تقریباً همیشه ، کاربر تعامل خود را با کامپیوتر از ابتدای راه اندازی سیستم عامل آغاز می کند ، اما این روند همیشه موفقیت آمیز نیست. به عنوان مثال ، برخی از کاربران با مسدود شدن ویندوز 10 در آرم مواجه می شوند ، که از ورود آنها به حساب خود جلوگیری می کند. گاهی اوقات این مشکل با راه اندازی مجدد پیش پا افتاده حل می شود ، اما این عمل به ندرت کمک می کند ، بنابراین کاربر باید چندین روش شناخته شده را برای رفع مشکل با بوت امتحان کند ، که در زیر بحث خواهد شد.
روش 1: از طریق یک شبکه محلی به اینترنت متصل شوید
به عنوان اولین توصیه ، توصیه می کنیم کامپیوتر خود را با استفاده از کابل شبکه به اینترنت متصل کنید. توصیه می شود این کار را برای کاربرانی انجام دهید که رایانه آنها پس از بارگیری به روزرسانی مجدداً راه اندازی مجدد شده و از آن زمان روی آرم آویزان است. این احتمال وجود دارد که ویندوز برای نصب به روزرسانی یا فقط بررسی اطلاعات از طریق شبکه ، نیاز به بارگیری برخی از پرونده های گمشده یا آسیب دیده داشته باشد و به دلیل عدم وجود آن ، این فرایند انجام نمی شود که منجر به مشکلاتی در راه اندازی سیستم عامل می شود.

جزئیات بیشتر: اتصال رایانه به اینترنت
روش 2: بازیابی از طریق درایو فلش USB قابل بوت
گاهی اوقات به دلیل درگیری سیستم یا سایر مشکلات ، ویندوز 10 از راه اندازی خودداری خواهد کرد. در چنین شرایطی ، استفاده از ابزارهای استاندارد تعمیر بوت ، که به طور خودکار خطاهای یافت شده را برطرف می کند ، ساده ترین کار خواهد بود. ابتدا ، شما باید یک درایو فلش یا دیسک USB قابل بوت با ویندوز با استفاده از یک رایانه فعال دیگر ایجاد کنید ، زیرا تمام اقدامات بعدی در محیط بازیابی انجام می شود. در زیر بیشتر بخوانید
جزئیات بیشتر: یک دیسک قابل بوت ویندوز 10 ایجاد کنید
پس از ایجاد موفقیت آمیز یک درایو قابل بوت ، آن را به رایانه مورد نظر متصل کرده ، روشن کرده و از یک درایو فلش یا دیسک موجود شروع کنید. هنگام بارگیری نصب ، این مراحل را دنبال کنید:
- زبان مورد نظر برای نصب را انتخاب کنید و روی دکمه کلیک کنید "به علاوه".
- در سمت چپ پنجره ، یک کتیبه قابل کلیک پیدا کنید "بازگرداندن سیستم" و روی آن کلیک چپ کنید.
- یک پنجره کوچک ظاهر می شود "انتخاب اقدام"کجا رفتن "عیب یابی".
- از میان گزینه های اضافی ، را انتخاب کنید راه اندازی تعمیر.
- روند تشخیص رایانه آغاز می شود. این عملیات چند دقیقه طول خواهد کشید. ما توصیه نمی کنیم خودتان دستگاه را خاموش کنید ، زیرا این کار فقط باعث پیشرفت کار می شود.
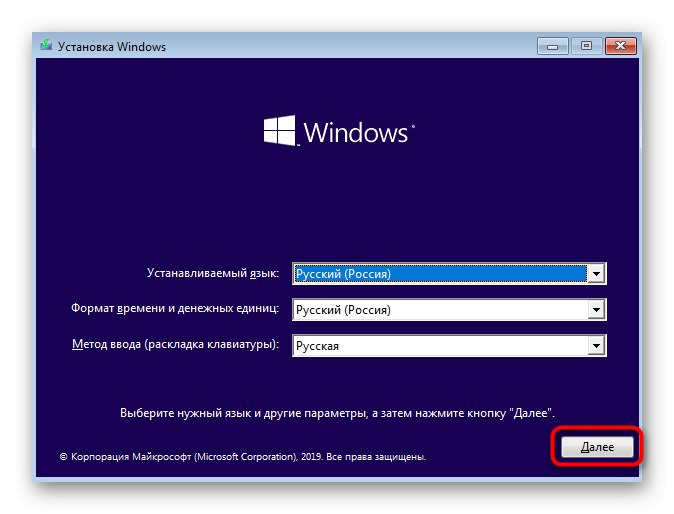
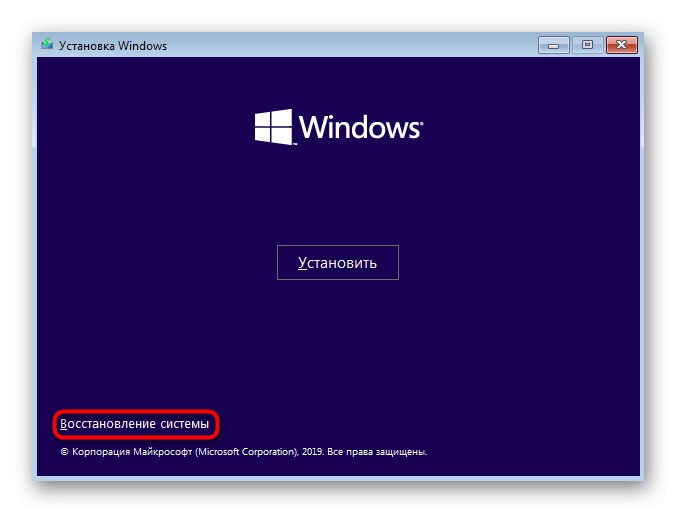
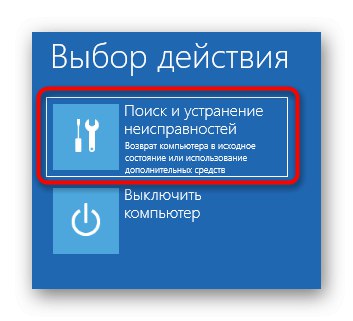
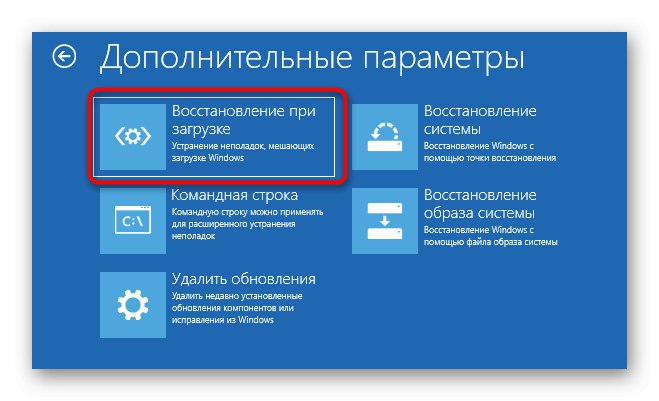
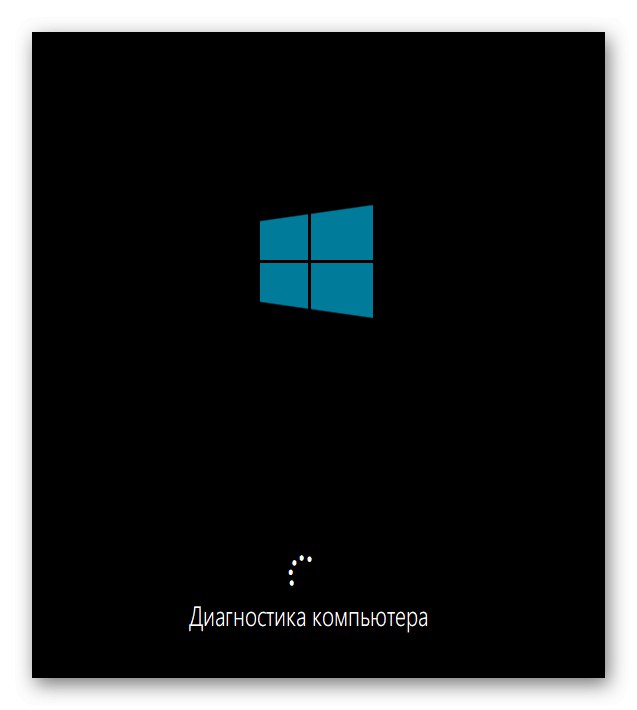
اگر ابزاری که از آن استفاده می کنید موفق به شناسایی و رفع مشکلاتی شده است که در بارگیری صحیح سیستم عامل تأثیرگذار است ، به شما اطلاع داده می شود. در این صورت می توانید درایو را بردارید و سعی کنید ویندوز را در حالت عادی راه اندازی کنید ، اگر این امر به طور خودکار اتفاق نیفتاد.
روش 3: حذف به روزرسانی ها
روش دیگری که از طریق محیط بازیابی انجام می شود. ماهیت آن حذف به روزرسانی های اخیراً نصب شده است. این به روزرسانی ها هستند که می توانند مشکلات بارگیری سیستم عامل را تحت تأثیر قرار دهند ، زیرا همیشه نصب صحیحی ندارند یا در حین نصب نوعی خرابی رخ می دهد و باعث جایگزینی پرونده های مهم می شود. اگر مشکل دقیقاً پس از نصب به روزرسانی ها یا پس از مدت کوتاهی پس از آن به وجود آمد ، توصیه می کنیم به این روش توجه کنید.
- تمام آن دستکاری هایی را که در آنها شرح داده شده انجام دهید روش 2در بخش باشد "گزینه های اضافی" محیط های بازیابی. در اینجا بر روی کاشی کلیک کنید "حذف به روزرسانی ها".
- عملی را انتخاب کنید "حذف آخرین به روزرسانی م componentلفه"... در آینده می توانید برای نشان دادن به اینجا برگردید "حذف آخرین اصلاح"اگر گزینه اول کمکی نکرد.
- حذف نصب را از طریق اعلانی که ظاهر می شود تأیید کنید.
- با تماشای پیشرفت روی صفحه منتظر پایان این عملیات باشید.
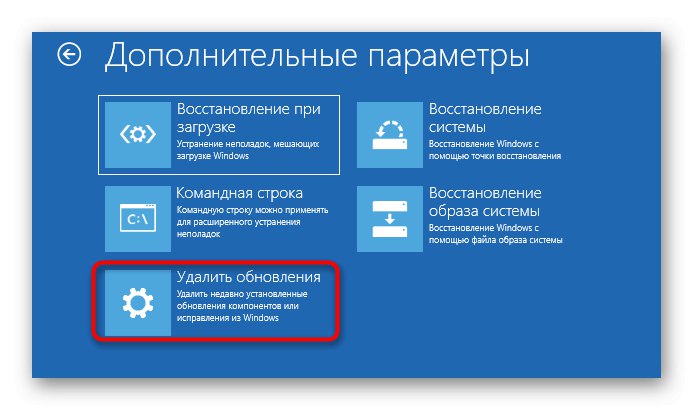
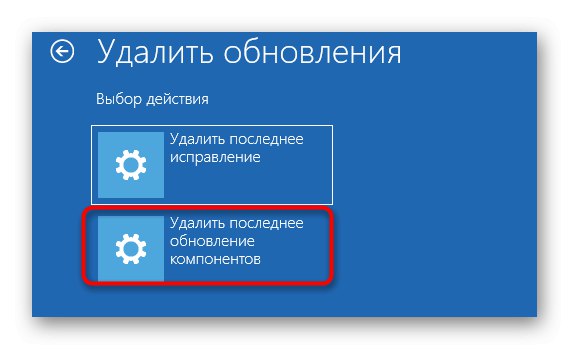

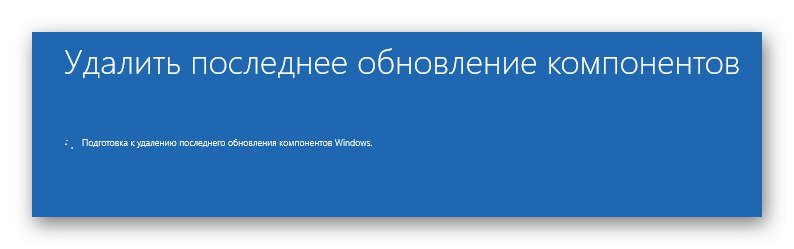
پس از پاک کردن موفقیت آمیز همه پرونده ها ، رایانه به طور خودکار راه اندازی مجدد می شود و سیستم عامل دوباره شروع می شود. اگر این روش موفقیت آمیز بود ، به شما توصیه می کنیم برای جلوگیری از تکرار این وضعیت ، به طور موقت نصب به روزرسانی ها را موقتاً متوقف کرده و همه آنها را اضافه کنید.
روش 4: تعمیر Windows Boot Loader
این گزینه فقط در این موقعیت قرار دارد زیرا معمولاً هنگام خراب شدن بوت لودر ویندوز ، سیستم عامل اصلاً شروع نمی شود و یک اعلان مربوطه روی صفحه ظاهر می شود. با این حال ، گاهی اوقات این روند می تواند به آرم برسد و سپس فقط متوقف شود. این هر بار که دستگاه راه اندازی مجدد شود اتفاق می افتد. کاربر باید با استفاده از برنامه استاندارد کنسول برای این کار ، بوت لودر را از طریق خط فرمان به طور مستقل تعمیر کند. در این باره بیشتر بخوانید.
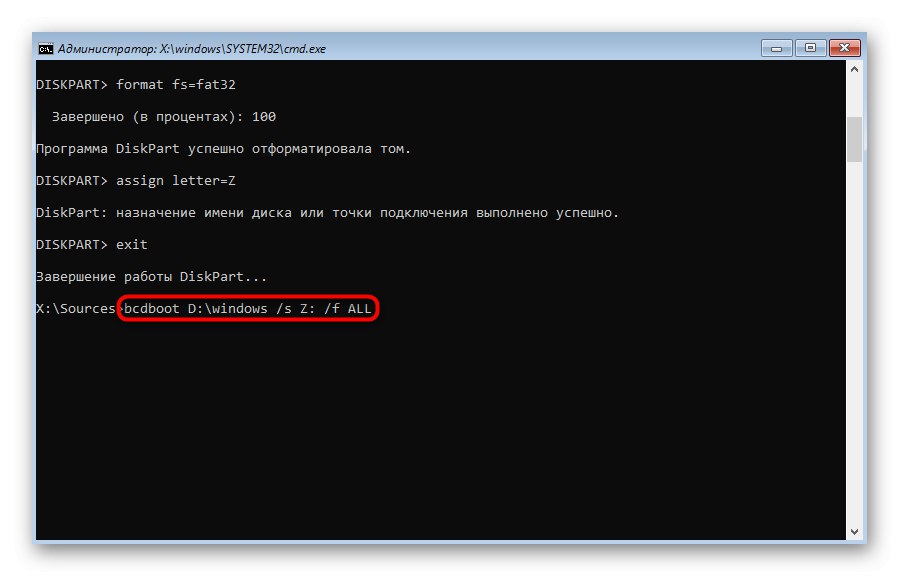
جزئیات بیشتر: بازیابی بوت لودر ویندوز 10 از طریق Command Prompt
روش 5: یکپارچگی پرونده های سیستم را بررسی کنید
در بالا ، ما قبلاً در مورد ابزار تعمیر خودکار بوت صحبت کردیم. واقعیت این است که به دلایل مختلف همیشه موثر واقع نمی شود. به عنوان مثال ، در هنگام اسکن ، اجزایی که به طور غیرمستقیم به شروع کار با ویندوز مربوط هستند لمس نشده اند ، یا ابزار قادر به پردازش پرونده های آسیب دیده نیست. سپس سایر ابزارهای Command Line با عملکردی در مقیاس بزرگتر به کمک می آیند. ابتدا برای بررسی خطاها باید از SFC استفاده شود. بعضی اوقات ممکن است لازم باشد که به DISM نیز متوسل شوید ، که به طور مفصل در کتابچه راهنمای مربوط به وب سایت ما در پیوند زیر شرح داده شده است.
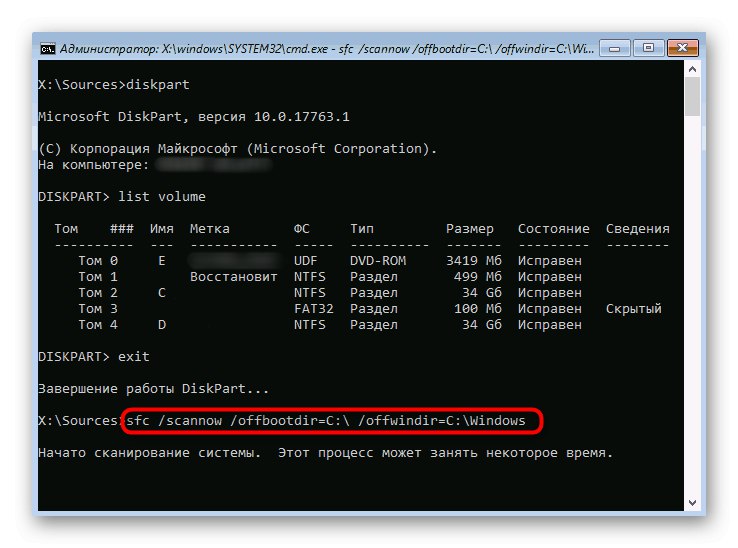
جزئیات بیشتر: استفاده و تعمیر Checker Integrity برای سیستم های پرونده در ویندوز 10
روش ششم: بررسی هارد دیسک
اگر در بارگیری ویندوز 10 مشکلی دارید ، باید به مشکلات سخت افزاری توجه کنید. مشکل مورد بحث ممکن است ناشی از سوunction عملکرد هارد دیسک باشد. به عنوان مثال ، این تعداد زیادی از بخش های بد ، بلوک های غیرقابل خواندن یا مشکلات برق را دارد. برای درک این امر به نرم افزار ویژه توسعه دهندگان شخص ثالث که از یک درایو قابل بوت استفاده می شوند ، کمک می کند.
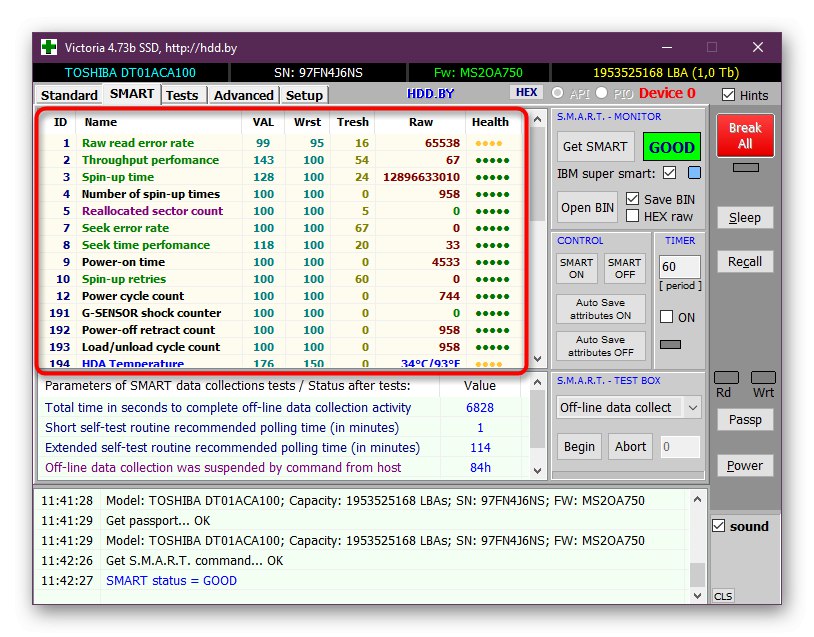
جزئیات بیشتر: بررسی سلامت هارد دیسک
روش 7: بازنشانی تنظیمات BIOS
اگر هیچ یک از موارد بالا نتیجه مطلوبی را به همراه نداشته است ، می توانید تنظیمات BIOS را مجدداً انجام دهید ، زیرا خرابی در این سیستم عامل نیز گاهی اوقات اثرات مخربی بر شروع صحیح سیستم عامل دارد. ساده ترین راه برای بازنشانی از طریق خود نرم افزار ، یافتن مورد مناسب در آنجا یا از بین بردن باتری از مادربرد است. در زیر تمام گزینه های بازنشانی BIOS و نحوه اجرای آنها را بخوانید.

جزئیات بیشتر: بازنشانی تنظیمات BIOS
روش 8: نصب مجدد ویندوز
بنیادی ترین گزینه نصب مجدد سیستم عامل است. فقط اگر یکی از توصیه های قبلی برای شروع سیستم عامل در حالت عادی کمکی نکرده است باید به آن متوسل شوید. توجه ویژه به این روش باید به آن دسته از کاربران توجه شود که بلافاصله پس از اتمام نصب ویندوز با خرابی روبرو شدند. در چنین شرایطی ، اگر ما در مورد نسخه های بدون مجوز صحبت می کنیم ، به شما توصیه می کنیم علاوه بر این تصویر را بازنویسی کنید یا یک مجموعه جدید پیدا کنید.
اینها همه روشهایی برای بازیابی عملکرد در ویندوز 10 در شرایطی است که بوت در آرم متوقف می شود. ما به شما توصیه می کنیم که با اولین گزینه شروع کنید و به تدریج به گزینه بعدی بروید تا به سرعت و به راحتی مشکل را حل کنید.