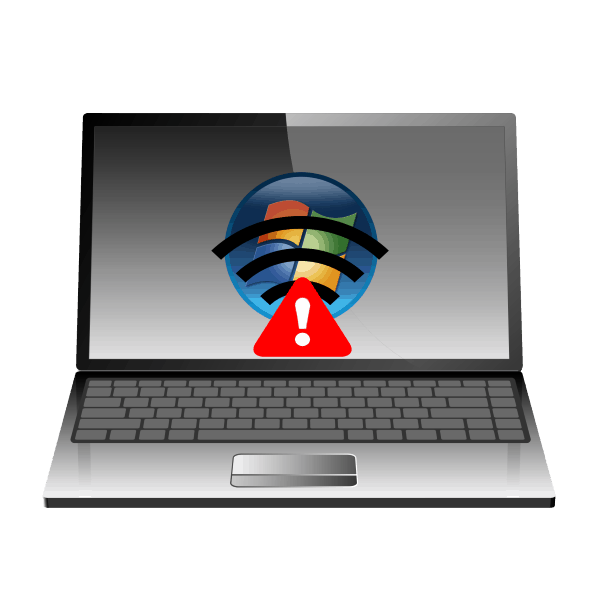Wi-Fi بر روی یک لپ تاپ با ویندوز 7 کار نمی کند
برای نقل قول نقل قول قهرمان ادبی، Wi-Fi یک لوکس نیست، بلکه یک ضرورت است، مخصوصا برای کاربران که تکنولوژی قابل حمل مانند گوشی های هوشمند، قرص یا لپ تاپ را ترجیح می دهند. دسته دوم دستگاه ها اغلب نیز یک ابزار کار است - بنابراین هنگامی که لپ تاپ اتصال خود را به شبکه از دست می دهد دوبار تهاجمی است. بنابراین، در این مقاله ما راه حل هایی برای این مشکل ارائه خواهیم داد.
محتوا
بازگرداندن اتصال بی سیم
Wi-Fi ممکن است به دلایل بسیاری کار نکند، اما همه آنها به دو دسته گسترده تقسیم می شوند: سخت افزار و نرم افزار، و برای هر یک از آنها یک روش متفاوت برای از بین بردن شکست وجود دارد. ما قادر نخواهیم بود هر یک از آنها را مورد بررسی قرار دهیم، اما ما شایع ترین آنها را کشف خواهیم کرد و به شما می گویم که چگونه آنها را حل کنید.
روش 1: سخت افزار Wi-Fi را فعال کنید
از آنجا که لپ تاپ، اول از همه، یک دستگاه تلفن همراه، تولید کنندگان به طولانی ترین عمر باتری می رسند. این فقط اتفاق می افتد که شبکه های بی سیم، از جمله Wi-Fi، دومین در لیست "لجن" هستند، بنابراین بسیاری از لپ تاپ ها می توانند به صورت دستی ماژول بی سیم را از قدرت با یک کلید جداگانه یا ترکیبی با Fn و همچنین سوئیچ جدا کنند.
یک دکمه Wi-Fi جداگانه معمولا به نظر می رسد: 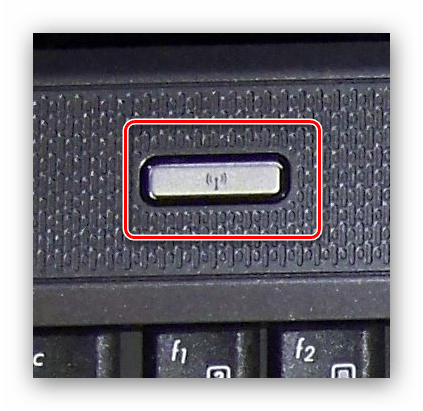
و این دیدگاه می تواند سوئیچ: 
با ترکیب کلید، وضعیت کمی پیچیده تر است: مورد نیاز است که معمولا در ردیف بالا قرار دارد و با یک نماد wi-fi مشخص شده است. 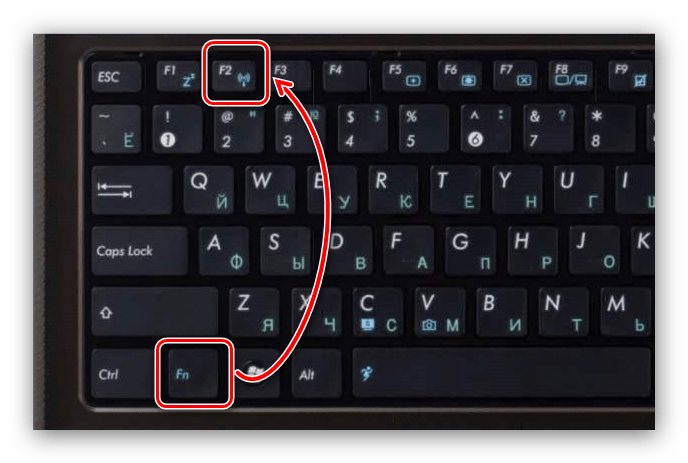
به عنوان یک قاعده، هنگام استفاده از این روش، لپ تاپ باید کاربر را در مورد ورودی شبکه بی سیم اطلاع دهد. اگر سوئیچ، دکمه جداگانه یا ترکیبی از کلیدها هیچ تأثیری نداشته باشند، ممکن است مشکل این است که عدم رانندگان مناسب برای این عنصر کنترل و آنها باید نصب شوند.
جزئیات بیشتر: نصب درایور برای یک لپ تاپ در مثال Lenovo G500
روش 2: Wi-Fi را با استفاده از ویندوز 7 روشن کنید
علاوه بر راه اندازی سخت افزار، قابلیت اتصال به اینترنت بی سیم باید در سیستم خود فعال شود. برای ویندوز 7 این روش بسیار ساده است، اما برای کاربران بی تجربه ما نویسندگان راهنمای را آماده کرده ایم. 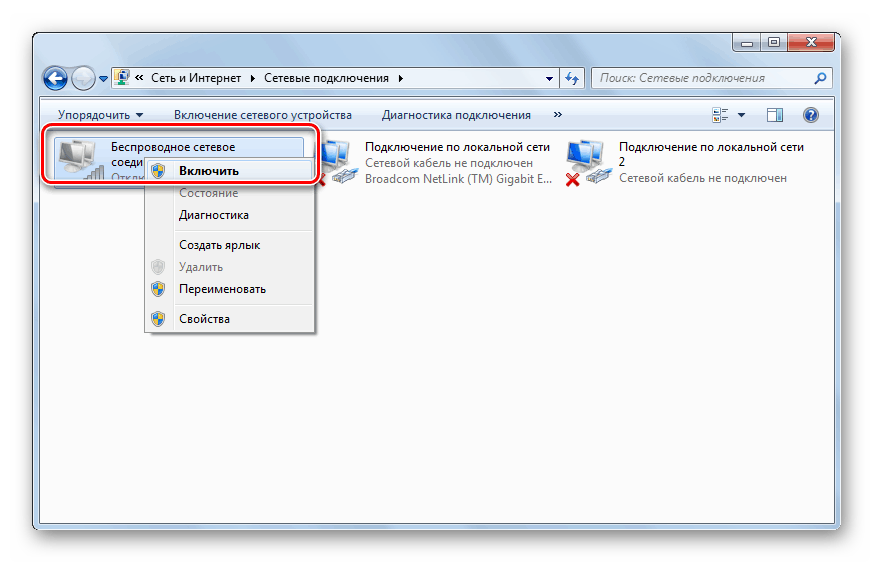
درس: Wi-Fi را در ویندوز 7 فعال کنید
روش 3: حالت صرفه جویی در مصرف برق را خاموش کنید
اغلب، لپتاپ بعد از خروج از حالت خواب و یا در حالت صرفه جویی در مصرف انرژی، به Wi-Fi متصل می شود. در این مورد، مشکل در شکست نرم افزار است، که می تواند تنها با راه اندازی مجدد لپ تاپ ثابت شود. شما می توانید خود را از این نوع مشکل محافظت کنید، با غیر فعال کردن ماژول در تنظیمات برنامه قدرت دستگاه.
- با «کنترل پنل» تماس بگیرید (شما می توانید از طریق منوی «شروع» انجام دهید ) و به «منبع تغذیه» بروید .
- برنامه فعال با یک نقطه روی لینک «پیکربندی یک برنامه قدرت» مقابل آن نشان داده می شود.
- سپس به تنظیمات اضافی دسترسی پیدا کنید - آیتم مربوطه در پایین سمت چپ پنجره قرار دارد.
- در لیست سخت افزار، به قسمت تنظیمات آداپتور شبکه بی سیم بروید . شاخه تنظیمات را باز کنید و حالت "صرفه جویی در انرژی" را به موقعیت "حداکثر عملکرد" تنظیم کنید .
- بعد، با «مدیر دستگاه» تماس بگیرید - همچنین می توانید از طریق «کنترل پنل» انجام دهید .
- بخش شبکه های آداپتور را پیدا کرده و آن را گسترش دهید. ماژول Wi-Fi خود را در لیست انتخاب کنید، روی آن راست کلیک کرده و از مورد "Properties" استفاده کنید.
- به برگه "مدیریت برق" بروید و گزینه "اجازه دهید دستگاه برای خاموش کردن انرژی" را علامت بزنید. با کلیک بر روی «OK» تغییرات را قبول کنید
- لپ تاپ خود را مجددا راه اندازی کنید.
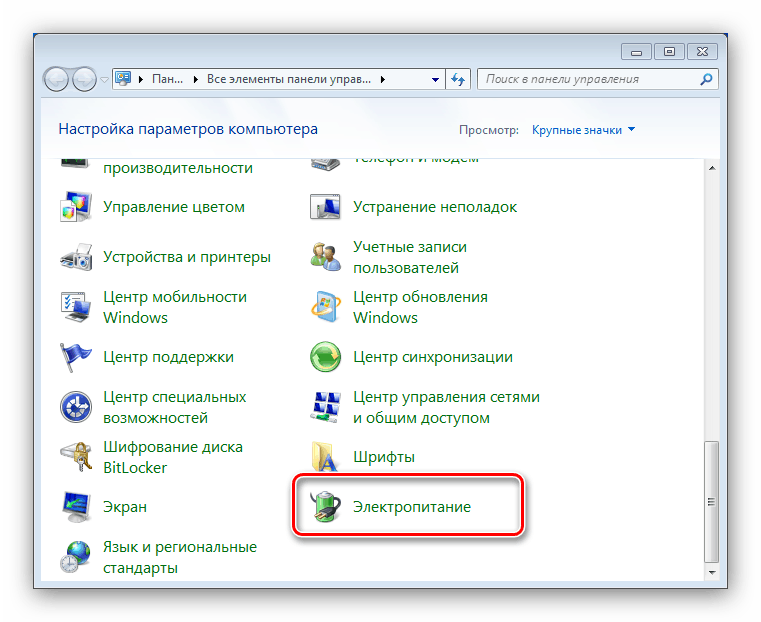
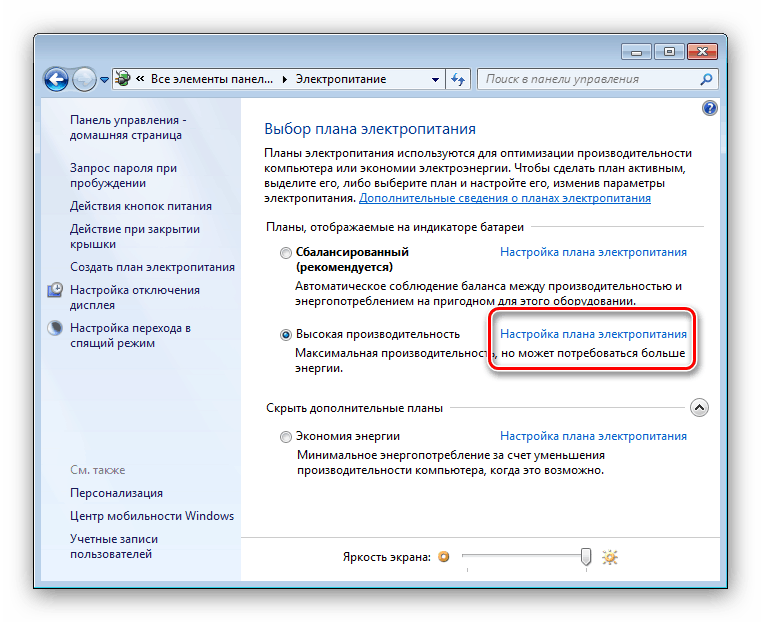
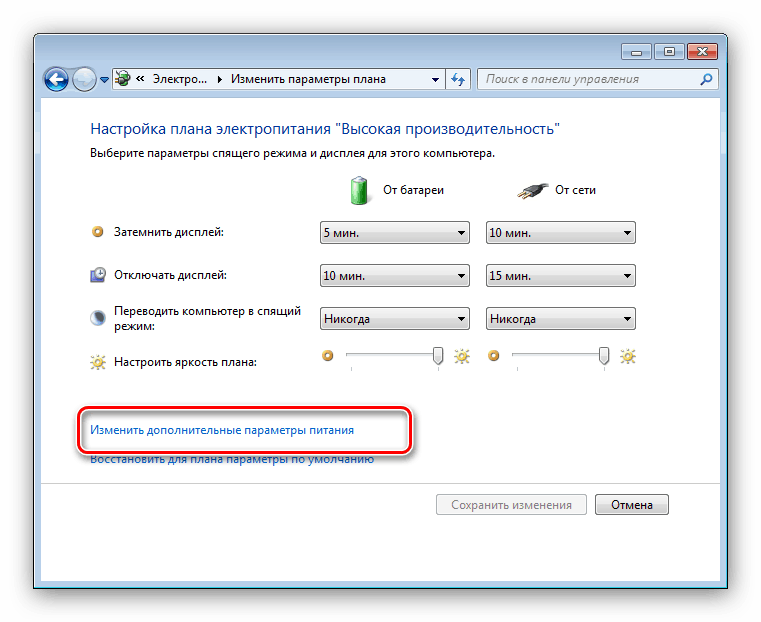
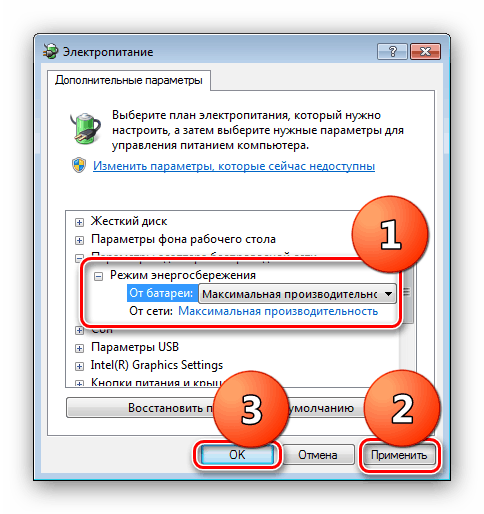
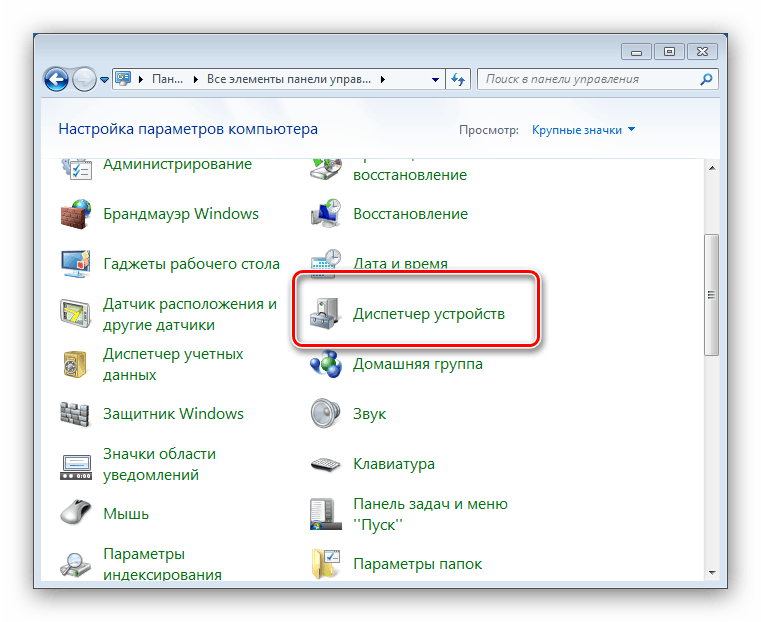
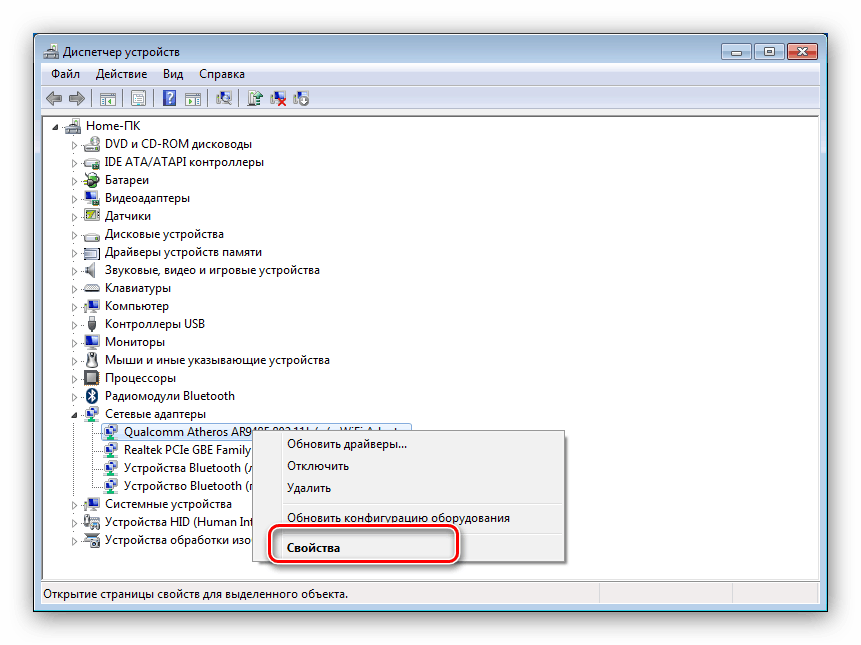
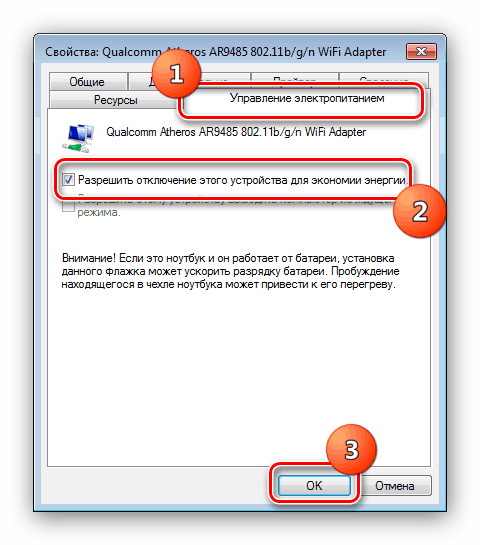
مشکل حل خواهد شد، اما در هزینه افزایش مصرف منابع باتری.
روش 4: نصب درایورهای آداپتور شبکه
محبوب ترین دلیل عدم کارایی Wi-Fi در لپ تاپ هایی که در حال اجرا ویندوز 7 هستند، رانندگان اشتباه هستند که ماژول مربوطه نصب شده اند یا نرم افزار نصب نشده است. در اغلب موارد، این مشکل با کاربرانی که سیستم را مجددا نصب کرده اند مواجه است. در این مورد، شما باید نرم افزار مناسب را دانلود کنید و آن را نصب کنید. 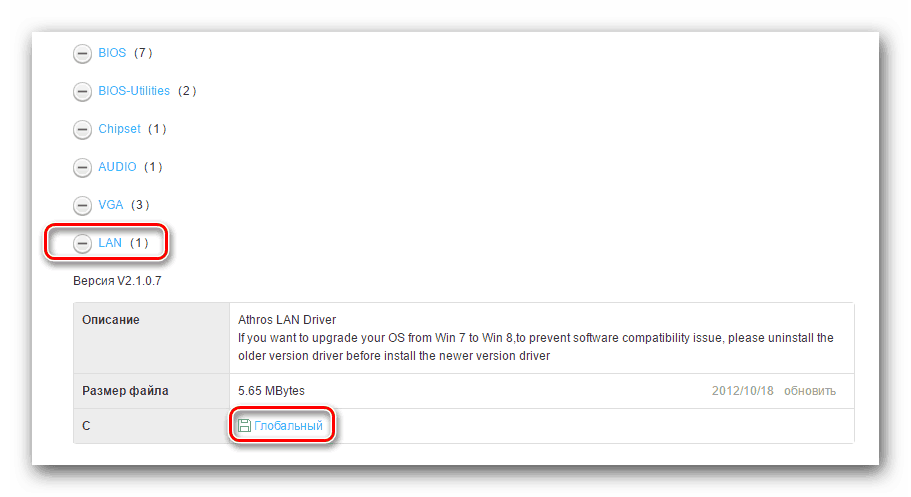
جزئیات بیشتر: نحوه نصب درایور کارت شبکه
روش 5: اتصال را پیکربندی کنید
دومین دلیل رایج این رفتار پیکربندی نادرست است و اتصال بیسیم را در ویندوز پیکربندی نمیکند. شما می توانید اتصال را پیکربندی کنید یا پارامترهای آن را با استفاده از راهنمای زیر بررسی کنید: 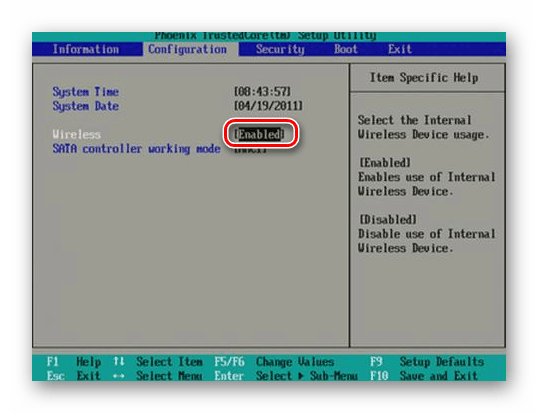
درس: راه اندازی Wi-Fi در یک لپ تاپ
روش 6: تنظیمات شبکه را مجددا تنظیم کنید
در بعضی موارد، دستکاری تنظیمات اتصال بی سیم نتیجه ای نمی دهد. این شکست را می توان با بازگشت تنظیمات شبکه به حالت اولیه آن اصلاح کرد.
- "خط فرمان" را در یکی از راه های ممکن راه اندازی کنید.
جزئیات بیشتر: در حال اجرا "خط فرمان" در ویندوز 7
- برای بازنشانی آداپتور، دستور زیر را وارد کنید و Enter را فشار دهید.
netsh winsock reset - لپ تاپ را مجددا راه اندازی کنید و ببینید مشکل حل شده است. اگر مشکلی پیش می آید، دوباره به اینترفیس مجبور شوید دستورات متنی را وارد کنید و این بار از اپراتور زیر استفاده کنید:
netsh int ip reset c:resetlog.txt
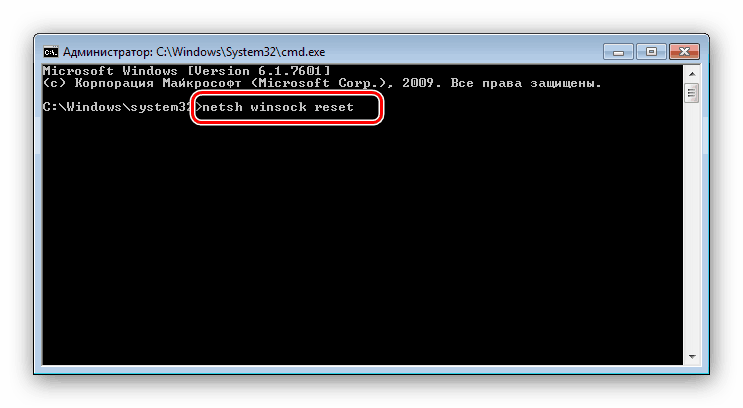
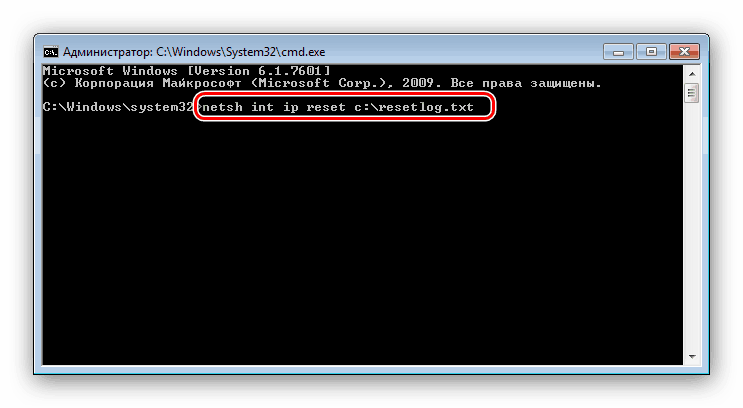
دوباره کامپیوتر را دوباره راه اندازی کنید، و این بار باید مشکل حل شود. اگر این اتفاق نیفتاد - در ادامه بخوانید.
روش 7: عیب یابی مسائل مربوط به روتر
مشکل عدم کارایی Wi-Fi نیز ممکن است در لپ تاپ باشد، اما در روتر که این Wi-Fi توزیع می کند. معمولا یک شکست یک واحد است و بارگذاری روتر می تواند آن را تعمیر کند. 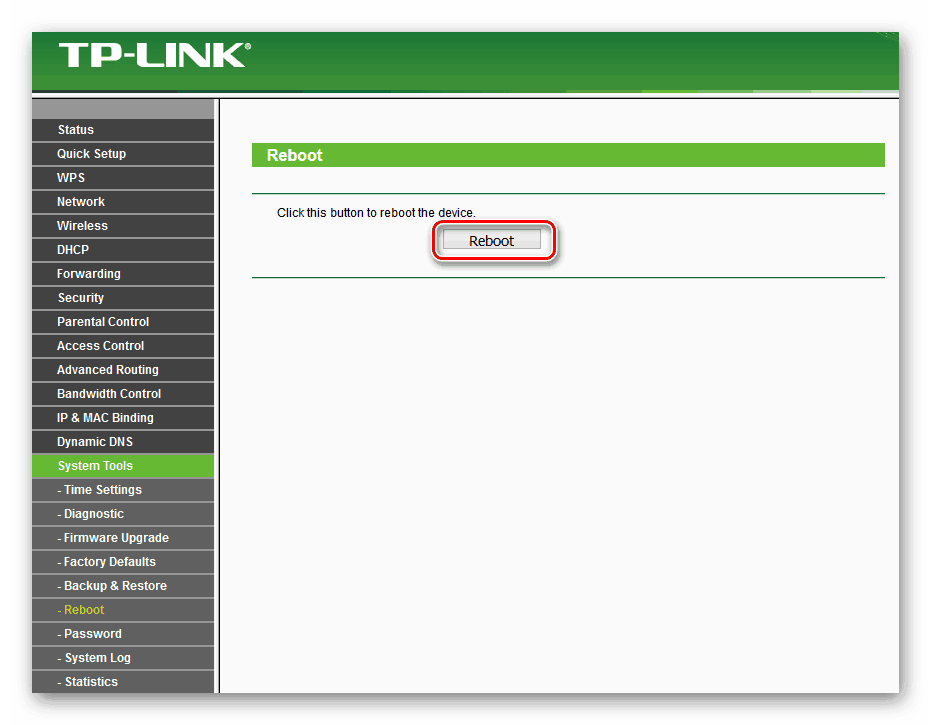
درس: راه اندازی مجدد روتر با استفاده از مثال TP-Link
دلیل مشکل نیز ممکن است تنظیمات نادرست روتر باشد - ما قبلا به شما گفته بودیم که چگونه چنین دستگاههایی را پیکربندی کنیم.
جزئیات بیشتر:
نحوه پیکربندی روترها ASUS ، D-Link ، TP-Link ، Netgear ، زایکسل ، میکروتیک ، تندا
نحوه تنظیم تنظیمات روتر TP-Link
وضعیت مشکل روتر نیز محروم نیست - به عنوان مثال، سیستم عامل نادرست یا قدیمی است. در اغلب چنین دستگاههایی، به روزرسانی نرم افزارهای سیستم عامل، تلاش و زمان زیادی نمی کند، بنابراین ما توصیه می کنیم به روز رسانی آن دسته از کاربران که به موقع مشکلات شبکه بی سیم را تجربه نمی کنند. 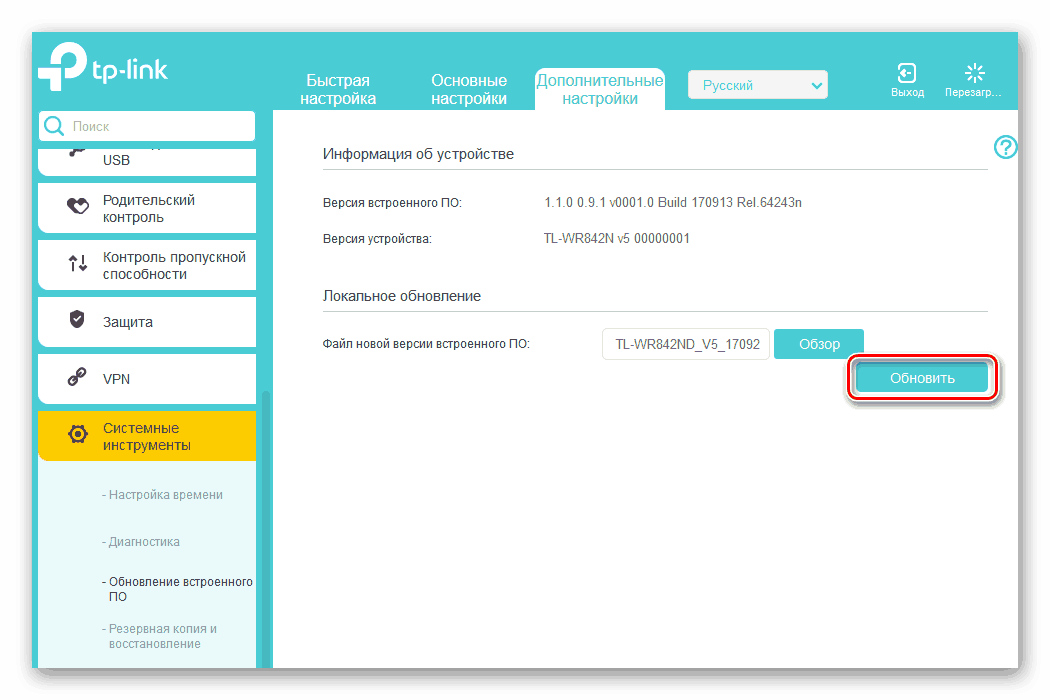
درس: چگونه برای به روز رسانی سیستم عامل در روتر
نتیجه گیری
ما راه هایی را برای حل مشکل عدم دسترسی Wi-Fi در لپ تاپ هایی که ویندوز 7 نصب شده اند، در نظر گرفته ایم. همانطور که می بینید، دلایل این مشکل می تواند بسیار زیاد باشد، از یک نرمافزار مجاز به سیستم عامل نادرست روتر شبکه.