نحوه راه اندازی Wi-Fi را روی یک لپ تاپ
تکنولوژی Wi-Fi در زندگی روزمره مردم عادی قویا تأیید شده است. امروز، برای دسترسی به اینترنت، نیازی به اتصال کابل و نشستن در یک مکان نیست: توزیع بی سیم به شما اجازه می دهد آزادانه در اطراف خانه حرکت کنید بدون اینکه ارتباط برقرار کنید. خرید یک لپ تاپ جدید، می توانید مطمئن باشید که تمام تنظیمات لازم برای استفاده از Wi-Fi قبلا ساخته شده است. اما اگر تنظیمات تغییر کرد و کامپیوتر دسترسی به شبکه بی سیم را نداشته باشد؟ در این مقاله در مورد آن بخوانید.
محتوا
تنظیمات BIOS
پارامترهای عملکرد عناصر مادربرد در مجموعه قرار گرفته است BIOS .
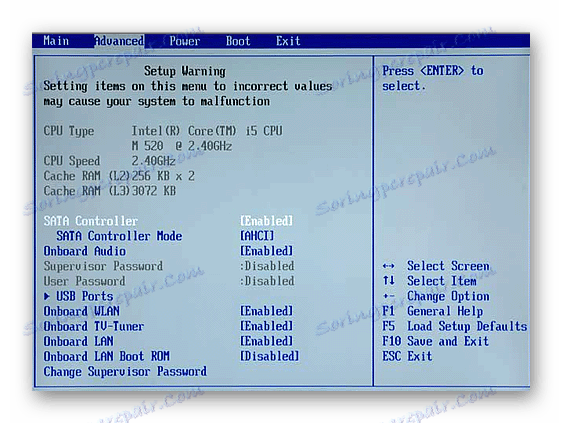
با متوقف کردن (به طور تصادفی یا آگاهانه) آداپتور بی سیم در این تنظیمات، نمیتوانید از Wi-Fi در یک لپتاپ استفاده کنید. گام های خاص برای فعال کردن آداپتور توسط مدل لپ تاپ، نوع سیستم عامل و نسخه BIOS تعیین می شود. به طور کلی هنگامی که شما کامپیوتر خود را در BIOS بوت کنید، باید:
- از طریق آیتم های منو بروید و در تنظیمات برای نام هایی مانند "Onboard WLAN" ، "Wireless LAN" ، "Wireless" و غیره نگاه کنید.
- اگر چنین آیتمی یافت شود، مقدار آن باید بر روی "فعال" یا "روشن" تنظیم شود .
- کلید "F10" (یا یکی از مواردی که در مورد شما "ذخیره و خروج" مشخص شده است) را فشار دهید.
- راه اندازی مجدد کامپیوتر
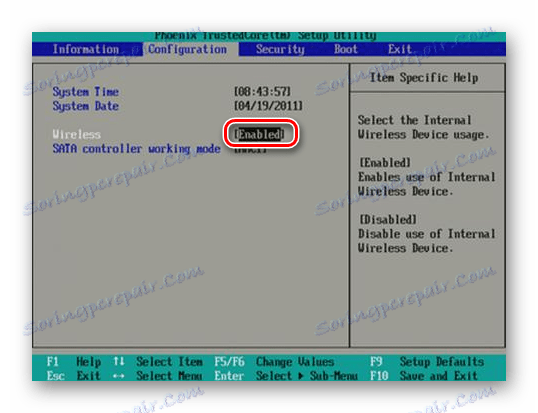
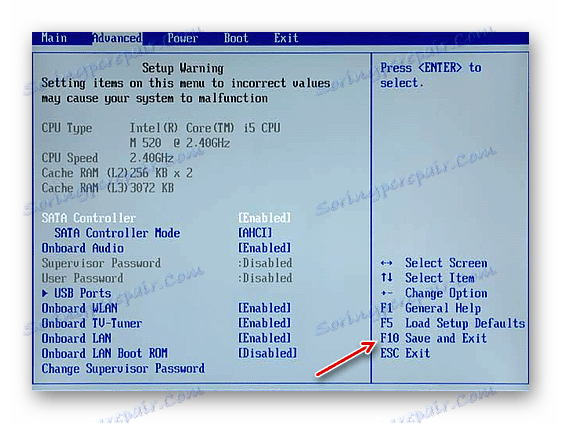
نصب درایور آداپتور Wi-Fi
برای عملکرد عادی اجزای سخت افزاری سیستم نیاز به نرم افزار مناسب دارد. بنابراین، به عنوان یک قاعده، هر گونه تجهیزات کامپیوتری با رانندگان مجهز است. آنها را می توان بر روی دیسک نصب شده با دستگاه یافت. در اینجا همه چیز ساده است: اجرای نرم افزار اختصاصی و دستورالعمل های روی صفحه را دنبال کنید. همچنین می توانید از ابزارهای سیستم عامل خود برای نصب برنامه استفاده کنید.
جزئیات بیشتر: نصب درایور با استفاده از ابزارهای استاندارد ویندوز
اما همچنین اتفاق می افتد که به دلایل مختلف چنین حامل وجود ندارد. معمولا، رانندگان مارک برای لپ تاپ ها در بخش بازیابی روی دیسک گنجانده شده یا به عنوان دیسک های جداگانه در تصویر سیستم گنجانده شده اند. اما باید گفت که بیشتر لپ تاپ های مدرن درایو های داخلی (DVD، Blu-ray) ندارند و روند استفاده از ابزارهای بازیابی نیازمند نصب مجدد ویندوز است. البته این گزینه برای همه نیست. 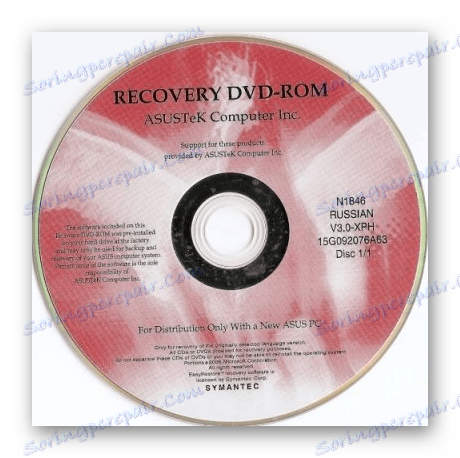
بهترین راه برای گرفتن مناسب راننده آداپتور Wi-Fi این است که نرم افزار را از وب سایت سازنده لپ تاپ دانلود کنید. ما در یک مثال خاص اقدامات ضروری را برای این نشان می دهیم. برای جستجوی منابع مورد نظر ما از گوگل استفاده خواهیم کرد.
- به پیوند بالا به Google بروید و نام مدل لپ تاپ + "رانندگان" را وارد کنید .
- سپس ما به منابع مناسب برویم. اغلب سایت های رسمی در اولین موقعیت در نتایج جستجو نمایش داده می شود.
- در قسمت "لطفا OS را انتخاب کنید" ما نشان می دهد سیستم عامل شما نصب شده است.
- سایت لینک های دانلود برای مدل رایانه شما نمایش داده می شود.
- به طور معمول یک درایور آداپتور بی سیم دارای اسم هایی مانند "بی سیم" ، "WLAN" ، "Wi-Fi" است .
- روی "دانلود" کلیک کنید، فایل نصب را روی دیسک ذخیره کنید.
- اجرای برنامه و دستورالعمل ها را دنبال کنید.
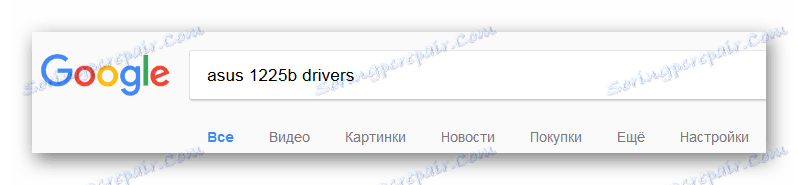
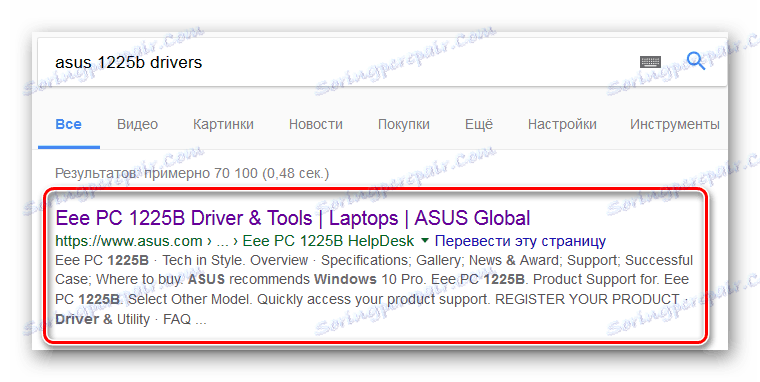
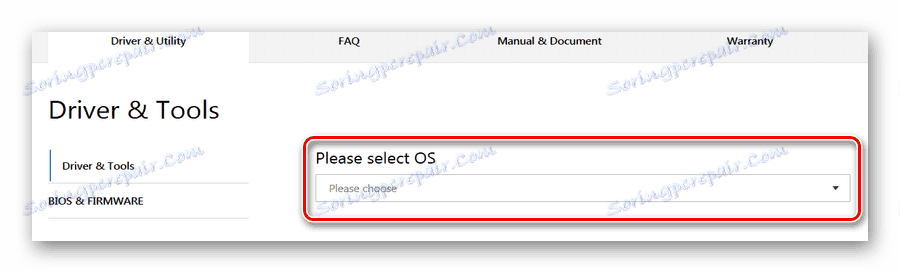
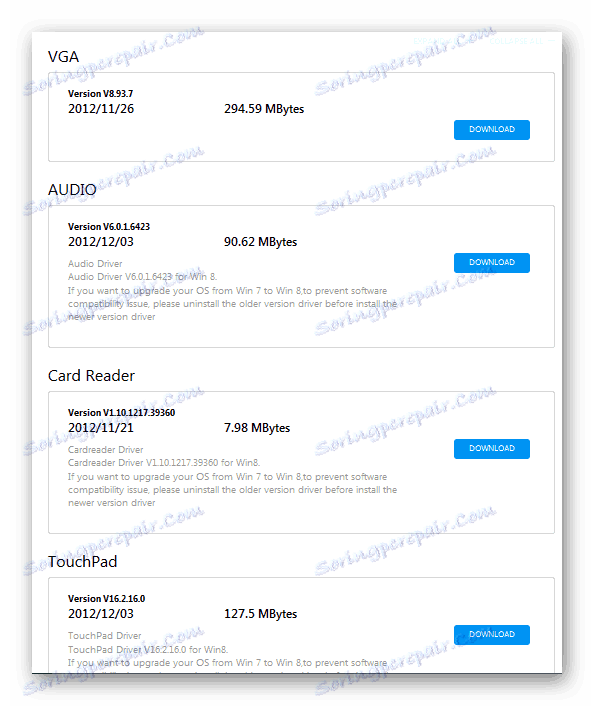
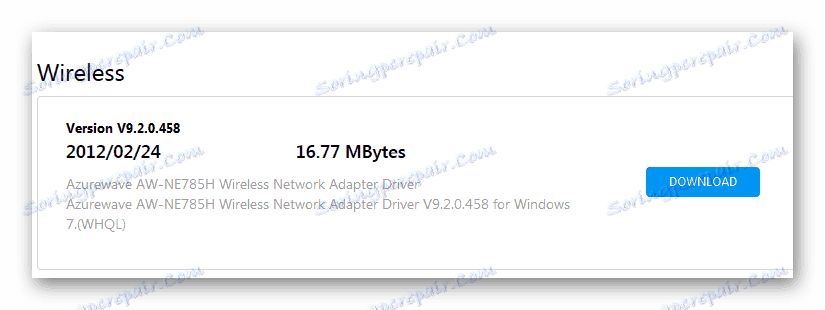
جزئیات بیشتر:
راننده را برای آداپتور Wi-Fi دانلود و نصب کنید
جستجو برای رانندگان توسط شناسه سخت افزار
آداپتور Wi-Fi را فعال کنید
گام بعدی بعد از نصب درایورهای لازم این است که خود آداپتور Wi-Fi را فعال کنید. این را می توان به روش های مختلفی انجام داد.
روش 1: ترکیب صفحه کلید
یکی از روش های راه اندازی Wi-Fi این است که آداپتور را با استفاده از دکمه مخصوص بر روی صفحه کلید لپ تاپ ها فعال کنید. این ویژگی در برخی مدل های رایانه های شخصی لپ تاپ موجود است. اغلب این کلید دو عمل را انجام می دهد که سوئیچ بین آن با استفاده از "FN" انجام می شود .
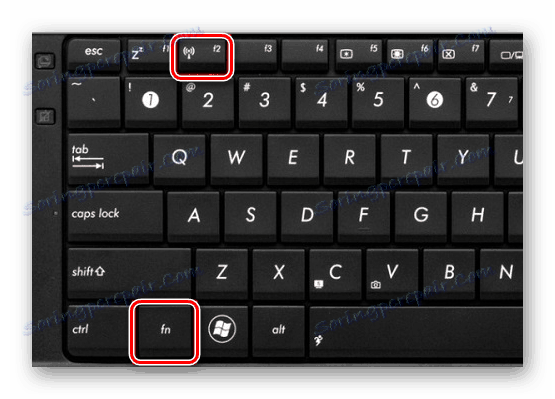
برای مثال، در برخی از لپ تاپ های Asus، برای فعال کردن ماژول Wi-Fi، شما باید "FN" + "F2" را فشار دهید. این کلید بسیار آسان است: در ردیف بالا صفحه کلید (از "F1" تا "F12" ) قرار دارد و دارای یک تصویر Wi-Fi است:

روش 2: ابزارهای سیستم ویندوز
راه حل های دیگر به راه اندازی نرم افزار Wi-Fi در سیستم ویندوز کاهش می یابد.
ویندوز 7
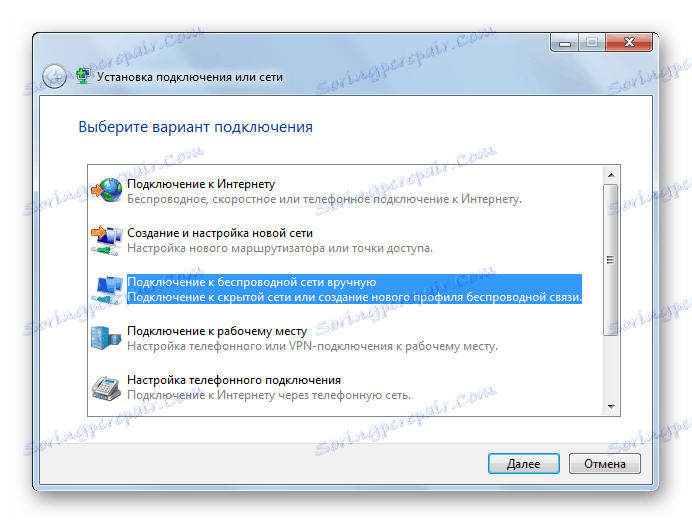
در لینک زیر شما می توانید درس خود را آشنا کنید، که فرایند روشن کردن ماژول Wi-Fi را با استفاده از سیستم عامل ویندوز 7 توصیف می کند.
جزئیات بیشتر: چگونه Wi-Fi را در ویندوز 7 روشن کنید
ویندوز 8 و 10
برای فعال کردن Wi-Fi در سیستم عامل های ویندوز 8 و 10، شما باید مراحل زیر را انجام دهید:
- روی نماد ارتباط شبکه روی پایین سمت راست روی صفحه کلیک کنید.
- منوی بی سیم نمایش داده خواهد شد.
- در صورت لزوم، سوئیچ را در موقعیت "روشن" (ویندوز 8)
- یا روی دکمه "Wi-Fi" کلیک کنید، اگر ویندوز 10 دارید.

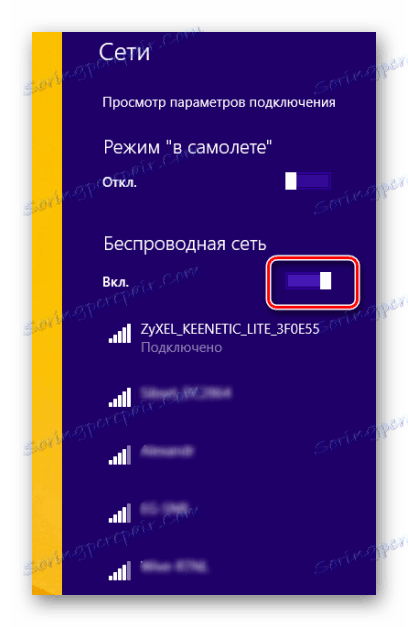
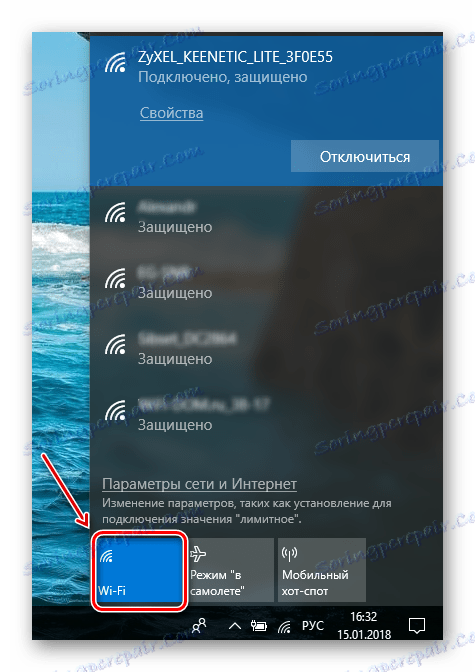
ممکن است که با کلیک کردن بر روی آیکون سینی، کلید را برای راه اندازی Wi-Fi در منو مشاهده نکنید. از این رو، ماژول درگیر نیست برای قرار دادن آن در شرایط کاری، موارد زیر را انجام دهید:
- بر روی "برنده" + "X" کلیک کنید.
- "اتصال شبکه" را انتخاب کنید
- روی دکمه سمت راست ماوس روی نماد بی سیم کلیک کنید.
- بعدی - "فعال"
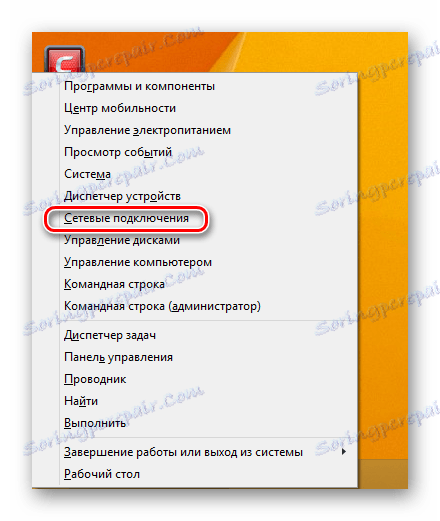
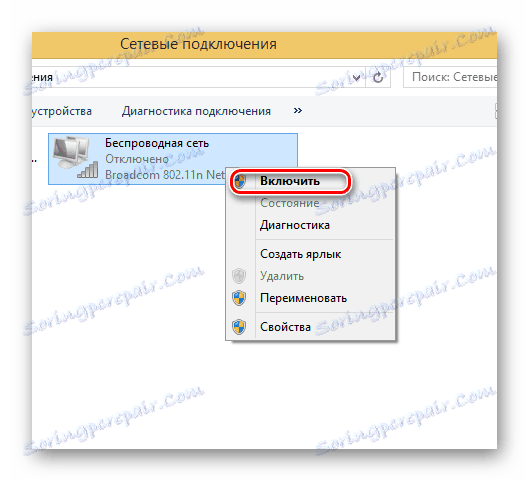
برای راه اندازی ماژول Wi-Fi در "مدیریت دستگاه" :
- با استفاده از ترکیبی از «برنده» + «X» ، منو را انتخاب کنید، در آنجا «مدیر دستگاه» را انتخاب کنید.
- نام آداپتور خود را در فهرست تجهیزات پیدا کنید.
- اگر نماد یک ماژول Wi-Fi با یک فلش پایین است، روی آن راست کلیک کنید.
- "فعال کردن" را انتخاب کنید
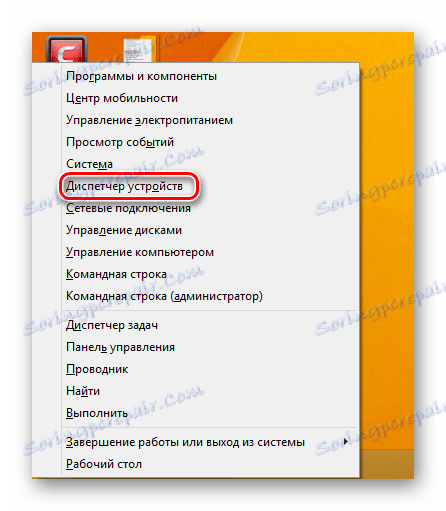
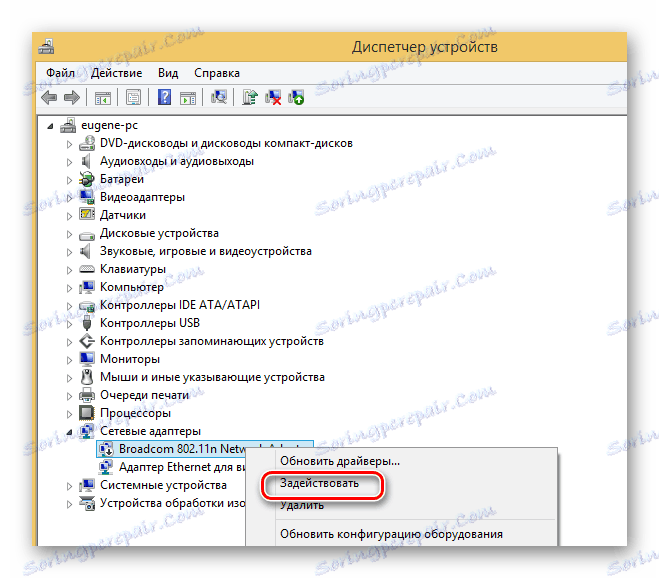
بنابراین، راه اندازی یک آداپتور Wi-Fi در لپ تاپ نیاز به یک رویکرد یکپارچه دارد. برای شروع کار روی تنظیم یک اتصال بی سیم، باید تنظیمات BIOS را بررسی کنید. بعد مطمئن شوید که این سیستم شامل تمام درایورهای لازم است. مرحله نهایی، راه اندازی سخت افزار یا نرم افزار اتصال Wi-Fi خواهد بود.
