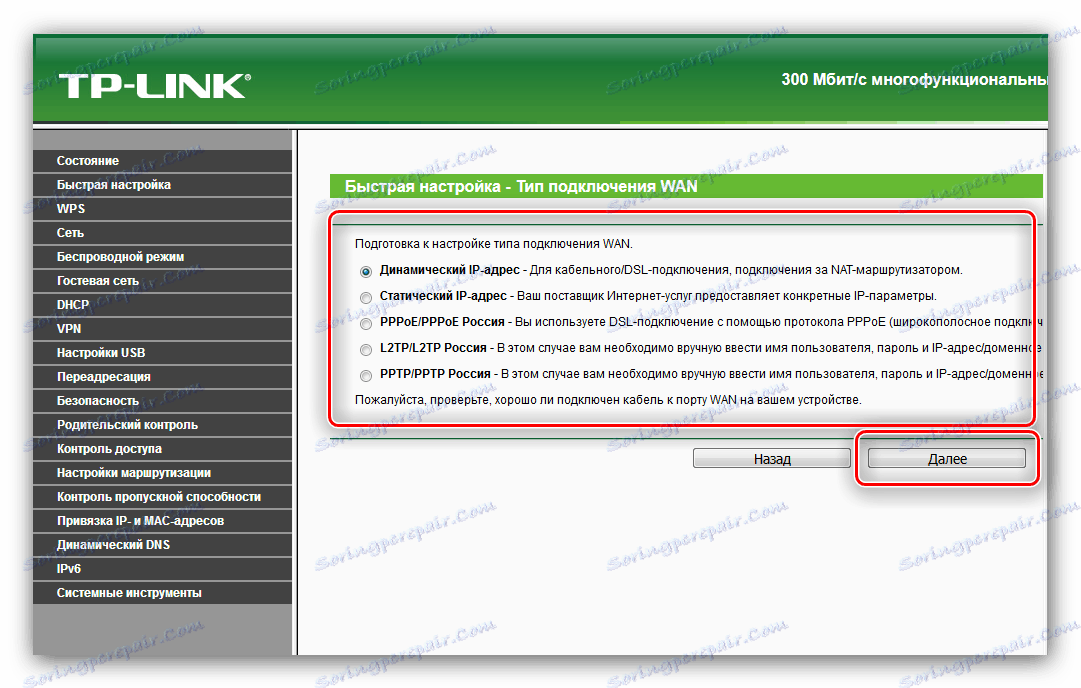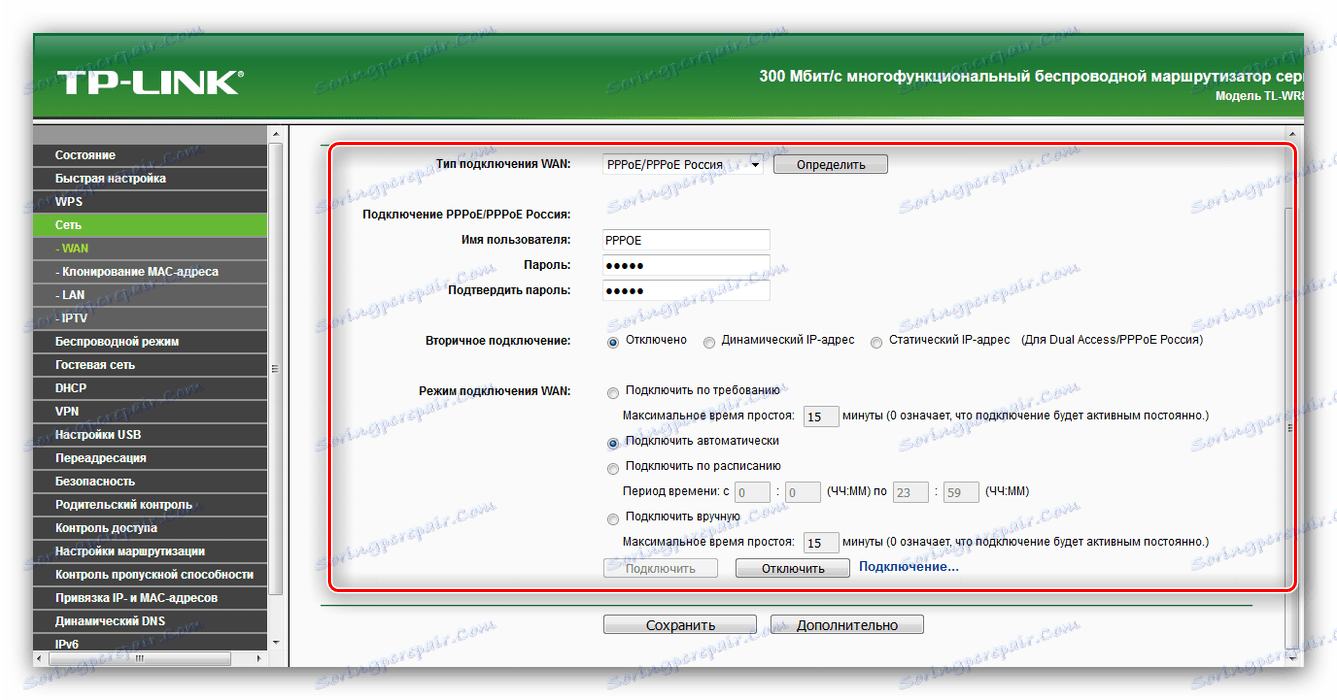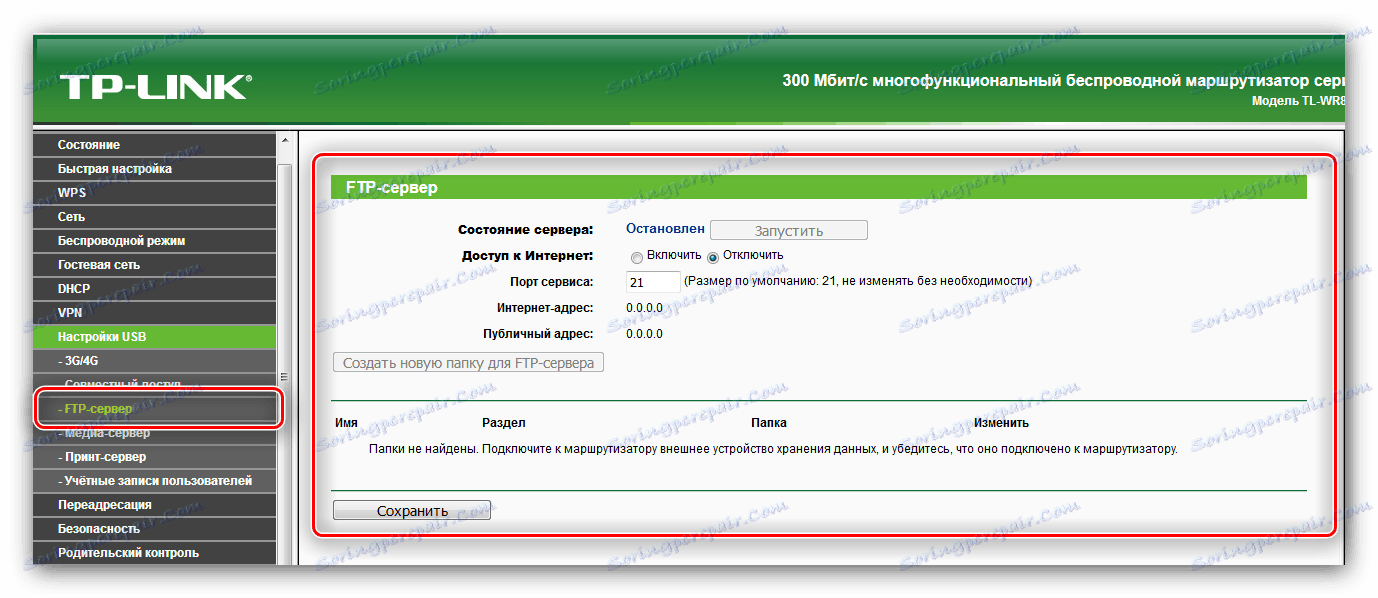تنظیم TP-Link TL-WR842ND روتر
شرکت TP-Link تولید مدل های بسیاری از تجهیزات شبکه تقریبا در هر دسته قیمت است. روتر TL-WR842ND یک دستگاه کم پایان است، اما قابلیت های آن از دستگاه های گران قیمت پایین تر نیست: استاندارد 802.11n، چهار پورت شبکه، پشتیبانی از اتصالات VPN و یک پورت USB برای سازماندهی سرور FTP. به طور طبیعی، روتر باید برای عملکرد کامل تمام این ویژگی ها پیکربندی شود.
محتوا
آماده سازی روتر برای عملیات
قبل از راه اندازی روتر باید به درستی آماده شود. این روش شامل چند مرحله می شود.
- با قرار دادن دستگاه شروع کنید. بهترین راه حل این است که دستگاه را به طور تقریبی در مرکز منطقه مورد استفاده قرار دهید تا حداکثر پوشش را بدست آورید. همچنین باید در نظر داشت که در مسیر سیگنال موانع فلزی وجود دارد که ممکن است پذیرش شبکه ناپایدار باشد. اگر شما اغلب از لوازم جانبی بلوتوث (بازی ها، صفحه کلید، موش و غیره) استفاده می کنید، پس از آن روتر باید از آنها دور باشد، زیرا فرکانس های Wi-Fi و بلوتوث می توانند یکدیگر را با یکدیگر همپوشانی کنند.
- پس از قرار دادن دستگاه شما نیاز به اتصال به منبع تغذیه و کابل شبکه، و همچنین اتصال به کامپیوتر. تمام اتصالات اصلی در پشت مسیریاب قرار دارد و برای راحتی کاربران با رنگ های مختلف مشخص می شود.
- بعد، به کامپیوتر بروید و ویژگی های اتصال شبکه را باز کنید. اکثر سرویس دهنده های اینترنتی دارای توزیع خودکار آدرس های IP و یکسان آدرس سرور DNS هستند - تنظیمات مناسب را تنظیم می کنند اگر به طور پیش فرض فعال نیستند.
![پیکربندی آداپتور شبکه قبل از پیکربندی روتر P-Link TL-WR842ND]()
جزئیات بیشتر: اتصال و پیکربندی شبکه محلی در ویندوز 7

در این مرحله تهیه شده است و شما می توانید به تنظیمات واقعی TL-WR842ND ادامه دهید.
گزینه های پیکربندی روتر
تقریبا تمام گزینه ها برای تجهیزات شبکه از طریق یک رابط وب پیکربندی شده است. برای ورود به آن، به هر مرورگر اینترنت و داده برای مجوز نیاز دارید - آخرین آنها در یک برچسب خاص در پایین روتر قرار می گیرند.

لازم به ذکر است که صفحه tplinklogin.net می تواند به عنوان آدرس ورودی مشخص شود. این آدرس دیگر متعلق به سازنده نیست، زیرا دسترسی به تنظیمات رابط وب باید از طریق tplinkwifi.net . اگر این گزینه نیز در دسترس نباشد، باید IP روتر را به صورت دستی وارد کنید - به طور پیش فرض آن 192.168.0.1 یا 192.168.1.1 . مجوز ورود و رمز عبور - admin letter combination.
پس از وارد شدن به تمام پارامترهای لازم، رابط تنظیمات باز خواهد شد. 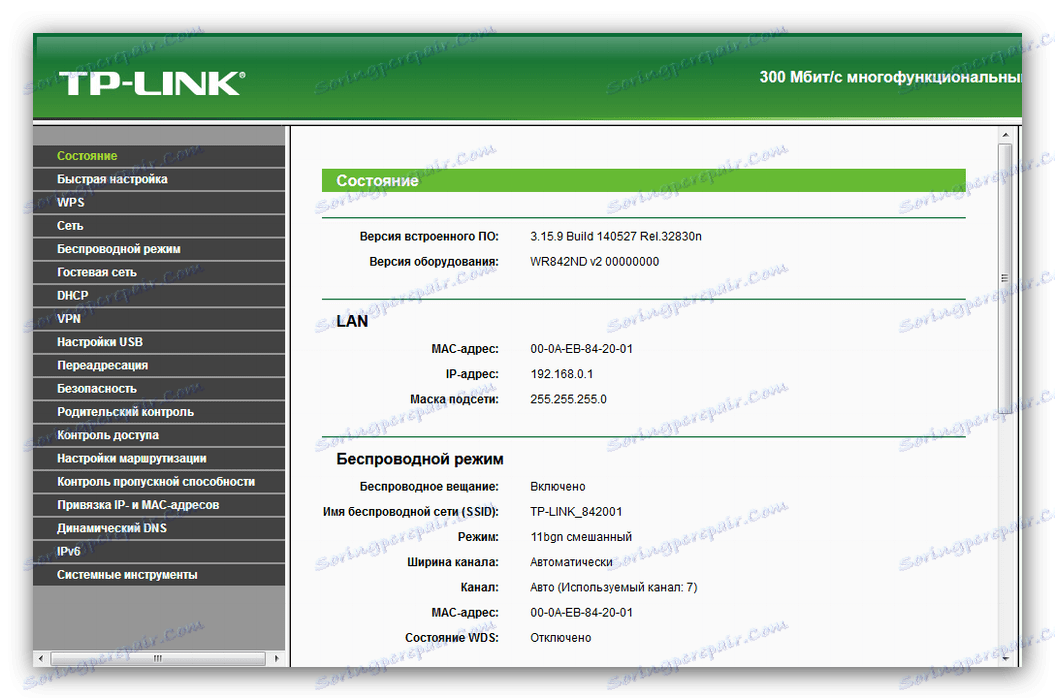
لطفا توجه داشته باشید که ظاهر، زبان و نام برخی از موارد ممکن است بسته به سیستم عامل نصب شده متفاوت باشد.
با استفاده از "راه اندازی سریع"
برای کاربرانی که نیازی به تنظیم پارامترهای روتر ندارند، سازنده یک حالت پیکربندی ساده به نام Quick Setup تهیه کرده است . برای استفاده از آن، بخش مربوطه در منوی سمت چپ را انتخاب کنید، سپس روی دکمه «بعدی» در قسمت مرکزی رابط کلیک کنید. 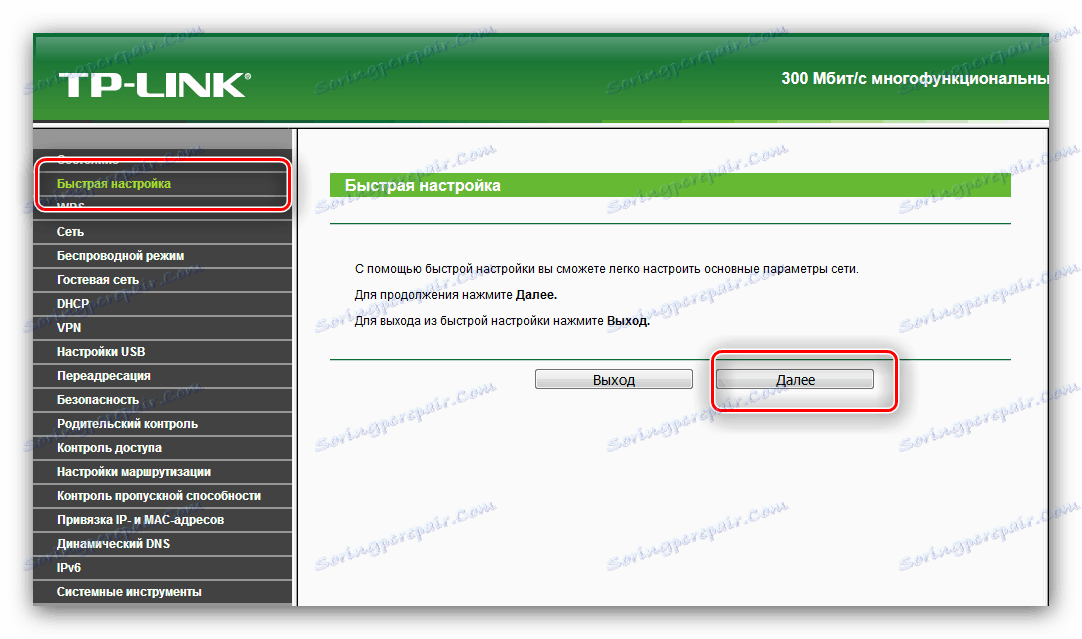
این روش به شرح زیر است:
- اولین گام این است که انتخاب کشور، شهر یا منطقه، ارائه دهنده خدمات اینترنت و نوع اتصال شبکه باشد. اگر پارامترهای مناسب برای مورد شما را پیدا نکردید، گزینه "من تنظیمات مناسب را پیدا نکردم" را تیک بزنید و به مرحله 2 بروید. اگر تنظیمات وارد شده باشند، به مرحله 4 بروید.
- حالا شما باید نوع اتصال WAN را انتخاب کنید. ما به شما یادآوری می کنیم که این اطلاعات را می توان در قرارداد با ارائه دهنده خدمات اتصال اینترنت یافت.
![نوع اتصال را در طول تنظیم سریع از روتر TP-Link TL-WR842ND تنظیم کنید]()
بسته به نوع انتخاب شده، ممکن است لازم باشد که ورود و ورود به سیستم را وارد کنید، که لزوما در سند قراردادی نشان داده شده است. - در پنجره بعدی گزینه های شبیه سازی برای آدرس MAC روتر را تنظیم کنید. باز هم به قرارداد اشاره میکنم - این نجیب باید در آنجا ذکر شود. برای ادامه، روی "بعدی" کلیک کنید.
- در این مرحله، راه اندازی توزیع اینترنت بی سیم. اول، نام شبکه مناسب را تنظیم کنید، SSID است - هر نامی انجام خواهد شد. سپس شما باید یک منطقه را انتخاب کنید - فرکانسی که در آن Wi-Fi کار خواهد کرد بستگی به این دارد. اما مهمترین تنظیمات در این پنجره تنظیمات حفاظت است. با تایید «WPA-PSK / WPA2-PSK»، امنیت را روشن کنید. رمز عبور مناسب را تنظیم کنید - اگر شما نمیتوانید خودتان آن را در نظر بگیرید، از ژنراتور خود استفاده کنید، فقط فراموش نکنید که ترکیب ترکیبی را ضبط کنید. پارامترهای مورد نیاز از گزینه "Advanced Wireless Settings" باید فقط در صورت مشکلی خاص تغییر کنند. تنظیمات را وارد کرده و روی Next کلیک کنید.
- اکنون بر روی "پایان" کلیک کنید و بررسی کنید آیا دسترسی به اینترنت وجود دارد. اگر تمام پارامترها درست وارد شوند، روتر در حالت عادی کار خواهد کرد. اگر مشكلات مشاهده می شود، از مراحل اولیه راه اندازی سریع تكرار می شود، در حالی كه با دقت مقادیر پارامترهای ورودی را بررسی می كنید.
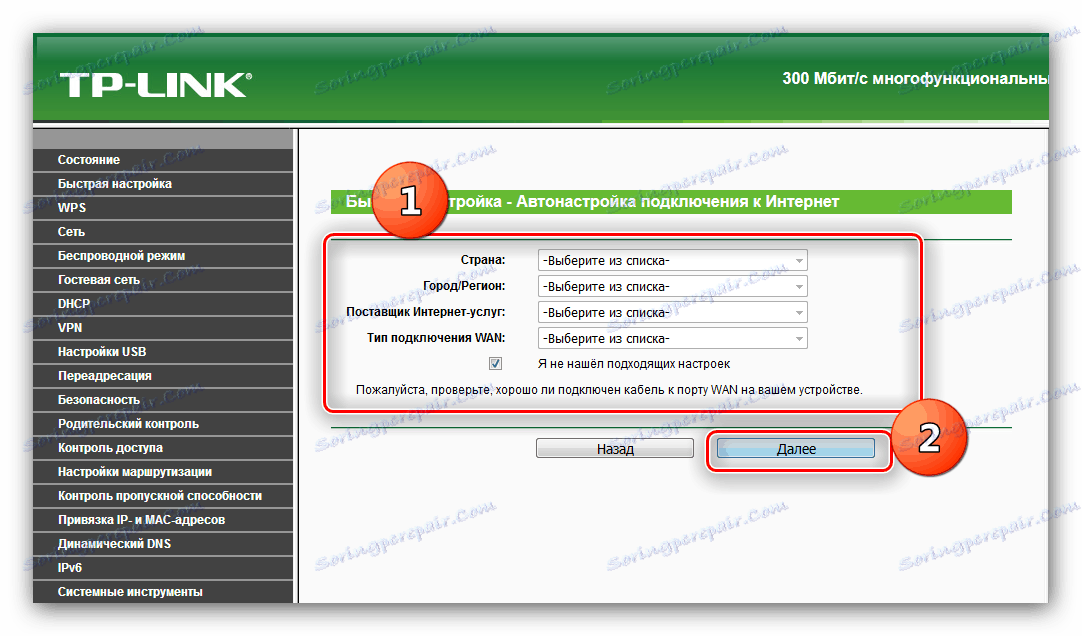
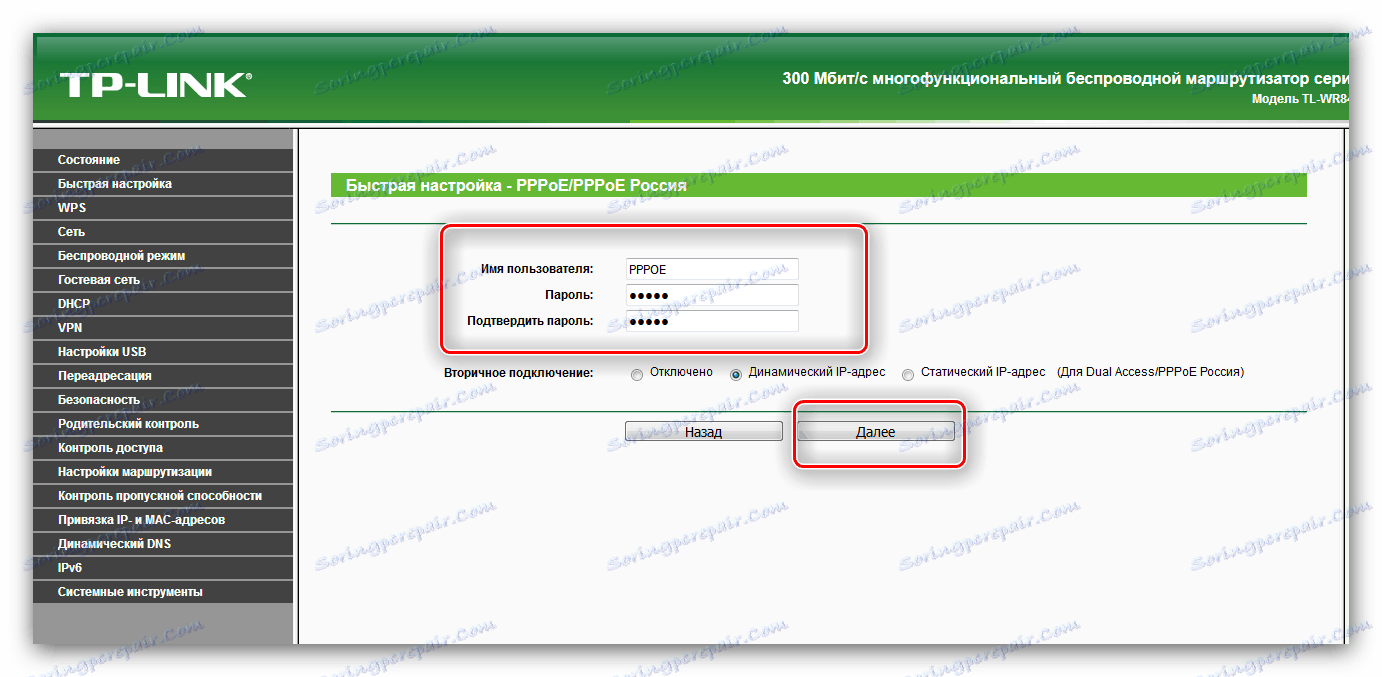
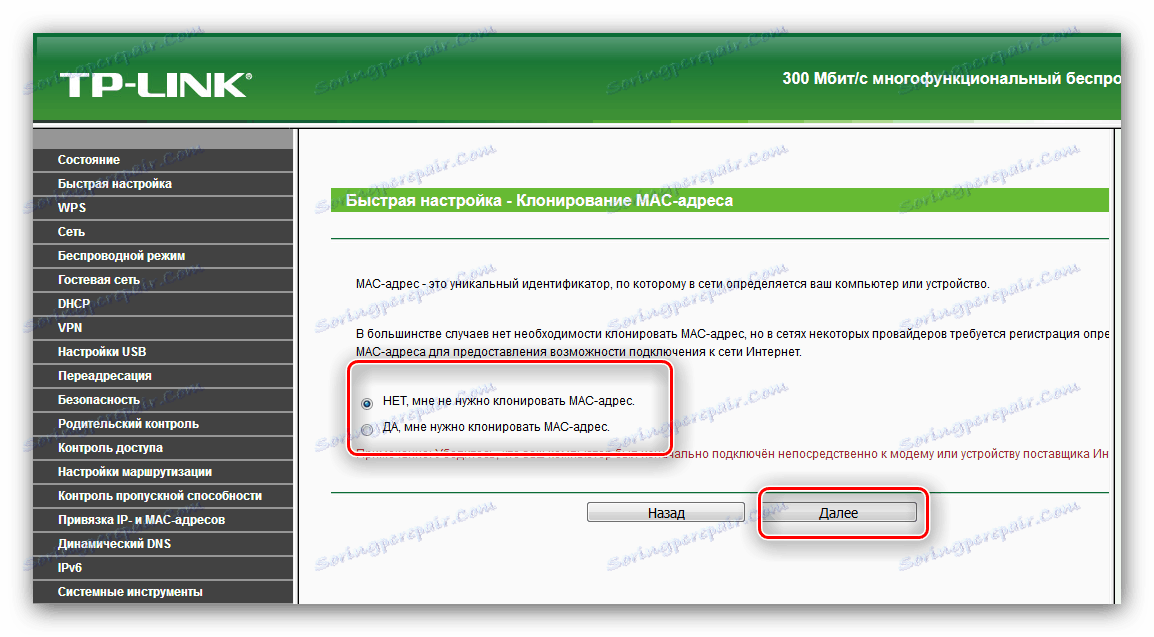
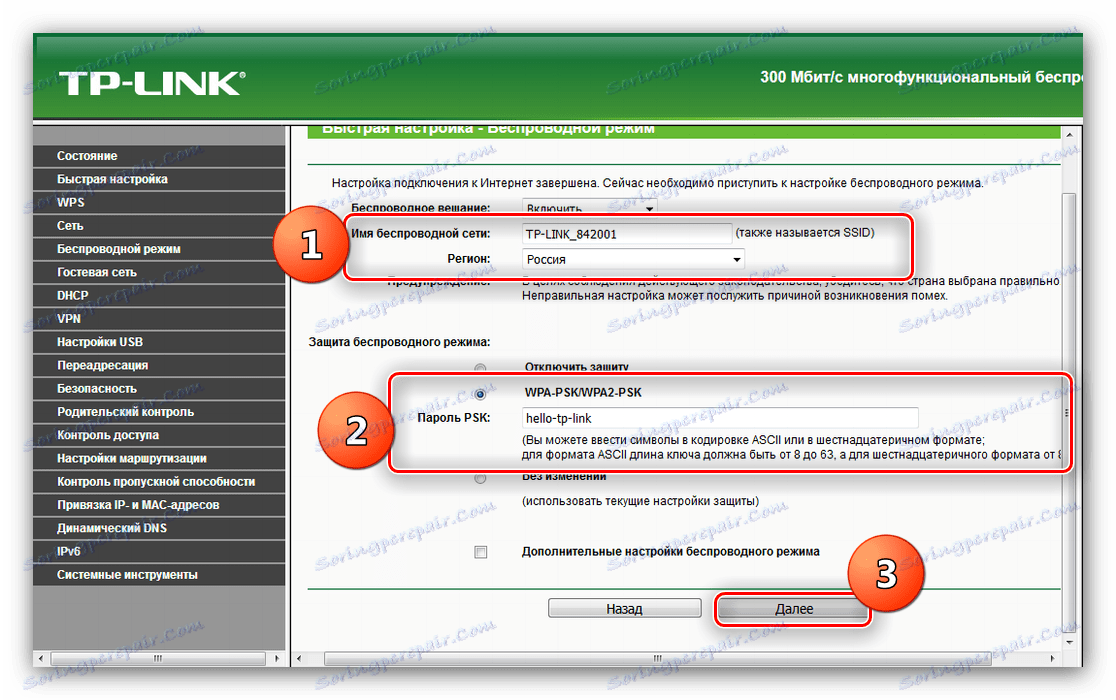
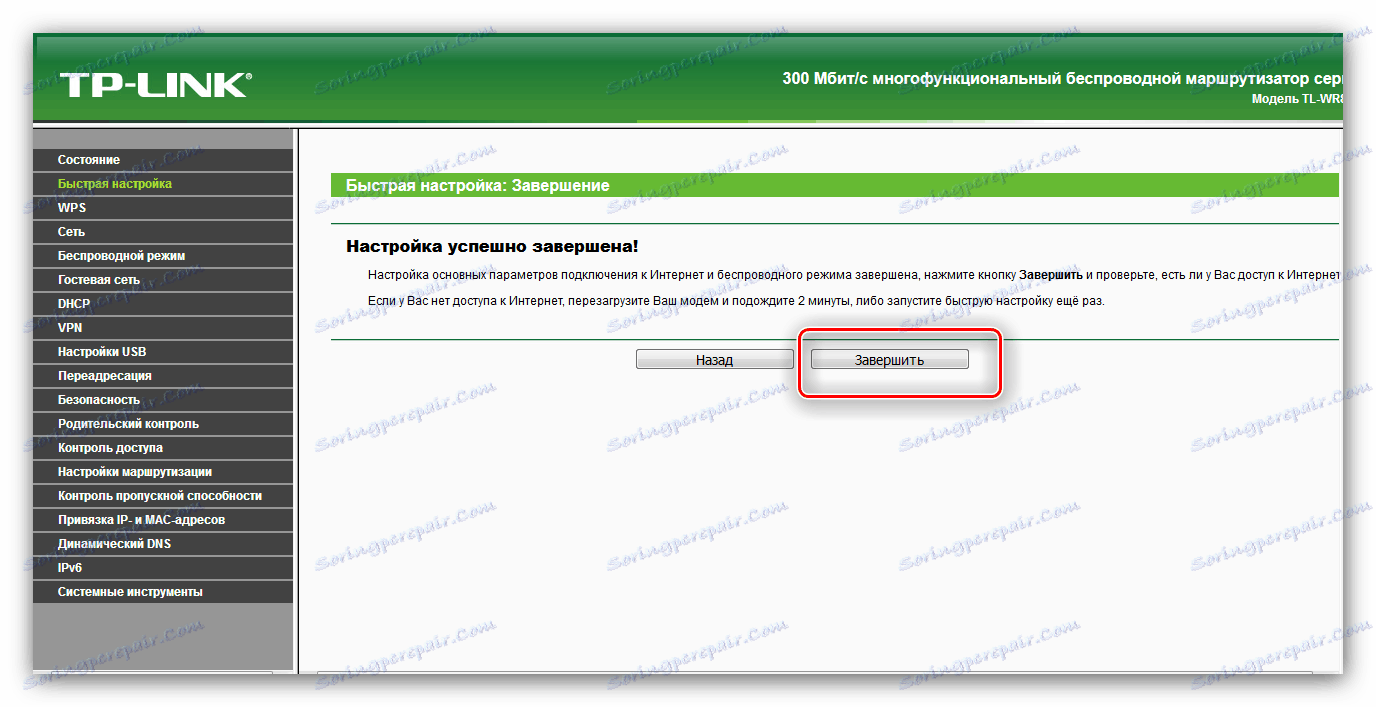
روش پیکربندی دستی
کاربران پیشرفته اغلب ترجیح می دهند به طور مستقل تمام پارامترهای لازم روتر را پیکربندی کنید. با این حال، در برخی موارد، کاربران بی تجربه نیز باید از این روش استفاده کنند - روش بسیار پیچیده تر از روش سریع نیست. مهمترین چیز این است که تنظیماتی که مشخص نیست تغییر نکرده باشند.
راه اندازی یک اتصال دهنده ارائه دهنده
قسمت اول دستکاری تنظیم پیکربندی اتصال اینترنت است.
- رابط تنظیمات روتر را باز کنید و بخش های "شبکه" و "WAN" را به ترتیب گسترش دهید.
- در قسمت "WAN" پارامترهای ارائه شده توسط ارائه دهنده را تنظیم کنید. این تنظیمات تقریبی برای محبوب ترین نوع اتصال در CIS - PPPoE است .
![پیکربندی WAN دستی برای پروتکل PPPoE در TL-WR842ND روتر]()
بعضی از ارائه دهندگان (عمدتا در شهرهای بزرگ) از یک پروتکل متفاوت - به ویژه L2TP استفاده می کنند که برای آن شما همچنین باید آدرس سرور VPN را مشخص کنید. - تغییرات پیکربندی باید مسیریاب را ذخیره و بارگذاری کند.
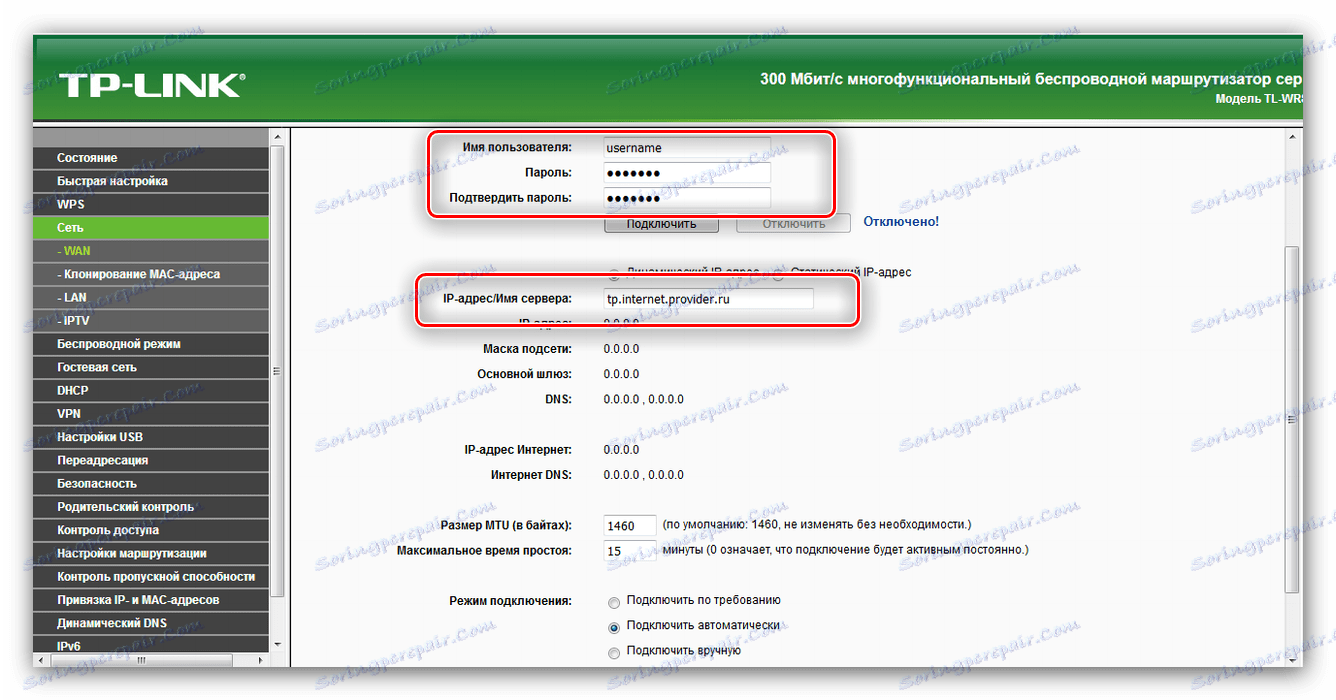
اگر ارائه دهنده مستلزم ثبت نام آدرس MAC باشد، دسترسی به این گزینه ها را می توان در قسمت "Cloning Address MAC" ، که همان بخش مربوط به بخش تنظیم سریع است، به دست آورد.
تنظیمات بی سیم
دسترسی به پیکربندی Wi-Fi از طریق بخش «حالت بی سیم» در منوی سمت چپ است. آن را باز کنید و با الگوریتم زیر ادامه دهید:
- نام شبکه آینده در قسمت SSID را وارد کنید، منطقه صحیح را انتخاب کرده و سپس پارامترهای تغییر یافته را ذخیره کنید.
- به بخش "حفاظت از بی سیم" بروید . نوع حفاظت باید به طور پیش فرض باقی بماند - "WPA / WPA2-Personal" بیش از اندازه کافی است. استفاده از گزینه "WEP" منسوخ شده توصیه نمی شود. همانطور که رمزگذاری رمزگذاری به "AES" تنظیم شده است . بعد، یک رمز عبور را تنظیم کنید و روی "ذخیره" کلیک کنید.
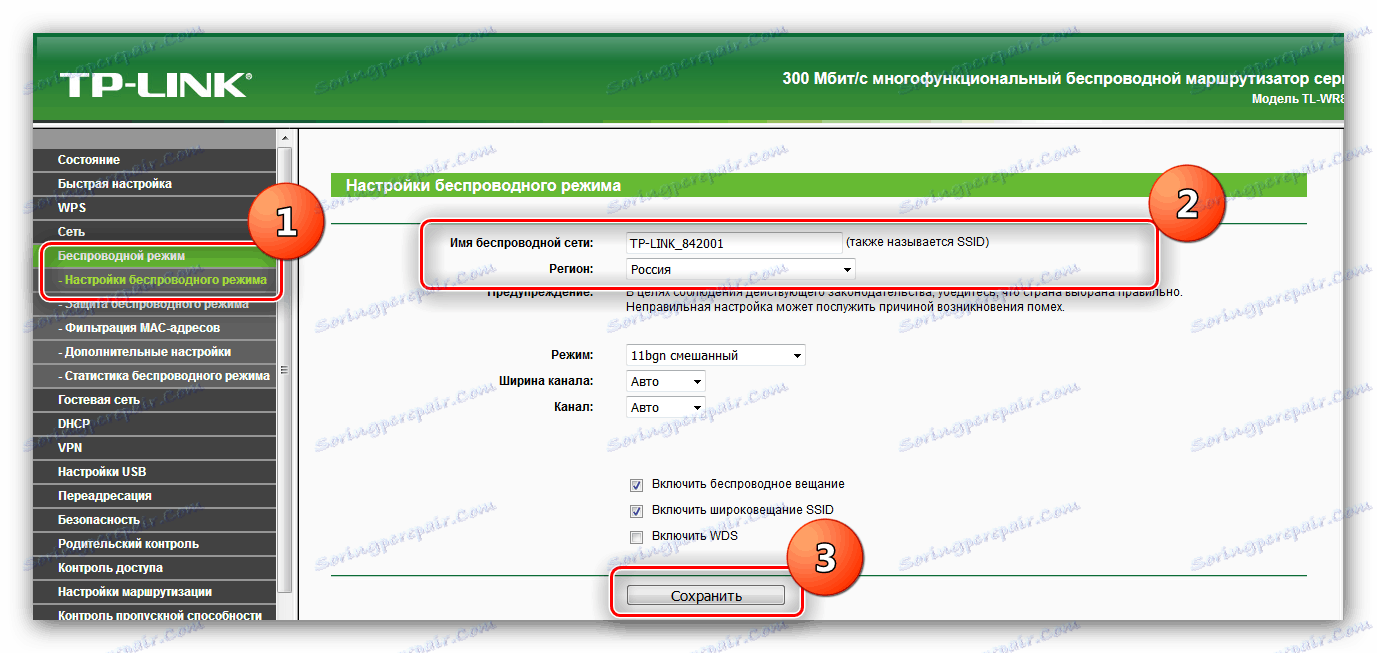
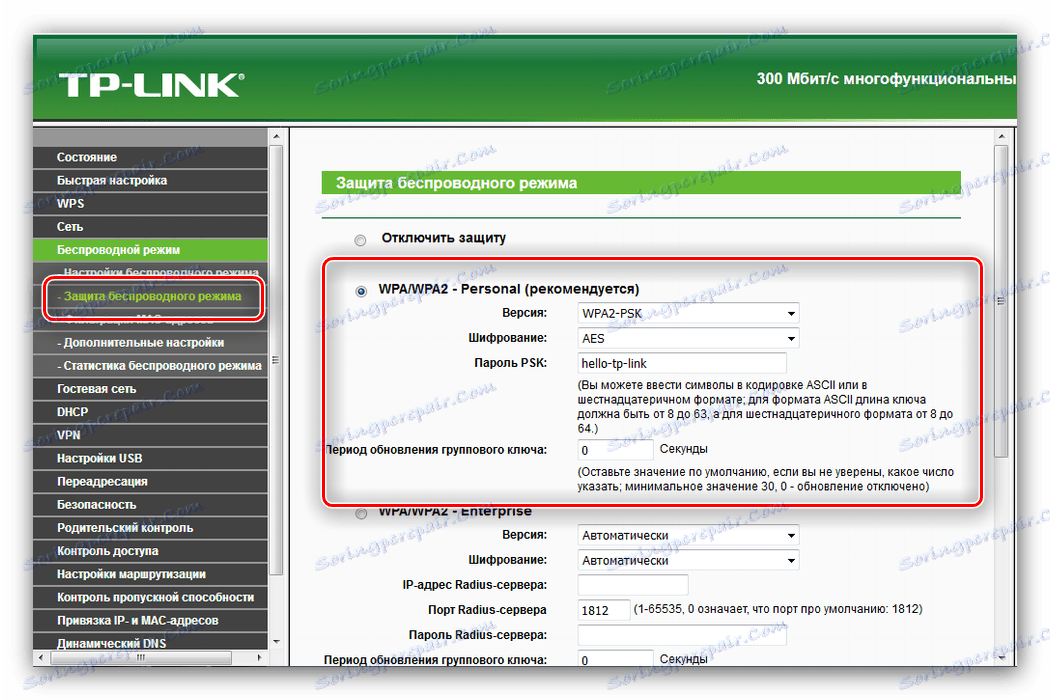
بدون نیاز به تغییر در بخش های باقی مانده وجود دارد - فقط مطمئن شوید که اتصال و توزیع اینترنت از طریق Wi-Fi پایدار است.
ویژگی های پیشرفته
مراحل فوق به شما این امکان را می دهد که عملکرد روتر را تضمین کنید. ما همچنین اشاره کردیم که روتر TL-WR842ND دارای ویژگی های اضافی است، بنابراین ما به طور خلاصه شما را به آنها معرفی می کنیم.
پورت USB چند منظوره
جالب ترین ویژگی دستگاه مورد نظر پورت USB است، تنظیمات آن را می توان در بخش پیکربندی وب به نام «تنظیمات USB» یافت .
- شما می توانید یک مودم 3G یا 4G را به این پورت وصل کنید، بنابراین به شما این امکان را می دهد بدون اتصال سیمی - بخش 3G / 4G انجام دهید . طیف گسترده ای از کشورها با ارائه دهندگان عمده در دسترس است، که تنظیمات ارتباط خودکار را تضمین می کند. البته، شما می توانید آن را به صورت دستی پیکربندی کنید - فقط کشور، ارائه دهنده خدمات انتقال داده را انتخاب کنید و پارامترهای لازم را وارد کنید.
- هنگام اتصال به اتصال یک هارد دیسک خارجی، دومی می تواند به عنوان ذخیره سازی FTP برای فایل ها یا ایجاد یک سرور رسانه ای پیکربندی شود. در اولین مورد، می توانید آدرس و پورت اتصال را مشخص کنید و همچنین دایرکتوری های جداگانه ایجاد کنید.
![تنظیمات پورت USB به عنوان یک سرور در TP-Link TL-WR842ND روتر]()
با تشکر از عملکرد سرور رسانه، شما می توانید دستگاه های چند رسانه ای با شبکه های بی سیم را به روتر خود وصل کنید و عکس ها را مشاهده کنید، گوش دادن به موسیقی و یا تماشای فیلم ها. - گزینه سرور سرور به شما اجازه می دهد که چاپگر را به پورت USB روتر وصل کنید و از دستگاه چاپ به عنوان یک دستگاه بی سیم استفاده کنید - برای مثال برای چاپ اسناد از یک رایانه لوحی یا گوشی هوشمند.
- علاوه بر این امکان کنترل دسترسی به انواع سرورها وجود دارد - این کار از طریق زیر بخش «حساب کاربری» انجام می شود . شما می توانید حساب ها را اضافه یا حذف کنید، و همچنین محدودیت هایی مانند محتوای خواندنی در ذخیره سازی فایل را به آنها بدهید.
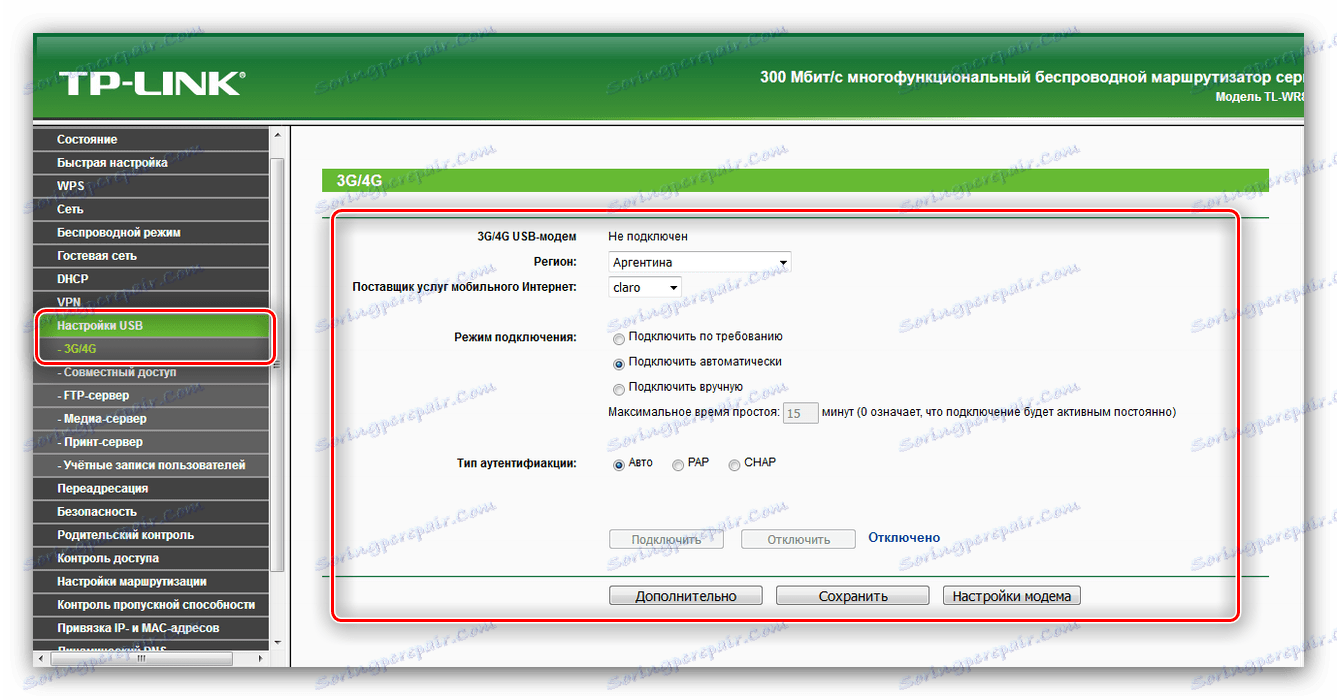
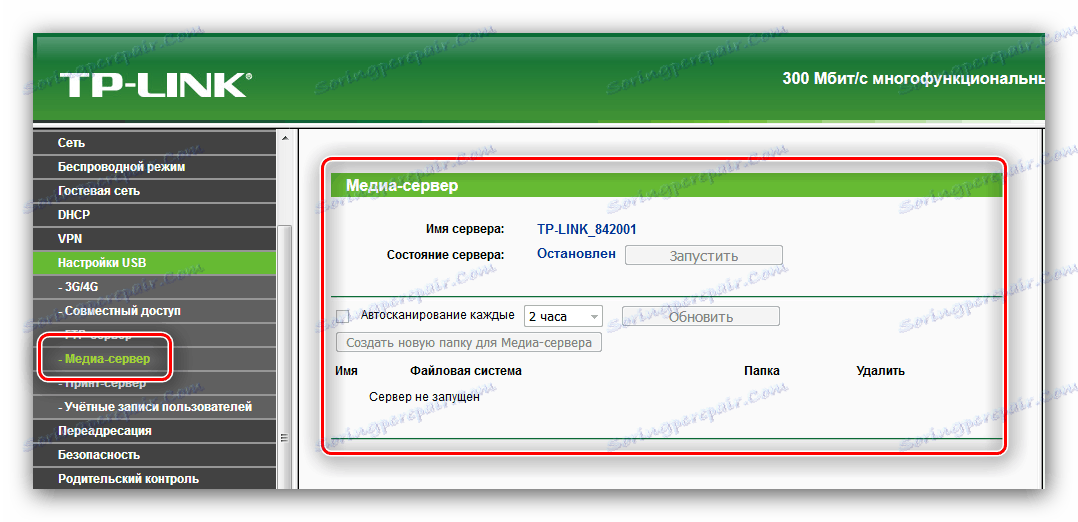
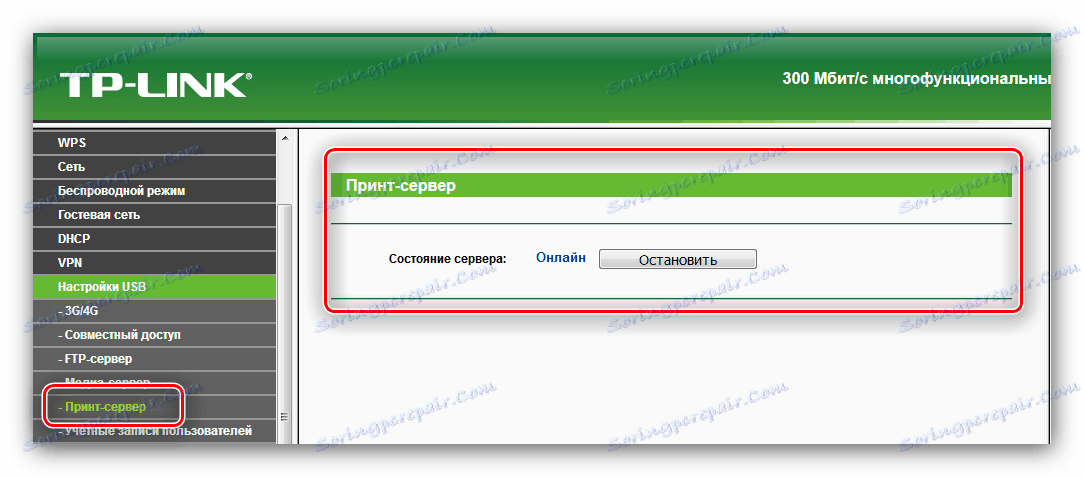
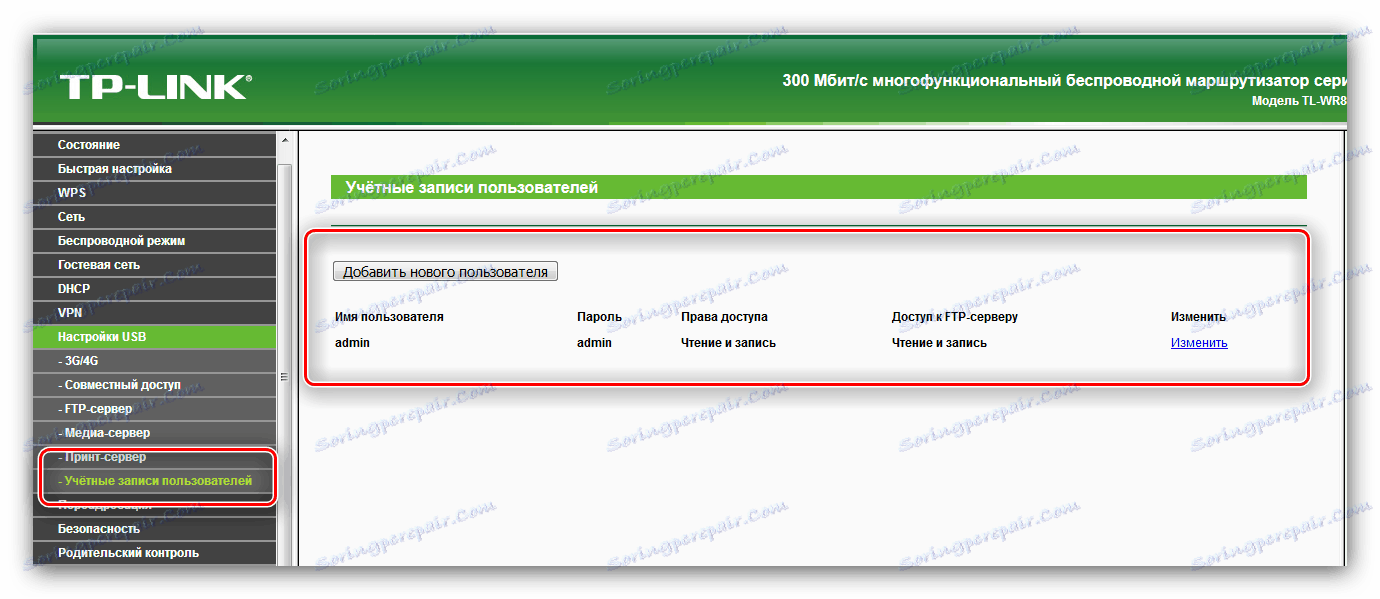
WPS
این روتر از تکنولوژی WPS پشتیبانی می کند که روند اتصال به شبکه را بسیار ساده می کند. شما می توانید در مورد آنچه WPS است و چگونگی آن را در یک مقاله دیگر پیکربندی کنید یاد بگیرید. 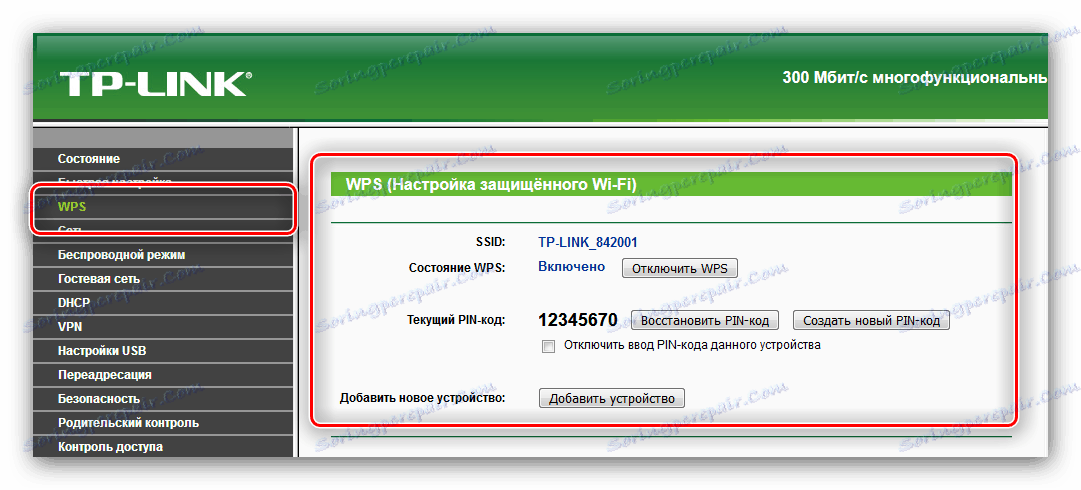
ادامه مطلب: WPS روی روتر چیست؟
کنترل دسترسی
با استفاده از بخش کنترل دسترسی، شما می توانید مسیریاب را به درستی تنظیم کنید تا اجازه دسترسی به دستگاه های متصل شده خاص به منابع خاصی در اینترنت را در یک زمان معین داشته باشید. این گزینه برای مدیران سیستم در سازمان های کوچک و همچنین والدینی است که قابلیت های ویژگی کنترل والدین را ندارند مفید است.
- در قسمت "Rule" یک تنظیم کلی کنترل وجود دارد: انتخاب یک لیست سفید یا سیاه، تنظیم و مدیریت قوانین، و همچنین غیر فعال کردن آنها. با فشار دادن دکمه «تنظیم جادوگر»، می توان یک قانون کنترل در حالت اتوماتیک ایجاد کرد.
- در بخش «میزبان»، می توانید دستگاه هایی را که قوانین کنترل دسترسی به اینترنت در آنها اعمال می شود، انتخاب کنید.
- بخش "هدف" در نظر گرفته شده برای انتخاب منابع دسترسی محدود است.
- مورد "برنامه" اجازه می دهد تا شما را به پیکربندی زمان محدودیت.
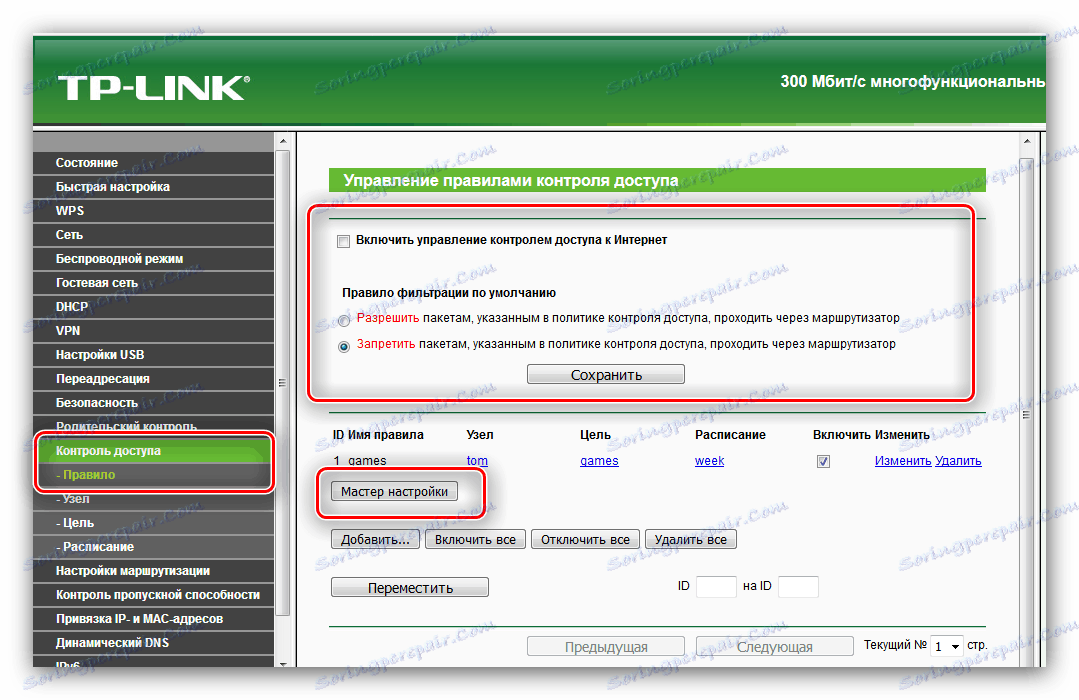
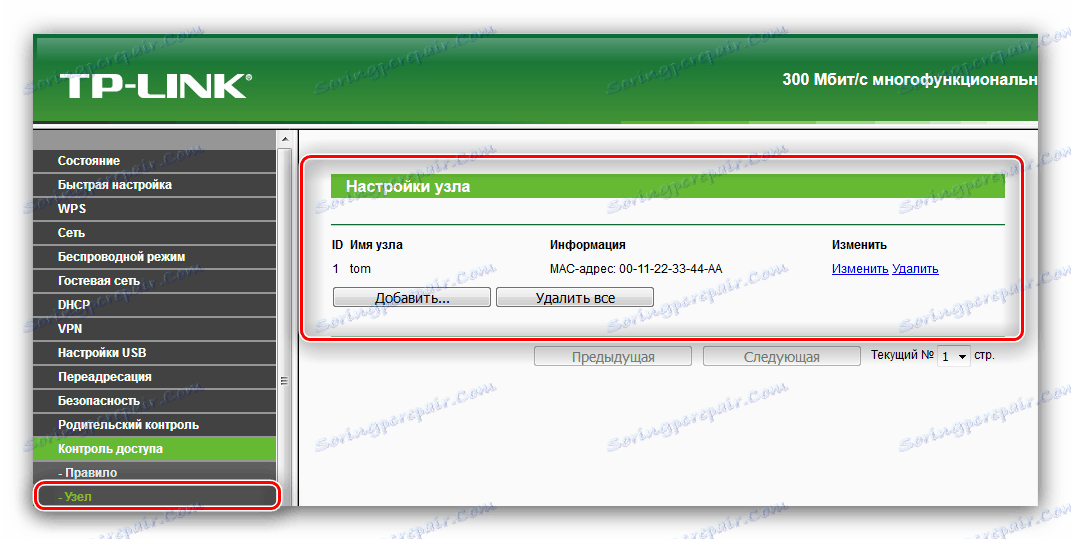
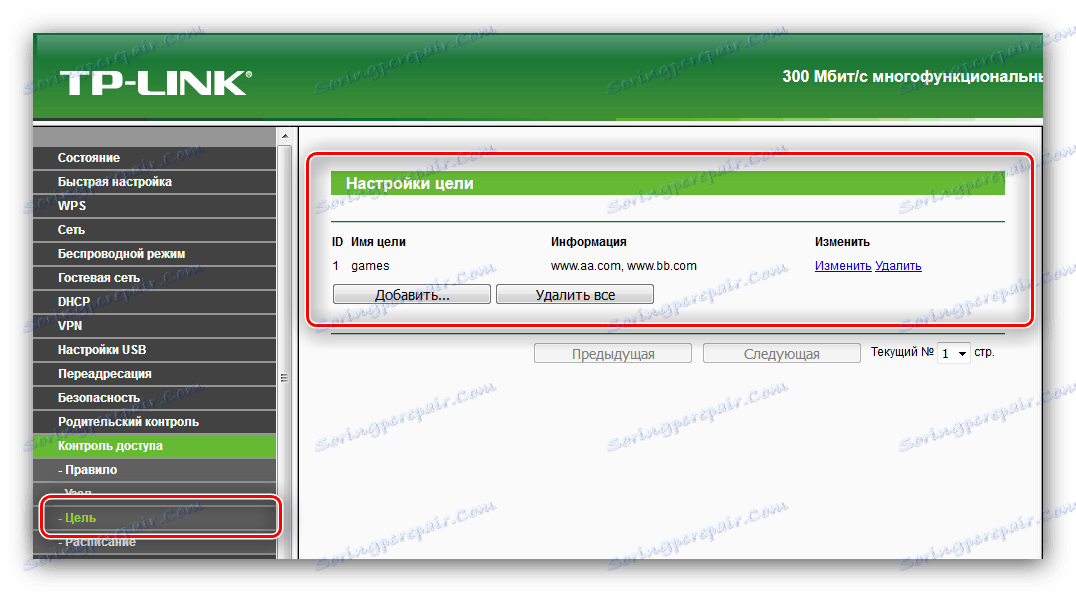
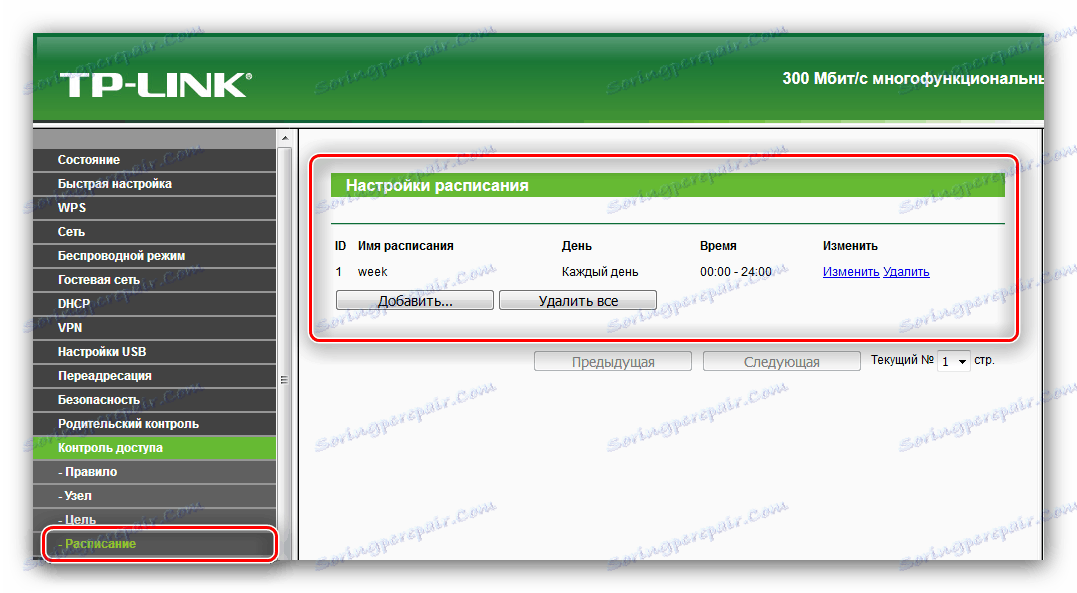
این کار مطمئنا مفید است، به ویژه اگر دسترسی به اینترنت نامحدود نیست.
اتصالات VPN
روتر خارج از جعبه قابلیت اتصال به یک اتصال VPN به طور مستقیم، دور زدن کامپیوتر را پشتیبانی می کند. تنظیمات این تابع در یک آیتم در منوی اصلی رابط وب موجود است. در واقع، پارامترهای زیادی وجود ندارد - شما می توانید یک اتصال به خط مشی امنیتی IKE یا IPSec اضافه کنید، همچنین دسترسی به یک مدیر اتصال بسیار کارآمد را دریافت کنید. 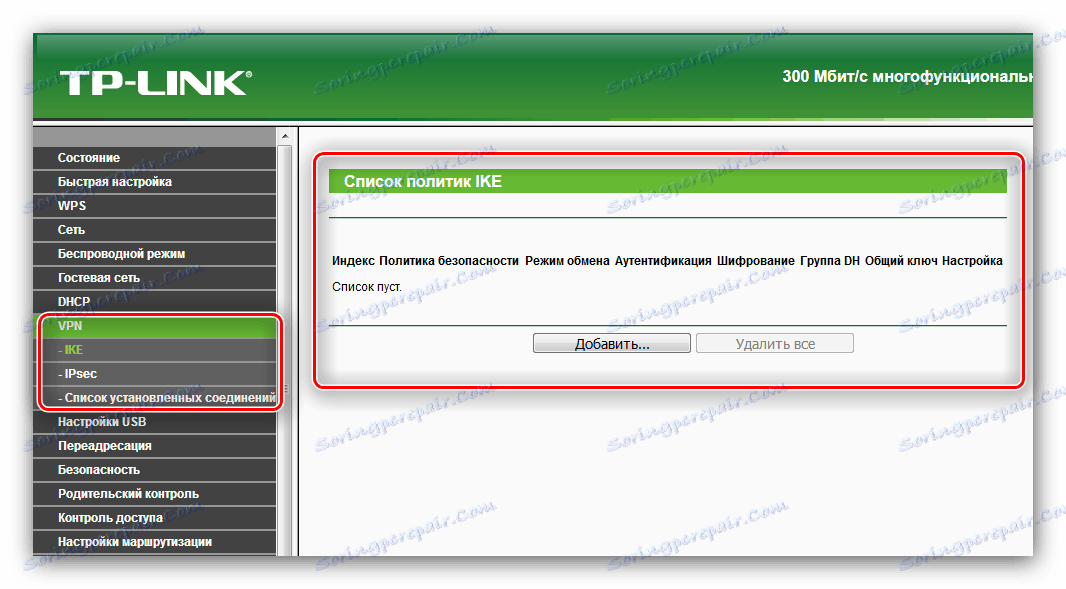
این همه چیزی است که ما می خواستیم درباره تنظیمات روتر TL-WR842ND و ویژگی های اصلی آن بگوئیم. همانطور که می بینید، این دستگاه به اندازه قیمت مناسب آن عملکردی دارد، اما این قابلیت برای استفاده به عنوان روتر خانگی قابل استفاده است.