اگر کارت گرافیک در ظرفیت کامل کار نکند چه باید بکنید
در بازی ها، کارت گرافیک با استفاده از مقدار مشخصی از منابع خود کار می کند، که به شما اجازه می دهد تا بالاترین گرافیکی که ممکن است و FPS راحت را دریافت کنید. با این حال، گاهی اوقات آداپتور گرافیکی از تمام قدرت استفاده نمی کند، به همین دلیل بازی شروع به کند شدن می کند و صاف بودن از بین می رود. ما راه حل های متعددی برای این مشکل ارائه می دهیم.
محتوا
چرا کارت گرافیک در ظرفیت کامل کار نمی کند
فقط می خواهم توجه داشته باشم که در بعضی موارد کارت گرافیک از تمام قدرتش استفاده نمی کند، زیرا لازم نیست به عنوان مثال، در طی گذراندن بازی قدیمی که نیازی به مقدار زیادی از منابع سیستم نباشد. شما فقط باید در مورد این نگرانی زمانی که GPU کار نمی کند در 100٪، و تعداد فریم ها کوچک است و ترمز ظاهر می شود. شما می توانید بار تراشه گرافیکی را با استفاده از برنامه تعیین کنید مانیتور FPS .

کاربر نیاز به انتخاب یک صحنه مناسب دارد، جایی که پارامتر "GPU" وجود دارد و بقیه عناصر صحنه را به صورت جداگانه برای خود تنظیم کنید. در حال حاضر در طول بازی بار بر روی اجزای سیستم را در زمان واقعی مشاهده خواهید کرد. اگر مشکلی در ارتباط با این واقعیت وجود دارد که کارت گرافیک با ظرفیت کامل کار نمی کند، چندین راه ساده برای حل آن کمک خواهد کرد.
روش 1: به روز رسانی رانندگان
هنگام استفاده از رانندگان قدیمی، سیستم عامل مشکلی دارد. علاوه بر این، رانندگان قدیمی در برخی بازی ها تعداد فریم ها را در هر ثانیه کاهش می دهند و باعث ترمز می شوند. در حال حاضر AMD و NVIDIA اجازه به روز رسانی درایور کارت گرافیک خود را با استفاده از برنامه های رسمی و یا دستی دانلود فایل ها از سایت. شما همچنین می توانید از یک نرم افزار خاص استفاده کنید. مناسب ترین راه برای شما را انتخاب کنید.
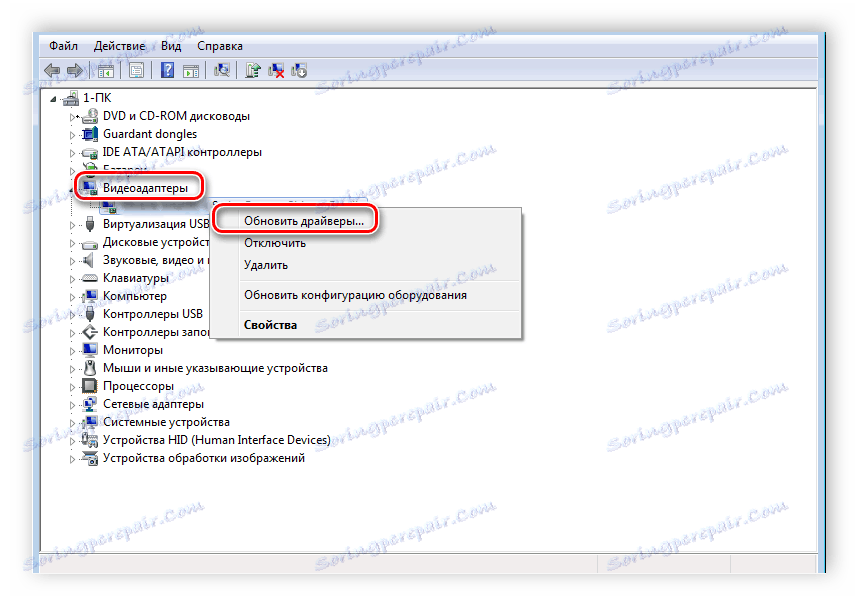
جزئیات بیشتر:
ما درایور کارت گرافیک را با استفاده از DriverMax بهروزرسانی میکنیم
بهروزرسانی رانندگان کارت گرافیک NVIDIA
نصب درایورها از طریق مرکز کنترل AMD Catalyst
راه های به روز رسانی درایور کارت گرافیک در ویندوز 10
روش 2: ارتقا پردازنده
این روش فقط برای کسانی که از پردازنده نسل قدیمی و کارت های ویدئویی مدرن استفاده می کنند مناسب است. واقعیت این است که قدرت CPU برای عملکرد نرمال تراشه گرافیکی کافی نیست، به همین دلیل این مشکل ناشی از بار ناکافی در GPU است. دارندگان پردازنده های نسل 2-4 نسل ها توصیه می کنند تا آنها را به 6-8 ارتقا دهیم. اگر شما نیاز به دانستن چه نسل از پردازنده های شما نصب شده است، در ادامه مطلب بیشتر در مورد این مقاله در مقاله ما.
جزئیات بیشتر: چگونه برای پیدا کردن نسل پردازنده اینتل
لطفا توجه داشته باشید که مادربرد قدیمی از سنگ جدید در صورت ارتقا پشتیبانی نمی کند، بنابراین باید جایگزین شود. هنگام انتخاب اجزاء، اطمینان حاصل کنید که آنها با یکدیگر سازگار هستند.
همچنین ببینید:
انتخاب یک پردازنده برای کامپیوتر
انتخاب یک مادربرد به پردازنده
نحوه انتخاب یک حافظه برای یک کامپیوتر
پردازشگر را در کامپیوتر تغییر دهید
روش 3: کارت گرافیک را روی لپ تاپ قرار دهید
لپ تاپ های مدرن اغلب نه تنها با یک هسته گرافیکی ساخته شده در پردازنده، بلکه با یک کارت گرافیک گسسته نیز مجهز شده اند. در هنگام کار با متن، گوش دادن به موسیقی یا انجام وظایف ساده دیگر، سیستم به طور خودکار به هسته گرافیکی مجتمع برای صرفه جویی در انرژی تبدیل می شود، با این حال، هنگام راه اندازی بازی، سوئیچینگ معکوس همیشه انجام نمی شود. این مشکل را می توان با کمک برنامه های مدیریت ویدئویی رسمی حل کرد. اگر شما یک دستگاه NVIDIA نصب کرده اید، باید مراحل زیر را انجام دهید:
- NVIDIA Control Panel را باز کنید ، به بخش Settings Manage 3D بروید ، روی دکمه Add کلیک کنید و بازی هایی را که می خواهید انتخاب کنید.
- تنظیمات را ذخیره و پانل کنترل را ببندید.
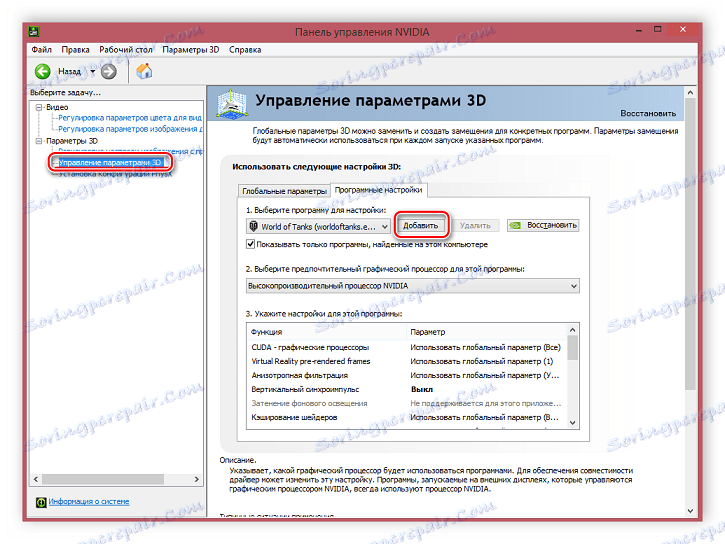
در حال حاضر بازی های اضافه شده تنها با یک کارت گرافیک گسسته کار خواهند کرد که باعث افزایش قابل توجه عملکرد خواهد شد و سیستم از تمام قابلیت های گرافیکی استفاده خواهد کرد.
صاحبان کارت های گرافیک AMD باید اقدامات دیگری انجام دهند:
- باز کردن مرکز کنترل کاتالیست AMD با کلیک راست بر روی دسکتاپ و انتخاب گزینه مناسب.
- به قسمت "Power" بروید و "Graphicsable Switchable" را انتخاب کنید. اضافه کردن بازی ها و تنظیم مقادیر به "عملکرد بالا" .
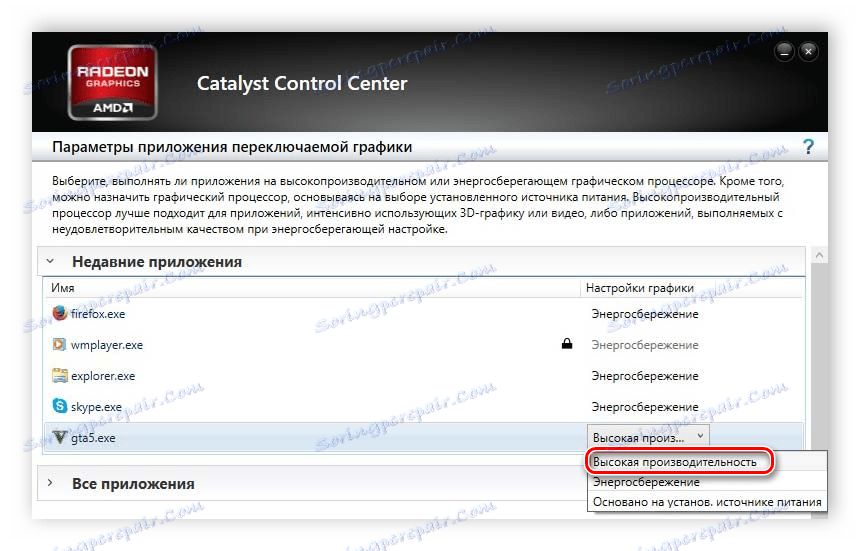
اگر این گزینه ها برای تعویض کارت های ویدئویی به شما کمک نمی کند یا ناخوشایند هستند، پس از استفاده از روش های دیگر، آنها را در جزئیات ما شرح می دهیم.
جزئیات بیشتر: کارت گرافیک را در لپ تاپ جایگزین کنیم
در این مقاله، ما چندین روش را بررسی کردیم تا قدرت کامل یک کارت گرافیک گسسته را فعال کنیم. یک بار دیگر ما به یاد می آوریم که کارت همیشه نباید از 100٪ منابع خود استفاده کند، به ویژه در هنگام اجرای فرآیندهای ساده، به طوری که هیچ چیزی را در سیستم بدون هیچ مشکلی قابل مشاهده تغییر دهید.