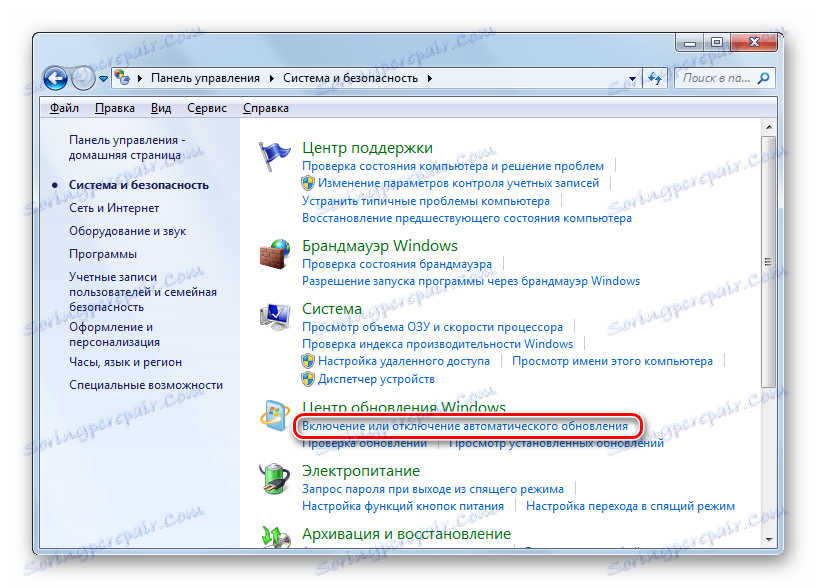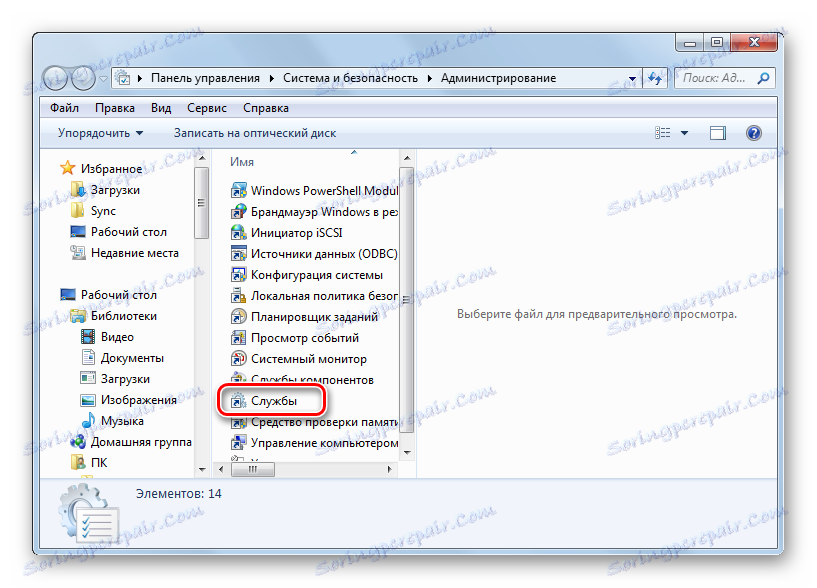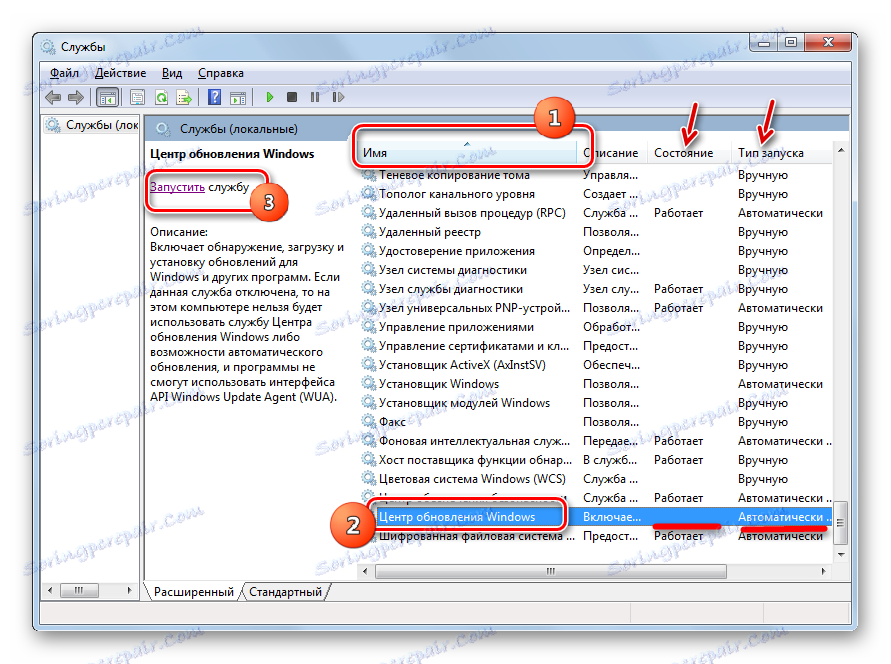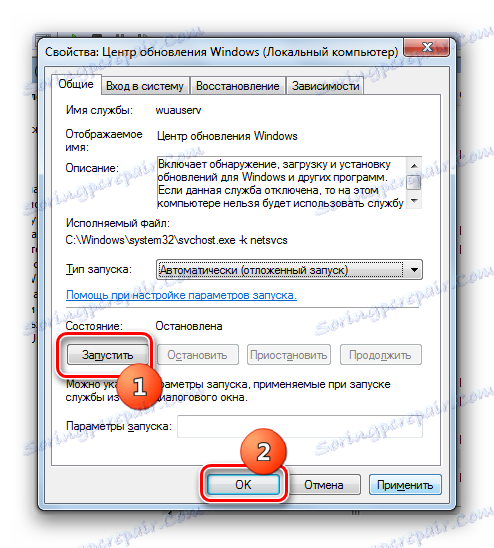عیب یابی مسائل نصب بروز رسانی ویندوز 7
ارتقاء سیستم به وضعیت فعلی عامل بسیار مهمی در عملکرد و امنیت آن است. دلایل مشكلات احتمالی در دانلود بارگیریها و راه حل آنها را در نظر بگیرید.
محتوا
عیب یابی
دلایل اینکه به روزرسانی ها به کامپیوتر دانلود نمی شود، می تواند سقوط سیستم یا به سادگی تنظیمات توسط کاربر خود تنظیم شود، که سیستم به روزرسانی آن دشوار است. انواع گزینه ها برای این مشکل و راه حل های آن را در نظر بگیرید، از ساده ترین موارد شروع کنید و به شکست های پیچیده پایان دهید.
دلیل 1: غیر فعال کردن ویژگی در "ویندوز به روز رسانی"
ساده ترین دلیل اینکه چرا اجزای جدید در ویندوز 7 قابل دانلود یا نصب نیستند این است که این ویژگی را در Windows Update غیرفعال کنید. به طور طبیعی، اگر کاربر بخواهد سیستم عامل همیشه به روز شود، این ویژگی باید فعال شود.
- اگر توانایی به روز رسانی به این شیوه غیرفعال شده باشد، سپس نماد مرکز پشتیبانی در سینی سیستم به صورت یک علامت چک ظاهر می شود، در کنار آن یک علامت سفید در یک دایره قرمز وجود دارد. روی این نماد کلیک کنید. یک پنجره کوچک ظاهر خواهد شد. در آن، بر روی عنوان "تغییر تنظیمات به روز رسانی ویندوز" کلیک کنید .
- یک پنجره برای انتخاب گزینه های به روز رسانی ویندوز باز خواهد شد. برای حل مشکل، به سادگی بر روی "نصب به روز رسانی به صورت خودکار کلیک کنید. "
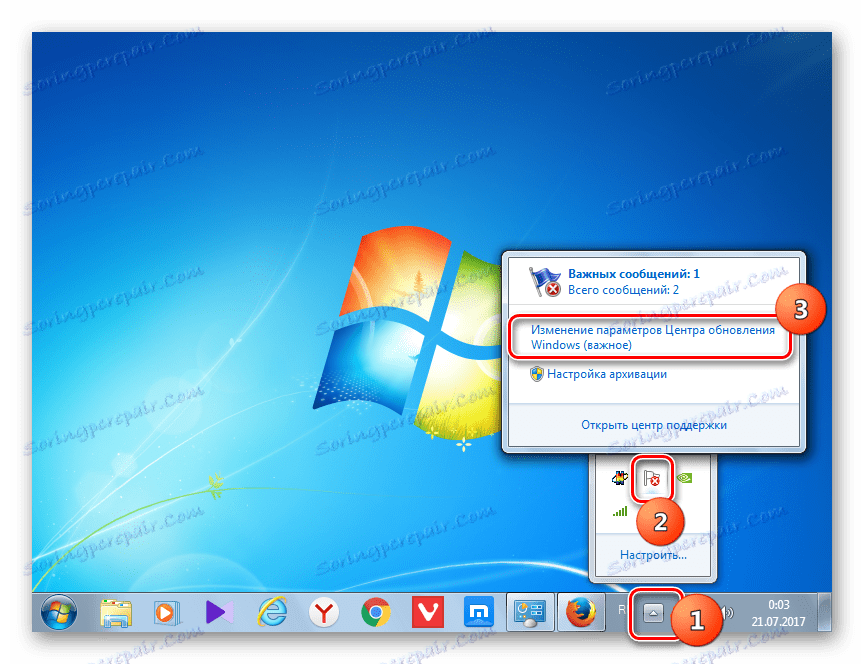
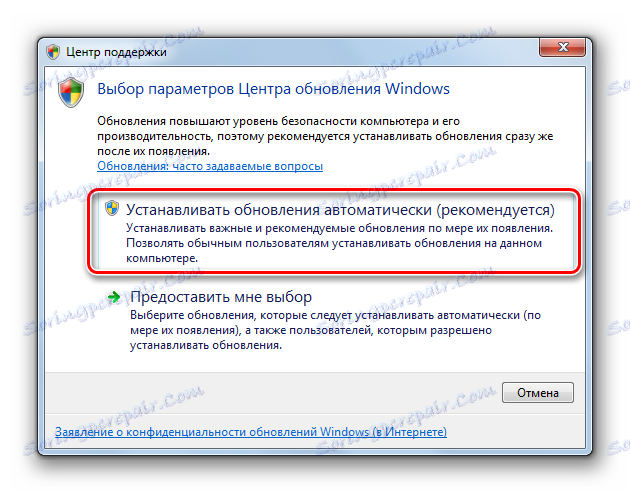
اما به هر دلیلی، حتی اگر عملکرد غیرفعال باشد، آیکون بالا ممکن است در سینی سیستم قرار نگیرد. سپس امکان دیگری برای حل مشکل وجود دارد.
- روی «شروع» کلیک کنید . به کنترل پنل بروید .
- روی «سیستم و امنیت» کلیک کنید.
- در پنجره ای که ظاهر می شود، روی "فعال یا غیرفعال کردن به روزرسانی های خودکار" کلیک کنید.
![برای روشن و خاموش کردن به روز رسانی خودکار در بخش امنیت و ایمنی ویندوز 7 به پنجره بروید]()
شما همچنین می توانید از طریق ورود به فرمان در پنجره Run اجرا کنید. برای بسیاری این مسیر به نظر می رسد سریع تر و راحت تر است. نوع Win + R. به نظر می رسد اجرا شود وارد کنید:
wuappروی OK کلیک کنید.
- مرکز به روز رسانی باز خواهد شد . در نوار کناری، روی "تنظیمات پارامتر" کلیک کنید .
- با استفاده از یکی از دو گزینه بالا توضیح داده شده، یک پنجره برای انتخاب روش برای نصب اجزای جدید ظاهر می شود. اگر گزینه «آیا برای به روزرسانی ها را بررسی نکنید » در قسمت «به روزرسانی های مهم» تنظیم شده است، به همین دلیل است که سیستم به روز نمی شود. سپس اجزاء نه تنها نصب نمیشوند، بلکه حتی قابل دانلود یا جستجو نیستند.
- شما باید بر روی این منطقه کلیک کنید. لیستی از چهار حالت باز خواهد شد. توصیه می شود گزینه "نصب به روز رسانی به صورت خودکار" را تنظیم کنید. هنگام انتخاب «حالت جستجو برای بهروزرسانی ...» یا «دانلود بهروزرسانی ...» ، کاربر باید به صورت دستی آنها را نصب کند.
- در همان پنجره، باید اطمینان حاصل کنید که کادرهای انتخاب شده در برابر تمام پارامترها بررسی می شوند. روی OK کلیک کنید.
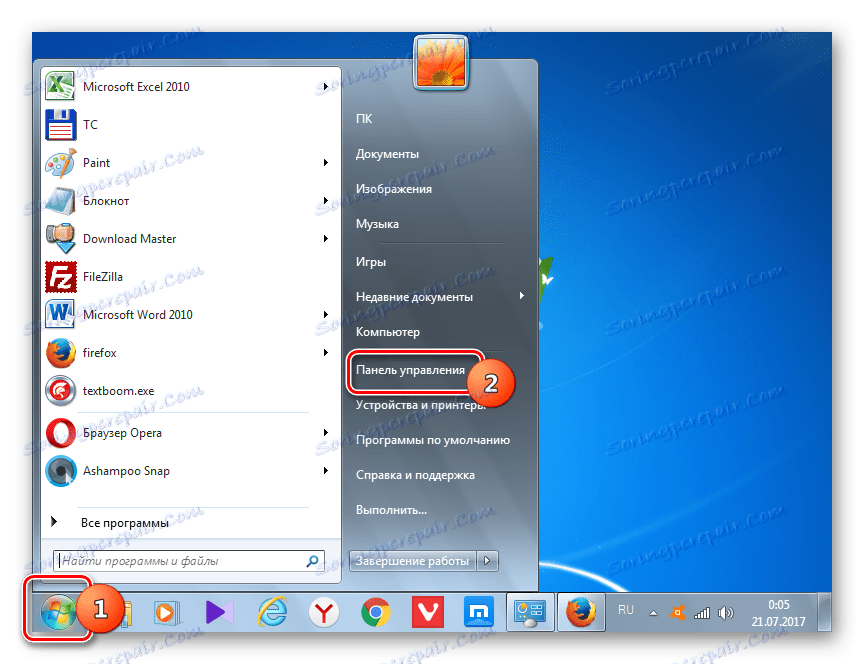
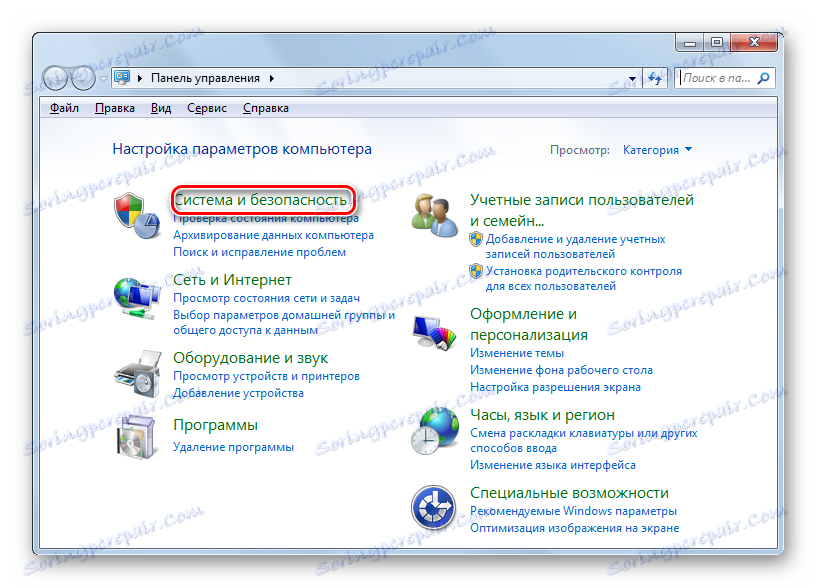
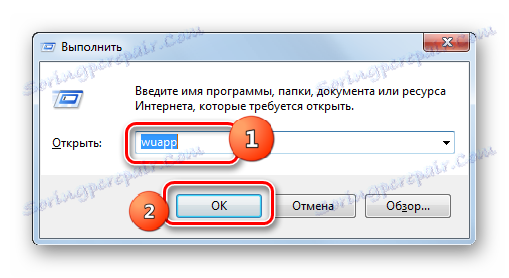
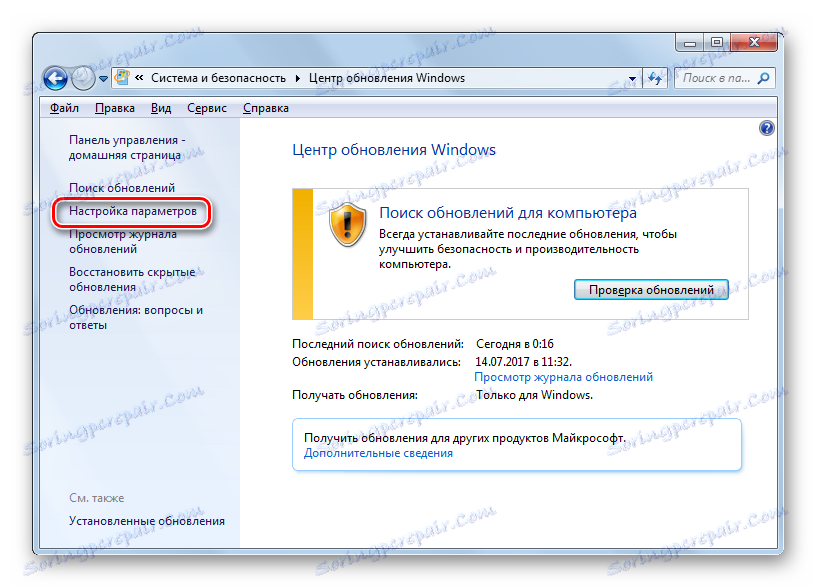

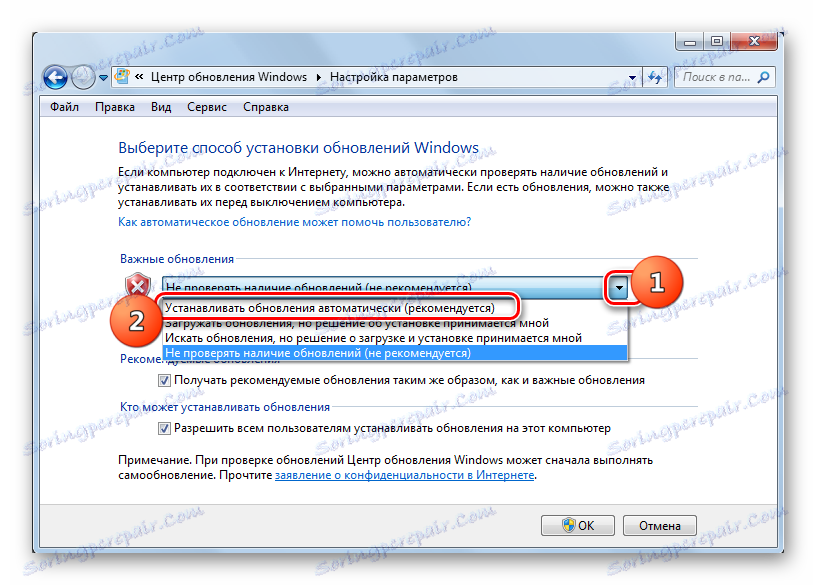
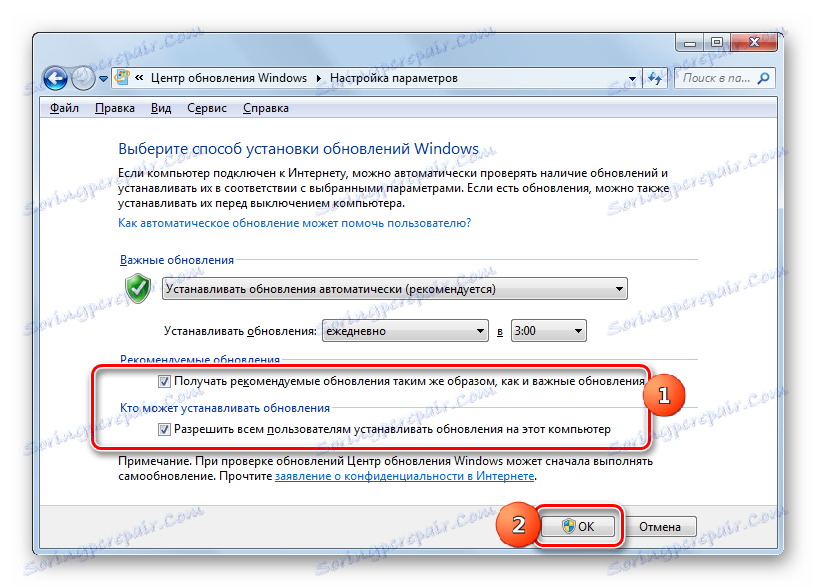
درس: نحوه فعال کردن به روز رسانی خودکار در ویندوز 7
دلیل 2: سرویس را متوقف کنید
دلیل مشکلی که مورد مطالعه قرار می گیرد ممکن است خاموش کردن خدمات مربوطه باشد. این می تواند به دلیل خاموش شدن دستی کاربر توسط کاربر یا توسط یک سیستم ناشی شود. لازم است آن را فعال کنید.
- روی «شروع» کلیک کنید . روی "کنترل پنل" کلیک کنید.
- روی «سیستم و امنیت» کلیک کنید.
- وارد "مدیریت" شوید
- در اینجا یک لیست گسترده از خدمات سیستم است. روی "خدمات" کلیک کنید.
![در پنجره مدیریت بخش مدیریت پنل مدیریت در ویندوز 7 به پنجره مدیریت خدمات بروید]()
شما می توانید به "مدیریت خدمات" به روش های دیگر دسترسی پیدا کنید. برای انجام این کار، Run ( Win + R ) را بزنید و وارد کنید:
services.mscروی OK کلیک کنید.
- پنجره «خدمات» ظاهر می شود. بر روی نام فیلد "نام" کلیک کنید تا لیست خدمات را به ترتیب حروف الفبا. به دنبال نام "ویندوز به روز رسانی" بروید . علامت گذاری به آن اگر فیلد "وضعیت" به "Works" تنظیم نشده باشد، این به این معنی است که سرویس غیرفعال است. در عین حال، اگر فیلد «نوع راه اندازی» روی هر مقدار غیر از «غیرفعال» تنظیم شده باشد ، سرویس را می توان به سادگی با کلیک کردن بر روی عنوان «شروع» در قسمت چپ پنجره شروع کرد.
![سرویس Windows Update را در پنجره Service Manager در ویندوز 7 شروع کنید]()
اگر گزینه "Disabled" در قسمت "نوع راه اندازی" تنظیم شده باشد، سرویس را نمی توان با استفاده از روش فوق آغاز کرد، زیرا پیام "شروع" به سادگی در مکان مناسب وجود ندارد.
![کتیبه برای شروع سرویس Windows Update در پنجره Service Manager در ویندوز 7 از بین رفته است]()
اگر گزینه "Manual" در فیلد "Startup type" تنظیم شده باشد، البته می توانید آن را با استفاده از روش فوق توضیح دهید، اما هر بار که کامپیوتر را شروع می کنید، باید آن را به صورت دستی انجام دهید، که کافی نیست.
- بنابراین، در مواردی که فیلد "نوع راه اندازی" روی "غیرفعال" یا "دستی" تنظیم شده است ، با کلیک بر روی دکمه سمت چپ موس بر روی نام سرویس دوبار کلیک کنید.
- پنجره Properties ظاهر می شود. روی منطقه نوع راه اندازی کلیک کنید.
- در لیستی که باز می شود، "خودکار (پرتاب تاخیر)" را انتخاب کنید .
- سپس روی "اجرای" و "OK" کلیک کنید.
![فعال کردن راه اندازی اتوماتیک در پنجره ویژگی های سرویس ویندوز Update در ویندوز 7]()
اما در برخی موارد، دکمه "اجرای" ممکن است غیرفعال باشد. این زمانی اتفاق می افتد که در قسمت "نوع راه اندازی" مقدار قبلی "غیرفعال" باشد. در این مورد پارامتر "Automatic (launch delayed)" را تنظیم کنید و روی "OK" کلیک کنید.
- ما به "مدیر خدمات" بازگشتیم . نام سرویس را برجسته کنید و روی «اجرای» کلیک کنید.
- این ویژگی فعال خواهد شد. در حال حاضر، در مقابل نام سرویس در زمینه "وضعیت" و "نوع راه اندازی" ارزش ها باید به ترتیب نمایش داده می شود، "کار می کند" و "خودکار" .
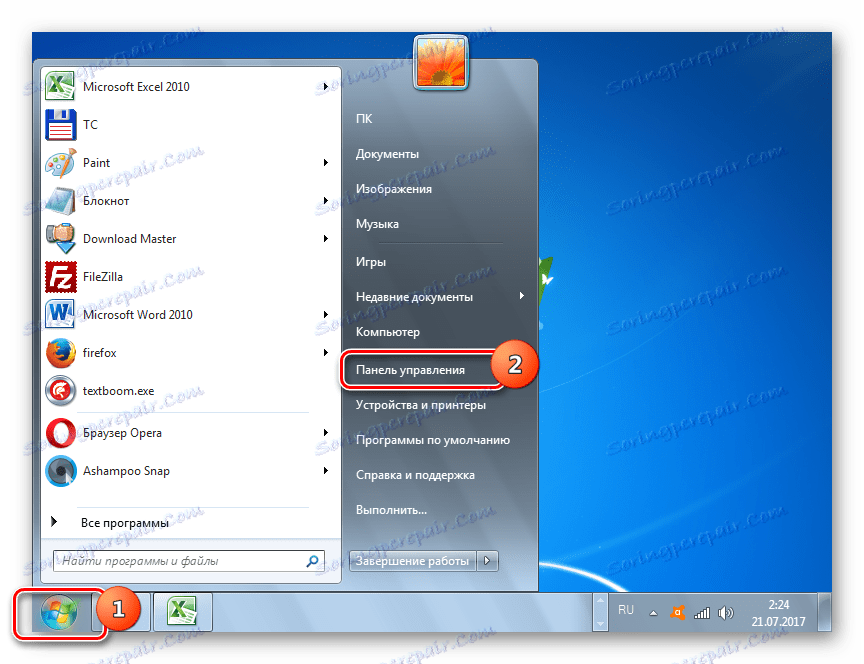
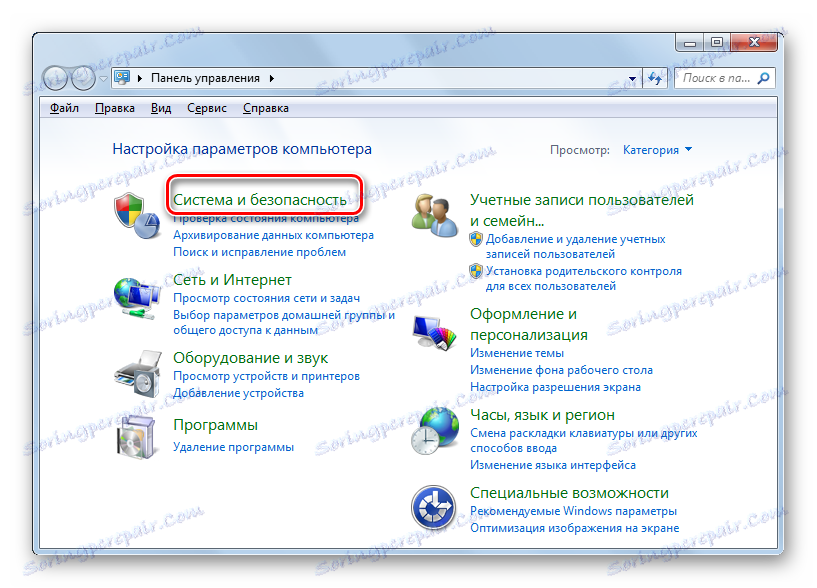
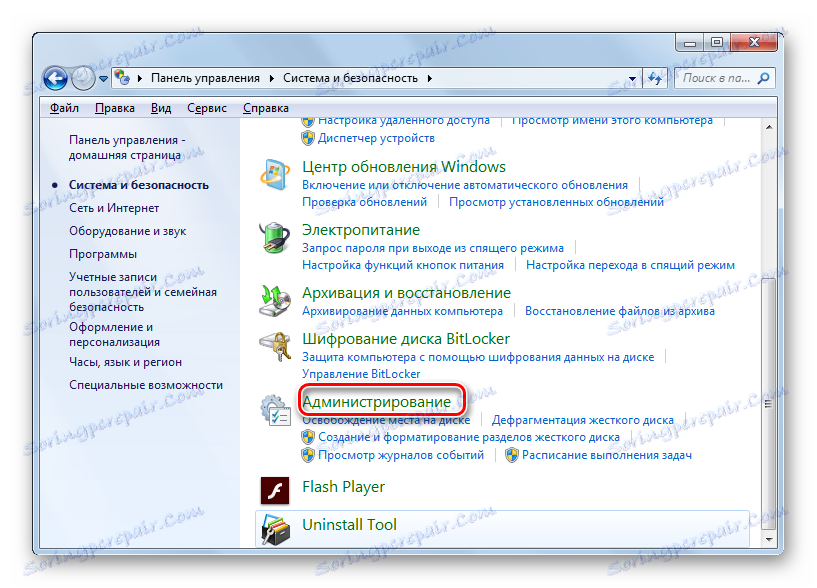
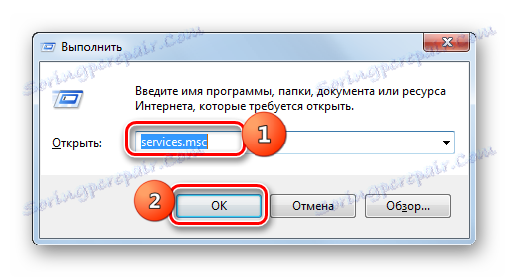
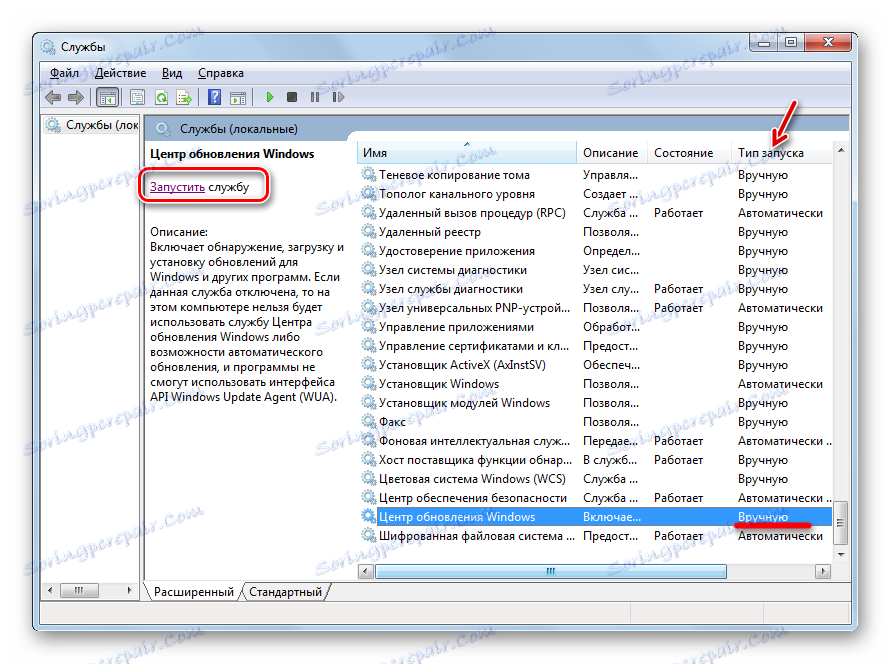
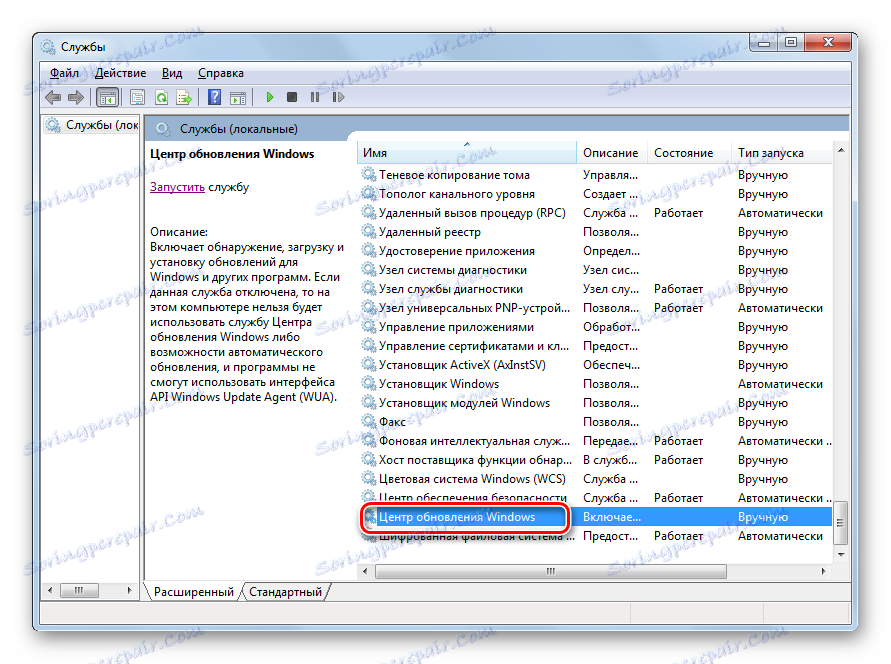
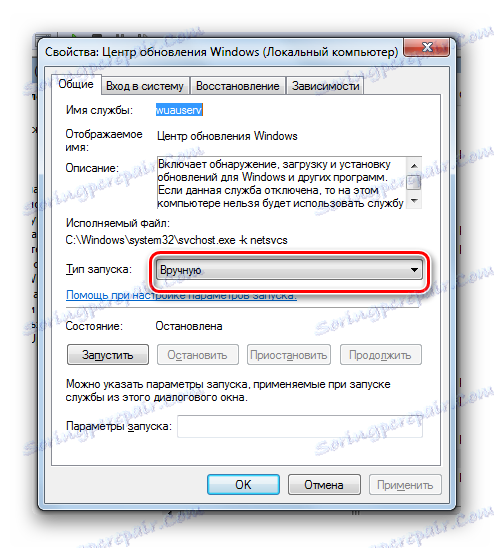
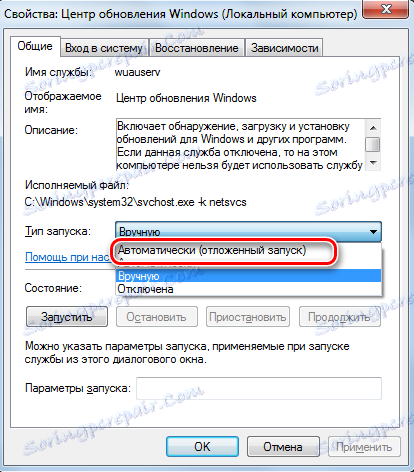
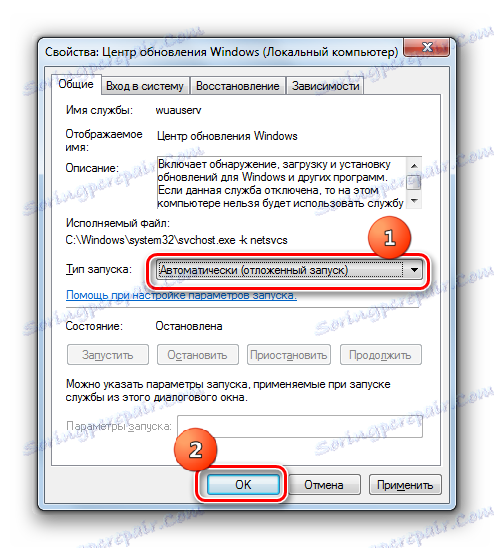
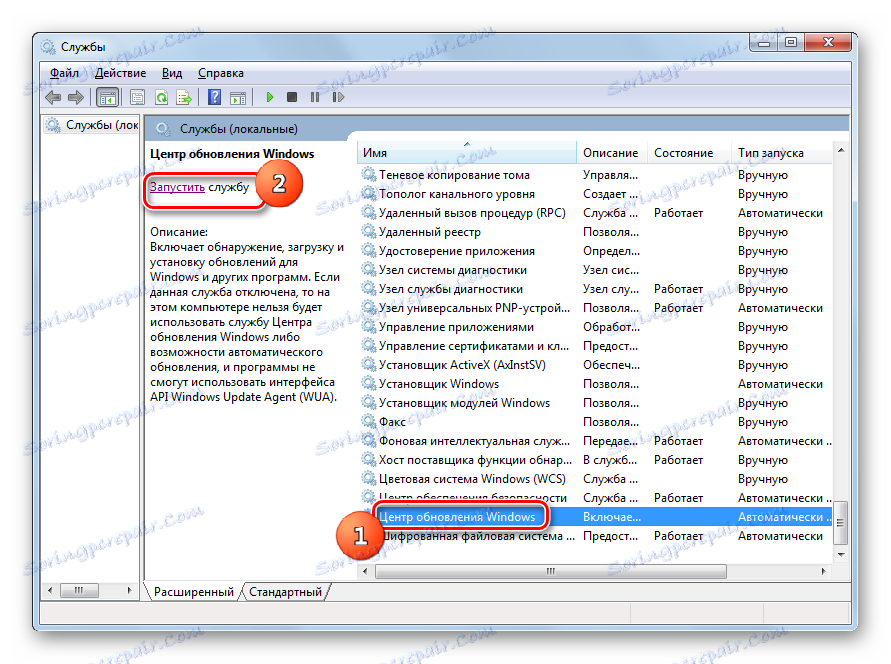

دلیل 3: مشکلات با سرویس
اما زمانی که سرویس به نظر می رسد در حال اجرا است، اما، با این وجود، به درستی کار نمی کند. البته، امکان تایید این درست نیست، اما اگر راه های استاندارد برای فعال کردن تابع کمک نکردند، ما دستکاری های زیر را انجام می دهیم.
- به «مدیریت خدمات» بروید برجسته ویندوز به روز رسانی . روی Stop Service کلیک کنید .
- حالا شما باید به دایرکتوری "SoftwareDistribution" بروید تا همه داده ها را در آنجا حذف کنید. این را می توان با استفاده از پنجره Run انجام داد. آن را با فشار دادن Win + R. وارد کنید:
SoftwareDistributionروی OK کلیک کنید.
- پوشه "SoftwareDistribution" در پنجره "Explorer" باز می شود. برای انتخاب تمامی محتویات آن، Ctrl + A را تایپ کنید . پس از انتخاب آن، حذف کلید را فشار دهید.
- یک پنجره ظاهر می شود که در آن شما باید با کلیک بر روی «بله»، قصد خود را تأیید کنید.
- پس از حذف، به "Service Manager" بازگردید و سرویس را برای سناریوی که قبلا در بالا شرح داده شد شروع کنید.
- پس از آن، کامپیوتر خود را مجددا راه اندازی کنید و سعی کنید سیستم را به صورت دستی به روز کنید، تا منتظر نمانید که این روش به طور خودکار انجام شود. به "ویندوز بروزرسانی" بروید و روی "بررسی بهروزرسانیها" کلیک کنید .
- سیستم روش جستجوی را انجام خواهد داد.
- پس از اتمام آن، در صورت اجتناب از اجزاء، پیشنهاد می شود آنها را در پنجره نصب کنید. روی «نصب به روز رسانیها» کلیک کنید.
- پس از آن اجزاء باید نصب شوند.
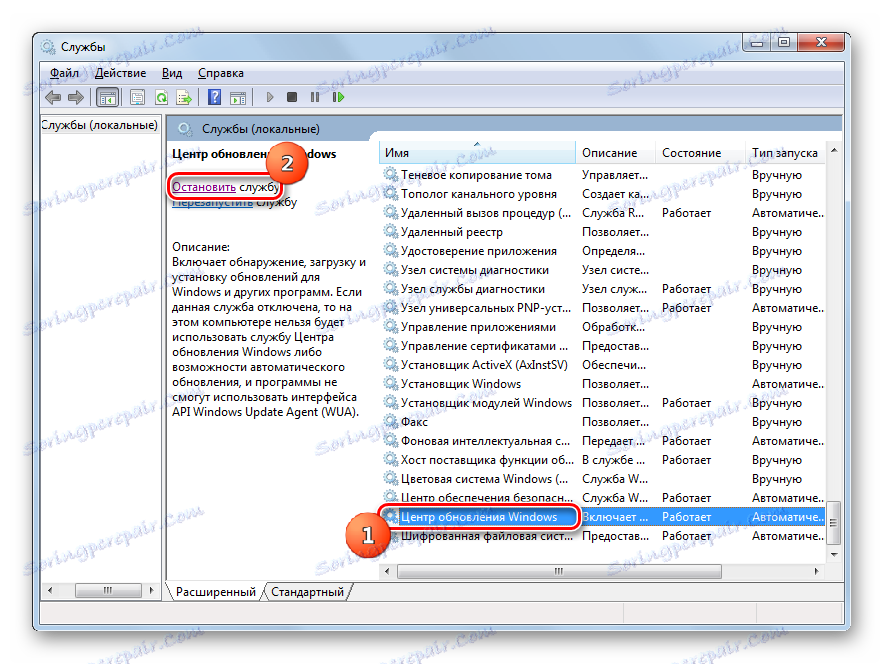
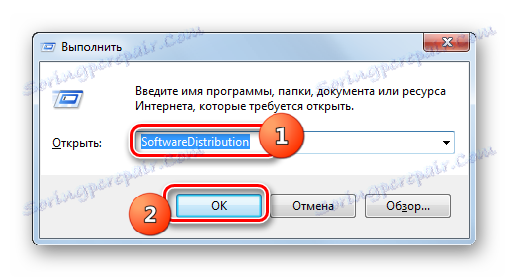
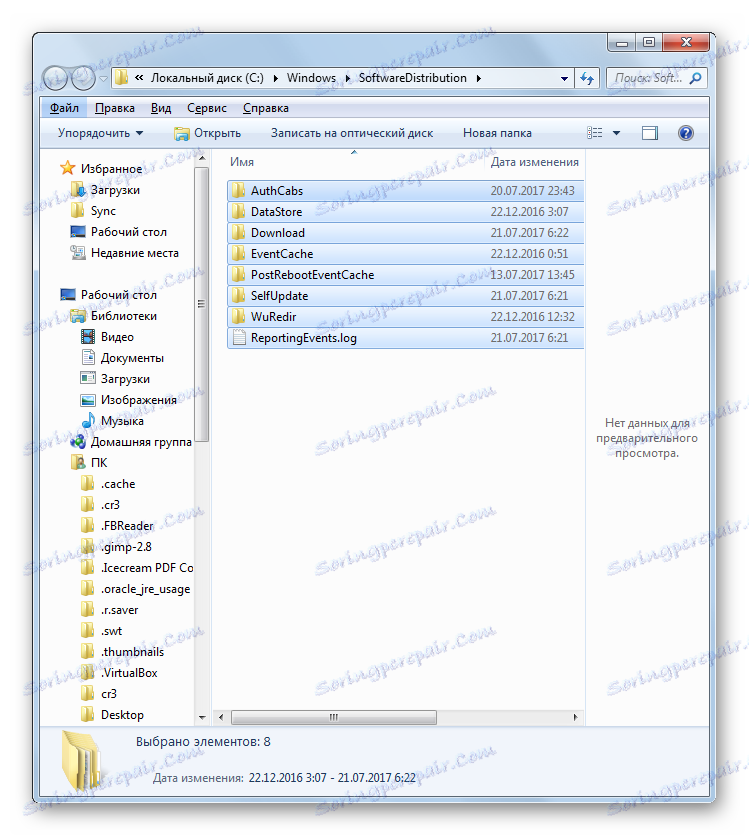

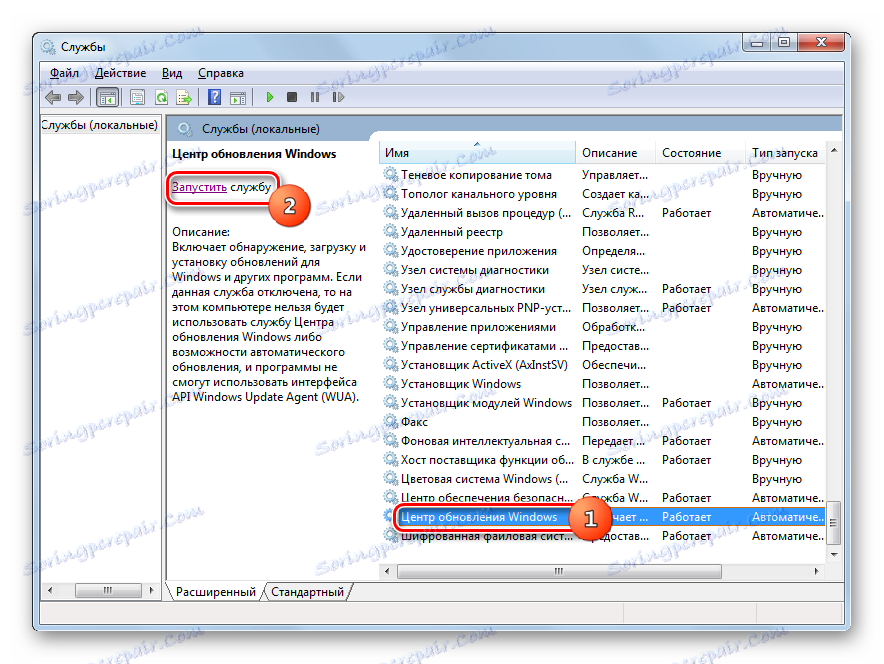
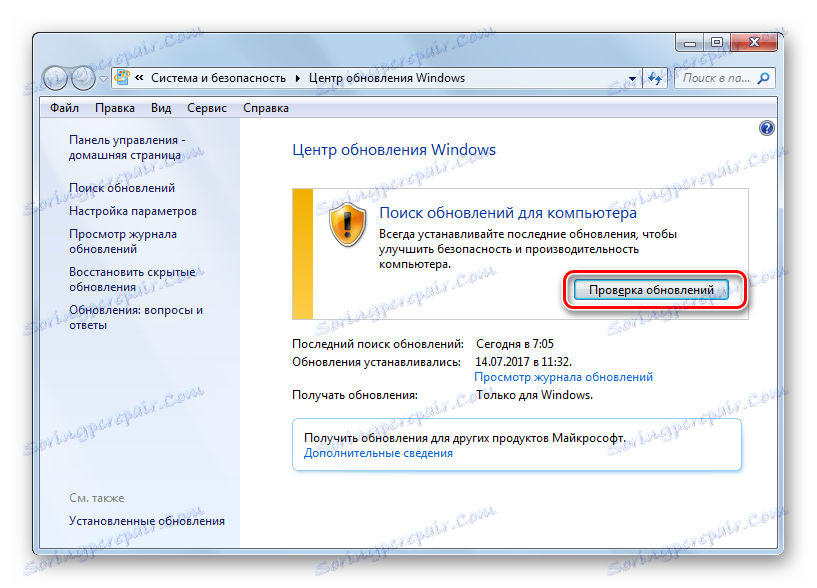

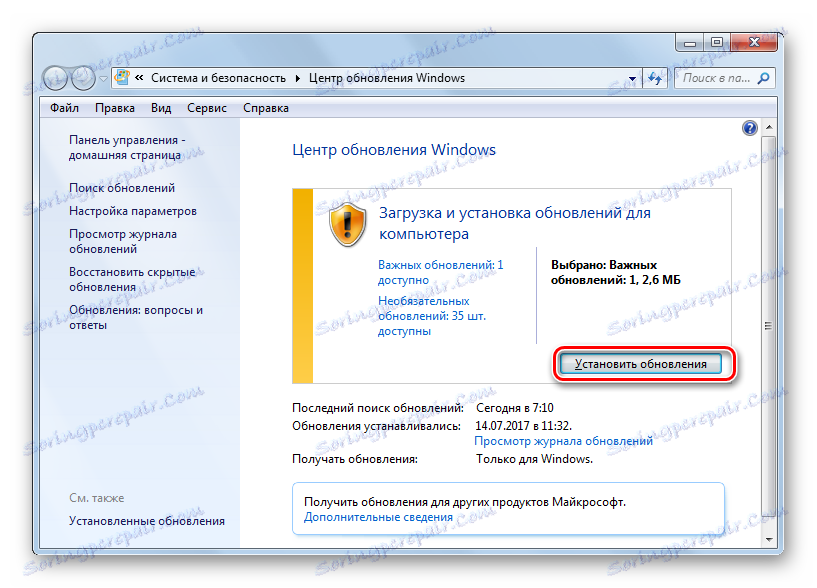
اگر این توصیه به شما کمک نکرد، به این معنی است که علت این مشکل در جای دیگری قرار دارد. در این مورد، شما باید از توصیه های زیر استفاده کنید.
درس: به روز رسانی ویندوز 7 به صورت دستی دانلود کنید
دلیل 4: عدم فضای دیسک آزاد
دلیل عدم توانایی برای به روز رسانی سیستم ممکن است به سادگی این واقعیت باشد که فضای کافی برای دیسک که در آن ویندوز قرار دارد، به اندازه کافی وجود ندارد. سپس دیسک باید از اطلاعات غیر ضروری پاک شود.
البته، ساده ترین کار این است که فایل های خاصی را حذف کنید یا آنها را به دیسک دیگری منتقل کنید. پس از حذف، فراموش نکنید که "سبد" را تمیز کنید. در مورد مخالف، حتی اگر فایل ها ناپدید شوند، می توانند فضای دیسک را ادامه دهند. اما همچنین شرایطی وجود دارد که به نظر می رسد چیزی برای حذف وجود ندارد یا تنها محتوای مهم در درایو C وجود دارد و جایی برای انتقال آن به سایر درایو ها وجود ندارد، زیرا آنها همگی به هسته متصل هستند. در این مورد، از دنباله ای از اقدامات زیر استفاده کنید.
- روی شروع کلیک کنید . در منو، به نام «کامپیوتر» بروید .
- یک پنجره با لیستی از رسانه ذخیره سازی متصل به این کامپیوتر باز می شود. ما به گروه "هارد دیسک" علاقمندیم. این شامل فهرستی از درایوهای منطقی متصل به کامپیوتر است. ما نیاز به درایو که در آن ویندوز 7 نصب شده است. به طور معمول این درایو C است.
تحت نام دیسک حجم فضای آزاد بر روی آن را نشان می دهد. اگر کمتر از 1 گیگابایت باشد (و توصیه می شود فضای آزاد 3 گیگابایت و بیشتر داشته باشید)، این ممکن است دلیل عدم توانایی در به روز رسانی سیستم باشد. نشانگر قرمز نیز نشان می دهد که دیسک پر است.
- با کلیک راست روی دکمه ی راست کلیک روی نام دیسک کلیک کنید. در لیست، "خواص" را انتخاب کنید.
- پنجره ای از خواص ظاهر می شود. در تب "عمومی" روی "پاک کردن دیسک" کلیک کنید.
- پس از آن عملیات انجام خواهد شد برای برآورد مقدار فضای که می تواند آزاد شود.
- پس از اتمام، ابزار پاک کردن دیسک ظاهر خواهد شد. این نشان می دهد که چه مقدار فضای را می توان با پاک کردن یک یا چند گروه از فایل های موقت پاک کرد. با تیک زدن، می توانید مشخص کنید چه فایل هایی باید حذف شوند و کدامیک از آنها را نگه دارید. با این حال، شما می توانید این تنظیمات را به طور پیش فرض را ترک کنید. اگر از مقدار داده هایی که باید حذف شوند راضی هستید، سپس روی "OK" کلیک کنید، در غیر این صورت روی "پاک کردن فایل های سیستم" کلیک کنید.
- در اولین مورد، تمیز کردن بلافاصله صورت می گیرد، و در مرحله دوم، یک ابزار دوباره برای جمع آوری اطلاعات در مورد تخمین مقدار فضا که می تواند آزاد شود، دوباره راه اندازی می شود. این بار نیز دایرکتوری های سیستم را اسکن می کند.
- پنجره "Disk Cleanup" دوباره باز خواهد شد. در این زمان حجم بیشتری از اشیاء حذف شده وجود خواهد داشت، زیرا بعضی از فایل های سیستمی به حساب می آیند. باز هم، با توجه به آنچه می خواهید حذف کنید، علامت را بر اساس اختیار خود قرار دهید و سپس روی «تأیید» کلیک کنید.
- یک پنجره ظاهر خواهد شد که از شما خواسته است که آیا کاربر واقعا برای همیشه فایل های انتخاب شده را حذف می کند. اگر در اقدامات خود اعتماد دارید، روی «حذف فایلها» کلیک کنید.
- سپس روش تمیز کردن دیسک را شروع می کند.
- پس از اتمام، کامپیوتر را دوباره راه اندازی کنید. بازگشت به پنجره "Computer" کاربر می تواند مطمئن شود که چقدر فضای آزاد در دیسک سیستم افزایش یافته است. اگر بیش از حد آن باعث دچار ناتوانی در به روز رسانی سیستم عامل شد، اکنون از بین رفته است.
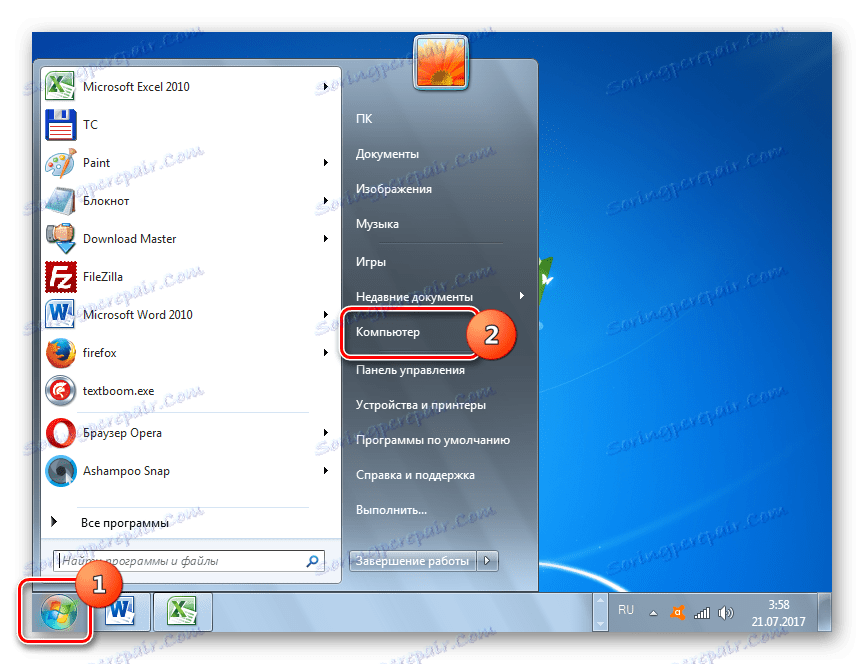
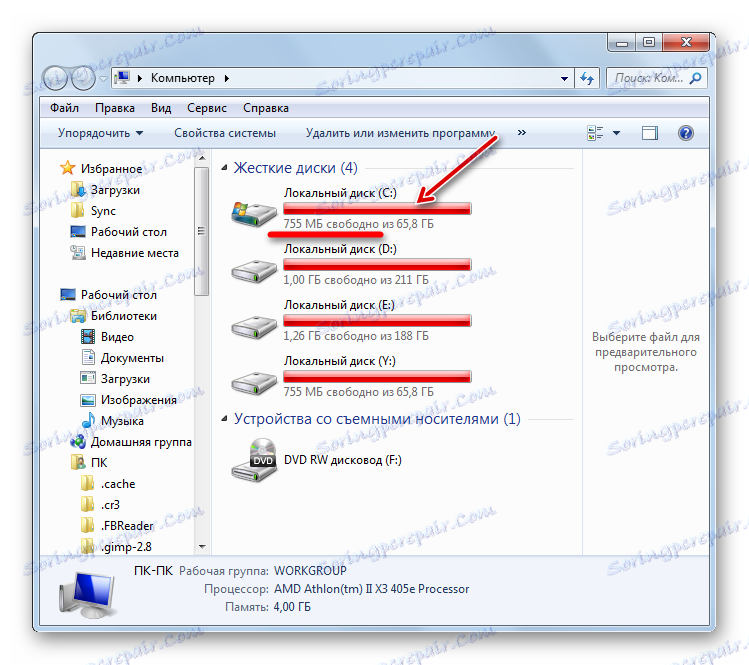
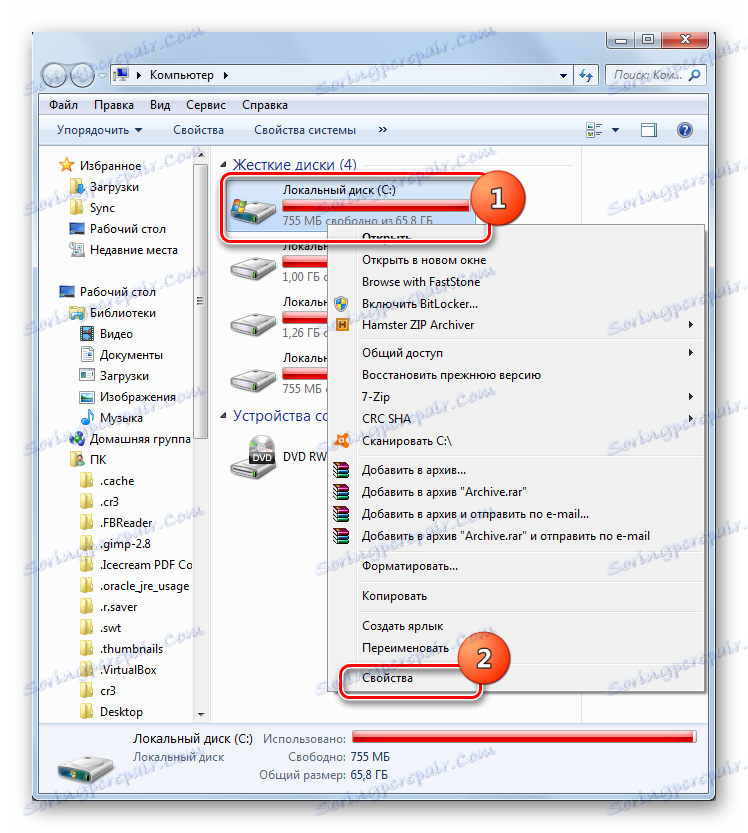
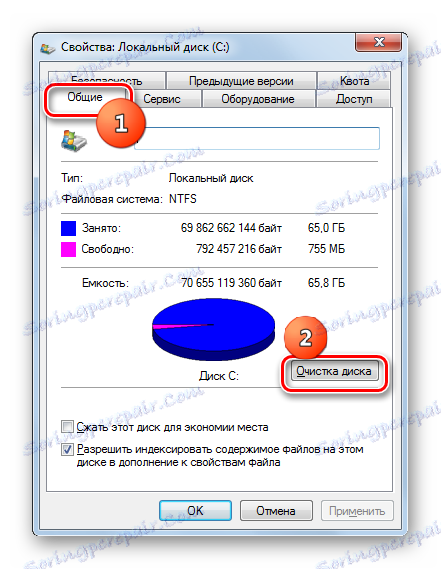

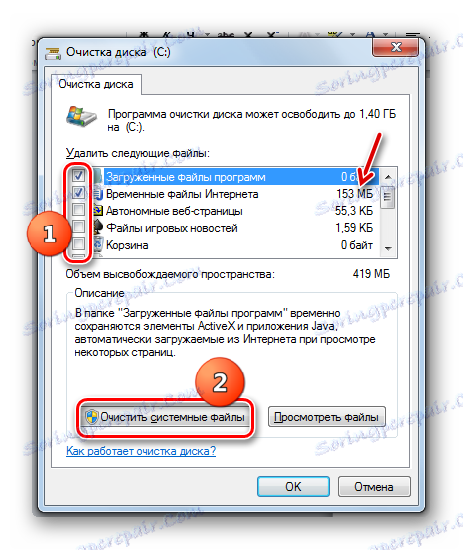

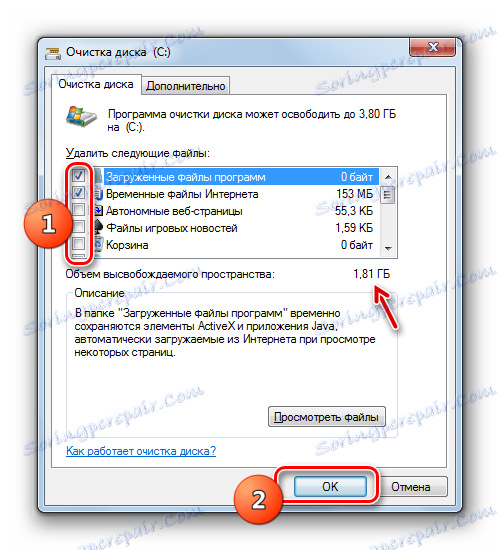


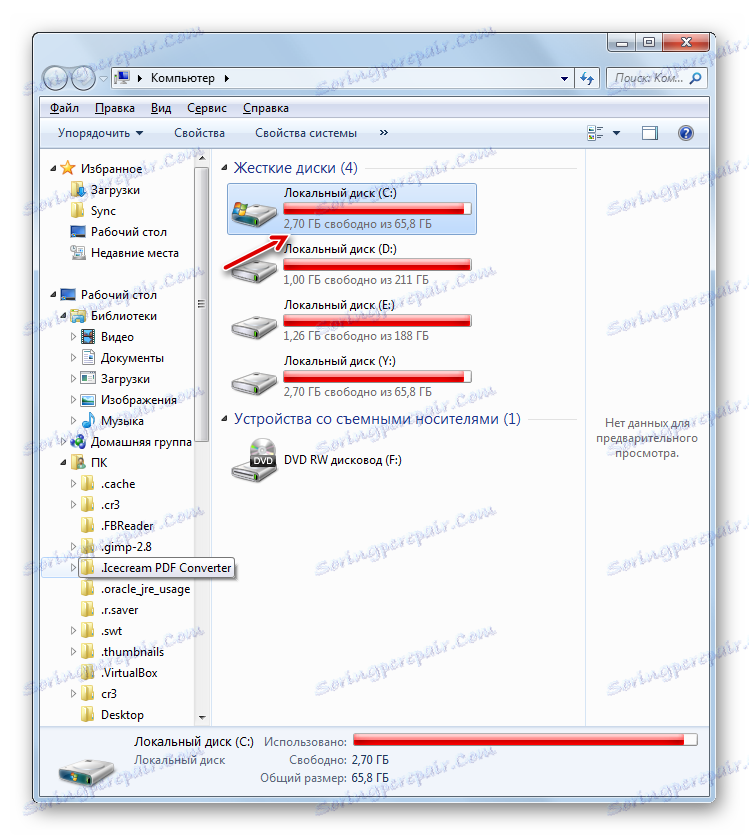
دلیل 5: بارگیری اجزاء
دلیل این که شما نمی توانید سیستم را ارتقا دهید ممكن است در هنگام بوت شدن خرابی باشد. این می تواند به دلیل یک خطای سیستم و یا شکستن اینترنت مضحک ایجاد شود. این وضعیت منجر به این واقعیت می شود که جزء به طور کامل لود نمی شود و این به نوبه خود منجر به عدم امکان نصب سایر قطعات می شود. در این حالت، شما باید حافظه کش را پاک کنید تا کامپوننت دوباره بارگیری شود.
- روی "شروع" کلیک کنید و روی "همه برنامه ها" کلیک کنید.
- به پوشه "Standard" بروید و روی "خط فرمان" کلیک کنید. در منو « اجرای به عنوان مدیر» را انتخاب کنید .
- برای متوقف کردن سرویس، عبارت زیر را در "خط فرمان" وارد کنید :
net stop wuauservروی Enter کلیک کنید .
- برای پاک کردن کش، عبارت را وارد کنید:
ren %windir%SoftwareDistribution SoftwareDistribution.OLDروی Enter کلیک کنید .
- حالا شما باید با وارد کردن فرمان سرویس مجددا راه اندازی مجدد کنید:
net start wuauservروی Enter کلیک کنید .
- شما می توانید رابط "خط فرمان" را ببندید و سعی کنید سیستم را به صورت دستی بروز کنید با استفاده از روشی که در طی تجزیه دلیل 3 توضیح داده شد.
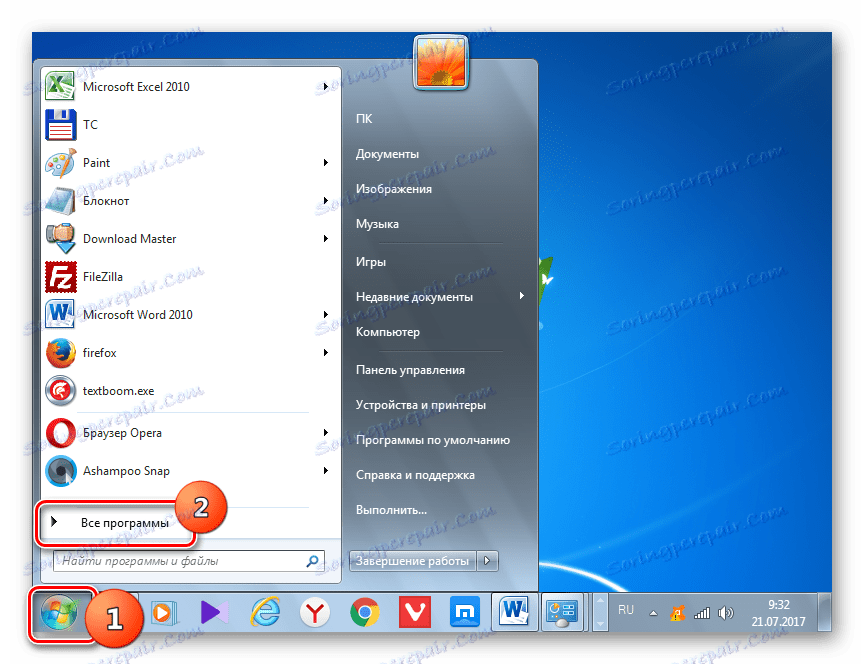
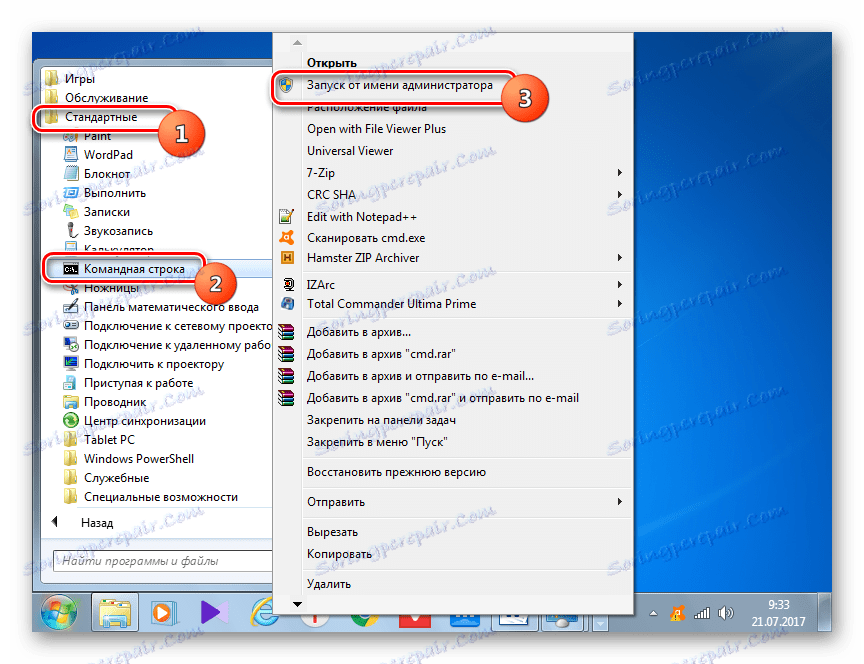
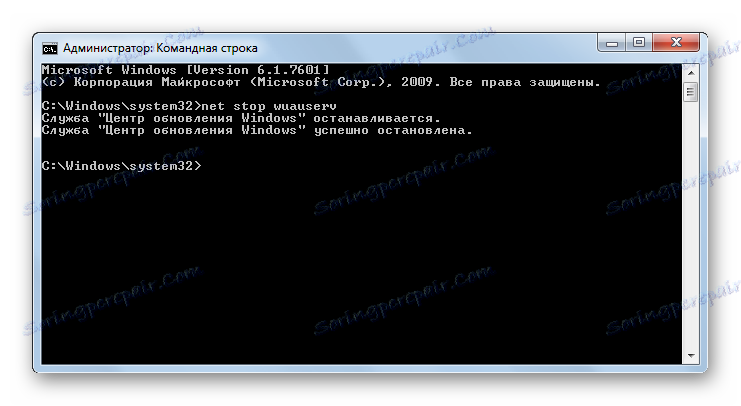
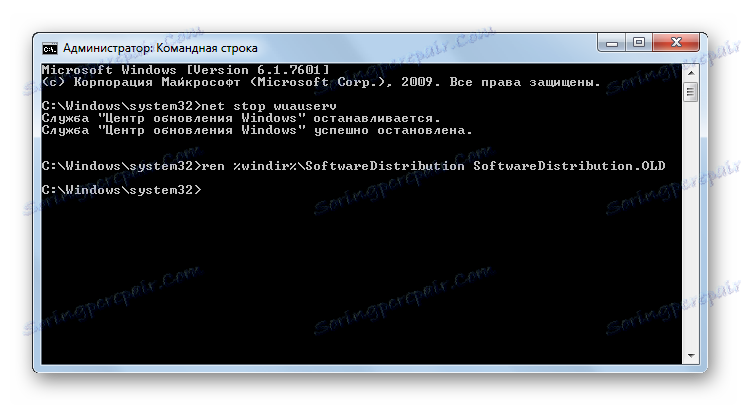
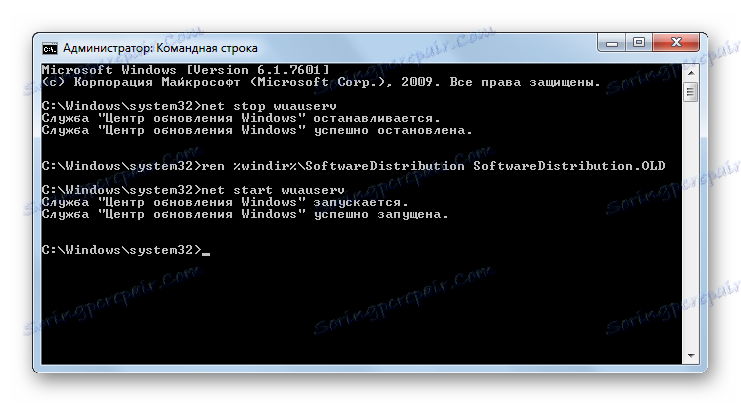
دلیل 6: خطاهای رجیستری
شکست در به روز رسانی سیستم می تواند ناشی از شکست در رجیستری باشد. به طور خاص، این با یک خطای 80070308 نشان داده شده است. برای حل این مشکل، یک سری از مراحل را دنبال کنید. قبل از شروع دستکاری رجیستری توصیه می شود ایجاد نقطه بازگردانی سیستم یا شکل آن کپی پشتیبان .
- برای رفتن به ویرایشگر رجیستری، پنجره Run را با تایپ Win + R باز کنید. وارد آن شوید:
Regeditروی OK کلیک کنید.
- پنجره ثبت نام شروع می شود به قسمت "HKEY_LOCAL_MACHINE" بروید و سپس "COMPONENTS" را انتخاب کنید . پس از آن، به قسمت مرکزی پنجره رجیستری توجه کنید. اگر پارامتر PendingRequired وجود داشته باشد، باید آن را حذف کرد. روی آن راست کلیک کرده و "حذف" را انتخاب کنید .
- سپس پنجره شروع خواهد شد، جایی که شما باید قصد خود را برای حذف پارامتر با کلیک بر روی «بله» تایید کنید .
- حالا شما باید ویرایشگر رجیستری را ببندید و کامپیوتر را مجددا راه اندازی کنید. پس از آن سعی کنید سیستم را به صورت دستی به روز کنید.
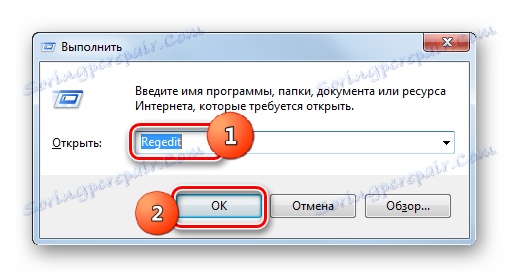
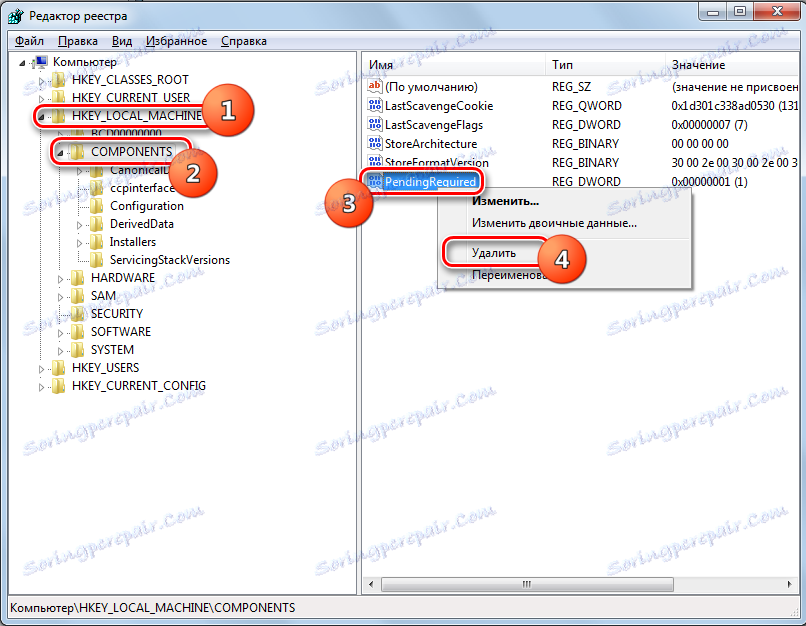

دلایل دیگر
تعدادی از دلایل کلیتر وجود دارد که می توان سیستم را به روز رسانی کرد. اول از همه، این می تواند شکست در سایت مایکروسافت خود و یا مشکلات در کار ارائه دهنده. در اولین مورد، تنها منتظر بمانید، و در مرحله دوم، حداکثر کاری که می تواند انجام شود، تغییر دادن ارائه دهنده خدمات اینترنت است.
علاوه بر این، مشکل ما در حال مطالعه است ممکن است به دلیل نفوذ ویروس ها رخ دهد. بنابراین، در هر صورت، توصیه می شود برای مثال، کامپیوتر را با یک ابزار ضد ویروس بررسی کنید Dr.Web CureIt .
به ندرت، اما مواردی نیز وجود دارد که یک آنتی ویروس معمولی مانع توانایی به روز رسانی ویندوز می شود. اگر علت مشکل را پیدا نکردید، آنتی ویروس را به طور موقت غیرفعال کنید و سعی کنید آن را دانلود کنید. اگر کامپوننت ها با موفقیت دانلود و نصب شوند، در این صورت، می توانید تنظیمات اضافی ابزار ضد ویروس را با اضافه کردن سایت مایکروسافت به استثناء یا تغییر آنتی ویروس به طور کامل انجام دهید.
اگر راه های ذکر شده برای حل مشکل کمک نکردند، می توانید سعی کنید سیستم را به نقطه بازگردانی که در زمانی که به روز رسانی به طور معمول اجرا شد، بازگردانید. این، البته، اگر چنین نقطه بازیابی بر روی یک کامپیوتر خاص وجود دارد. در موارد شدید، شما می توانید سیستم را مجددا نصب کنید.
همانطور که می بینید، چند دلیل وجود دارد که چرا شما نمی توانید سیستم را به روز کنید. و هر یک از آنها یک گزینه دارد، و حتی چند گزینه برای اصلاح وضعیت. مهمترین چیز این نیست که هیزم را شکستن و از ساده ترین و به روش های رادیکال تر حرکت نکنی، و نه برعکس. پس از همه، دلیل ممکن است کاملا بی اهمیت باشد.