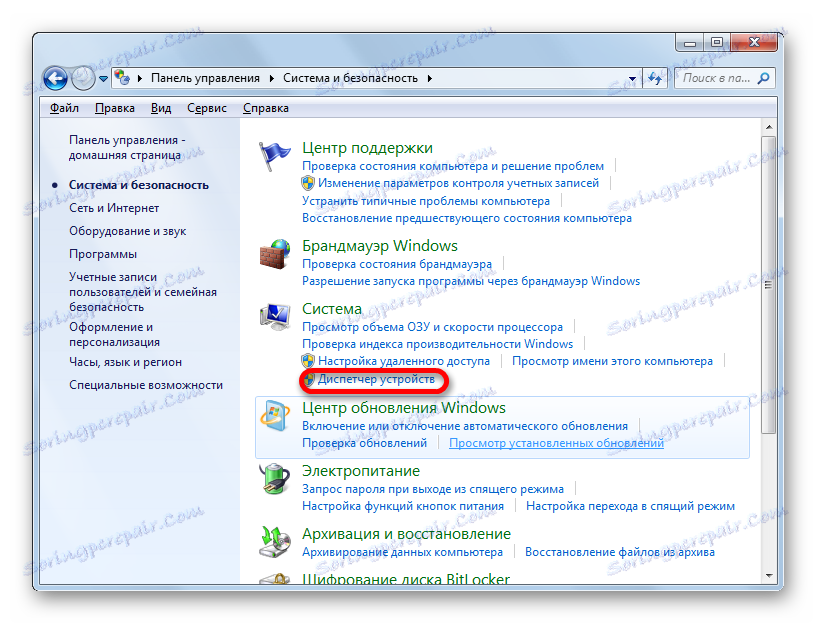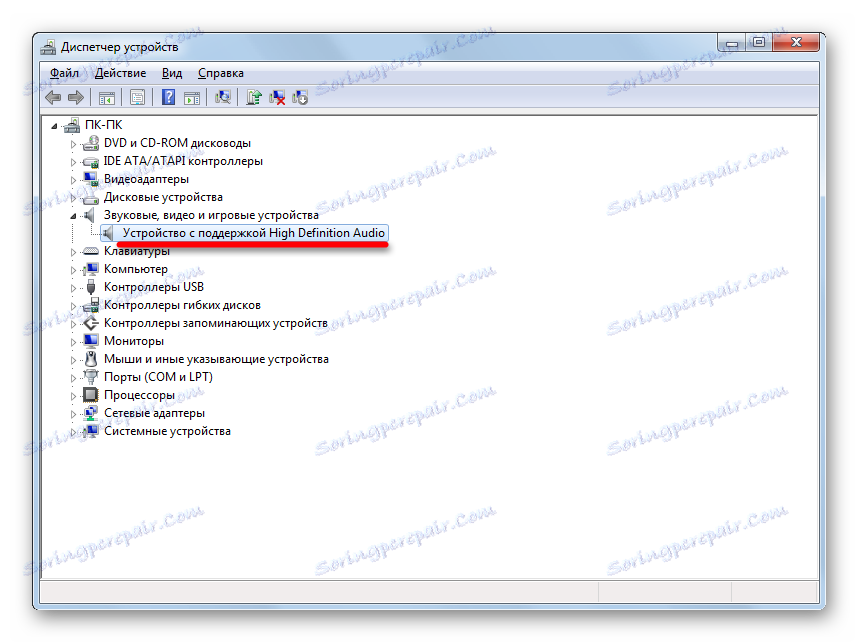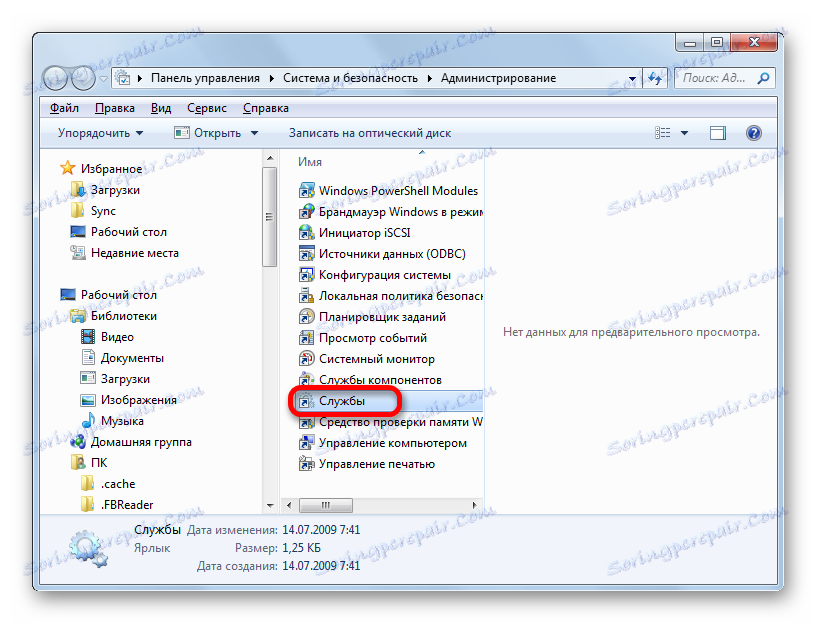حل مشکل با عدم صدا در ویندوز 7
کامپیوتر به مدت طولانی متوقف شده است به طور انحصاری دستگاه برای کار و محاسبات. بسیاری از کاربران از آن برای اهداف سرگرمی استفاده می کنند: تماشای فیلم، گوش دادن به موسیقی، بازی کردن. علاوه بر این، با استفاده از یک کامپیوتر، می توانید با دیگر کاربران ارتباط برقرار کنید و یاد بگیرید. بله، و بعضی از کاربران بهتر کار می کنند و تحت همراهی موسیقی هستند. اما هنگام استفاده از رایانه، ممکن است چنین مشکلاتی مانند عدم صدا داشته باشید. بیایید ببینیم چه چیزی می توان آن را نامید و چگونه آن را بر روی یک لپ تاپ یا رایانه رومیزی با ویندوز 7 حل کنید.
محتوا
بازیابی صدا
از دست دادن صدا بر روی یک کامپیوتر می تواند ناشی از شرایط مختلف باشد، اما همه آنها را می توان به 4 گروه تقسیم کرد:
- سیستم صوتی (بلندگو، هدفون، و غیره)؛
- سخت افزار کامپیوتر؛
- سیستم عامل؛
- برنامه هایی که صدا را پخش می کنند
آخرین گروهی از عوامل در این مقاله در نظر گرفته نمی شود، زیرا این مسئله یک برنامه خاص است و نه یک سیستم به طور کلی. ما در حل مسائل پیچیده با صدا تمرکز خواهیم کرد.
علاوه بر این، لازم به ذکر است که صدا ممکن است ناپدید شود، زیرا به علت خرابی ها و خرابی های مختلف و به علت تنظیمات نادرست اجزای قابل استفاده است.
روش 1: سوء عملکرد بلندگو
یکی از دلایل رایج اینکه کامپیوتر یک صدا را پخش نمی کند، مشکلات مربوط به صوتی متصل (هدفون، سخنرانان و غیره) است.
- اول از همه، تأیید زیر را انجام دهید:
- آیا سیستم بلندگو به درستی به کامپیوتر وصل شده است؟
- آیا پلاگین به منبع تغذیه وصل شده است (اگر این برایش فراهم شده است)
- آیا دستگاه صوتی خود را روشن کرده است؟
- آیا کنترل صدا بر روی صوتی به موقعیت "0" تنظیم شده است.
- اگر چنین فرصتی وجود داشته باشد، عملکرد سیستم بلندگو را در دستگاه دیگری بررسی کنید. اگر از لپ تاپ با هدفون یا بلندگو استفاده می کنید، بررسی کنید که صدا توسط بلندگوهای داخلی این دستگاه رایانه ای پخش می شود.
- اگر نتیجه منفی باشد و سیستم بلندگو کار نمی کند، شما باید با یک کارشناسی ارشد واجد شرایط تماس بگیرید یا فقط آن را با یک جدید جایگزین کنید. اگر در دستگاه های دیگر صدا را به طور عادی بازپرداخت، به این معنی است که موضوع در آکوستیک نیست و ما به گزینه های زیر برای حل مشکل ادامه می دهیم.
روش 2: نماد کاراکتر
قبل از جستجوی گسل ها در سیستم، حساس بودن به بررسی اینکه آیا صدا با کامپیوتر با ابزار استاندارد غیرفعال شده است، منطقی است.
- روی نماد "بلندگوها" در سینی کلیک کنید.
- پنجره کوچکی از عمق بلند باز می شود که در آن حجم صدا تنظیم می شود. اگر یک آیکون بلندگو با دایره ای خارج از آن وجود داشته باشد، این دلیل عدم صدا است. روی این نماد کلیک کنید.
- دایره برداشته ناپدید می شود و صدای آن برعکس ظاهر خواهد شد.

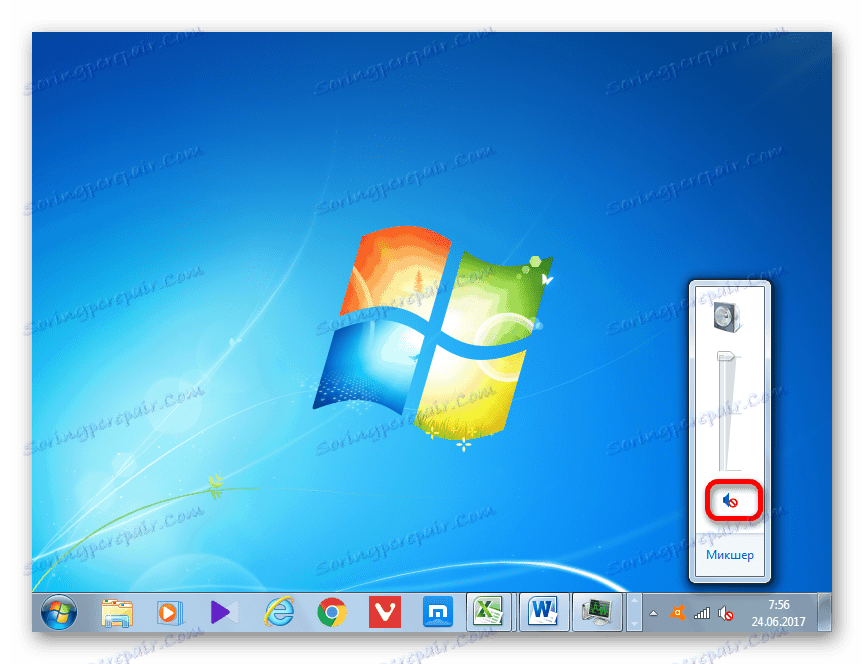

اما ممکن است که یک دایره از بین رفته گم شده باشد، اما هنوز صدا وجود ندارد.
- در این مورد، پس از کلیک کردن بر روی آیکون سینی و ظاهر پنجره، توجه داشته باشید که آیا کنترل حجم صدا به کمترین مقدار آن تنظیم شده است. در صورتی که این مورد باشد، روی آن کلیک کنید و با نگه داشتن دکمه سمت چپ ماوس، کشیدن به بخش که مربوط به سطح صدا است که برای شما مناسب است.
- پس از آن صدا باید ظاهر شود.
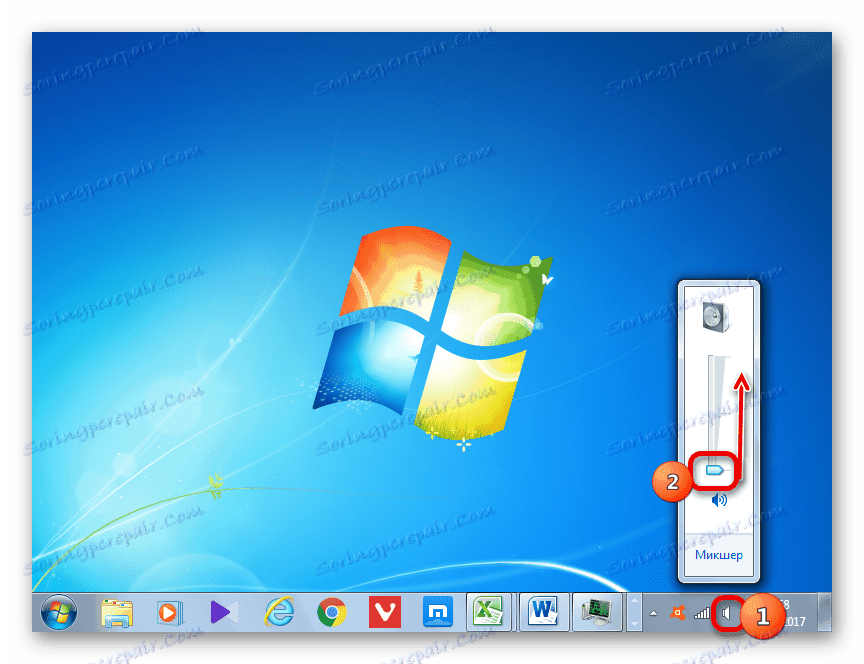

گزینه ای نیز وجود دارد هنگامی که یک آیکون دایره برداشته شده در همان زمان وجود دارد و کنترل میزان صدا به حد پایین می رسد. در این مورد، شما باید به طور متناوب انجام هر دو دستکاری فوق را انجام دهید.

روش 3: رانندگان
گاهی اوقات از بین رفتن صدا در یک کامپیوتر می تواند یک مشکل با رانندگان باشد. آنها ممکن است به اشتباه نصب شده و یا در دسترس نباشد. البته، بهتر است که راننده را از دیسک که با کارت صدا نصب شده بر روی کامپیوتر شما نصب شده است، دوباره نصب کنید. برای انجام این کار، دیسک را داخل درایو قرار دهید و پس از شروع آن، توصیه های نمایش داده شده روی صفحه را دنبال کنید. اما اگر به دلایلی دیسک نداشته باشید، توصیه های زیر را دنبال می کنیم.
درس: چگونه برای به روز رسانی رانندگان
- روی شروع کلیک کنید . بعد، به "کنترل پنل" بروید .
- حرکت سیستم و امنیت
- بعد، در بخش "System"، به بخش "Device Manager" بروید .
![به بخش مدیریت دستگاه در بخش سیستم و امنیت پنل مدیریت در ویندوز 7 بروید]()
همچنین در مدیریت دستگاه می توانید با وارد کردن فرمان در زمینه ابزار اجرای، انتقال را انجام دهید . با پنجره "Run" ( Win + R ) تماس بگیرید. دستور را وارد کنید:
devmgmt.mscروی OK کلیک کنید.
- پنجره مدیریت دستگاه شروع می شود. روی رده "دستگاه های صدا، ویدئو و بازی" کلیک کنید .
- یک لیست به نظر می رسد که در آن نام کارت صدا، که در کامپیوتر شما نصب شده است، قرار گرفته است. با کلیک راست بر روی آن کلیک کنید و از لیست "به روز رسانی رانندگان ..." انتخاب کنید.
- یک پنجره راه اندازی شده است که گزینه ای برای انجام یک به روز رسانی درایور ارائه می دهد: انجام جستجوی خودکار در اینترنت یا مشخص کردن مسیر به یک درایور که قبلا دانلود شده است بر روی هارد دیسک کامپیوتر مشخص شده است. گزینه "جستجوی خودکار درایورهای به روز شده" را انتخاب کنید .
- روند جستجوی خودکار رانندگان در اینترنت آغاز می شود.
- اگر به روزرسانی ها یافت می شوند، می توانند بلافاصله نصب شوند.
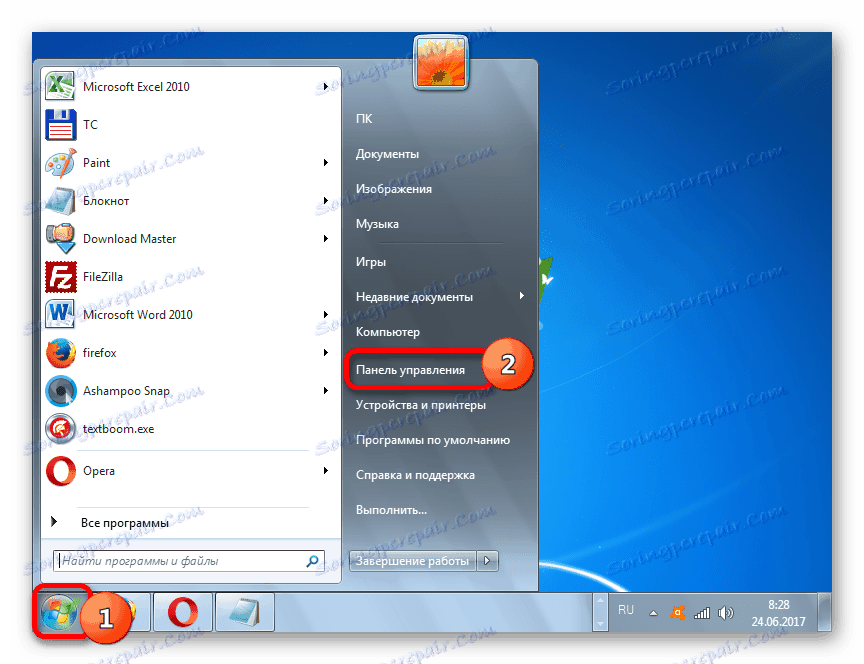
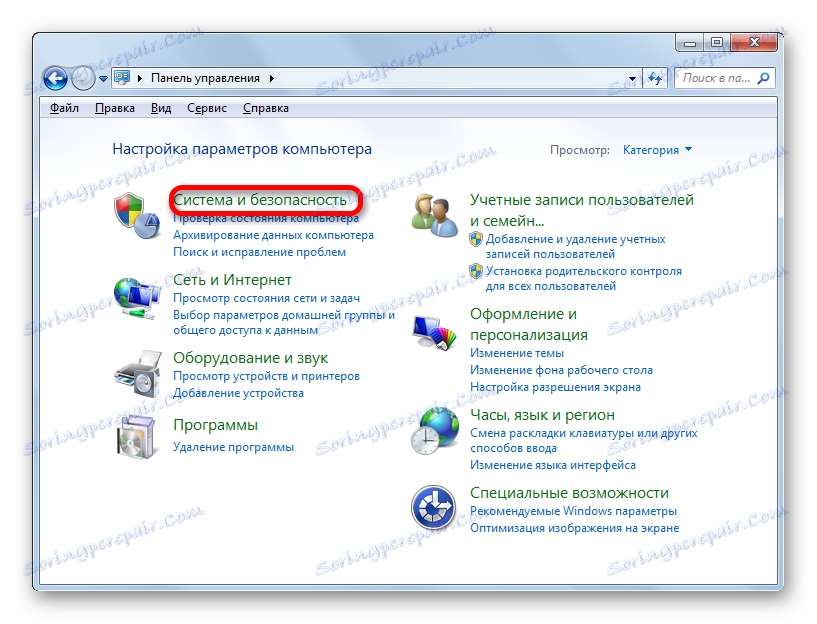
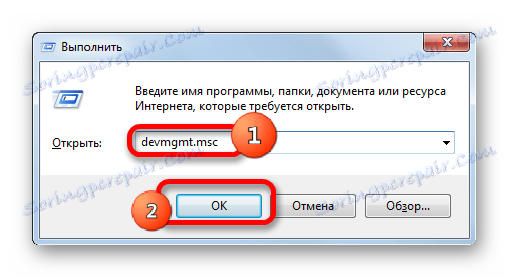
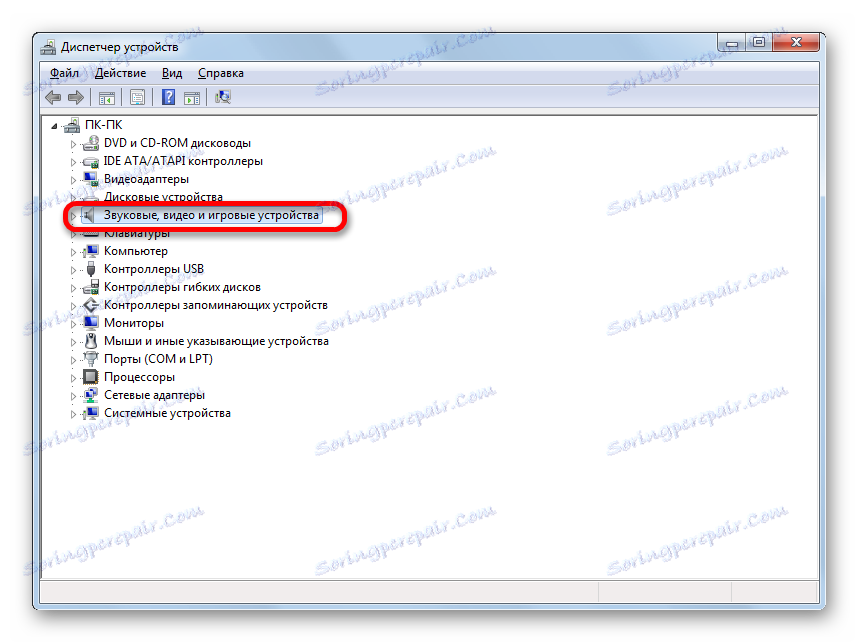
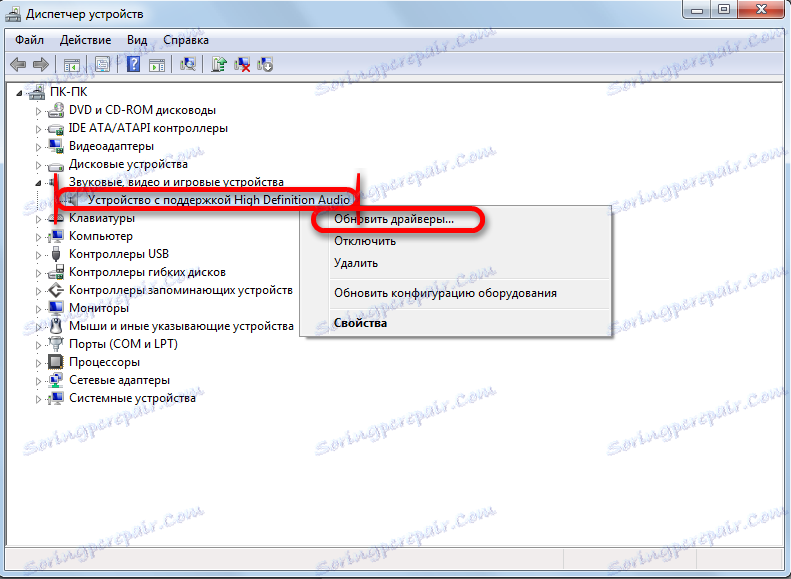
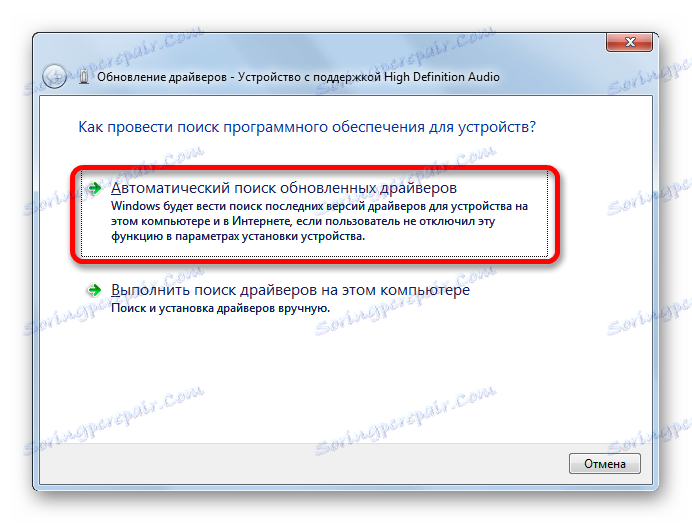
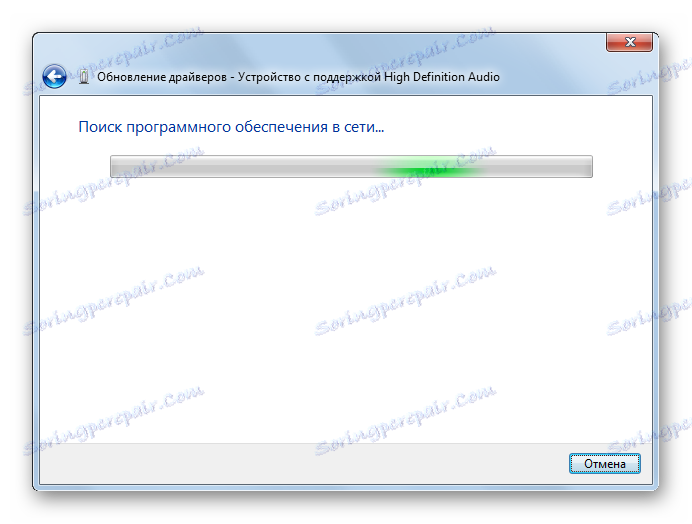
اگر کامپیوتر نتواند به طور خودکار به روز رسانی ها را تشخیص دهد، می توانید به صورت دستی از اینترنت استفاده کنید.
- برای انجام این کار، به سادگی مرورگر را باز کنید و در موتور جستجو نام کارت صدای نصب شده روی رایانه خود را تایپ کنید. سپس از نتایج جستجو، به وب سایت سازنده صدای کارت بروید و آپدیت های لازم را برای کامپیوتر خود دانلود کنید.
![نام کارت صدا در مدیریت دستگاه در ویندوز 7]()
همچنین می تواند تولید کند جستجو بر اساس شناسه دستگاه . بر روی نام کارت صدا در مدیریت دستگاه راست کلیک کنید. در لیست کشویی، "Properties" را انتخاب کنید.
- پنجره ویژگی های دستگاه باز می شود. به بخش "جزئیات" بروید . در لیست کشویی در قسمت "Property" گزینه "Equipment ID" را انتخاب کنید. شناسه ها در قسمت "Value" نمایش داده می شوند. راست کلیک بر روی هر مورد و "کپی" را انتخاب کنید . پس از آن، شناسه کپی شده می تواند در موتور جستجوی مرورگر قرار داده شود تا رانندگان را در اینترنت پیدا کند. پس از پیدا کردن به روز رسانی، آنها را دانلود کنید.
- پس از آن، راه اندازی بروز رسانی درایور را همانطور که در بالا توضیح داده شده آغاز کنید. اما این بار، در پنجره انتخاب نوع جستجوگر راننده، روی «جستجو برای درایورهای این رایانه» کلیک کنید.
- یک پنجره باز می شود که در آن آدرس محل درایو های دانلود شده، اما نه نصب شده، بر روی هارد دیسک نشان داده شده است. برای رانندگی در مسیر دستی، بر روی دکمه "مرور ..." کلیک کنید.
- یک پنجره باز می شود که در آن شما نیاز به حرکت در دایرکتوری با محل پوشه با درایور به روز شده، آن را انتخاب کنید و روی OK کلیک کنید.
- بعد از اینکه آدرس پوشه در قسمت "جستجو برای رانندگان در مکان بعدی" نمایش داده می شود، روی "بعدی" کلیک کنید.
- پس از آن، نسخه فعلی رانندگان به آخرین نسخه به روز می شود.
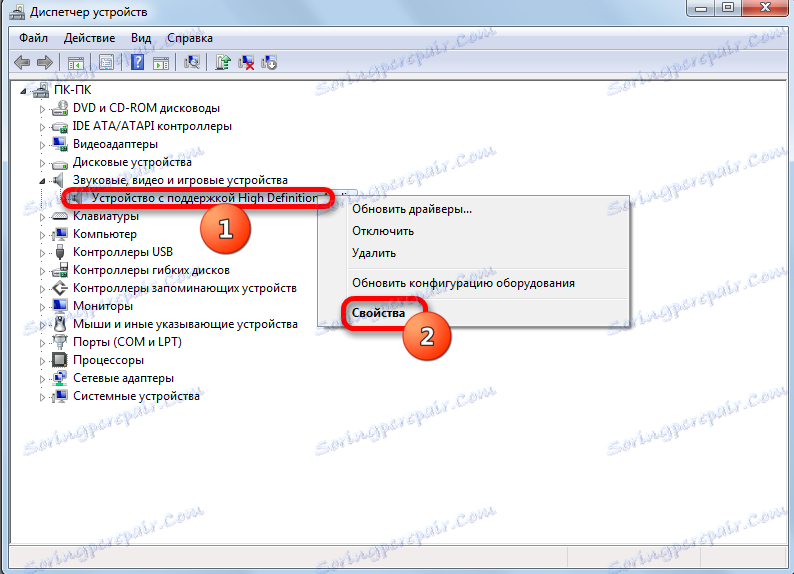

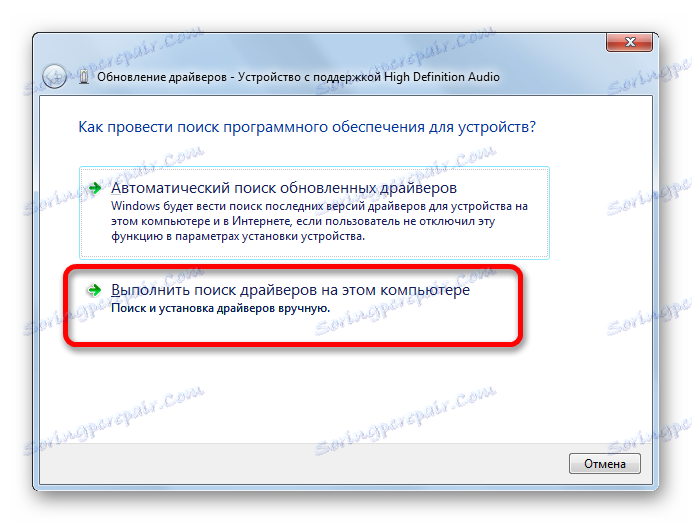


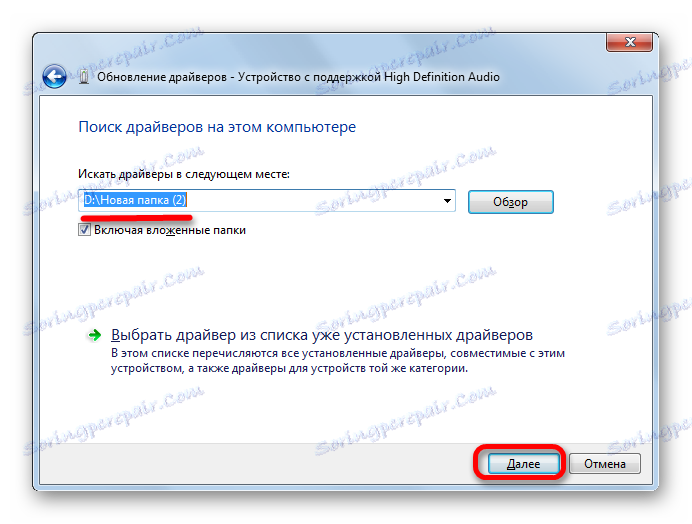
علاوه بر این، ممکن است یک وضعیت وجود داشته باشد که کارت صدا در مدیریت دستگاه با فلش پایین مشخص شده باشد. این به این معنی است که تجهیزات غیر فعال شده است. برای فعال کردن آن، با کلیک بر روی نام با کلیک راست موس و گزینه "فعال" را در لیست ظاهر می شود.
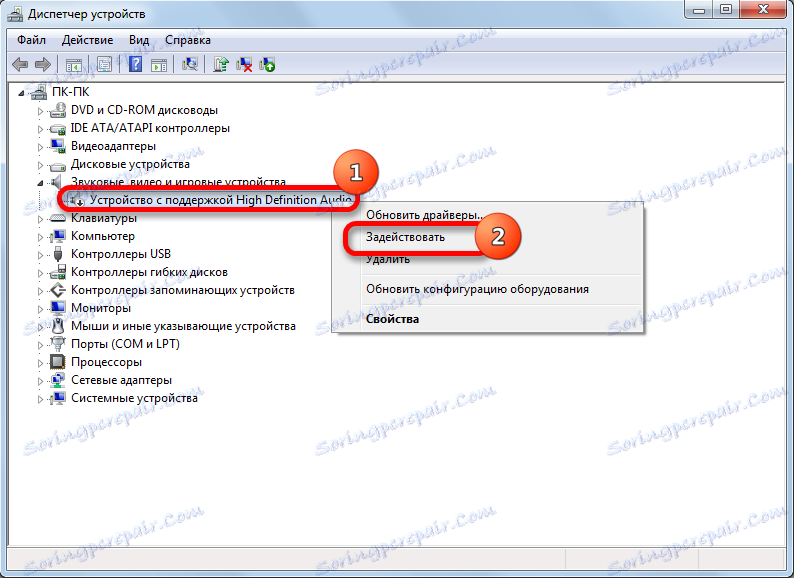
اگر نمیخواهید با نصب دستی و به روزرسانی رانندگان مزاحمت نباشید، طبق دستورالعمل فوق، میتوانید از یکی از ابزارهای ویژه برای پیدا کردن و نصب درایورها استفاده کنید. چنین برنامه ای کامپیوتر را اسکن می کند و دقیقا مشخص می کند چه عناصری از سیستم خراب است و سپس یک جستجوی خودکار و نصب را انجام می دهد. اما گاهی اوقات این تنها به حل مشکل با دستکاری دستی کمک می کند، پیروی از الگوریتم توصیف شده در بالا.
همچنین ببینید: نرم افزار برای نصب رانندگان
اگر یک علامت تعجب در کنار نام تجهیزات صدا در مدیریت دستگاه وجود داشته باشد، این بدان معنی است که آن به درستی کار نمی کند.
- در این مورد، با کلیک بر روی نام با کلیک راست موس و گزینه "Update configuration" را انتخاب کنید .
- اگر این کمک نمی کند، سپس با کلیک بر روی نام بر روی آن راست کلیک کرده و "حذف" را انتخاب کنید .
- در پنجره بعدی، تصمیم خود را با کلیک بر روی «تأیید» تایید کنید .
- پس از آن، دستگاه برداشته خواهد شد، و سپس سیستم آن را دوباره شناسایی و اتصال آن. کامپیوتر را دوباره راه اندازی کنید و سپس بررسی کنید که چگونه کارت صدا در مدیریت دستگاه نمایش داده می شود.
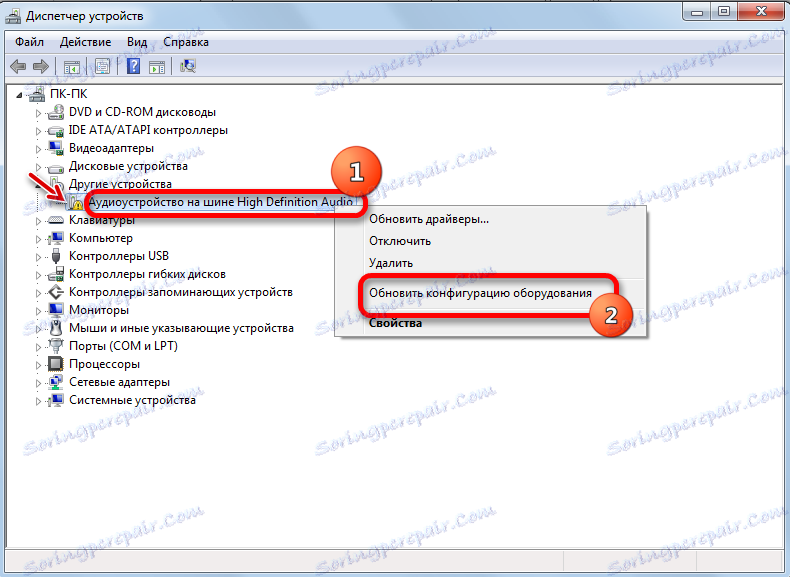


روش 4: فعال کردن سرویس
در رایانه، صدا ممکن است به دلیل اینکه سرویس مسئول پخش آن خاموش است، گم شده است. بیایید ببینیم چگونه آن را در ویندوز 7 فعال کنیم.
- برای بررسی عملکرد سرویس و در صورت لزوم آن را فعال کنید، به مدیر سرویس بروید. برای انجام این کار روی "شروع" کلیک کنید. بعد، روی "کنترل پنل" کلیک کنید.
- در پنجره باز شده، روی «سیستم و امنیت» کلیک کنید.
- بعد، به آیتم "Administration" بروید .
- لیستی از ابزارها نشان داده شده است. انتخاب خود را به نام "سرویس" متوقف کنید.
![در ویندوز 7 به مدیر خدمات در قسمت مدیریت پنل مدیریت بروید]()
مدیر خدمات می تواند به روش دیگری باز شود. نوع Win + R. پنجره اجرا شروع خواهد شد وارد کنید:
services.mscروی OK کلیک کنید.
- در لیستی که باز می شود، یک جزء به نام "ویندوز صوتی" را پیدا کنید . اگر فیلد Startup type روی «Disabled» تنظیم شده باشد و نه «Works» ، این به این معنی است که دلیل عدم صدا فقط در متوقف کردن سرویس بستگی دارد.
- بر روی نام جزء دوبار کلیک کنید تا به خواص آن بروید.
- در پنجره ای که باز می شود، در بخش "عمومی" مطمئن شوید که گزینه "Automatic" در قسمت "نوع راه اندازی" انتخاب شده است. اگر مقدار دیگری در آن وجود داشته باشد، روی فیلد کلیک کنید و گزینه لازم را از لیست کشویی انتخاب کنید. اگر این کار را نکنید، بعد از راه اندازی مجدد کامپیوتر متوجه خواهید شد که صدا دوباره از بین می رود و دوباره باید سرویس را به صورت دستی آغاز کنید. بعد، روی دکمه "OK" کلیک کنید.
- پس از بازگشت به Service Manager، "Windows Audio" را دوباره انتخاب کنید و در قسمت سمت چپ پنجره "Run" را کلیک کنید.
- روند راه اندازی سرویس در حال اجرا است.
- پس از آن، سرویس شروع به کار خواهد کرد، همانطور که در ویژگی "Works" در وضعیت "Status" نشان داده شده است. همچنین توجه داشته باشید که فیلد نوع Startup Type بر روی Automatic تنظیم شده است.
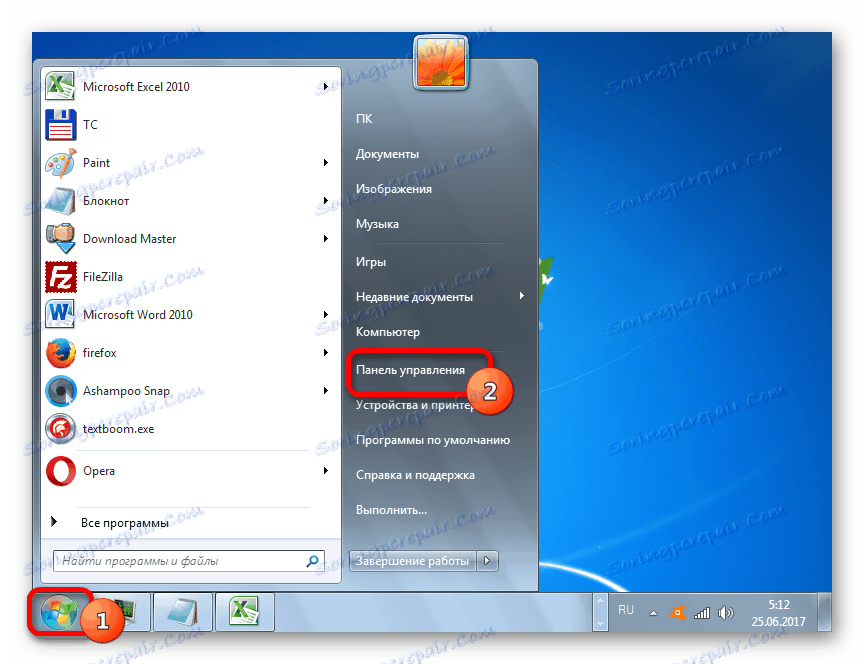
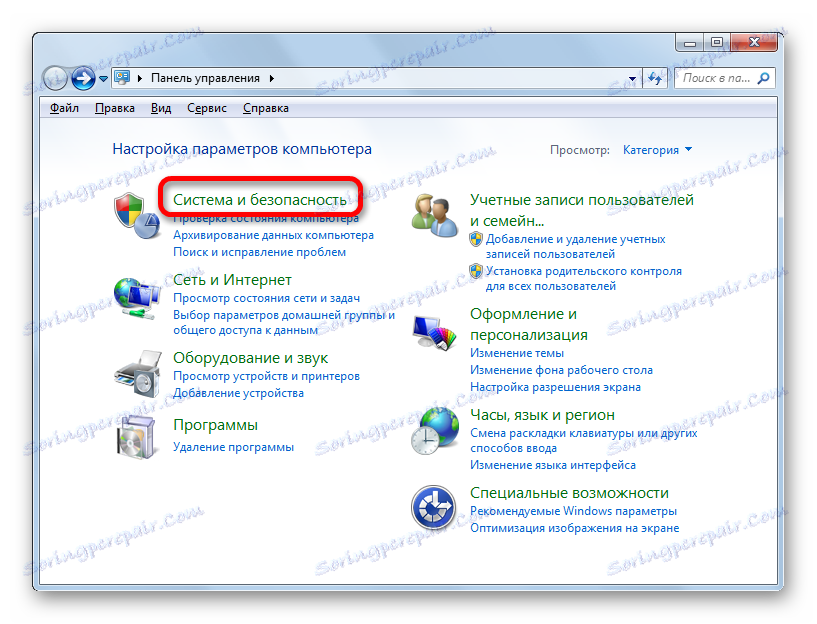
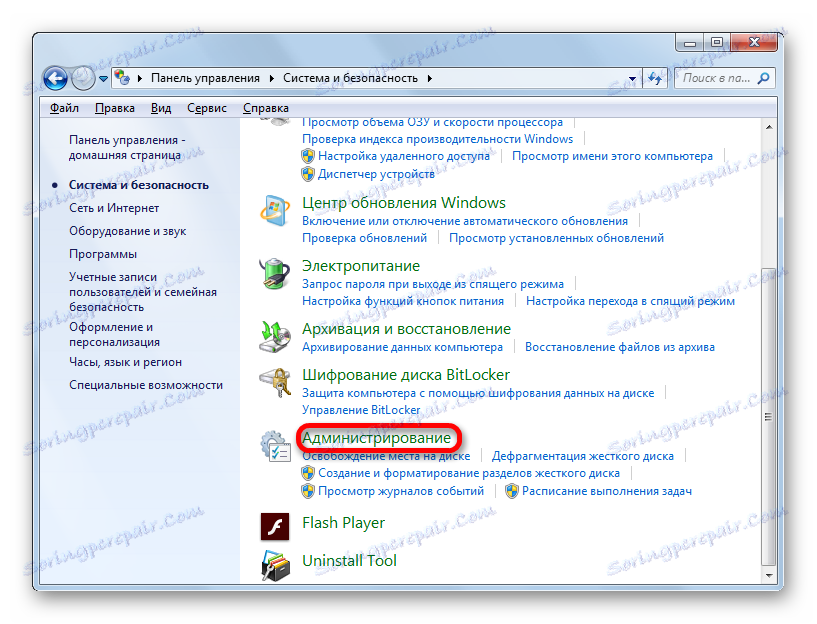
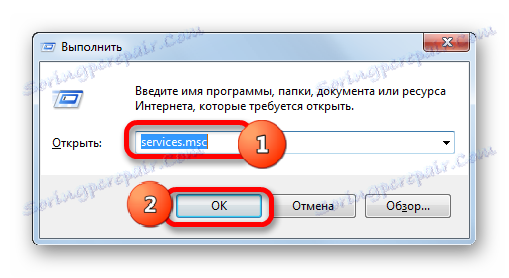
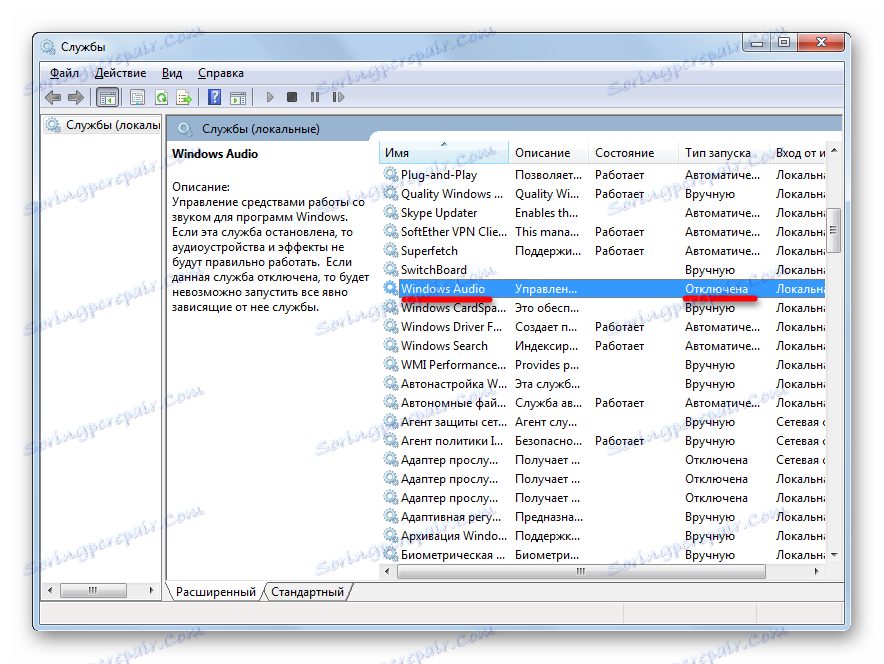
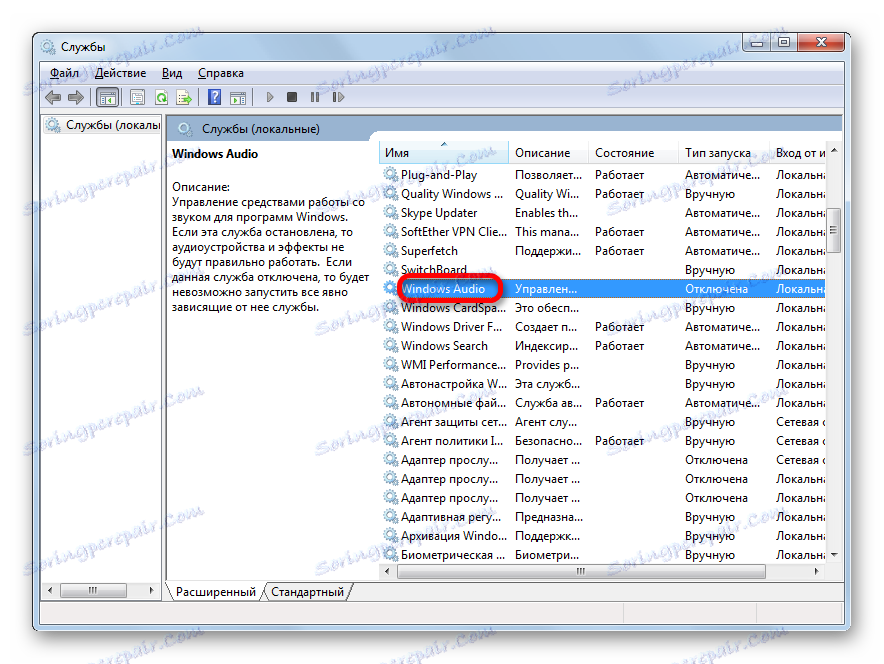
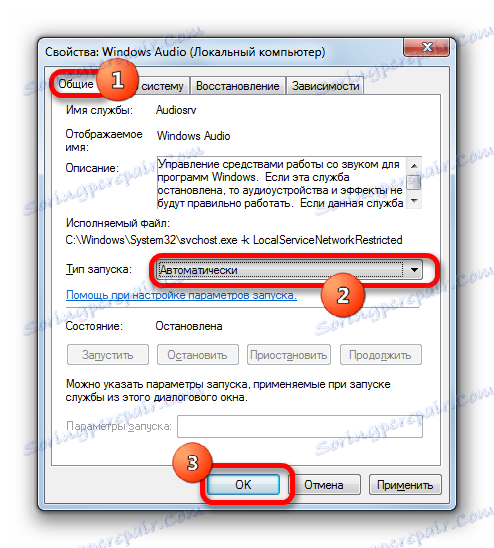
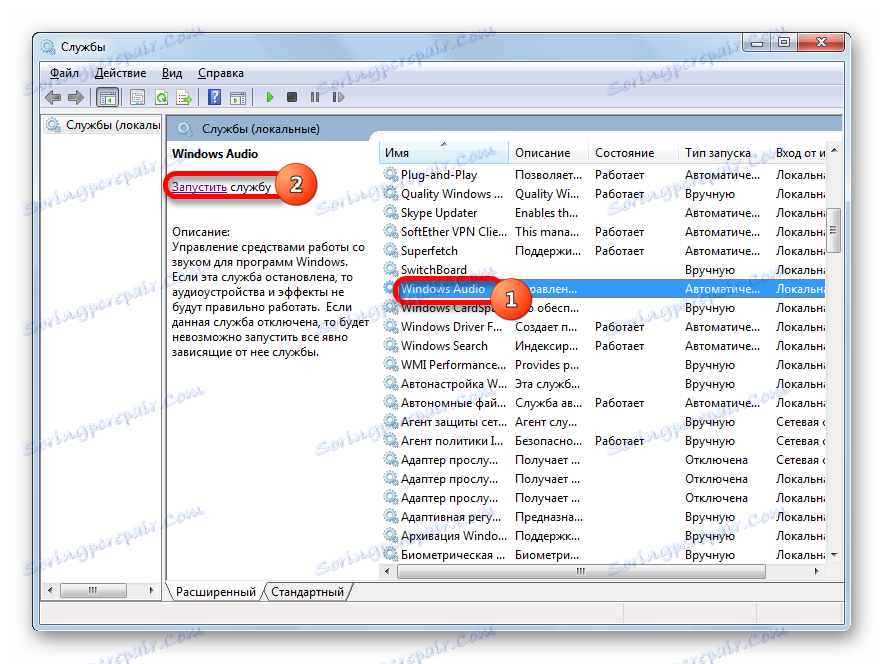


پس از انجام این مراحل، صدا در رایانه باید ظاهر شود.
روش 5: برای ویروس ها را بررسی کنید
یکی از دلایلی که صدا در کامپیوتر تولید نمی شود عفونت ویروس است.
همانطور که در عمل نشان می دهد، اگر ویروس قبلا به رایانه رسیده است، سیستم اسکن کردن با یک آنتی ویروس معمولی بی تاثیر است. در این مورد، یک ابزار ویژه ضد ویروس می تواند به کار با اسکن و درمان کمک کند، برای مثال Dr.Web CureIt . علاوه بر این، بهتر است از یک دستگاه دیگر اسکن کنید، پس از اتصال آن به کامپیوتر با توجه به اینکه عفونت مشکوک است. در موارد شدید، اگر شما نمیتوانید از دستگاه دیگری اسکن کنید، برای انجام این روش از رسانه قابل حمل استفاده کنید.
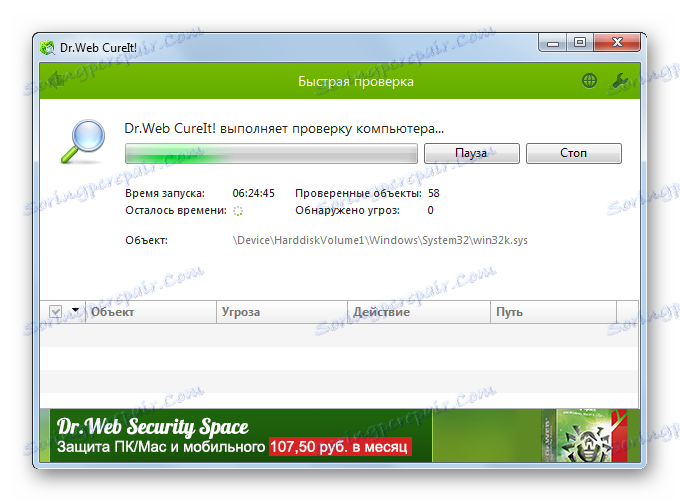
در طی روش اسکن، توصیه های ارائه شده توسط ابزار ضد ویروس را دنبال کنید.
حتی اگر موفق به از بین بردن کدهای مخرب شود، بازیابی صدا هنوز تضمین نشده است، زیرا ویروس می تواند به رانندگان و فایل های سیستم مهم آسیب برساند. در این مورد لازم است که روش نصب مجدد رانندگان و نیز در صورت لزوم انجام بازیابی سیستم را انجام دهید.
روش 6: تعمیر و نصب مجدد سیستم عامل
اگر هیچ کدام از روش های بالا توضیح داده شده نتیجه مثبتی نیافتد و شما اطمینان حاصل کردید که علت مشکل صوتی نیست، منطقی است که سیستم را از کپی پشتیبان یا دوباره به قبلا ایجاد شده است نقطه بهبودی . مهم است که پشتیبان و بازگرداندن نقطه قبل از شروع مشکلات صدا، نه بعد از آن ایجاد شود.
- برای بازگرداندن به نقطه بازیابی، روی Start کلیک کنید و سپس در منوی All Programs که باز می شود.
- پس از آن، به طور پیوسته بر روی پوشه "Standard" ، "System" کلیک کنید و در نهایت بر روی عنصر "System Restore" کلیک کنید.
- فایل های سیستم و ابزار بازیابی تنظیمات شروع می شود. بعد، توصیه هایی را که در پنجره آن نمایش داده می شود، دنبال کنید.
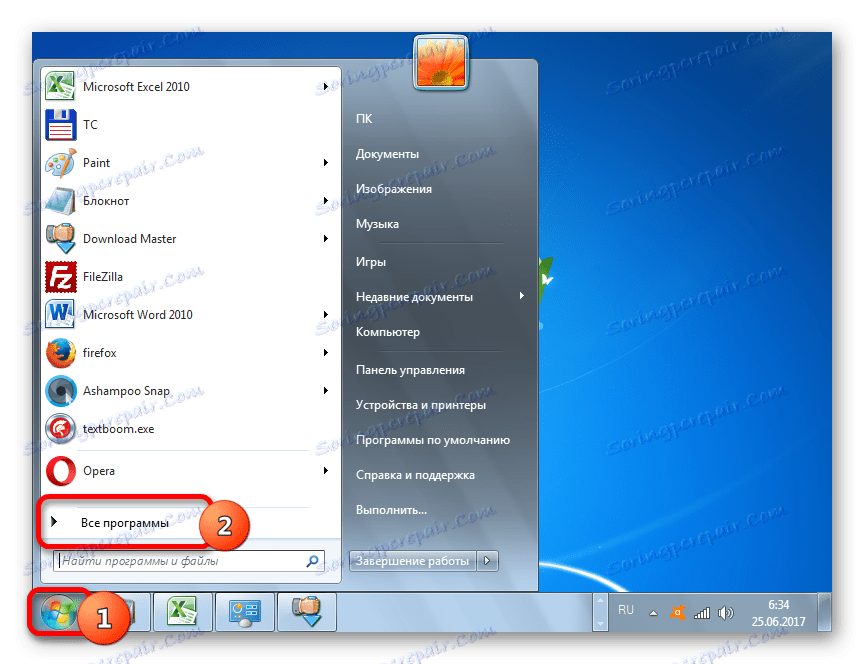
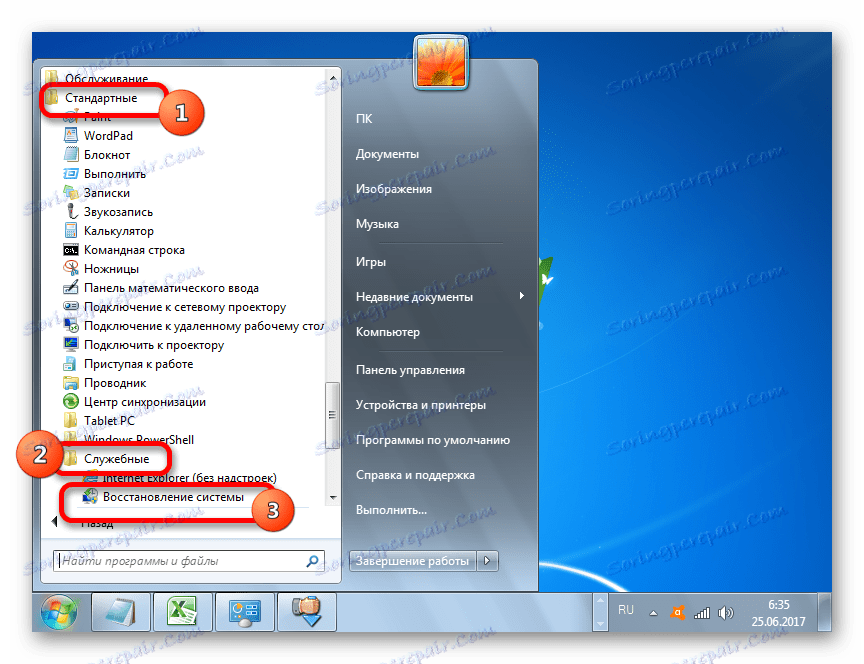
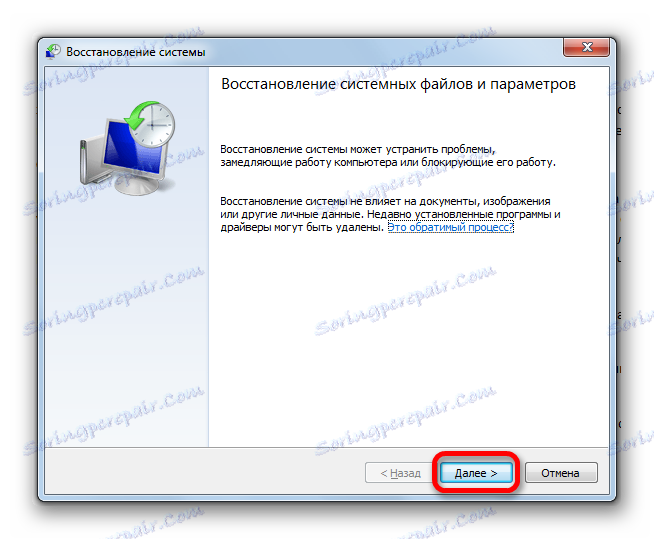
اگر شما یک نقطه بازگردانی سیستم را در رایانه خود ندارید، که قبل از تصادف با صدا ایجاد شده است و هیچ رسانه پشتیبان قابل جدا شدن وجود ندارد، پس باید سیستم عامل را مجددا نصب کنید.
روش 7: خرابی کارت صدا
اگر دقیقا به تمام توصیه هایی که در بالا توضیح داده شد پیروی کنید، اما حتی پس از نصب مجدد سیستم عامل، صدا ظاهر نمی شود، در این صورت با احتمال بالا می توان گفت که مشکل این است که یک مشکل از یکی از اجزای سخت افزاری کامپیوتر باشد. به احتمال زیاد، عدم صدا توسط یک شکست صدا کارت ایجاد می شود.
در این مورد، شما باید با یک متخصص برای کمک تماس بگیرید یا کارت صدا معیوب را خودتان جایگزین کنید. قبل از جایگزینی، می توانید عملکرد عناصر صوتی کامپیوتر را با اتصال آن به یک کامپیوتر دیگر، پیش از آن انجام دهید.
همانطور که می بینید، دلایل زیادی وجود دارد که چرا صدا در رایانه ای که در حال اجرا در ویندوز 7 است ناپدید می شود. قبل از این که مشکل را برطرف کنید، بهتر است فورا متوجه شوید. اگر این بلافاصله امکانپذیر نیست، سپس با استفاده از الگوریتم توصیف شده در این مقاله، گزینههای مختلفی برای اصلاح وضعیت را بکار ببرید و سپس بررسی کنید که آیا صدا ظاهر شده است یا خیر. گزینه های رادیکال ترین (نصب مجدد OS و جایگزینی کارت صدا) باید حداقل انجام شود، اگر روش های دیگر کمک نکردند.