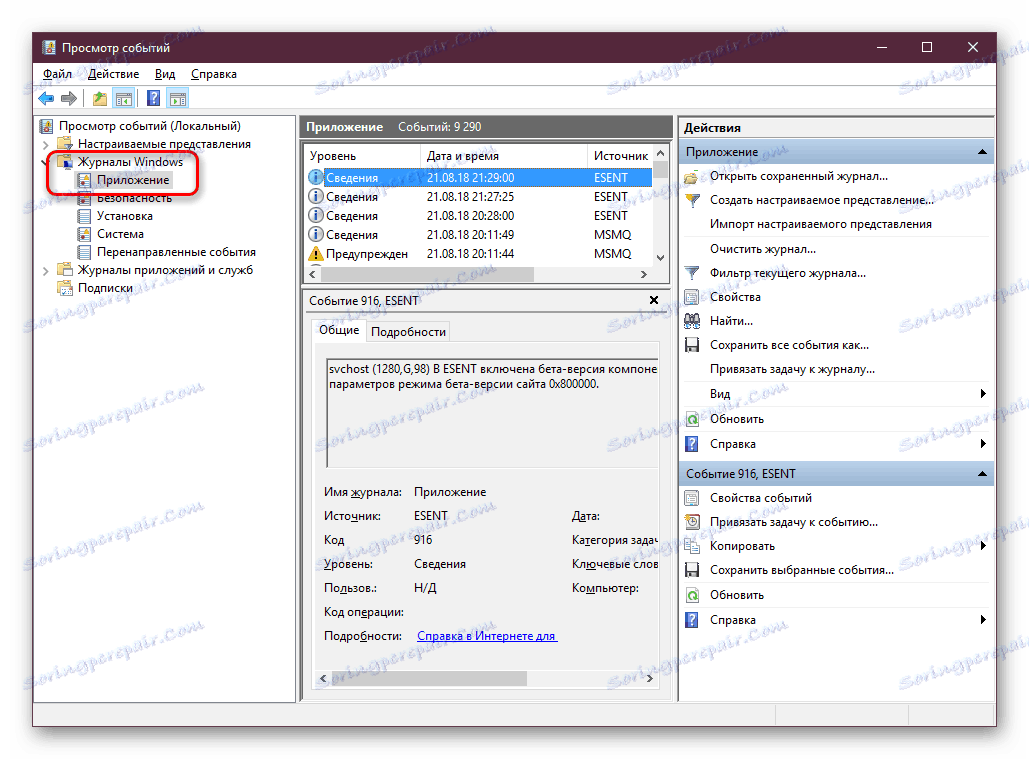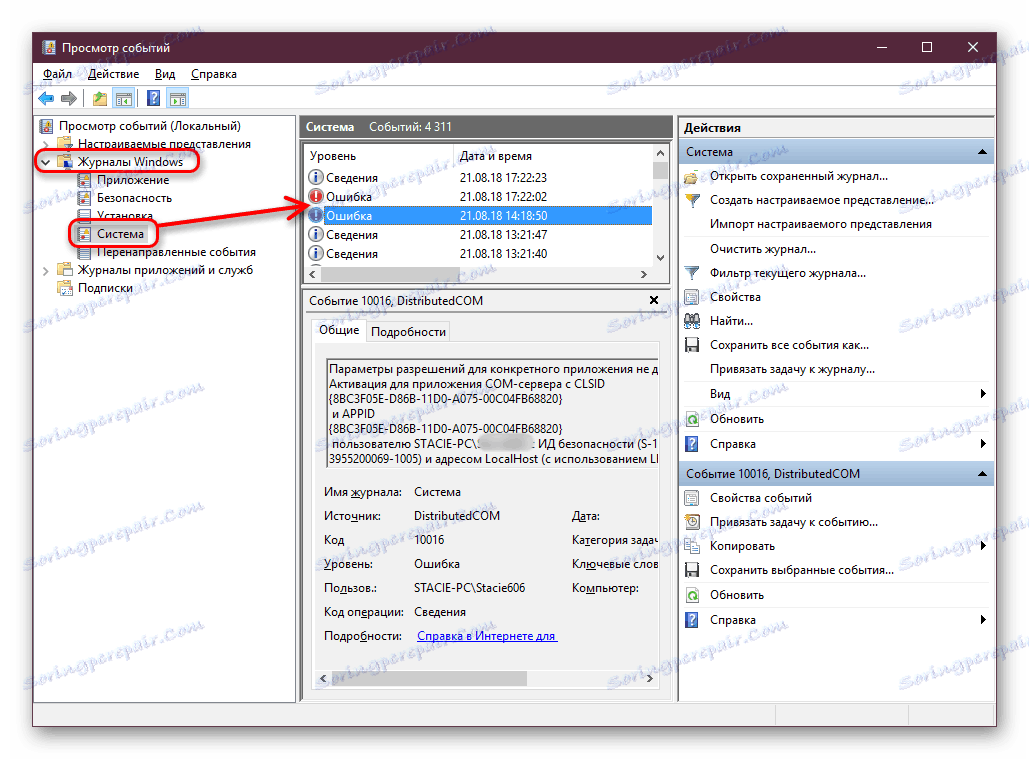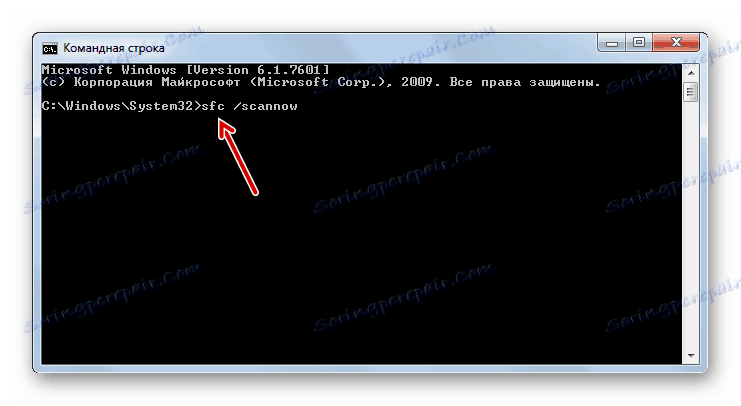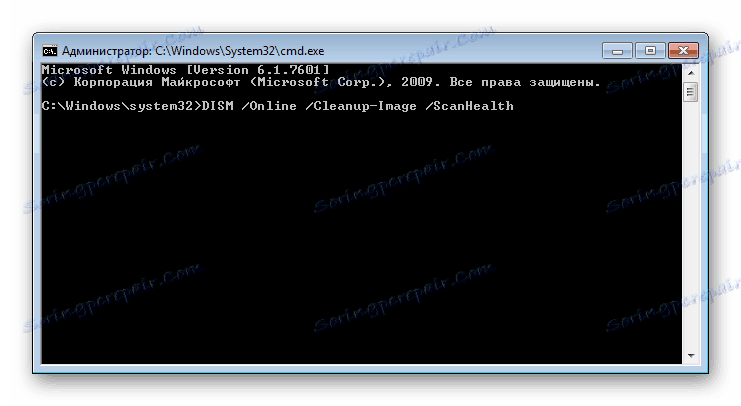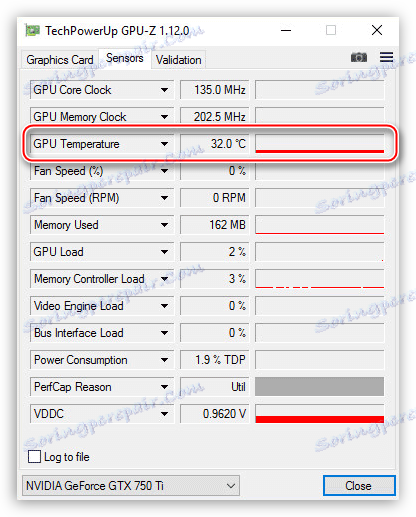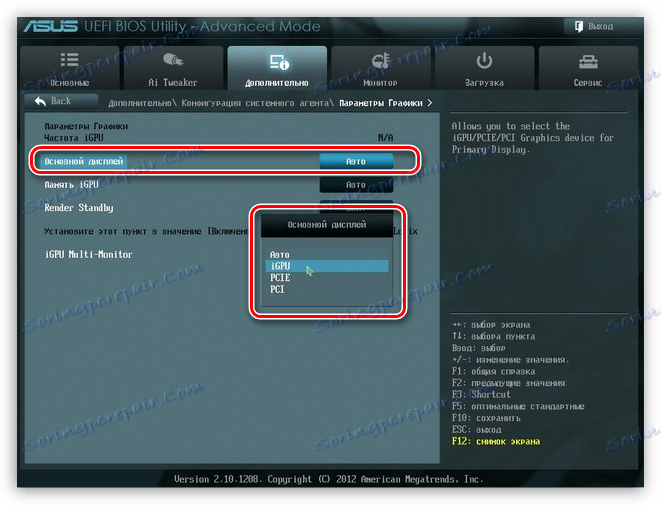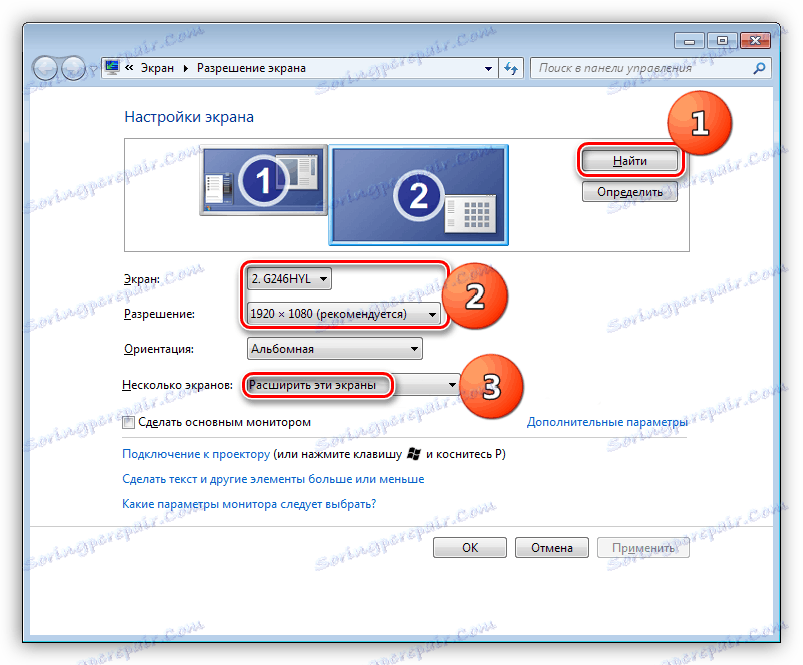چرا چراغ روی صفحه نمایش کامپیوتر
نظارت بر سوسو زدن یک مشکل نسبتا شایع است که برای کاربران مانیتورهای قدیمی وجود داشت. اما با گذار به دستگاه های مدرن، ممکن است برخی افراد را ناراحت کند و این موضوع ممکن است از سوی برخی از مشکلات نرم افزاری و سخت افزاری ایجاد شود. در این مقاله، نکات اصلی مربوط به وضعیت مورد بررسی را تحلیل خواهیم کرد و نحوه خلاص شدن از آنها را توضیح خواهیم داد.
محتوا
از بین بردن مانیتور کامپیوتر فلیکر
منابع متعددی وجود دارند که بر کیفیت مانیتور تاثیر می گذارد. خوشبختانه، نقص ها همیشه طبیعت سخت افزار نیستند و نیاز به تعمیرات و سرمایه گذاری نقدی دارند. گاهی اوقات آنها را می توان ثابت و تنظیمات سیستم عامل.
روش 1: تنظیمات ویندوز
گاهی اوقات برای رفع مشکل به تنظیمات ویندوز مراجعه کنید. در زیر بحث خواهد شد که مشکلات اصلی که باعث نادرست عملکرد مانیتور می شود.
نرخ تازه کردن مجدد
استفاده راحت از صفحه نمایش در بیشتر موارد با سرعت تازه کردن صفحه نمایش بسیار مهم است. مقادیر پایین می تواند یک حس ناخوشایند سوسو زنی ایجاد کند.
انتخاب بهینه 60 هرتز یا 75 هرتز است. بسیاری از مانیتورهای رده متوسط و بالاتر از تنظیم پارامتر 120 هرتز و حتی 144 هرتز پشتیبانی می کنند - توانایی تنظیم فرکانس بالاتر باید در کارت گرافیک شما باشد. برای بازی ها و کار با 3D، و با استفاده از سرگرمی های معمولی در پشت کامپیوتر، مقدار بسیار بالا برای 60-75 هرتز کافی است.
برای تغییر این تنظیم، این مراحل را دنبال کنید:
- راست کلیک بر روی یک فضای خالی روی دسکتاپ و انتخاب "تنظیمات نمایش" را انتخاب کنید .
- در تنظیمات ویندوز در حال اجرا، روی پیوند "تنظیمات نمایش پیشرفته" کلیک کنید.
- روی «ویژگی های آداپتور ویدئو برای نمایش» کلیک کنید.
- یک پنجره با خواص باز خواهد شد، به زبانه "مانیتور" در آن برگردانید، و در قسمت "میزان تجدید صفحه نمایش" از منوی کشویی، بالاترین مقدار ممکن را انتخاب کنید. تغییرات را به "OK" ذخیره کنید .

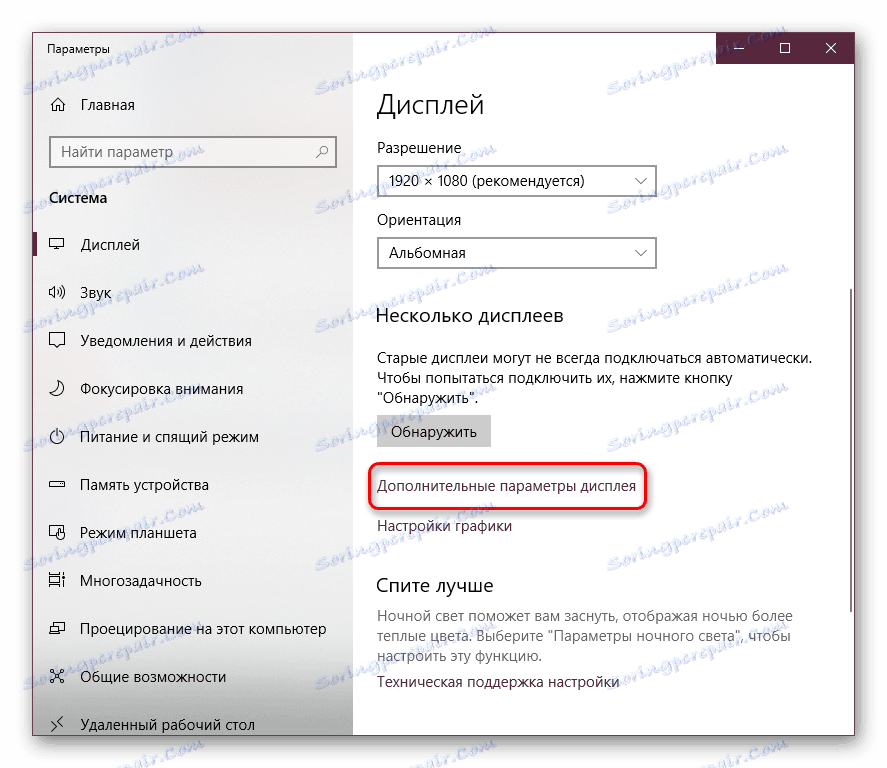
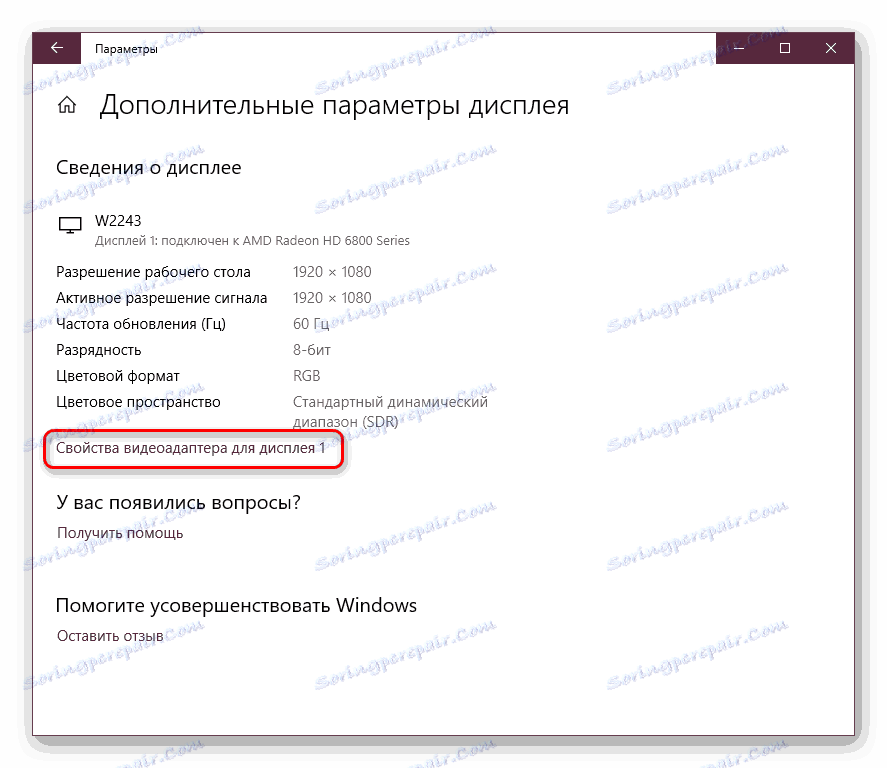

اگر سوسو زدن نداشته باشد یا مقادیر دیگری وجود نداشته باشد، به راهنمایی های زیر بروید.
کار راننده اشتباه
راننده کارت ویدئویی می تواند عملکرد این جزء را رها سازد و عملکرد آن را در سطح نرم افزار خراب کند. مشکلات ممکن است نه تنها پس از ارتقاء نسخه سیستم عامل / راننده، بلکه بدون هیچ دلیلی ظاهری رخ دهد. در این مورد، توصیه به "به روز رسانی راننده" به نظر نمی رسد بهانه ای و به عنوان یک panacea برای حل هر گونه مشکلات، اما یک شانس واقعی برای حل مشکل.
لطفا توجه داشته باشید که گاهی اوقات شما ممکن است نیاز به یک به روز رسانی، اما بازگشت به نسخه قبلی راننده است. برای اینکه فرآیند نصب برای موفقیت انجام شود، اولین کاری که باید انجام دهید این است که نرم افزار را کاملا حذف کنید و سپس نصب را تمیز کنید. چگونه می توان آن را درست انجام داد، مقاله ما را در لینک زیر بخوانید.
جزئیات بیشتر: نصب درایور کارت گرافیک
مشکل با برنامه
برخی از برنامه های نصب شده ممکن است با تنظیمات PC در چنین سطحی سازگار نباشند، زیرا آنها موجب سوسو زدن نظارت می شوند. اجازه دهید موقعیت های اصلی را بررسی کنیم:
- به یاد داشته باشید اگر به تازگی هر نرم افزار را نصب کرده / به روز کرده اید، و اگر چنین است، سعی کنید از این برنامه خارج شوید یا آن را حذف کنید.
- شما همچنین می توانید یک برنامه مشکل را از طریق ورود به سیستم Event Viewer شناسایی کنید. شما می توانید آن را مانند این باز کنید:
- بر روی صفحه کلید Win + R را فشار دهید و دستور
eventvwr.msc,را تایپ کنیدeventvwr.msc,با تایید Enter یا «OK» تایید کنید . - در قسمت چپ پنجره، زبانه "Logs Logs" را گسترش دهید و به "Application" بروید .
- از طریق لیست بروید توجه به ستون "تاریخ و زمان" - آنها باید به کسانی که هنگام فلاش ظاهر می شوند، متناسب باشد. به طور طبیعی، زمان نیاز به تقریبا مقایسه، و نه در عرض یک ثانیه.
- اگر یک رویداد "خطا" را در ستون "Level" مشاهده کنید، روی آن کلیک کنید و جزئیات مشکل را در زیر ببینید، شاید آنها به شما کمک می کنند تا تعیین کنید که آیا برنامه در شکست مانیتور دخیل است یا خیر.
- در صورت لزوم، همین کار را در برگه «سیستم» انجام دهید .
![اجرای نمایشگر رویداد را از طریق پنجره Run]()
![زبانه برنامه مشاهده رویداد در ویندوز]()
![مشاهده اطلاعات رویداد دقیق در ویندوز]()
![زبانه سیستم نمایش رویداد در ویندوز]()
- بر روی صفحه کلید Win + R را فشار دهید و دستور
- شما همچنین می توانید کامپیوتر خود را در حالت Safe Mode اجرا کنید، در حالی که هیچ نرم افزاری اضافی به جز سیستم عامل که برای عملکرد سیستم عامل مهم نیست، بارگیری می شود.
![حالت Safe Mode زمانی که ویندوز هنگام فلاش روی صفحه نمایش می گیرد]()
نحوه ورود به حالت ایمن ویندوز XP ، ویندوز 7 ، ویندوز 8 ، ویندوز 10
نحوه ورود به حالت Safe Mode از طریق بایوس - سیستم اسکن سیستم را اجرا کنید که خطاهای ویندوز را تعمیر می کند. این در روش 1 مقاله زیر نوشته شده است.
![اجرای ابزار SFC برای اسکن سیستم برای فایل های آسیب دیده در خط فرمان در ویندوز 7]()
جزئیات بیشتر: بازیابی فایل های سیستمی در ویندوز
به طور مشابه، از ابزار برای بازیابی اجزای آسیب دیده استفاده کنید.
![فرمان برای اجرای خط فرمان DISM]()
جزئیات بیشتر: تعمیر قطعات آسیب دیده در ویندوز با استفاده از DISM
شایان ذکر است که این دستورات نه تنها در ویندوز 7، بلکه در نسخه های جدیدتر آن نیز کار می کنند.
روش 2: تشخیص مشکلات سخت افزاری
هنگامی که تنظیمات سیستم عامل کمک نمی کند، شما باید مشکلات فنی و خرابی را بررسی کنید.
مشکلات کابل
یک کابل مانیتور که به یک منبع برق متصل است ممکن است تماس ضعیفی داشته باشد. فقط سعی کنید آن را حرکت دهید، بررسی کنید که آیا پلاگین محکم وارد شده است، آن را از خروجی جدا کنید، و سپس آن را روشن کنید. این مراحل را با کابل اتصال مانیتور به واحد سیستم تکرار کنید.
اتصال بی نظیر مانیتور به شبکه غیرممکن است. برای انجام این کار، تمام کابل های دیگر را به طوری که آنها با کسانی که از مانیتور می آیند (و یا حتی با کابل اضافی، اگر اتصال نمایش داده می شود از طریق آن) تماس بگیرید. هنگام بازگرداندن عملکرد، سعی کنید کابل برق را به خروجی نگه دارید تا تماس با دیگران برقرار نشود. شما ممکن است نیاز به استفاده از طناب فرمت و / یا اتصال دهنده برای آن را بالاتر / پایین تر از دیگران است.
اورکلاک کارت گرافیک نادرست
ممکن است سوسو زدن به دلیل کارت گرافیک نادرست شتاب شود. از همان نرم افزاری که برای اورکلاک کردن استفاده می شود استفاده کنید و فرکانس ها را به کمترین حد کاهش دهید، در این صورت مشکل حل خواهد شد.
خرابی کارت گرافیک
ما به موقعیت های جدی تر تبدیل می شویم. متاسفانه، اغلب هنگامی که یک کارت گرافیک شکسته می شود، نوردهی به عنوان یک نشانه ظاهر می شود. شما می توانید تشخیص خود را نیز انجام دهید، و برای این 3 گزینه وجود دارد:
- دمای کارت گرافیک را بررسی کنید . با توجه به اشتباهات مختلف در رایانه های شخصی، فرآیند بارگیری بیش از حد فعال ممکن است بیش از حد کارت گرافیک را تجربه کند. با خنک کننده ضعیف و گریس حرارتی قدیمی ظاهر می شود. شما می توانید این کار را با توجه به دستورالعمل های ما انجام دهید.
![نوار با نشانگرهای سنسور کارت گرافیک در GPU-Z ابزار]()
جزئیات بیشتر: چگونه می توان دمای یک کارت گرافیک را بررسی کرد
برای مقایسه شاخص با میزان هنجار و حداکثر مجاز تعداد درجه ها، ضروری نخواهد بود.
جزئیات بیشتر: درجه حرارت عامل کارت های ویدئویی از تولید کنندگان مختلف
اگر حتی در حالت آماده به کار یا پس از انجام وظایف فشرده بسیار داغ می شود، سعی کنید با حذف برنامه های غیر ضروری یا استفاده از روش های کارآمد، مشکل بار خود را حل کنید.
![حذف گرد و غبار از سیستم خنک کننده کارت گرافیک با یک جارو برقی]()
جزئیات بیشتر: از بین رفتن کارت گرافیک از بین بردن
- تغییر به کارت گرافیک یکپارچه . اغلب مادربورد ها با کارت گرافیک یکپارچه مجهز هستند، بنابراین می توانید هر زمان که مایل باشید تغییر دهید. همانطور که قبلا روشن است، اگر تراشه ویدئویی یکپارچه بدون ایجاد مصنوعات کار کند، پس از آن 100٪ کسب و کار است کارت گرافیک گسسته . اگر از طریق نصب مجدد راننده کمک نکردید، فرکانس های اورکلاک شده را به قسمت های قبلی بازگردانید (در صورت اورکلاکینگ در همه انجام شد) و اتصال مجدد دستگاه درون واحد سیستم، فقط باید یک کامپوننت را برای تعمیر یا خرید یکی از اینها حمل کنید.
![ورودی گرافیک یکپارچه در بایوس مادربرد]()
- کارت گرافیک را به کامپیوتر دیگری وصل کنید . کارت های ویدئویی مجتمع در هر کامپیوتر نیستند. اگر شما یک کامپیوتر دوم یا دوستان، بستگان، دوستان که آماده کمک به شما در تشخیص هستند، GPU را به واحد سیستم دیگری وصل کنید. ابتدا مولفه بالقوه مشکل ساز را از رایانه خود جدا کنید. به طور مشابه، کارت گرافیک را از کامپیوتر دوم جدا کنید. درباره این فرایند در مطالب زیر بیشتر بخوانید.
![حذف یک کارت گرافیک از یک اسلات PCI-E]()
جزئیات بیشتر:
نحوه فعال کردن یا غیرفعال کردن کارت گرافیک یکپارچه در رایانه
کارت گرافیک را در لپ تاپ جایگزین کنیم
جزئیات بیشتر: نحوه حذف یک کارت گرافیک از یک کامپیوتر
سپس کارت ویدیویی خود را در یک کامپیوتر دیگر نصب کنید، آن را روشن کنید و بررسی کنید که چگونه با تنظیمات دیگری کار می کند.
جزئیات بیشتر: نحوه اتصال یک کارت گرافیک به یک کامپیوتر
برای بررسی کامل، راننده را بر روی دستگاه خود نصب کنید. شما می توانید این کار را با استفاده از دانش خود و یا پیوند به مقالات ما با دستورالعمل برای نصب نرم افزار برای NVIDIA و AMD انجام دهید. شما در روش 1 آنها کمی بالاتر خواهید یافت.
هنگامی که مشکل را ذخیره می کنید، خروجی واضح است - وقت آن است که یک کارت گرافیک تعمیر شود یا بازنشسته شود. پاسخ دقیق تر شما می توانید به کارکنان مرکز خدمات بدهید.
همچنین ببینید:
چگونه کارت گرافیک سوخته را درک کنید
عیب یابی کارت گرافیک
خرابی مانیتور
به همان شیوه ای که در وضعیت کارت گرافیک قرار دارد، مانیتور خود می تواند منبع نور سوسو باشد. او همچنین باید قبل از هر گونه نتیجه گیری در مورد شرایطش قبل از آزمایش مورد نیاز باشد.
- جایگزین کابل اگر شما این امکان را دارید که مانیتور را به کامپیوتر متصل کنید، جایگزین کابل اصلی با یک شخص ثالث، این کار را انجام دهید. این را می توان از یک دستگاه قبلی یا از طرف دوستان قرض گرفته شده استفاده کرد.
- اتصال مانیتور به یک دستگاه دیگر ساده ترین گزینه از نظر تشخیص این است که یک سیستم سیستم دیگر پیدا کنید و دستگاه را به آن وصل کنید. به همین ترتیب، از همان کابل استفاده کنید که از طریق آن مانیتور شما به دستگاه متصل می شود، و سپس کابل از مانیتور دیگر.
برای این منظور می توانید از یک لپ تاپ استفاده کنید. این گزینه شایع تر است، زیرا در خانه 2 دسکتاپ نادر است و دسته ای از رایانه + لپ تاپ یک راه حل محبوب است. علاوه بر این، از دوستانتان بخواهید که یک لپ تاپ را برای بررسی مانیتور قرض بگیرند بسیار ساده تر است. با این حال، با این نوع ارتباط، ممکن است نیاز به کمی تغییر در ویندوز داشته باشید. این روش "از و به" ما در مقاله دیگری مورد بحث قرار گرفت.
![پیکربندی تنظیمات روی صفحه نمایش مانیتور خارجی در ویندوز]()
جزئیات بیشتر: مانیتور خارجی را به یک لپ تاپ وصل کنیم
روش دیگری این است که صفحه نمایش LCD را به تیونر تلویزیون وصل کنید. اگر تجهیزات مناسب داشته باشید، دستورالعمل های زیر به شما در انجام این کار کمک می کند و کیفیت مانیتور را تضمین می کند.
جزئیات بیشتر: مانیتور را به یک تلویزیون تبدیل کنید
مشکلات باقی مانده مشکلات کابل را نشان می دهد، و با استفاده ناموفق از شخص ثالث - یک تجزیه ماتریس. بر این اساس، شما باید با مرکز خدمات برای تعمیرات تماس بگیرید یا فکر کنید خرید یک مانیتور جدید.
ما تمام موقعیت های محبوب را که در آن صفحه مانیتور چشمک می زند، بررسی کردیم. با استفاده از راهنمایی های ما می توانید تعیین کنید که چه چیزی اثر ناخوشایند را ایجاد کرد و یا خودتان را از بین ببرید یا با متخصصان واجد شرایط برای تعمیر تجهیزات معیوب تماس بگیرید.