D2D بازیابی در BIOS چیست؟
کاربران لپتاپ از تولید کنندگان مختلف می توانند گزینه D2D Recovery در بایوس را پیدا کنند. او، همانطور که از نامش بر می آید، برای بازیابی طراحی شده است. در این مقاله، شما یاد خواهید گرفت که D2D بازیابی شود، چگونه از این ویژگی استفاده کنید و چرا ممکن است کار نکند.
محتوا
معنی و ویژگی های بازیابی D2D
اغلب تولید کنندگان لپ تاپ (معمولا Acer) پارامتر D2D Recovery را به بایوس اضافه می کنند. این دو معنی دارد: "فعال" ( "فعال" ) و "غیر فعال" ( "غیر فعال" ).
هدف از بازیابی D2D برای بازگرداندن تمام نرم افزارهای نصب شده قبلی است. کاربر 2 نوع بازیابی ارائه شده است:
- تنظیمات کارخانه را بازنشانی کنید. در این حالت، تمام اطلاعات ذخیره شده در پارتیشن C: از درایو شما حذف خواهد شد، سیستم عامل به حالت اولیه خود بازگشته است. فایل های کاربر، تنظیمات، برنامه های نصب شده و به روز رسانی به C پاک خواهد شد.
توصیه می شود با استفاده از ویروس های غیرقابل برگشت و عدم امکان بازگرداندن یک لپ تاپ با کمک سایر برنامه ها توصیه شود.
همچنین ببینید:
مبارزه با ویروس های کامپیوتری
بازگشت به تنظیمات کارخانه ویندوز 7 ، ویندوز 10 - بازیابی سیستم عامل با صرفه جویی در داده های کاربر. در این مورد، فقط تنظیمات ویندوز به تنظیمات کارخانه تنظیم مجدد می شوند. تمام اطلاعات کاربر در پوشه
C:Backupقرار می گیرد. ویروس ها و بدافزارها این حالت را حذف نمیکنند، اما میتواند خطاهای سیستم مختلف را در تنظیم پارامترهای نادرست و نادرست از بین ببرد.
فعال کردن بازیابی D2D در بایوس
عملکرد بازیابی به طور پیش فرض در BIOS فعال است، اما اگر شما یا یکی دیگر از کاربر قبلا آن را غیرفعال کرده باشید، قبل از استفاده از بازیابی باید دوباره آن را روشن کنید.
- ورود به BIOS بر روی لپ تاپ شما.
جزئیات بیشتر: نحوه ورود به BIOS بر روی کامپیوتر
- به برگه "Main" بروید، "D2D Recovery" را پیدا کرده و آن را به "Enabled" تنظیم کنید .
- برای ذخیره تنظیمات و خروج BIOS، F10 را فشار دهید. در پنجره تأیید، روی OK یا Y کلیک کنید .
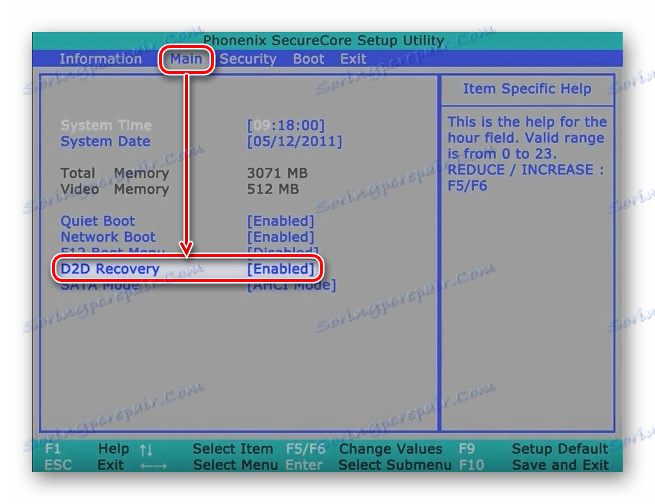
حالا شما می توانید بلافاصله پس از شروع بارگذاری لپ تاپ، حالت بازیابی را شروع کنید. چگونه می توان آن را انجام داد، در زیر بخوانید.
با استفاده از بازیابی
شما می توانید حالت بازیابی را وارد کنید، حتی اگر ویندوز شروع به کار کند، چرا که ورودی قبل از اینکه سیستم را چک کند وارد می شود. در نظر بگیرید چگونه این کار را انجام دهید و شروع به تنظیم مجدد تنظیمات کارخانه کنید.
- لپ تاپ را روشن کنید و بلافاصله همزمان Alt + F10 را فشار دهید . در برخی موارد یک جایگزین برای این ترکیب ممکن است یکی از کلید های زیر باشد: F3 (MSI)، F4 (سامسونگ)، F8 (Siemens، توشیبا)، F9 (Asus)، F10 (HP، Sony VAIO)، F11 (HP، Lenovo، LG) )، Ctrl + F11 (دل).
- این یک ابزار اختصاصی از تولید کننده را راه اندازی خواهد کرد و پیشنهاد می کند نوع بازیابی را انتخاب کند. برای هر کدام از آنها یک توصیف دقیق از حالت ارائه شده است. یکی را انتخاب کنید و روی آن کلیک کنید. ما یک حالت تنظیم مجدد کامل با حذف همه داده ها در نظر خواهیم گرفت.
- دستورالعمل با یادداشت ها و ویژگی های حالت باز می شود. اطمینان حاصل کنید که آنها را بخوانید و توصیه های مربوط به روش درست را دنبال کنید. پس از آن "بعدی" را کلیک کنید.
- پنجره بعدی یک دیسک یا لیستی از آنها را نمایش می دهد، جایی که شما باید یک حجم برای بازیابی را انتخاب کنید. پس از تصمیم گیری در انتخاب، روی "بعدی" کلیک کنید.
- هشدار در مورد بازنویسی تمام داده ها در پارتیشن انتخاب شده ظاهر می شود. روی OK کلیک کنید.
- باقی مانده است که برای فرآیند بازیابی صبر کنید، راه اندازی مجدد شود و از طریق پیکربندی اولیه ویندوز انجام شود. سیستم به حالت اولیه خود بازگردانده می شود همانطور که دستگاه خریداری شد. در مورد بازیابی با صرفه جویی در داده های کاربر، سیستم نیز تنظیم مجدد خواهد شد، اما همه فایل ها و داده های خود را در پوشه
C:Backupپیدا خواهید کرد، از جایی که می توانید آنها را به دایرکتوری های لازم انتقال دهید.

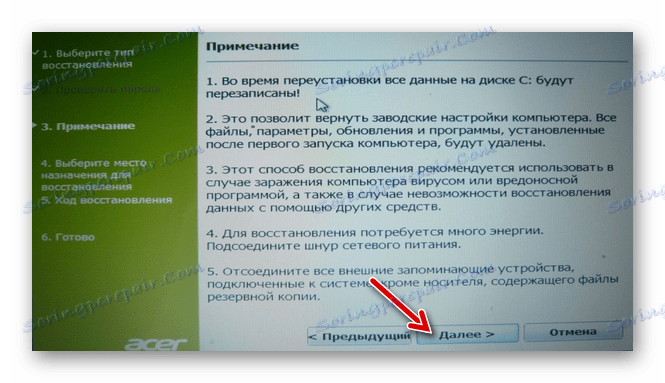
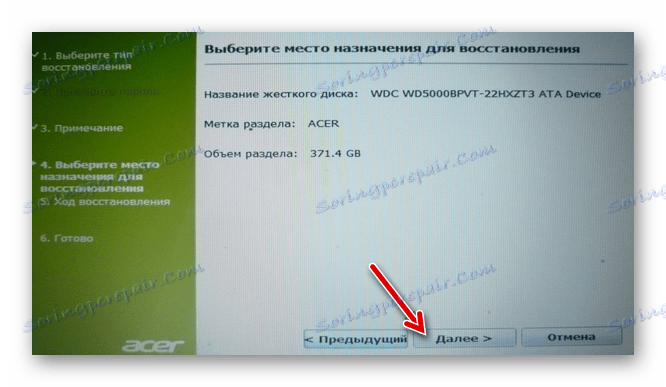

چرا بازیابی شروع نمی شود یا کار نمی کند
در بعضی موارد، کاربران ممکن است با یک وضعیت که در آن ابزار بازیابی از زمان شروع پارامتر در BIOS فعال شده و کلید های ورودی درست فشار داده می شود، روبرو می شوند. ممکن است دلایل و راه حل های زیادی برای این کار وجود داشته باشد، ما بیشترین موارد را در نظر خواهیم گرفت.
- دستکاری کیبورد اشتباه به اندازه ای عجیب و غریب، اما چنین بی نظیر می تواند باعث عدم امکان ورود به منوی بازیابی شود. با بارگیری لپ تاپ بلافاصله کلید را فشار دهید. اگر از میانبر صفحه کلید استفاده می کنید، کلید Alt را نگه دارید و F10 را چند بار فشار دهید. همانند Ctrl + F11 نیز همین کار را می کند.
- پاک کردن / پاک کردن پارتیشن پنهان ابزار بازیابی مسئول پارتیشن دیسک پنهان است، و در حین اقدامات خاص ممکن است آسیب دیده باشد. اغلب کاربران به طور دستی آنها را به صورت دستی یا هنگام نصب مجدد ویندوز پاک می کنند. در نتیجه، این ابزار به صورت خود حذف می شود و به هیچ وجه جایی برای شروع حالت بازیابی وجود ندارد. در این مورد، بازگرداندن یک پارتیشن پنهان یا نصب مجدد ابزار بازیابی در لپ تاپ می تواند کمک کند.
- آسیب به درایو. وضعیت دیسک بد می تواند باعث شود که حالت بازیابی شروع نشود و یا روند بازنشانی بر روی یک درصد٪ حل نخواهد شد. شما می توانید وضعیت آن را با استفاده از ابزار chkdsk که از طریق خط فرمان از حالت بازیابی ویندوز با استفاده از درایو زنده راه اندازی شده است، بررسی کنید.
در ویندوز 7 این حالت به نظر می رسد:
![خط فرمان در حالت بازیابی ویندوز 7]()
در ویندوز 10 به شرح زیر است:
![خط فرمان در حالت بازیابی ویندوز 10]()
شما همچنین می توانید خط فرمان را از ابزار بازیابی، اگر شما موفق به دسترسی به آن، تماس بگیرید، برای استفاده از کلید Alt + Home را فشار دهید .
دستور chkdsk را اجرا کنید:
sfc /scannow - فضای آزاد کافی نیست در صورتی که گیگابایت کافی برای دیسک وجود نداشته باشد، شروع و بازگرداندن آن ممکن است دشوار باشد. در اینجا، حذف کردن پارتیشنها از طریق خط فرمان از حالت بازیابی میتواند کمک کند. در یکی از مقالات ما ما گفتیم که چگونه این کار را انجام دهیم. دستورالعمل برای شما با روش 5، مرحله 3 شروع می شود.
جزئیات بیشتر: چگونه برای حذف پارتیشن های هارد دیسک
- تنظیم رمز عبور این ابزار ممکن است یک رمز عبور برای ورود به بازیابی درخواست کند. وارد کنید 6 صفر (000000)، و اگر آن را مناسب نیست، سپس A1M1R8.
ما بررسی کار D2D بازیابی، اصل عملیات و مشکلات احتمالی مربوط به راه اندازی آن را بررسی کردیم. اگر در مورد استفاده از ابزار بازیابی سوالی دارید، در مورد نظرات خود در مورد آن نظر دهید و سعی خواهیم کرد به شما کمک کنیم.

