حل مشکل با یک شبکه ناشناس بدون دسترسی به اینترنت در ویندوز 7
یکی از رایج ترین مشکلاتی که کاربران هنگام اتصال به وب جهانی با آن روبرو می شوند، یک شکست است که توسط دو هشدار مشخص می شود: عدم دسترسی به اینترنت و حضور یک شبکه ناشناس. اولین نشانگر زمانی که مکان نما را بر روی نماد شبکه در سینی قرار می دهید نمایش داده می شود، و دوم هنگامی که به «مرکز کنترل» بروید . پیدا کردن چگونگی حل این مشکل از نظر کار با ویندوز 7.
همچنین ببینید: تنظیم اینترنت پس از نصب مجدد ویندوز 7
راه حل مشکل
چندین دلیل ممکن از وضعیت فوق وجود دارد:
- مشکلات طرف اپراتور؛
- پیکربندی نادرست روتر؛
- خرابی سخت افزار
- مشکل در سیستم عامل
به عنوان مثال، در صورتی که مشکلی در طرف اپراتور باشد، به عنوان یک قاعده، فقط باید صبر کنید تا عملکرد شبکه بهبود یابد، یا بهتر است، تماس و روشن شدن علت سوء عملکرد و زمان حذف آن را داشته باشید.
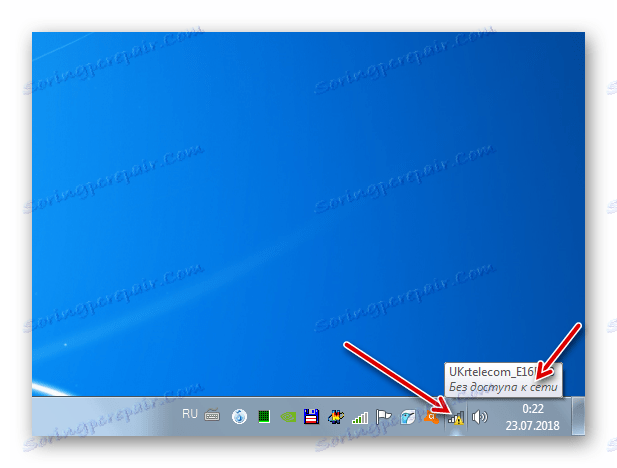
اگر قطعات سخت افزاری خراب شده مانند روتر، مودم، کابل، کارت شبکه، آداپتور Wi-Fi، شما باید اجزای معیوب را تعمیر کنید یا به سادگی آنها را جایگزین کنید.
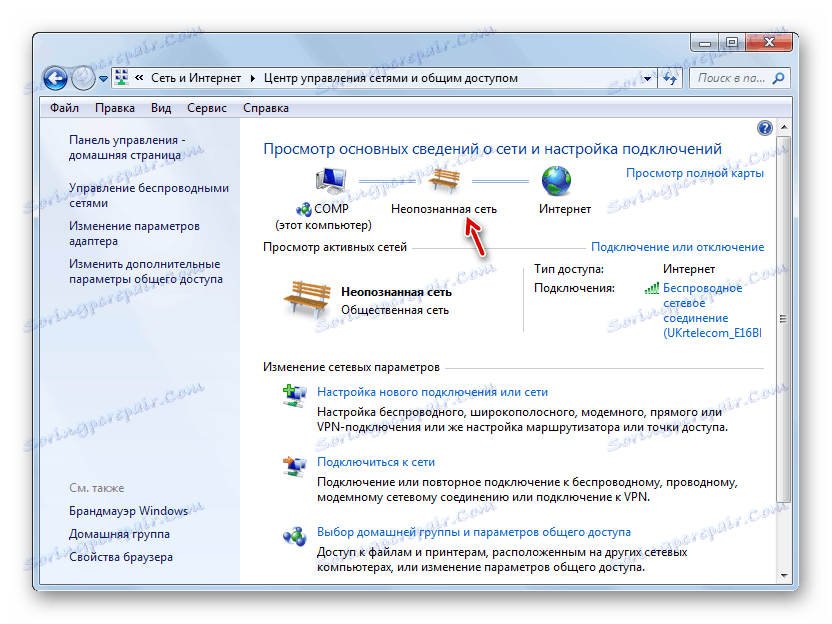
مشکلات راه اندازی روترها در مقالات جداگانه پوشیده شده است.
درس:
تنظیم TP-LINK TL-WR702N روتر
روتر TP-Link TL-WR740n را پیکربندی کنید
پیکربندی روتر D-link DIR 615
در این مقاله، ما بر حذف خطای "ناشناس شبکه" ناشی از پیکربندی نادرست یا خرابی در ویندوز 7 تمرکز خواهیم کرد.
روش 1: تنظیمات آداپتور
یکی از دلایل این خطا، پارامترهای داخل تنظیمات آداپتور نادرست است.
- روی «شروع» کلیک کنید و به «کنترل پنل» بروید .
- شبکه و اینترنت را باز کنید
- به "مرکز کنترل ..." بروید .
- در پوسته باز شده در سمت چپ، روی «تغییر پارامترها ...» کلیک کنید.
- پنجره با لیست اتصالات فعال شده است. اتصال فعال که با خطا بالا کار می کند را انتخاب کنید، روی آن راست کلیک کرده (راست کلیک کنید) و Properties را در لیست ظاهر کنید.
- در پنجره باز شده در بلوک با لیست عناصر، نسخه چهارم پروتکل اینترنت را انتخاب کرده و روی دکمه «Properties» کلیک کنید.
- پنجره پارامتر پروتکل باز خواهد شد. هر دو رادیو را در موقعیت "Get ..." دوباره تنظیم کنید و روی "OK" کلیک کنید. این به شما این امکان را می دهد که به طور خودکار یک آدرس IP و یک آدرس سرور DNS را اختصاص دهید.
![فعال کردن خودکار بازیابی آدرس های IP و DNS در پنجره ویژگی های اتصال شبکه در ویندوز 7]()
متأسفانه حتی در حال حاضر همه ارائه دهندگان از تنظیمات خودکار پشتیبانی نمی کنند. بنابراین، اگر گزینه فوق نتواند کار کند، باید با ارائه دهنده خود تماس بگیرید و تنظیمات جاری برای آدرس IP و DNS را پیدا کنید. پس از آن، هر دو دکمه رادیویی را در موقعیت «استفاده ...» قرار دهید و فیلدهای فعال را با داده های ارائه شده توسط اپراتور اینترنت پر کنید. پس از انجام این کار، روی "OK" کلیک کنید.
- پس از انجام یکی از دو گزینه ذکر شده در مرحله قبل، به پنجره اصلی خواص اتصال بازگردانده می شود. در اینجا، بدون شکست، بر روی دکمه "OK" کلیک کنید، در غیر این صورت تغییرات قبلا وارد شده تاثیری نخواهند گذاشت.
- پس از آن، اتصال شناسایی خواهد شد و بنابراین مشکل شبکه ی ناشناس حل خواهد شد.
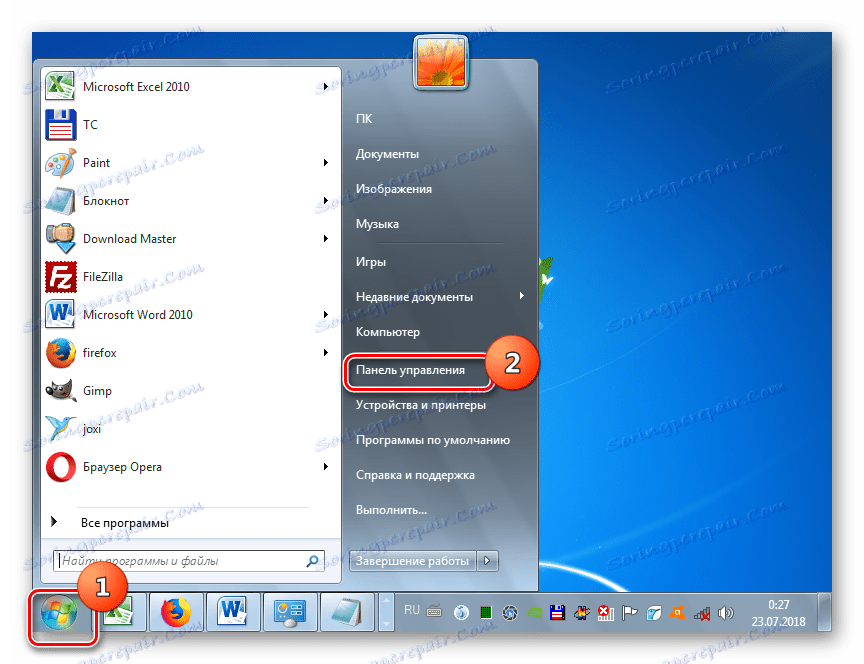
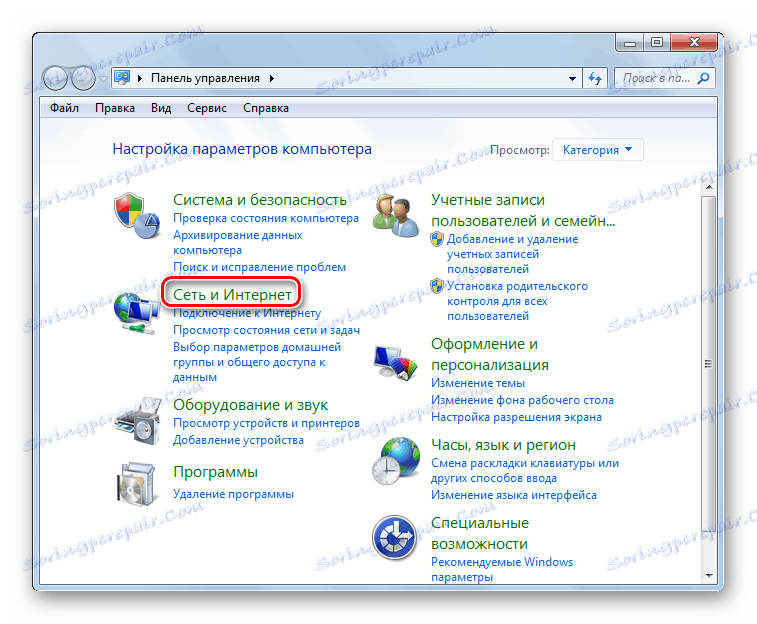
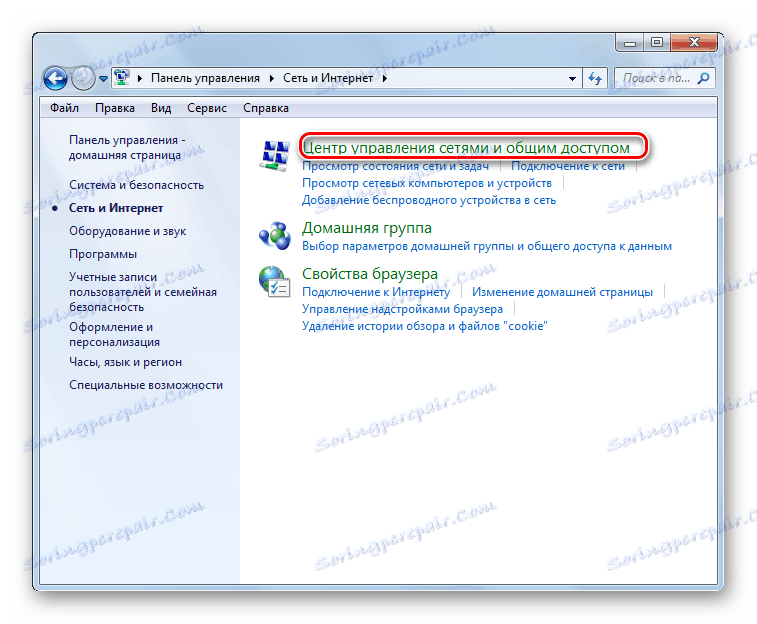
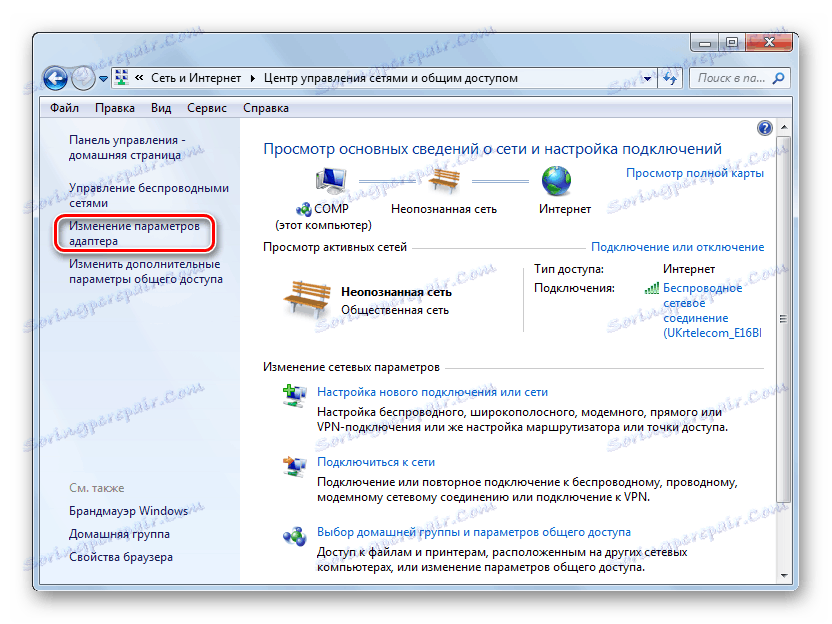
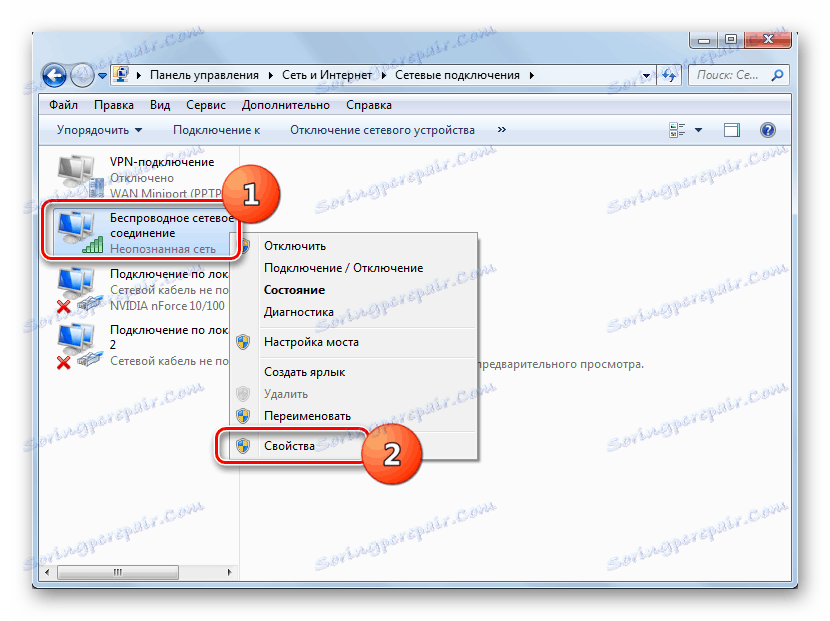
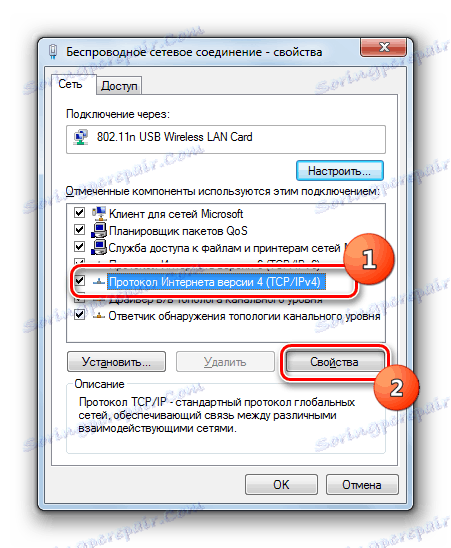

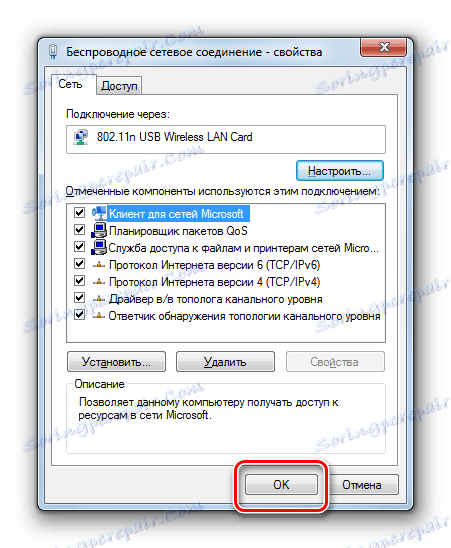
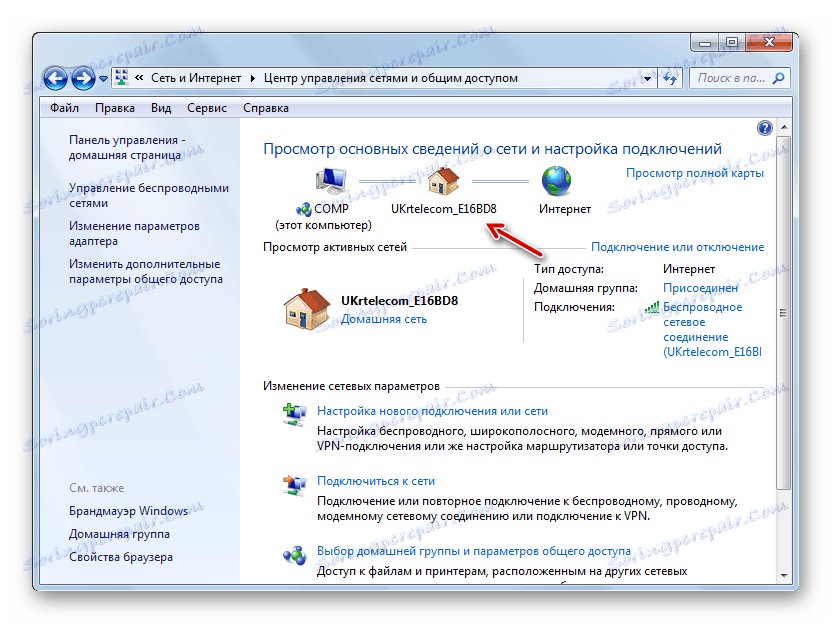
روش 2: نصب درایورها
مشکل مطرح شده در این مقاله همچنین ممکن است ناشی از نصب نادرست درایورها یا نصب درایورها از سازنده کارت شبکه یا آداپتور باشد. در این مورد، شما نیاز به نصب مجدد آنها، بدون شکست با استفاده از تنها کسانی که به طور رسمی توسط توسعه دهنده دستگاه ارائه شده است. بعد، ما چند گزینه برای دستیابی به این هدف را در نظر می گیریم. برای شروع، مجددا نصب مجدد را مرتب خواهیم کرد.
- به «کنترل پنل» با استفاده از مراحل همانند در روش قبلی بروید. به بخش سیستم و امنیت بروید .
- بر روی نام ابزار مدیریت دستگاه در جعبه سیستم کلیک کنید.
- رابط مدیر دستگاه باز خواهد شد. بر روی نام بلوک "آداپتورهای شبکه" کلیک کنید.
- لیستی از آداپتورهای شبکه متصل به این کامپیوتر باز خواهد شد. در آن نام آداپتور یا کارت شبکه را پیدا کنید که از طریق آن می خواهید وارد وب جهان شوید. روی این آیتم RMB کلیک کنید و از لیستی که ظاهر می شود «حذف» را انتخاب کنید.
- پس از آن، یک پنجره باز خواهد شد که در آن شما نیاز به کلیک بر روی "OK" برای تایید اقدام.
- این روش شروع می شود که طی آن دستگاه پاک می شود.
- در حال حاضر شما باید آن را مجددا وصل کنید، به این ترتیب راننده را مجددا نصب کنید. برای انجام این کار، روی «اقدام» کلیک کنید و «تنظیمات بهروزرسانی ... را انتخاب کنید » .
- پیکربندی سخت افزار به روز می شود، کارت شبکه یا آداپتور دوباره اتصال می شود، راننده دوباره نصب می شود، که در نهایت به احتمال زیاد به حل مشکل شبکه ی ناشناس کمک می کند.
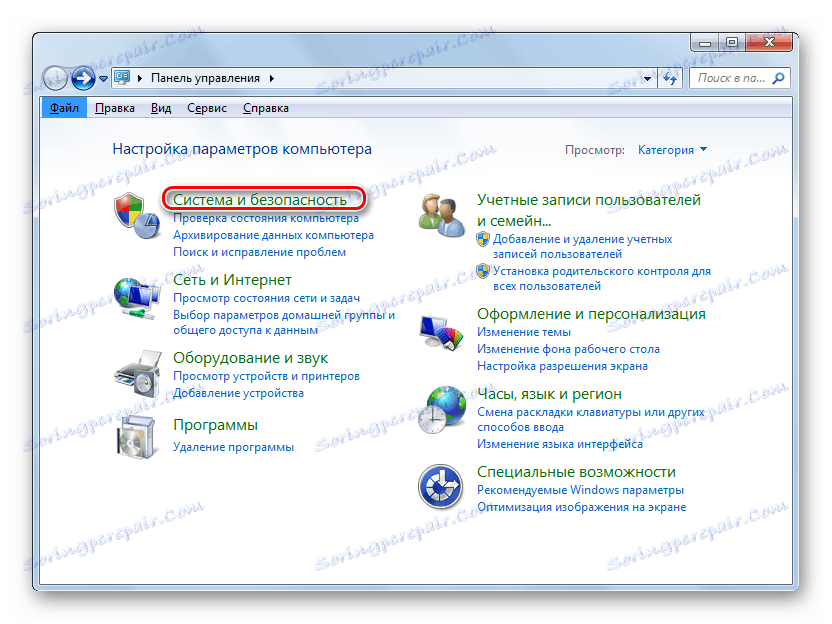
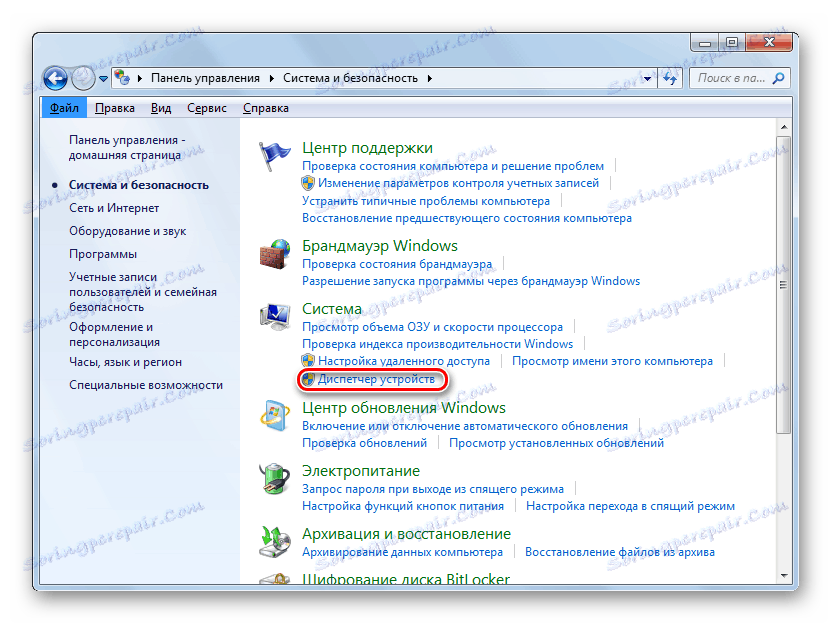
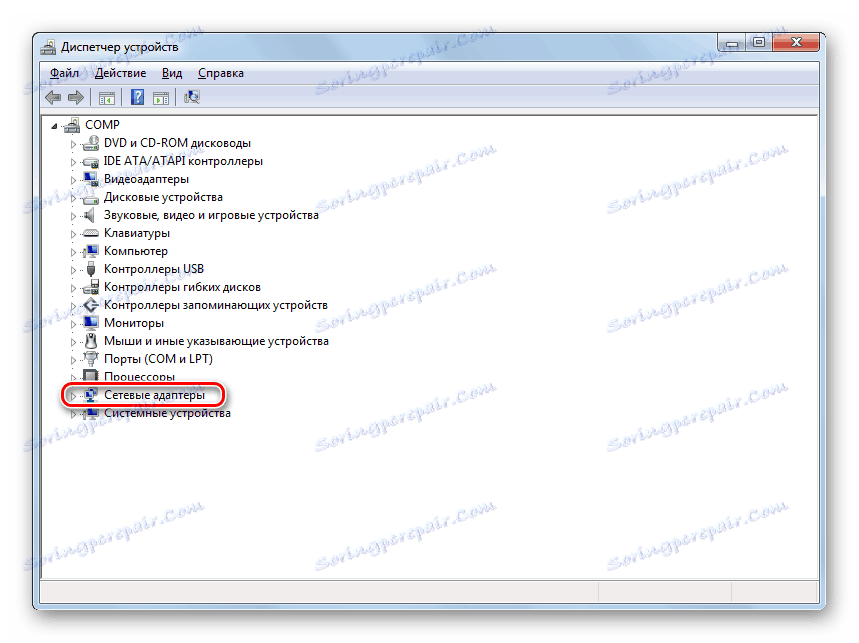
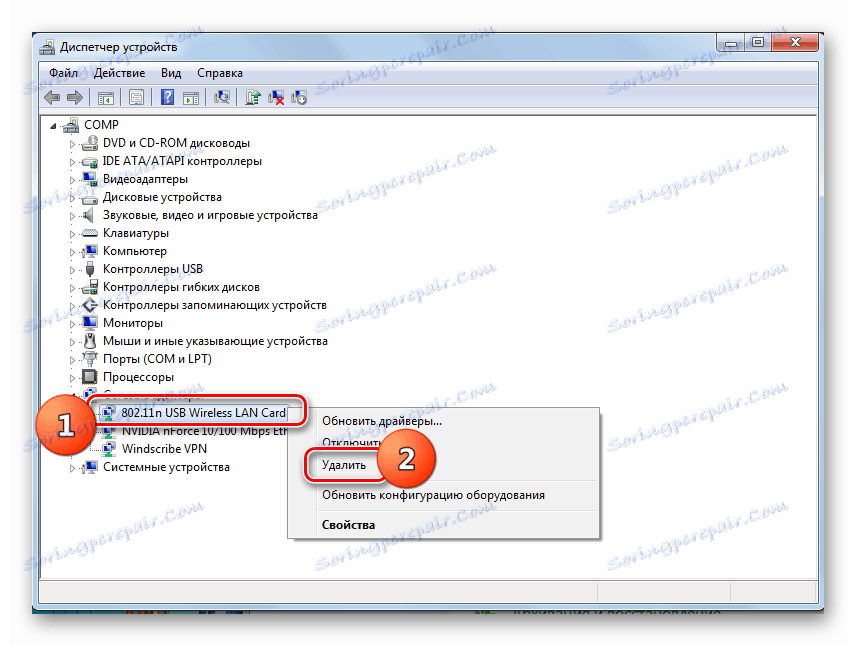


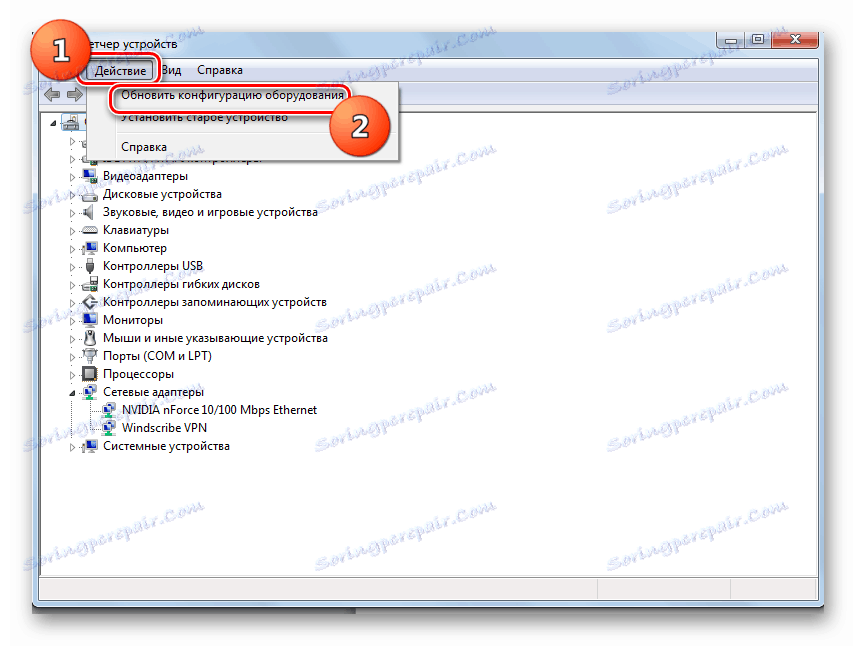
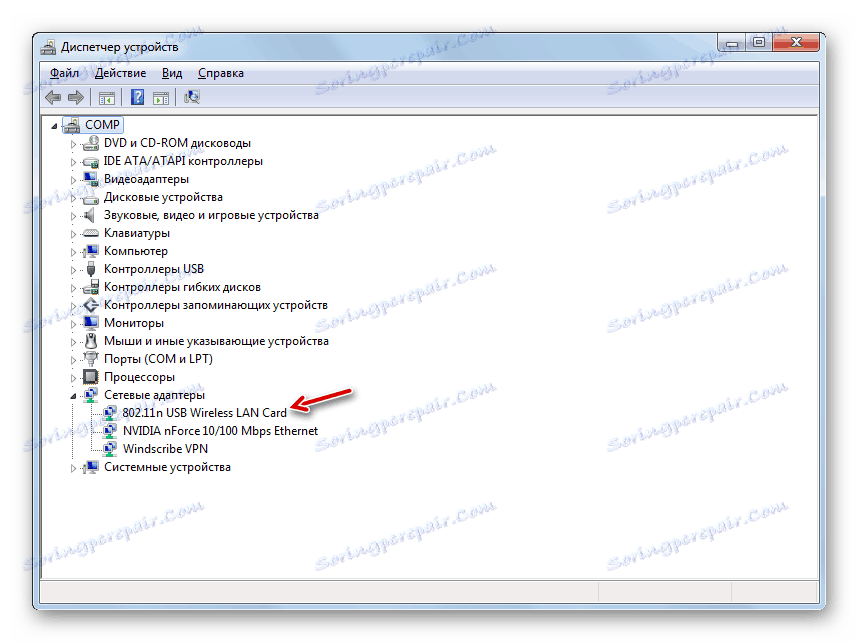
مواردی با مشکلاتی در درایور وجود دارد که الگوریتم فوق اقدامات کمک نمی کند. سپس شما نیاز به حذف درایورهای فعلی و نصب آنالوگ از سازنده کارت شبکه. اما قبل از از بین بردن، اطمینان حاصل کنید که رانندگان حق دارند. آنها باید روی دیسک نصب شده که با کارت شبکه یا آداپتور ارائه شده است ذخیره شوند. اگر چنین دیسکی نداشته باشید، نرم افزار لازم را می توانید از وب سایت رسمی سازنده دانلود کنید.
توجه! اگر میخواهید رانندگان را از وب سایت رسمی سازنده دانلود کنید، قبل از اینکه مراحل حذف آنها را آغاز کنید، باید این کار را انجام دهید. این به خاطر این واقعیت است که پس از حذف، شما نمیتوانید به وب جهان گستر بروید و از این رو اشیای لازم را دانلود کنید.
- به بخش «Network Adapters» در « مدیریت دستگاه» بروید. موردی را که از طریق آن اتصال به اینترنت ساخته می شود انتخاب کنید و روی آن کلیک کنید.
- در پنجره Properties آداپتور، به بخش "Driver" بروید .
- برای حذف راننده، روی «حذف» کلیک کنید.
- در کادر محاوره ای که باز می شود، کادر کنار «حذف برنامه ها ...» را علامت بزنید و با کلیک روی «تأیید»، اقدامات خود را تأیید کنید.
- پس از آن، فرایند حذف دستورالعمل انجام خواهد شد. سپس CD نصب را با درایور وارد کنید یا نصب کننده را که قبلا از سایت رسمی سازنده سخت افزار دانلود کرده اید اجرا کنید. بعد از آن همه توصیه هایی که در پنجره فعلی نمایش داده می شوند را دنبال کنید. راننده بر روی کامپیوتر نصب می شود و اتصال شبکه به احتمال زیاد بازسازی خواهد شد.
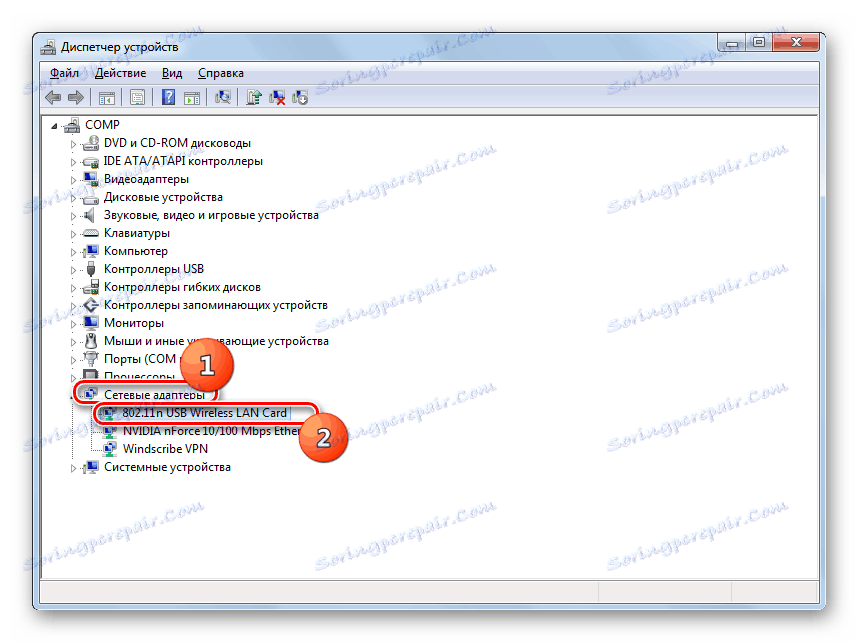
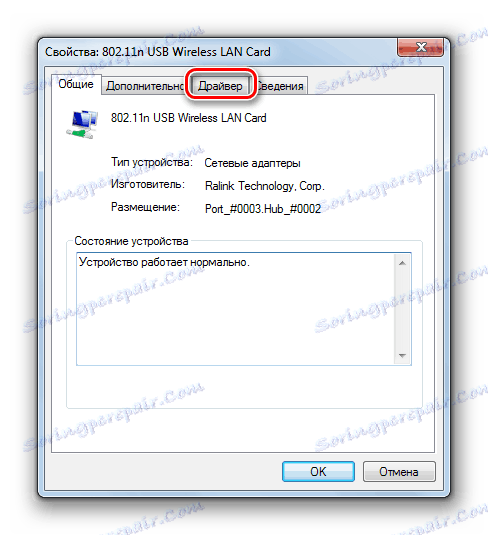


در هنگام تلاش برای اتصال به اینترنت چندین گزینه برای خطا با یک شبکه ناشناس در ویندوز 7 وجود دارد. حل مسئله بستگی به علت اصلی آن دارد. در صورتی که این مشکل ناشی از نوعی سوء عملکرد یا تنظیمات نادرست سیستم باشد، در اغلب موارد می توان آن را با تنظیم آداپتور از طریق رابط کاربری OS یا با نصب مجدد رانندگان حل کرد.
