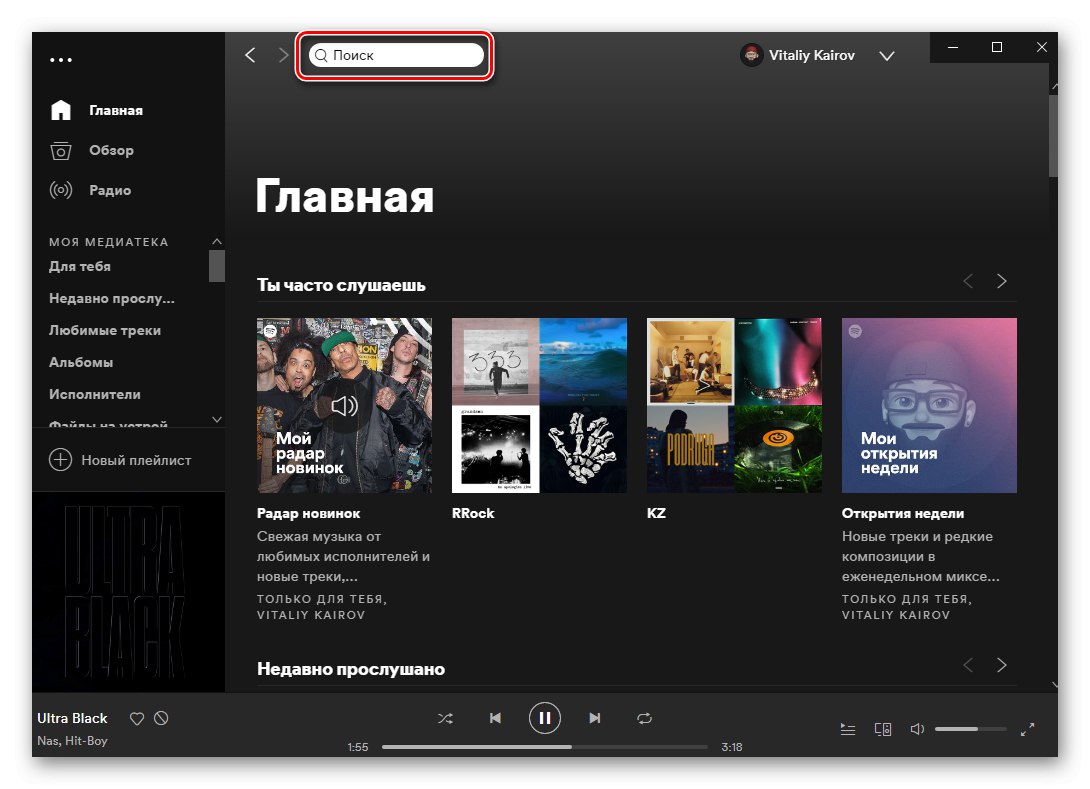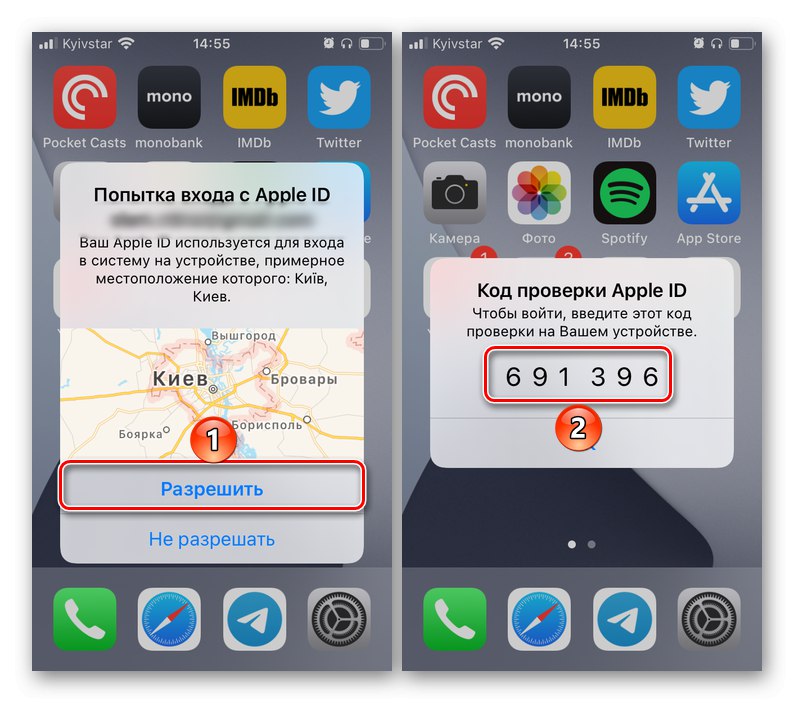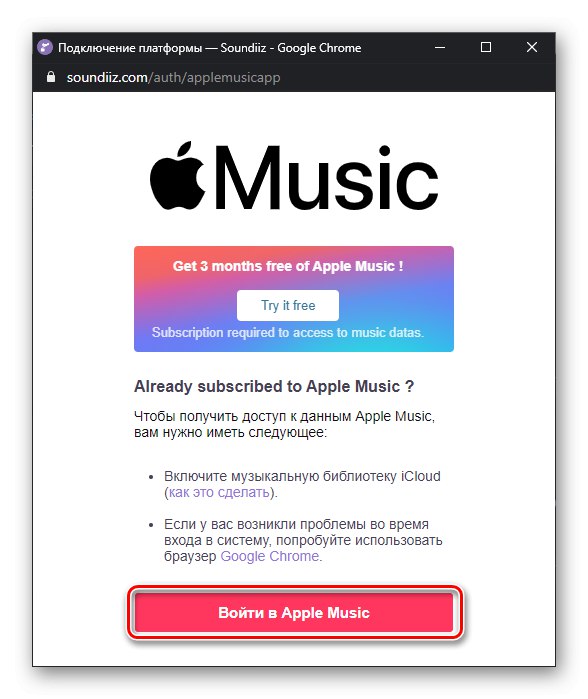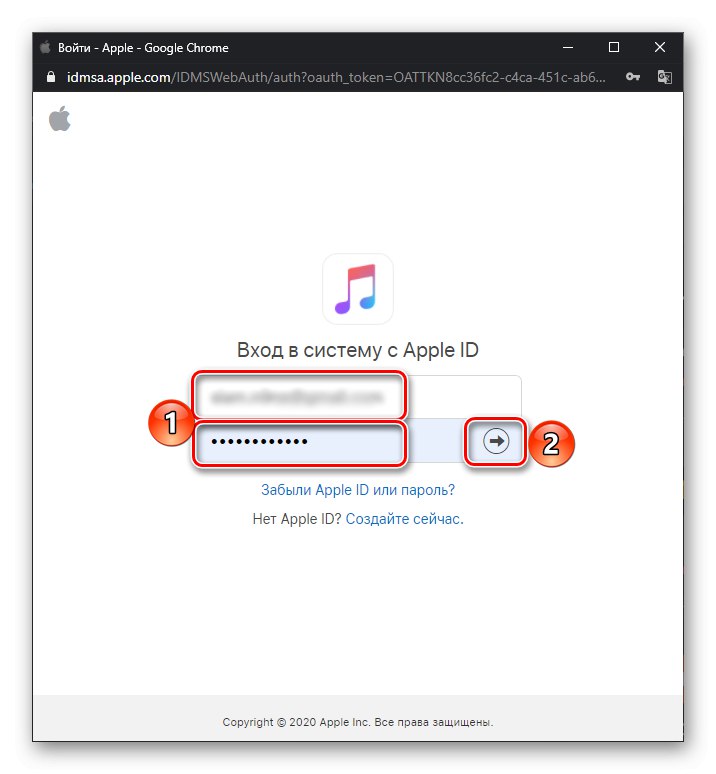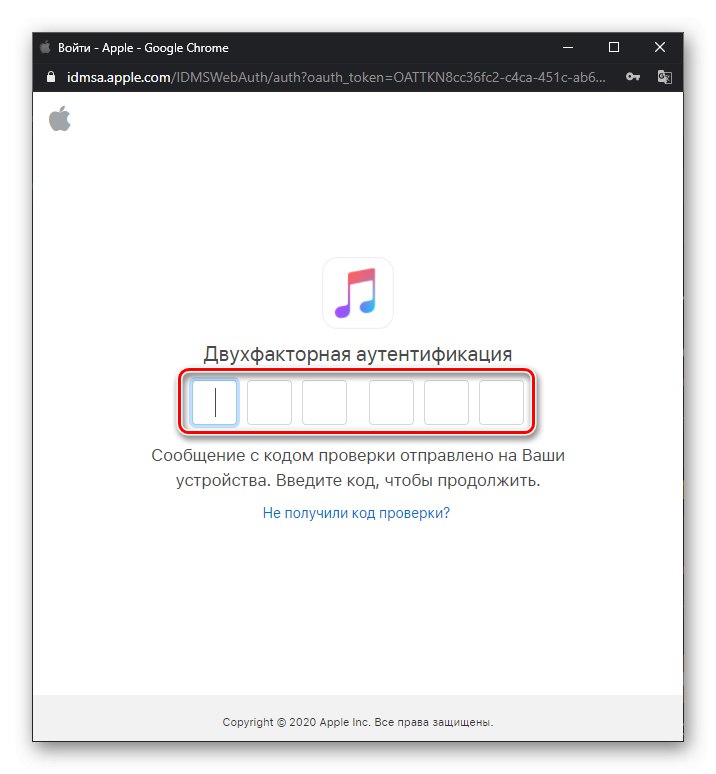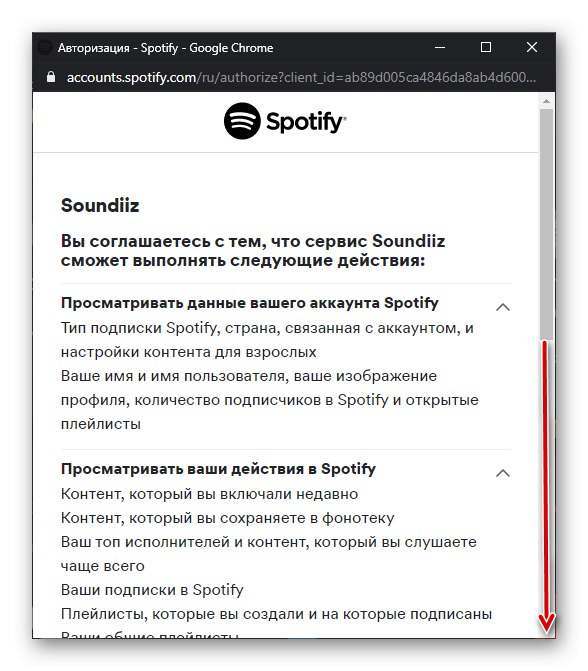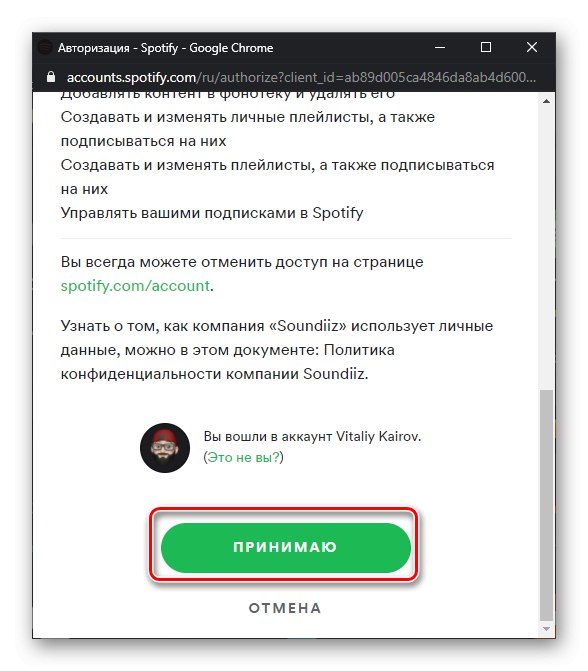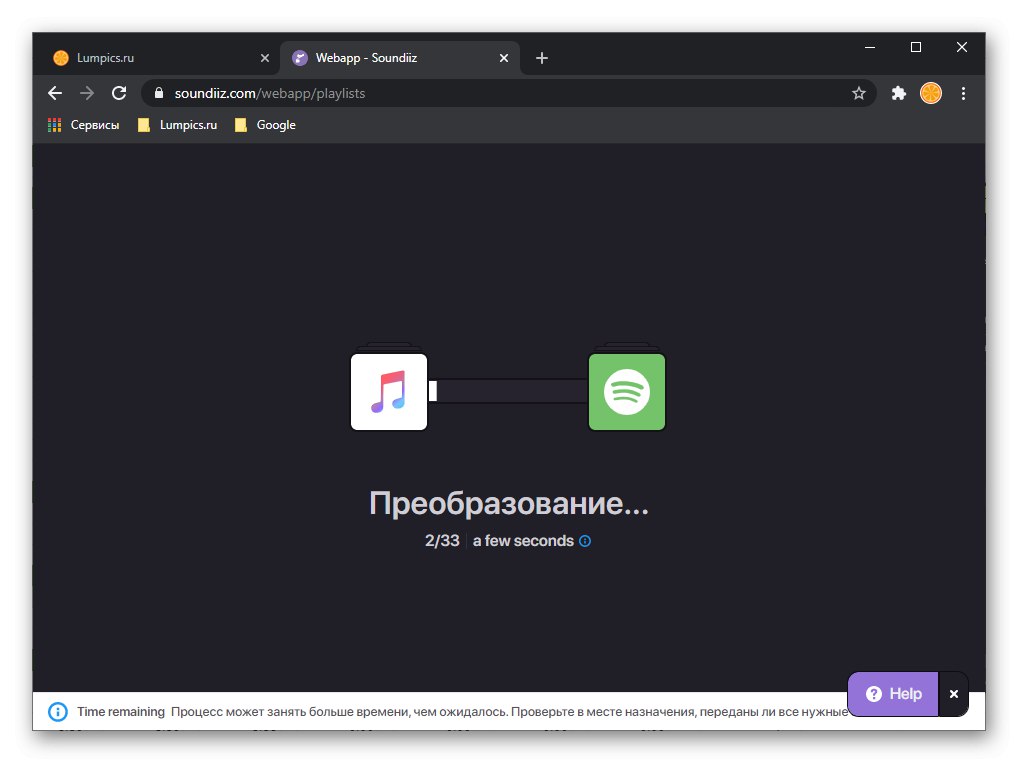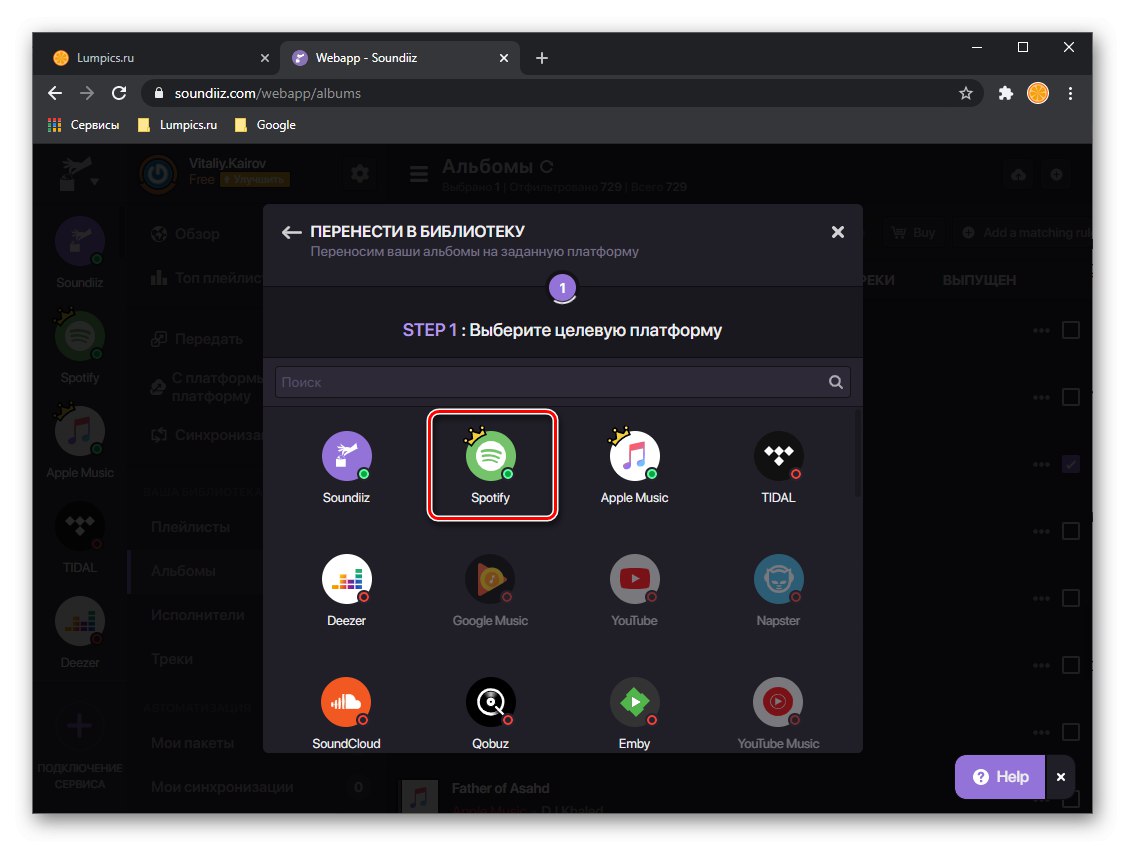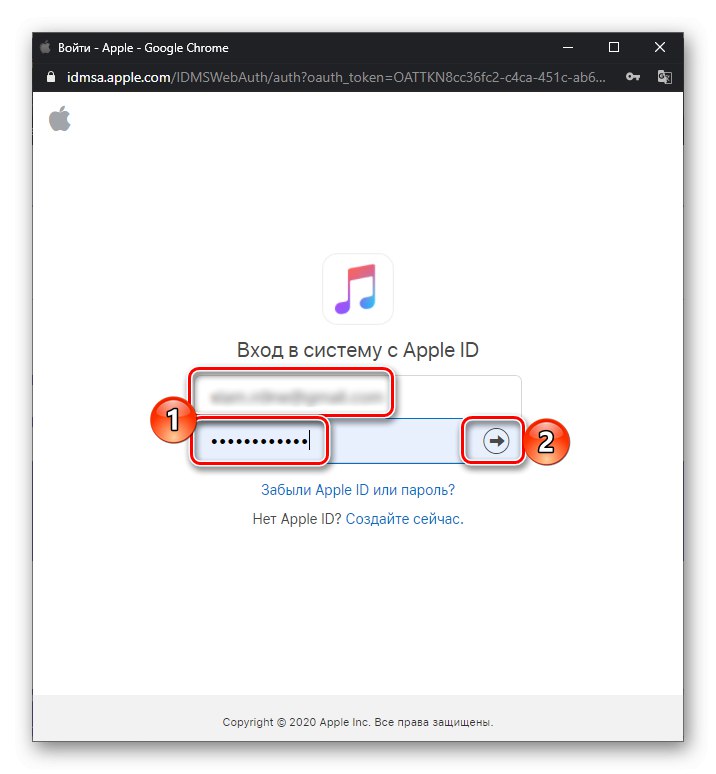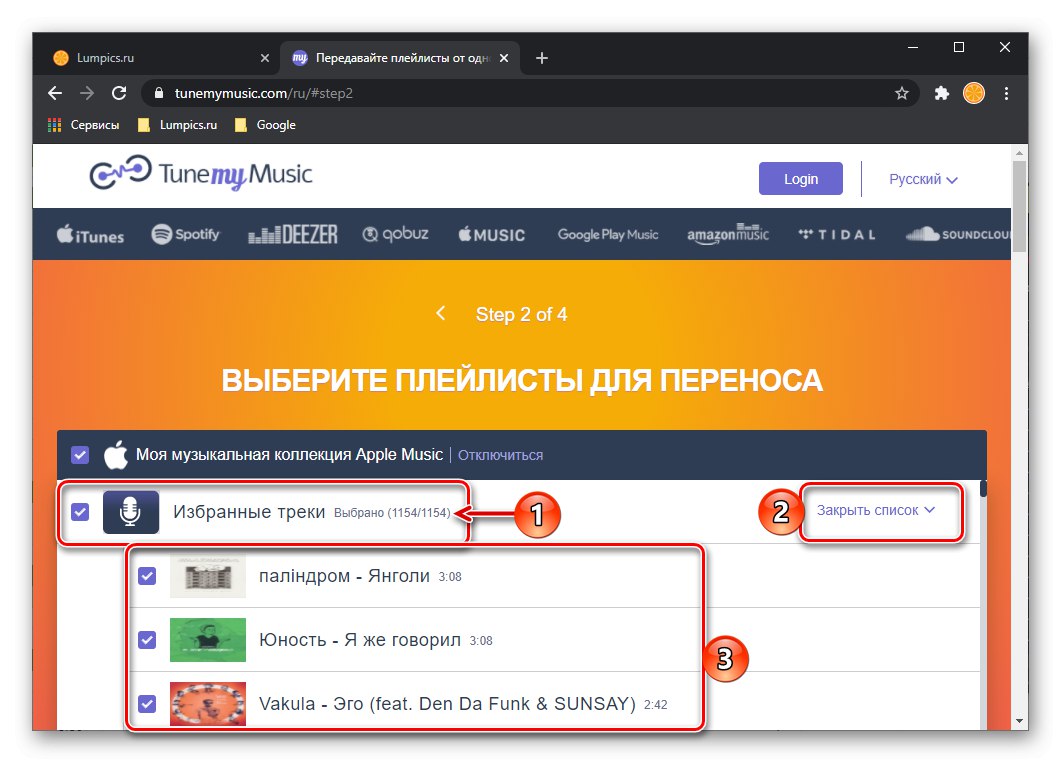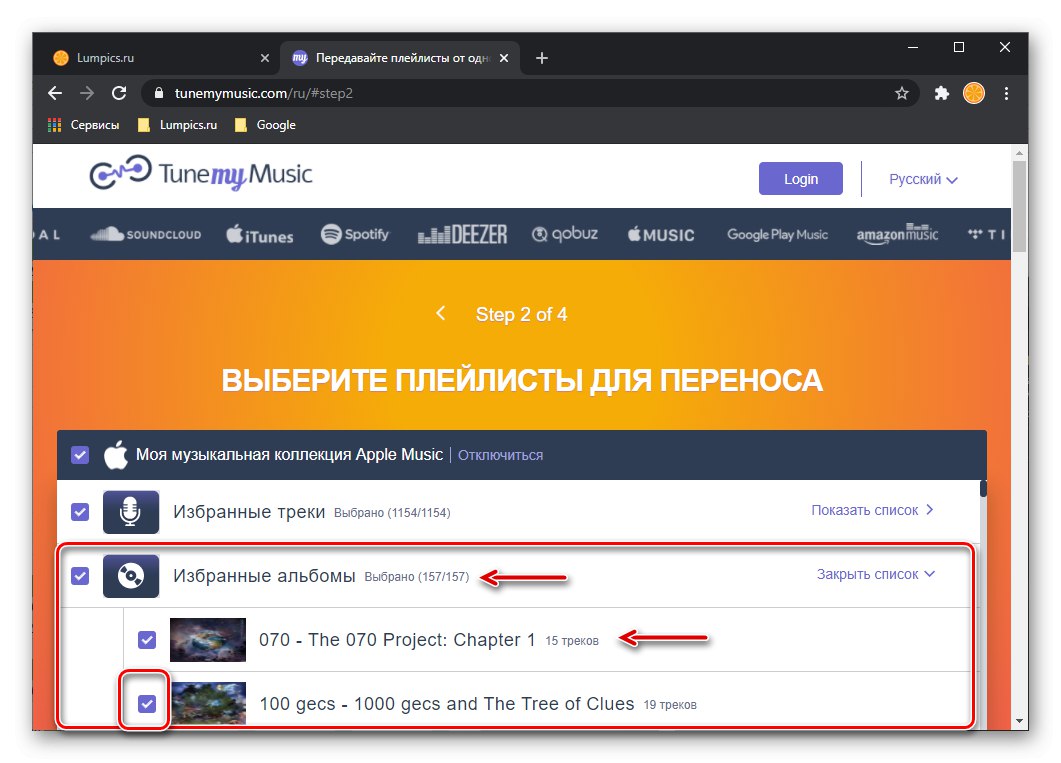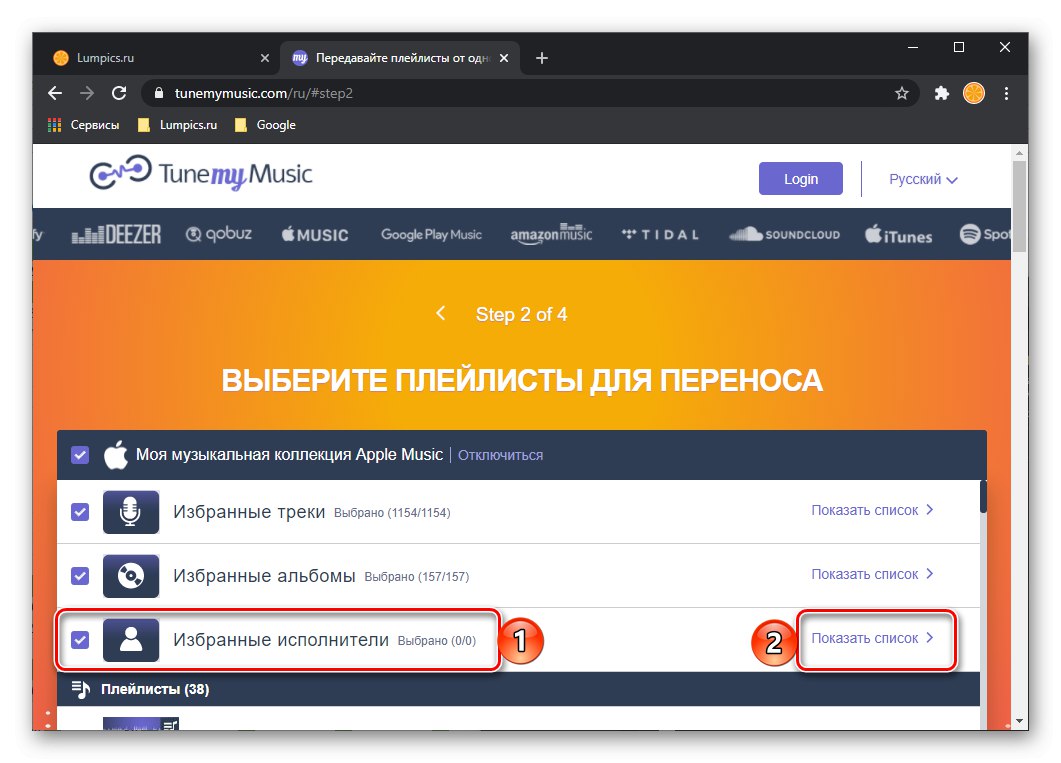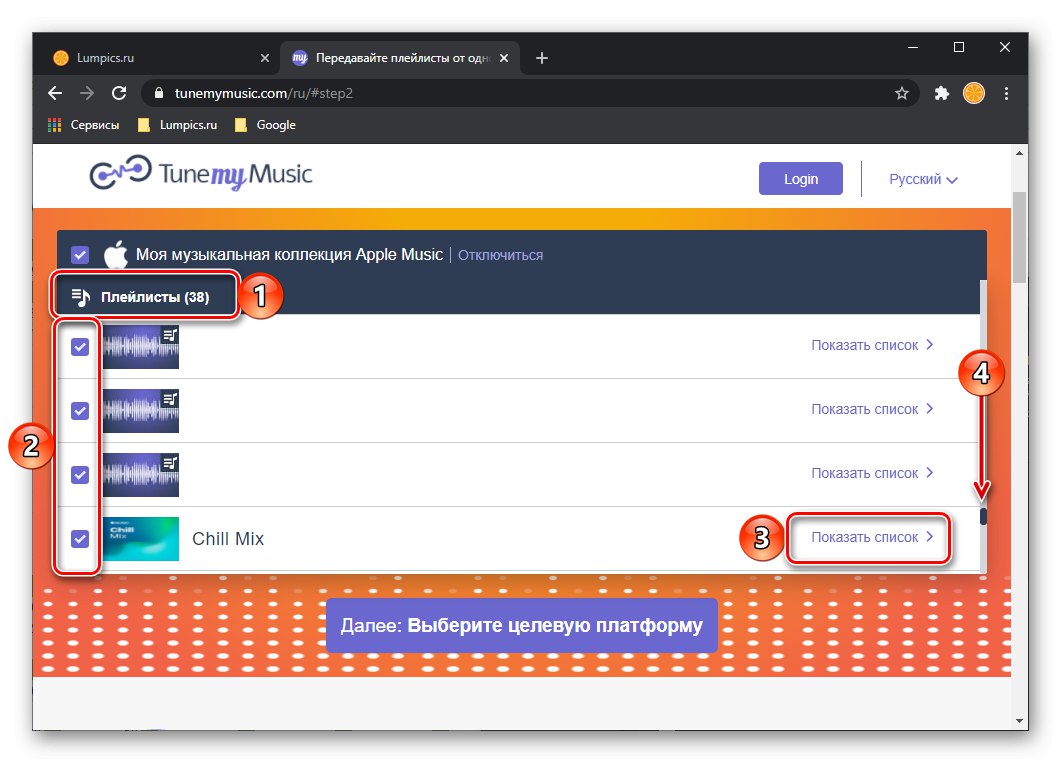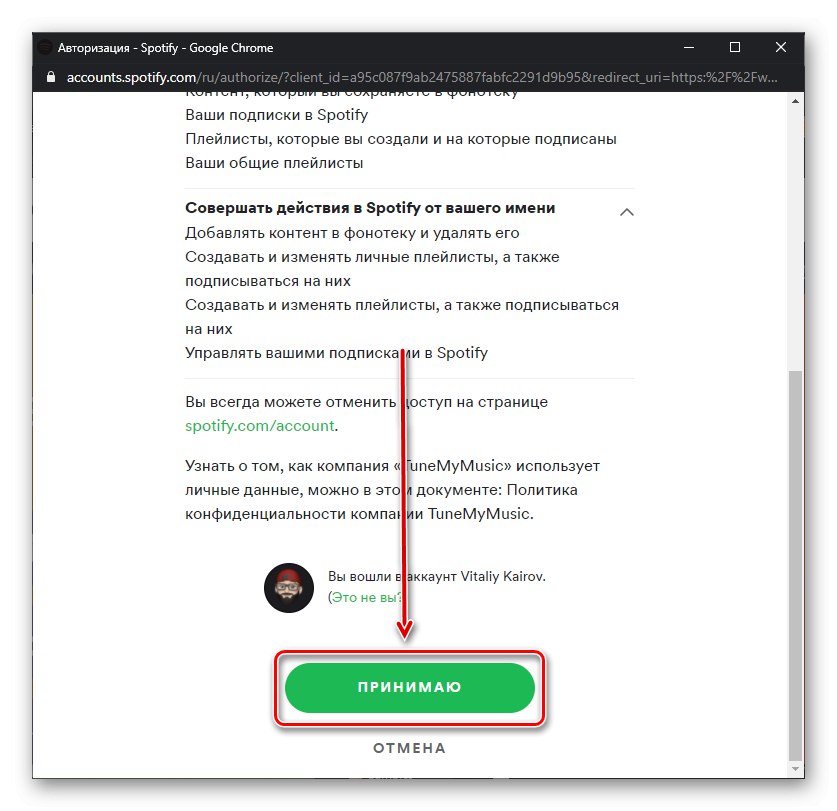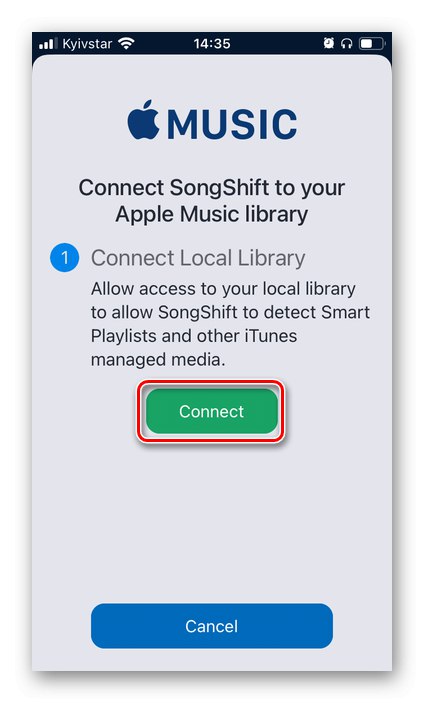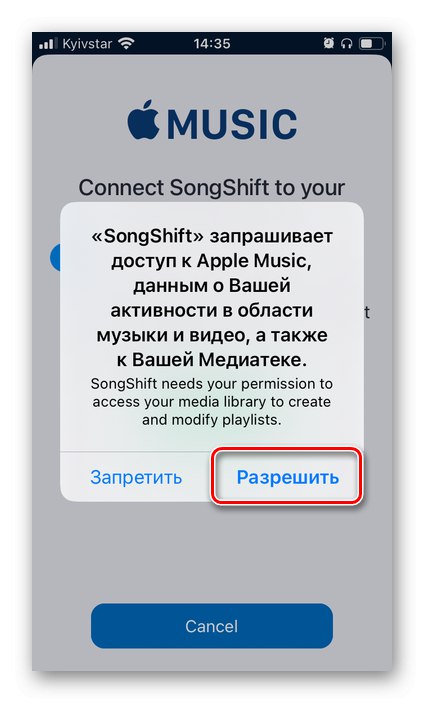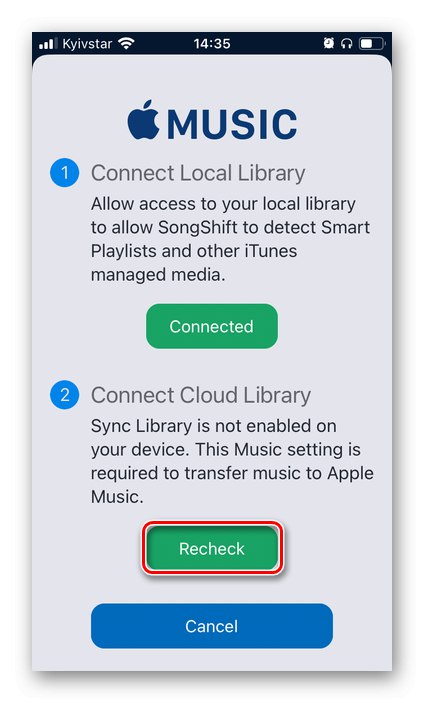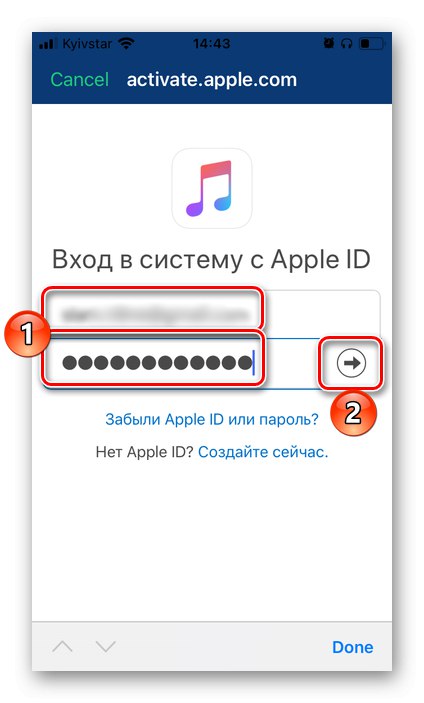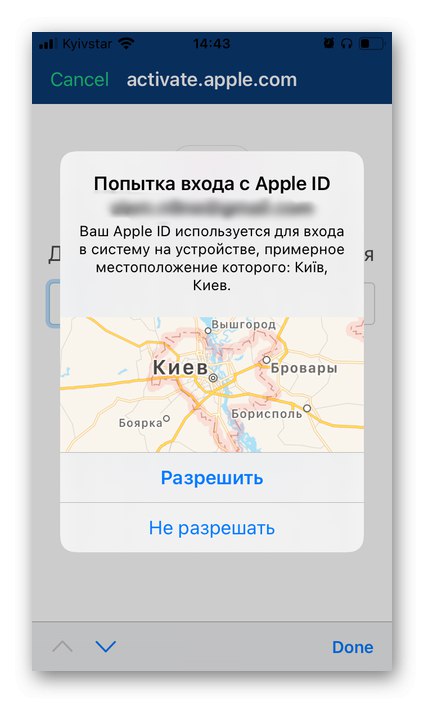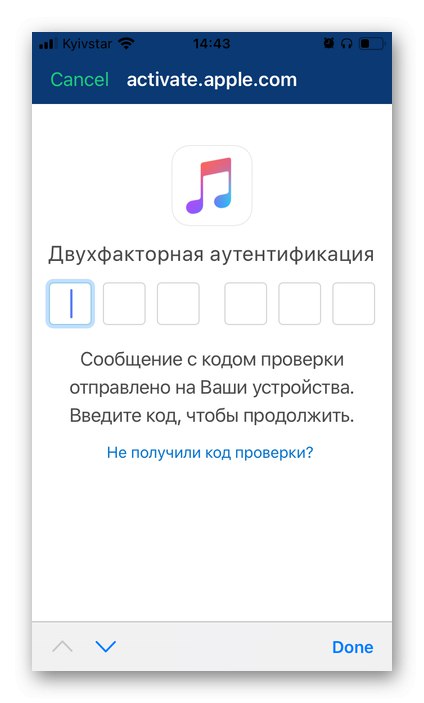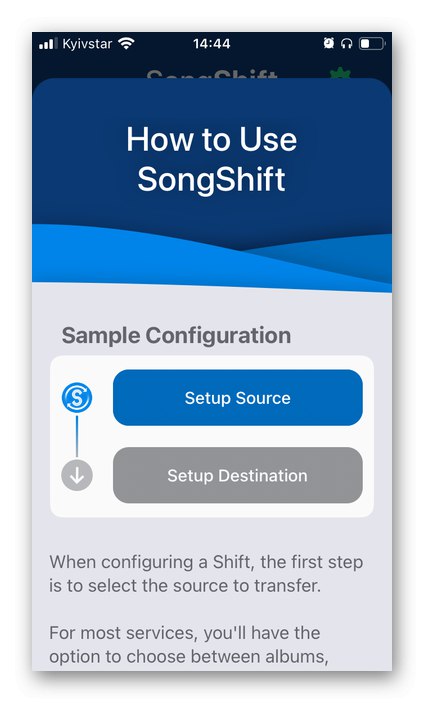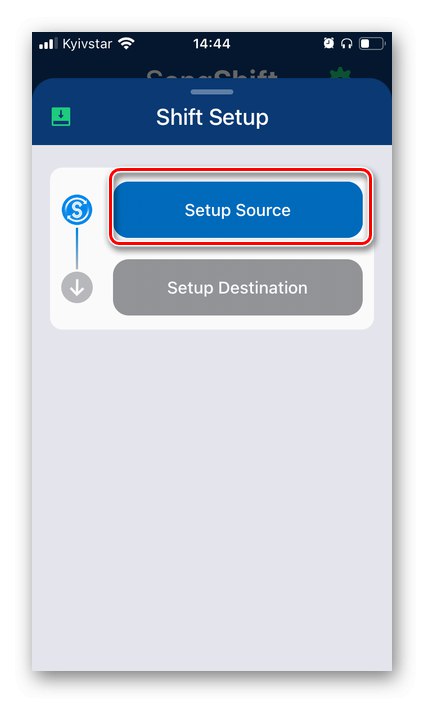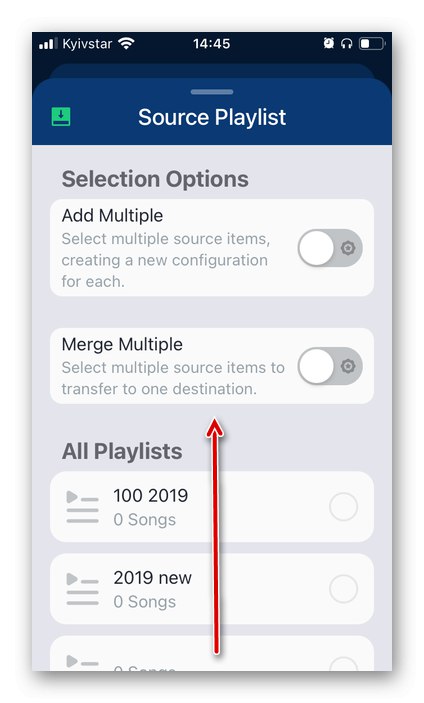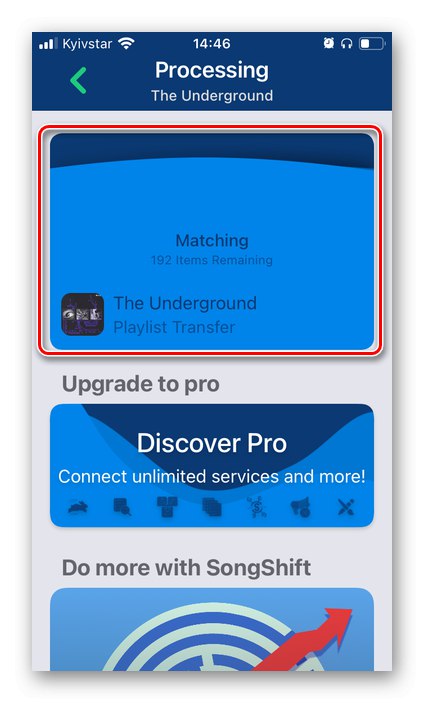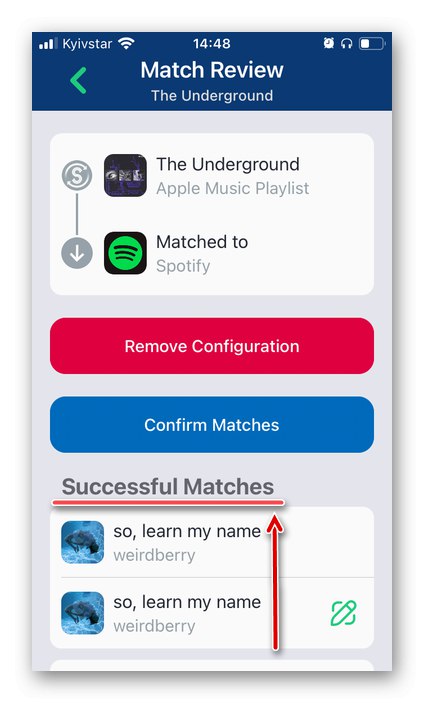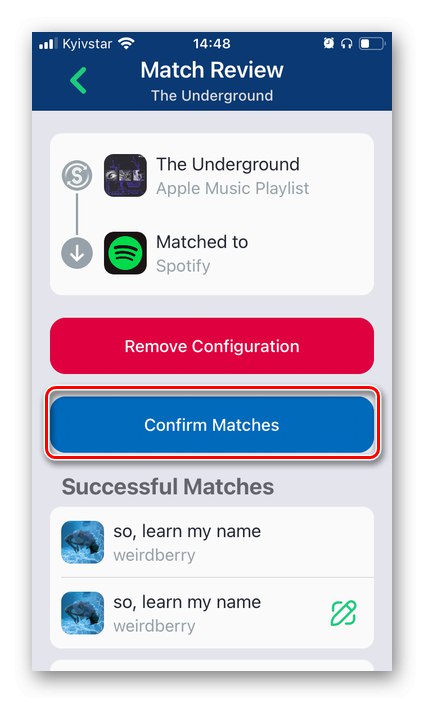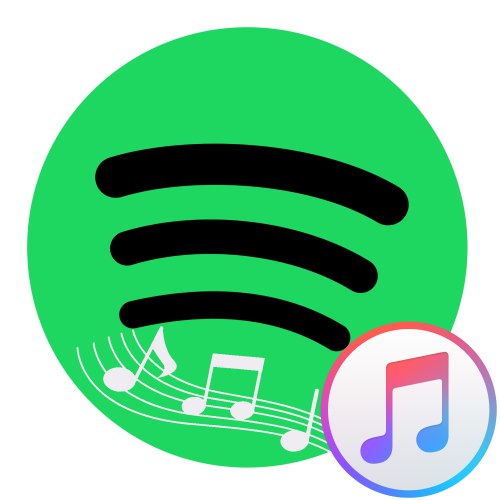
روش 1: Soundiiz
یکی از راه حل های پیشرفته تر برای انتقال موسیقی از یک سیستم عامل جریان به سیستم عامل دیگر ، Soundiiz است که ما به آن متوسل خواهیم شد.
مهم! Soundiiz به شما امکان می دهد لیست های پخش ، آلبوم ها و آهنگ های جداگانه را منتقل کنید. به عنوان مثال ، اولین موارد زیر را در نظر خواهیم گرفت ، اما در پایان دستورالعمل ها نحوه انتقال بقیه مطالب کتابخانه را نشان خواهیم داد.
- پیوند بالا را دنبال کنید و روی دکمه کلیک کنید "الان شروع کن".
- در صورت وجود به حساب خود وارد شوید (شماره های 1 و 2 در تصویر) ، یک حساب جدید (3) ثبت کنید یا با استفاده از حساب خود در شبکه های اجتماعی وارد شوید (4). به عنوان مثال ، در زیر گزینه را بررسی خواهیم کرد "ورود به سیستم با Apple ID".
- ورود و رمز ورود حساب خود را وارد کنید و سپس بر روی دکمه ورود کلیک کنید.
- اگر احراز هویت دو عاملی روشن باشد ، به iPhone شما اطلاع داده می شود. قفل صفحه را باز کنید و روی ضربه بزنید "اجازه" در پنجره اعلان ، پس از آن پیامی با کد ظاهر می شود.
![احراز هویت دو عاملی را مجاز کنید و کدی را برای تأیید مجوز Spotify در مرورگر دریافت کنید]()
آن را در قسمت مناسب در مرورگر خود وارد کنید.
- سپس بر روی دکمه کلیک کنید "اعتماد".
- در صورت لزوم ، اطلاعات ثبت نامی که به Soundiiz منتقل می شود را اصلاح کنید - می توانید "تغییر دادن" نمایش نام و "نمایش" یا "مخفی کردن ایمیل"... پس از تصمیم گیری در مورد پارامترها ، کلیک کنید "ادامه".
- کلیک کنید "رو به جلو".
- Apple Music را در لیست خدمات پیدا کنید و از دکمه استفاده کنید "اتصال".
- در پنجره مرورگر جدیدی که باز می شود ، کلیک کنید "ورود به سیستم Apple Music"
![برای اتصال به سرویس Soundiiz در مرورگر در رایانه به سیستم Apple Music وارد شوید]()
و مراحل مشابه مراحل 3-4 دستورالعمل فعلی را دنبال کنید. یعنی ورود و رمز ورود به حساب خود را وارد کرده و بر روی دکمه ورود کلیک کنید ،
![اتصال حساب Apple Music به سرویس Soundiiz در مرورگر در رایانه]()
در صورت درخواست ، احراز هویت دو عاملی را تأیید کنید ،
![احراز هویت دو عاملی را مجاز کنید و کدی را برای تأیید مجوز Spotify در مرورگر دریافت کنید]()
با مشخص کردن کد ارسالی به دستگاه تلفن همراه.
![وارد کردن کد برای اتصال حساب Apple Music خود به سرویس Soundiiz در یک مرورگر در رایانه شخصی]()
در پنجره درخواست مجوز دسترسی ، کلیک کنید "اجازه".
- اکنون Spotify را در لیست سرویس های پخش جریانی جستجو کرده و کلیک کنید "اتصال".
- لیست اقداماتی که برای Soundiiz در دسترس خواهد بود را بررسی کنید.
![توافقنامه Spotify و Soundiiz را در یک مرورگر در رایانه شخصی ورق بزنید]()
سپس با استفاده از دکمه رضایت خود را تأیید کنید "قبول میکنم".
![موافقت با خدمات Spotify و Soundiiz در مرورگر در رایانه را بپذیرید]()
توجه داشته باشید: اگر قبلاً از Spotify در مرورگر خود استفاده نکرده اید یا به سادگی از حساب خود خارج نشده اید ، ابتدا باید وارد آن شوید. در صورت بروز مشکل ، دستورالعمل های جداگانه را در وب سایت ما بخوانید.
جزئیات بیشتر: نحوه ورود به Spotify در رایانه
- برای مثال ، با استفاده از پیوند ارائه شده در ابتدای دستورالعمل ها ، به صفحه اصلی سرویس برگردید. کلیک کنید "الان شروع کن" یا "الان شروع کن".
- بلافاصله پس از آن ، صفحه ای با تمام لیست های پخش Spotify و Apple Music باز می شود. موردی را که می خواهید از آخرین به اول انتقال دهید پیدا کنید. روی سه نقطه افقی در سمت راست نام آن کلیک کنید تا منو باز شود و انتخاب شود "تبدیل به ...".
- در صورت تمایل نام لیست پخش و شرح آن را تغییر دهید ، سپس از دکمه استفاده کنید "ذخیره پیکربندی"... بعلاوه یک احتمال وجود دارد "حذف آهنگهای تکراری".
- محتویات لیست پخش را کاوش کنید. ممکن است بخواهید برخی از آهنگ ها را از آن حذف کنید - برای این کار ، فقط علامت کادر مقابل نام آنها را بردارید. کلیک بعدی کنید "تایید".
- در مرحله بعدی را انتخاب کنید "Spotify".
- صبر کنید تا تبدیل کامل شود ،
![انتقال لیست پخش از Apple Music به Spotify از طریق Soundiiz Service در Browser در رایانه شروع می شود]()
پس از آن می توانید نتایج آن را با کلیک کلیک کنید "نمایش".
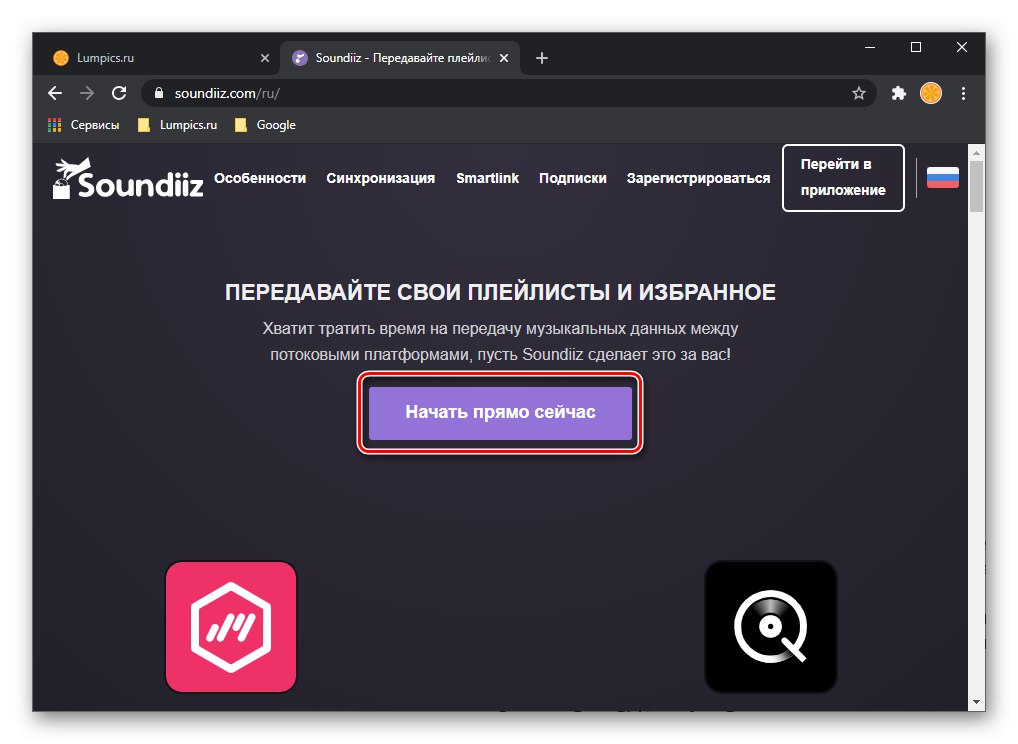
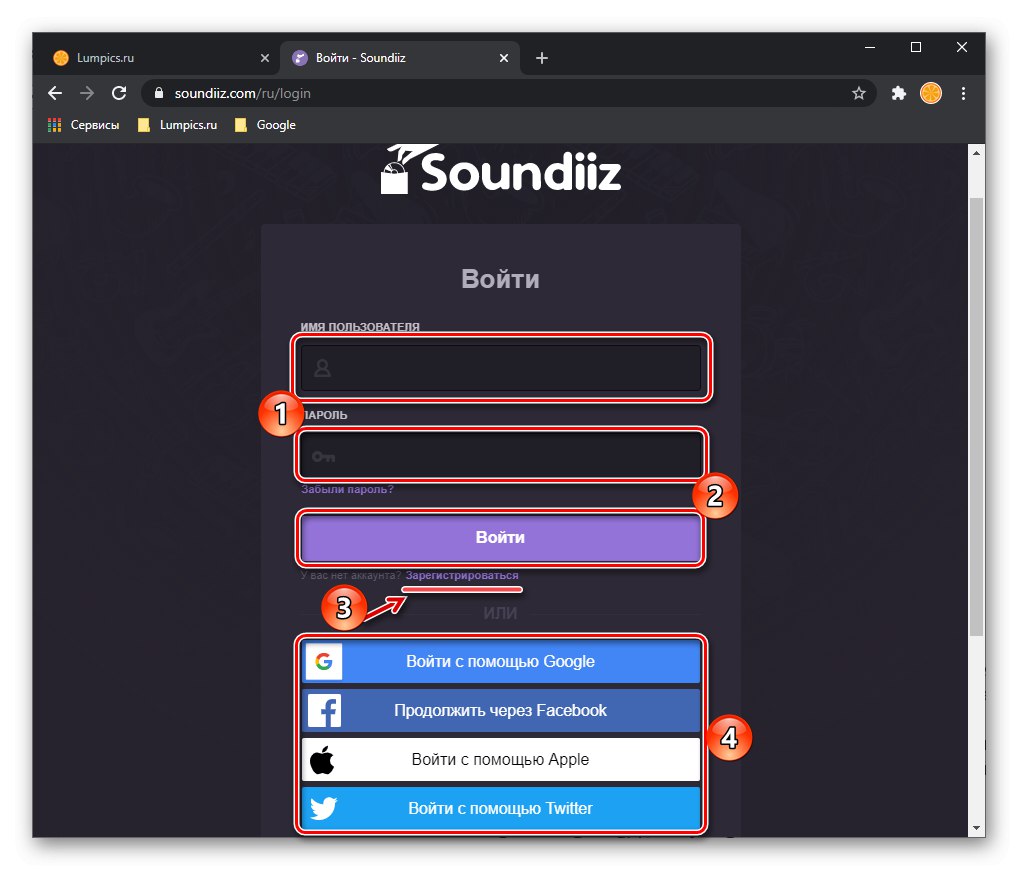
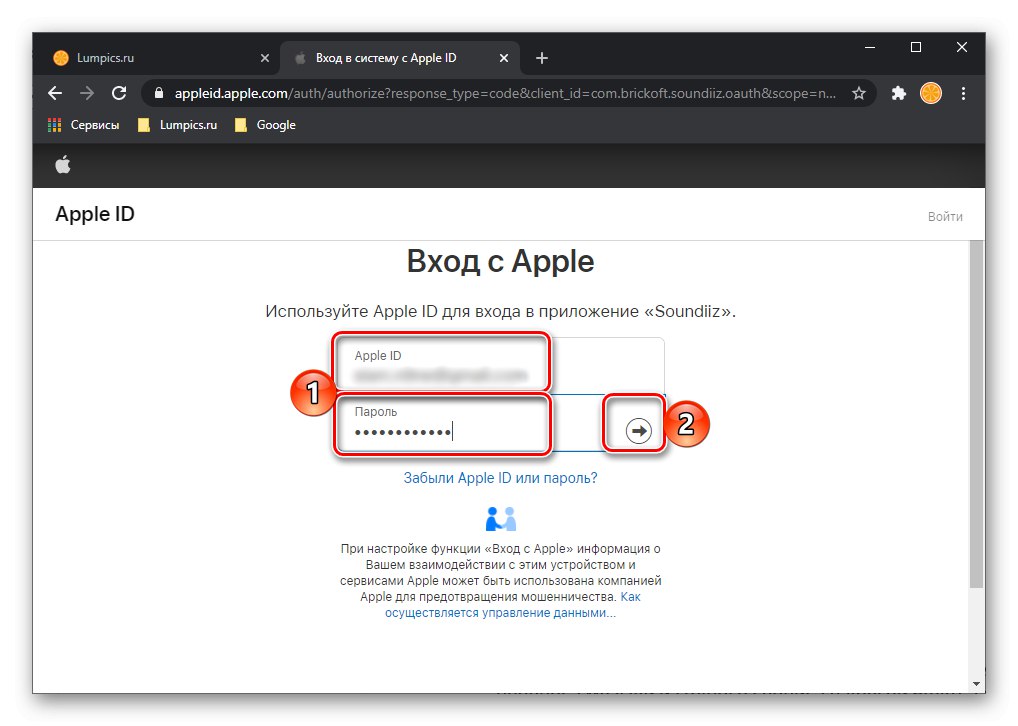

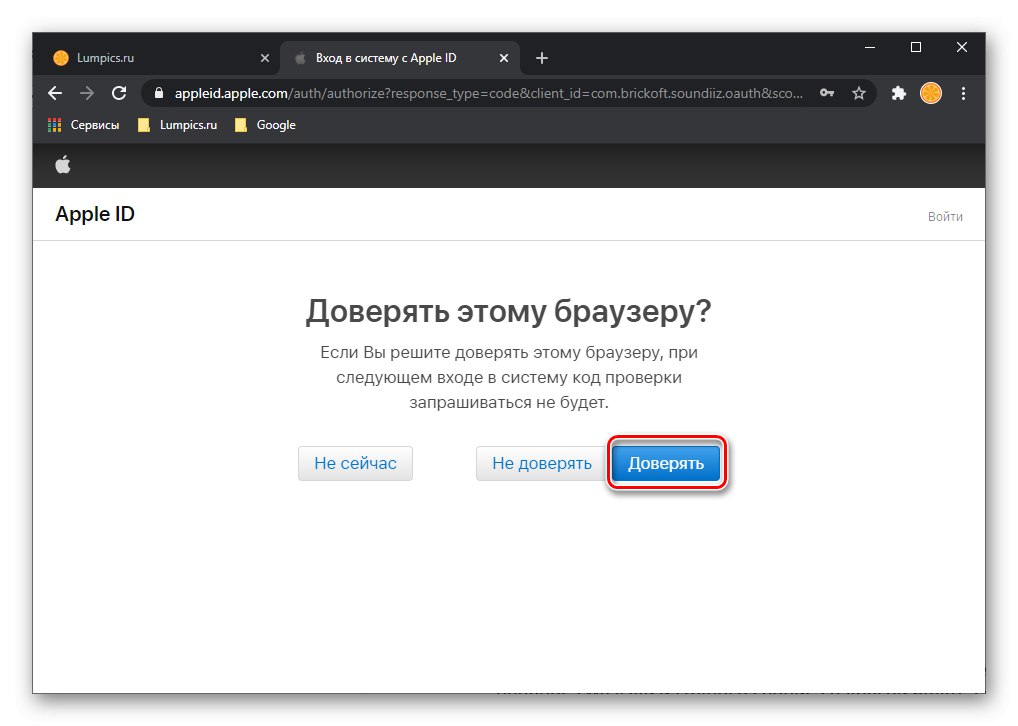
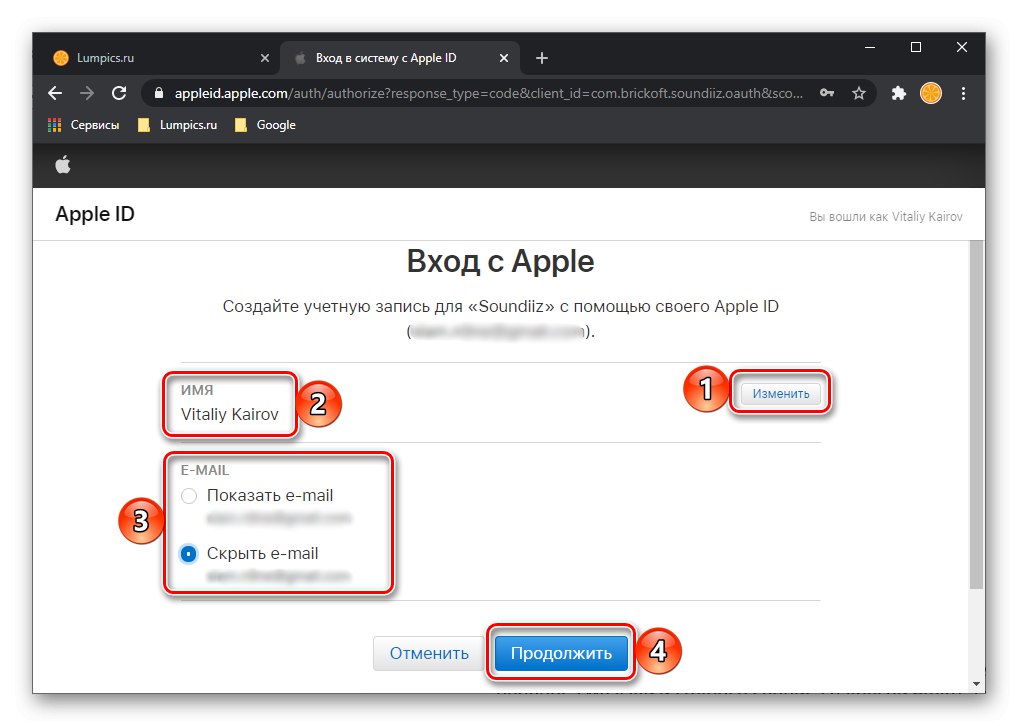
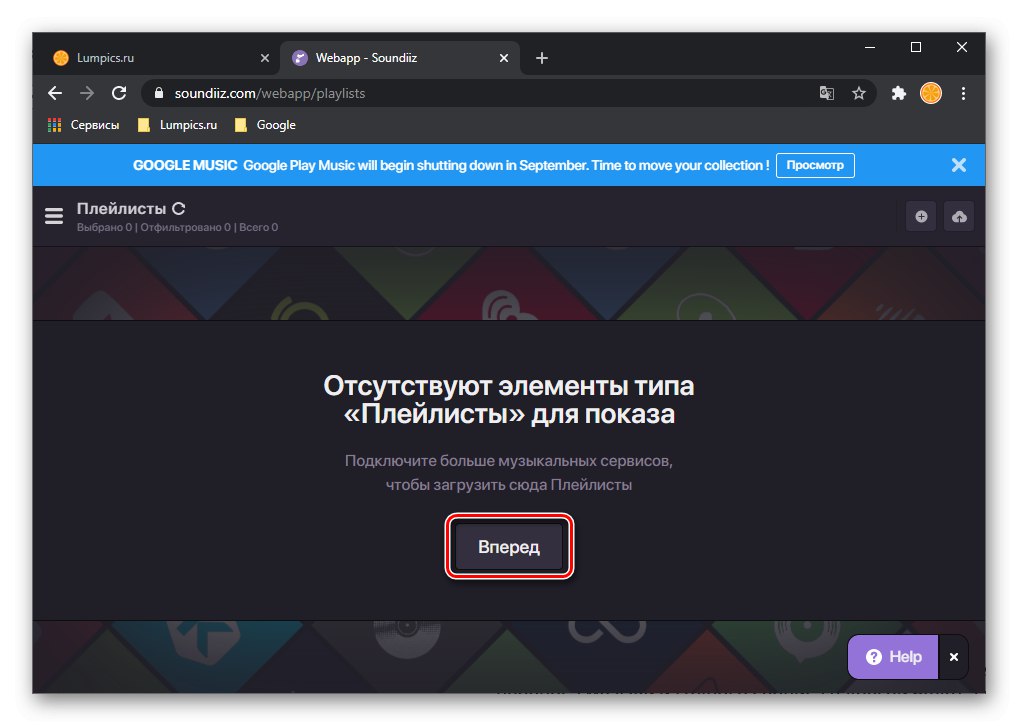
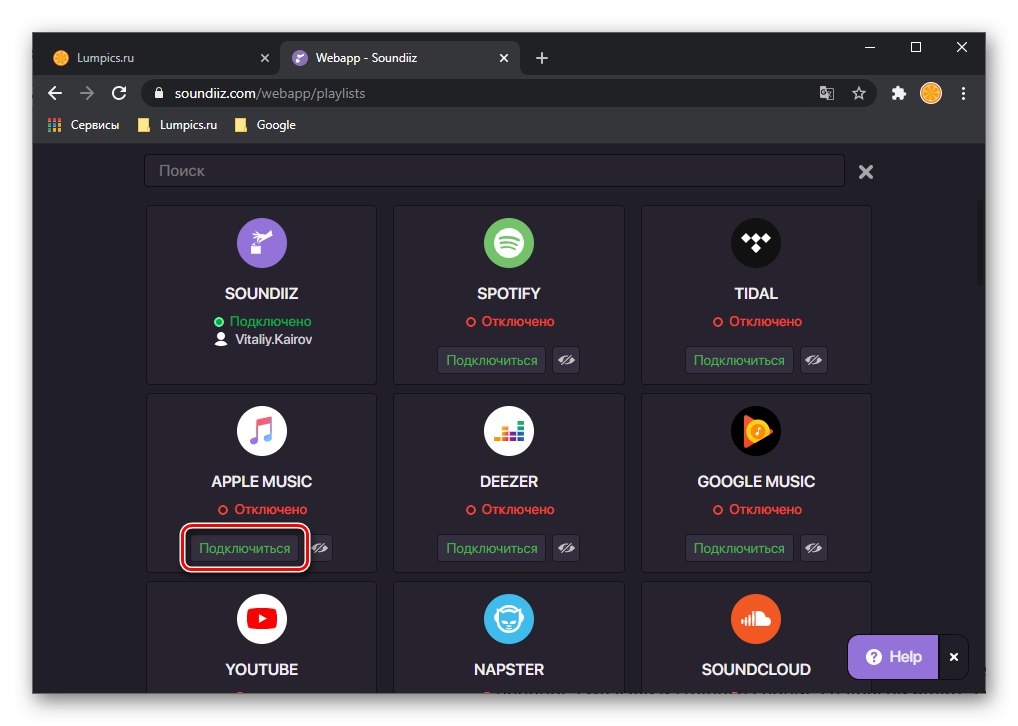
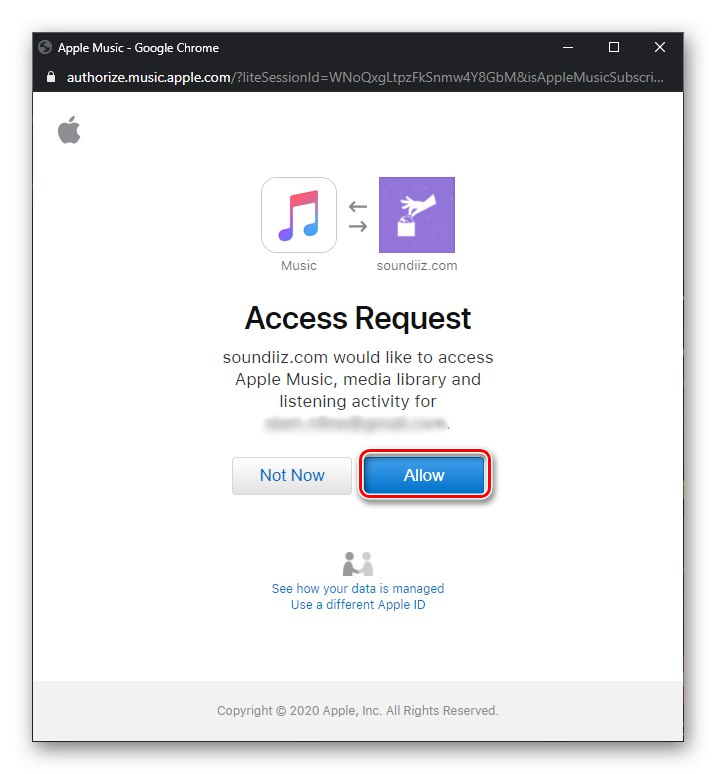
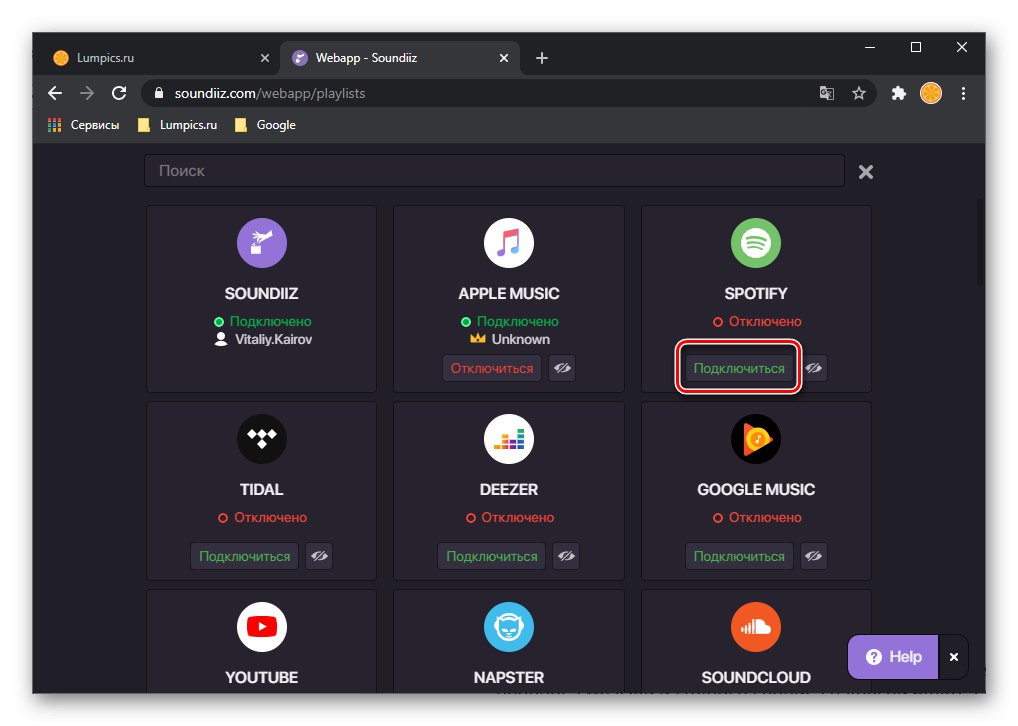
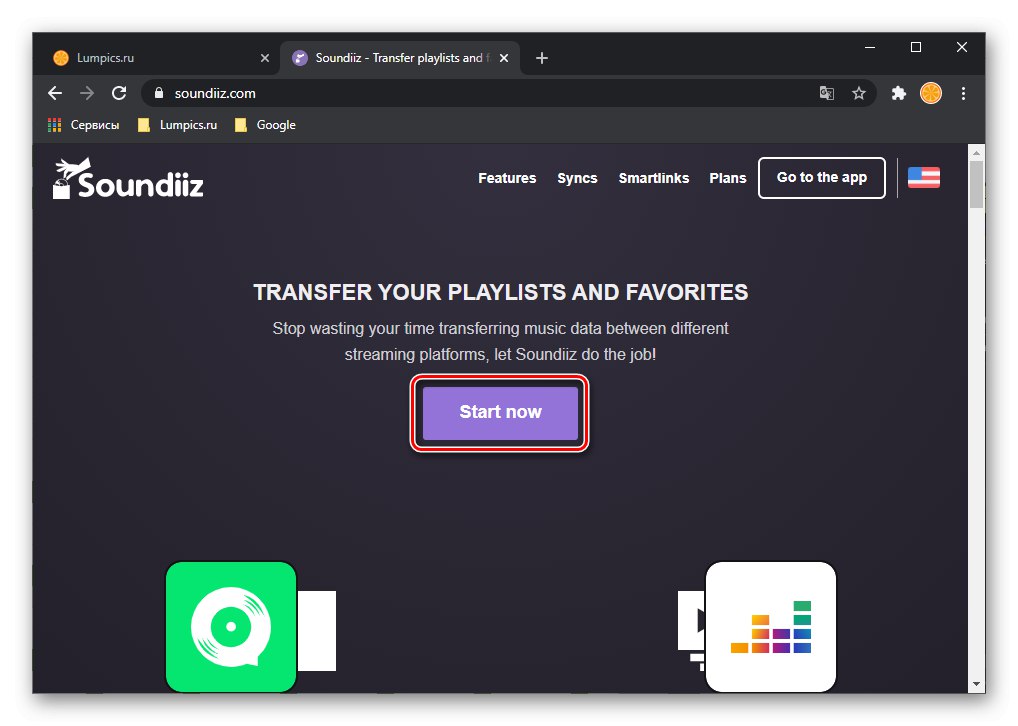
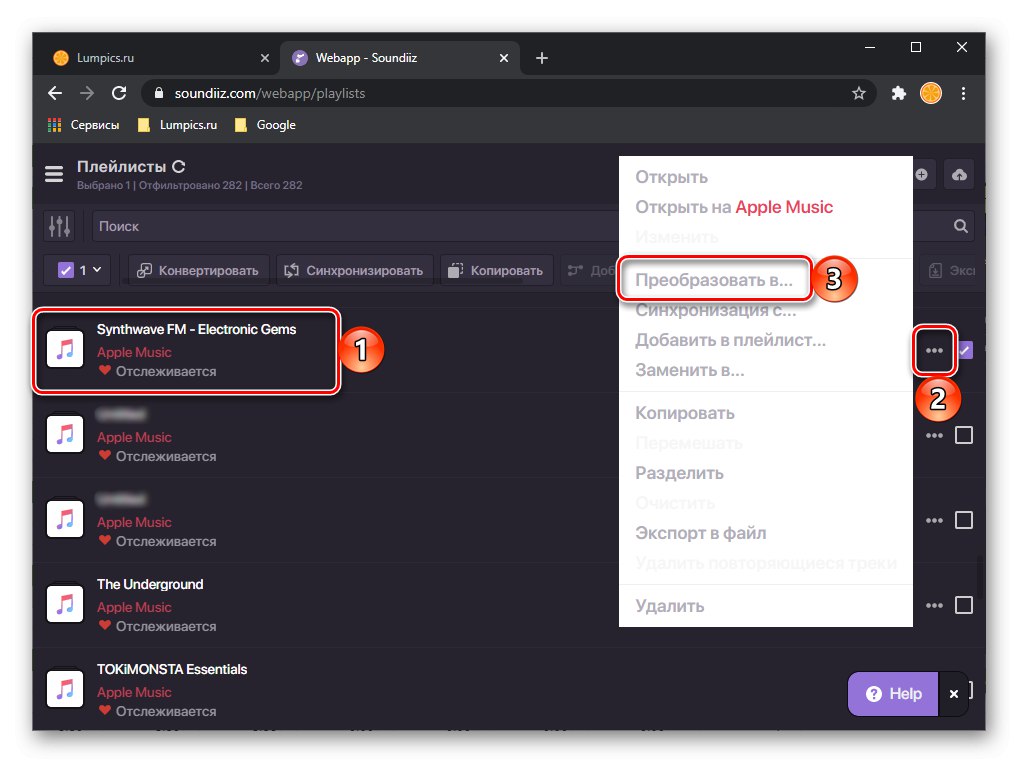
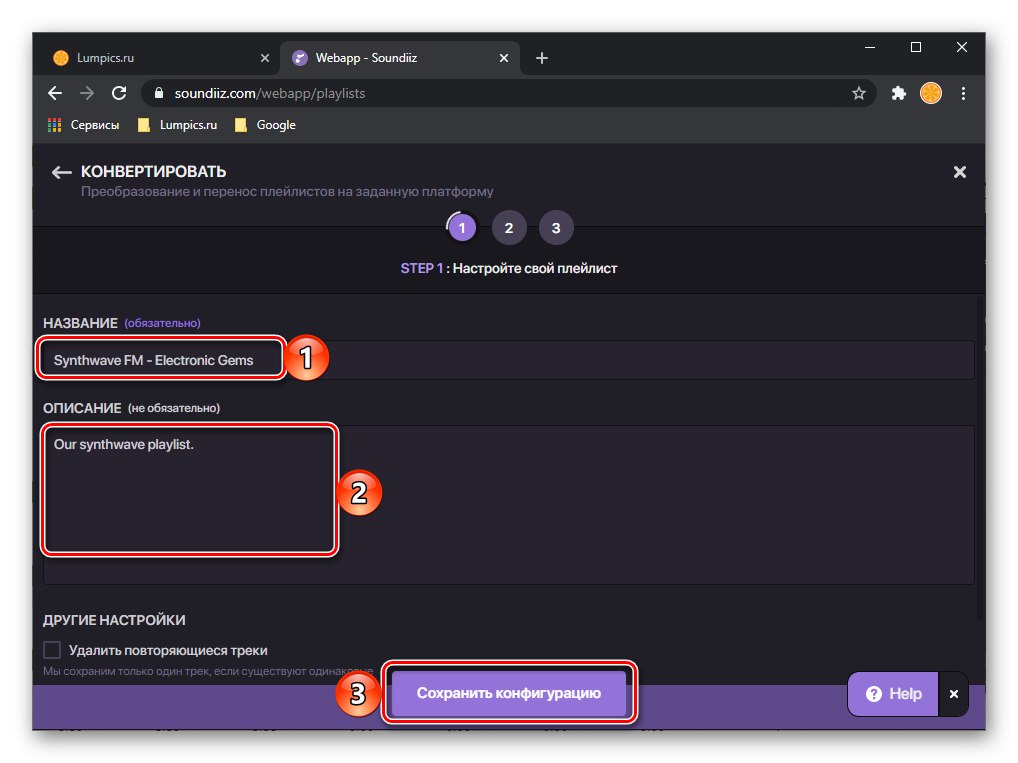
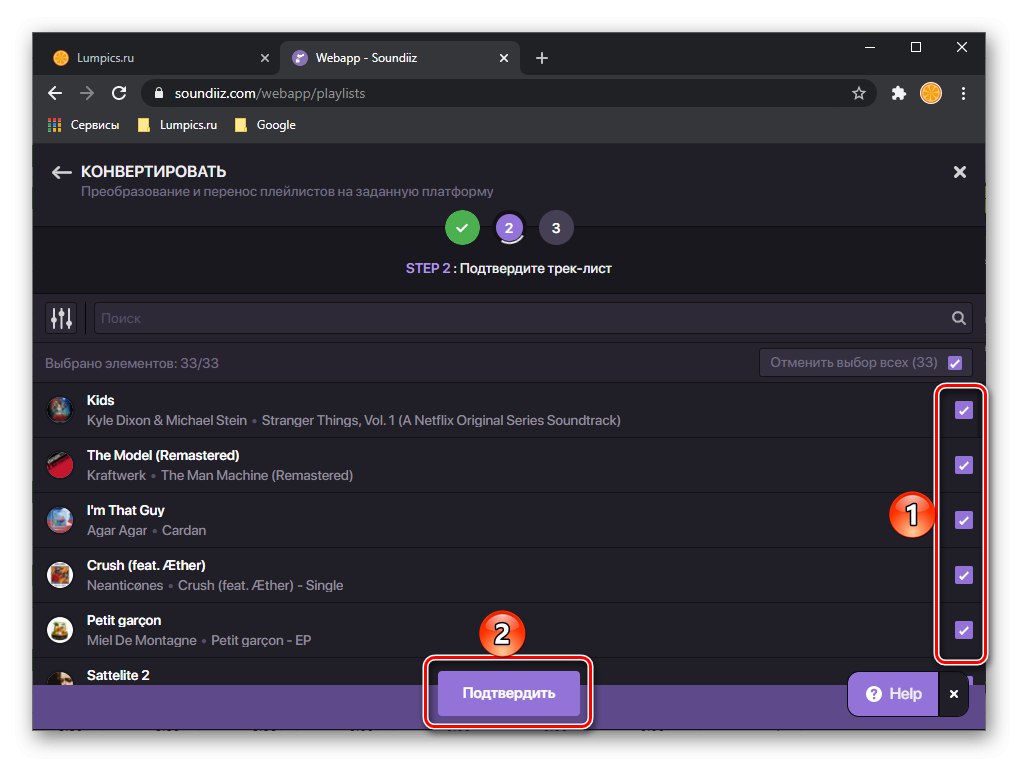
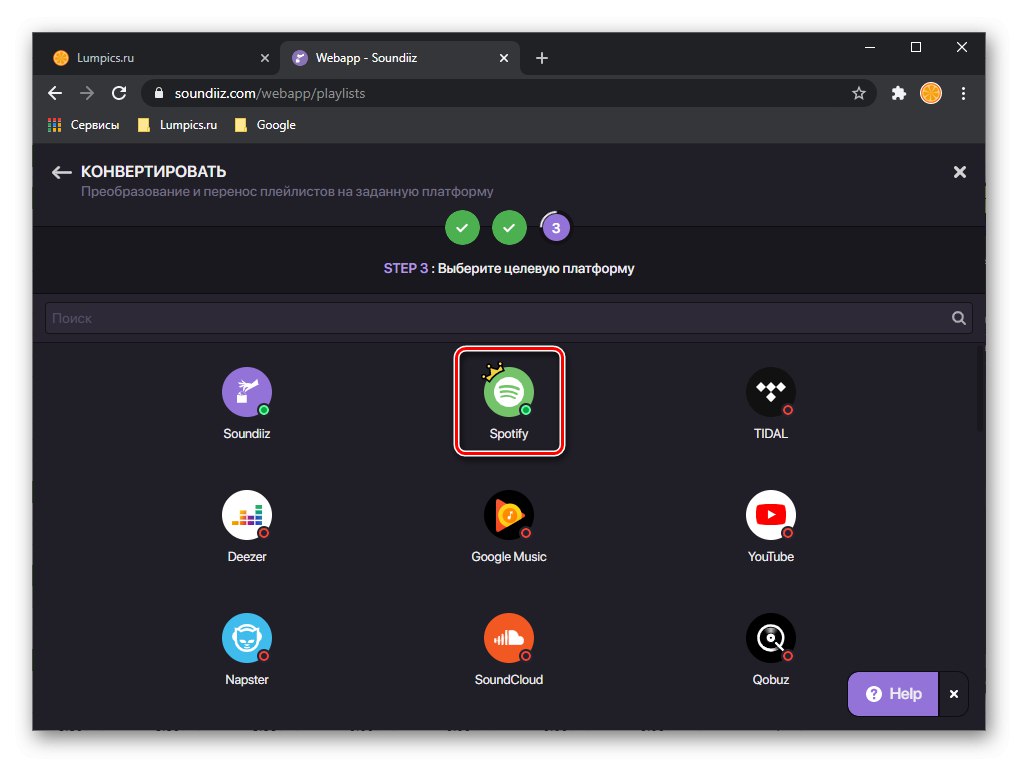
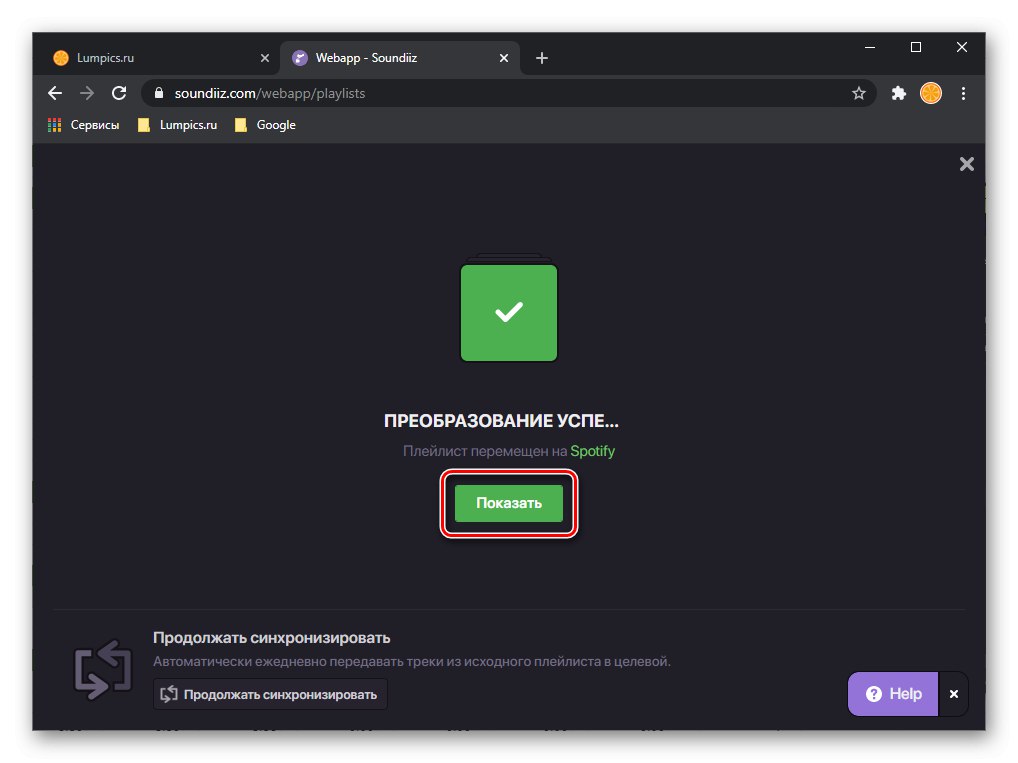
لیست پخش صادر شده باز می شود.
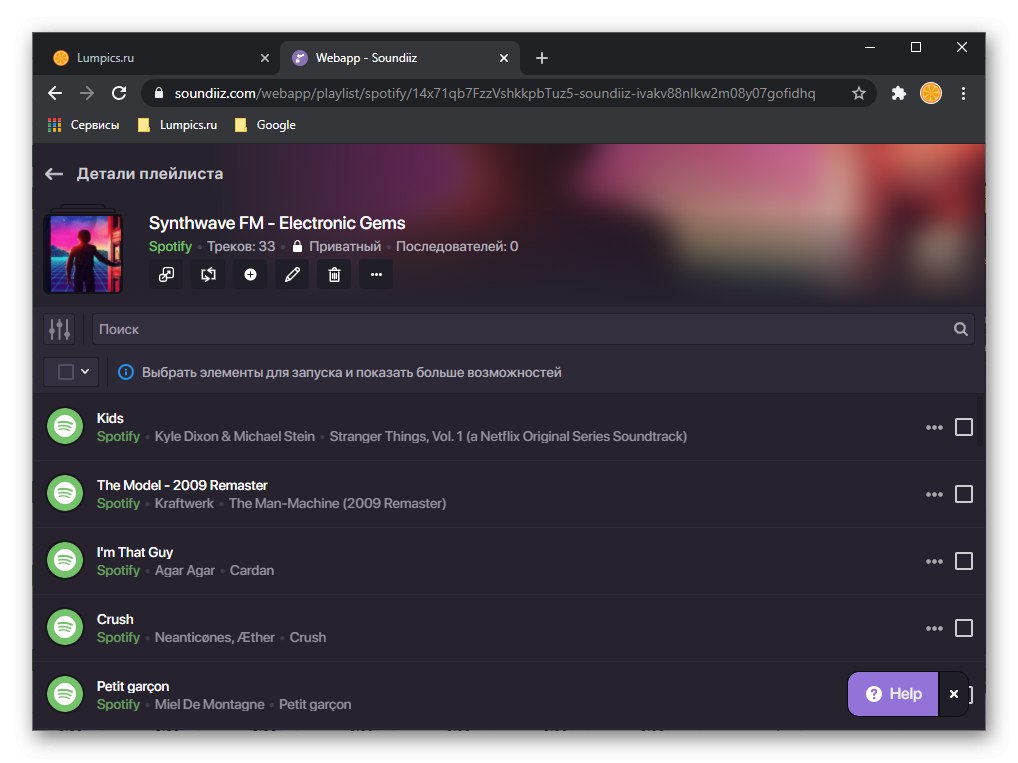
همچنین می تواند در قسمت مربوط به برنامه PC دیده شود.
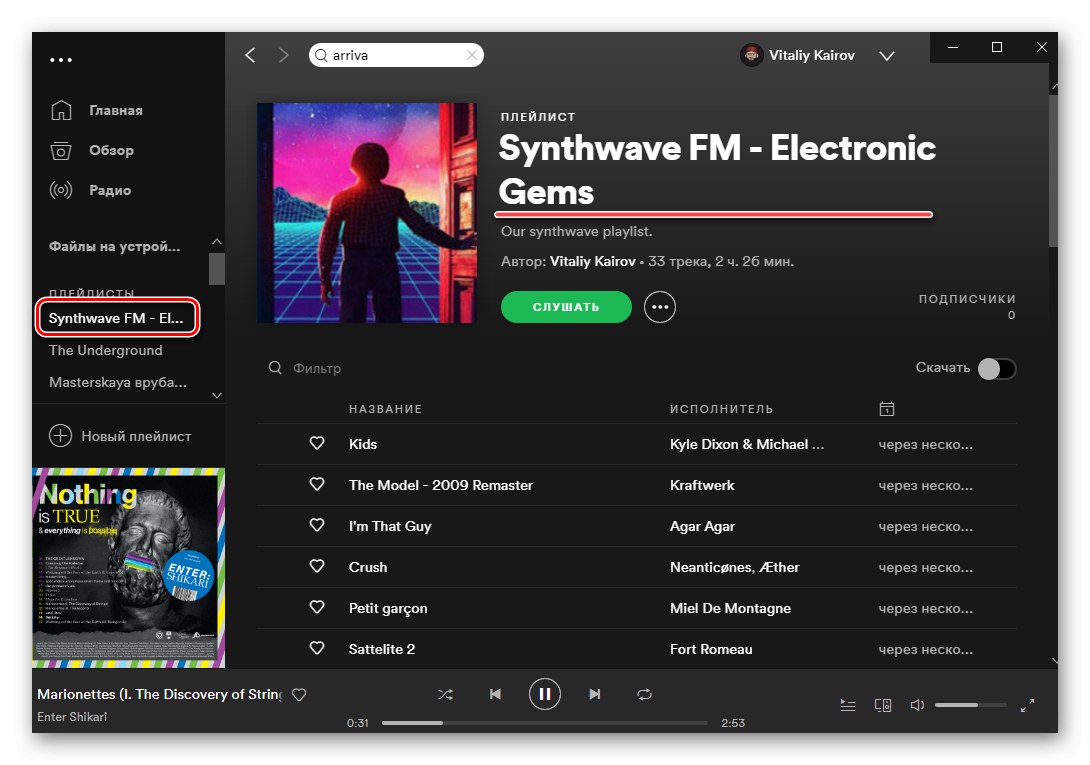
همچنین بخوانید: نحوه تغییر جلد لیست پخش در Spotify
بقیه لیست های پخش خود را از همین طریق از Apple Music به Spotify منتقل کنید. توجه داشته باشید که گاهی اوقات خطا می تواند در طی فرآیند انتقال رخ دهد ، که بیشتر اوقات به دلیل عدم وجود یک آهنگ خاص در کتابخانه رسانه سرویس "دریافت کننده" یا تفاوت در فراداده (نام) است.
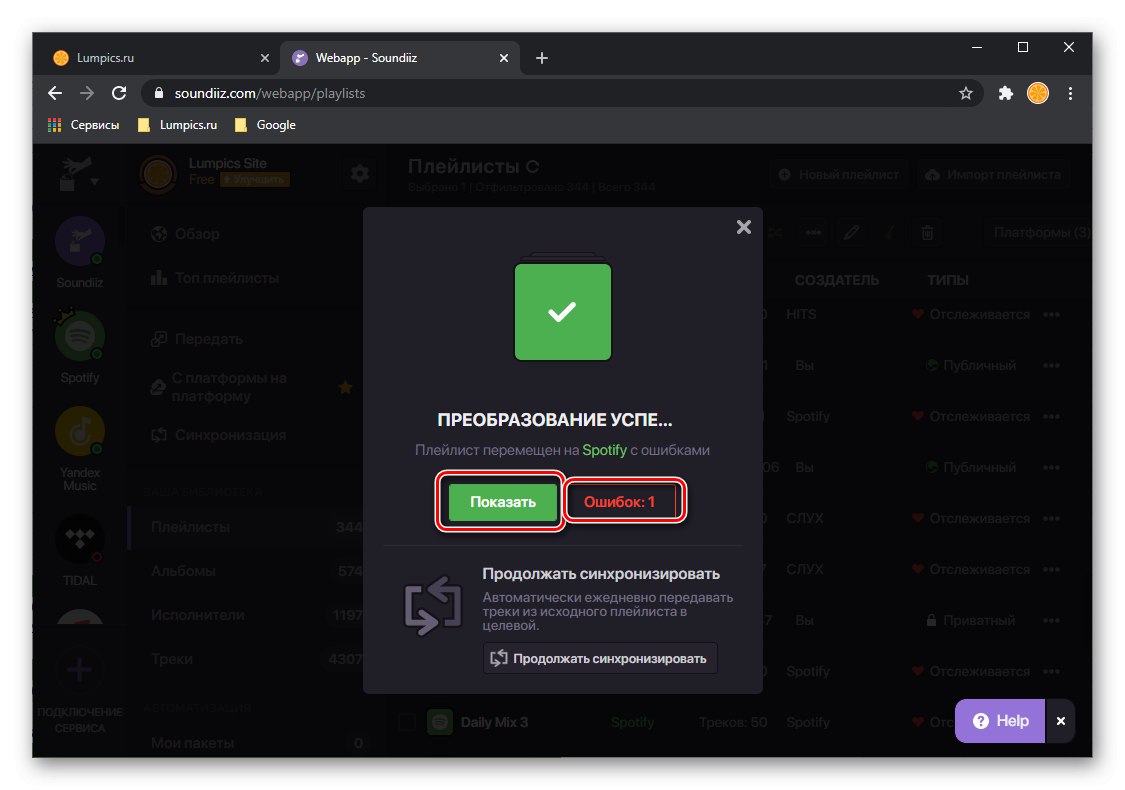
در این حالت ، توصیه می کنیم روی دکمه کلیک کنید "خطاها: نه" و نتیجه را ببینید. از این پنجره عکس بگیرید یا محتویات آن را به عنوان یک فایل CSV ذخیره کنید تا سعی کنید آهنگ های "گمشده" را در Spotify پیدا کنید. نحوه انجام این کار در قسمت آخر مقاله شرح داده شده است.
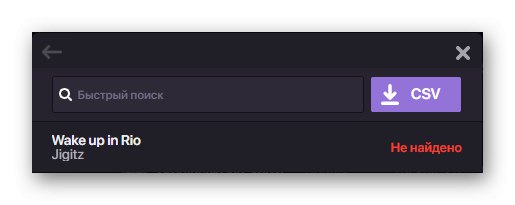
همچنین بخوانید:
نحوه گرفتن عکس از صفحه در رایانه
نحوه باز کردن فایل CSV
برای صادر کردن تک آهنگ ها یا آلبوم ها ، موارد زیر را انجام دهید:
مشاوره: انتقال آلبوم ها از یک سرویس پخش جریانی به سرویس دیگر را نمی توان عملی مصلحت آمیز خواند - برای این منظور استفاده از جستجو و ویژگی استاندارد Spotify بسیار آسان و سریع است "افزودن به کتابخانه"، که در قسمت آخر این راهنما توسط ما مورد بحث قرار خواهد گرفت.
- در نوار کناری سرویس ، بخش را باز کنید "آلبوم ها" یا "آهنگ های"، بسته به آنچه می خواهید منتقل کنید.
- لیست را با محتوا مرور کنید ، عنصر مورد نیاز را پیدا کنید ، منو را باز کنید یا آن را با یک علامت مشخص کنید و روی مورد کلیک کنید "تبدیل به ...".
- بعد ، سیستم عامل مورد نظر را که Spotify داریم ، انتخاب کنید ،
![انتخاب بستر انتقال آلبوم از Apple Music به Spotify در وب سایت Soundiiz در مرورگر بر روی رایانه]()
و منتظر بمانید تا تبدیل با موفقیت انجام شود.

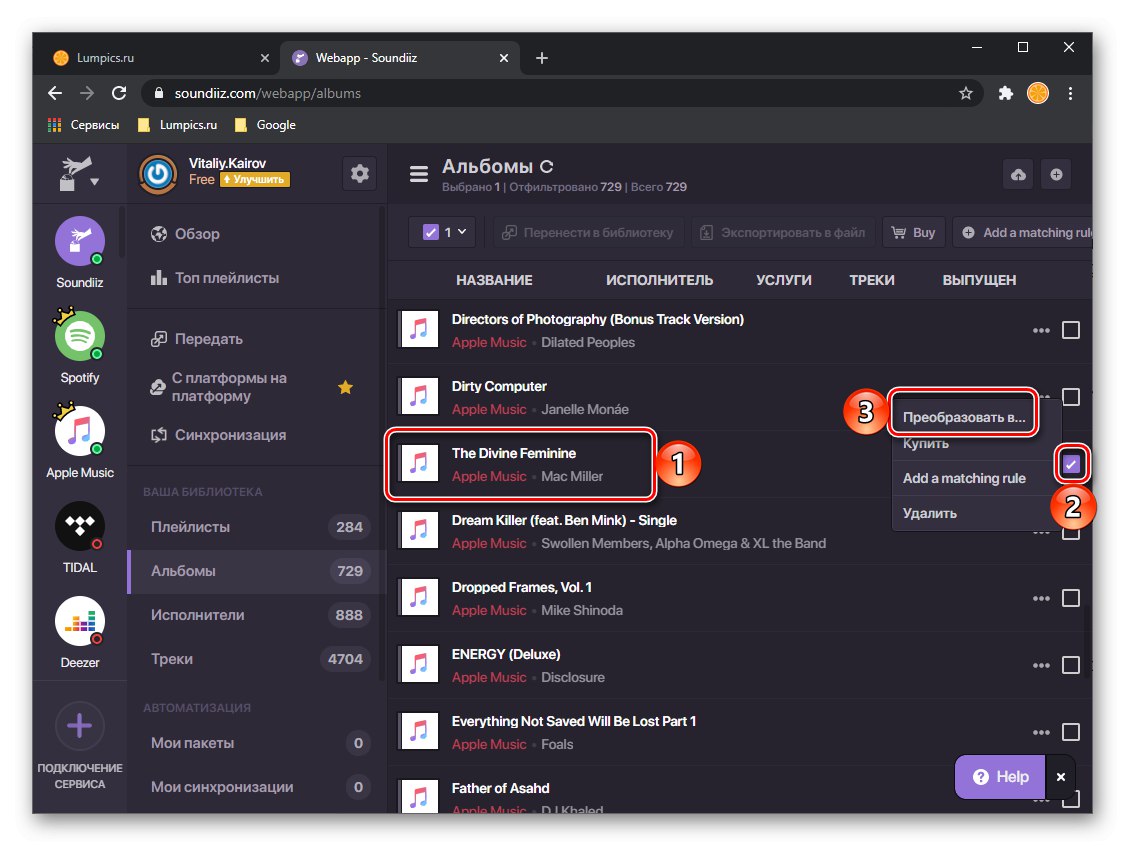
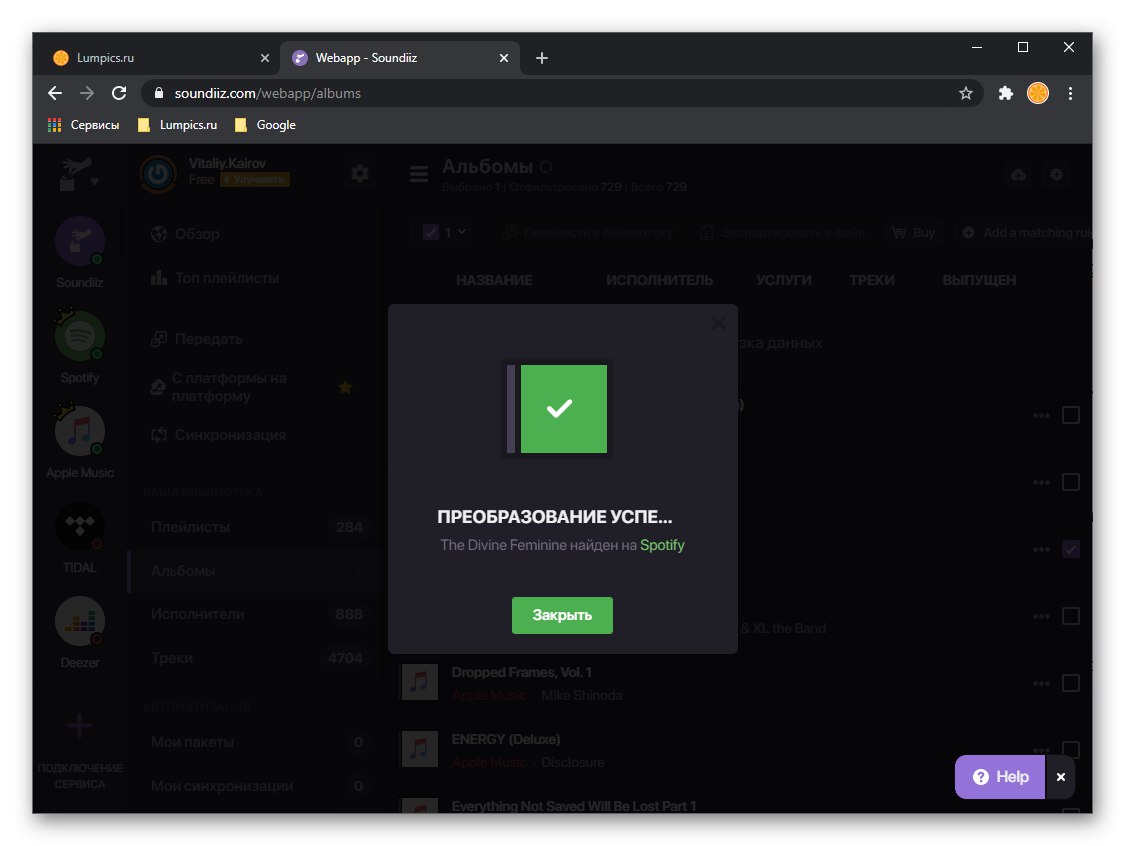
در نسخه رایگان Soundiiz ، می توانید لیست های پخش و / یا آلبوم ها را یک باره منتقل کنید ، اما اگر مشترک شوید ، می توانید به صورت عمده صادر کنید ، که روند کار را بسیار ساده و تسریع می کند.
روش 2: TuneMyMusic
برخلاف سرویس مورد بحث در بالا ، این سرویس به شما امکان انتقال لیست های پخش ، آهنگهای مجزا و آلبوم ها را به صورت کاملاً رایگان می دهد ، البته به شرطی که همه آنها با هم و نه جداگانه به کتابخانه Apple Music (موارد دلخواه) اضافه شوند. باید در نظر داشت که در برخی موارد این روش می تواند بسیار طولانی شود.
- با استفاده از لینک بالا به سایت بروید و کلیک کنید "بیا شروع کنیم".
- در صفحه "انتخاب منبع" روی بلوک با آرم Apple Music کلیک کنید.
- در یک پنجره مرورگر که به طور جداگانه باز شده است ، از تنها دکمه استفاده کنید - "ورود به حساب Apple Music خود".
- با وارد کردن نام کاربری و گذرواژه خود و کلیک کردن روی دکمه به شکل دایره و یک پیکان در آن وارد آن شوید.
![وارد حساب Apple Music در سرویس Tune My Music در مرورگر کامپیوتر شوید]()
توجه داشته باشید: اگر احراز هویت دو عاملی را فعال کرده اید ، باید ورود به سیستم تلفن همراه خود را تأیید کنید و کدی را که برای آن ارسال شده وارد کنید ، یعنی مراحل شرح داده شده در مراحل 4-5 قسمت اصلی دستورالعمل قبلی را دنبال کنید.
- در مرحله بعد ، موسیقی مورد نظر برای انتقال از Apple به Spotify را انتخاب کنید. دسته های زیر موجود است:
- "آهنگ های انتخاب شده";
- "آلبوم های منتخب";
- "مجریان برگزیده" (منطقی نیست ، زیرا ما به آهنگسازی علاقه مندیم و نه نویسنده آن).
- "لیست های پخش".
![همه آهنگ های Apple Music را در Tune My Music در یک مرورگر رایانه شخصی مشاهده کنید]()
![آلبوم های مورد علاقه Apple Music را در Tune My Music در مرورگر PC مشاهده کنید]()
![هنرمندان مورد علاقه Apple Music خود را در Tune My Music در مرورگر رایانه خود مرور کنید]()
![فهرست های پخش Apple Music را در Tune My Music در یک مرورگر رایانه شخصی مرور کرده و انتخاب کنید]()
با کلیک بر روی هر یک از این لیست ها می توان گسترش داد "نمایش لیست"، محتوای آن را مشاهده کنید و علامت آنچه را که نمی خواهید صادر کنید بردارید.
- پس از انتخاب خود ، از دکمه استفاده کنید بعدی: گزینه هدف را انتخاب کنید.
- روی آرم Spotify کلیک کنید.
- با پیمایش به پایین ، شرایط مجوز را بخوانید و فشار دهید "قبول میکنم".
![موافقت سرویس های Spotify و Tune My Music را در مرورگر کامپیوتر بپذیرید]()
توجه داشته باشید: همانند Soundiiz که در بالا بحث شد ، ممکن است لازم باشد ابتدا به سیستم حساب خود وارد شوید.
- در صورت تمایل ، دوباره لیست آهنگ ها ، آلبوم ها و لیست های پخش را که از Apple Music به Spotify صادر می کنید با کلیک کردن بررسی کنید "نمایش لیست"، پس از آن شما می توانید با خیال راحت "شروع انتقال موسیقی".
- منتظر بمانید تا روش کامل شود. بسته به اندازه کتابخانه صادر شده ، ممکن است چندین دقیقه یا چند ساعت طول بکشد.
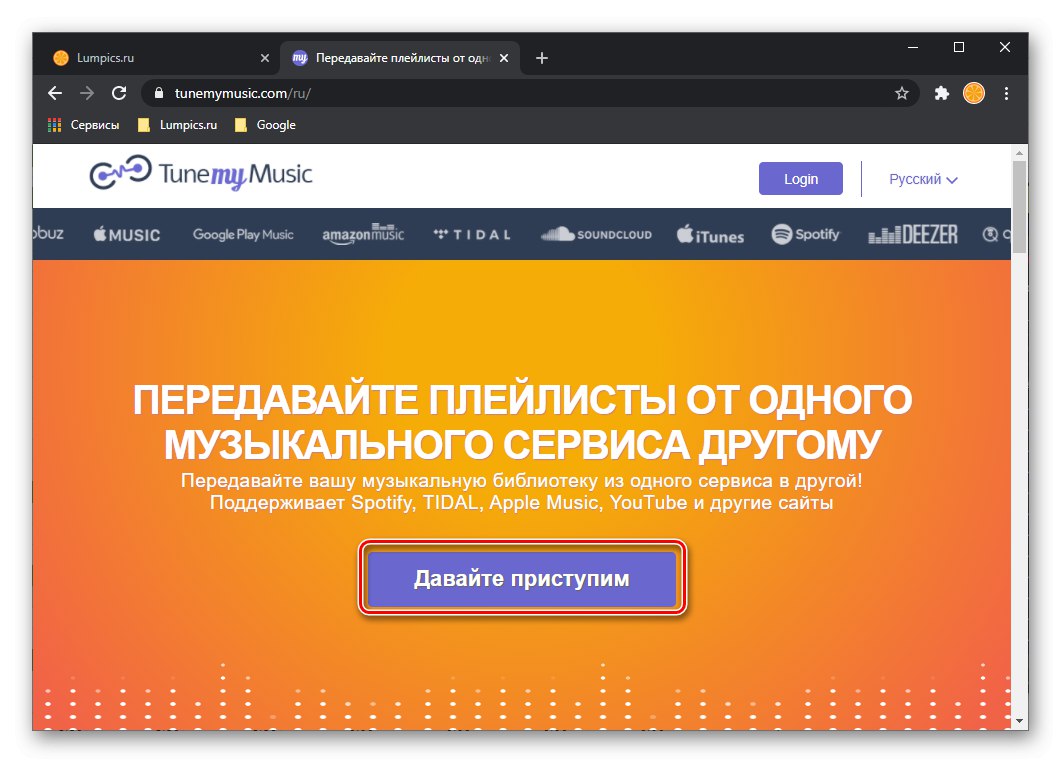
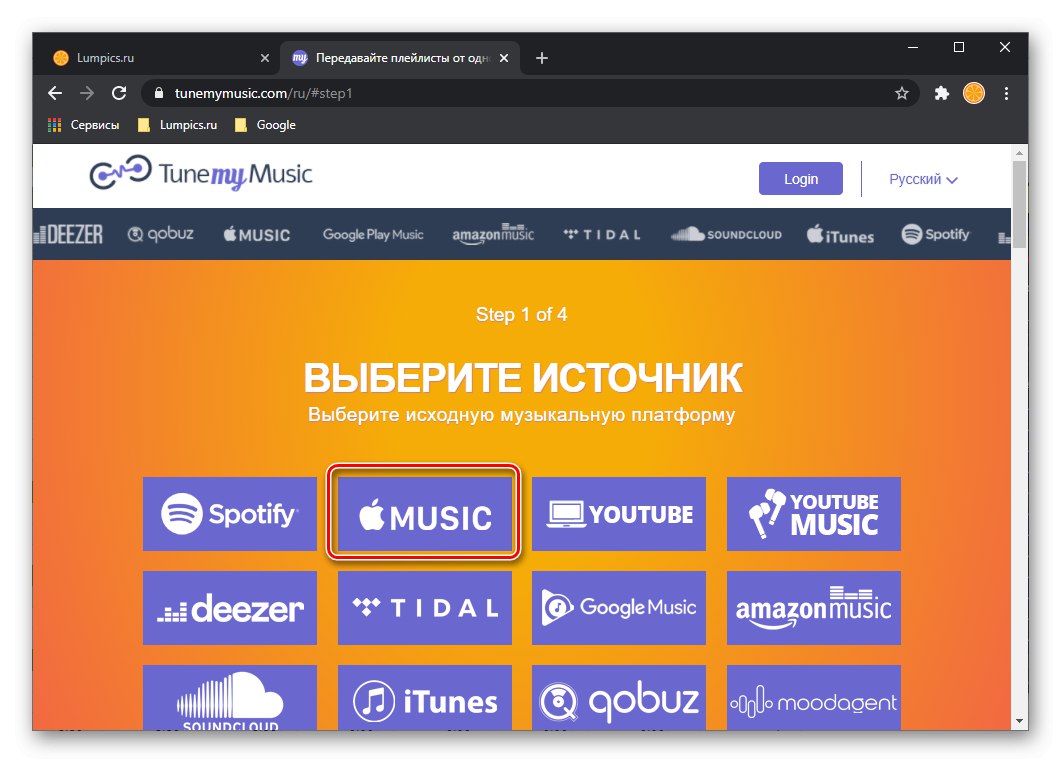
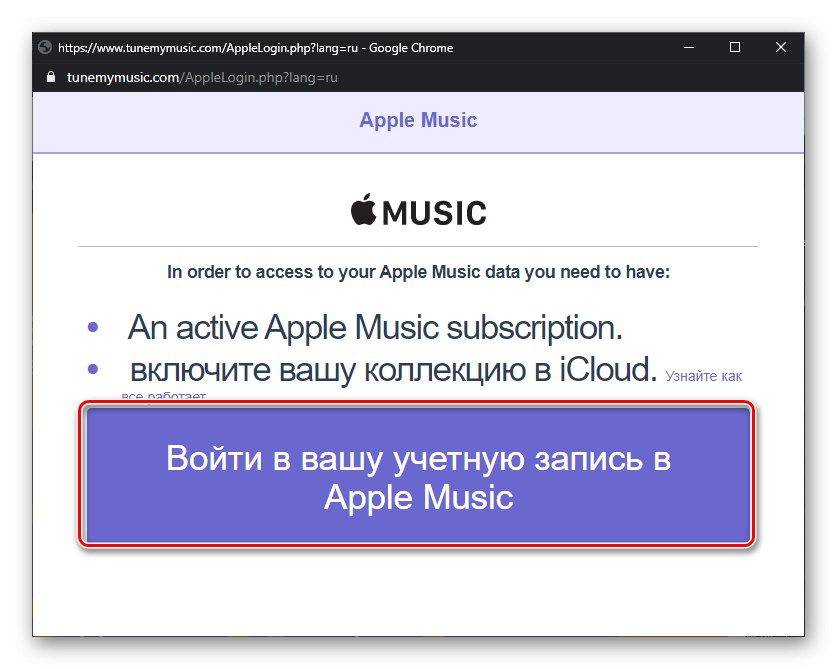

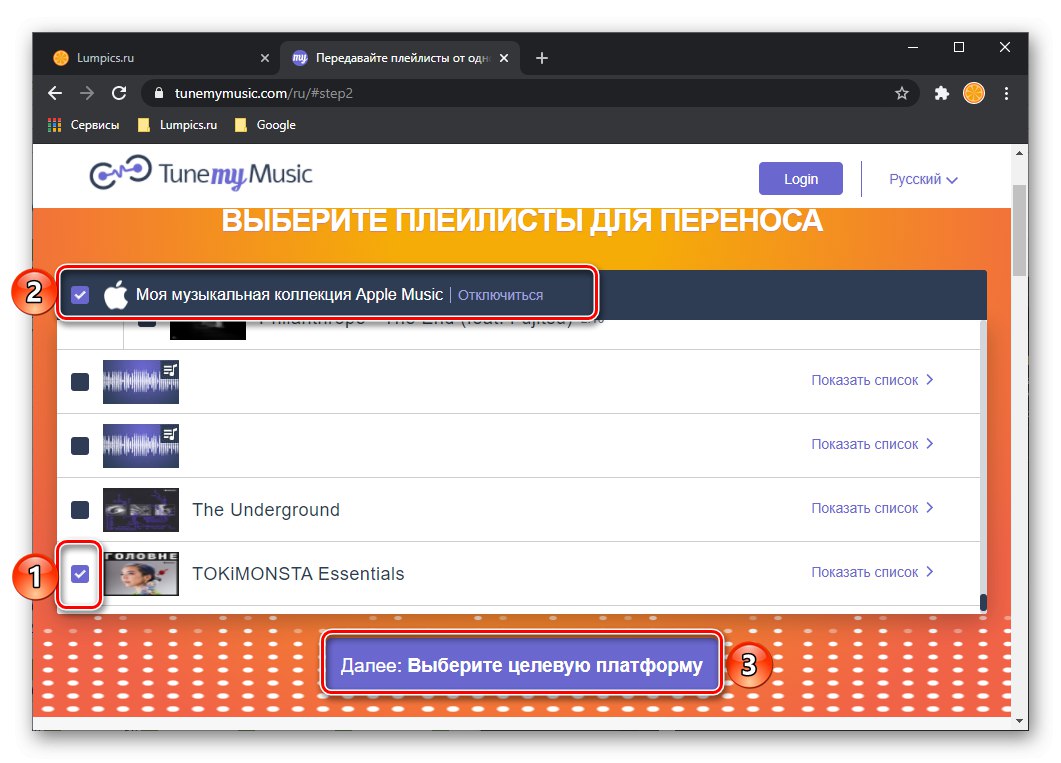
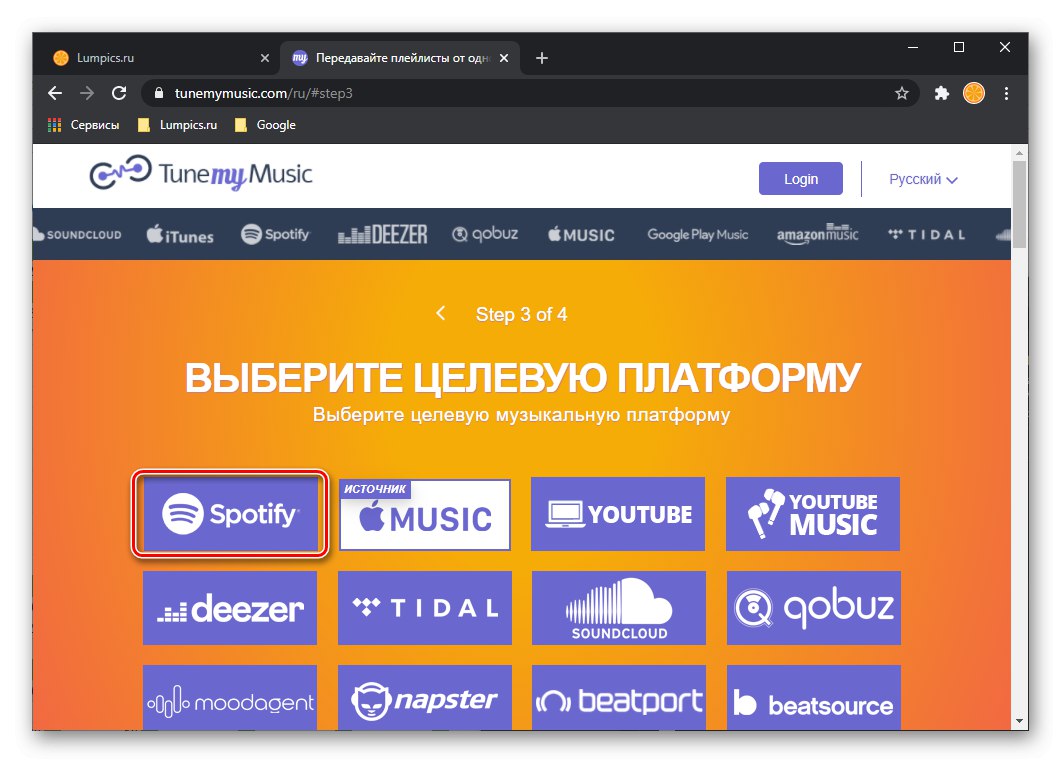
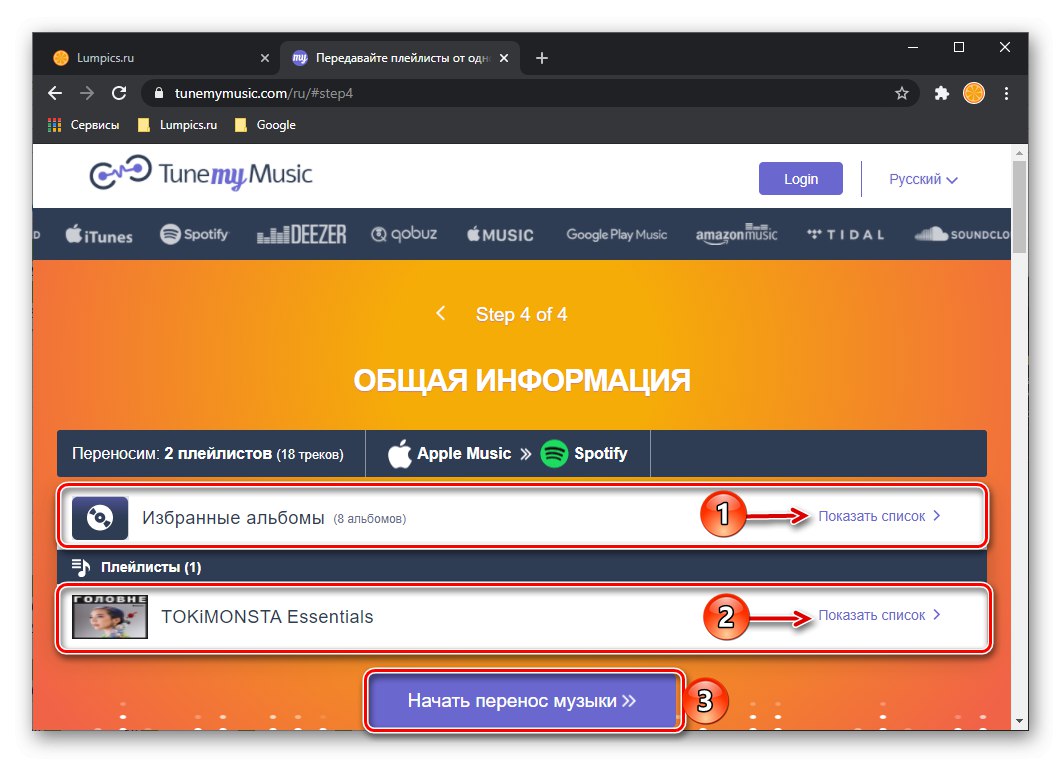
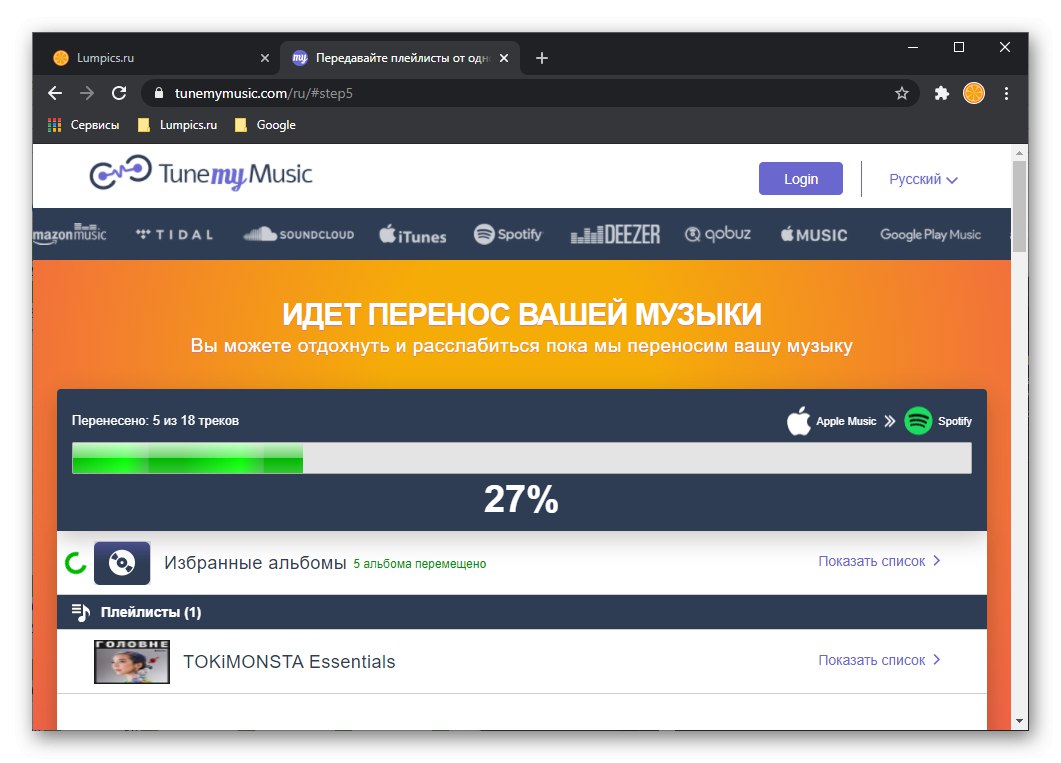
وقتی انتقال به پایان رسید ، اعلانی ظاهر می شود "تبدیل کامل شد"... در مقابل لیست های انتخاب شده ، می توانید ببینید که چند مورد با موفقیت جابجا شده اند و در بعضی موارد تعداد آنها پیدا نشده است. مورد اخیر معمولاً به دلیل کمبود افراد در کتابخانه سرویس مورد نظر ، یعنی Spotify است.
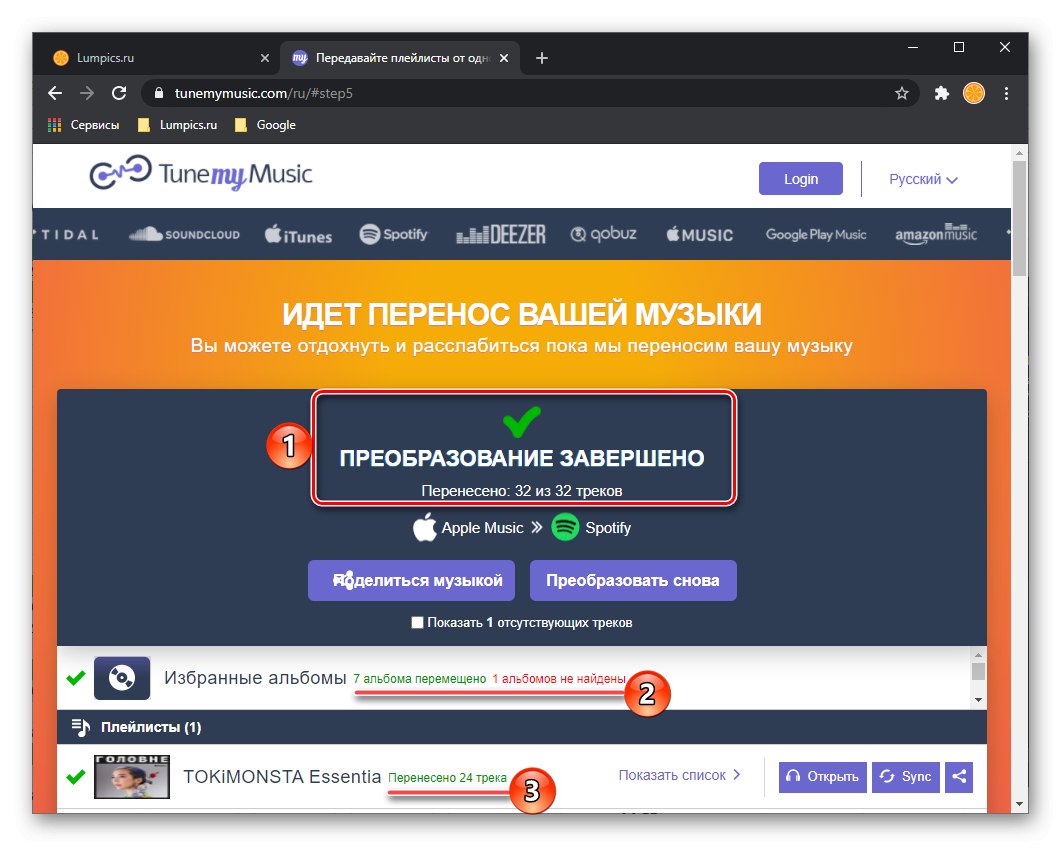
اگر Spotify را برای رایانه شخصی اجرا کنید ، لیست های پخش شده را مشاهده خواهید کرد
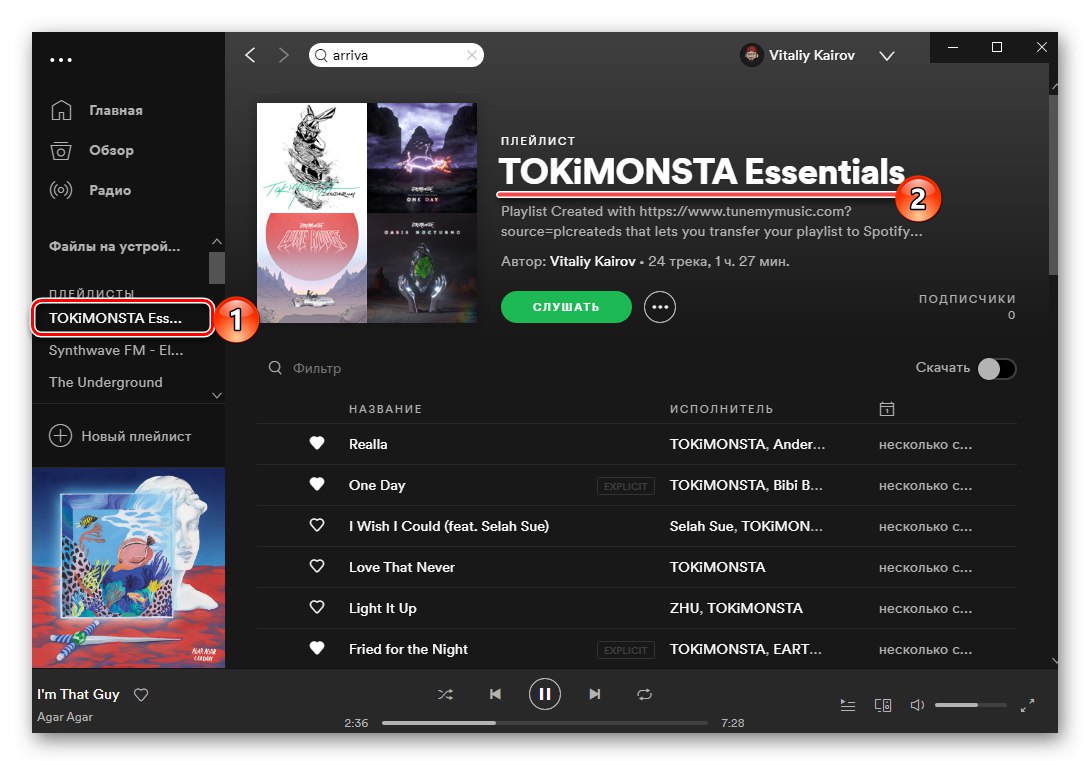
و آلبوم ها - آنها در بخشهایی به همین نام قرار می گیرند و برای گوش دادن در همه دستگاهها در دسترس هستند. منوط به اشتراک Premium ، می توان آنها را بارگیری کرد.
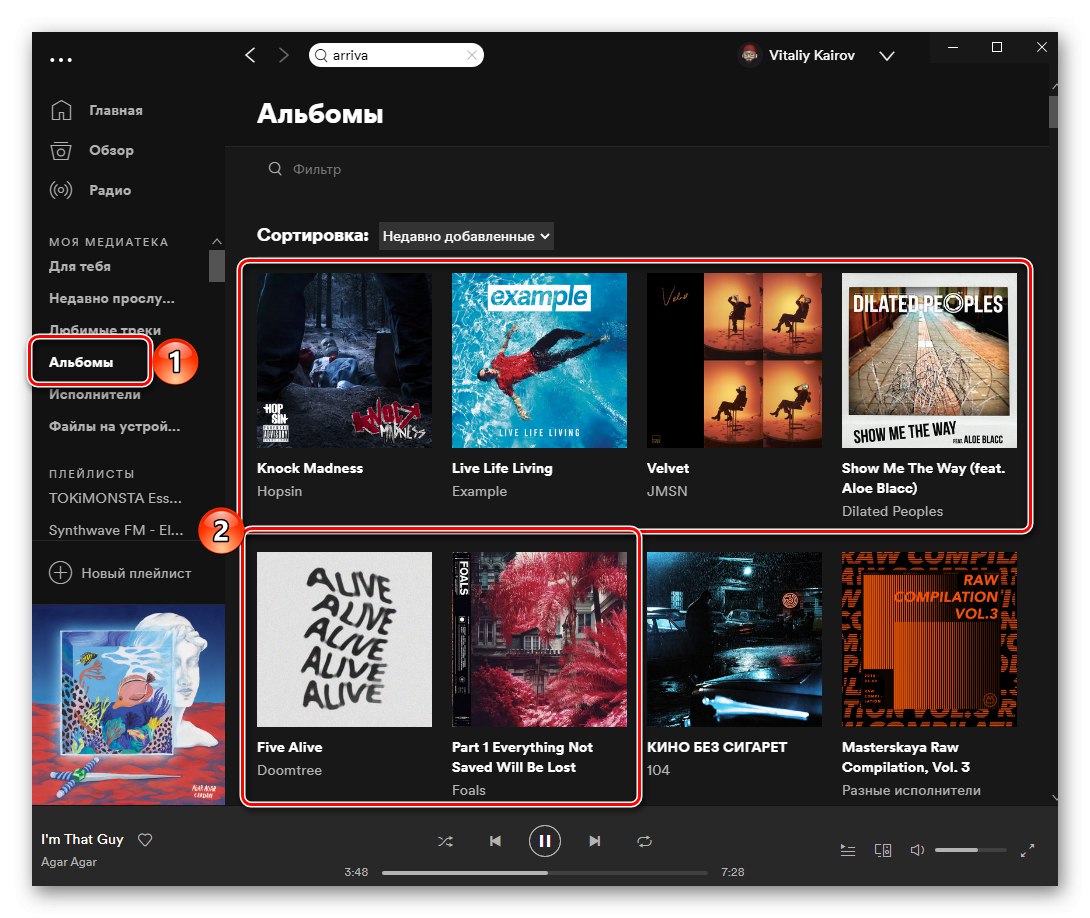
همچنین بخوانید:
نحوه اشتراک در Spotify Premium
چگونه موسیقی را از Spotify به رایانه خود بارگیری کنیم
روش 3: SongShift
مطمئناً برای بیشتر کاربران ، راحت ترین روش انتقال موسیقی از یک سرویس به سرویس دیگر استفاده از یک برنامه موبایل خواهد بود ، زیرا هم از Apple Music و هم از Spotify بیشتر در تلفن های هوشمند و تبلت ها استفاده می شود. بیایید روش صادرات یک کتابخانه رسانه را با استفاده از مثال SongShift ، یکی از بهترین راه حل ها برای مشکل ما در نظر بگیریم.
مهم! SongShift فقط به شما امکان انتقال لیست های پخش ، نه تراک ها و آلبوم های جداگانه را می دهد. می توانید با افزودن همه آنها به لیست های پخش جداگانه یا جداگانه ، بر اساس این محدودیت کار کنید.
SongShift را از App Store بارگیری کنید
- برنامه را از پیوند موجود در بالا نصب کنید و آن را اجرا کنید.
- شرح کوتاه را در صفحه اصلی بخوانید و Apple Music را از لیست سرویس های معروف انتخاب کنید.
- در پنجره دارای درخواست اتصال ، روی دکمه ضربه بزنید "ادامه هید".
- فشار بعدی "اتصال" تحت بند اول
![برای انتقال موسیقی به Spotify به iPhone ، کتابخانه را در برنامه SongShift Apple Music Music متصل کنید]()
و "اجازه" در یک پنجره بازشو از شما می خواهد به داده های مربوط به فعالیت در سرویس پخش جریانی اپل دسترسی پیدا کنید.
![برای انتقال موسیقی به Spotify به iPhone ، اجازه دسترسی به کتابخانه در برنامه SongShift Apple Music Service را دارید]()
در مورد دوم ، اگر اتصال کتابخانه ابر به طور خودکار اتفاق نمی افتد ، از دکمه استفاده کنید "بررسی مجدد",
![اتصال مجدد برنامه موسیقی موسیقی AppleS SongShift برای انتقال موسیقی به Spotify به آیفون]()
و سپس او را جایگزین کرد "اتصال".
- با وارد کردن نام کاربری و گذرواژه و ضربه زدن روی دکمه به شکل دایره با یک پیکان ، وارد حساب Apple خود شوید.
![مجوز SongShift سرویس موسیقی موزیک برای انتقال موسیقی به Spotify به آیفون]()
اگر احراز هویت دو عاملی را در iPhone خود فعال کرده باشید ، "اجازه" ورود به سیستم
![تأیید تأیید مجوز SongShift سرویس موسیقی موزیک برای انتقال موسیقی به Spotify به آیفون]()
و کد دریافت شده را وارد کنید.
![ورود کد مجوز مجوز در برنامه Apple Music SongShift برای انتقال موسیقی به Spotify به آیفون]()
با کلیک روی دکمه به SongShift دسترسی مورد نیاز را بدهید "اجازه".
- اکنون ، از لیست سرویس های محبوب در پنجره اصلی برنامه ، Spotify را انتخاب کنید.
- نام کاربری و رمز ورود خود را برای حساب خود وارد کنید و روی دکمه ضربه بزنید "برای ورود".
- در پنجره دارای اعلانی درباره اتصال موفقیت آمیز سرویس ها ، کلیک کنید "ادامه هید".
- شرح مختصری از نحوه انجام روش انتقال لیست پخش را بخوانید ،
![برنامه SongShift برای انتقال موسیقی از Apple Music به Spotify به iPhone چگونه کار می کند]()
و ضربه بزنید "بعد".
- ضربه زدن "شروع".
- بر روی دکمه واقع در پایین کلیک کنید ، که به صورت فلش های دایره ای شکل با یک مثبت به داخل ساخته شده است.
- ضربه زدن "منبع راه اندازی",
![انتخاب منبع در برنامه SongShift برای انتقال موسیقی از Apple Music به Spotify به iPhone]()
Apple Music را انتخاب کرده و کلیک کنید "ادامه هید".
- لطفاً توجه داشته باشید که گاهی اوقات این سرویس ممکن است لیست های پخش خالی و / یا حذف شده را نمایش دهد ،
![برای انتقال موسیقی از Apple Music به Spotify به iPhone ، لیست پخش را در برنامه SongShift جستجو کنید]()
اما این باید نادیده گرفته شود - فقط موردی را که می خواهید منتقل کنید در لیست پیدا کنید (حتی اگر در آن نوشته شده باشد) "0 آهنگ") ، و آن را علامت بزنید ، سپس روی ضربه بزنید "انجام شده" در گوشه بالا سمت راست
- از آنجا که ما علاوه بر Apple Music فقط Spotify را به SongShift متصل کردیم ، مورد آخر قبلاً به عنوان مقصد تعیین می شود. در صورت لزوم ، می توانید نام لیست پخش مورد نظر را تغییر دهید ، بلافاصله آن را به موارد دلخواه اضافه کرده و برخی گزینه های دیگر را تغییر دهید. پس از تصمیم گیری ، روی دکمه کلیک کنید "من تمامش کردم".
- انتقال لیست پخش بلافاصله پس از آن آغاز می شود. برای پیگیری روند کار ، روی آن ضربه بزنید.
- صبر کنید تا همه آهنگ ها صادر شوند ،
![منتظر انتقال لیست پخش در برنامه SongShift برای انتقال موسیقی از Apple Music به Spotify در iPhone]()
و وقتی این اتفاق افتاد ، فشار دهید "ادامه هید".
- نتیجه روش را در لیست مشاهده کنید "مسابقات موفق".
![برای انتقال موسیقی از Apple Music به Spotify در iPhone ، محتوای لیست پخش را در برنامه SongShift کاوش کنید]()
ممکن است لیستی در جلوی آن باشد "مسابقات ناموفق"، متشکل از آهنگهایی است که به یک دلیل یا دلیل دیگر قابل انتقال نیستند. اینها می توانند آهنگهایی باشند که در Spotify نیستند ، یا آنهایی هستند که فراداده آنها به سادگی با موسیقی Apple Music متفاوت است. فقط می توانید از این خطاها در نسخه رایگان SongShift چشم پوشی کنید (کلیک کنید "چشم پوشی").
مشاوره: ما به شما توصیه می کنیم که از اسکرین شات با لیستی از آهنگ های "مشکل" عکاسی کنید ، بنابراین می توانید به صورت دستی آنها را در Spotify جستجو کرده و به لیست پخش صادر شده اضافه کنید.
همچنین بخوانید: نحوه گرفتن عکس از آیفون
-
پس از بررسی نتایج انتقال ، کلیک کنید "تأیید مسابقات",
![صادرات لیست پخش را در برنامه SongShift برای انتقال موسیقی از Apple Music به Spotify به iPhone تأیید کنید]()
و سپس "ادامه هید".
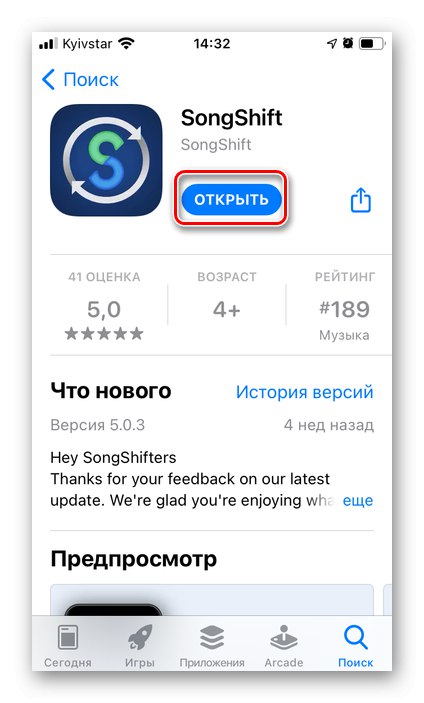
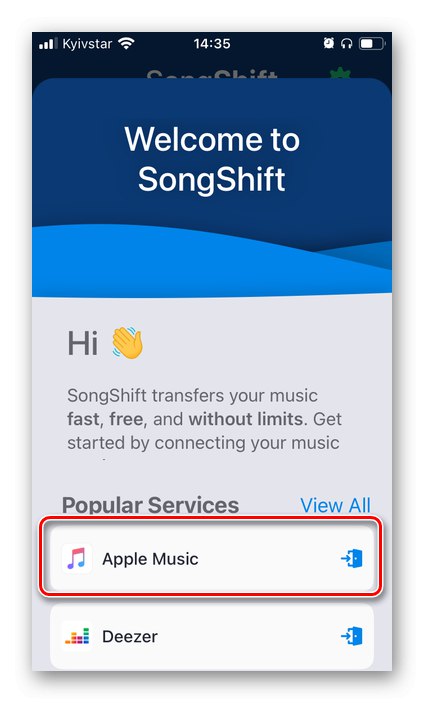
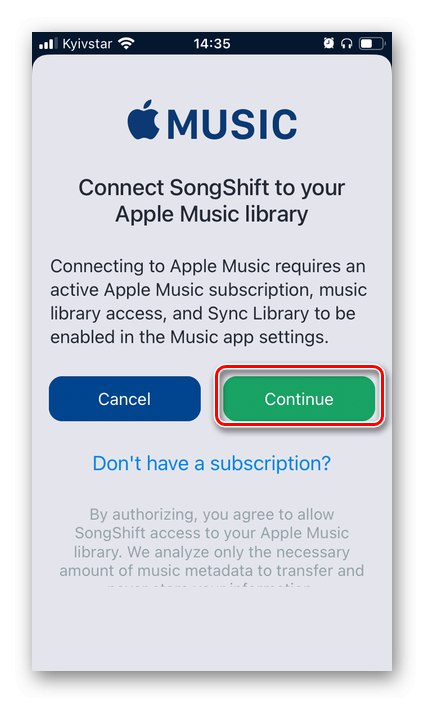
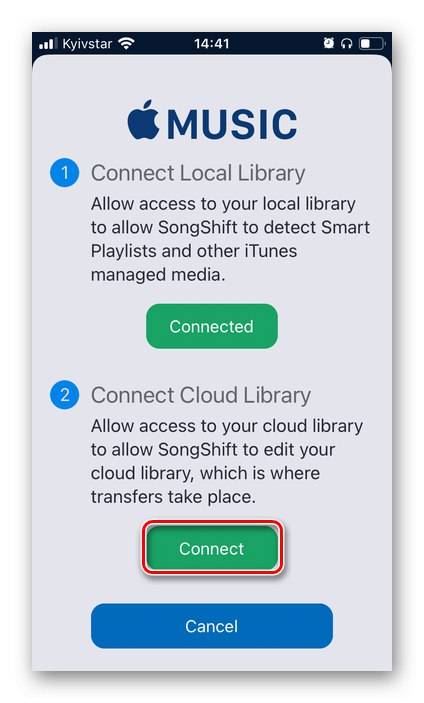
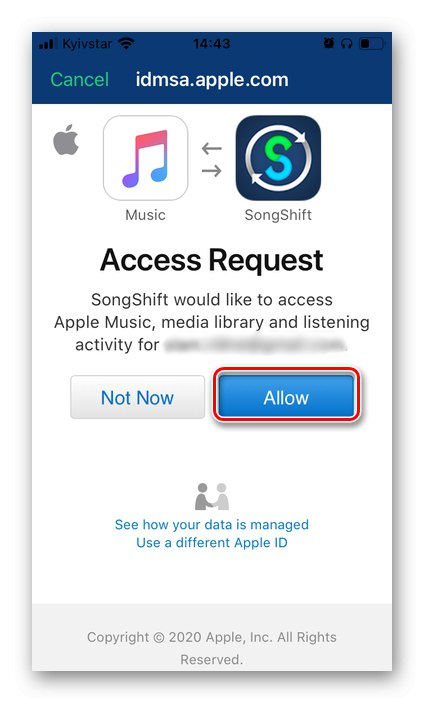
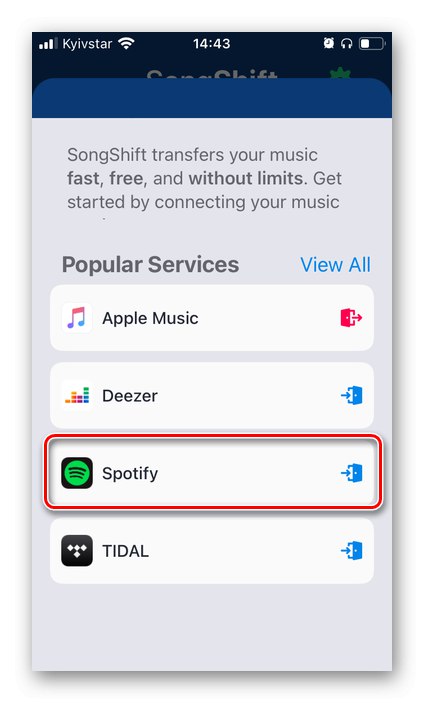
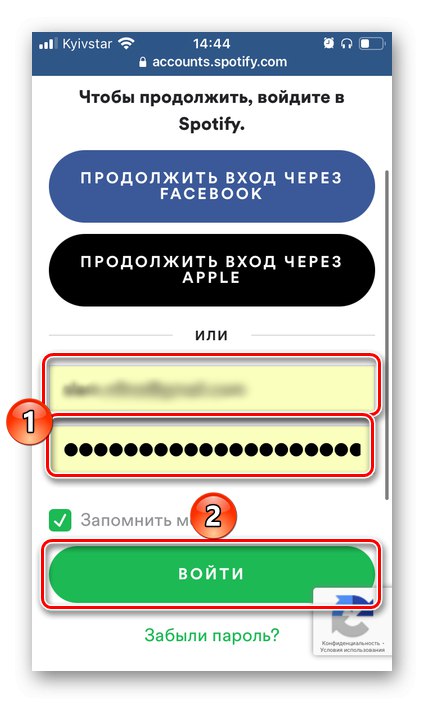
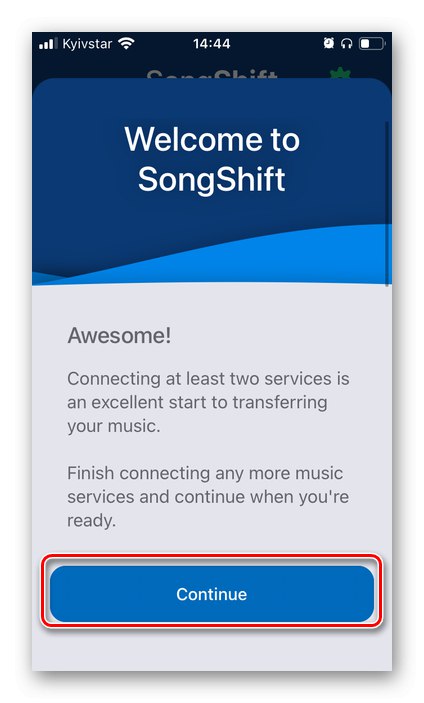
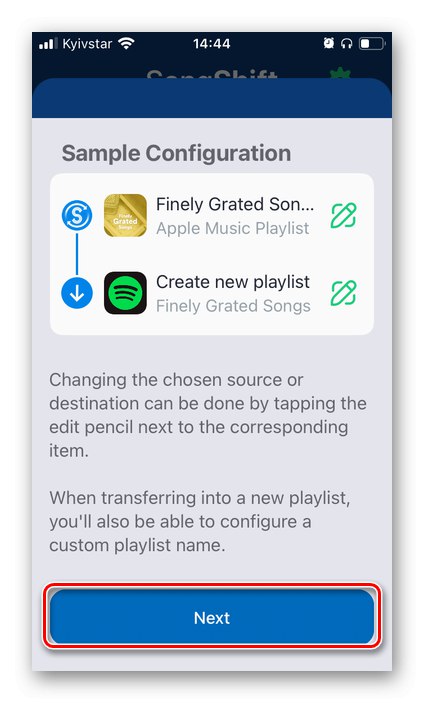
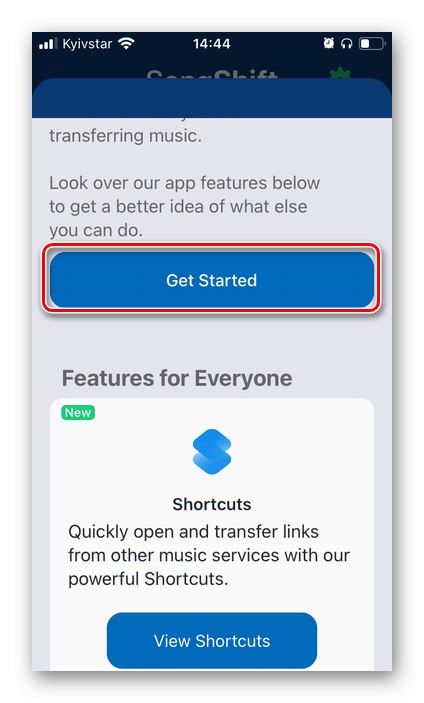
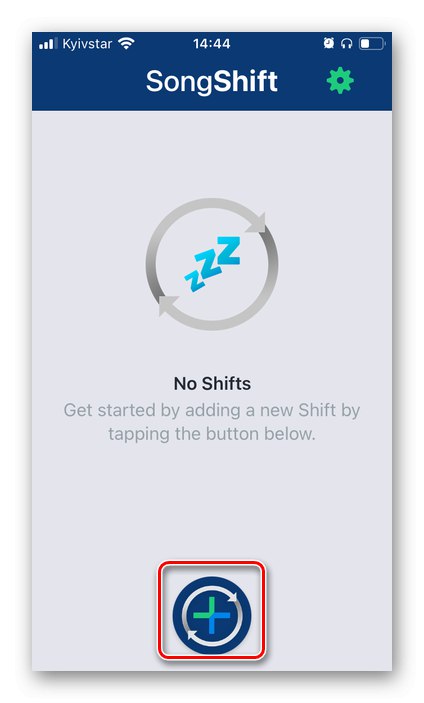
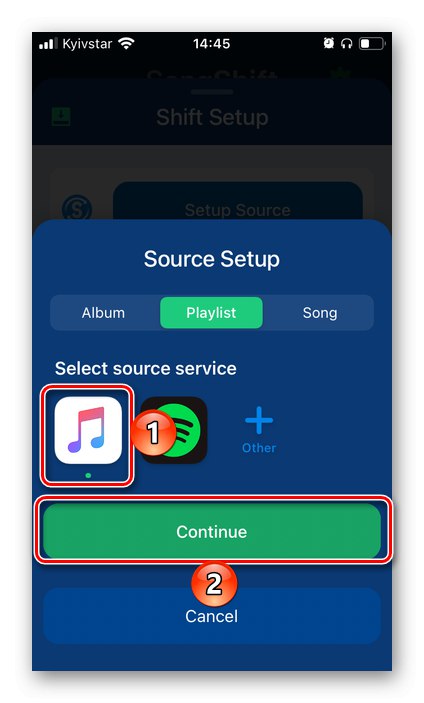
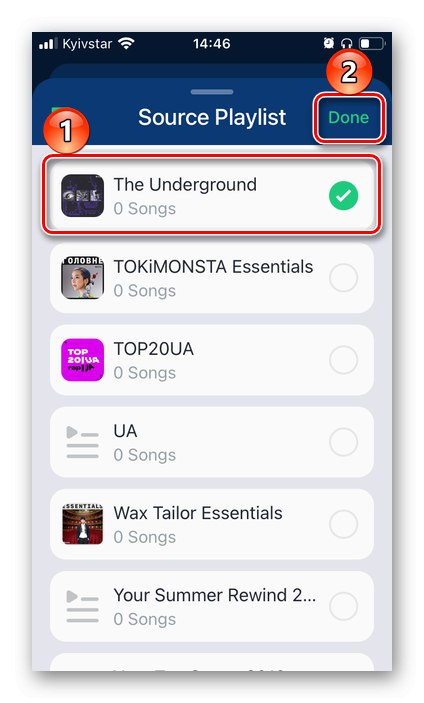
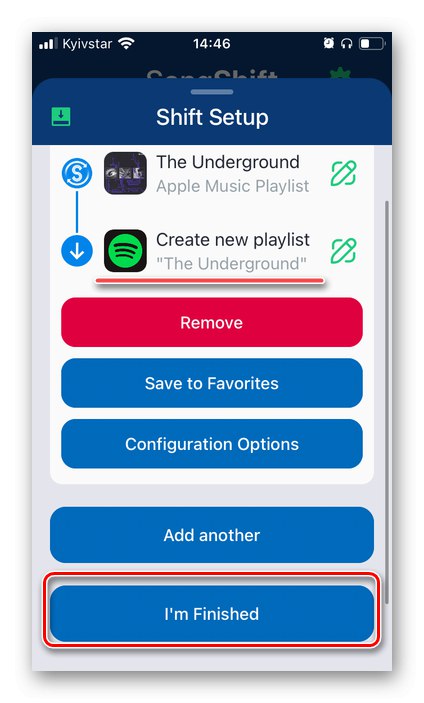
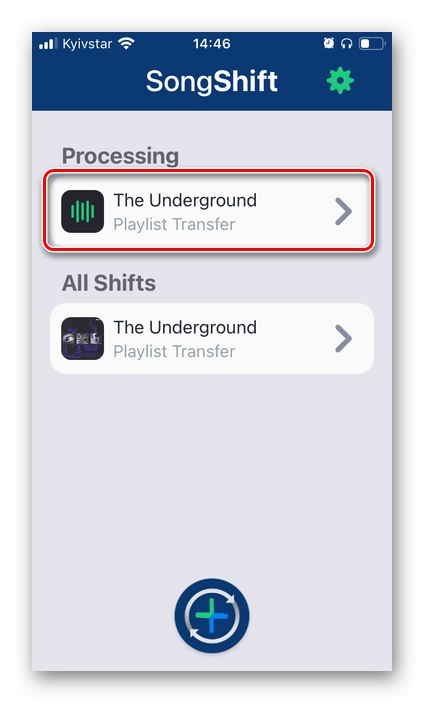
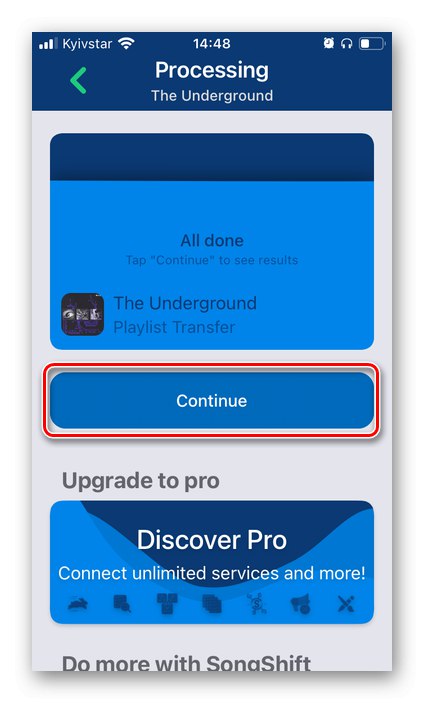
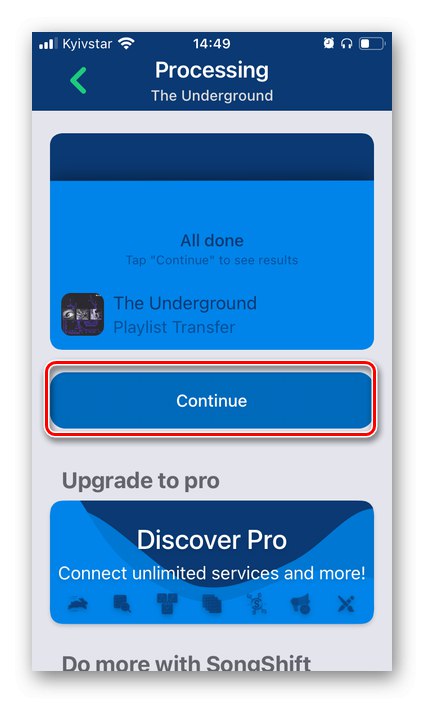
بر این اساس ، می توان مشكلی را كه در عنوان مقاله بیان شده حل شده تلقی كرد. برای تأیید این مورد ، برنامه را باز کنید "Spotify" و به برگه کتابخانه رسانه خود بروید "لیست های پخش".
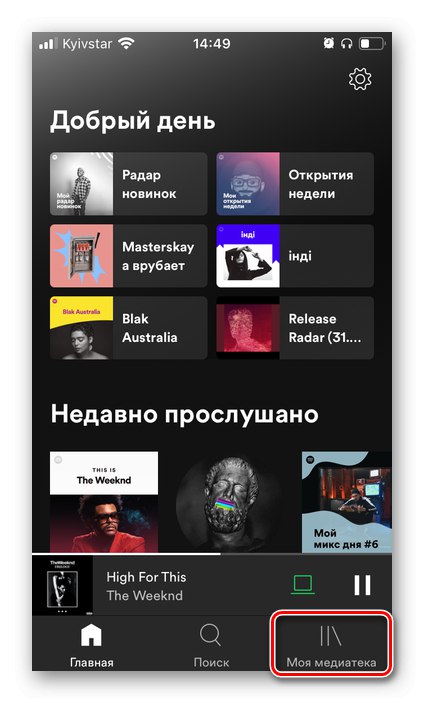
لیست پخش صادر شده از اپل موزیک بلافاصله بعد از آن در مکان دوم قرار دارد (اگر مرتب سازی براساس تاریخ اضافه شده فعال شود) "آهنگ های مورد علاقه".

اکنون همه این آهنگ ها را می توان گوش داد و در حافظه دستگاه تلفن همراه بارگیری کرد.
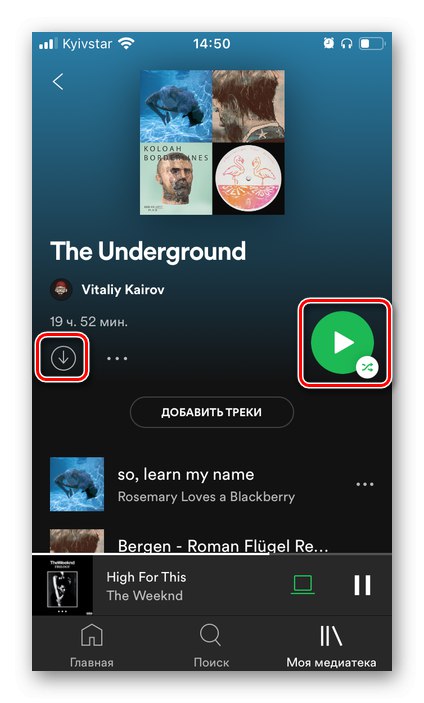
همچنین بخوانید:
چگونه موسیقی را از Spotify به تلفن هوشمند بارگیری کنیم
چگونه بدون اینترنت در Spotify به موسیقی گوش دهیم
روش 4: خود اضافه کنید
تمام راه حلهای حل مسئله در عنوان مقاله فوق الذكر به صورت خودكار است اما در بعضی موارد بهتر است همه كارها به صورت دستی انجام شود. حداقل دو گزینه در دسترس است.
گزینه 1: جستجو
ما قبلاً در بالا نوشتیم که انتقال آهنگها و آلبومهای جداگانه از Apple Music ، بلکه یافتن و افزودن Spotify به کتابخانه رسانه خود به مصلحت تر است. این مورد در مورد ترکیباتی که به دلیل تفاوت در فراداده از یک سرویس به سرویس دیگر صادر نشده اند ، صادق است. در برنامه PC این به شرح زیر انجام می شود:
توجه داشته باشید: برای دستگاه های تلفن همراه ، دستورالعمل ها مشابه هستند ، با این تفاوت که یک برگه جداگانه برای جستجو وجود دارد.
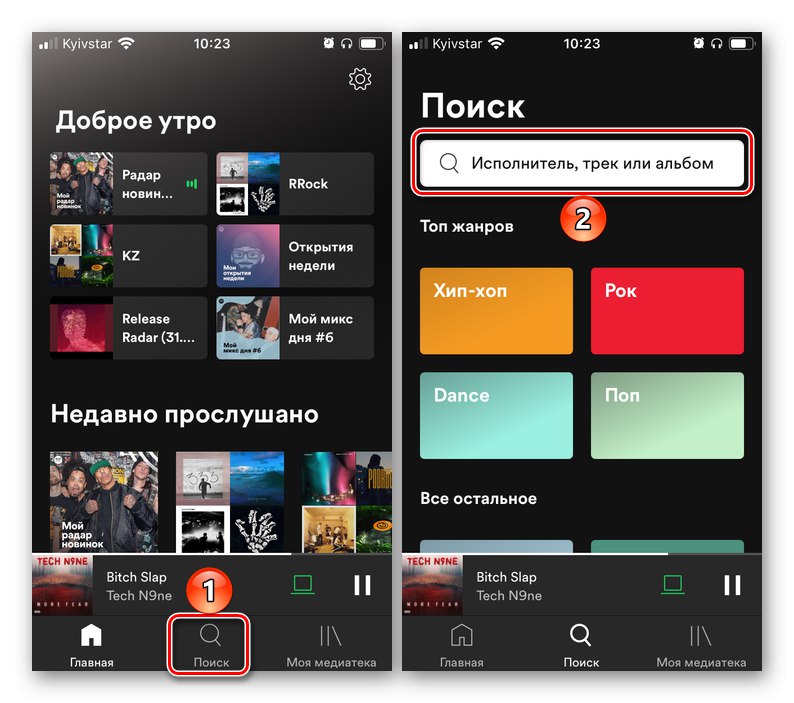
- روی خط بالا کلیک کنید "جستجو کردن".