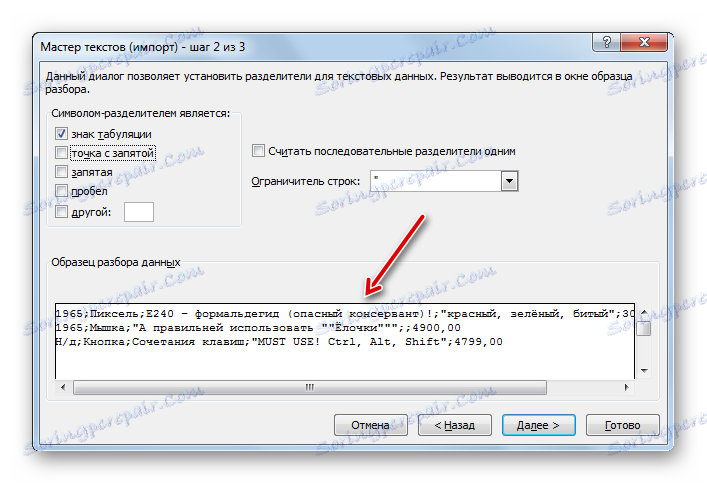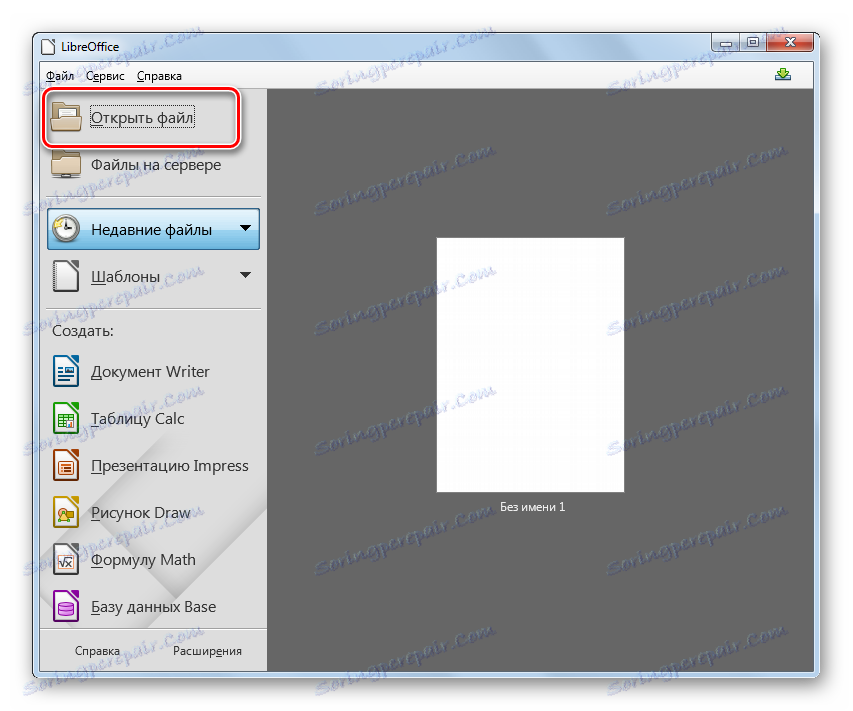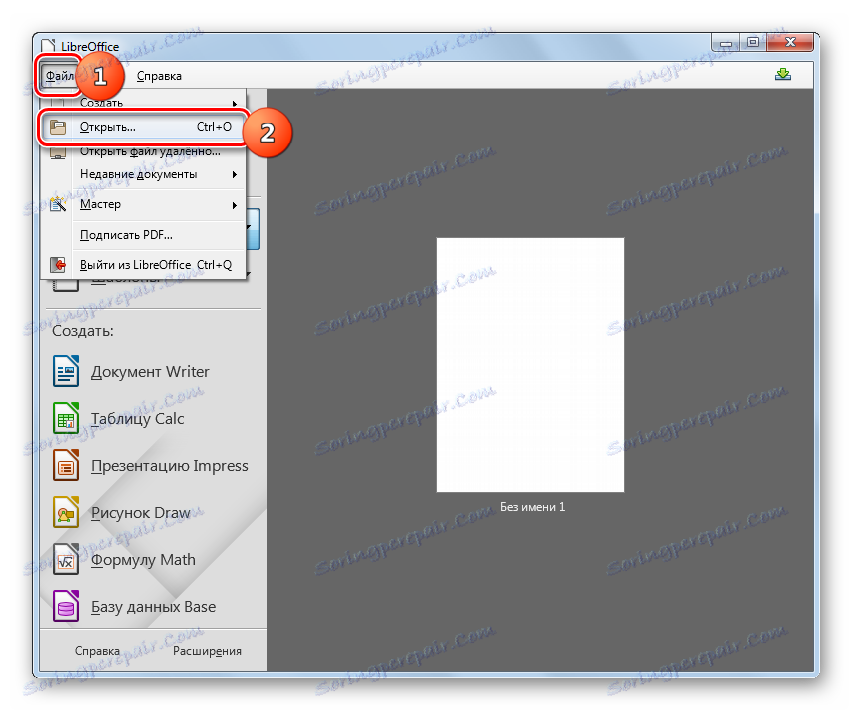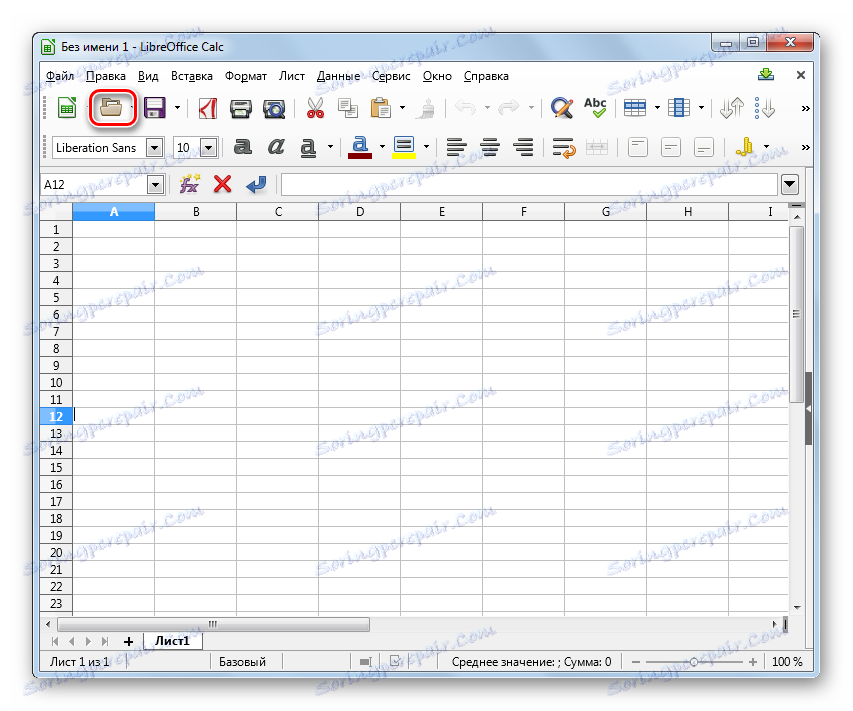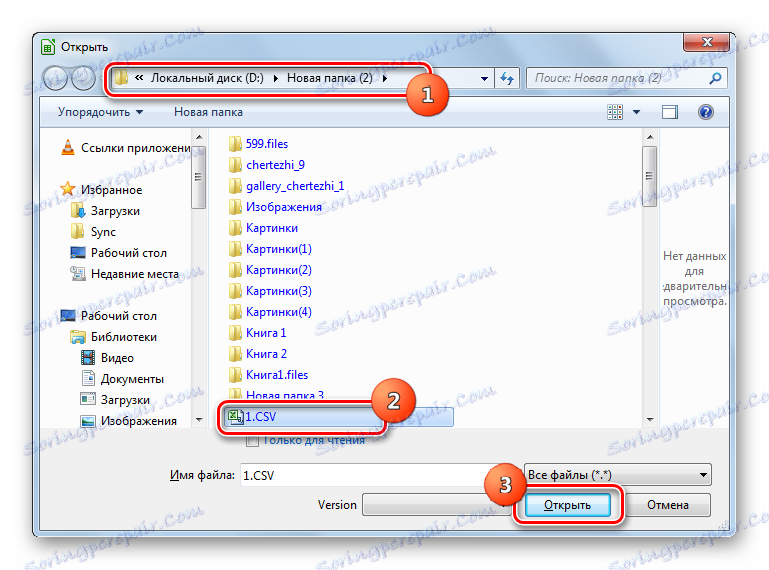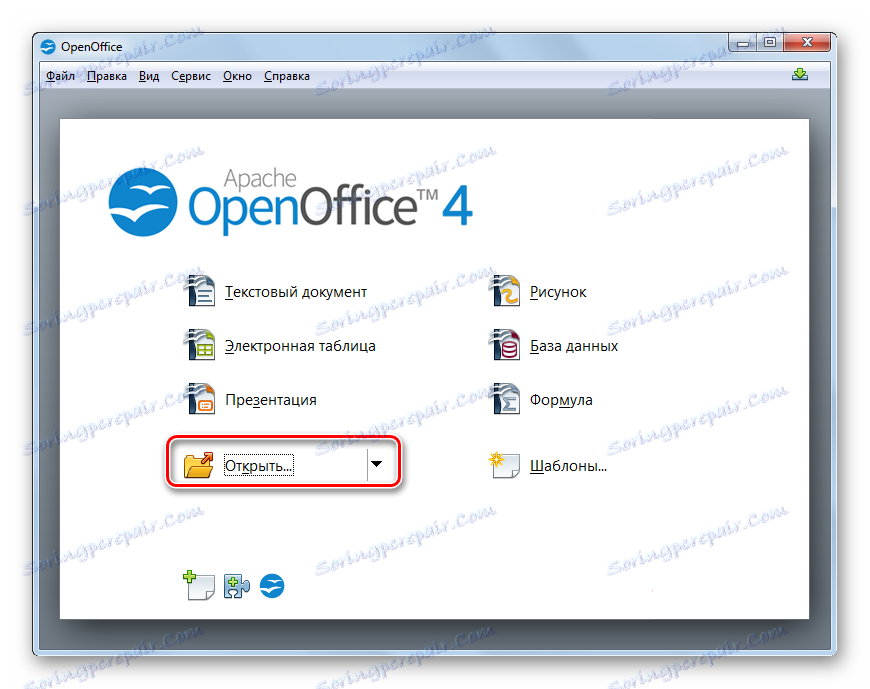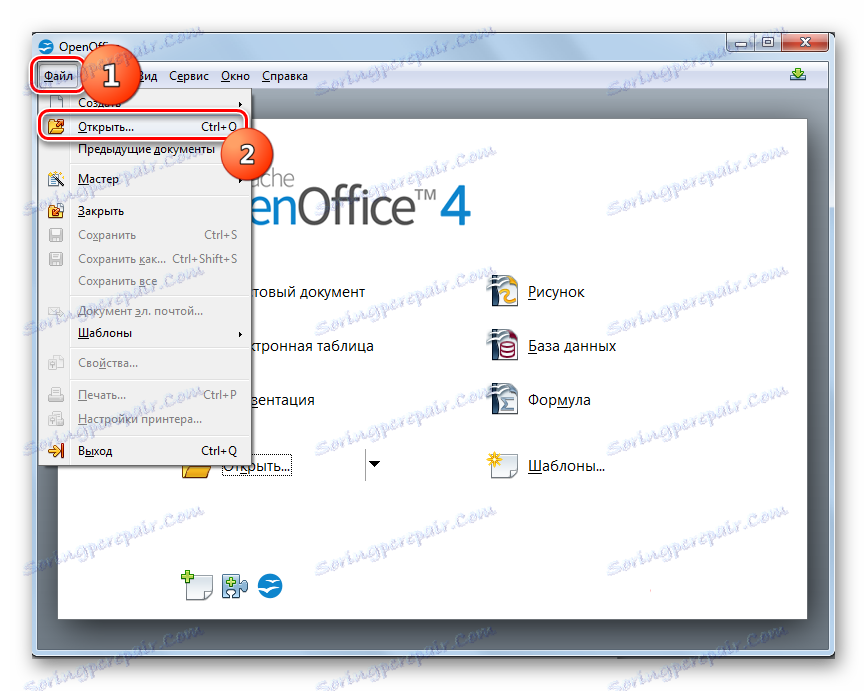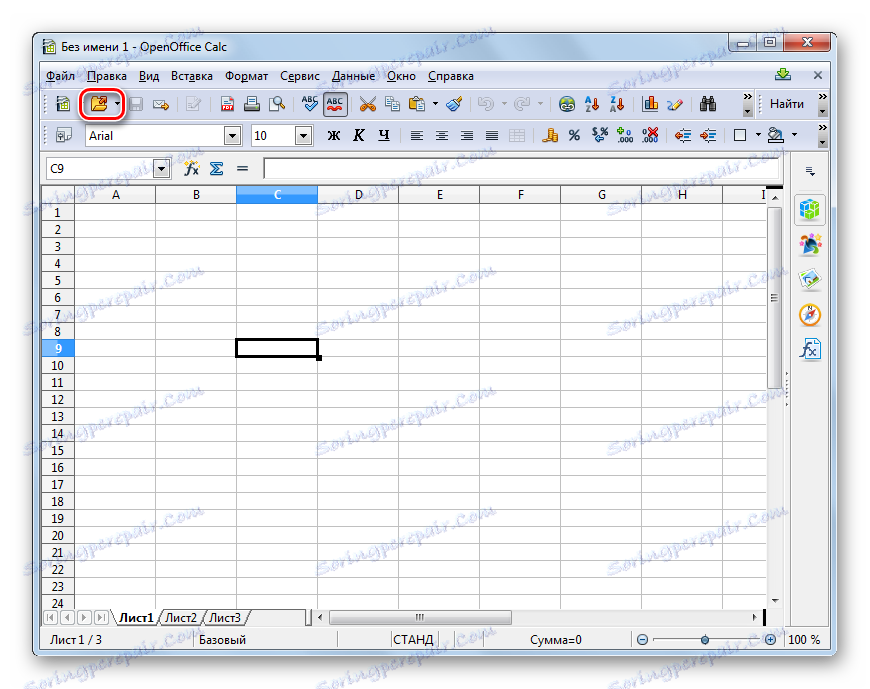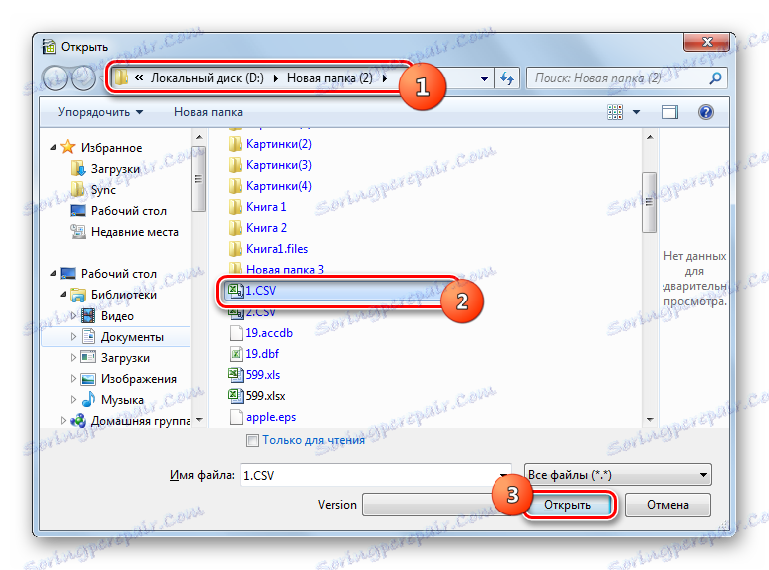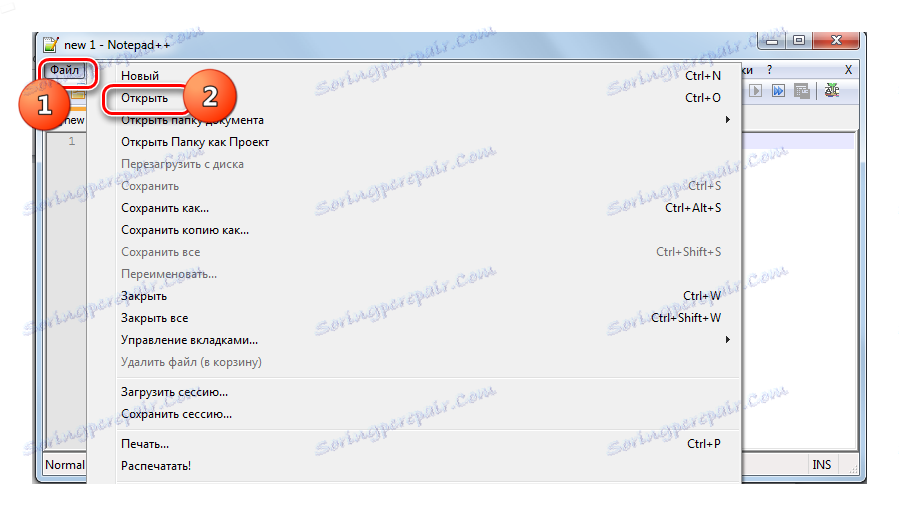فرمت CSV را باز کنید
CSV (ارزشهای جدا شده از کاما) فرمت فایل متنی است که برای نمایش داده های جدولی طراحی شده است. در این مورد، ستون ها با کاما و یک نقطه کلاسی جدا می شوند. ما با کمک برنامه هایی که می توانید این فرمت را باز کنید یاد می گیریم.
محتوا
برنامه برای کار با CSV
به طور معمول، پردازنده های جدولی برای مشاهده محتوای CSV به درستی استفاده می شود و ویراستاران متن را می توان برای ویرایش آنها استفاده کرد. اجازه دهید نگاهی دقیق تر به الگوریتم اقدامات در هنگام باز کردن برنامه های مختلف این نوع فایل داشته باشیم.
روش 1: مایکروسافت اکسل
در مورد نحوه اجرای CSV در یک پردازشگر کلمه محبوب فکر کنید. اکسل که در بسته مایکروسافت آفیس موجود است.
- اجرای اکسل به برگه "File" بروید.
- به این برگه بروید، روی "باز" کلیک کنید.
![به پنجره فایل باز در مایکروسافت اکسل بروید]()
به جای این اقدامات، می توانید Ctrl + O را به طور مستقیم بر روی صفحه استفاده کنید.
- پنجره "افتتاحیه" ظاهر می شود. از آن برای حرکت به جایی که CSV واقع است استفاده کنید. مطمئن شوید که از لیست فرمت ها مقدار "فایل های متنی" یا "همه فایل ها" را انتخاب کنید . در غیر این صورت، فرمت مورد نظر به سادگی نمایش داده نمی شود. سپس این شی را علامت بزنید و بر روی "Open" کلیک کنید، که "متن جادوگر" را فراخوانی می کند.
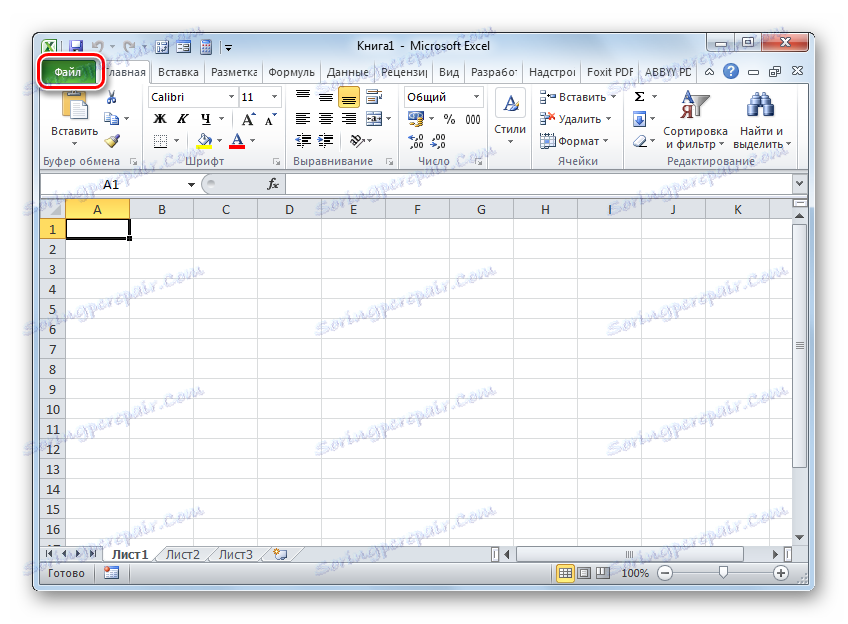
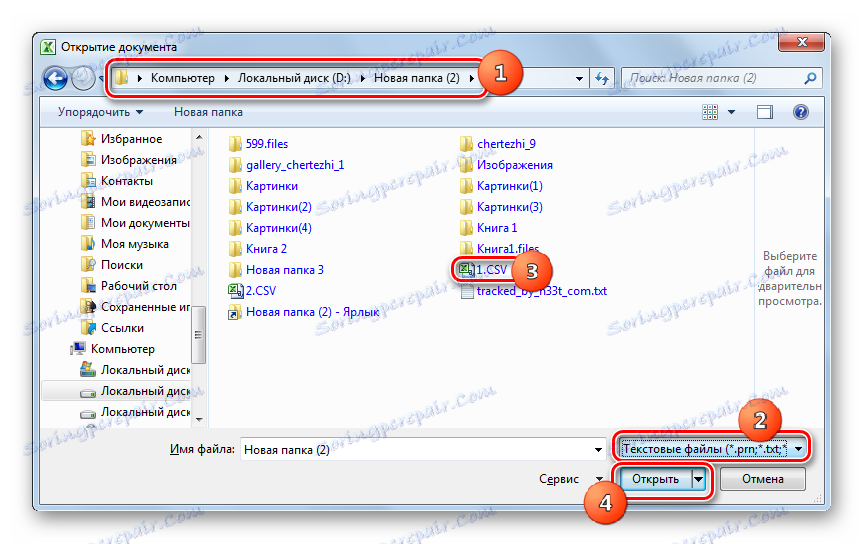
راه دیگری برای رفتن به «متن جادوگر» وجود دارد .
- به بخش "داده" بروید . روی شیء "از متن" واقع در بلوک "دریافت داده های خارجی" کلیک کنید .
- ابزار وارد کردن فایل متن ظاهر می شود. درست همانطور که در پنجره "باز کردن سند" ، شما باید به منطقه جسم بروید و آن را علامت بزنید. نیازی نیست که فرمت را انتخاب کنید، زیرا هنگام استفاده از این ابزار، اشیاء حاوی متن نمایش داده می شوند. روی «وارد کردن» کلیک کنید.
- "متن جادوگر" راه اندازی شده است . در اولین پنجره "مشخص نمودن قالب داده" دکمه رادیویی را در موقعیت " Delimited " قرار دهید. پارامتر Unicode (UTF-8) باید در قسمت فرمت فایل باشد. روی بعدی کلیک کنید.
- حالا شما باید یک مرحله بسیار مهم را انجام دهید که صحت نمایش داده را تعیین می کند. لازم است مشخص کنید دقیقا چه چیزی جداگانه در نظر گرفته شده است: semicolon (؛) یا کاما (،). واقعیت این است که در کشورهای مختلف استانداردهای مختلف در این طرح اعمال می شود. بنابراین، کاما برای متون انگلیسی بیشتر استفاده می شود، و برای متن روسی زبان استفاده می شود. اما استثنائاتی وجود دارد که اعضای جدا کننده در دور دیگری اعمال می شوند. علاوه بر این، در موارد بسیار نادر، نشانه های دیگر به عنوان جدا کننده، به عنوان مثال، یک خط موج شفاف (~) استفاده می شود.
بنابراین، کاربر خود باید تعیین کند که آیا در این مورد شخصیت خاص به عنوان تعریف کننده عمل می کند یا شخصیت متمایز معمول است. او می تواند این کار را با نگاه کردن به متن که در قسمت "تجزیه و تحلیل اطلاعات نمونه" نمایش داده می شود و براساس منطق انجام دهد.
![متن در جادوگر متن در مایکروسافت اکسل]()
پس از تعیین کاربر که مشخصه خاص یک جداساز است، در گروه "نماد یک جدایی" است ، کادر کنار "Semicolon" یا "Comma" را علامت بزنید . تمام موارد دیگر باید بدون کنترل باشد. سپس "بعدی" را کلیک کنید.
- پس از آن، یک پنجره باز می شود که با انتخاب یک ستون خاص در قسمت "تجزیه و تحلیل داده های نمونه" ، می توانید یک فرمت را به درستی نمایش داده شده با استفاده از دکمه رادیویی بین موقعیت های زیر را به درستی نمایش داده در بلوک داده ستون :
- ستون پرش؛
- متن
- تاریخ
- رایج است
پس از انجام دستکاری، روی "پایان" کلیک کنید.
- یک پنجره ظاهر می شود که در آن دقیقا داده های وارد شده باید بر روی صفحه قرار داده شود. با تغییر دکمه های رادیویی، می توانید این کار را در یک صفحه جدید یا موجود انجام دهید. در مورد دوم، شما همچنین می توانید مختصات دقیق محل در زمینه مربوطه را مشخص کنید. برای اینکه آنها را به صورت دستی وارد نکنید، برای قرار دادن مکان نما در این قسمت کافی است و سپس بر روی صفحه سلول را انتخاب کنید که به عنصر بالا سمت چپ آرایه می رود که در آن داده ها اضافه می شوند. پس از تنظیم مختصات، روی "OK" کلیک کنید.
- محتوای شی در صفحه اکسل نمایش داده می شود.
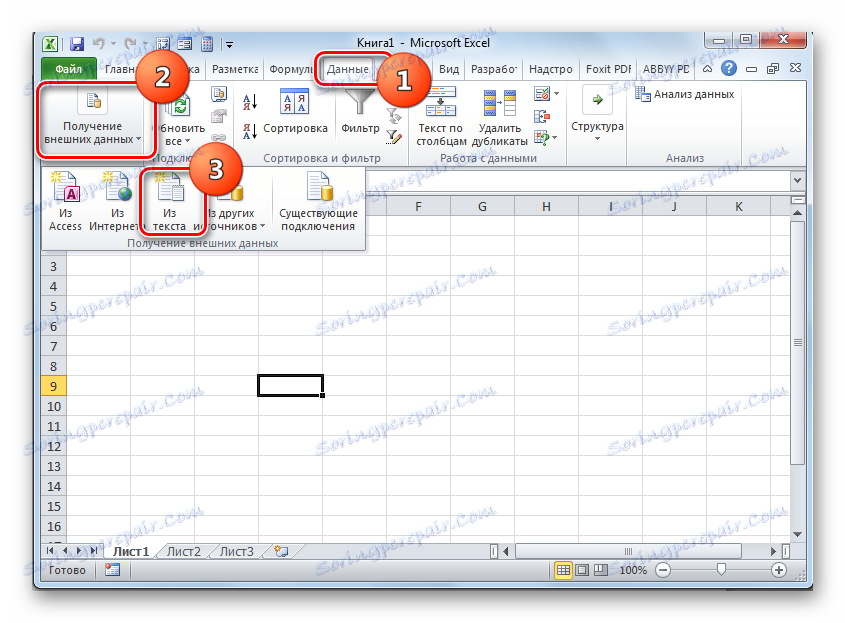
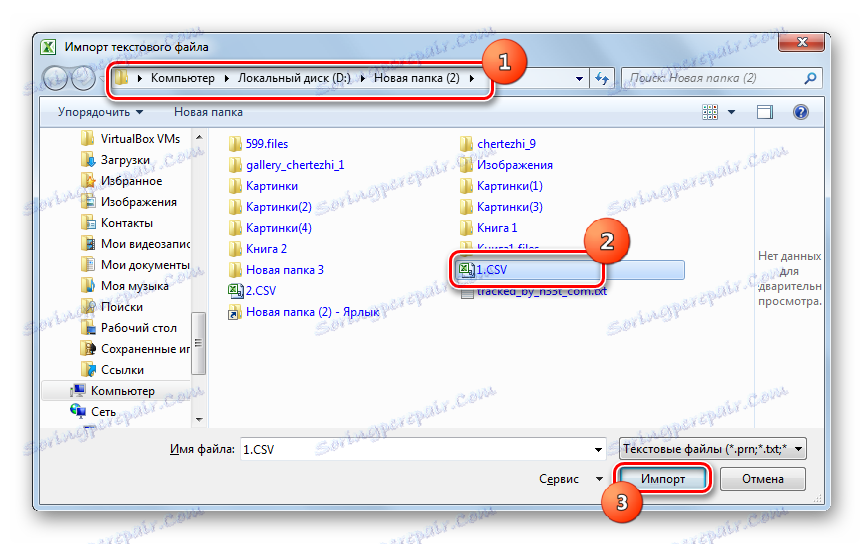
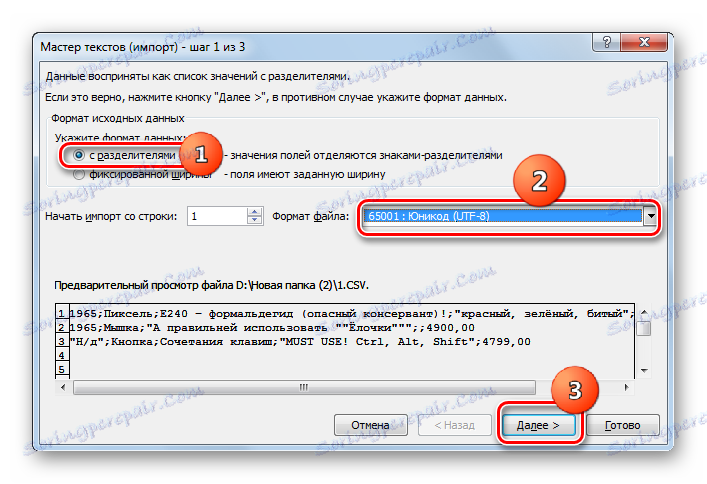
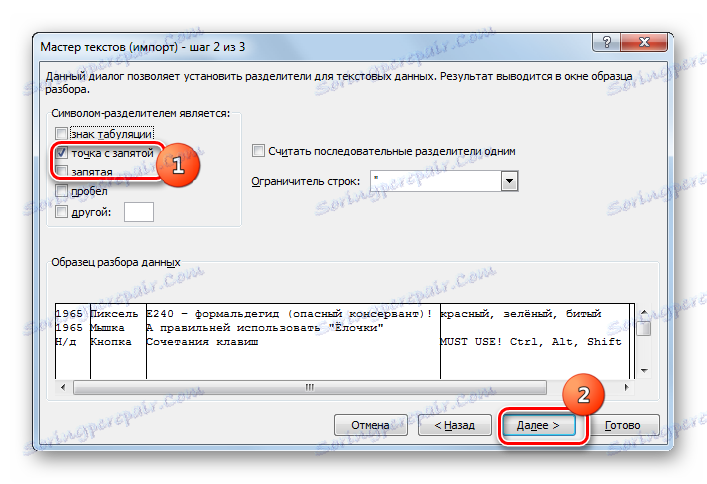
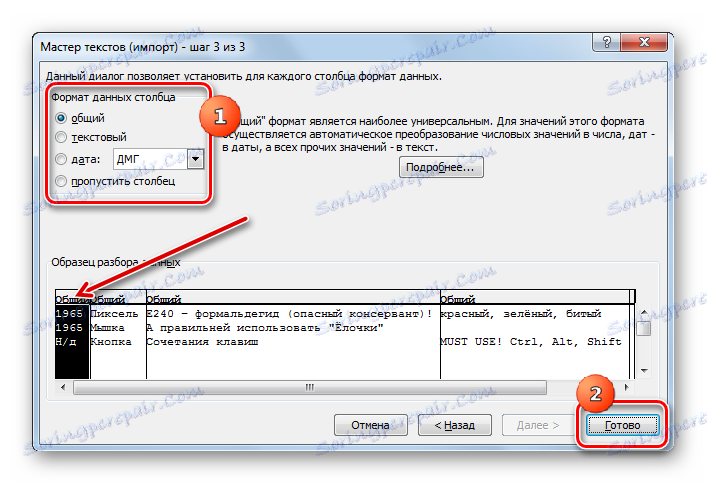
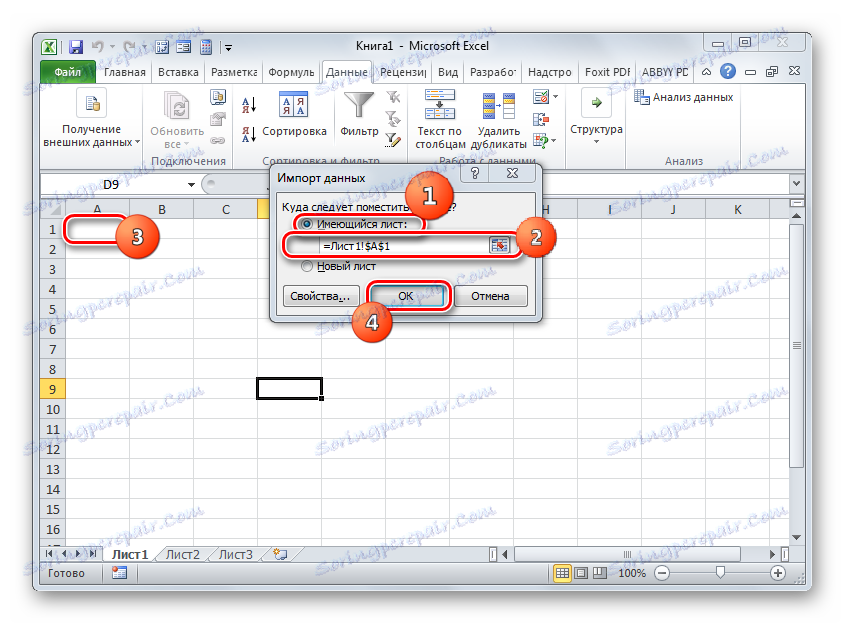
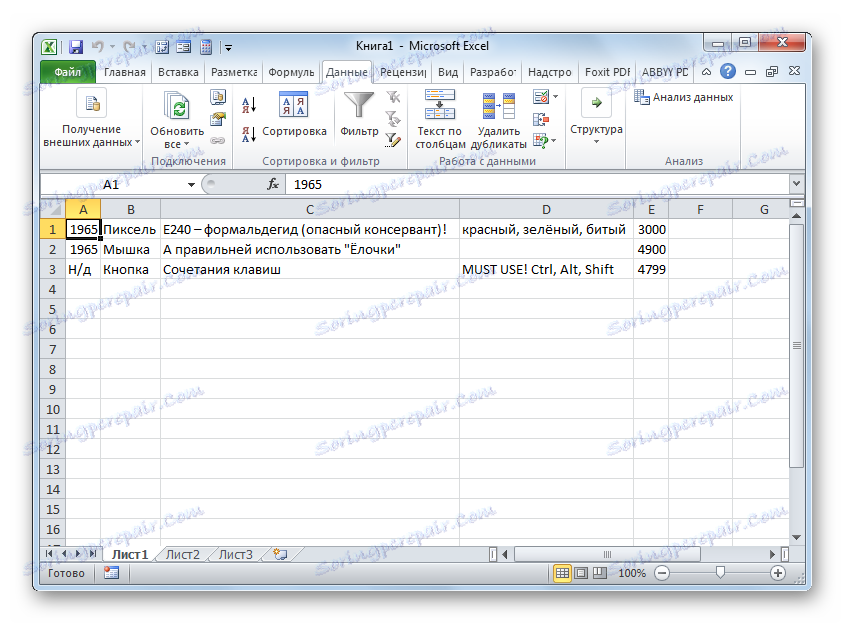
روش 2: LibreOffice Calc
CSV همچنین می تواند یکی دیگر از پردازنده جدول را اجرا کند - Calc، شامل در مجمع است لیبره آفیس .
- راه اندازی LibreOffice. روی "باز کردن فایل" کلیک کنید یا از Ctrl + O استفاده کنید .
![به پنجره فایل باز در برنامه LibreOffice بروید]()
شما همچنین می توانید از طریق منو با کلیک بر روی "پرونده" و "باز ..." حرکت کنید .
![از طریق منوی افقی بالا در برنامه LibreOffice به پنجره باز کردن فایل بروید]()
علاوه بر این، پنجره باز می شود به طور مستقیم از طریق رابط Calc قابل دسترسی است. برای انجام این کار، در حالی که در LibreOffice Calc، روی نماد در قالب یک پوشه کلیک کرده یا Ctrl + O را تایپ کنید .
![با استفاده از نماد در نوار ابزار برنامه LibreOffice Calc، به پنجره ی فایل باز بروید]()
گزینه دیگری شامل گذار پیوسته به نقاط "File" و "Open ..." می شود .
- با استفاده از هر یک از گزینه های متعدد ذکر شده در پنجره "باز" منجر خواهد شد. آن را به محل CSV منتقل کنید، آن را علامت بزنید و روی «باز» کلیک کنید.
![پنجره فایل باز در برنامه LibreOffice]()
اما شما حتی می توانید بدون اجرای پنجره "باز" انجام دهید. برای انجام این کار، CSV را از اکسپلورر به LibreOffice بکشید.
- ابزار «وارد کردن متن» ظاهر می شود، که از «جادوگر متن» در اکسل آنالوگ است. مزیت این است که در این مورد شما مجبور نیستید بین پنجره های مختلف حرکت کنید، انجام تنظیمات واردات، از آنجا که تمام پارامترهای لازم در یک پنجره قرار گرفته اند.
بلافاصله به گروه تنظیمات "واردات" بروید . در قسمت "Encoding" مقدار "Unicode (UTF-8)" را انتخاب کنید، در غیر اینصورت آن را نمایش دهید. در منطقه "Language"، متن متن را انتخاب کنید. در قسمت "از خط"، شما باید مشخص کنید کدام خط برای شروع وارد کردن مطالب از. در اغلب موارد، شما نیازی به تغییر این پارامتر ندارید.
بعد، به «Parameters of the separator» بروید . اول از همه، لازم است دکمه رادیویی را به موقعیت "Delimiter" تنظیم کنید . علاوه بر این، با توجه به همان اصل که در هنگام استفاده از اکسل مورد توجه قرار گرفت، با چک کردن جعبه چک در مقابل یک آیتم خاص، مشخص کنید چه چیزی نقش جداکننده ای را بازی می کند: semicolon یا کاما.
پارامترهای دیگر بدون تغییر باقی می مانند.
شما می توانید قبل از اینکه دقیقا اطلاعات وارد شده هنگام تغییر تنظیمات خاص در پایین پنجره ظاهر می شود را ببینید. پس از وارد شدن به تمام پارامترهای لازم، روی "OK" کلیک کنید.
- محتوا از طریق رابط LibreOffice Calc نمایش داده می شود.
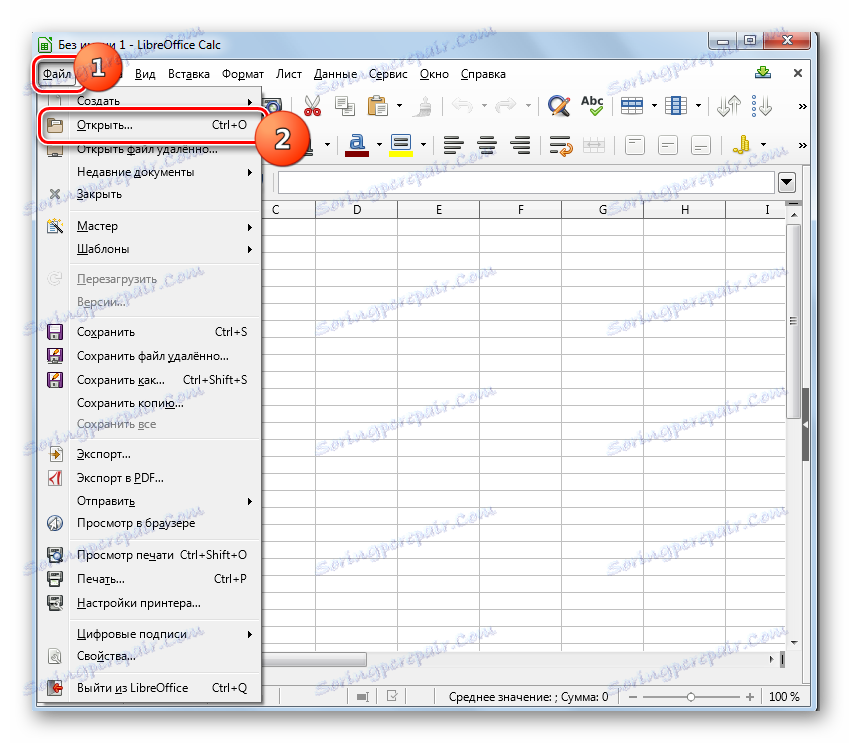
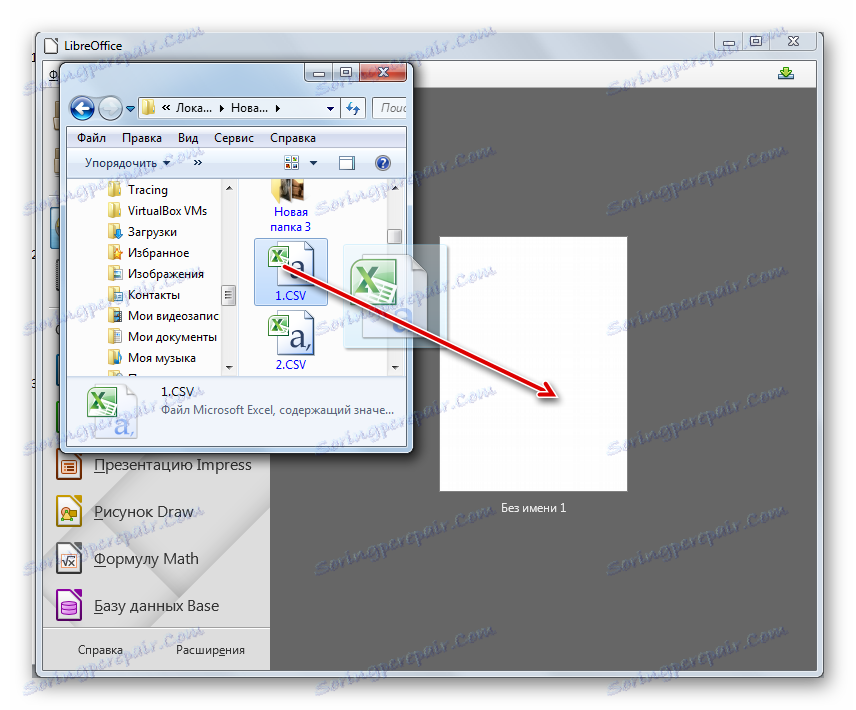
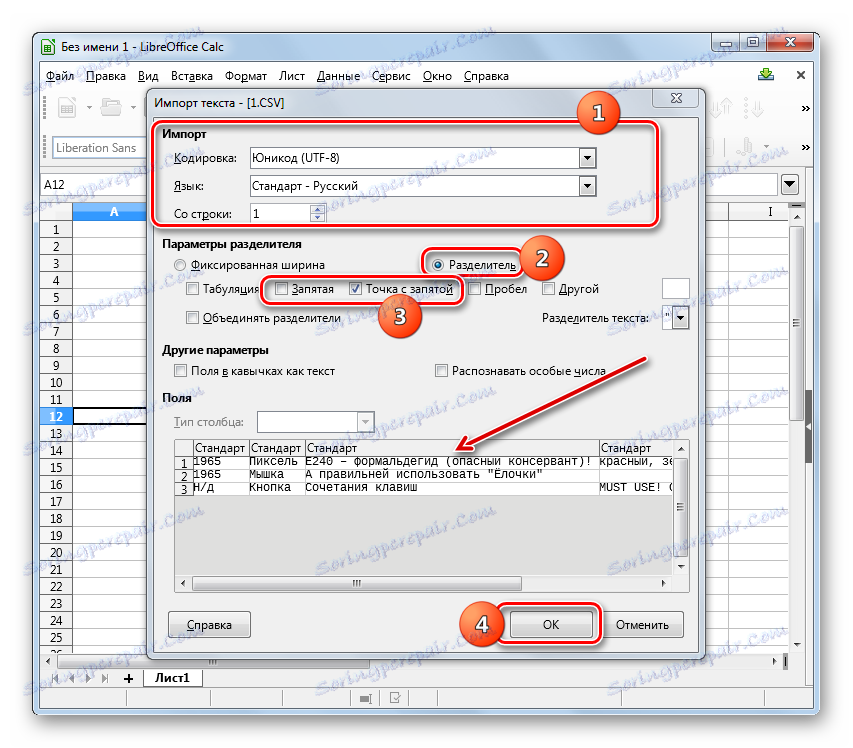
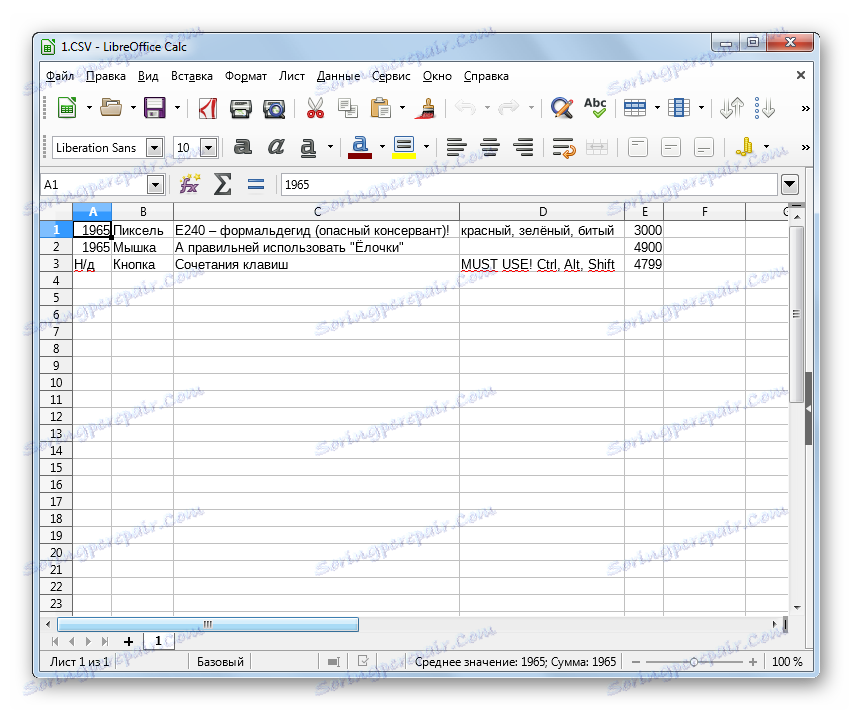
روش 3: OpenOffice Calc
شما می توانید CSV را با استفاده از یک پردازنده جدول دیگر مشاهده کنید - OpenOffice Calc .
- اجرای OpenOffice در پنجره اصلی، روی "Open ..." کلیک کنید یا از Ctrl + O استفاده کنید .
![به پنجره فایل باز در OpenOffice بروید]()
شما همچنین می توانید از منو استفاده کنید. برای انجام این کار به «فایل» و «باز ...» بروید .
![پنجره باز کردن فایل را از طریق منوی بالای صفحه در برنامه OpenOffice باز کنید]()
همانطور که با روش با برنامه قبلی، شما می توانید به پنجره باز کردن جسم به طور مستقیم از طریق رابط Kalk دسترسی پیدا کنید. در این مورد، شما باید بر روی آیکون در تصویر پوشه کلیک کنید یا از همان Ctrl + O استفاده کنید.
![با استفاده از نماد نوار ابزار در OpenOffice Calc به پنجره ی فایل باز بروید]()
شما همچنین می توانید از منو با حرکت از طریق موقعیت "File" و "Open ..." استفاده کنید .
- در پنجره بازشویی که ظاهر می شود، به قسمت Location CSV بروید، این شیء را انتخاب کنید و روی "Open" کلیک کنید.
![فایل باز کردن پنجره در OpenOffice]()
شما می توانید بدون راه اندازی این پنجره با صرفه جویی در CSV از اکسپلورر به OpenOffice انجام دهید.
- هر یک از بسیاری از اقدامات شرح داده شده منجر به فعال شدن پنجره «واردات متن» می شود، که بسیار مشابه ظاهر و در عمل به یک ابزار با همین نام در LibreOffice است. بر این اساس، اقدامات دقیقا مشابه است. در زمینه های "رمزگذاری" و "زبان"، به ترتیب "Unicode (UTF-8)" و زبان سند فعلی را تنظیم کنید.
در جعبه "Parameters of the separator" یک دکمه رادیویی در کنار آیتم "Separator" قرار دهید ، سپس جعبه ( Semicolon یا Comma ) را که مربوط به نوع جداکننده در سند است را علامت بزنید .
پس از انجام اقدامات نشان داده شده، اگر داده های فرم پیش نمایش در قسمت پایین پنجره نمایش داده شود، به درستی نمایش داده می شود، روی OK کلیک کنید.
- داده ها با موفقیت توسط رابط OpenOffice Calc نمایش داده می شود.
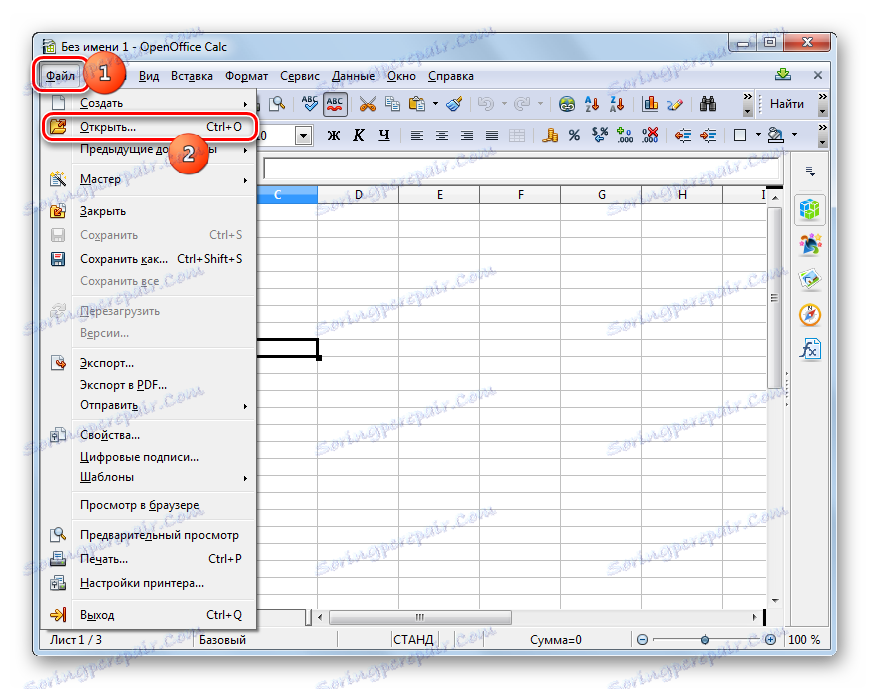
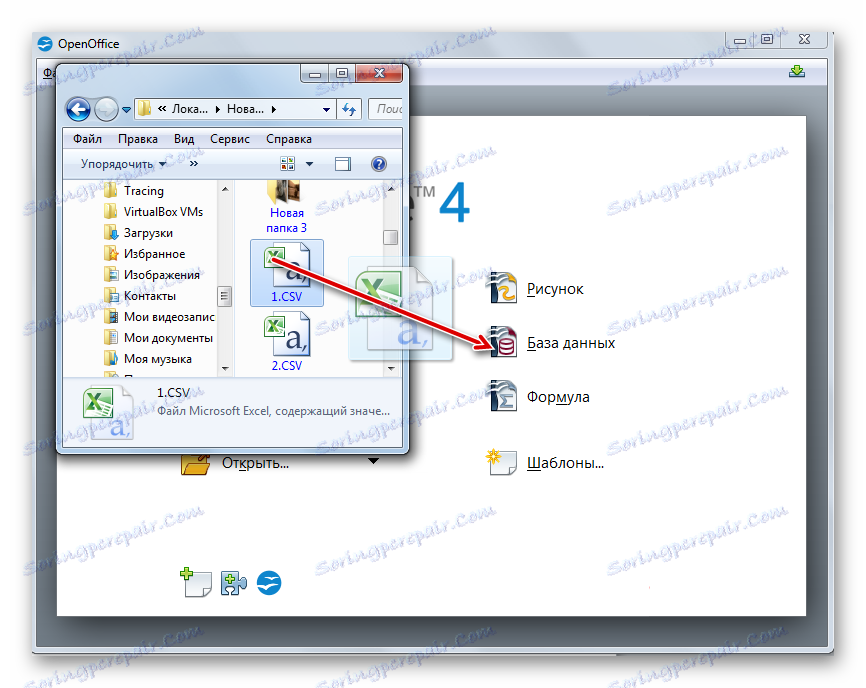
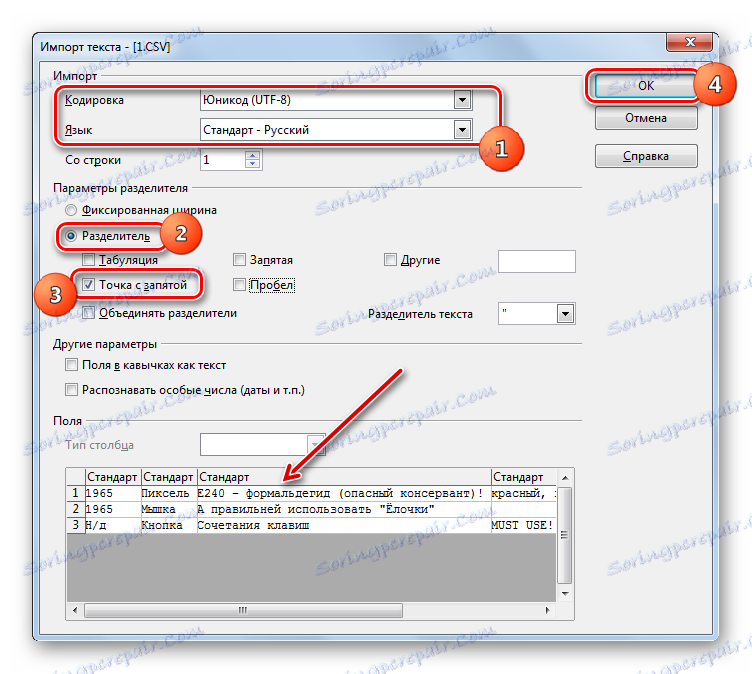
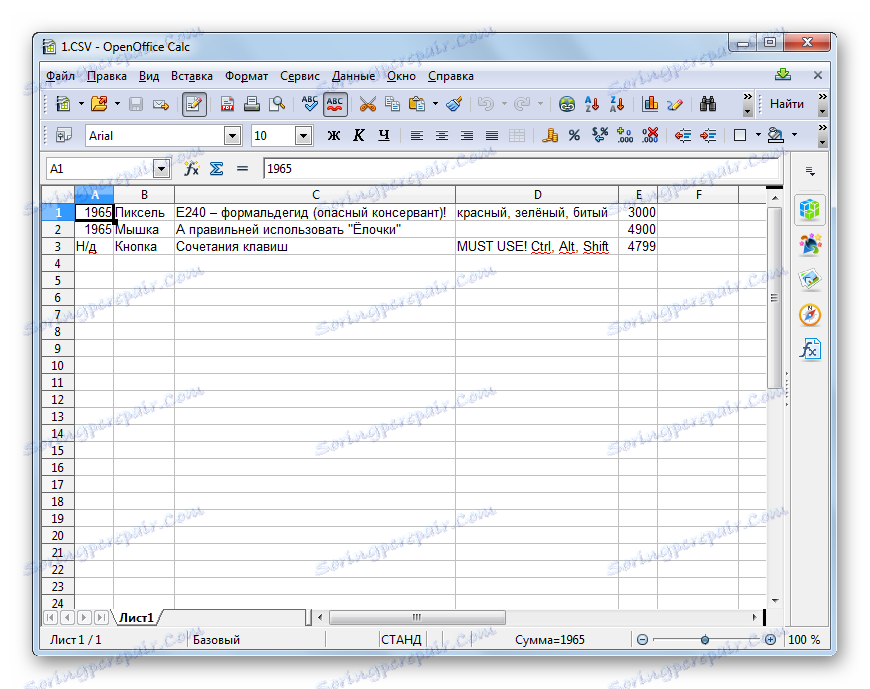
روش 4: دفترچه یادداشت
برای ویرایش، می توانید از دفترچه یادداشت معمولی استفاده کنید.
- دفترچه یادداشت را شروع کنید. در منو روی "File" و "Open ..." کلیک کنید. یا شما می توانید از Ctrl + O استفاده کنید .
- پنجره باز می شود. آن را به قسمت مکان CSV هدایت کنید. در زمینه فرمت های صفحه نمایش مقدار "همه فایل ها" را تنظیم می کند . شئ مورد نظر را علامت بزنید. سپس روی "باز" کلیک کنید.
- جسم باز خواهد شد، اما، البته، نه در شکل جدولی، که ما در پردازندههای جدولی مشاهده کردیم، بلکه در شکل متن. با این حال، در یک نوت بوک بسیار راحت است که اشیاء این فرمت را ویرایش کنید. شما فقط باید توجه داشته باشید که هر ردیف از جدول مربوط به یک ردیف متن در Notepad است و ستون ها با دسته های جداگانه یا کاما جدا می شوند. با توجه به این اطلاعات، شما به راحتی می توانید تنظیمات، مقادیر متن من، اضافه کردن خطوط، حذف یا اضافه کردن جداسازها را در صورت لزوم انجام دهید.
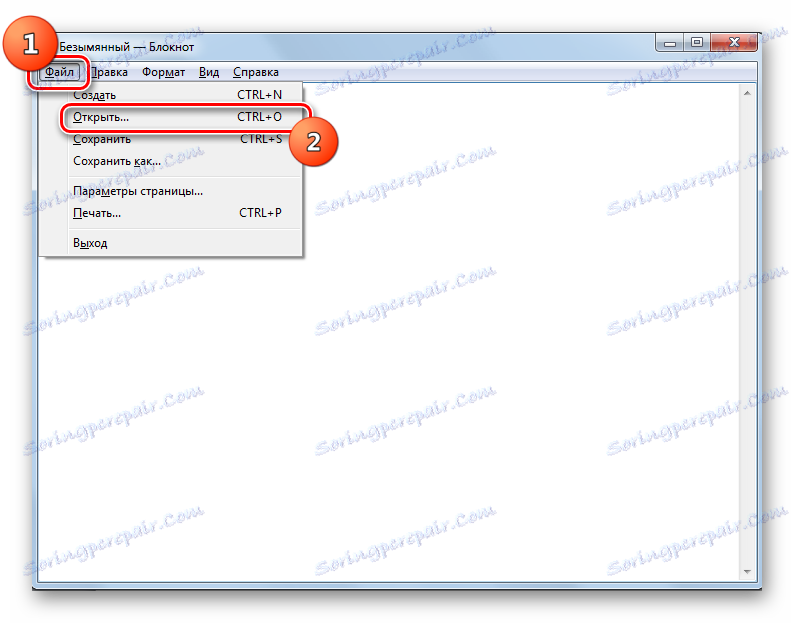
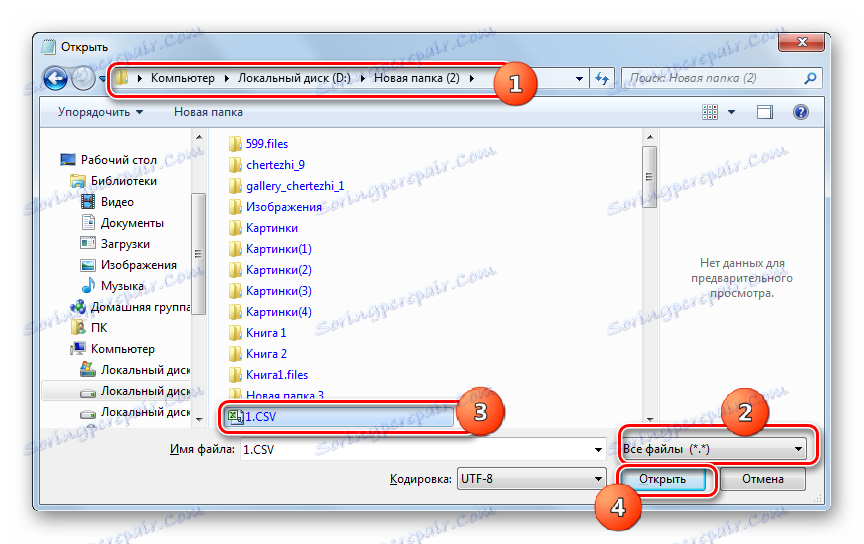
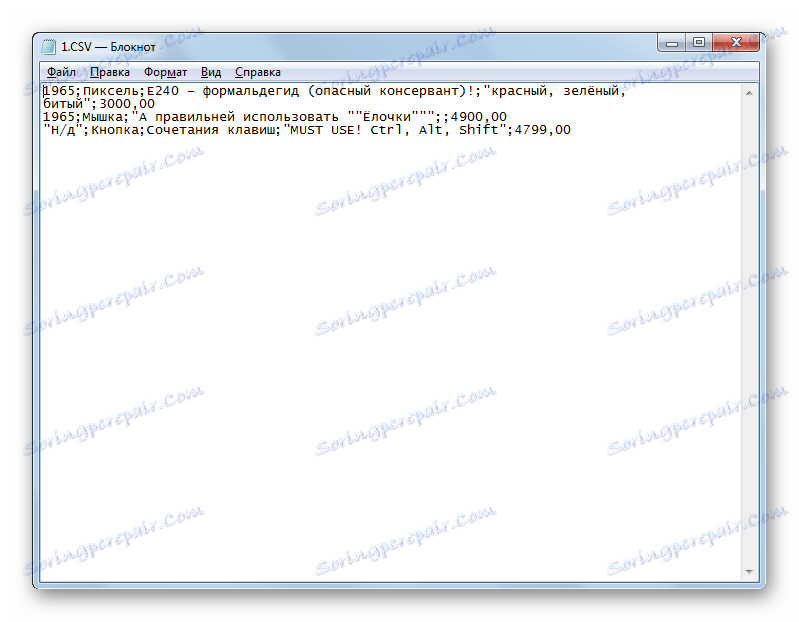
روش 5: Notepad ++
شما می توانید با کمک یک ویرایشگر متن پیشرفته تر آن را باز کنید - Notepad ++ .
- دفترچه یادداشت ++ را روشن کنید روی منوی "File" کلیک کنید . بعد، "باز ..." را انتخاب کنید. شما همچنین می توانید از Ctrl + O استفاده کنید .
![از طریق منوی افقی بالا در Notepad ++ به پنجره فایل باز بروید]()
گزینه دیگری شامل کلیک کردن روی پنل روی نماد در قالب یک پوشه است.
- پنجره باز می شود. لازم است به قسمت سیستم فایل که در آن CSV مورد نظر قرار دارد حرکت کند. پس از انتخاب آن، روی «باز» کلیک کنید.
- محتوا در Notepad ++ نمایش داده می شود. اصول ویرایش همانند Notepad هستند، اما Notepad ++ تعداد زیادی از ابزارها را برای دستکاری داده های مختلف فراهم می کند.
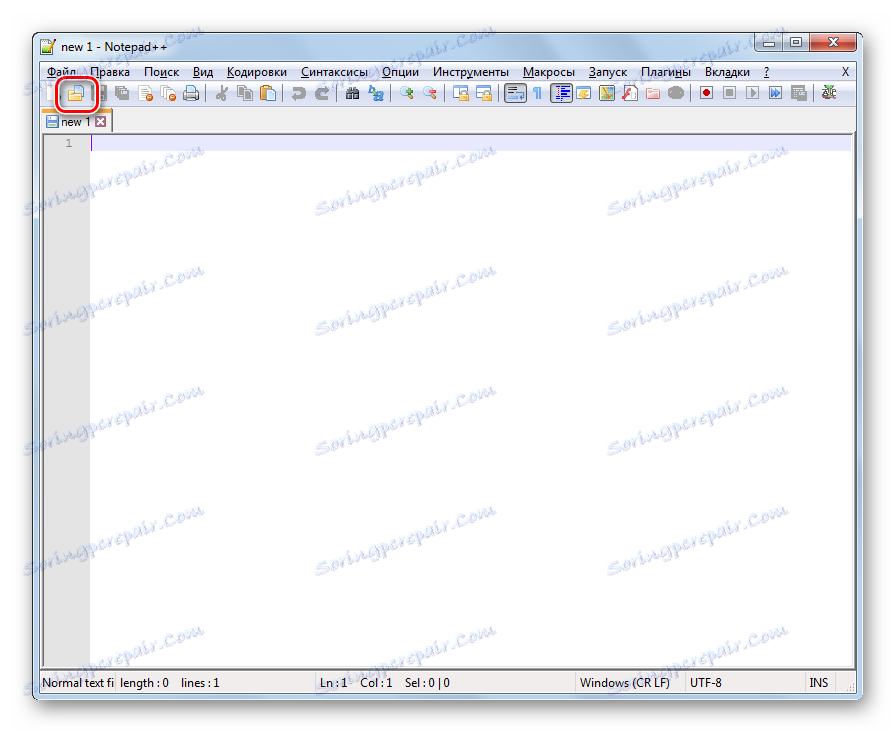
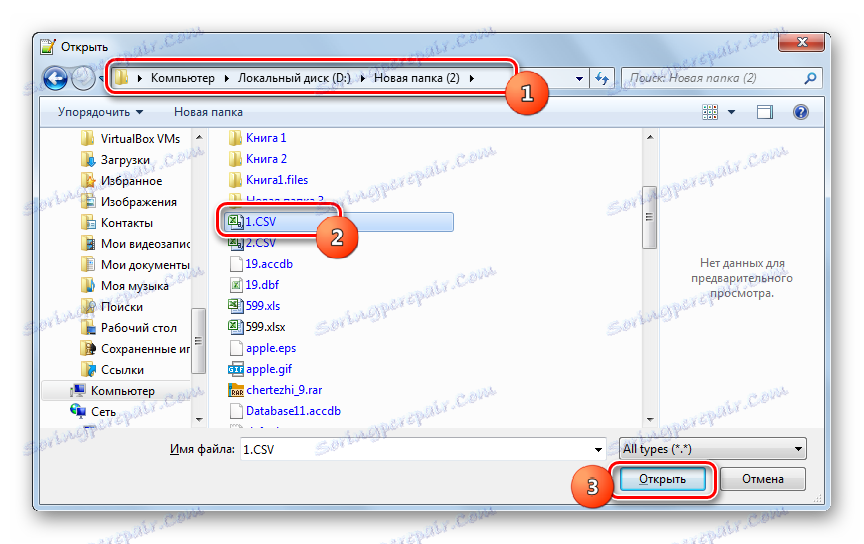
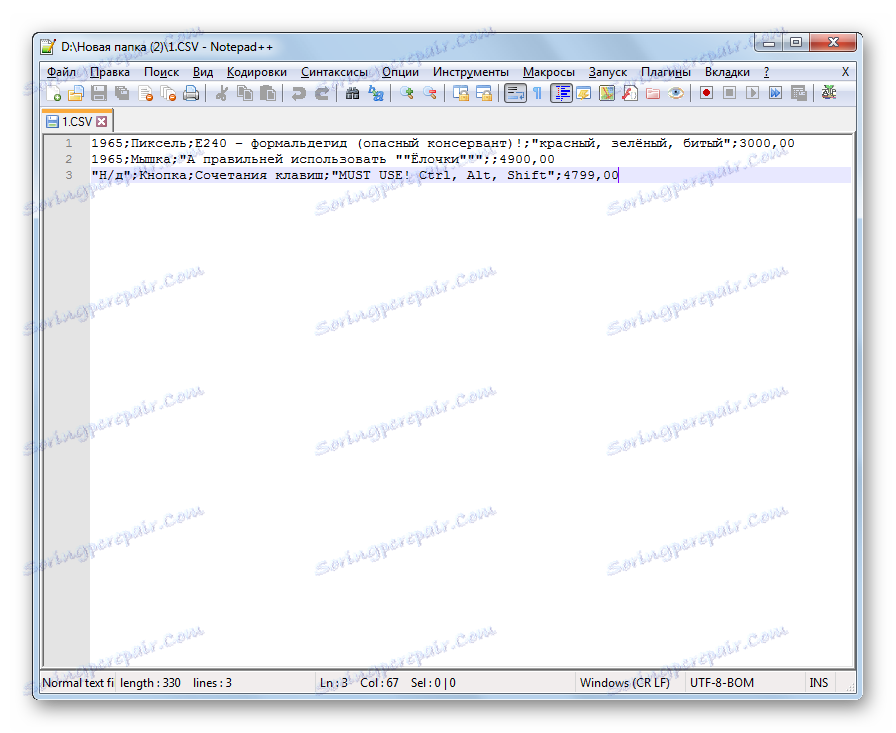
روش 6: صفری
مشاهده محتوا در نسخه متنی بدون امکان ویرایش آن می تواند در مرورگر باشد سافاری . اکثر مرورگرهای محبوب دیگر این ویژگی را ارائه نمی دهند.
- راه اندازی سافاری روی «پرونده» کلیک کنید. بعد، بر روی "باز کردن فایل ..." کلیک کنید.
- یک پنجره باز می شود این نیاز به حرکت به محل که در آن CSV واقع است، که کاربر می خواهد برای مشاهده. لازم است که سوئیچ فرمت را در پنجره ای در موقعیت "همه فایل ها" انتخاب کنید. سپس شی با CSV extension را انتخاب کرده و روی "Open" کلیک کنید.
- محتویات شی در یک پنجره جدید صفری در فرم متن باز، همانطور که در Notepad بود، باز خواهد شد. درست است، بر خلاف دفترچه یادداشت، ویرایش اطلاعات در Safari، متاسفانه، کار نخواهد کرد، زیرا شما فقط می توانید آن را مشاهده کنید.
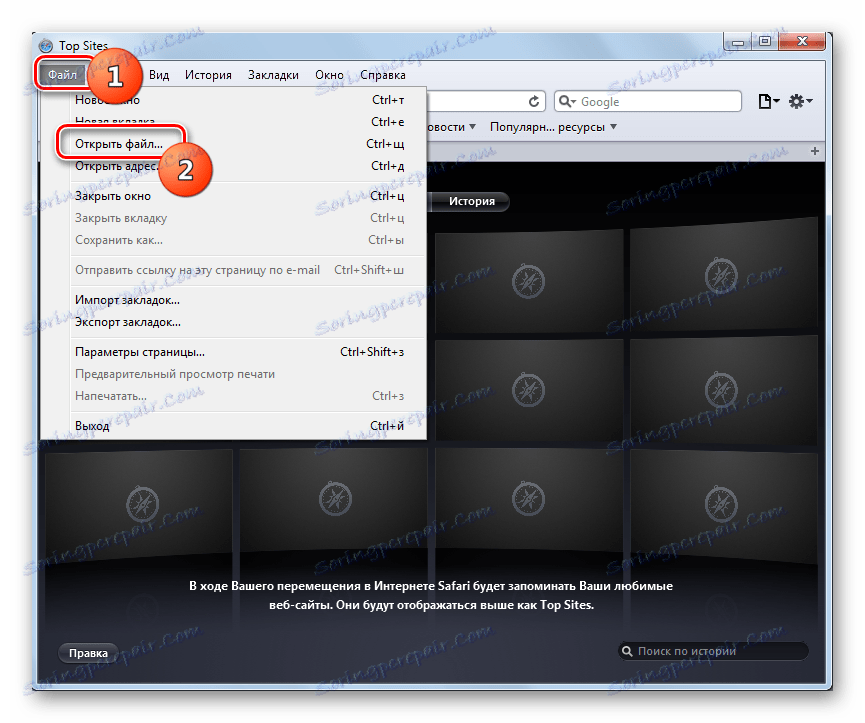
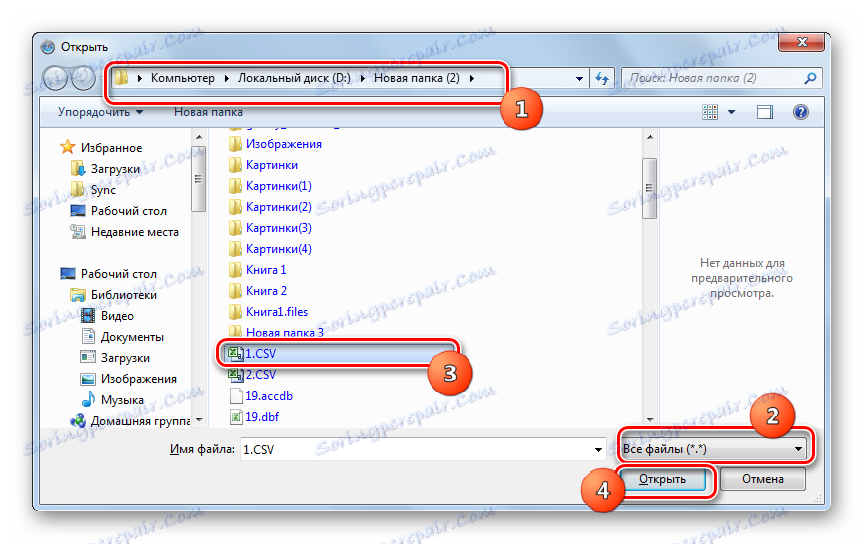
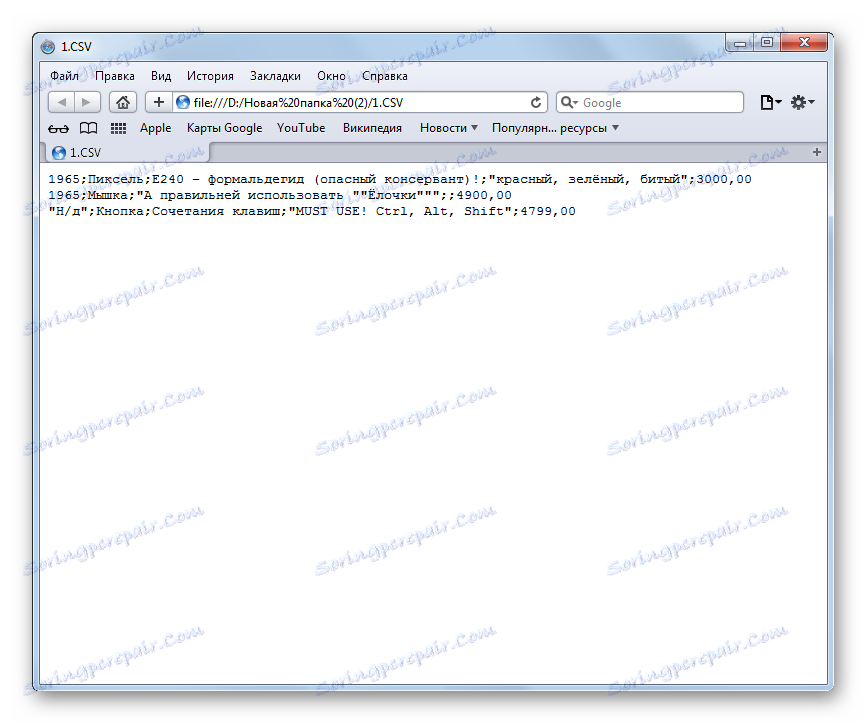
روش 7: مایکروسافت چشم انداز
برخی از اشیاء CSV ایمیلهایی هستند که از یک سرویس ایمیل ایمیلی صادر می شوند. آنها را می توان با استفاده از برنامه مشاهده کرد. مایکروسافت چشم انداز با انجام روند واردات
- راه اندازی Outluk پس از باز شدن برنامه، به برگه «File» بروید. سپس روی "باز" در منوی سمت راست کلیک کنید. بعد، روی "وارد کردن" کلیک کنید.
- "جادوگر واردات و صادرات" شروع می شود . در لیست ارائه شده، "وارد کردن از یک برنامه یا فایل دیگر" را انتخاب کنید . روی بعدی کلیک کنید.
- در پنجره بعدی، نوع شی برای وارد کردن را انتخاب کنید. اگر ما قصد وارد کردن CSV را داریم، پس باید اطلاعات مورد نظر را از قسمت "ارزش های جدا شده علامت (ویندوز)" انتخاب کنیم . روی «بعدی» کلیک کنید.
- در پنجره بعدی، روی "مرور ..." کلیک کنید.
- پنجره "مرور" ظاهر می شود. این باید به محل که در آن نامه در قالب CSV است. این مورد را چک کنید و روی OK کلیک کنید.
- بازگشت به پنجره "واردات و صادرات جادوگران" . همانطور که می بینید، در قسمت "File for Import" یک آدرس به محل شی CSV اضافه شد. در بلوک "Parameters"، تنظیمات را می توانید به عنوان پیش فرض باقی بگذارید. روی «بعدی» کلیک کنید.
- سپس شما باید علامت پوشه در صندوق پستی که در آن شما می خواهید مکاتبات وارد شده را وارد کنید.
- پنجره بعدی نام عمل را که توسط برنامه اجرا می شود نمایش می دهد. کافی است روی «پایان» کلیک کنید.
- پس از آن، برای مشاهده داده های وارد شده، به برگه «ارسال و دریافت» بروید. در قسمت جانبی رابط برنامه، پوشه ای را که در آن نامه وارد شده را انتخاب کنید. سپس در قسمت مرکزی برنامه یک لیست از حروف واقع در این پوشه ظاهر می شود. کافی است که با دکمه سمت چپ ماوس بر روی نامه مورد نظر دوبار کلیک کنید.
- نامه ای که از شی CSV وارد شده است در برنامه Outluk باز می شود.
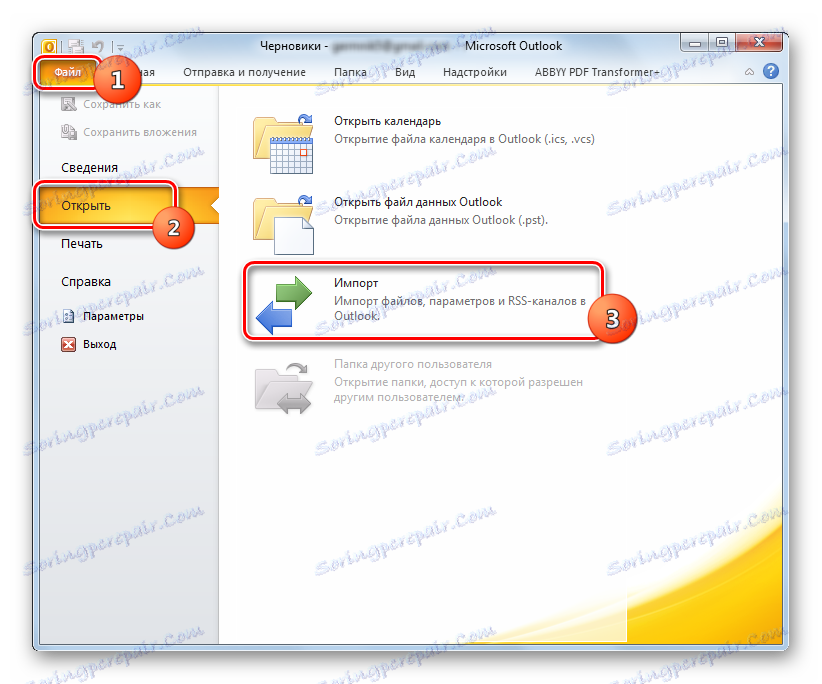
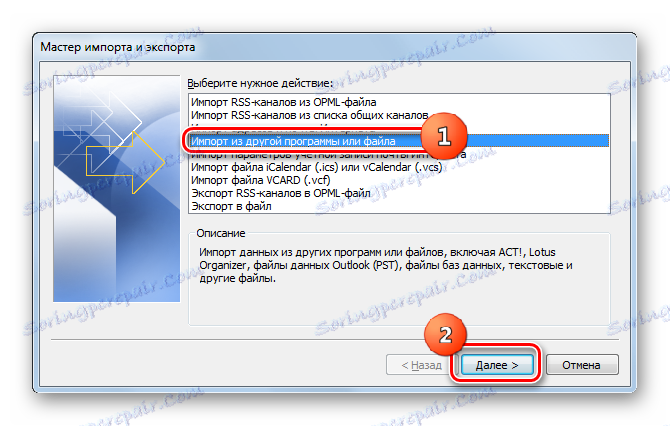
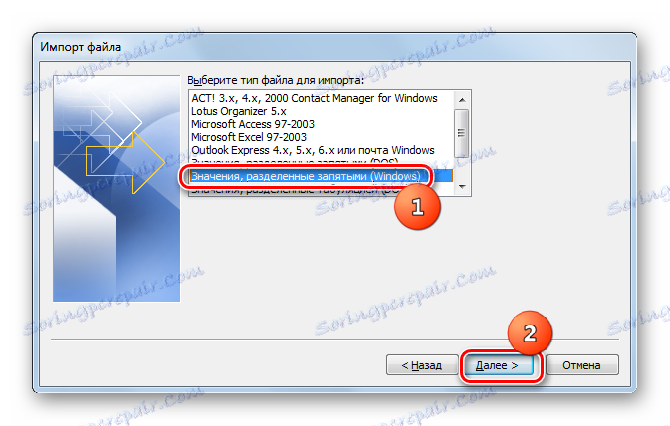
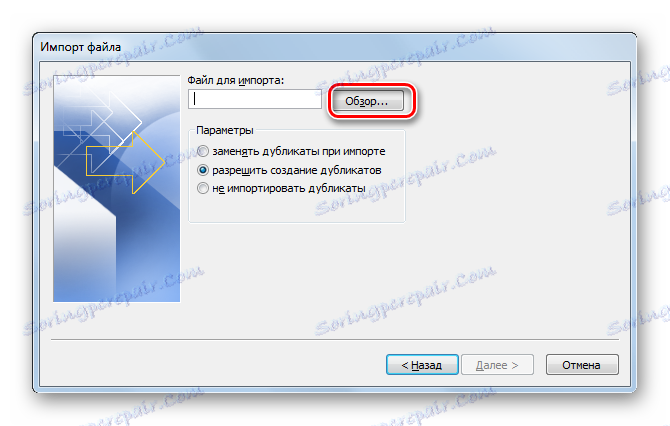
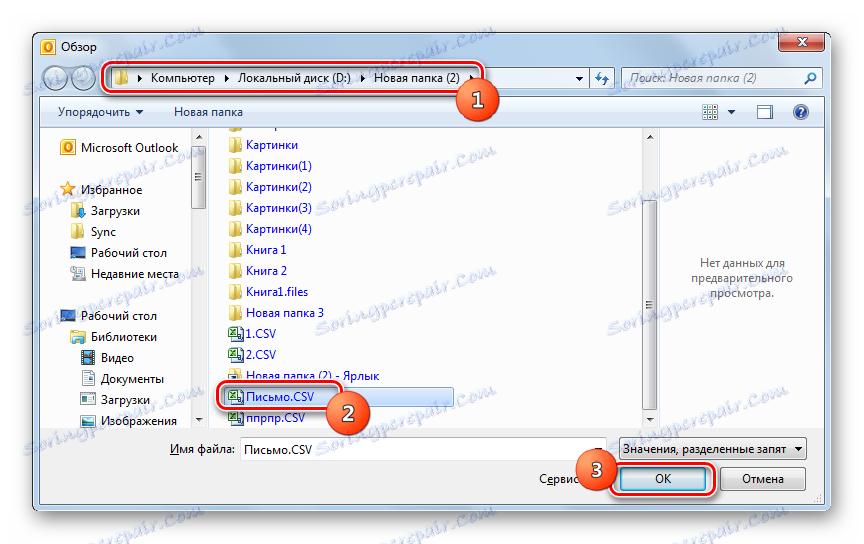
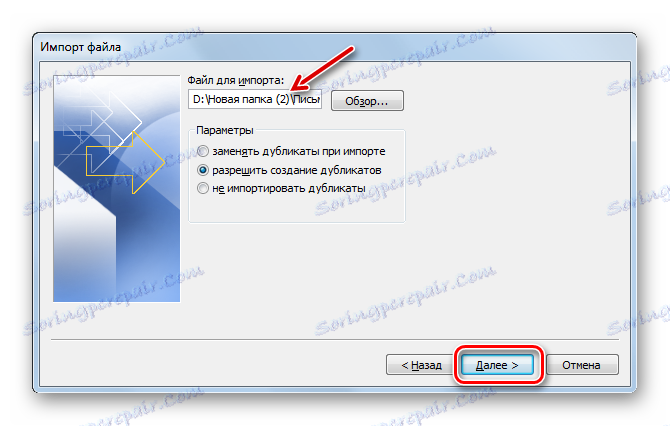
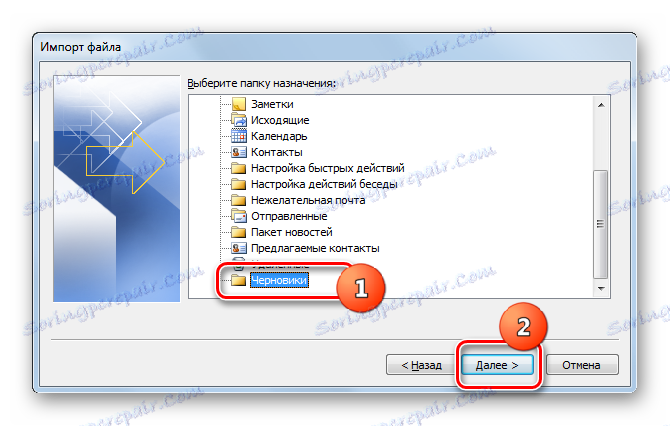
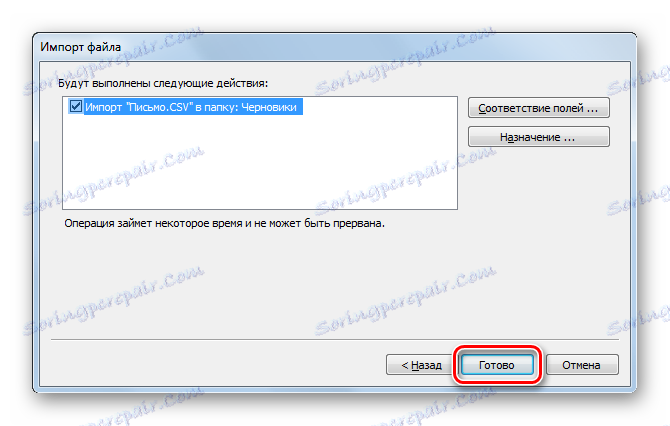
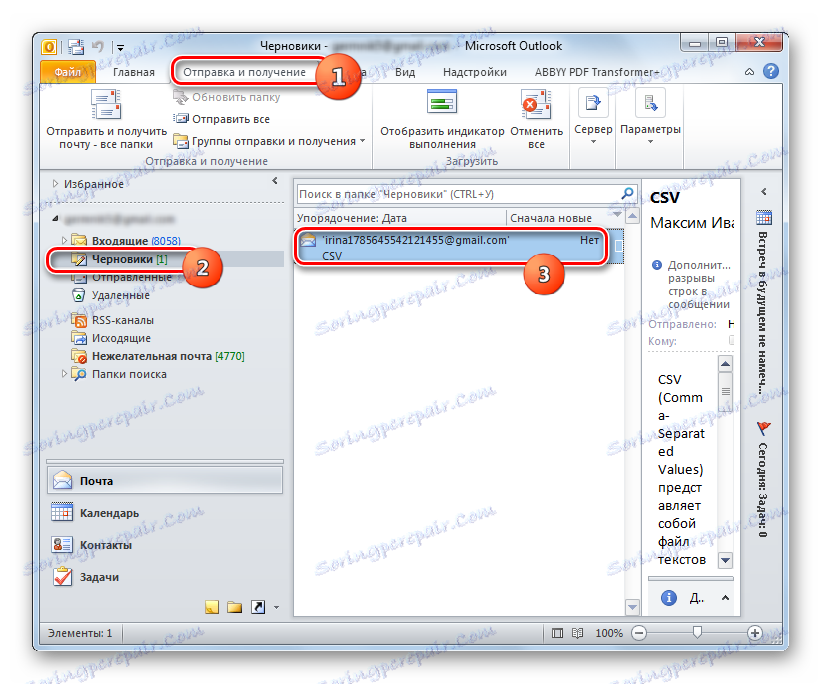
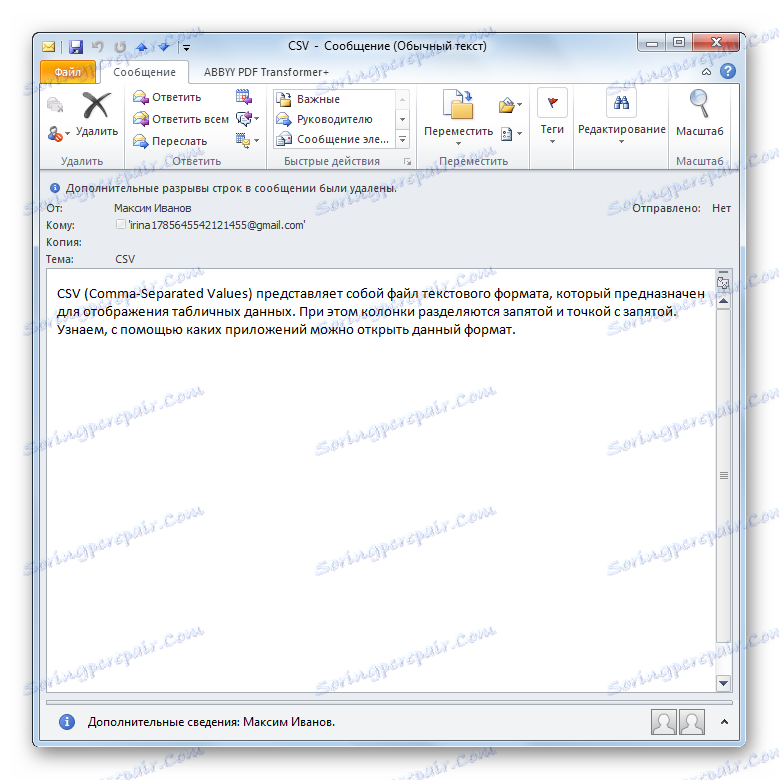
لازم به ذکر است که این روش نمی تواند تمام اشیاء را در فرمت CSV اجرا کند، بلکه تنها حروف است که ساختار آن یک استاندارد خاص است، یعنی حاوی فیلدها: موضوع، متن، آدرس فرستنده، آدرس گیرنده و غیره.
همانطور که می بینید، چندین برنامه برای باز کردن اشیاء CSV وجود دارد. به عنوان یک قاعده، بهتر است محتوای این فایل ها را در پردازنده های جدولی مشاهده کنید. ویرایش می تواند به عنوان متن در ویراستاران متن انجام شود. علاوه بر این، CSV جداگانه ای با یک ساختار مشخص دارد که با برنامه های تخصصی مانند مشتریان ایمیل کار می کند.