حل مشکل با تغییر زبان در ویندوز 10
در سیستم عامل ویندوز 10، همانند نسخه های قبلی، قابلیت اضافه کردن چند طرح بندی صفحه کلید به زبان های مختلف وجود دارد. آنها با تغییر از طریق پانل خود و یا با استفاده از کلید گرم نصب شده تغییر می کنند. گاهی اوقات کاربران با مشکل تعویض زبان مواجه می شوند. در بیشتر موارد، این به دلیل تنظیمات نادرست یا عملکرد عملکرد سیستم ctfmon.exe اجرایی سیستم است. امروز ما خواهان جزئیات دقیق نحوه حل مشکل هستیم.
محتوا
حل مشکل با تغییر زبان در ویندوز 10
این باید با این واقعیت شروع شود که کار صحیح تغییر طرح فقط پس از تنظیم اولیه آن تضمین شده است. توسعه دهندگان مزایای ارائه بسیاری از ویژگی های مفید برای پیکربندی. برای یک راهنمای دقیق در این موضوع، به دنبال یک مقاله جداگانه از نویسنده ما. شما می توانید با پیوند زیر آن را آشنا کنید، اطلاعاتی را برای نسخه های مختلف ویندوز 10 ارائه می دهد و ما به طور مستقیم با ابزار ctfmon.exe کار می کنیم.
همچنین ببینید: تنظیم طرح سوئیچ در ویندوز 10
روش 1: ابزار را اجرا کنید
همانطور که قبلا ذکر شد، ctfmon.exe مسئول تغییر زبان و برای کل پانل مورد نظر است. بنابراین، اگر شما یک نوار زبان ندارید، باید عملیات این فایل را بررسی کنید. این به معنای واقعی کلمه در چند کلیک انجام می شود:
- "Explorer" را با هر روش مناسب باز کنید و مسیر
С:WindowsSystem32. - در پوشه System32، فایل ctfmon.exe را پیدا کرده و اجرا کنید.
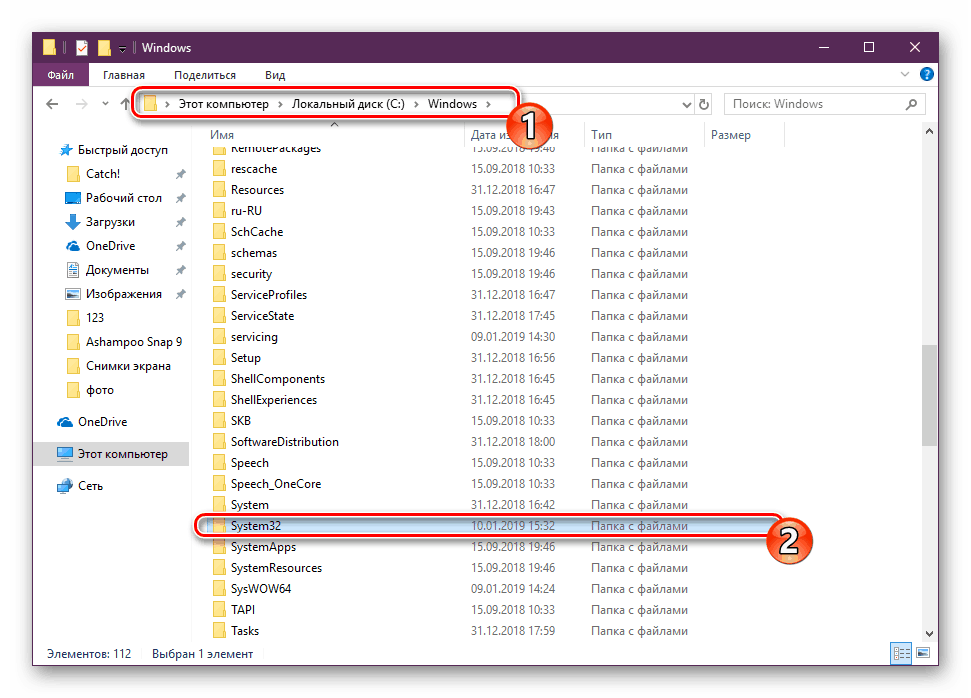
همچنین ببینید: اجرای اکسپلورر در ویندوز 10
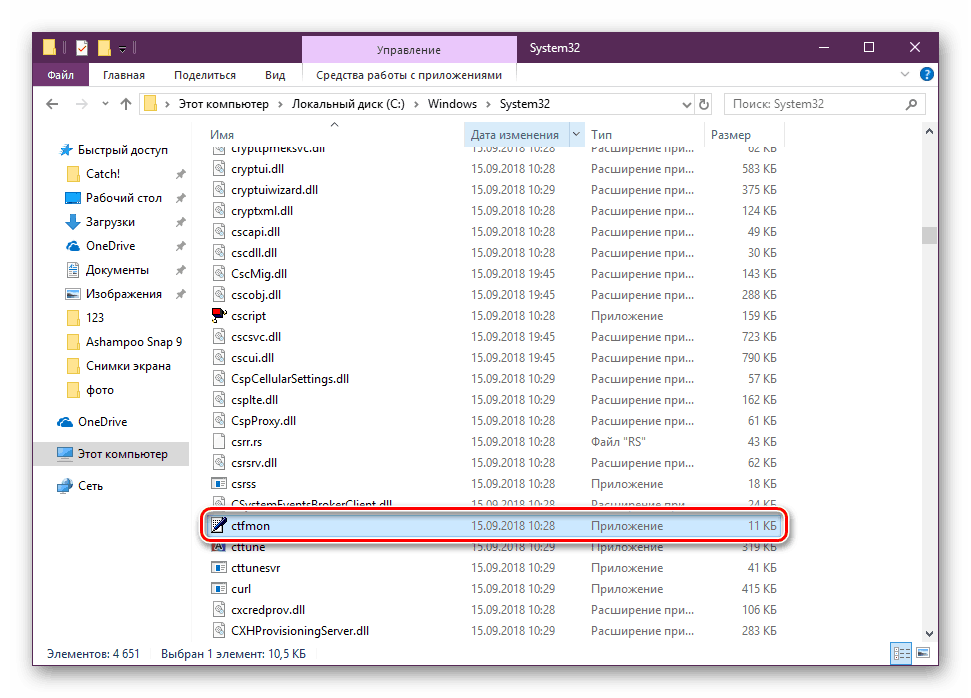
اگر پس از راه اندازي آن هيچ اتفاقي رخ نداد، زبان تغيير نمي کند و پانل نمايش داده نمي شود، شما بايد سيستم را براي تهديدات مخرب اسکن کنيد. این به خاطر این واقعیت است که برخی از ویروس ها کارهای سیستم های خدماتی را مسدود می کنند، از جمله آنهایی که امروزه مورد توجه قرار می گیرند. شما می توانید خود را با روش های تمیز کردن کامپیوتر در سایر مواد زیر آشنا کنید.
همچنین ببینید:
مبارزه با ویروس های کامپیوتری
اسکن رایانه خود را برای ویروس ها بدون آنتی ویروس
هنگامی که باز کردن موفق شد، اما پس از راه اندازی مجدد کامپیوتر، پانل دوباره از بین می رود، شما باید برنامه را به autorun اضافه کنید. این به سادگی انجام می شود:
- باز کردن دایرکتوری با ctfmon.exe ، راست کلیک بر روی این شی و انتخاب "کپی" .
- مسیر
С:UsersИмя ПользователяAppDataRoamingMicrosoftWindowsГлавное менюПрограммыАвтозагрузкаو فایل کپی شده را در آنجاС:UsersИмя ПользователяAppDataRoamingMicrosoftWindowsГлавное менюПрограммыАвтозагрузка. - کامپیوتر را مجددا راه اندازی کنید و طرح سوئیچ را بررسی کنید.
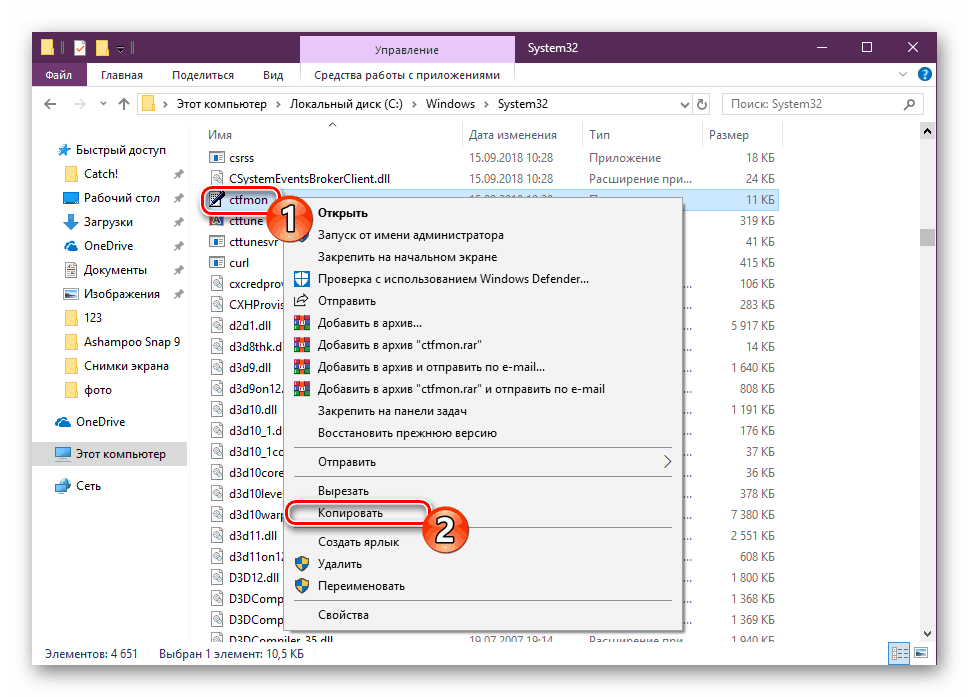
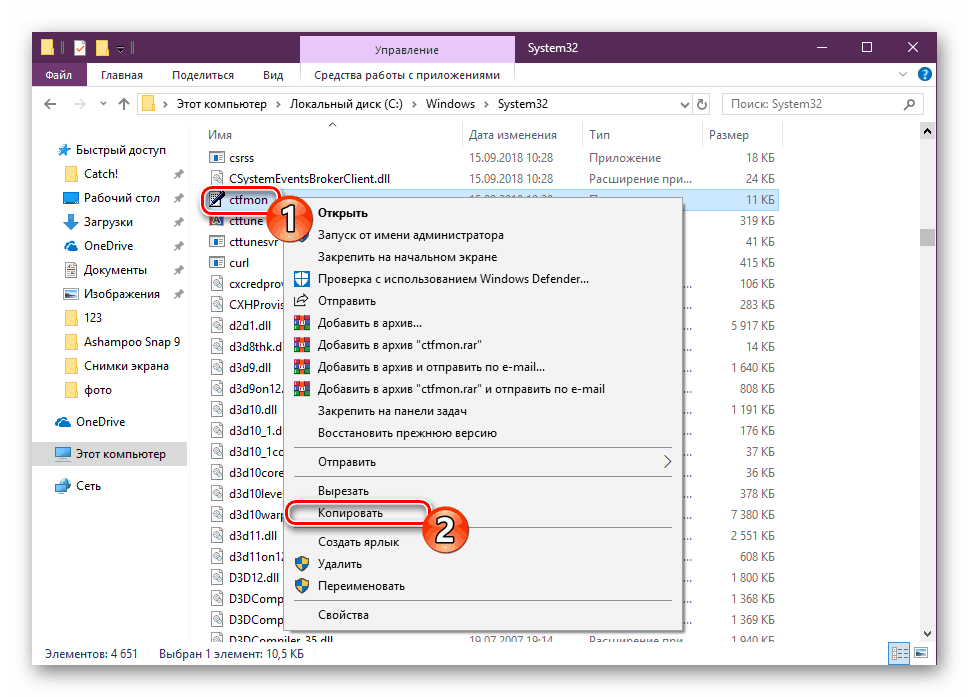
روش 2: تنظیمات رجیستری را تغییر دهید
اکثر برنامه های سیستم و ابزارهای دیگر تنظیمات رجیستری خود را دارند. آنها می توانند پس از یک شکست خاص یا عمل ویروس ها حذف شوند. اگر چنین وضعیتی رخ دهد، باید به صورت دستی به ویرایشگر رجیستری بروید و مقادیر و رشته ها را بررسی کنید. در مورد شما، شما باید اقدامات زیر را انجام دهید:
- دستور Command را با فشار دادن کلید Win + R باز کنید. تایپ
regeditدر خط و بر روی "OK" کلیک کنید یا Enter را فشار دهید. - به مسیر زیر بروید و پارامتر را که مقدار آن ctfmon.exe است پیدا کنید . اگر چنین رشته ای وجود داشته باشد، این گزینه برای شما مناسب نیست. تنها کاری که می توانید انجام دهید این است که به اولین روش بازگردید یا تنظیمات نوار زبان را بررسی کنید.
- در غیاب این مقدار، با کلیک راست بر روی فضای خالی با کلیک راست موس و دستی ایجاد یک پارامتر رشته با هر نام.
- دوبار روی گزینه ویرایش کلیک کنید.
- آن را به
”ctfmon”=”CTFMON.EXE”، از جمله علامت نقل قول تنظیم کنید، و سپس روی "OK" کلیک کنید. - رایانه خود را مجددا راه اندازی کنید تا تغییرات اعمال شود.
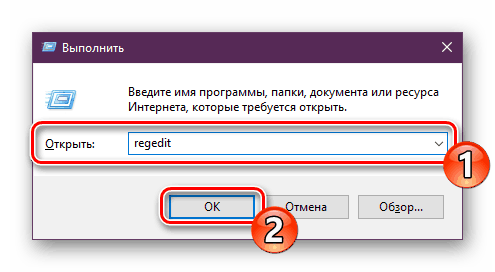
HKEY_LOCAL_MACHINESoftwareMicrosoftWindowsCurrentVersionRun
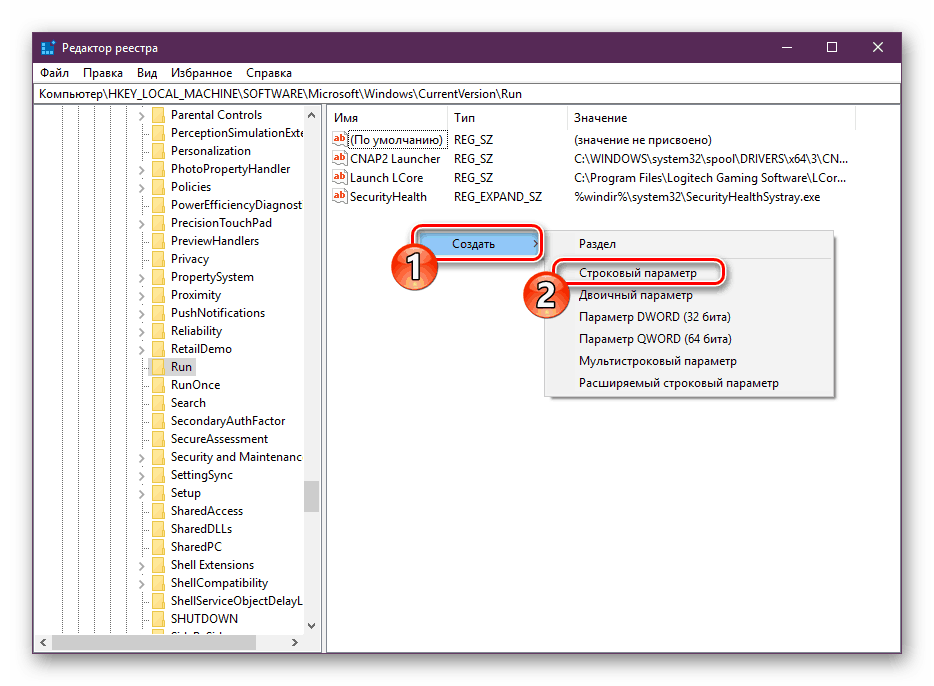
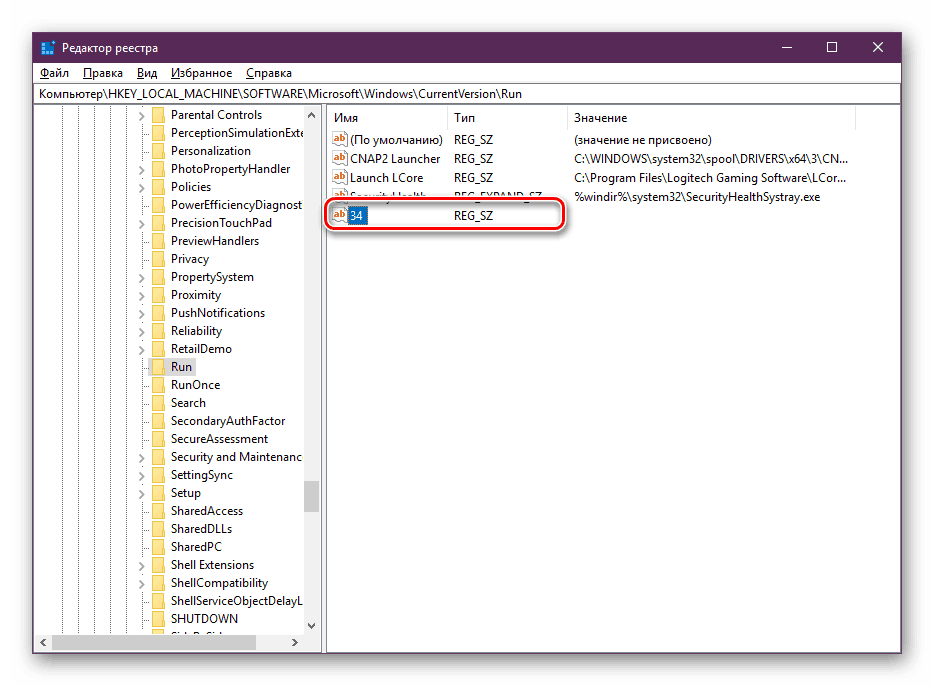
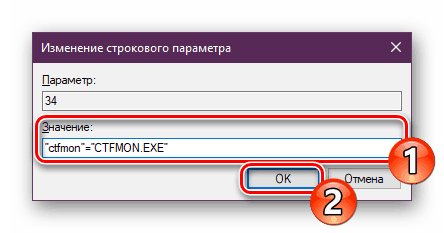
در بالا، ما دو روش مؤثر برای حل مشکلات با تغییر پوسته در سیستم عامل ویندوز 10 ارائه کردیم. همانطور که می بینید، با تنظیم تنظیمات ویندوز و یا بررسی عملیات فایل اجرایی مربوطه، تنظیم بسیار آسان است.
همچنین ببینید:
تغییر زبان رابط در ویندوز 10
اضافه کردن بسته های زبان در ویندوز 10
فعال کردن دستیار صوتی Cortana در ویندوز 10