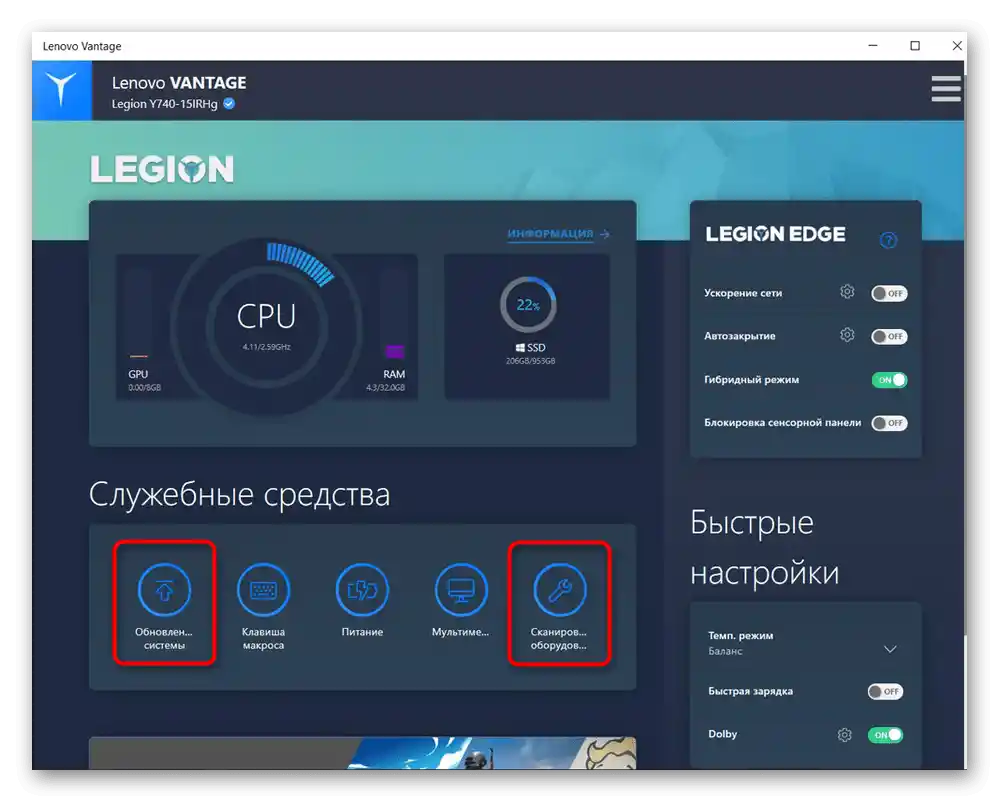محتوا:
دلیل 1: پنل لمسی با کلید میانبر خاموش شده است
برخی از لپتاپهای لنوو از کنترل تاچپد با ترکیبهای کیبورد پشتیبانی میکنند. کاربران کمتجربه ممکن است بهطور ناخواسته آن را خاموش کنند و یکی از این کلیدها را فشار دهند.
در مدلهای اداری لپتاپها، معمولاً کلید F6، که روی آن تاچپد خطخورده است، دیده میشود.
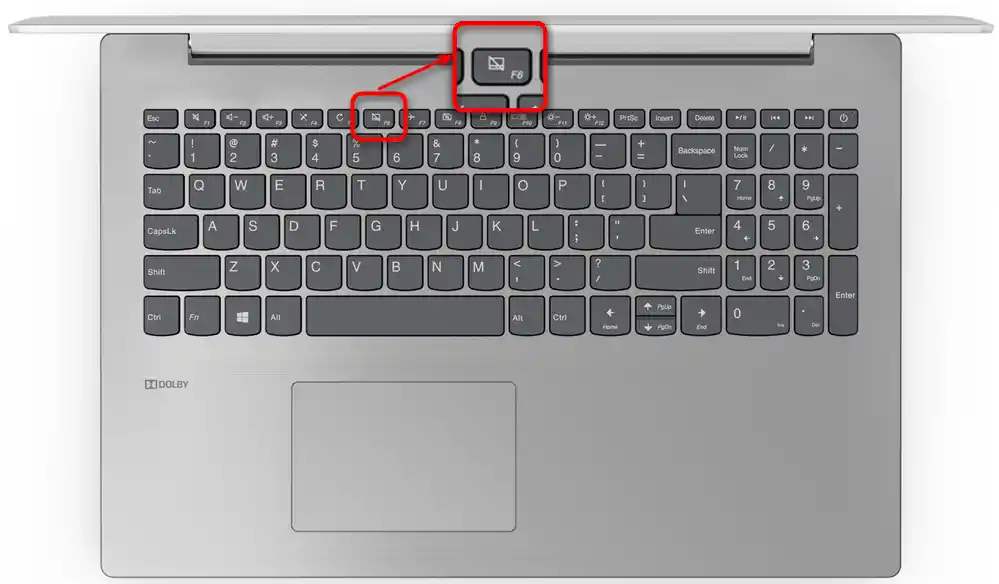
در مدلهای بازی و برخی مدلهای پریمیوم — کلید F10، با همان آیکون.
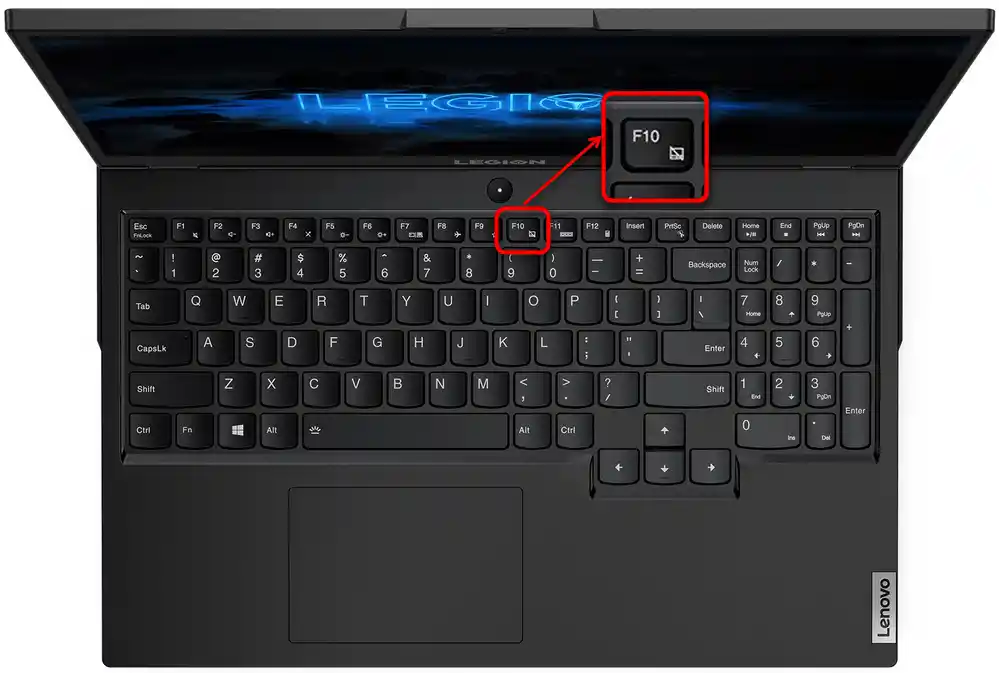
برای کسانی که کارکرد برخی از کلیدهای F چندرسانهای است، کافی است فقط کلید مربوطه را برای روشن و خاموش کردن پنل لمسی فشار دهند. در حالت عملکردی، نیاز به استفاده از ترکیب با Fn است: Fn + F6 یا Fn + F10.
در صورت عدم وجود کلیدی با این علامت، نتیجهگیری در مورد اینکه مدل لپتاپ لنوو شما این نوع کنترل تاچپد را پشتیبانی نمیکند، دشوار نیست.
دلیل 2: تاچپد در BIOS خاموش شده است
گاهی اوقات سختافزار در مرحله BIOS خاموش شده است، به همین دلیل در هیچ سیستمعاملی (اگر چندین سیستمعامل نصب شده باشد) و حتی هنگام استفاده از فلشهای بوت کار نخواهد کرد. این ممکن است دوباره به دلیل اقدامات کاربر باشد و کمتر پیش میآید که در لپتاپ جدید از فروشگاه خاموش شده باشد.
کلیدی را که برای ورود به BIOS تنظیم شده است، بلافاصله پس از روشن کردن لپتاپ فشار دهید.بهترین کار این است که آن را سریع و چندین بار فشار دهید. اگر نمیدانید کدام کلید برای راهاندازی BIOS است، مقاله جداگانه ما را بخوانید.
جزئیات بیشتر: گزینههای ورود به BIOS در لپتاپ لنوو
لنوو ممکن است چندین گزینه برای رابط BIOS داشته باشد، اما در هر مدلی گزینهای که مربوط به کار با تاچپد باشد وجود ندارد. در نسخه اختصاصی، این گزینه در مسیر زیر قرار دارد: زبانه "Config" > بخش "Keyboard/Mouse" > گزینه "Touchpad/Trackpad". با استفاده از کلیدهای جهتدار روی کیبورد به محل مورد نظر بروید، سپس با انتخاب گزینه مورد نظر، کلید Enter را فشار دهید و مقدار آن را به "Enabled" تغییر دهید. در پایان، کلید F10 را فشار دهید تا تنظیمات ذخیره شود، از BIOS خارج شوید و لپتاپ را روشن کنید.
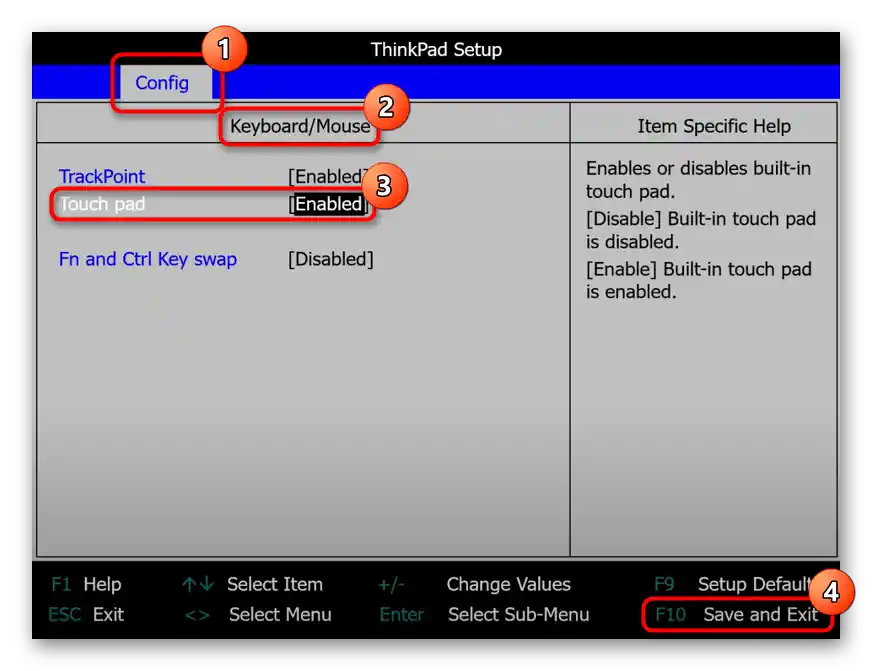
در صورت عدم وجود گزینه و زبانه توصیف شده، با احتمال زیاد میتوان گفت که مدل لپتاپ از کنترل تاچپد از طریق BIOS پشتیبانی نمیکند.
دلیل ۳: تنظیمات سیستمعامل
تنظیمات ویندوز نقش مهمی در مشکلات احتمالی با کارکرد تاچپد دارند. این میتواند شامل تنظیمات پایه و همچنین برخی مشکلات و تضادها در عملکرد سیستمعامل باشد.
منوی "تنظیمات" (فقط ویندوز ۱۰)
در "ده" یک برنامه جدید به نام "تنظیمات" وجود دارد که به تدریج جایگزین "کنترل پنل" میشود. به همه کسانی که این نسخه از سیستمعامل را نصب کردهاند، توصیه میشود ابتدا به آن مراجعه کنند.
- برنامه را از طریق "شروع" فراخوانی کنید.
- بر روی کاشی "دستگاهها" کلیک کنید.
- از طریق نوار سمت چپ به بخش "تاچپد" بروید.
- در اولین بلوک تنظیمات، اطمینان حاصل کنید که سوئیچ فعال است — اگر اینطور نیست، تاچپد کار نخواهد کرد. برای اینکه بتوانید بهطور همزمان از آن در کنار ماوس USB متصل استفاده کنید، تیک گزینه "تاچپد را هنگام اتصال ماوس غیرفعال نکنید" باید فعال باشد. با این حال، در موارد نادر این امر میتواند به تضاد نرمافزاری منجر شود.اگر نتوانستید دلیل آن را پیدا کنید، به پشتیبانی فنی لنوو مراجعه کنید و تا آن زمان از دستگاهها بهطور متناوب استفاده کنید.
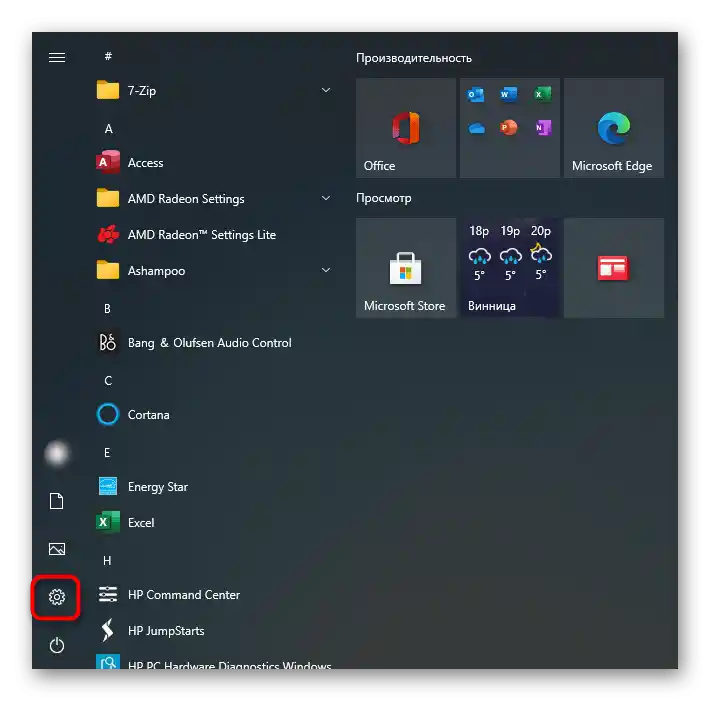
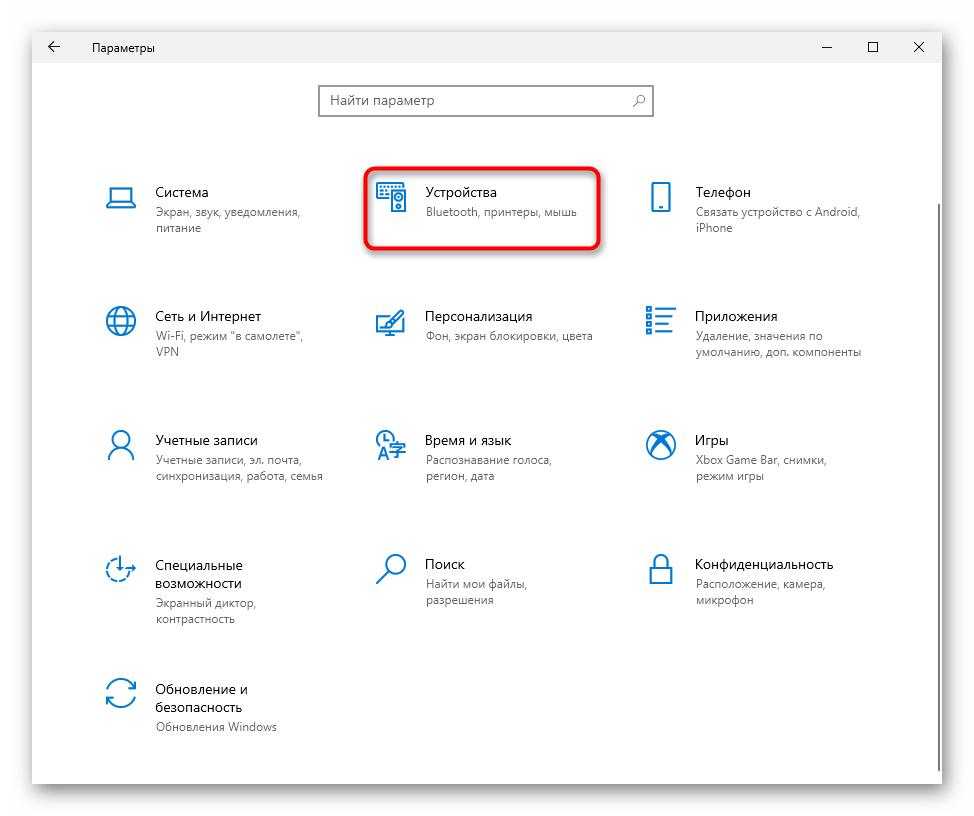
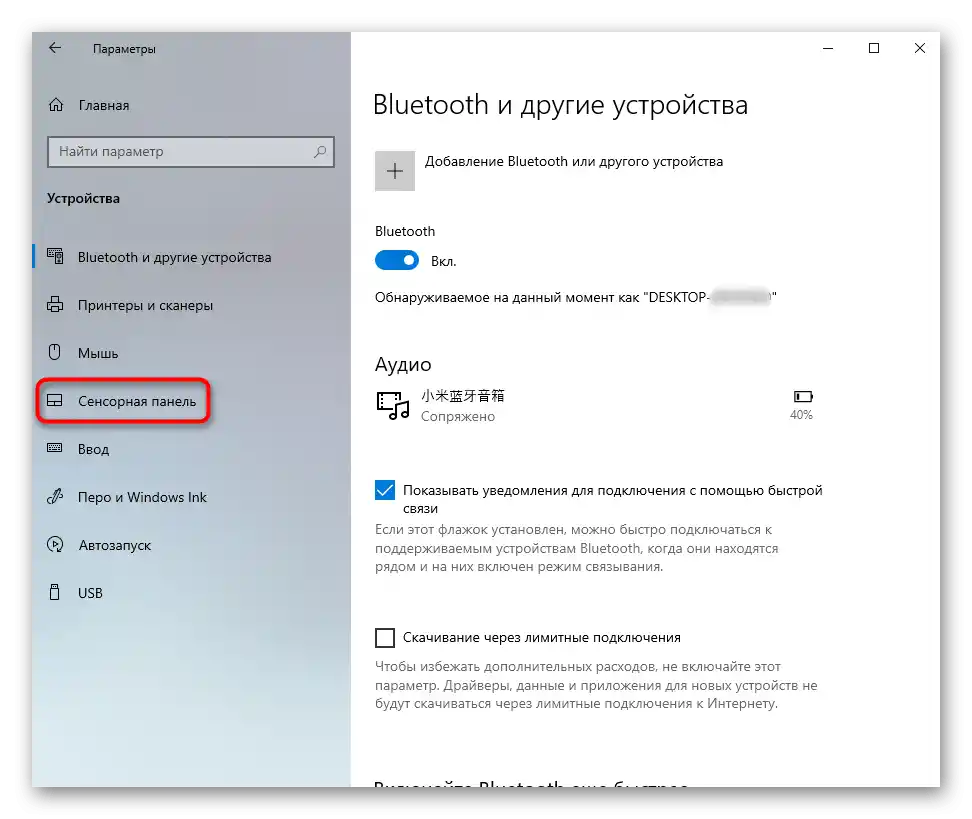
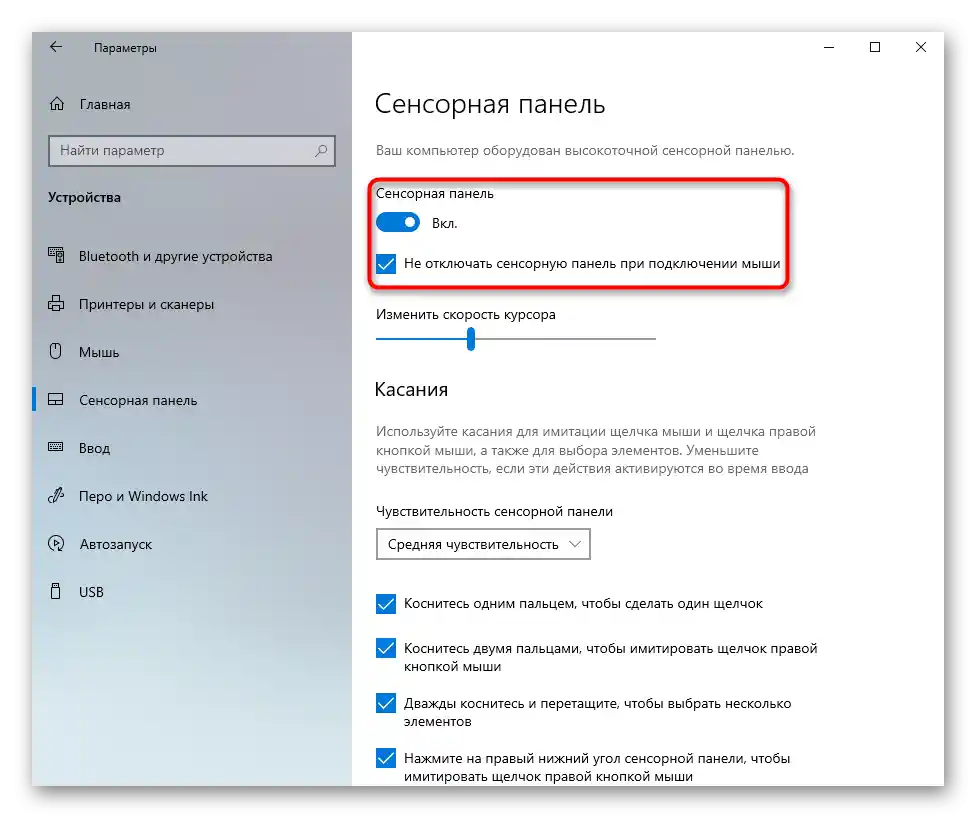
"پنل کنترل"
برخلاف نسخه قبلی، این گزینه عمومی است و برای تمام نسخههای فعلی ویندوز مناسب است.
- پنل کنترل "پنل کنترل" را به هر روشی که برایتان راحت است باز کنید و در آن دسته "ماوس" را پیدا کنید. راحتتر است که نوع نمایش را به "آیکونها" تغییر دهید یا از جستجوی داخلی استفاده کنید.
- در ویژگیهای آن، به آخرین زبانه نیاز دارید که نامهای مختلفی دارد: "تنظیمات دستگاه", "Elan", "UltraNav" یا "ThinkPad". در بیشتر موارد، شما گزینهای مشابه تصویر زیر خواهید دید. در اینجا کافی است دکمه "فعال کردن" یا "فعالسازی دستگاه" را فشار دهید و سپس "تأیید" را بزنید.
- اگر زبانهای مخصوص تنظیمات تاچپد و ترکپد وجود دارد، تیک گزینه "فعالسازی تاچپد" را بزنید و "تأیید" را فشار دهید.
- برای کسانی که مهم است تا پنل لمسی با ماوس USB متصل کار کند، باید گزینه "غیرفعال کردن دستگاه اشارهگر داخلی هنگام اتصال دستگاه اشارهگر خارجی USB" را پیدا کرده و تیک آن را بردارند. در پنجرههایی با رابط کاربری متفاوت، نام این عملکرد مشابه خواهد بود، اما به زبان انگلیسی.
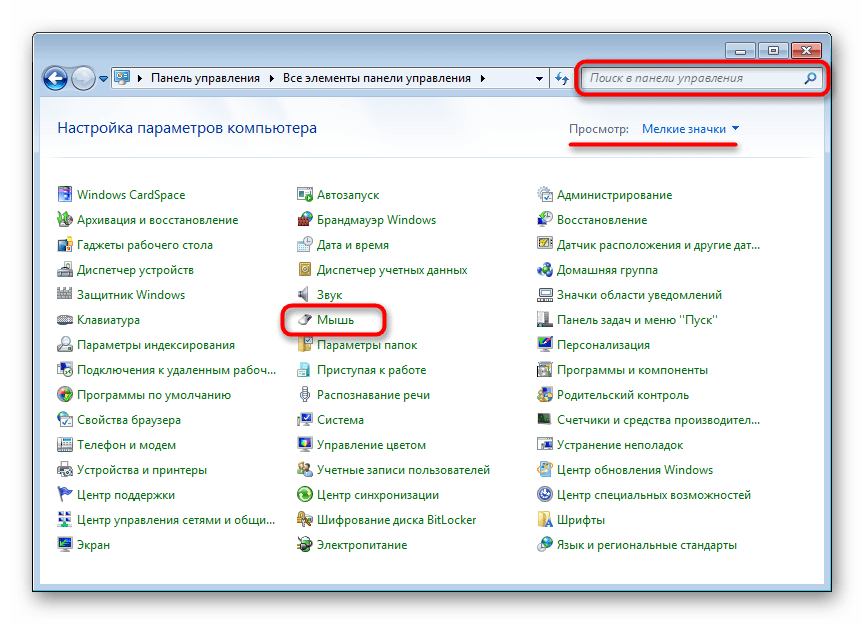
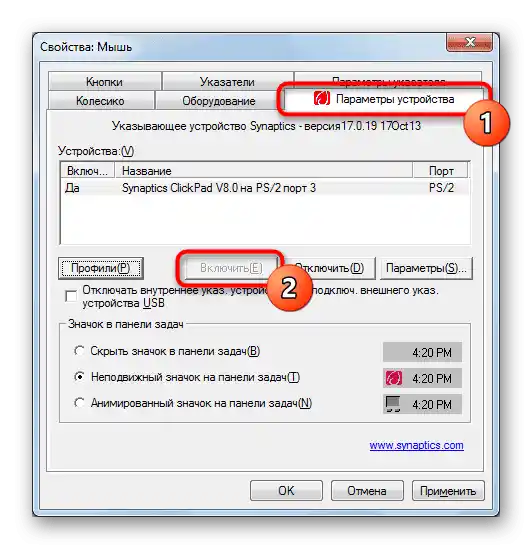
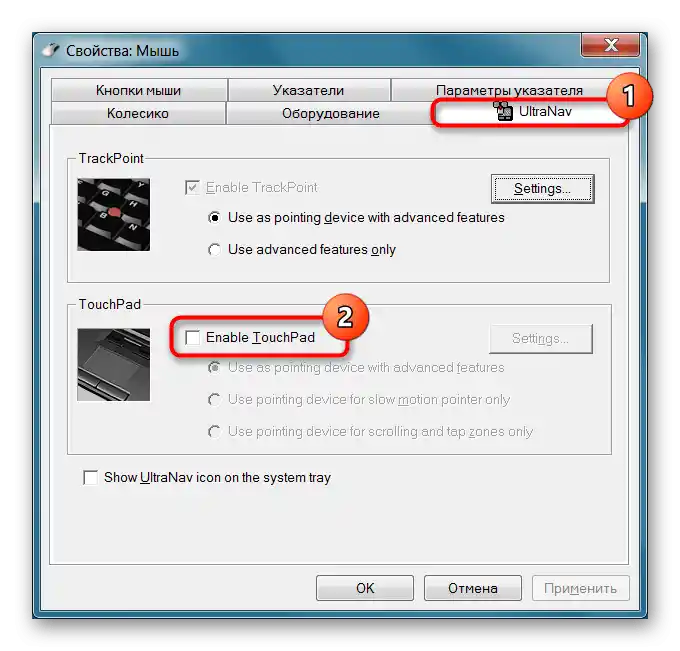
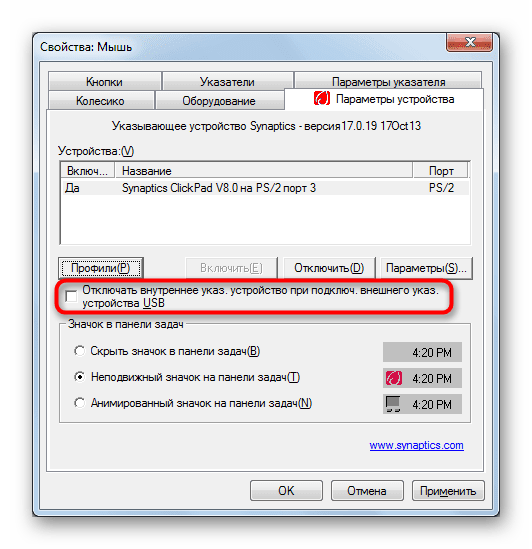
توجه شما را به این نکته جلب میکنیم که ممکن است زبانهها وجود نداشته باشند اگر مشکلاتی با درایور مشاهده شود. در این صورت به دلیل ۴ بروید و سپس اگر عملکرد تاچپد بازنگردد، به این دستورالعمل بازگردید.
غیرفعال کردن سرویس متعارض
موارد نادری از تعارض نرمافزار شامل کارکرد درایور تاچپد و سرویس پنل ورودی دستنویس است.حتی اگر شما متن را با قلم و صفحه لمسی وارد میکنید، سعی کنید به مدت کوتاهی سرویس را خاموش کنید و بررسی کنید که آیا این بر تاچپد تأثیر گذاشته است.
- در ویندوز 10 با فشردن کلیدهای "مدیریت وظایف"، Ctrl + Shift + Esc را فراخوانی کنید و به تب "سرویسها" بروید. در ویندوز 7 برنامه "سرویسها" را از طریق "شروع" اجرا کنید.
سرویس با نام "TabletInputService" را پیدا کنید.
- بر روی آن کلیک راست کرده و از منوی زمینه گزینه "متوقف کردن" یا "راهاندازی مجدد" را انتخاب کنید. بهتر است لپتاپ را ریستارت کنید و اگر از ورودی لمسی استفاده میکنید، پس از راهاندازی مجدد Lenovo و بررسی تاچپد، سعی کنید سرویس را دوباره فعال کنید.
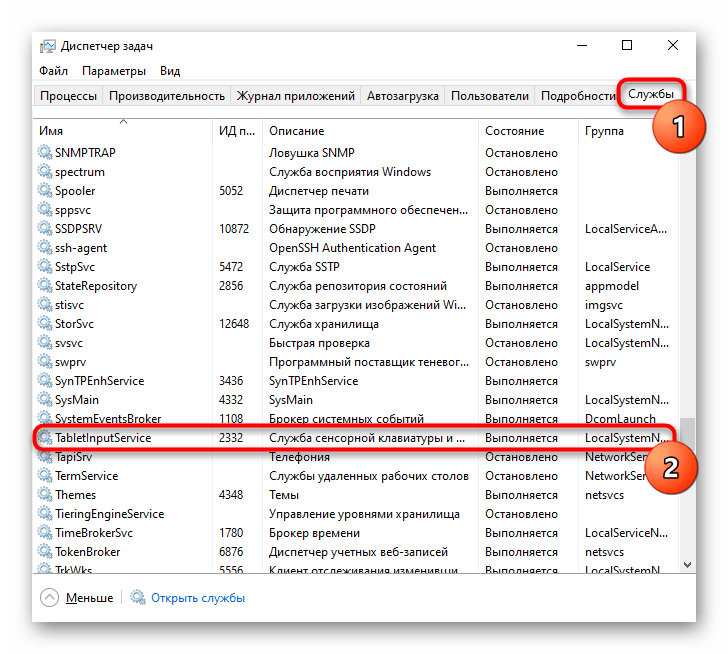
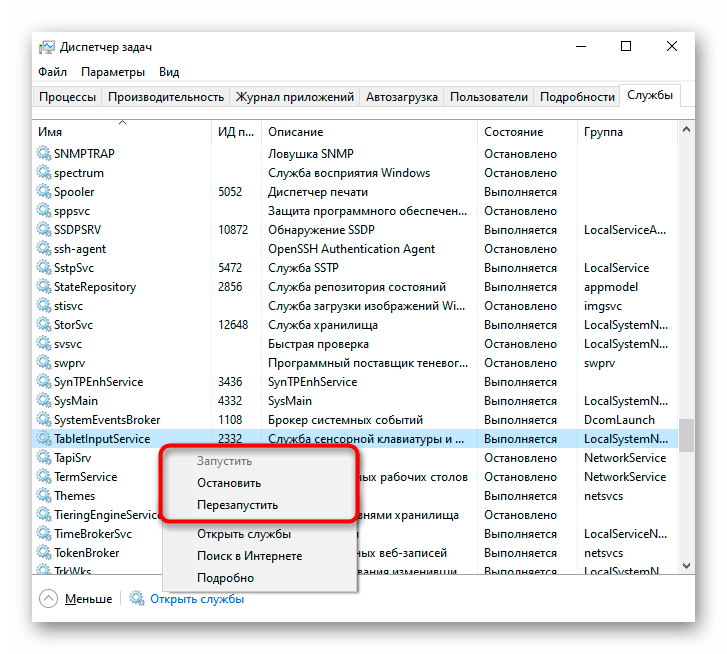
دلیل 4: مشکل در درایور
درایور به خودی خود نباید بر عملکرد پایه تاچپد تأثیر بگذارد. حرکت نشانگر و فشار دادن دکمههای چپ و راست بدون آن نیز انجام میشود. با این حال، عملکرد نادرست آن میتواند مشکلاتی با سختافزار ایجاد کند، بنابراین توصیه میکنیم درایور را به صورت دستی نصب کنید. این کار را میتوان به روشهای مختلفی انجام داد و همه آنها در مقاله جداگانه ما بررسی شده است. همچنین باید اضافه کنیم که گاهی اوقات مشکلات پس از نصب نرمافزار نسخه جدید مشاهده میشود، بنابراین در موارد حاد میتوانید از یکی از نسخههای قبلی استفاده کنید.
بیشتر: دانلود و نصب درایور برای تاچپد لپتاپ Lenovo
نصب محلی درایور از طریق "مدیریت دستگاهها"
بهطور اضافی درباره روش نصب محلی درایور بر روی نسخه فعلی توضیح خواهیم داد. بهتر است در ابتدا به این روش مراجعه کنید، زیرا زمان زیادی نمیبرد، اما میتواند وضعیت موجود را اصلاح کند.
- مدیریت دستگاهها را اجرا کنید. این کار را میتوان از طریق جستجو در "شروع" یا (در ویندوز 10) با کلیک راست بر روی "شروع" و انتخاب گزینه مربوطه انجام داد.
- بخش "ماوس و سایر دستگاههای اشارهگر" را گسترش دهید - در اینجا تاچپد و ماوس متصل شدهای که با آن کار میکنید، قرار دارد.شناسایی پنل کار سختی نیست - در نام آن باید کلمه "touchpad" یا "trackpad" وجود داشته باشد. اما اگر درایور موجود نباشد یا با آن مشکلی پیش بیاید، به جای آن نام "ماوس سازگار با HID" خواهد بود. در صورتی که دو نام یکسان وجود داشته باشد، شناسایی خط مربوط به تاچپد دشوار نیست: هر یک از نامها را انتخاب کنید و ماوس خارجی را از لپتاپ جدا کنید. اگر خط انتخاب شده باقی ماند - این تاچپد است، اگر ناپدید شد - ماوس است. پس از اتصال مجدد ماوس، خط مربوط به آن همان شماره خواهد بود.
- پس حالا خط مربوط به تاچپد را انتخاب کنید و در نوار ابزار روی آیکون بهروزرسانی درایور کلیک کنید.
- در پنجره باز شده از گزینه "انتخاب درایور از لیست درایورهای موجود در کامپیوتر" استفاده کنید.
- لیستی از نرمافزارها نمایش داده میشود، از آنجا یا درایوری را که در نام آن "touchpad" / "trackpad" وجود دارد انتخاب کنید، یا اگر چنین چیزی وجود ندارد، "ماوس سازگار با HID" / "دستگاه سازگار با HID" را انتخاب کنید. یکی از موارد موجود در لیست را انتخاب کنید - در صورت عدم موفقیت همیشه میتوانید به آن بازگردید.
- حتماً لپتاپ را ریستارت کنید، عملکرد پنل لمسی را بررسی کنید و در صورت نیاز به لیست درایورها بازگردید.
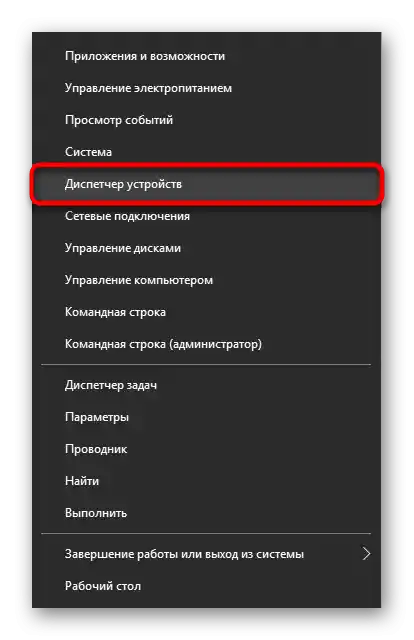
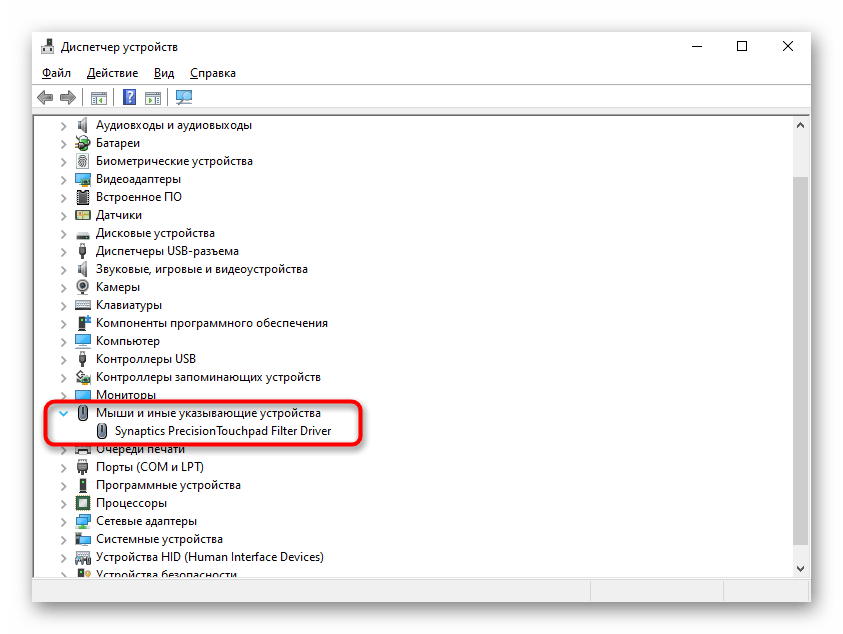
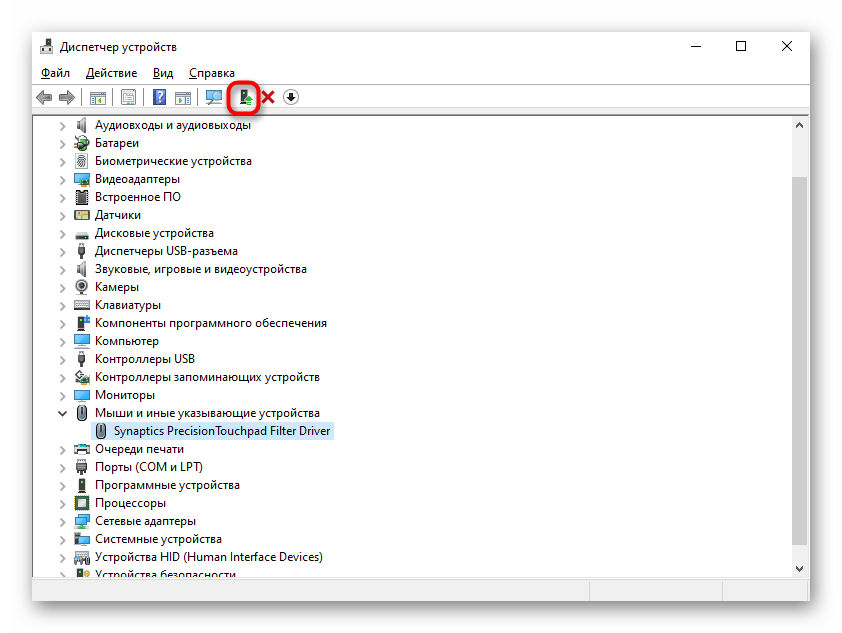
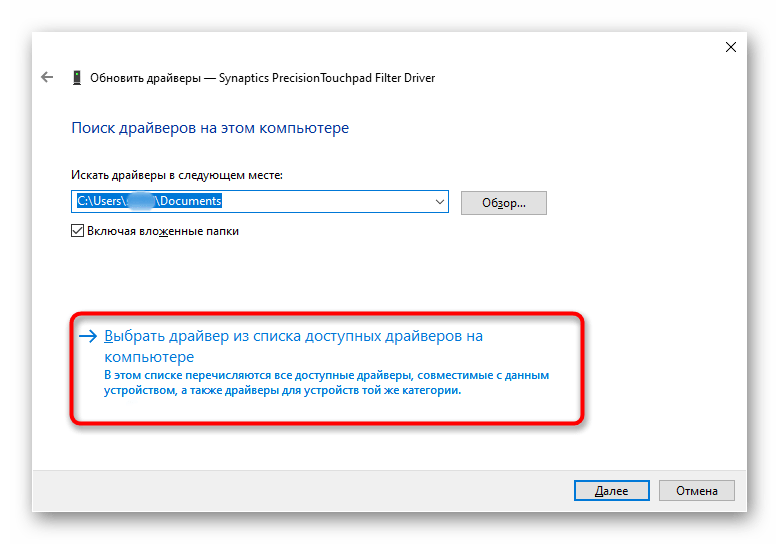
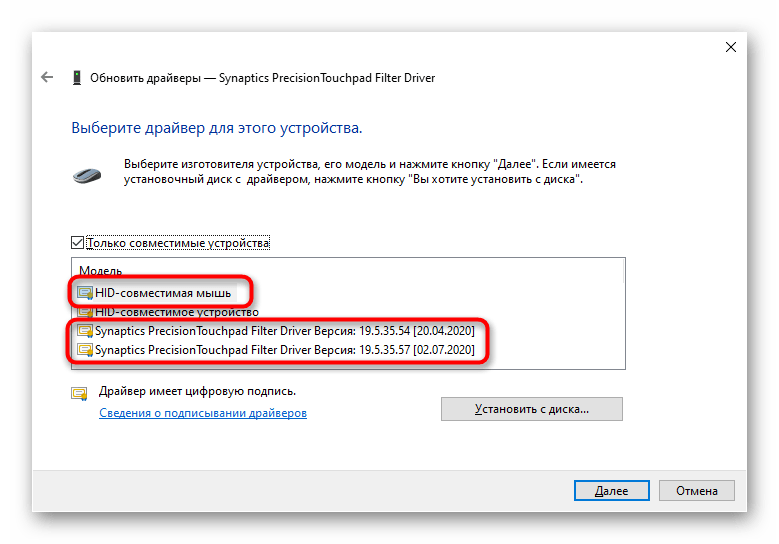
نصب مجدد درایور
عملیات بررسی شده ممکن است کمک نکند، بنابراین گزینه معکوس را امتحان کنید - حذف دستگاه از سیستم تا راهاندازی بعدی ویندوز.
- در "مدیریت دستگاهها"، دوباره خط مربوط به تاچپد را انتخاب کنید، اما این بار در نوار ابزار روی آیکون با علامت ضربدر کلیک کنید.
- پنجره تأیید حذف دستگاه باز خواهد شد. در واقع، تمام درایورهای آن حذف خواهند شد و در صورت وجود گزینه اضافی "حذف برنامههای درایور برای این دستگاه"، تیک کنار آن را بزنید و روی "حذف" کلیک کنید.
- لپتاپ را برای ریستارت ارسال کنید. در ایدهآل، درایور باید بهطور خودکار هنگام راهاندازی سیستمعامل نصب شود، اما اگر این اتفاق نیفتاد، دوباره از روشهای ذکر شده در بالا استفاده کنید.
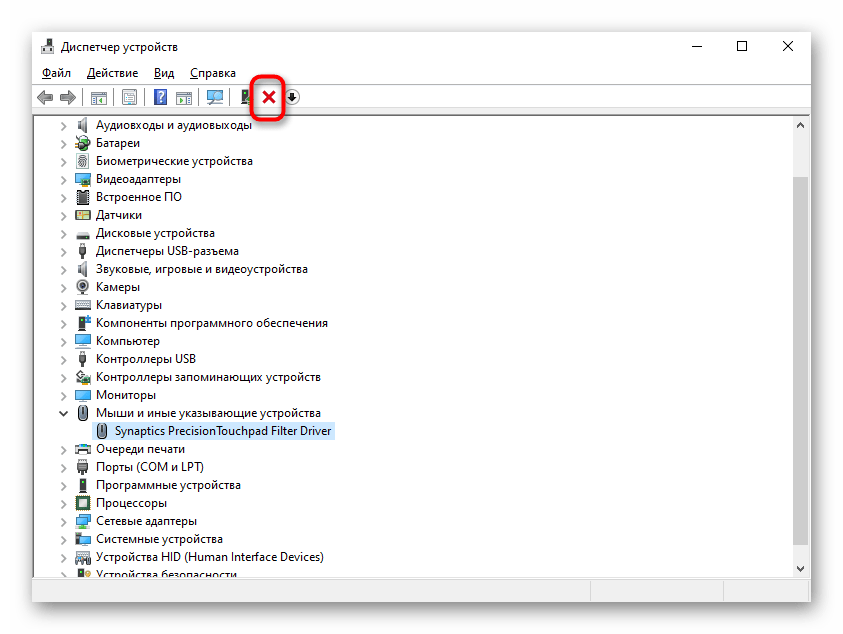
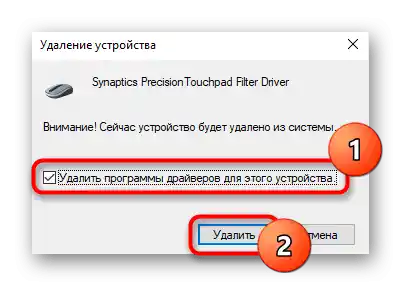
دلیل ۵: نرمافزارهای مخرب
همیشه ممکن است که دلیل مشکل در سیستمعامل نباشد، بلکه در نرمافزار مخربی باشد که در آن نصب شده است.حتماً ویندوز را برای وجود ویروسها بررسی کنید، با استفاده از آنتیویروس داخلی یا خارجی یا اسکنری که نیاز به نصب ندارد.
جزئیات بیشتر: مبارزه با ویروسهای کامپیوتری
{img id='2816' origFName='/wp-content/uploads/2017/12/Antivirusnaya-utilita-dlya-lecheniya-kompyutera-Kaspersky-Virus-Removal-Tool.png' transFName='' alt=''}دلیل ۶: مشکل سختافزاری
زمانی که هیچیک از اقدامات مؤثر نیست، میتوان فرض کرد که مشکل جنبه فیزیکی دارد. پنل لمسی، مانند هر دستگاه دیگری، ممکن است به دلایل طبیعی یا به دلیل نقض شرایط بهرهبرداری خراب شود. منظور از آخرین مورد، استفاده در مکانهای نامناسب، دماهای نامناسب، تأثیرات شدید خارجی (لرزش، ارتعاش، سقوط)، مایعات ریخته شده، مونتاژ نادرست (پس از باز کردن دستی) و نوسانات ولتاژ است.
بنابراین، بسته به دلیل خاص، ممکن است برد سوخته باشد، اتصالات آن اکسید شده باشد، فلت آسیب دیده یا جدا شده باشد. اگر فقط جدا شده باشد، که معمولاً در اثر لرزش شدید لپتاپ یا بیتوجهی فردی که لپتاپ را باز و بسته کرده، اتفاق میافتد، کافی است دوباره باز کنید و فلت را به پورت متصل کنید. توصیه نمیکنیم این کار را بهتنهایی در صورت عدم تجربه در این زمینه انجام دهید، اما اگر به تواناییهای خود اطمینان دارید، میتوانید مقاله عمومی ما درباره ترتیب باز کردن لپتاپ را که برای مدلهای قدیمیتر قابل استفاده است، بخوانید. پس از آن بهتر است به یوتیوب مراجعه کرده و ویدیوهای آموزشی مربوط به مدل خود را جستجو کنید. لپتاپهای مدرن لنوو دارای بدنه یکپارچه هستند که باز کردن درپوش آن بسیار دشوارتر است و بدون ابزار مناسب (مانند مکش ویژه) احتمالاً به آسیب ظاهری منجر میشود.
همچنین بخوانید:
باز کردن لپتاپ در خانه بهعنوان مثال لنوو G500
چگونه نام لپتاپ خود را بدانیم
همان دسته از کاربران که آمادهاند لپتاپ را خودشان باز کنند، میتوانند در نظر داشته باشند که اگر نوع خرابی قطعاً فیزیکی باشد، همیشه میتوان تاچپد را با یک مدل جدید (از همان مدل دقیق) تعویض کرد و آن را از فروشگاههای تخصصی یا مثلاً از Avito خریداری کرد.
به سایرین توصیه میکنیم برای تشخیص به مرکز خدمات مراجعه کنند، جایی که متخصص بهطور دقیق تعیین میکند که آیا مشکل سختافزاری است یا خیر.به یادآوری میپردازیم که گاهی اوقات منبع آن ممکن است کاملاً غیرقابل مشاهده باشد، که در چارچوب مقاله نمیتوان به آن پرداخت، از جمله منبع فیزیکی (به عنوان مثال، نه تاچپد آسیب دیده، بلکه مادربرد).
چه چیز دیگری میتواند کمک کند
چند توصیه ساده دیگر که نباید نادیده گرفته شوند:
- لپتاپ را خاموش کنید و آن را از منبع برق جدا کنید. در مدلهای قدیمی، باتری را خارج کنید، در مدلهای جدید به دلیل یکپارچگی درب پشتی این کار ممکن نیست. در هر صورت، لپتاپ را به مدت حدود ۲۰ دقیقه خاموش بگذارید، سپس دکمه پاور را به مدت حدود ۲۰ ثانیه نگه دارید تا ولتاژ در خازنها ریست شود. سپس باید لپتاپ را جمع کرده و آن را روشن کنید.
- بهترین راه برای بررسی اینکه آیا تاچپد به صورت فیزیکی خراب شده است یا نه، استفاده از یک فلشدرایو بوتیبل با ویندوز است. البته نیازی به نصب مجدد سیستمعامل نیست، کافی است بررسی کنید که آیا خارج از سیستمعامل فعلی کار میکند یا خیر. این موضوع در پنجره خوشآمدگویی نصبکننده مشخص خواهد شد که از شما میخواهد دکمه "ادامه" را برای ادامه نصب فشار دهید.
- برای کسانی که فلشدرایو ندارند یا از بارگذاری از آن فقط برای بررسی میترسند، میتوانند ویندوز را در "حالت ایمن" راهاندازی کنند. این حالت دقیقاً برای بررسی عملکرد سیستم در شرایط فقط با اجزای سیستم پایه ضروری است. یعنی در این حالت هیچ چیز اضافی بارگذاری نخواهد شد — نه درایورهای کماهمیت (مانند درایور شبکه، کارت گرافیک، کارت صدا) و نه حتی "خط فرمان" که عمدتاً برای مدیریت استفاده میشود. لازم نیست که ویروس بر روی تاچپد تأثیر بگذارد — برخی برنامههای عادی نیز میتوانند با درایورها تداخل داشته باشند و بدین ترتیب بر روی سختافزار لپتاپ تأثیر بگذارند. اگر پس از ورود به "حالت ایمن" متوجه شدید که تاچپد به درستی کار میکند، لیست نرمافزارهای نصب شده را تحلیل کنید و سیستم را دوباره برای ویروسها بررسی کنید.
دربارهی چگونگی راهاندازی "حالت ایمن" (توجه داشته باشید که علاوه بر آن، ویندوز اجازه میدهد وارد "حالت ایمن با بارگذاری درایورهای شبکه" و "حالت ایمن با خط فرمان" شوید — این حالتها برای شما ضروری نیستند) در لینک زیر بخوانید، با کلیک بر روی نسخهی مورد استفادهی ویندوز.
- شما میتوانید سعی کنید سیستم عامل را به حالتی که در آن مشکلاتی وجود نداشت، بازگردانید. این تنها در صورت وجود نقاط بازیابی از پیش ایجاد شده کار خواهد کرد، در غیر این صورت بازگشت به حالت قبلی ممکن نخواهد بود.
جزئیات بیشتر: چگونه ویندوز 10 / ویندوز 7 را به نقطهی بازیابی بازگردانید
- لنوو برنامههایی دارد که به بررسی سیستم و سختافزار کمک میکند تا مشکلات احتمالی را تشخیص دهد. از برنامههای مرتبط در این مورد، Lenovo Vantage است. میتوانید آن را از Microsoft Store دانلود کنید یا ممکن است قبلاً بر روی لپتاپ شما نصب شده باشد.
دانلود Lenovo Vantage از Microsoft Store
Lenovo Vantage میتواند سختافزار اصلی را اسکن کند — این به شما کمک میکند تا ببینید آیا مشکلی وجود دارد، مثلاً با مادربرد که ممکن است باعث عدم کارکرد تاچپد شود. همچنین از طریق آن پیشنهاد میشود که درایورها را بهروزرسانی کنید — احتمالاً میتواند نسخهای سازگار با لپتاپ شما پیدا کند و عملکرد پنل لمسی را بازیابی کند.
برنامههای اختصاصی دیگر برای شما ضروری نیستند. Lenovo Diagnostics همان کار را انجام میدهد، اما از طریق DOS (یعنی خارج از سیستم عامل اصلی) و Lenovo Solution Center به دلیل وجود آسیبپذیری در آن زمان دیگر بهروز نیست.