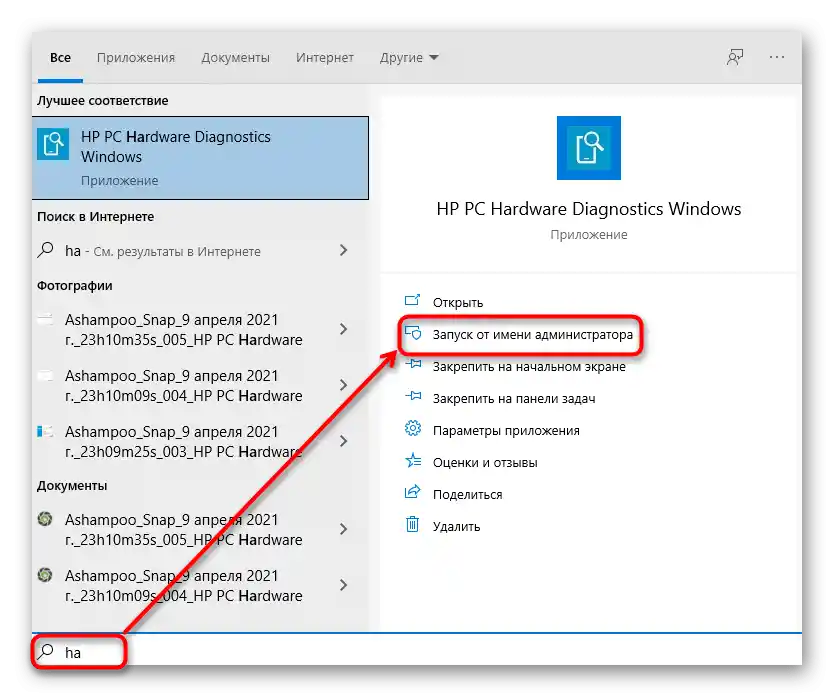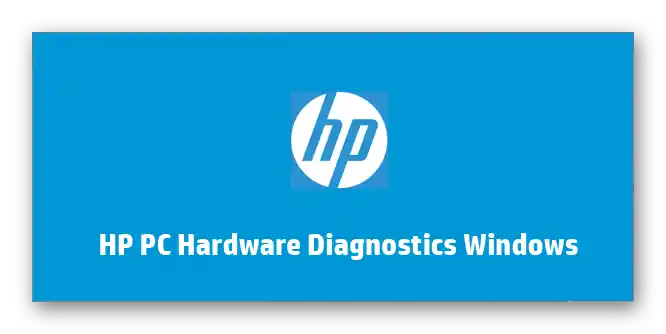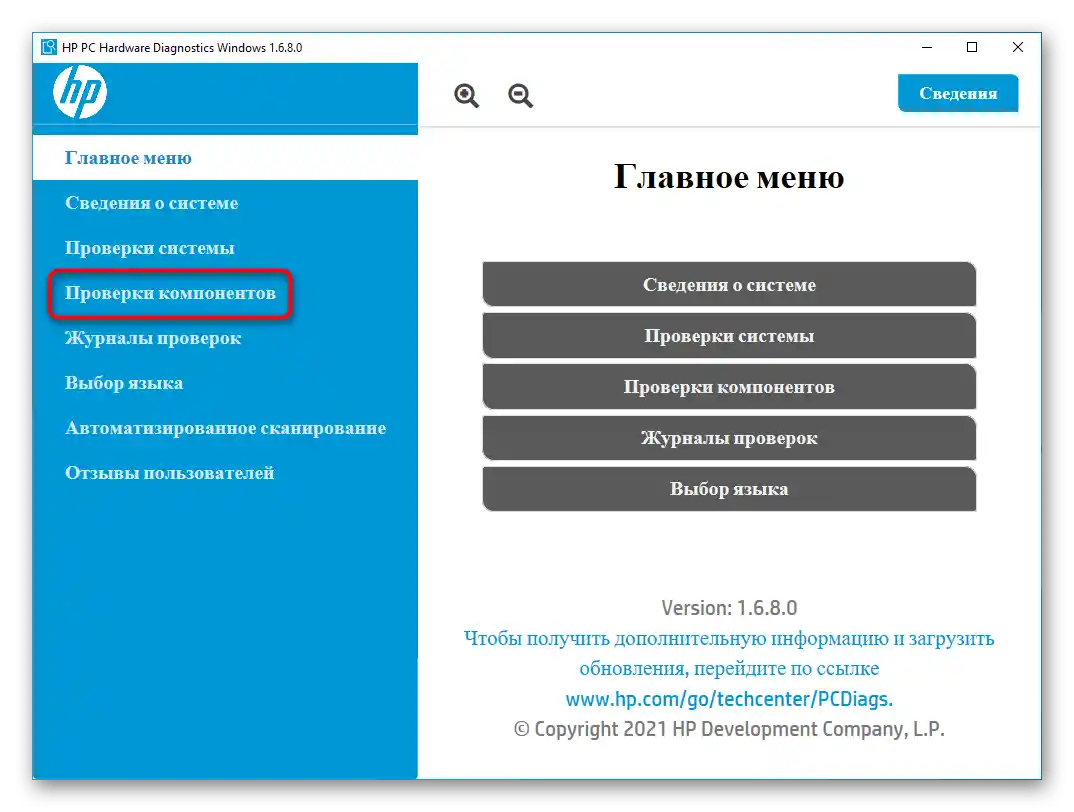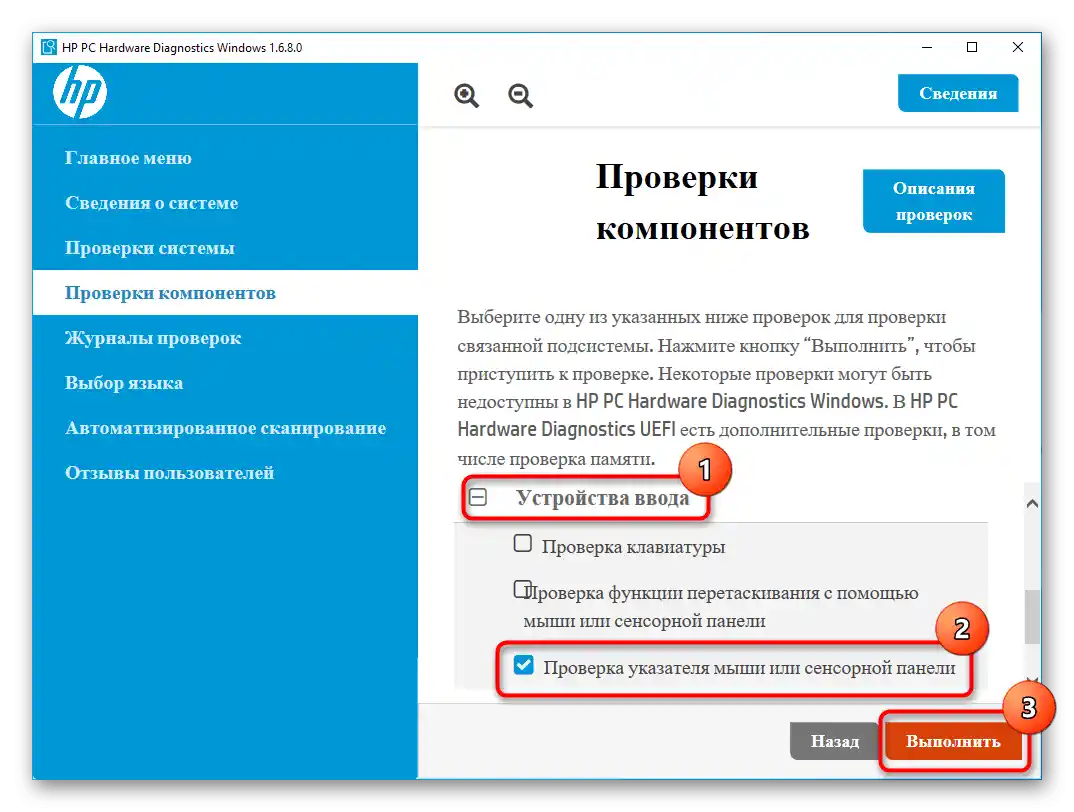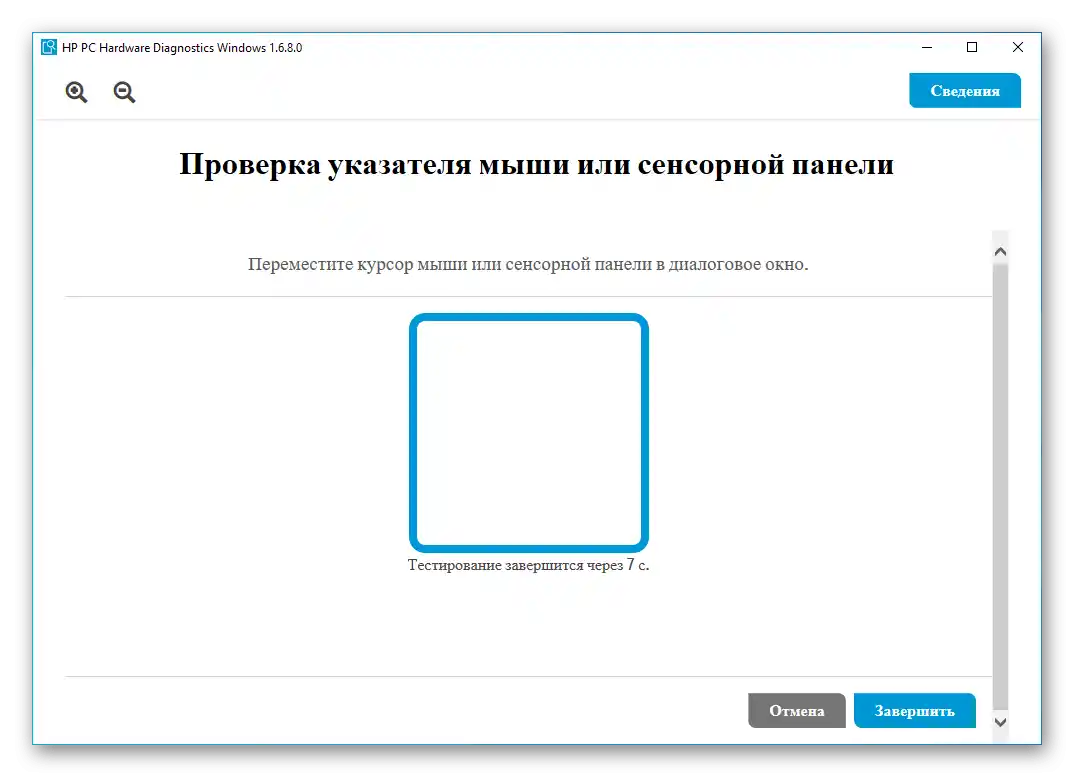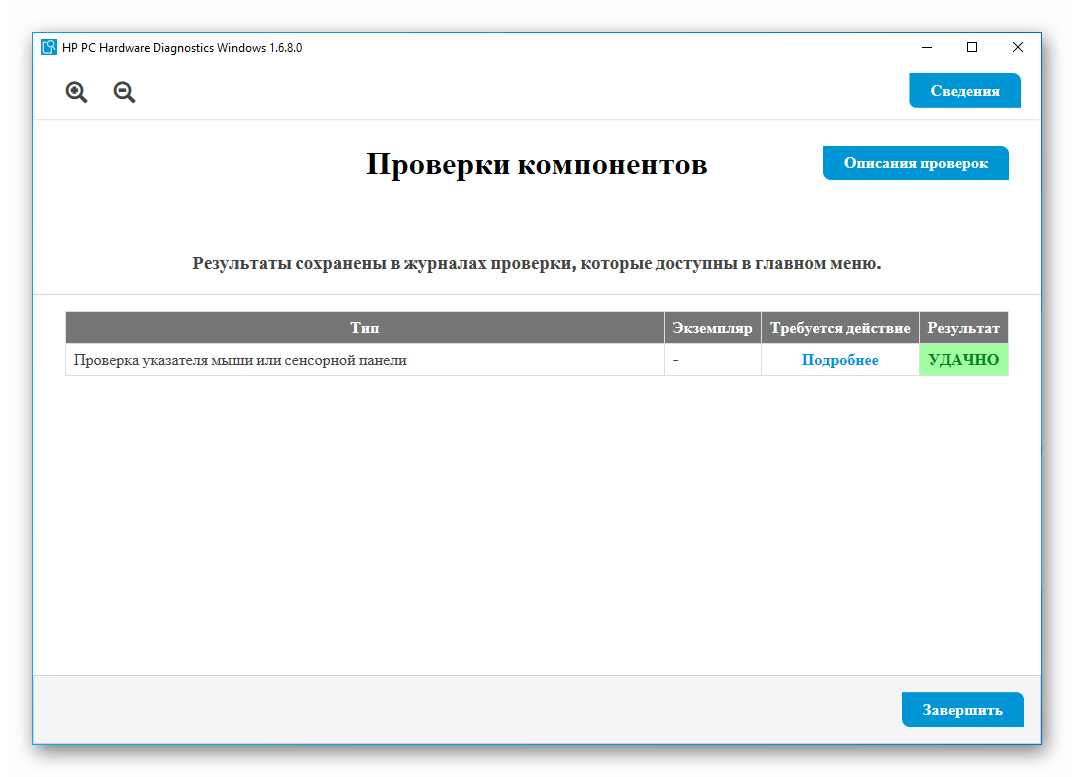محتوا:
دلیل 1: تاچپد با دکمه خاصی خاموش شده است
در برخی از لپتاپهای HP، دکمهای برای روشن یا خاموش کردن تاچپد بهطور مستقیم روی پنل لمسی یا در کنار آن وجود دارد. کاربرانی که از وجود یا هدف این دکمه بیخبرند، ممکن است بهطور تصادفی آن را فشار دهند و بدین ترتیب کارکرد تاچپد را مسدود کنند.
این امکان در همه مدلها وجود ندارد و بیشتر در سری Pavilion مشاهده میشود. شکل دکمه متفاوت است و در دستگاههای جدیدتر، این دکمه لمسی و بهطور مستقیم در گوشه بالای چپ تاچپد قرار دارد. معمولاً وجود یک LED نشاندهنده این است که در صورت مسدود شدن پنل، روشن میشود.
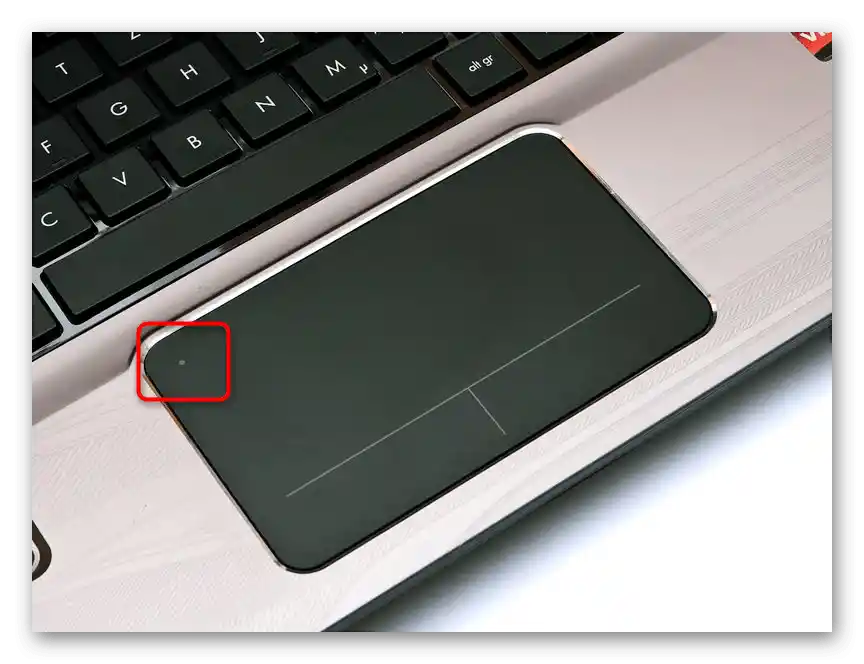
در برخی مدلها، دکمه ممکن است در قسمت مرکزی بالایی قرار داشته باشد یا بالای پنل باشد و بهطور فیزیکی باشد.
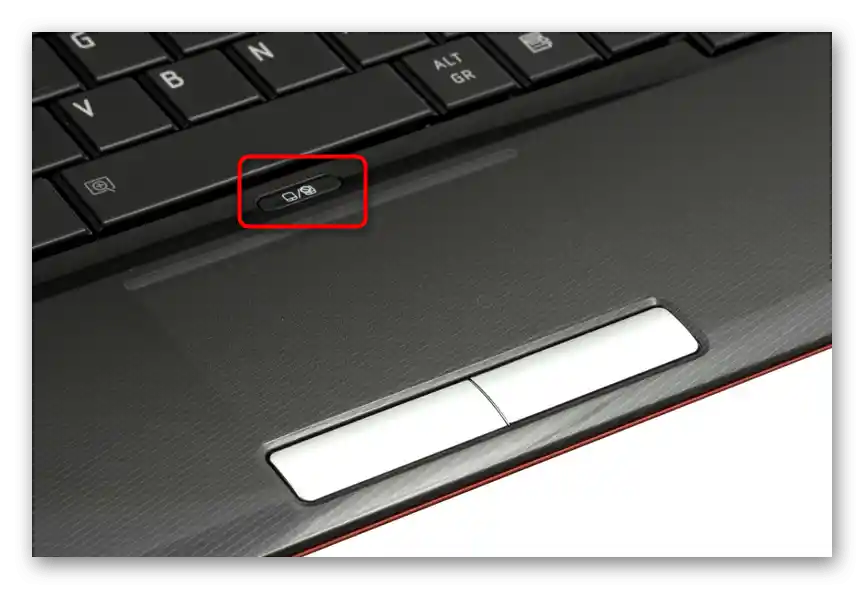
دارندگان دکمه لمسی باید دو بار به آن ضربه بزنند تا پنل را قفل یا باز کنند. اما برای دکمه فیزیکی کافی است یک بار فشار داده شود. ترکیبهای کلیدی روی کیبورد که بتوانند کارکرد تاچپد را خاموش کنند، معمولاً در HP، بر خلاف لپتاپهای بسیاری از شرکتهای دیگر، وجود ندارد.
دلیل 2: تنظیمات سیستمعامل
بیشتر اوقات، تنظیمات سیستمعامل بر کارکرد تاچپد تأثیر میگذارد.حتی اگر هیچیک از تنظیمات زیر را ویرایش نکردهاید، قبل از переход به روشهای دیگر مقاله، همه آنها را بررسی کنید.
منوی "تنظیمات" (ویندوز 10)
در "ده" میتوانید به راحتی کارکرد پنل لمسی را مدیریت کنید، با فعال و غیرفعال کردن آن از طریق برنامه استاندارد "تنظیمات".
- میتوانید به آنجا از طریق "شروع" بروید.
- به دسته "دستگاهها" بروید.
- در پنل سمت چپ، بخش "پنل لمسی" را پیدا کرده و انتخاب کنید.
- بررسی کنید که در بلوک "پنل لمسی" سوئیچ فعال شده باشد ("فعال"). اگر همزمان از ماوس و تاچپد استفاده میکنید، به نکته بعدی توجه کنید — "غیرفعال کردن پنل لمسی هنگام اتصال ماوس" — این گزینه نیز باید فعال باشد. احتمال بروز تعارض بین دو دستگاه اشارهگر وجود دارد، بنابراین با وجود فعال بودن تنظیم، ممکن است نیاز باشد ماوس را جدا کنید تا از پنل لمسی استفاده کنید.
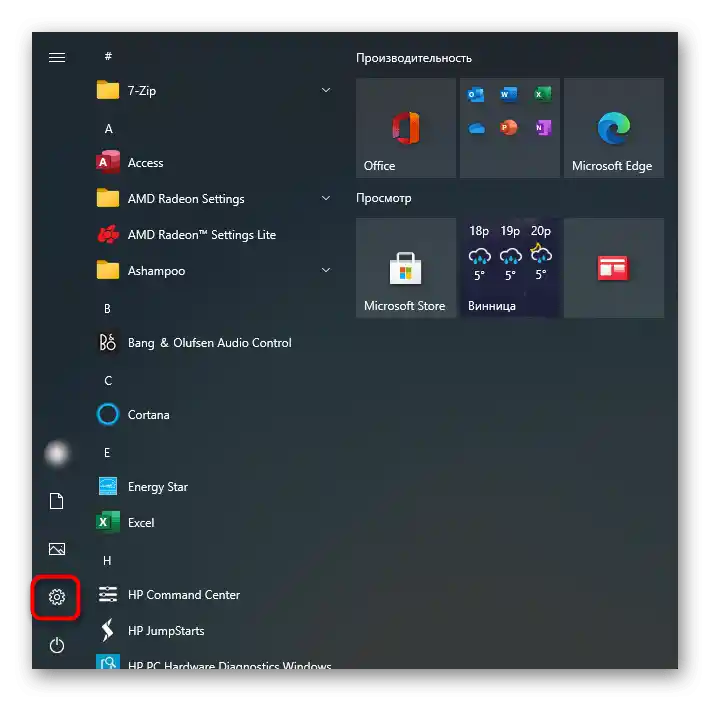
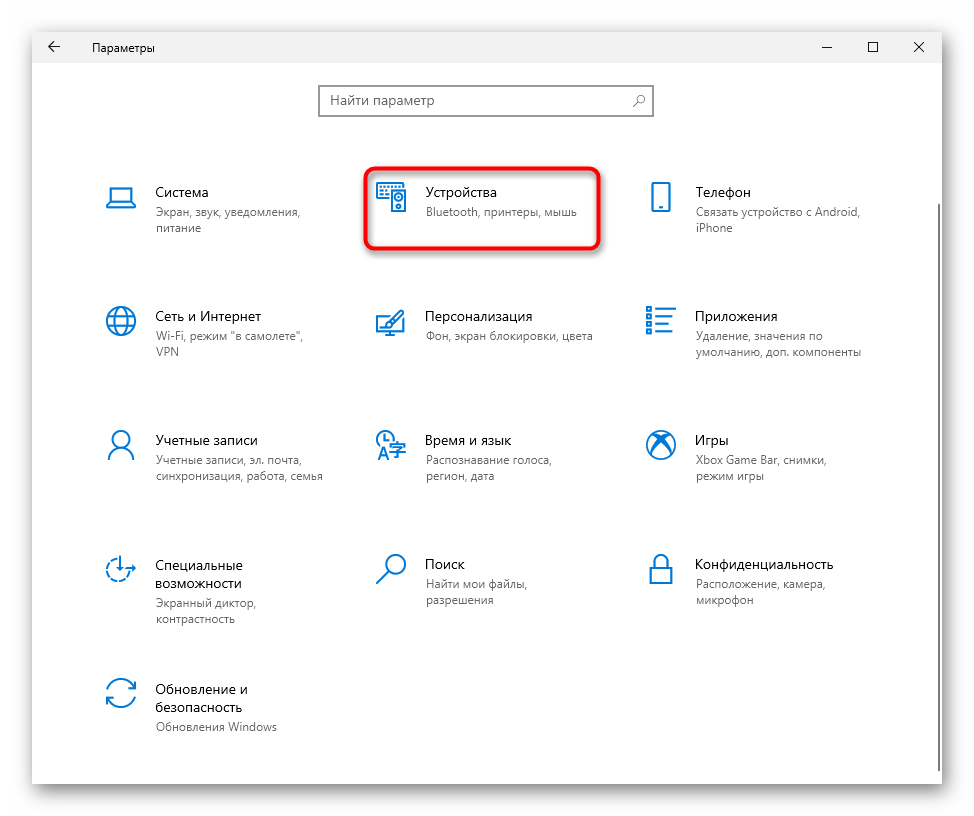
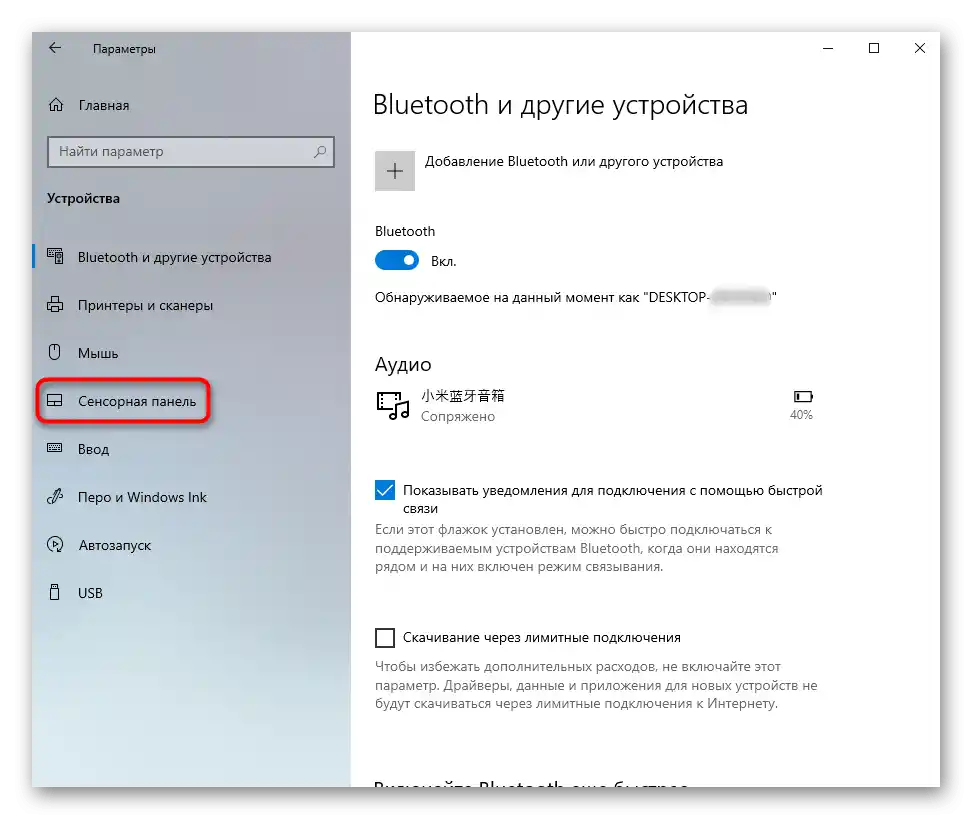
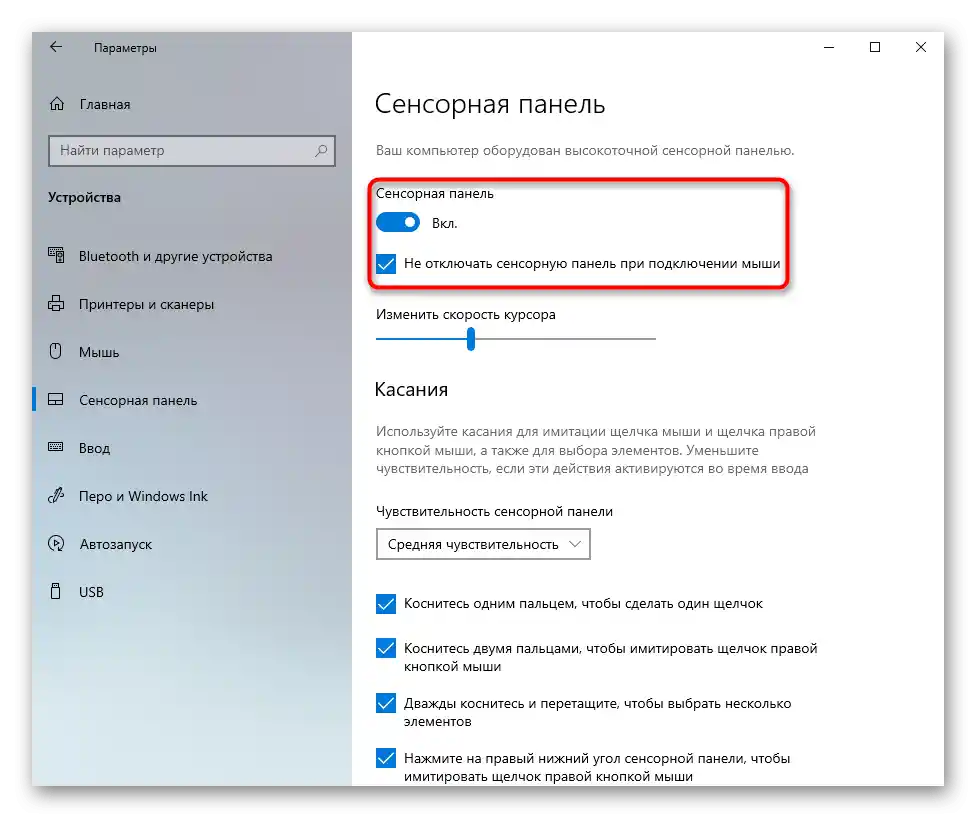
تنظیمات تاچپد
این روش برای تمام ویندوزهای مدرن کاربردی است و نیاز به استفاده از "کنترل پنل" دارد، جایی که میتوانید تاچپد را نیز تنظیم کنید.
- کنترل پنل "کنترل پنل" را از طریق "شروع" راهاندازی کنید، نمایش را به آیکونها تغییر دهید و دسته "ماوس" را فراخوانی کنید. یا آن را از طریق جستجوی داخلی پیدا کنید.
- یک پنجره باز میشود، به تب "تنظیمات دستگاه" بروید، که گاهی اوقات "Elan" نامیده میشود — نام دقیق بستگی به تولیدکننده تاچپد یا کلیکپد دارد. اگر دکمه "غیرفعال" غیرفعال است (به رنگ خاکستری روشن است و قابل کلیک نیست)، به این معنی است که پنل لمسی غیرفعال شده است. دکمه "فعال" را فشار دهید، سپس — "تأیید" برای ذخیره تغییرات و بستن پنجره.
اگر چنین تب را پیدا نکردید، احتمال دارد که در لپتاپ درایور مربوطه وجود نداشته باشد. مقاله دلیل 3 ما را بخوانید تا مشکلات احتمالی در عملکرد آن را پیدا کنید یا برای اولین بار نصب کنید.پس از این، دوباره این پنجره را باز کنید و ببینید آیا برگه مورد نیاز ظاهر شده است.
- برای کاربرانی که تا زمان اتصال ماوس به لپتاپ، تاچپد کار میکند، در همین پنجره باید تیک گزینه "غیرفعال کردن دستگاه اشارهگر داخلی هنگام اتصال دستگاه اشارهگر خارجی USB" را بردارند.
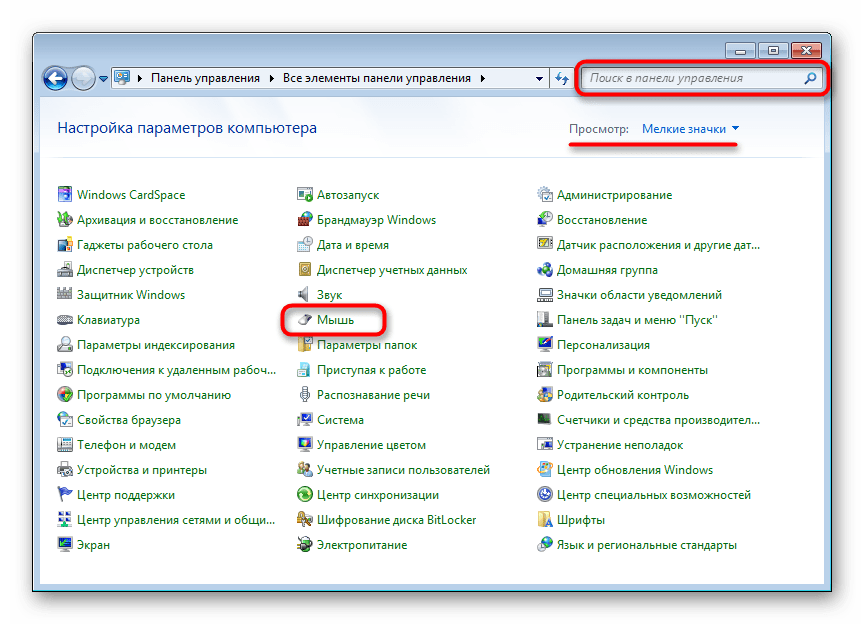
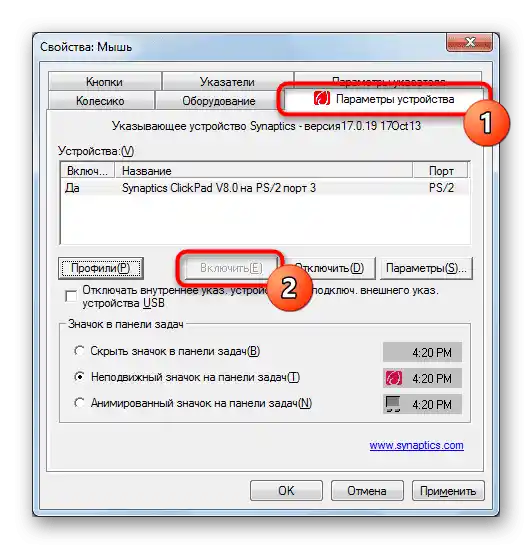
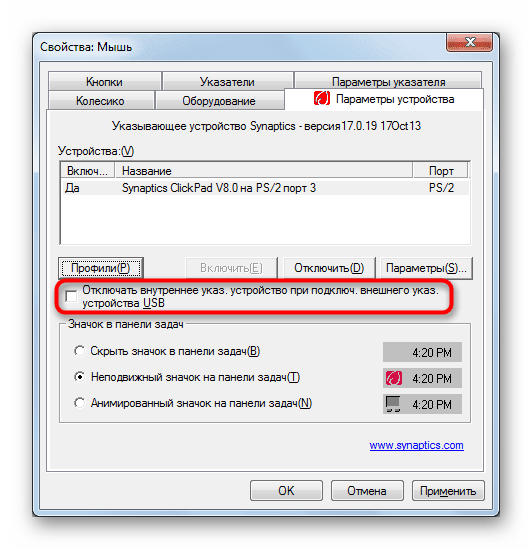
"خدمات" ویندوز
در شرایط بسیار نادر، ممکن است تضاد یکی از خدمات، بر روی تاچپد تأثیر بگذارد. این موضوع مربوط به لپتاپهای دارای صفحه نمایش لمسی است، جایی که خدمات مربوط به کار با قلم، مانع از عملکرد صحیح تاچپد میشود. حتی اگر از قلم برای ورودی استفاده میکنید، به منظور بررسی، خدمات را غیرفعال کنید و ببینید آیا مشکل در آن است یا خیر.
- در ویندوز 10، با استفاده از "مدیریت وظایف" با کلیدهای Ctrl + Shift + Esc اجرا کنید و به برگه "خدمات" بروید. کاربران ویندوز 7 باید برنامه "خدمات" را از طریق جستجو در "منوی شروع" باز کنند.
- در لیست، به دنبال خدماتی با نام "TabletInputService" بگردید و اگر فعال است، با کلیک راست بر روی آن، آن را غیرفعال کنید. به عنوان یک گزینه دیگر میتوانید آن را از طریق همین منوی زمینه دوباره راهاندازی کنید. کسانی که با قلم کار میکنند، باید غیرفعال کردن خدمات > راهاندازی مجدد لپتاپ > فعال کردن خدمات را امتحان کنند.
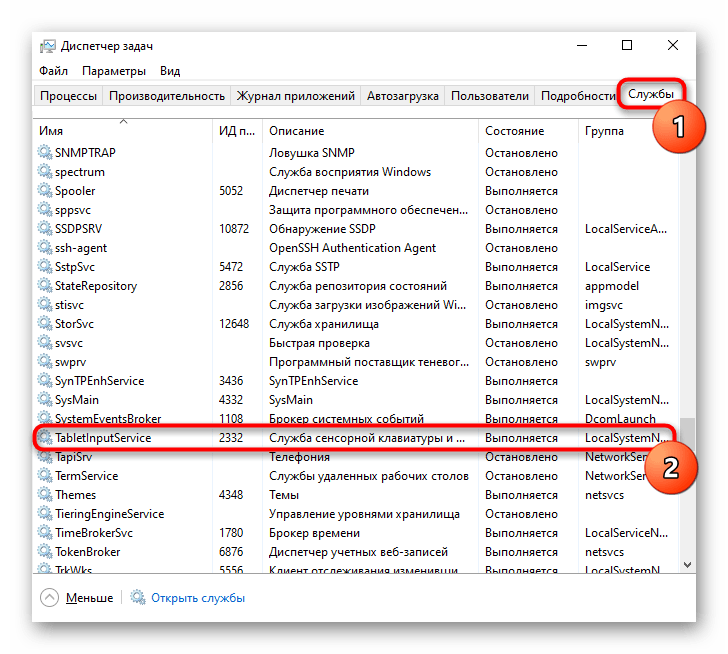
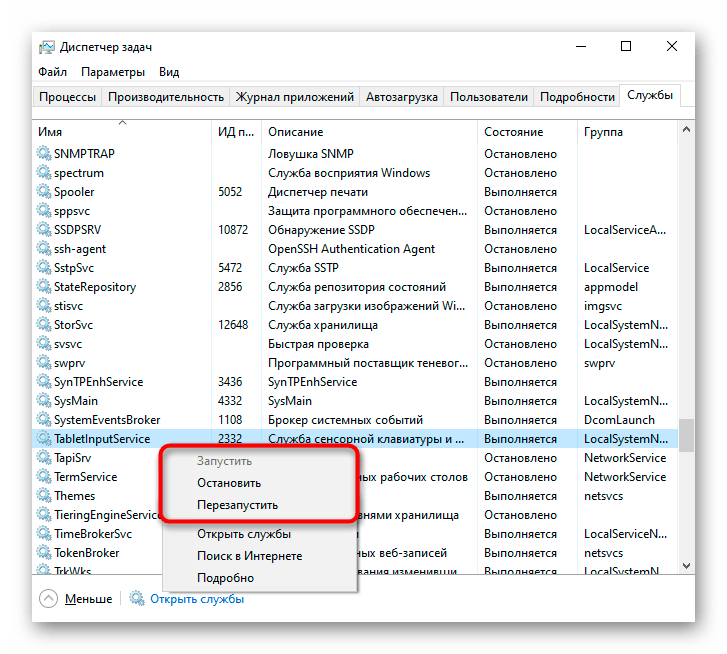
دلیل 3: مشکلات درایور
درایور غایب، قدیمی یا مشکلدار میتواند باعث عملکرد نادرست یا بیتوجهی کامل به لمسهای تاچپد شود.پیشنهاد میکنیم که دستورالعملهای مختلف این بخش از مقاله را امتحان کنید و به یک مورد خاص اکتفا نکنید.
نصب درایور از طریق ویندوز
سریعترین راه این است که درایور را دوباره نصب کنید، با استفاده از امکانات ویندوز و نرمافزار عمومی مایکروسافت.
- با کلیک راست بر روی "منوی شروع"، به "مدیریت دستگاهها" بروید. همچنین میتوانید آن را با نام در "منوی شروع" پیدا کنید.
- بخش "ماوسها و سایر دستگاههای اشارهگر" را گسترش دهید - در آن باید تاچپد وجود داشته باشد و اگر درایور آن نصب شده باشد، در نام آن کلمه مربوطه به زبان انگلیسی وجود خواهد داشت. در صورت عدم وجود درایور، احتمالاً عبارت "دستگاه HID" را مشاهده خواهید کرد. تاچپد معمولاً در صورت وجود مشکلات سختافزاری نمایش داده نمیشود.
- خط مربوط به دستگاه را انتخاب کرده و در نوار ابزار، دکمهای برای بهروزرسانی نرمافزار را فشار دهید.
- در پنجره جدید، بر روی گزینه "انتخاب درایور از لیست درایورهای موجود در کامپیوتر" کلیک کنید.
- از لیست پیشنهادات، درایور تاچپد را انتخاب کنید و به نسخه آن توجه کنید، یا "ماوس سازگار با HID" را انتخاب کنید، اگر درایور جداگانهای پیدا نشد. سپس خط مورد نظر را انتخاب کرده و دکمه "ادامه" را برای نصب برنامه فشار دهید.
- لپتاپ را ریستارت کرده و عملکرد تاچپد را بررسی کنید.
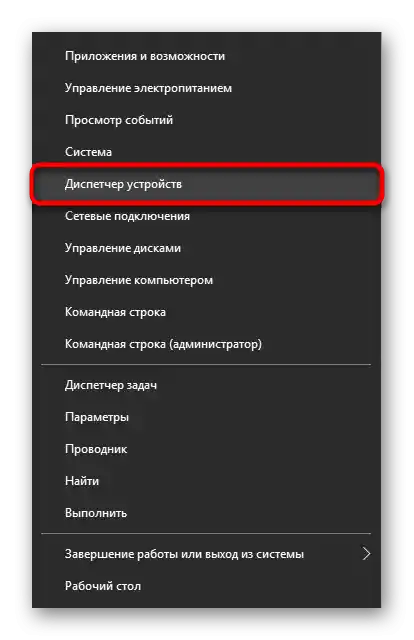
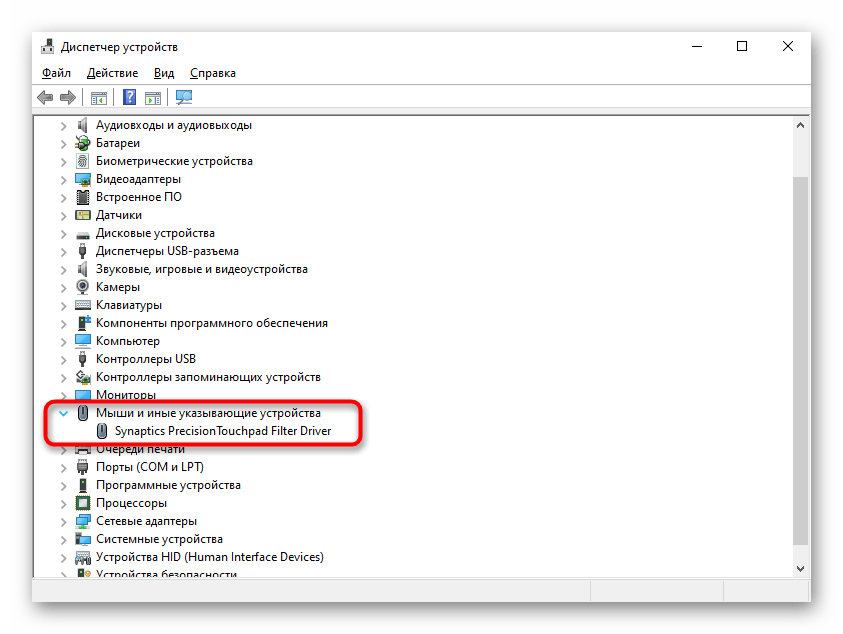
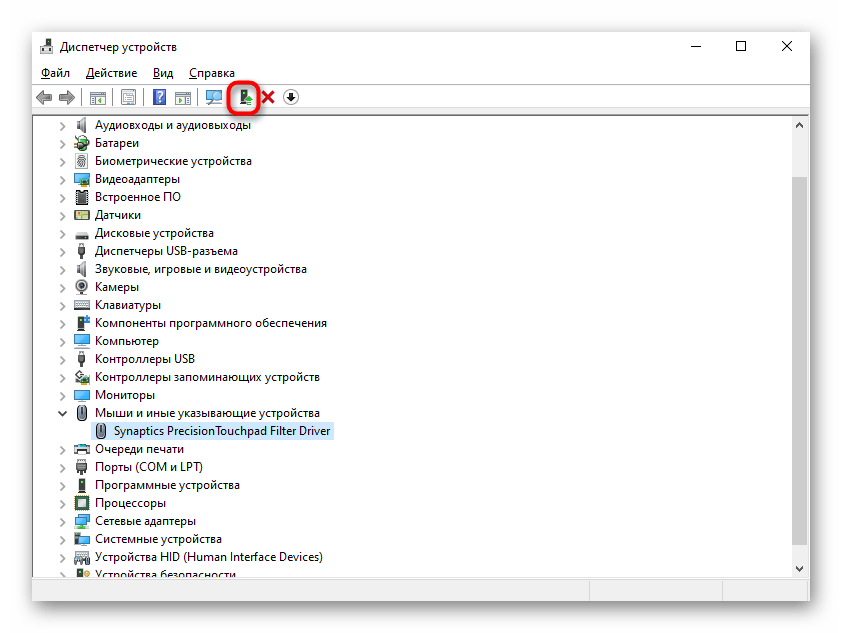
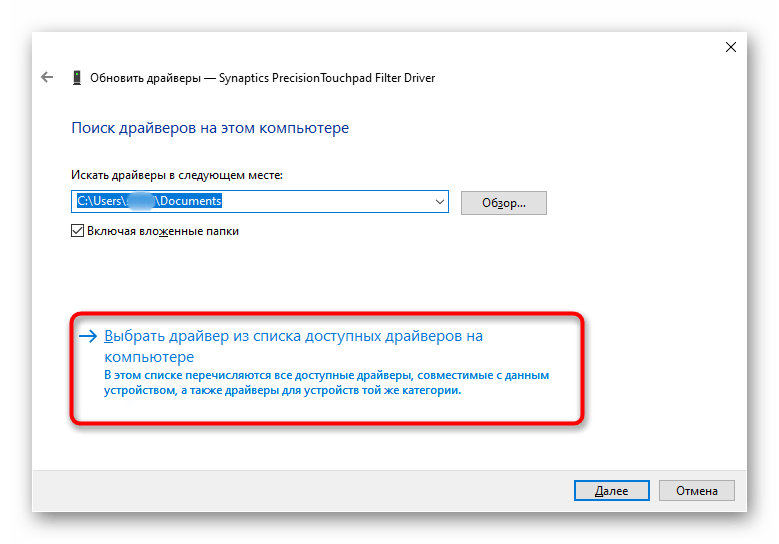
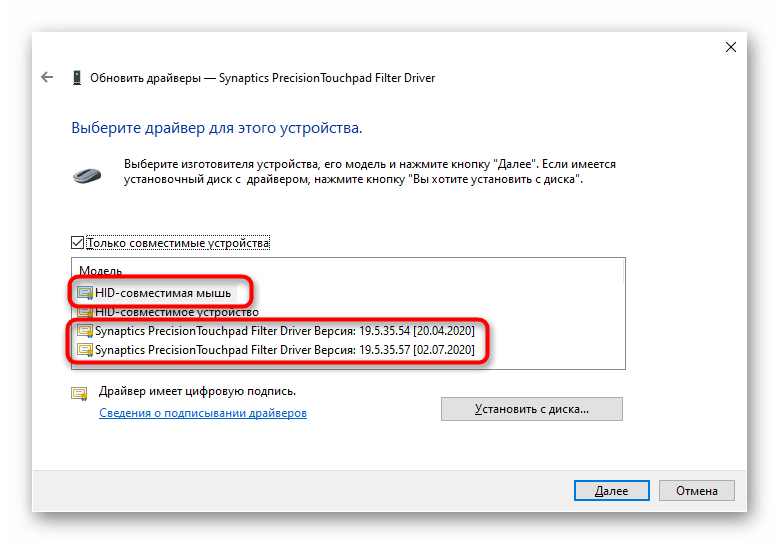
نصب درایور از وبسایت رسمی HP
در وبسایت رسمی شرکت نیز درایوری برای تاچپد وجود دارد. در ایدهآل، این درایور باید تنها قابلیتهای اضافی مانند لمس دوگانه را اضافه کند، در حالی که قابلیتهای پایه بدون آن نیز کار میکنند.با این حال، سعی کنید آن را نصب کنید، حتی اگر پنل لمسی شما کاملاً کار نکند.
- بر روی لینک بالا کلیک کنید، در وبسایت ما ماوس را بر روی بخش "پشتیبانی" ببرید و "برنامهها و درایورها" را انتخاب کنید.
- در صفحه بعدی، دسته "لپتاپ" را مشخص کنید.
- در کادر "یا شماره سریال را وارد کنید" نام لپتاپ خود را تا خط تولید بنویسید. میتوانید آن را با استفاده از مقاله دیگری در وبسایت ما پیدا کنید.
جزئیات بیشتر: نام دقیق لپتاپ HP را پیدا کنیم
- اطمینان حاصل کنید که وبسایت به درستی نسخه و نوع سیستمعامل را شناسایی کرده است.
- صفحه را به پایین اسکرول کنید و بخش "درایور-کیبورد، ماوس و دستگاههای ورودی" را گسترش دهید.
- در لیست درایورهای موجود باید "درایور فیلتر پنل لمسی با دقت بالا" وجود داشته باشد. اگر چندین خط از این نوع دارید، به تاریخهای انتشار و نسخههای ویندوزی که با آنها سازگار هستند توجه کنید. گزینه مناسب را با دکمه "دانلود" دانلود کنید، سپس فایل را اجرا کرده و آن را مانند یک برنامه عادی نصب کنید. لپتاپ را برای اعمال تمام تغییرات در سیستمعامل راهاندازی مجدد کنید. علاوه بر این، از بخش این مقاله "تنظیمات تاچپد" استفاده کنید، که نشان میدهد چگونه پس از نصب درایور اختصاصی آن را در ویندوز روشن و خاموش کنید.
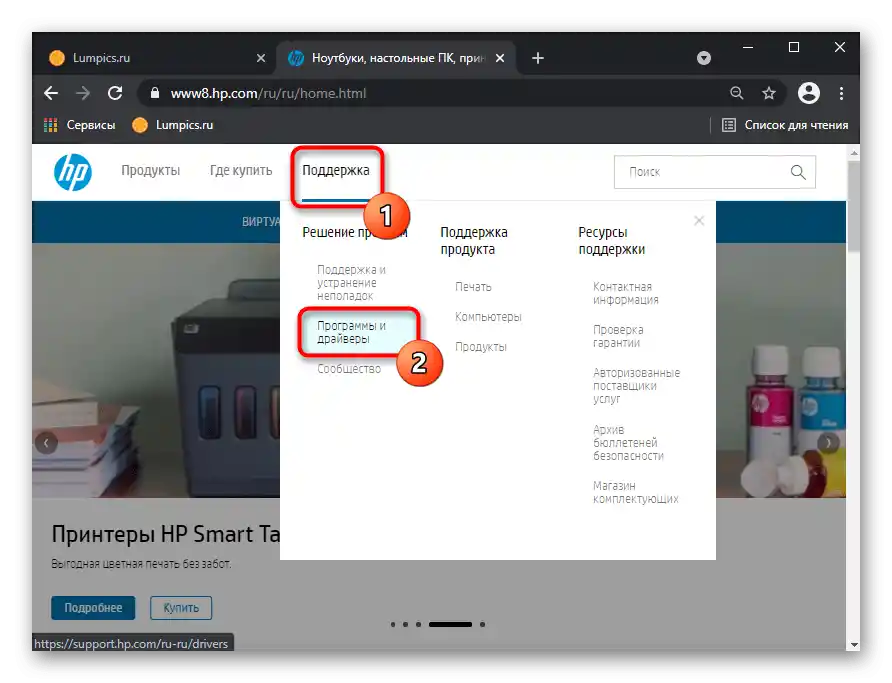
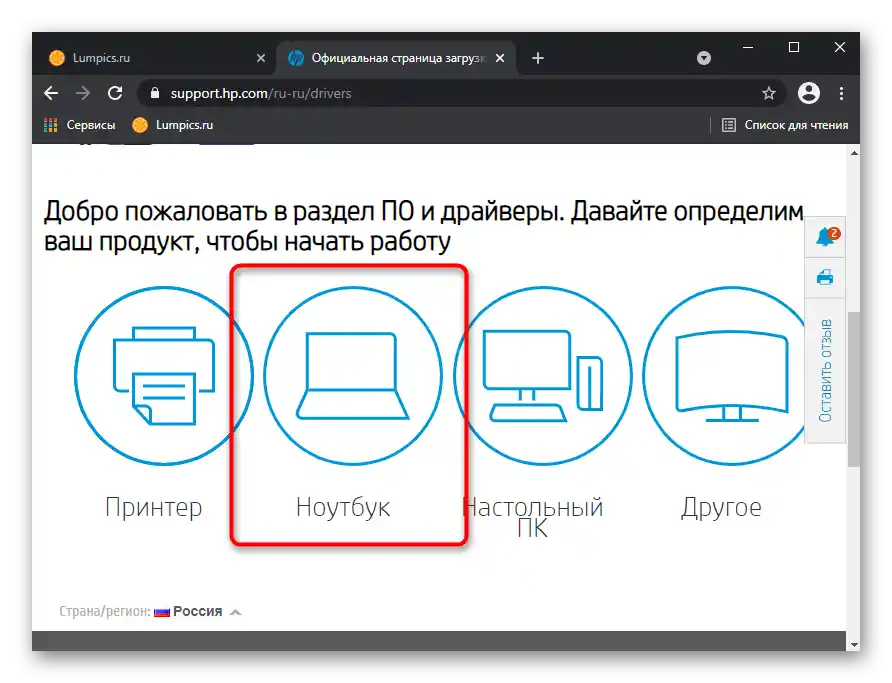
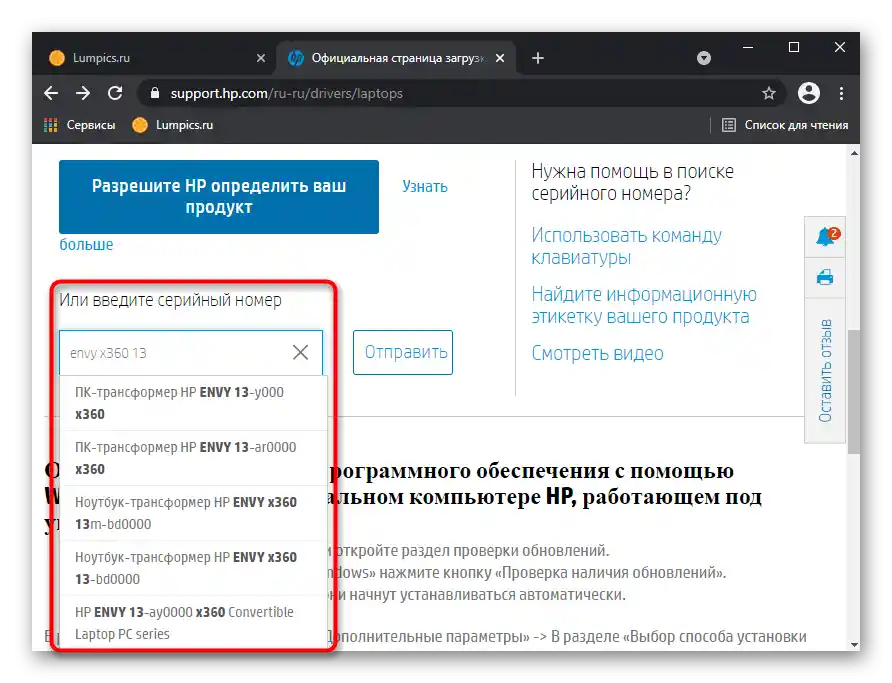
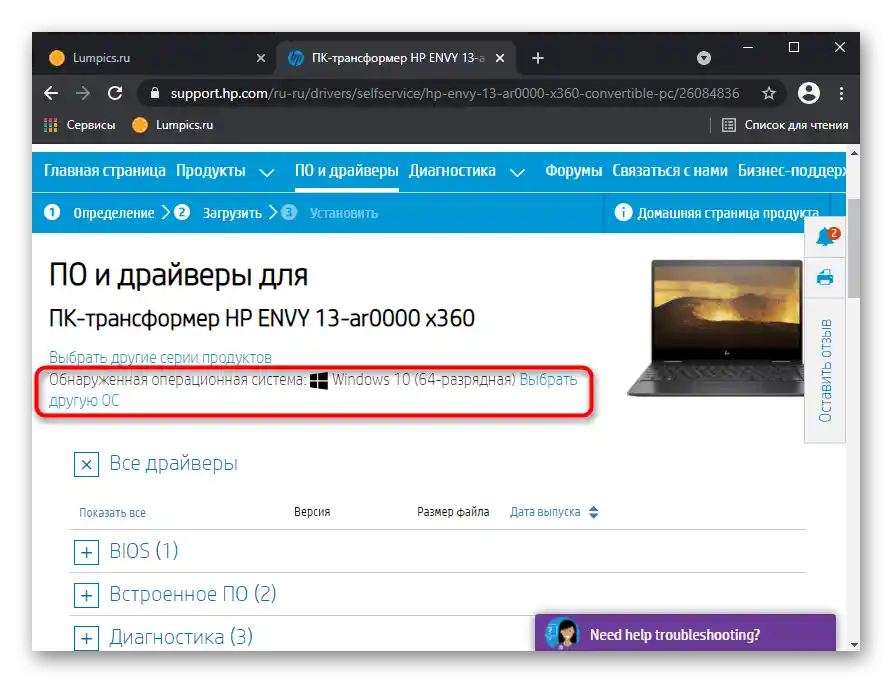
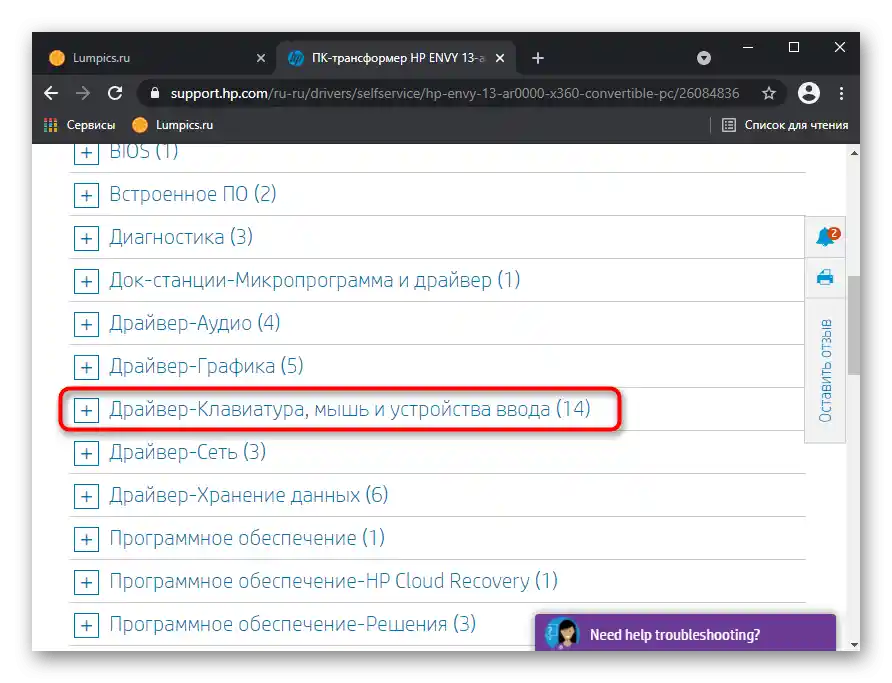
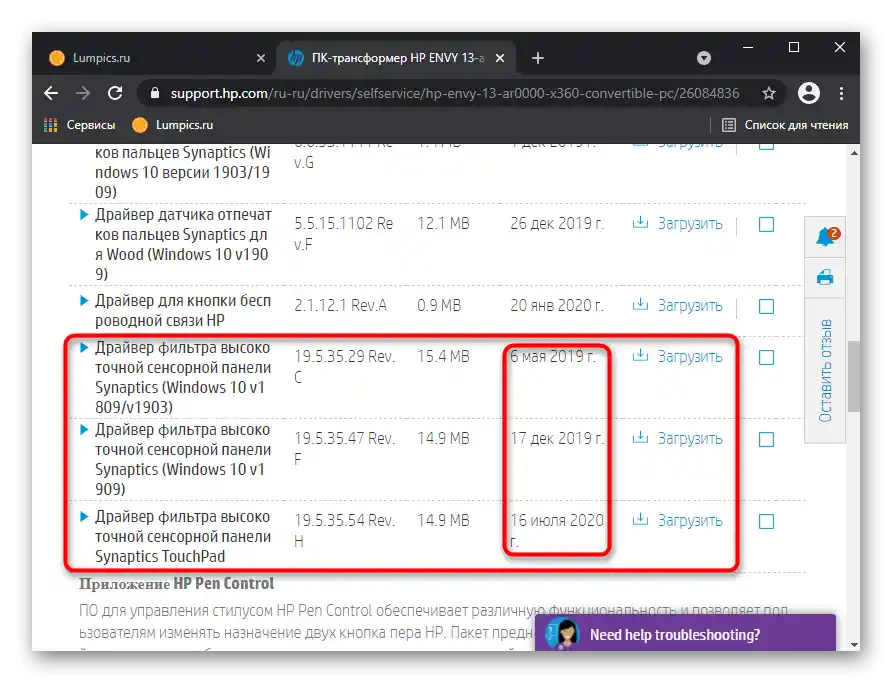
نصب مجدد درایور
در شرایط بسیار غیرمعمول، مشکلات با تاچپد پس از بهروزرسانی درایور بر روی درایور موجود برطرف نمیشوند. در این وضعیت بهتر است یک نصب تمیز انجام دهید، و برای این کار در "مدیریت دستگاهها" به جای دکمه بهروزرسانی درایور، دکمه همسایه — حذف دستگاه از سیستم را فشار دهید (این عمل به معنای حذف درایور است).
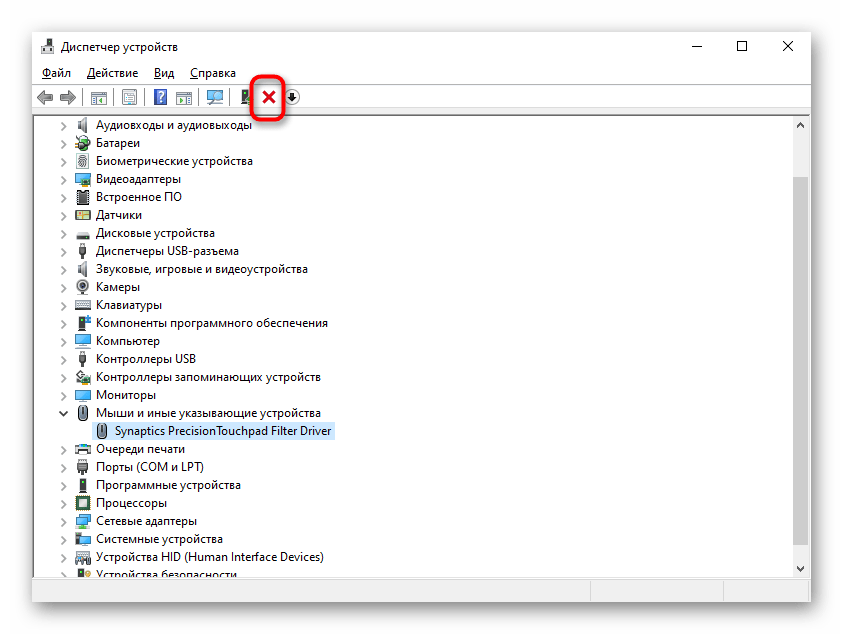
در پنجره باز شده، تیک گزینه "حذف برنامههای درایور برای این دستگاه" را بزنید.
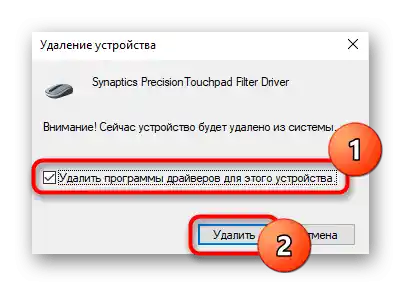
پس از راهاندازی مجدد اجباری لپتاپ، میتوانید یکی از روشهای ذکر شده در بالا را برای نصب درایور استفاده کنید.در "ده" او در اصل باید به طور خودکار هنگام راهاندازی مجدد سیستم نصب شود، بنابراین اقدامات دستی تنها زمانی لازم است که نصب خودکار انجام نشود.
اگر صحبت از دانلود درایور از وبسایت رسمی HP باشد، میتوان (نه همیشه) نسخه قبلی را پیدا کرد تا در صورتی که آخرین نسخه نصب نشود یا مشکل را حل نکند. برای این کار کافی است بخش درایور را گسترش دهید، سپس زیر بخش "نسخه قبلی" و در آنجا دکمه "دانلود" را فشار دهید.
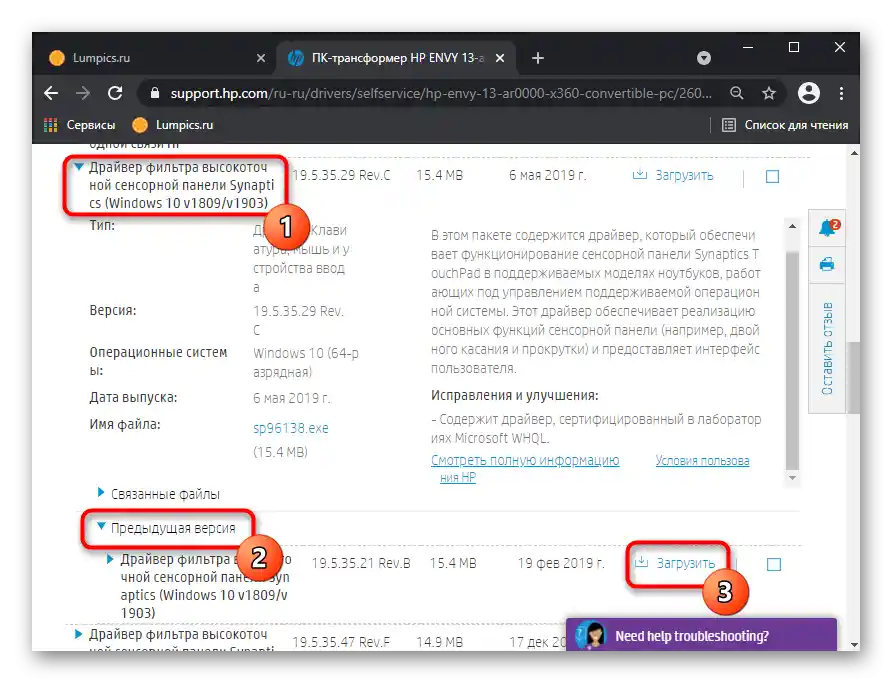
دلیل ۴: فعالیت ویروسی
ویروسی که عملکرد اجزای مختلف کامپیوتر، از جمله پنل لمسی را مسدود میکند، نه نادر است و نه استثنا. در صورت عدم وجود دلایل واضح برای اینکه چرا این پنل کار نمیکند، حتماً سیستم عامل را برای وجود اشیاء مخرب بررسی کنید. این کار میتواند با استفاده از ابزار داخلی ویندوز یا آنتیویروسهای شخص ثالث یا اسکنرهای رایگان که نیاز به نصب ندارند، انجام شود. درباره هر یک از این روشها قبلاً توضیح دادهایم.
جزئیات بیشتر: مبارزه با ویروسهای کامپیوتری
{img id='2816' origFName='/wp-content/uploads/2017/12/Antivirusnaya-utilita-dlya-lecheniya-kompyutera-Kaspersky-Virus-Removal-Tool.png' transFName='' alt=''}دلیل ۵: نقص سختافزاری
همیشه احتمال وجود نقصی غیر نرمافزاری وجود دارد. معمولاً عواملی خارجی مانند: سقوط لپتاپ، ریختن مایعات، لرزش و تکانهای شدید، باز شدن توسط مالک یا کارمند مرکز خدمات، یا شرایط نادرست استفاده، پیشزمینه این مشکل هستند.
باید به یاد داشت که پنل لمسی یک سطح است که زیر آن برد مدار و فلت قرار دارد. هر دو میتوانند در اثر عوامل ذکر شده بالا خراب شوند یا به سادگی به این دلیل که تاچپد همیشگی نیست، مانند هر تکنولوژی دیگری. فلت ممکن است فقط جدا شده باشد - در این صورت کافی است آن را دوباره وصل کنید. در صورت بروز مشکلات جدیتر، به نظر میرسد که باید تاچپد را به طور کامل تعویض کرد و این کار بهتر است به متخصصان سپرده شود.
توضیح میدهیم که لزوماً پنل لمسی مقصر مشکل نیست - ممکن است خود مادربرد به درستی کار نکند.دوباره، دانستن این موضوع به تنهایی بسیار دشوار است و معمولاً فقط برای حرفهایها ممکن است.
توصیههای اضافی
پیشنهاد میکنیم که از روشهای ساده زیر برای اصلاح عملکرد تاچپد غافل نشوید:
- لپتاپ را خاموش کنید، آن را از برق جدا کنید، باتری را خارج کنید (اگر بدنه غیر یکپارچه است و اجازه میدهد آن را خارج کنید) و به مدت ۱۵ دقیقه صبر کنید. قبل از اینکه باتری را به جای خود برگردانید و لپتاپ را روشن کنید، دکمه پاور را به مدت حدود ۳۰ ثانیه فشار داده و نگه دارید — این کار ولتاژ در خازنها را ریست میکند.
- عملکرد پنل لمسی میتواند توسط هر برنامهای مسدود شود و لزوماً نیازی به مخرب بودن ندارد. لپتاپ را در "حالت ایمن" راهاندازی کنید، جایی که به جز اجزای حیاتی سیستم، هیچ چیز دیگری شروع به کار نمیکند و حتی اینترنت کار نمیکند (البته، اگر "حالت ایمن با بارگذاری درایورهای شبکه" را انتخاب نکنید). اگر در این حالت متوجه شدید که تاچپد به درستی کار میکند، لیست برنامههای نصب شده را تحلیل کنید و حتماً سیستم را برای ویروسها بررسی کنید. برای کسانی که نمیدانند چگونه وارد "حالت ایمن" شوند، مقاله کامل ما مفید خواهد بود — فقط بر روی نسخه ویندوز مورد استفاده خود کلیک کنید.
- سعی کنید ویندوز را به حالتی که در آن هنگام استفاده از تاچپد مشکلی نداشتید، بازگردانید. این کار در صورت وجود نقاط بازیابی ممکن است — از دستورالعمل ما برای نسخههای مختلف ویندوز استفاده کنید.
بیشتر: چگونه ویندوز 10 / ویندوز 7 را به نقطه بازیابی بازگردانید
بسیاری از کاربران به طور پیشفرض نرمافزار اختصاصی HP را نصب کردهاند که در هر زمان میتوان آن را از وبسایت رسمی بارگذاری کرد. یکی از ابزارها — HP PC Hardware Diagnostics Windows — اجزای مختلف لپتاپ را بررسی میکند و در صورت شناسایی خطاها، اطلاعاتی درباره نحوه اصلاح آن ارائه میدهد.
- برنامه را در "منوی شروع" جستجو کنید یا آن را از وبسایت شرکت دانلود کنید.
دانلود HP PC Hardware Diagnostics Windows از وبسایت رسمی HP
- حتماً آن را با حقوق مدیر اجرا کنید. در "ده" برای این کار کافی است گزینه مربوطه را در "منوی شروع" انتخاب کنید، در ویندوز 7 باید بر روی نتیجه پیدا شده کلیک راست کرده و "اجرا به عنوان مدیر" را انتخاب کنید.
- این برنامه تا 1 دقیقه باز میشود — بستگی به نوع ذخیرهساز و لپتاپ بهطور کلی دارد.
- به بخش "بررسی اجزا" بروید.
- دسته "دستگاههای ورودی" را گسترش دهید و تیک گزینه "بررسی نشانگر ماوس یا صفحه لمسی" را بزنید، سپس بر روی "اجرا" کلیک کنید.
- چند تست ساده را انجام دهید: دستورالعمل را بخوانید و آن را انجام دهید، سپس به مرحله بعدی بروید.
- نتیجه تست بلافاصله نمایش داده میشود: در صورت وجود مشکل، پیشنهاد میشود که ببینید چه اقداماتی برای رفع آن لازم است و همچنین توضیحات بررسیهای انجام شده را مشاهده کنید.