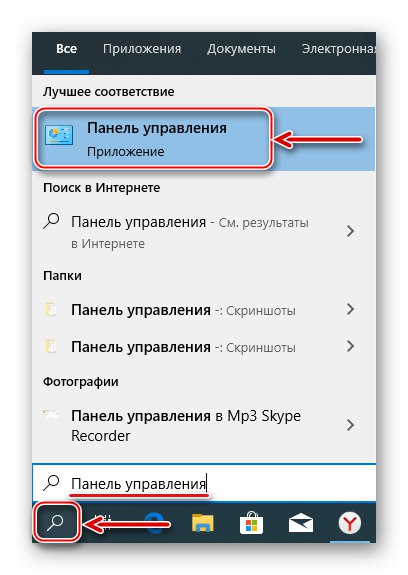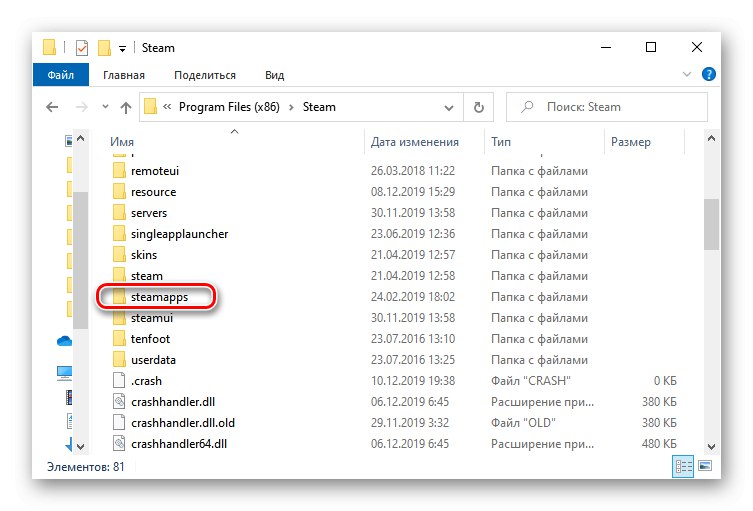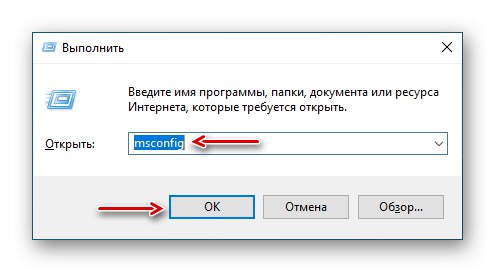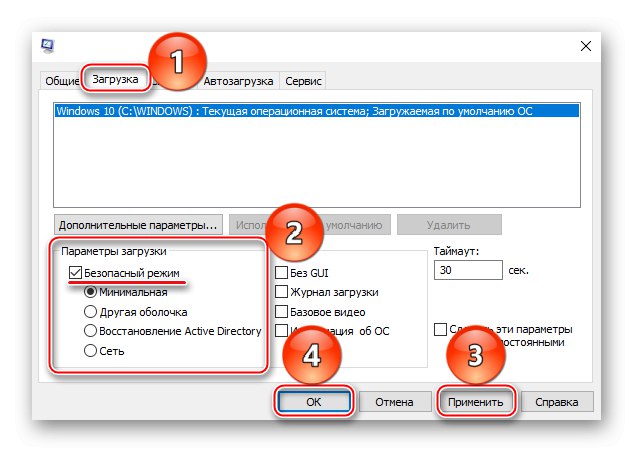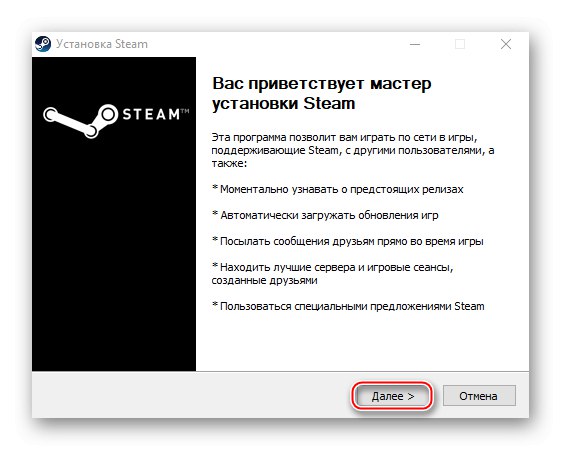خطای کشنده یکی از رایج ترین مشکلات پلتفرم بازی Steam است. به طور معمول ، ظاهر آن به این معنی است که استفاده بیشتر از مشتری غیرممکن است ، اما خطاهایی وجود دارد که فقط به راه اندازی بازی های خاص مربوط می شود. بیایید دلایل ظاهر هر یک از آنها را در نظر بگیریم و همچنین بدانیم که چگونه مشکلات ناشی از آنها را از بین ببریم.
دلایل خطاهای مهم در Steam در ویندوز 10
ممکن است هنگام به روزرسانی اعلان "خطای مهلک" ظاهر شود بخار، به دلیل مسیر اشتباهی که برای نصب برنامه انتخاب شده است ، از بین رفتن شبکه توسط سرویس گیرنده و دلایل دیگر. هر مشکلی یک راه حل دارد و حتی بعضی از آنها چندین راه حل دارند.
دلیل 1: مسیر نصب نامعتبر است
اشتباه: "٪ Appname٪ نمی تواند از مسیر پوشه اجرا شود" به این معنی که Steam نمی تواند از مسیر مشخص شده شروع کند ، زیرا شامل نویسه هایی است که در جدول ASCII نیستند. این شامل نویسه های کنترل ، نویسه های اعشاری ، علائم نگارشی و حروف الفبای لاتین است. نویسه های روسی در آن گنجانده نشده اند ، بنابراین اگر در مسیری که برنامه نصب شده باشد ، وجود داشته باشد ، خطر شروع آن وجود ندارد.
برای حل مشکل ، مجدداً نرم افزار را نصب کرده و مسیر فایلها را با حروف لاتین بنویسید. به عنوان مثال ، اگر قبلا اینگونه بود:
ج: پرونده های برنامه
اکنون پوشه باید در زیر قرار داشته باشد:
C: بخار برنامه ها (x86)
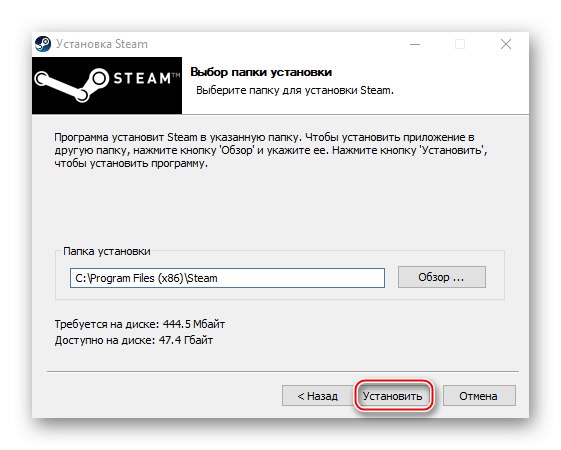
بهترین گزینه نصب Steam در پوشه اصلی است - ج: بخار... در این حالت حرف درایو مهم نیست.
جزئیات بیشتر: نحوه نصب مجدد Steam
دلیل 2: در هنگام بروزرسانی Steam خراب شوید
این اتفاق می افتد که با شروع Steam ، شروع به به روزرسانی می کند ، اما این پیام با پیام قطع می شود: “Steam برای به روزرسانی باید آنلاین باشد. لطفاً اتصال شبکه خود را تأیید کنید "... برنامه به روزرسانی دریافت نمی کند زیرا اتصال شبکه ای وجود ندارد. اول از همه ، یک مرورگر را باز کنید و اتصال اینترنت را بررسی کنید. اگر فقط سرویس گیرنده با شبکه مشکلی داشته باشد ، موارد زیر را انجام می دهیم:
- روی میانبر برنامه کلیک راست کرده و باز کنید "خواص".
- به برگه بروید "سازگاری"... در بلوک "حالت سازگاری" یک تیک در جلوی مورد قرار دهید "اجرای برنامه در حالت سازگاری برای"، در زیر لیست سیستم عامل ها را گسترش می دهیم و انتخاب می کنیم Windows XP (Service Pack 2).
- یک تیک مقابل قرار دهید "اجرای این برنامه به عنوان سرپرست"، سپس کلیک کنید "درخواست دادن" و "خوب"... تلاش برای بارگیری Steam.
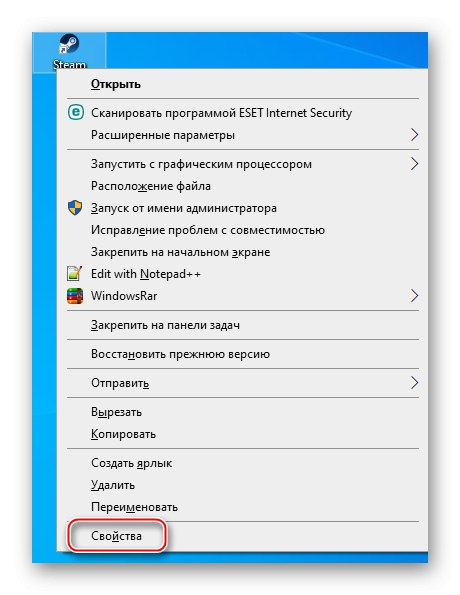
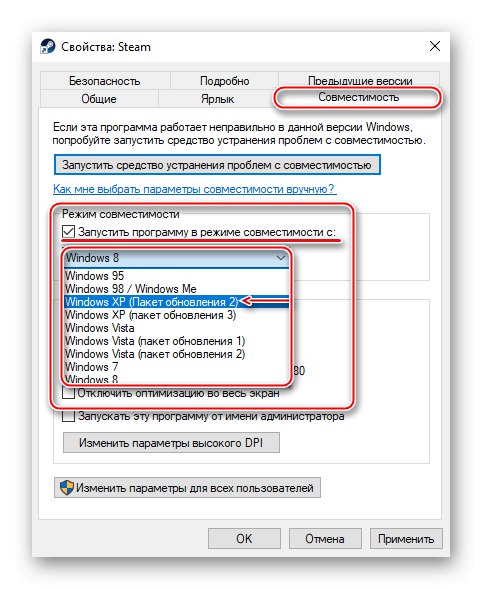
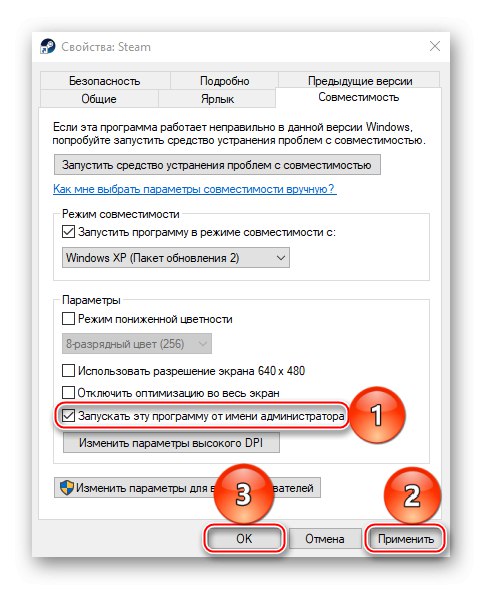
گاهی اوقات خطا را می توان به سادگی با اجرای Steam به عنوان یک مدیر ، بدون تغییر حالت سازگاری برطرف کرد.
اگر سیستم از سرور پروکسی استفاده کند ، می تواند پورتهایی را که برای عملکرد صحیح مشتری لازم است ، مسدود کند. بنابراین ، غیرفعال کردن آن ممکن است خطا را برطرف کند.
- روی دکمه سمت چپ ماوس (LMB) روی نماد جستجو کلیک کنید ، پرس و جو را در خط وارد کنید - "صفحه کنترل"، و هنگامی که برنامه در بالا ظاهر شد ، با LMB روی آن کلیک کنید.
![راه اندازی صفحه کنترل ویندوز 10]()
همچنین بخوانید: باز کردن صفحه کنترل در رایانه ویندوز 10
- در نمودار "چشم انداز" دکمه همراه با کتیبه را فشار دهید "دسته بندی" و انتخاب کنید "نمادهای کوچک".
- به بخش بروید "خواص مرورگر".
- در برگه "اتصالات" به تنظیمات شبکه بروید.
- در بلوک "سرور پروکسی" علامت کادر کنار را بردارید "استفاده از سرور پراکسی برای ارتباطات محلی"... علاوه بر این ، گزینه را غیرفعال کنید "تشخیص پارامتر خودکار" در بلوک "تنظیم خودکار"، از آنجا که این عملکرد می تواند منجر به این واقعیت شود که پروکسی حتی بدون پارامترهای مشخص شده نیز استفاده خواهد شد ، به این معنی که خطا هنوز هم می تواند ظاهر شود. فشار دادن "خوب"، ما رایانه را مجدداً راه اندازی کرده و سعی می کنیم مشتری را راه اندازی کنیم.
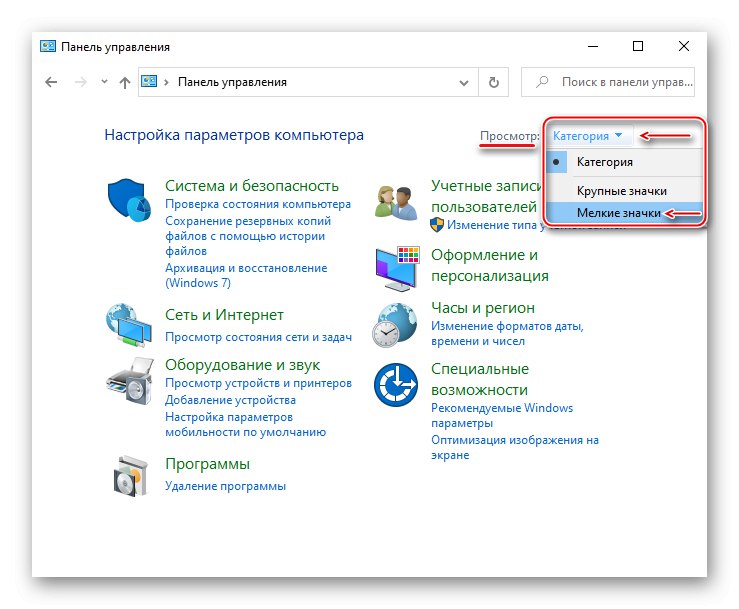
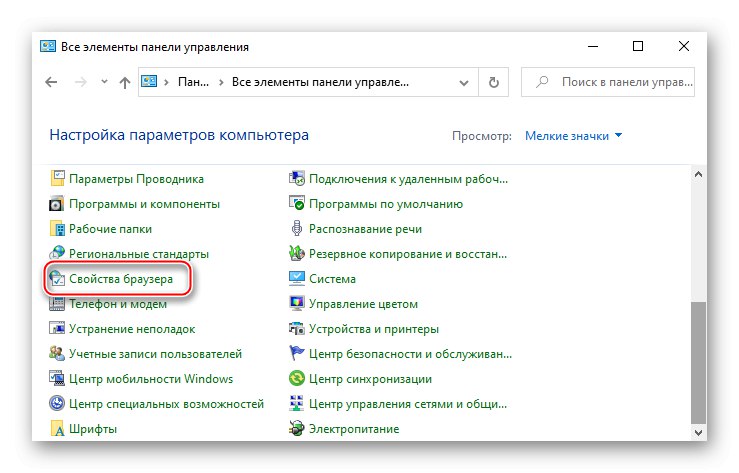
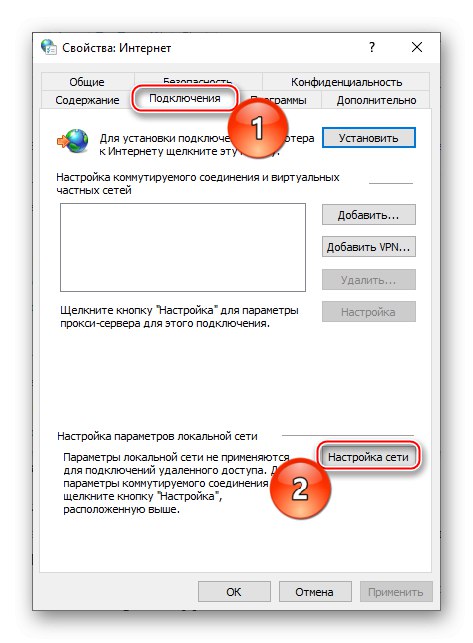
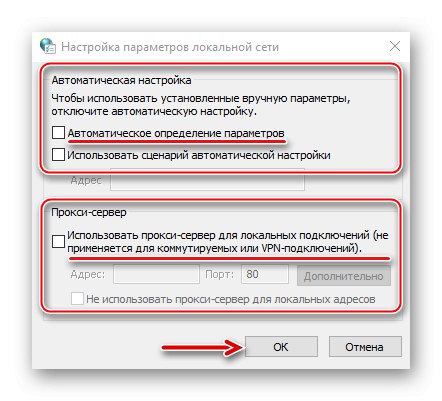
روش های دیگر برای رفع این خطا شامل غیرفعال کردن Windows Defender و نرم افزار آنتی ویروس ، اسکن سیستم برای ویروس ها ، اصلاح پرونده میزبان، بازیابی پرونده های سیستم عامل بازی.
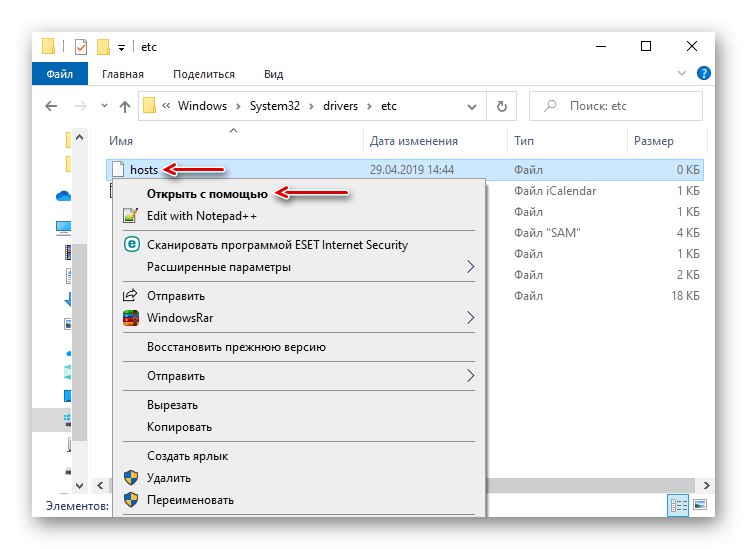
جزئیات بیشتر:
اگر Steam نتواند اینترنت را ببیند چه باید کرد
چرا Steam به شبکه متصل نمی شود
دلیل 3: هنگام به روزرسانی Steam مشکلی وجود دارد
"بارگذاری steamui.dll انجام نشد" - خطایی که اغلب هنگام نصب نسخه جدید Steam رخ می دهد. این گزارش یک پرونده کتابخانه پیوند پویا را از دست داده یا آسیب دیده است. این را درست کنید:
- مشتری را حذف می کنیم. برای اینکه بعداً بازی ها دوباره نصب نشوند ، ابتدا دایرکتوری را ذخیره می کنیم "Steamapps"... به طور پیش فرض ، در پوشه مشتری قرار دارد. اگر مکان دیگری انتخاب شده باشد ، همچنان ادامه خواهد داشت.
![پوشه Steamapps را پیدا کنید]()
جزئیات بیشتر:
بدون حذف بازی ها Steam را حذف کنید
برنامه ها را در ویندوز 10 اضافه یا حذف کنید - راه اندازی مجدد ویندوز در "حالت امن"... میانبر صفحه کلید Win + R پنجره تماس "اجرا کن"، دستور را وارد کنید
msconfigو فشار دهید "خوب".![تماس با برنامه برای مدیریت بوت ویندوز]()
به برگه بروید "بارگذاری"، در بلوک گزینه های بوت گزینه را فعال کنید "حالت امن"، مطبوعات "درخواست دادن"، و سپس "خوب"... رایانه خود را دوباره راه اندازی کنید.
![پیکربندی گزینه های بوت ویندوز 10 در حالت ایمن]()
همچنین بخوانید: حالت ایمن در ویندوز 10
- روی پرونده نصب راست کلیک کنید SteamSetup و آن را به عنوان مدیر اجرا کنید.
- برنامه را طبق دستورالعمل های نصب کننده نصب کنید.
![شروع نصب بخار]()
جزئیات بیشتر: نصب Steam در رایانه
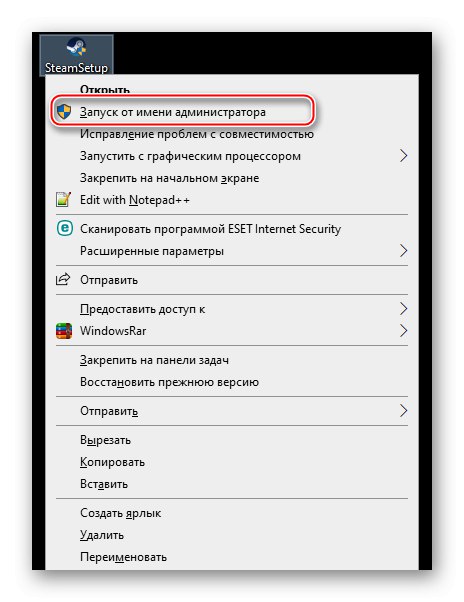
در صورت ادامه خطا ، روش های دیگری برای رفع آن وجود دارد.
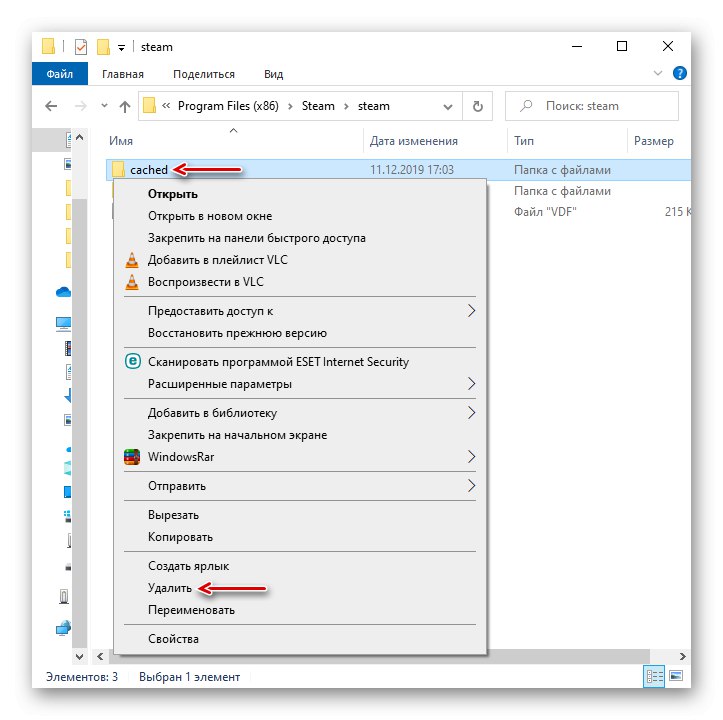
جزئیات بیشتر: رفع خطای بارگیری SteamUI.dll
دلیل 4: اتصال مشتری به روند محلی انجام نشد
بعضی اوقات مشکلات فقط هنگام راه اندازی برخی از بازی ها رخ می دهد. آنها با این پیام همراه هستند: "اتصال با فرآیند مشتری بخار محلی انجام نشد"... این بدان معنی است که برنامه نمی تواند به روند محلی متصل شود. برای حل مشکل:
- ما روی نام نمایه ای که در گوشه بالا سمت راست قرار دارد کلیک کرده و در فهرست کشویی انتخاب کنید "از حساب خارج شوید".
- ما این عمل را تأیید می کنیم.
- ما کامپیوتر را مجدداً راه اندازی می کنیم ، سرویس گیرنده را شروع می کنیم ، اطلاعات ورود را وارد می کنیم و کلیک می کنیم "برای ورود"... حالا ما سعی می کنیم بازی را شروع کنیم.
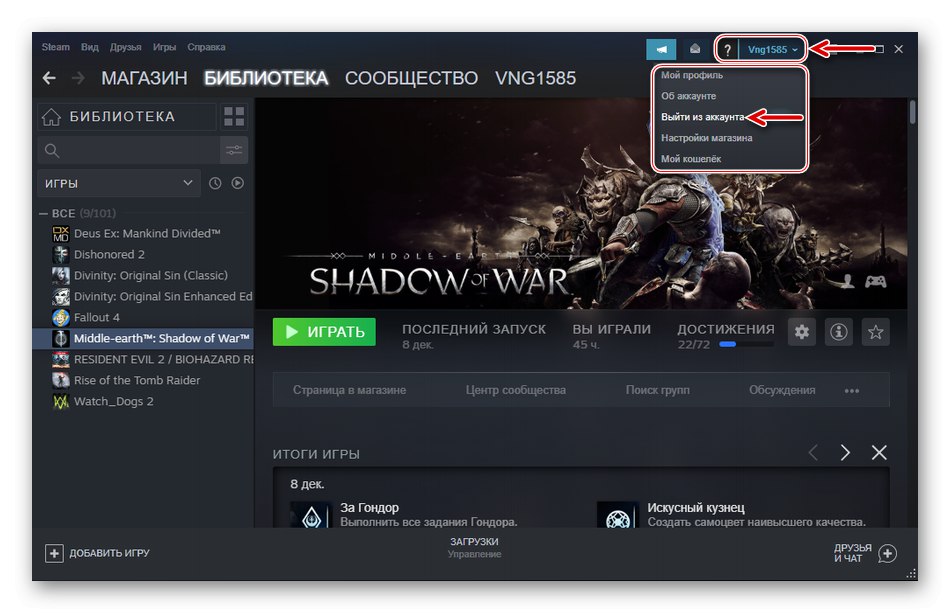
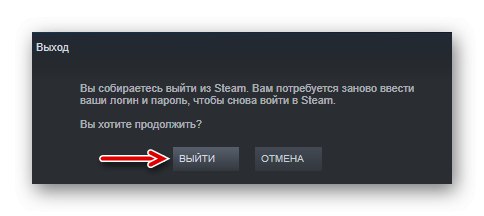
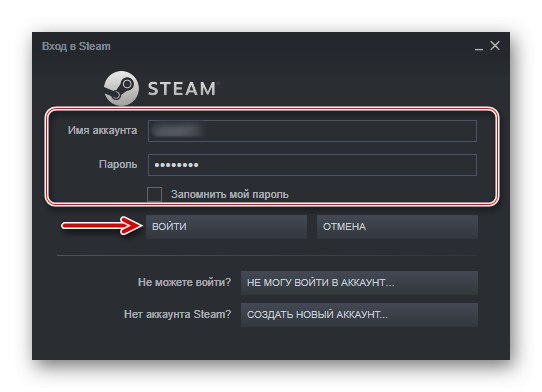
روش های دیگری نیز برای عیب یابی مشکلات وجود دارد که از اجرای بازی ها در Steam جلوگیری می کند. ما در مقاله دیگری به تفصیل در این باره نوشتیم.
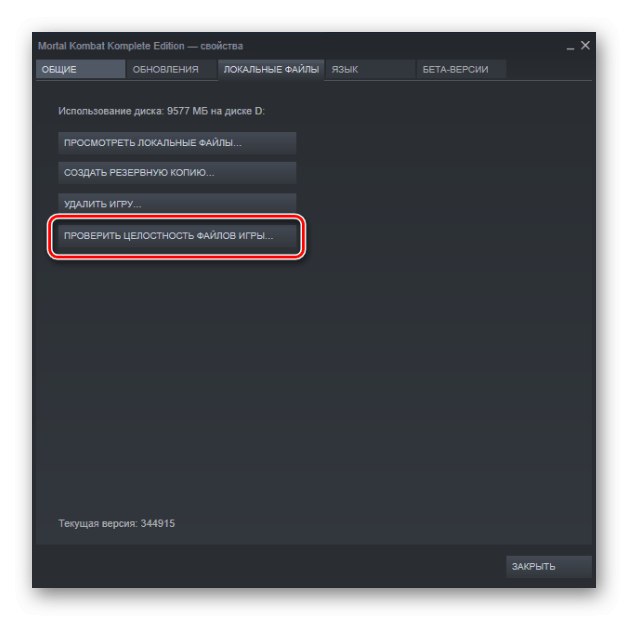
جزئیات بیشتر: اگر بازی در Steam راه اندازی نشود چه باید کرد
ما امیدواریم که که روش های پیشنهادی برای از بین بردن علل ایجاد شده است "خطای مهلک" بخار در ویندوز 10 به شما کمک می کند تا از این مشکل خلاص شوید. به عنوان آخرین چاره ، شما همیشه می توانید با پشتیبانی فنی مشتری تماس بگیرید ، جایی که آنها همچنین سعی می کنند کمک های لازم را انجام دهند.