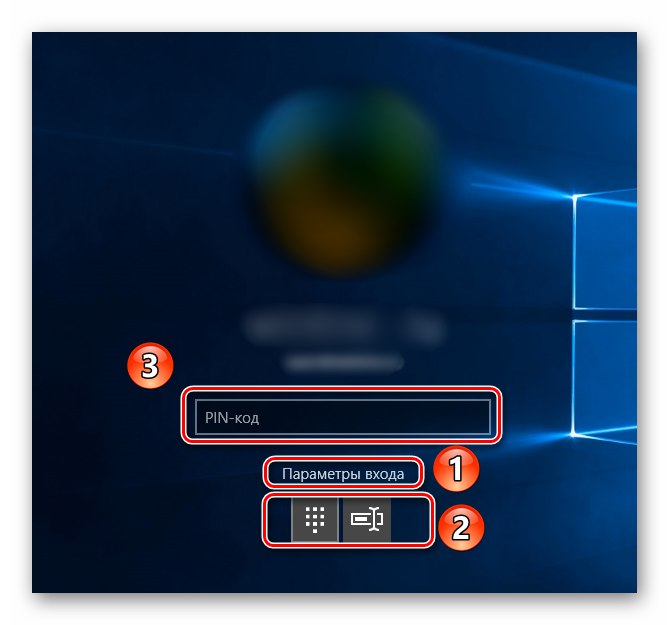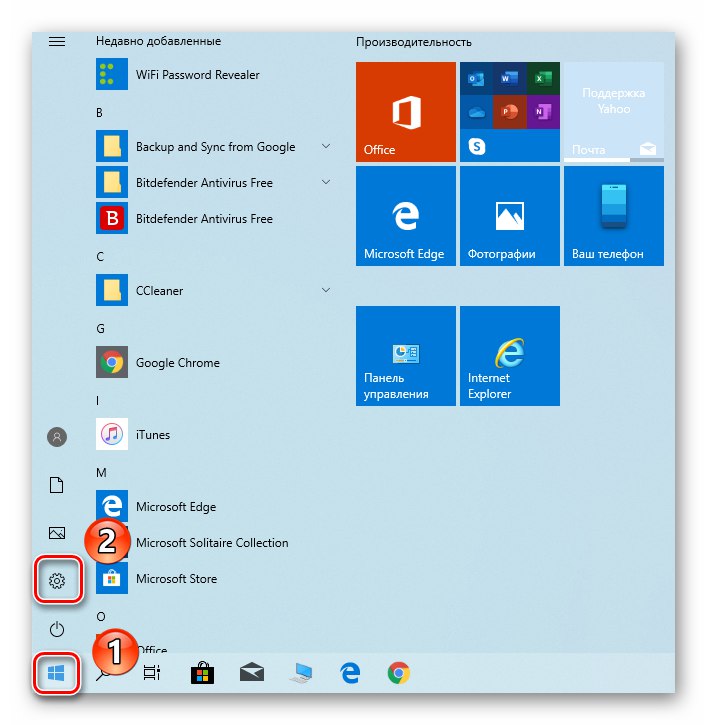توسعه دهندگان سیستم عامل ویندوز توجه ویژه ای به موارد ایمنی کاربر دارند. به همین دلیل است که آنها در آخرین نسخه سیستم عامل خود ، عملکرد خاصی را به شما اضافه کرده اند که به شما امکان می دهد برای حساب خود یک کد پین تنظیم کنید. با این حال ، گاهی اوقات نیاز به غیرفعال کردن آن به یک دلیل یا دلیل دیگر وجود دارد ، و در این مقاله ما در مورد چگونگی انجام صحیح آن در ویندوز 10.
ما کد PIN را از حساب موجود در ویندوز 10 حذف می کنیم
به یاد بیاورید که برای نصب این نوع محافظت ، ابتدا باید یک رمز عبور برای حساب خود تعیین کنید ، که می تواند یک حساب Microsoft یا یک نمایه محلی باشد. با کمک رمز عبور ما می توانیم کد PIN را باز کنیم.
همچنین بخوانید: تنظیم رمز عبور در ویندوز 10
روش 1: حذف مستقیم
این روش بسیار کارآمد است ، زیرا به شما امکان می دهد پین را مستقیماً با استفاده از تنظیمات داخلی ویندوز 10 حذف کنید. این روش به صورت زیر پیاده سازی می شود:
- روی دکمه کلیک چپ کنید "شروع" بر "نوارهای وظیفه" و از منوی باز شده اجرا کنید "گزینه ها".
![با استفاده از دکمه Start به پنجره تنظیمات در ویندوز 10 بروید]()
همچنین بخوانید: اگر تنظیمات ویندوز 10 باز نشود چه باید کرد
- در پنجره ظاهر شده ، بخش را باز کنید "حساب ها"با کلیک روی LMB روی نام آن.
- سپس به بخش فرعی بروید "گزینه های ورود" در سمت چپ پنجره بعدی. سپس در پنجره سمت راست ، روی مورد کلیک کنید Windows Hello PIN.
- گزینه های کنترل این عملکرد در زیر نشان داده می شود. باید روی دکمه کلیک کنید "حذف".
- سپس یک هشدار مشاهده خواهید کرد که حذف PIN باعث غیرفعال شدن قابلیت ورود به سیستم با اثر انگشت یا تشخیص چهره می شود. اگر از آن استفاده نمی کنید ، دوباره دکمه را فشار دهید "حذف".
- پس از آن ، یک پنجره کوچک ظاهر می شود که در آن شما باید رمز ورود حساب خود را وارد کنید (آن را با کد PIN اشتباه نگیرید) ، و سپس دکمه را فشار دهید "خوب".
- در نتیجه ، کد PIN غیرفعال خواهد شد ، همانطور که دکمه ظاهر شده نشان می دهد اضافه کردن در محلی که قبلاً بوده است "حذف".
- برای اطمینان از اینکه همه چیز به درستی کار می کند ، رایانه خود را مجدداً راه اندازی کنید.

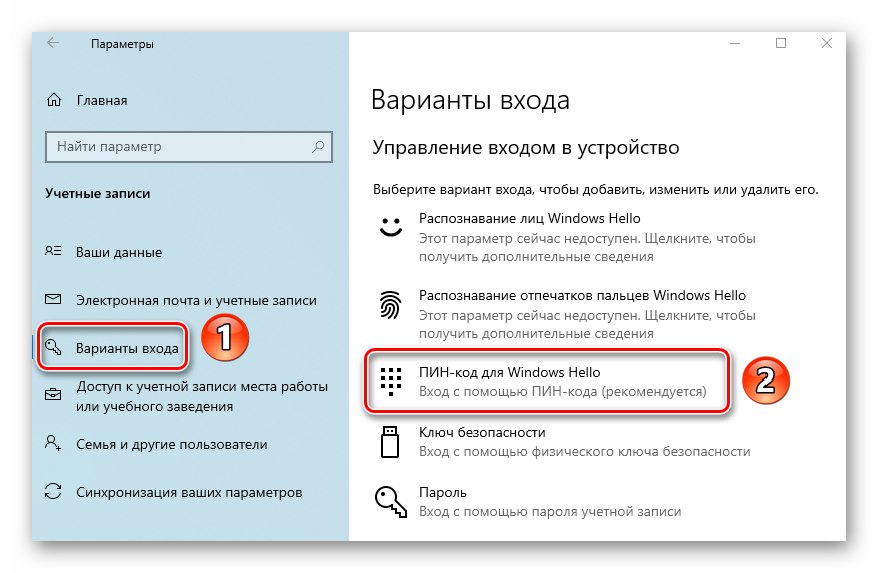
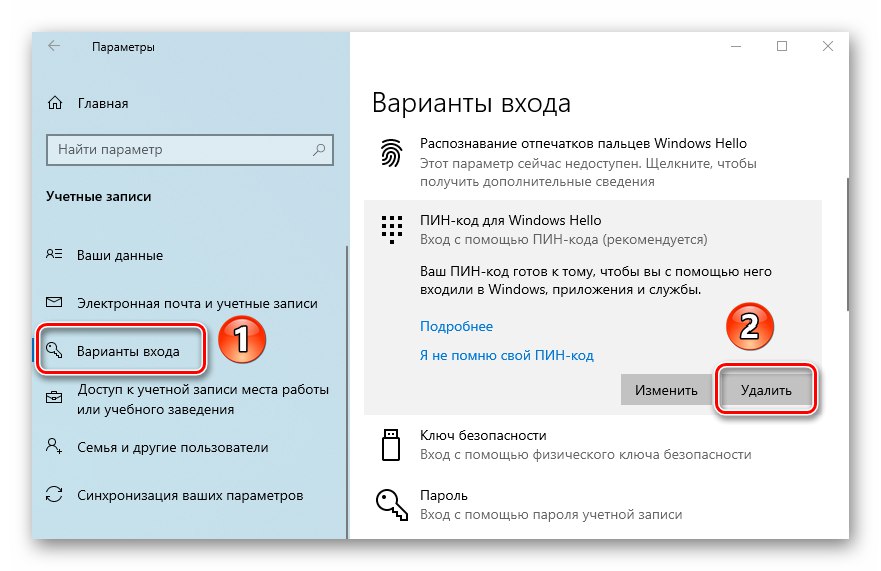
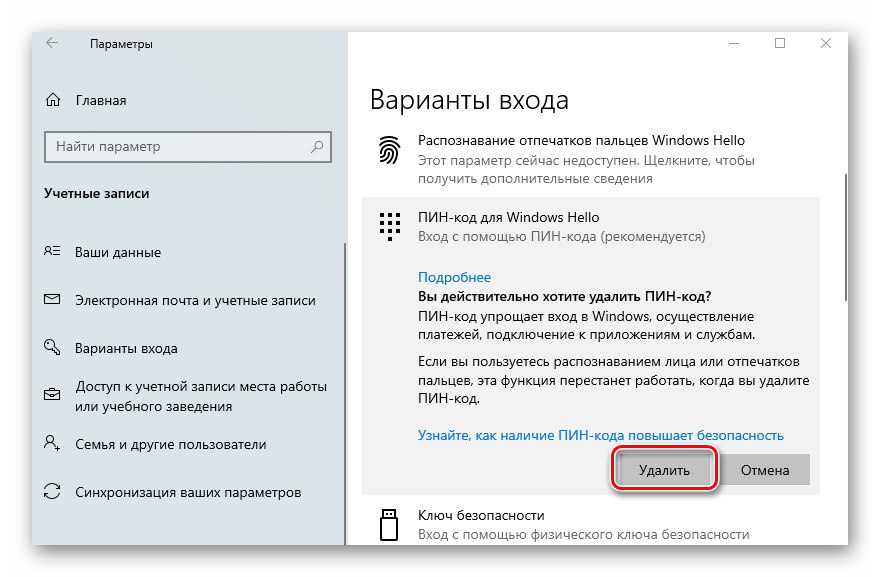

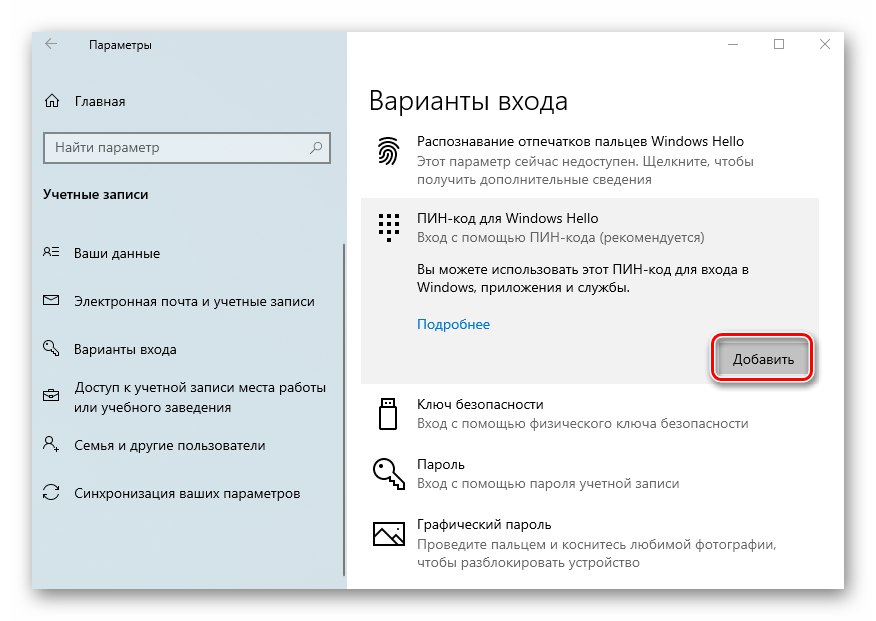
روش 2: عملکرد بازیابی
این روش بسیار مشابه روش قبلی است ، تنها تفاوت این است که ما از عملکرد بازیابی پین داخلی برای قطع ارتباط PIN استفاده می کنیم. اقدامات در مرحله اولیه همانند روش اول خواهد بود:
- به سمت پنجره بروید "گزینه ها" ویندوز 10 در زیر بخش "حساب ها" و با ذکر کد PIN مورد را فعال کنید. برای انجام این کار ، سه مرحله اول از روش اول را دنبال کنید.
- در منویی که ظاهر می شود ، در زیر خط قرار دارد Windows Hello PIN روی خط مشخص شده در تصویر زیر کلیک کنید.
- در پنجره بعدی رمز ورود حساب مورد استفاده خود را وارد کنید و سپس کلیک کنید "خوب".
- در مرحله بعدی ، پنجره ای را مشاهده خواهید کرد که از شما می خواهد کد PIN جدیدی تنظیم کنید. در این حالت ، مورد قبلی حذف خواهد شد. بنابراین فقط با فشار دادن دکمه منصرف شوید "لغو".
- رایانه خود را مجدداً راه اندازی کنید تا نتیجه را بررسی کنید.
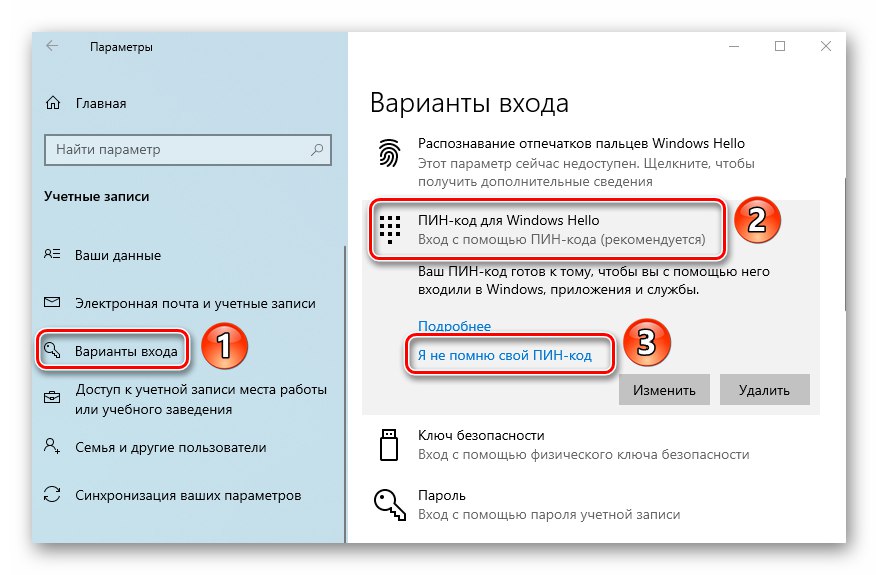
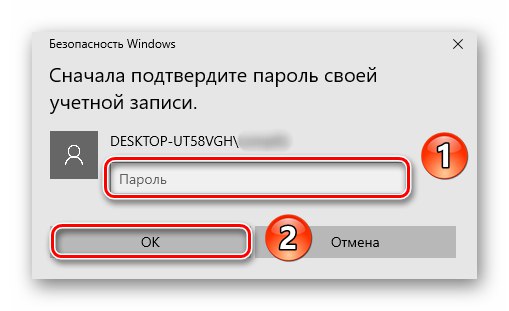
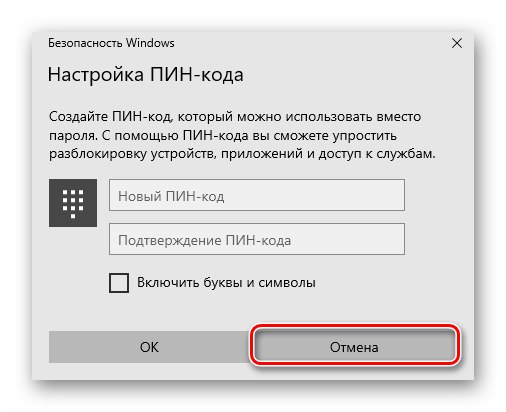
بنابراین ، شما یاد گرفتید که چگونه پین مورد استفاده برای ورود به سیستم حساب کاربری خود را در ویندوز 10 به درستی پاک کنید. در هر یک از موارد مورد بحث ، باید رمز عبوری وارد کنید و بنابراین اگر آن را فراموش کردید ، از راهنمای مقاله بعدی استفاده کنید.
جزئیات بیشتر: بازنشانی رمز ورود حساب در ویندوز 10
حتی اگر خود پین را فراموش کنید ، باز هم می توانید وارد سیستم شوید - در ویندوز 10 ، می توانید با استفاده از رمز عبور و پین در صفحه قفل جابجا شوید.