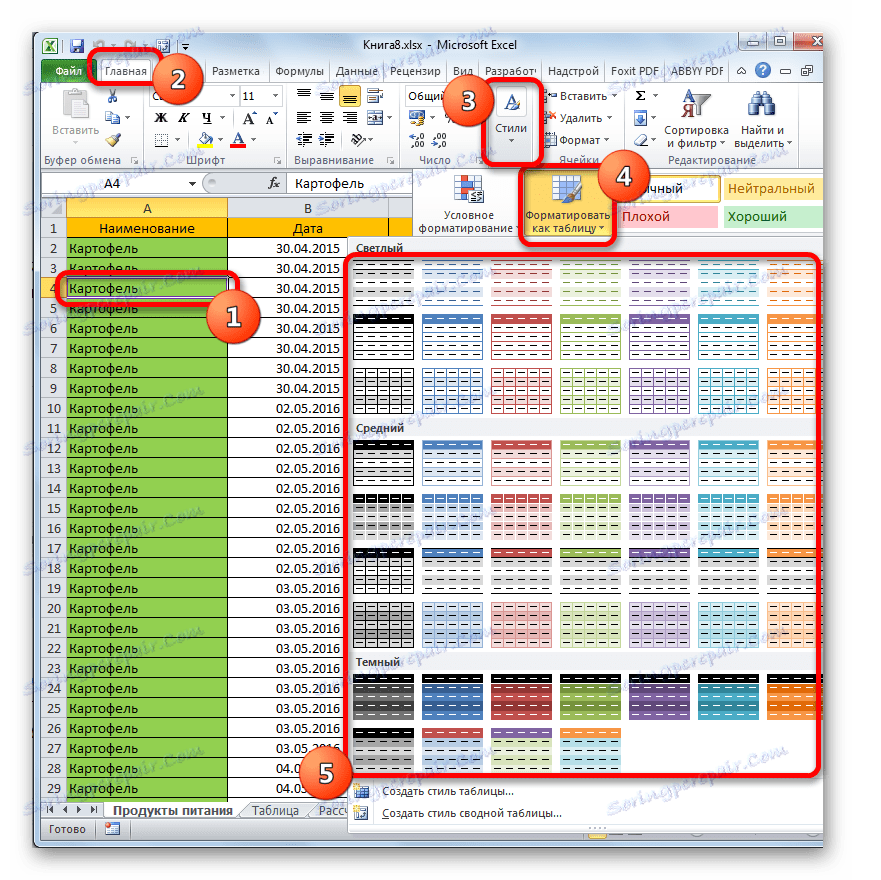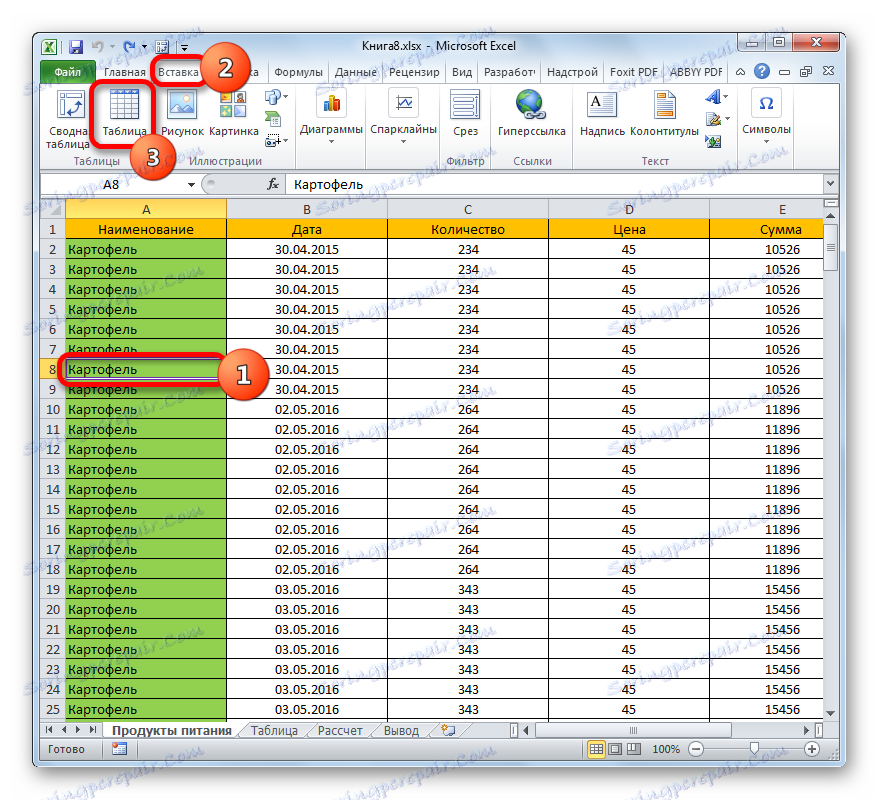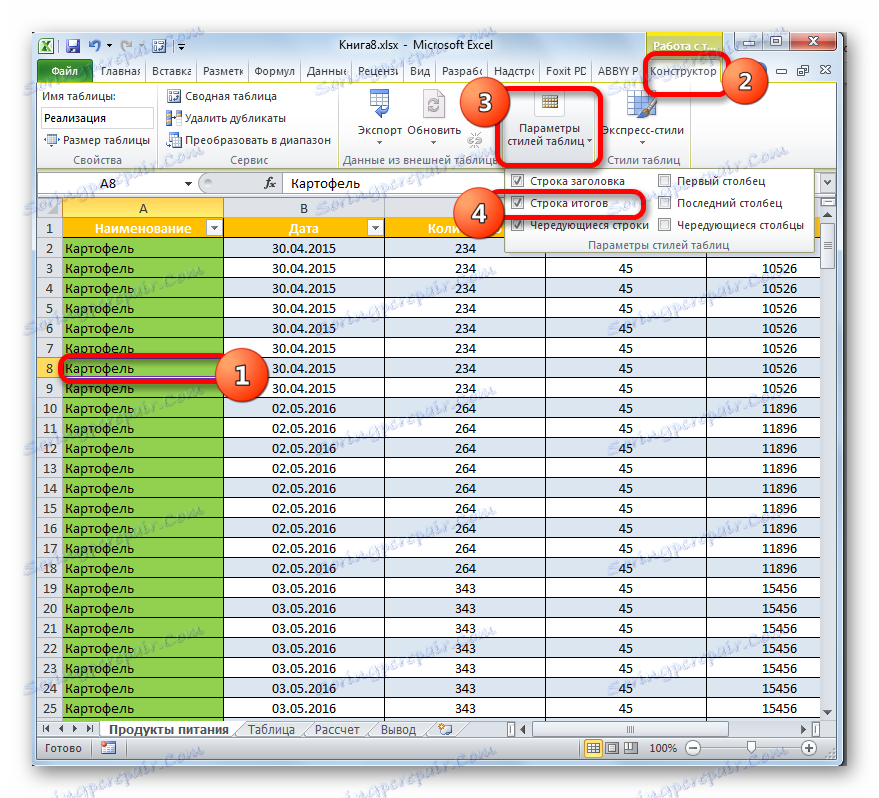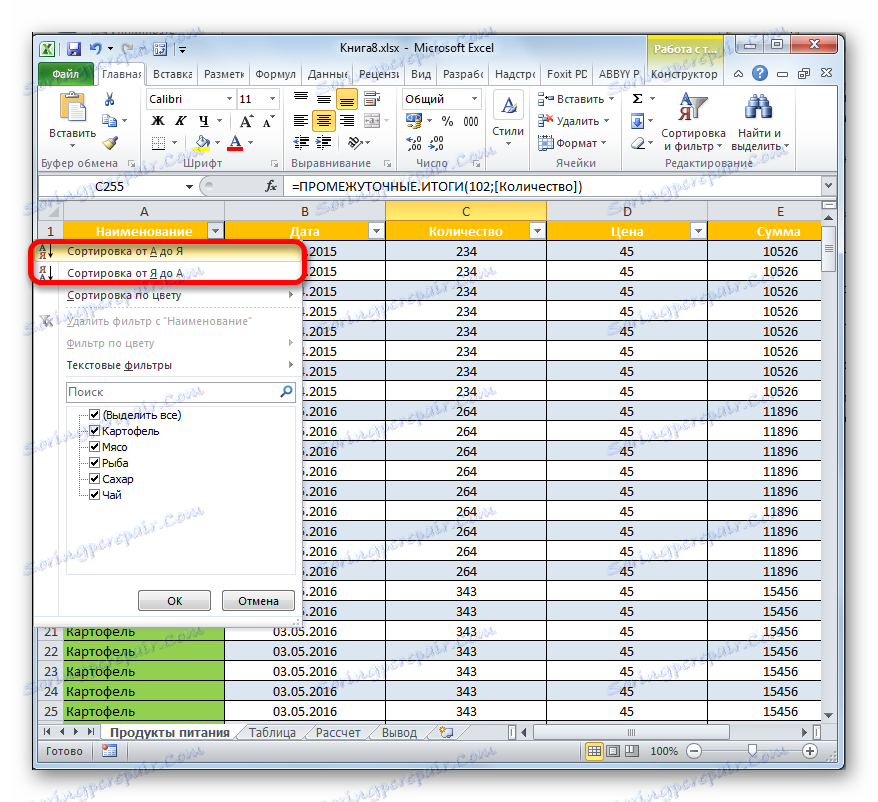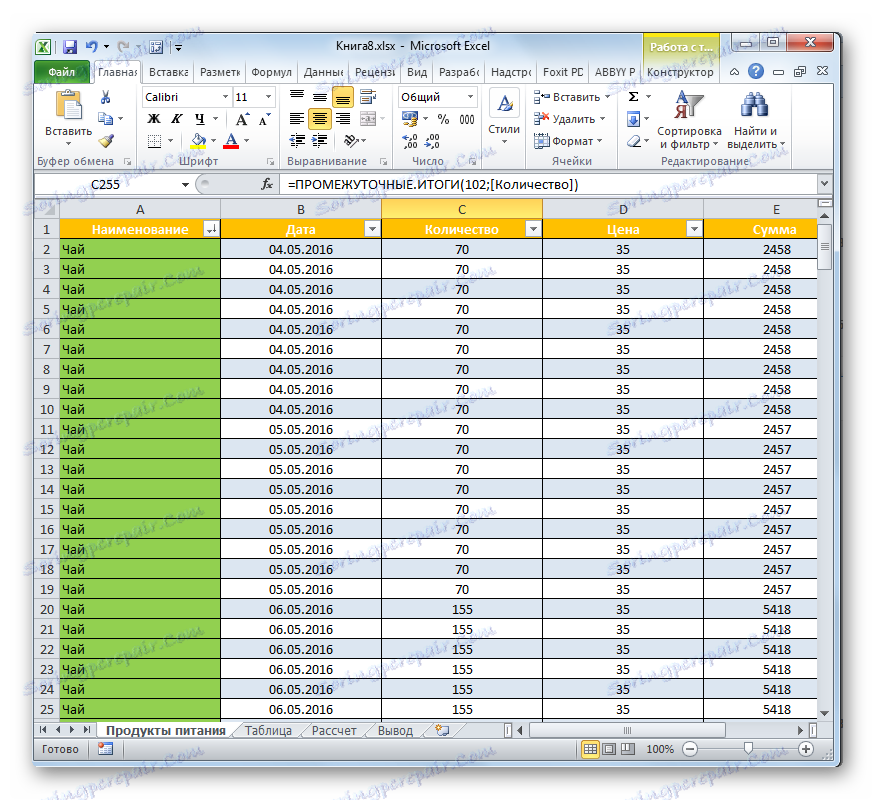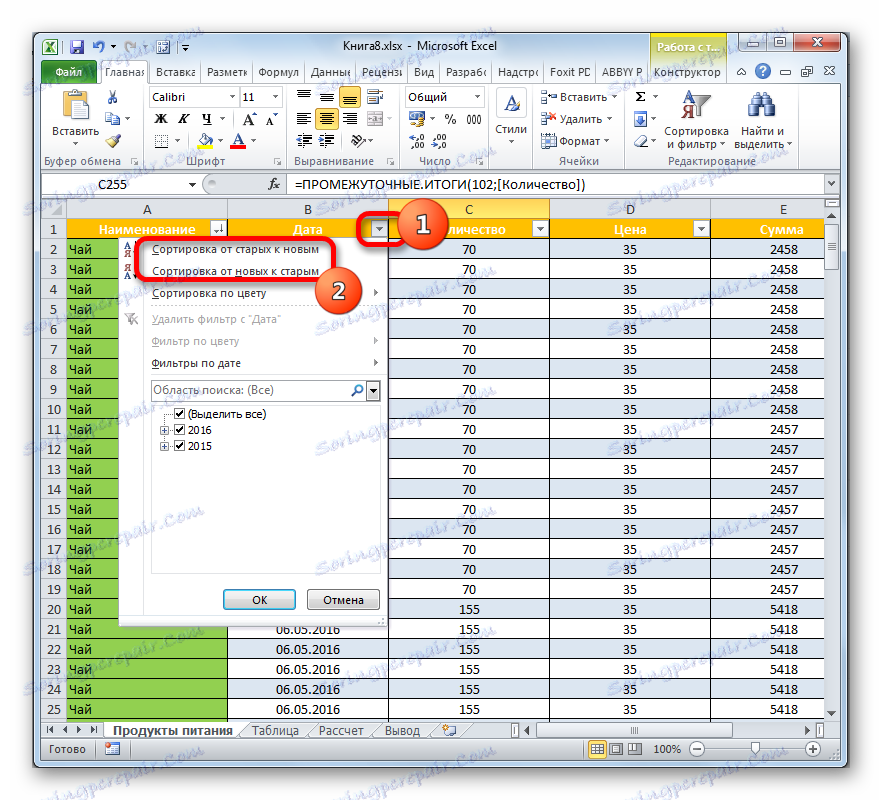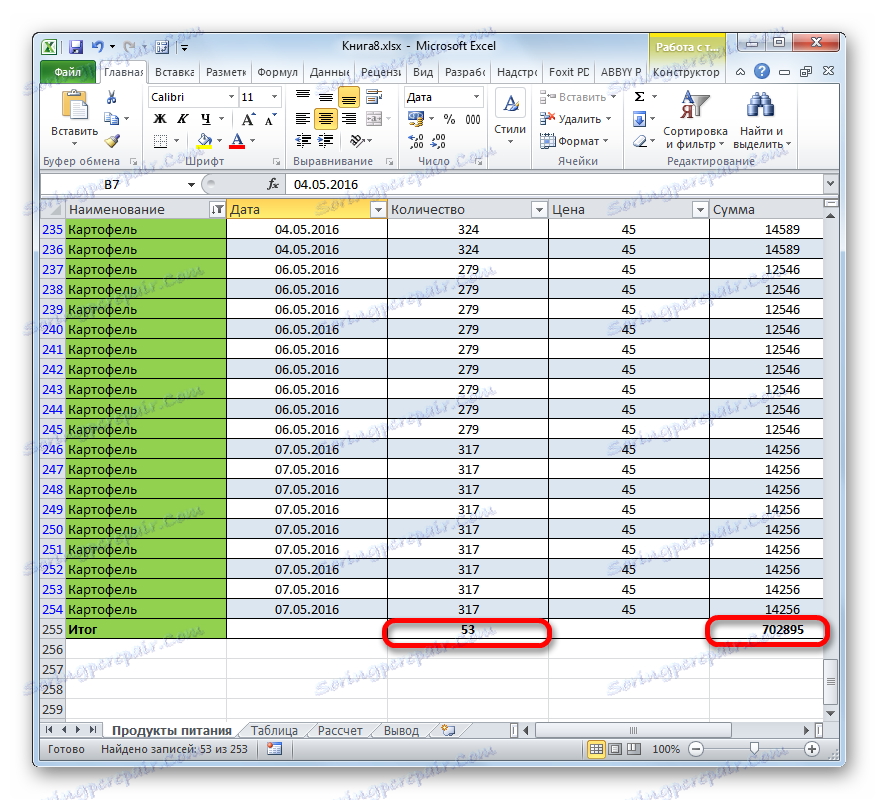استفاده از جداول هوشمند در مایکروسافت اکسل
تقریبا هر کاربر اکسل وضعیتی را تجربه می کند که هنگام اضافه کردن یک ردیف یا ستون جدید به یک آرایه جدول، لازم است که فرمول های مجدد را پردازش و قالب بندی این عنصر را برای یک سبک کلی. این مشکلات وجود نخواهد داشت، اگر به جای گزینه معمول، ما از جدول به اصطلاح "هوشمند" استفاده کنیم. این به طور خودکار "به" آن را به تمام عناصر که کاربر در مرزهای خود است. پس از آن، اکسل شروع به درک آنها را به عنوان بخشی از محدوده جدول. این لیست کاملی از جدول "هوشمند" مفید نیست. بیایید پیدا کنیم که چگونه آن را ایجاد کنیم و چه فرصت هایی را ارائه می دهیم.
محتوا
برنامه کاربردی هوشمند
یک جدول هوشمند نوع خاصی از قالب بندی است، پس از آن به یک محدوده خاصی از داده ها اعمال می شود، یک سلول از سلول ها خواص خاصی به دست می آورد. اول از همه، پس از این برنامه شروع به آن را نه به عنوان محدوده سلول، بلکه به عنوان یک عنصر ناهموار. این ویژگی در برنامه ظاهر می شود و از نسخه اکسل 2007 آغاز می شود. اگر در هر سلول از یک ردیف یا ستون که در نزدیکی مرزها قرار دارد وارد کنید، این ردیف یا ستون به صورت خودکار در این محدوده جدول قرار می گیرد.
استفاده از این تکنولوژی اجازه می دهد تا پس از اضافه کردن ردیف ها، دوباره محاسبه فرمول ها صورت نگیرد، در صورتی که داده ها از یک تابع خاص به عنوان مثال، CDF به محدوده دیگری منتقل شوند. علاوه بر این، در میان مزایا باید کلاه های اتصال را در بالای صفحه برجسته و همچنین دکمه های فیلتر در هدر ها را برجسته کنید.
اما، متاسفانه، این تکنولوژی محدودیت هایی دارد. به عنوان مثال، استفاده از ترکیب سلولی نامطلوب است. این به خصوص در مورد کلاه است. برای او، اتحاد عناصر به طور کلی غیر قابل قبول است. علاوه بر این، حتی اگر شما هیچ ارزشی را در مرزهای آرایه جدول در آن قرار ندهید (مثلا یک یادداشت)، اکسل همچنان بخشی جدایی ناپذیر از آن خواهد بود. بنابراین، تمام کتیبه های غیر ضروری باید حداقل یک محدوده خالی از آرایه جدول قرار داده شود. همچنین، فرمول های آرایه در آن کار نخواهند کرد و کتاب را نمی توان برای به اشتراک گذاری استفاده کرد. تمام نام ستون باید منحصر به فرد باشد، یعنی تکرار نمی شود.
ایجاد یک میز هوشمند
اما قبل از توضیح قابلیت های جدول "هوشمند"، بیایید نحوه ایجاد آن را بیابیم.
- طیف وسیعی از سلول ها و یا هر عنصر آرایه ای که ما می خواهیم از قالب بندی جدول استفاده کنیم را انتخاب کنید. واقعیت این است که حتی اگر یک عنصر از آرایه را انتخاب کنید، برنامه در طول فرایند فرمت، تمام عناصر مجاور را جذب می کند. بنابراین، تفاوت زیادی در این نیست که آیا کل محدوده هدف را انتخاب می کنید یا فقط بخشی از آن را انتخاب کنید.
پس از آن، اگر در حال حاضر در یک برگه اکسل دیگر هستید، به زبانه صفحه بروید. بعد، روی دکمه "Format as a table" کلیک کنید ، که بر روی روبان در جعبه ابزار "Styles" قرار می گیرد . پس از آن یک لیست با انتخاب سبک های مختلف برای آرایه جدول باز می شود. اما سبک انتخابی به هیچ وجه قابلیت عملکرد را تحت تاثیر قرار نمیدهد، بنابراین ما بر روی این نوع که بصری بیشتر به آن علاقه دارید بیشتر کلیک کنید.
![محدوده اصلاح در Smart Table در مایکروسافت اکسل]()
گزینه دیگری نیز وجود دارد. به همین ترتیب، تمام یا بخشی از محدوده را انتخاب کنید که ما می خواهیم آن را به یک آرایه جدول تبدیل کنیم. بعد، به زبانه "Insert" و روی نوار در جعبه ابزار "جداول" حرکت کنید ، روی نماد بزرگ "Table" کلیک کنید. فقط در این مورد، انتخاب سبک ارائه نمی شود و به طور پیش فرض نصب خواهد شد.
![تغییر فرمت یک محدوده به یک جدول هوشمند از طریق برگه Insert در مایکروسافت اکسل]()
اما سریع ترین گزینه این است که پس از انتخاب یک سلول یا یک آرایه، از کلید میانبر Ctrl + T استفاده کنید.
- برای هر یک از گزینه های فوق، یک پنجره کوچک باز می شود. این شامل آدرس دامنه ای است که باید تبدیل شود. در اکثریت قریب به اتفاق، برنامه به درستی محدوده را تعیین می کند، صرف نظر از این که آیا آن را تمام یا فقط یک سلول انتخاب کرده اید. اما هنوز، فقط در مورد، شما باید آدرس آرایه را در فیلد چک کنید و اگر آن را با مختصاتی که نیاز دارید مطابقت ندهید، سپس آن را تغییر دهید.
علاوه بر این، توجه به این واقعیت است که یک علامت در کنار پارامتر "جدول با هدر" وجود دارد، زیرا در اغلب موارد هدرهای داده اصلی اصلی در حال حاضر وجود دارد. پس از اینکه اطمینان حاصل کردید که تمام پارامترها به درستی وارد شده اند، روی دکمه OK کلیک کنید.
- بعد از این عمل، محدوده داده به یک جدول هوشمند تبدیل می شود. این امر در دستیابی به برخی خواص اضافی از این آرایه و همچنین در تغییر صفحه نمایش بصری آن، با توجه به سبک انتخاب شده قبلی، بیان می شود. ما در مورد ویژگی های اصلی که این ویژگی ها ارائه می دهند صحبت خواهیم کرد.
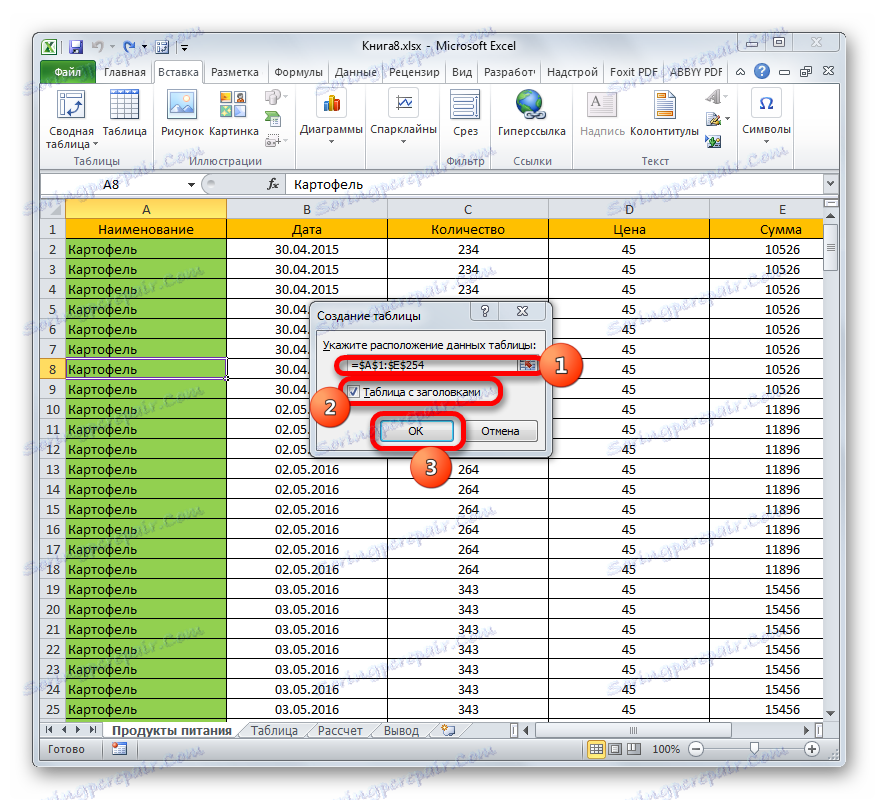
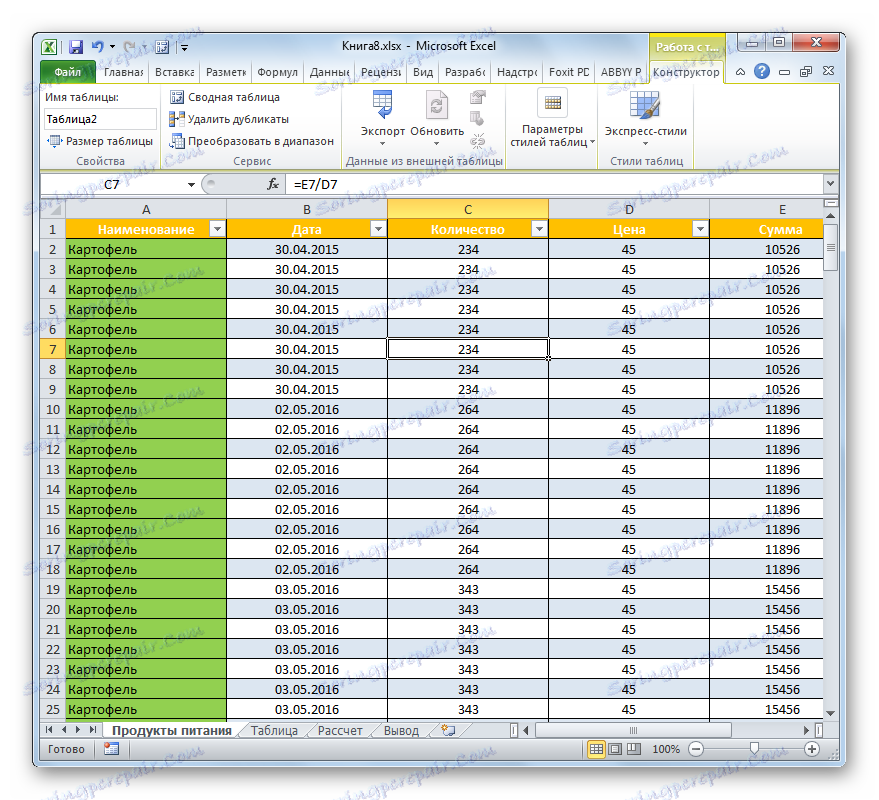
درس: نحوه ایجاد یک صفحه گسترده در اکسل
نام
پس از تشکیل "هوشمند" جدول، نام به طور خودکار به آن اختصاص خواهد یافت. به طور پیش فرض، این نام نوع "Table1" ، "Table2" و غیره است
- برای دیدن آنچه که نام آرایه جدول ما است، هر یک از عناصر آن را انتخاب کنید و به زبانه «طراح» بلوک زبانه «کار با جداول» بروید . بر روی روبان در گروه ابزار "Properties" فیلد "نام جدول" قرار می گیرد . نام آن در آن محصور شده است. در مورد ما، این "Table3" است .
- در صورت تمایل، نام را می توان به سادگی با قطع نام در قسمت بالا تغییر دهید.
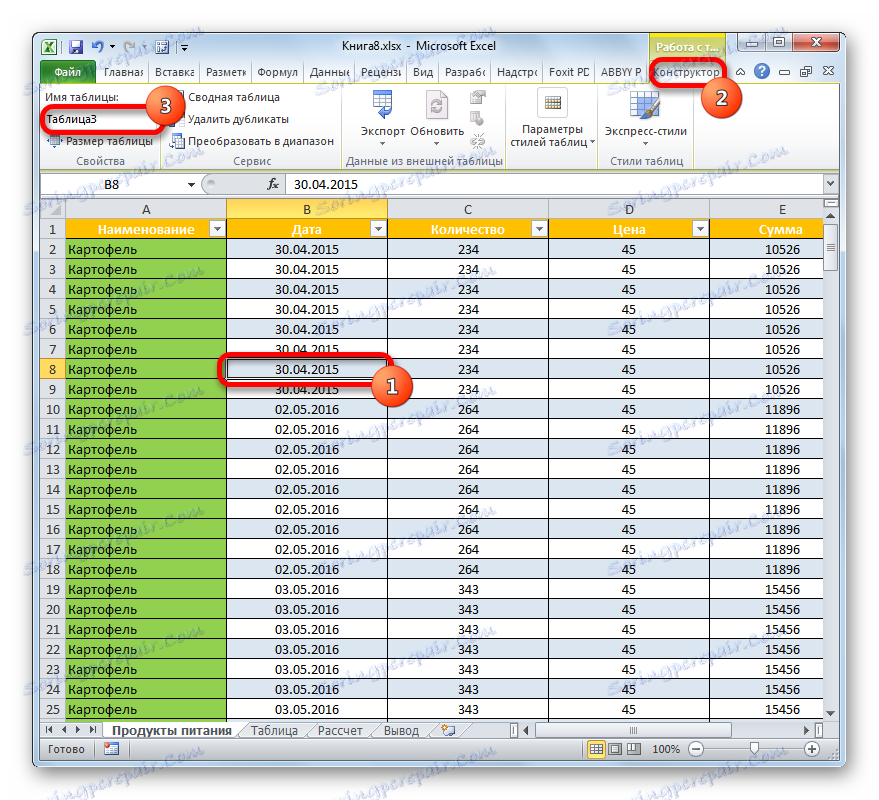
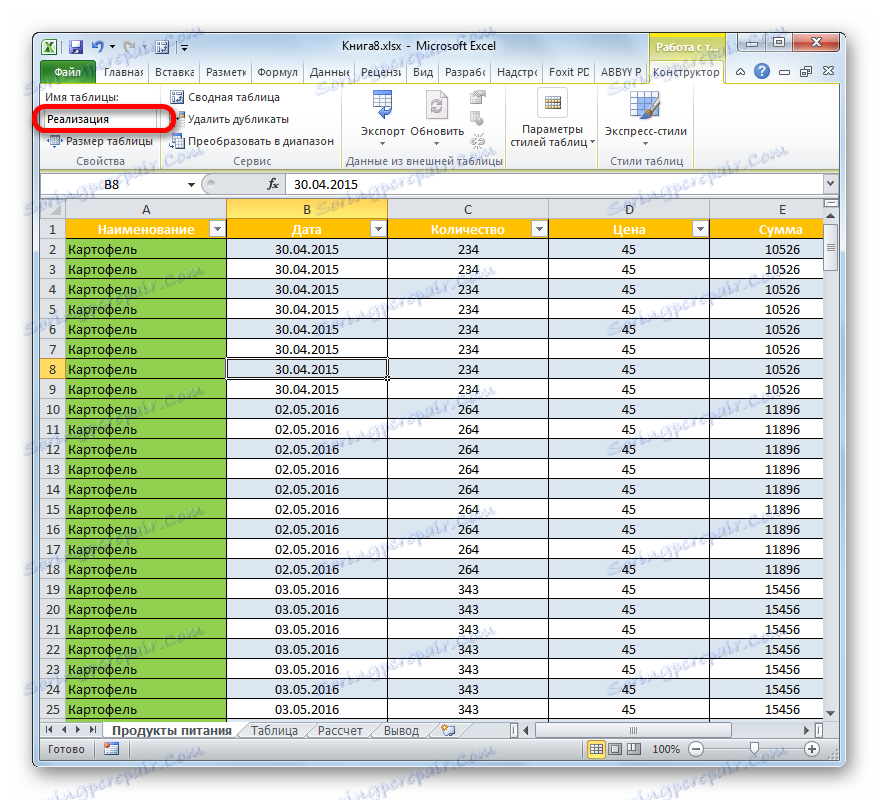
اکنون، هنگام کار با فرمولها، به منظور نشان دادن یک تابع خاص که نیاز به پردازش تمام محدوده جدول دارید، به جای مختصات معمولی، فقط باید نام آن را به عنوان آدرس وارد کنید. علاوه بر این، نه تنها مناسب، بلکه عملی است. اگر از آدرس استاندارد در فرم مختصات استفاده می کنید، سپس وقتی یک خط را در انتهای آرایه جدول اضافه می کنید، حتی پس از آنکه در ترکیب آن قرار می گیرد، این خط را برای پردازش ضبط نمی کند و باید مجددا متوقف شود. اگر شما به عنوان یک استدلال عملکرد، یک آدرس در فرم نام دامنه جدول مشخص کنید، سپس تمام خطوط اضافه شده به آن در آینده به صورت خودکار توسط تابع پردازش می شود.
دامنه کشش
حالا اجازه دهید تا در مورد چگونگی اضافه کردن ردیف ها و ستون های جدید به محدوده جدول تمرکز کنیم.
- هر سلول در خط اول زیر آرایه جدول را انتخاب کنید. ما آن را یک ورود تصادفی می کنیم.
- سپس بر روی کلید Enter بر روی صفحه کلید کلیک کنید. همانطور که می بینید، بعد از این عمل، تمام خط هایی که در آن رکورد جدید اضافه شده قرار گرفته است به صورت خودکار در آرایه جدول قرار می گیرد.
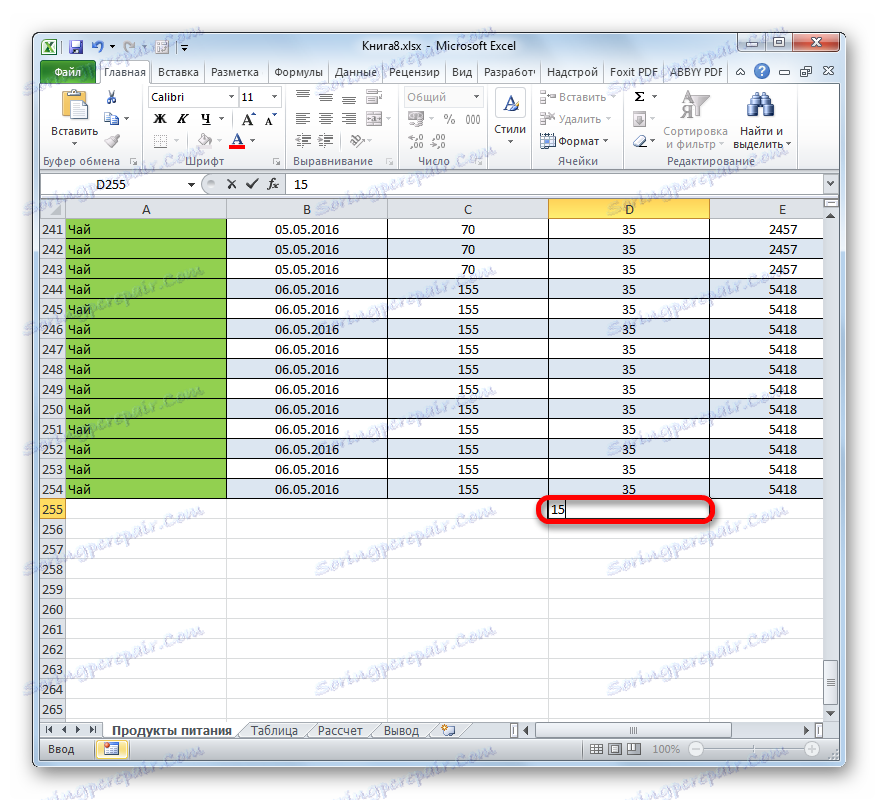
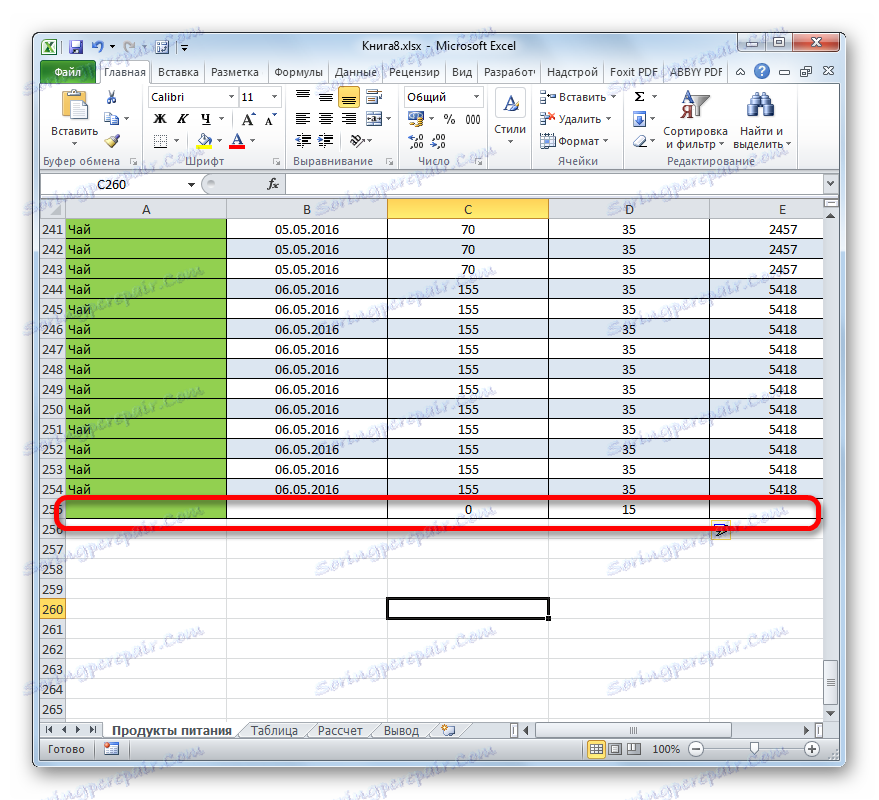
علاوه بر این، قالب بندی همانطور که در بقیه محدوده جدول به صورت خودکار به آن اعمال شد، و تمام فرمول های واقع شده در ستون های مربوطه کشیده شد.
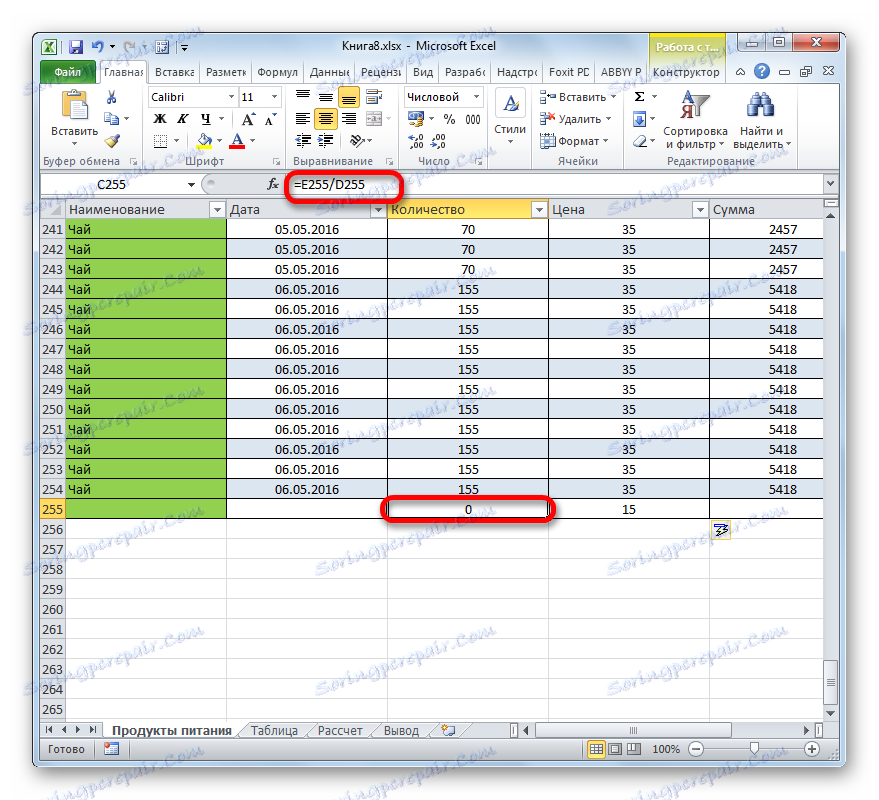
علاوه بر این، اگر یک ورودی را در یک ستون که در لبه های آرایه جدول قرار دارد، رخ دهد. او همچنین در ترکیب آن گنجانده خواهد شد. علاوه بر این، به طور خودکار یک نام اختصاص داده می شود. به طور پیشفرض، نام "Column1" خواهد بود، ستون بعدی اضافه شده "Column2" و غیره است اما اگر بخواهید، می توانید همیشه آنها را به صورت استاندارد تغییر نام دهید.
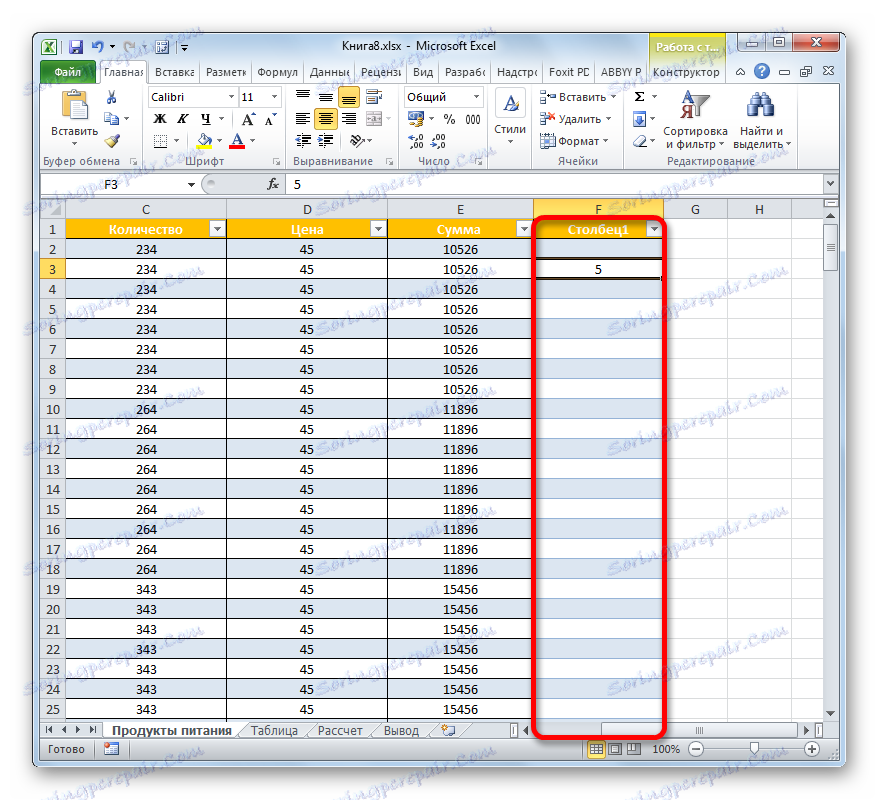
یکی دیگر از ویژگی های مفید جدول "هوشمند" این است که بدون توجه به تعداد سوابق موجود در آن، حتی اگر شما به پایین بروید، نام ستون ها همیشه در مقابل چشم شماست. در مقایسه با تثبیت معمول کلاه، در این صورت نام ستون ها هنگام رفتن به درستی در محل پانل مختصات افقی قرار می گیرد.
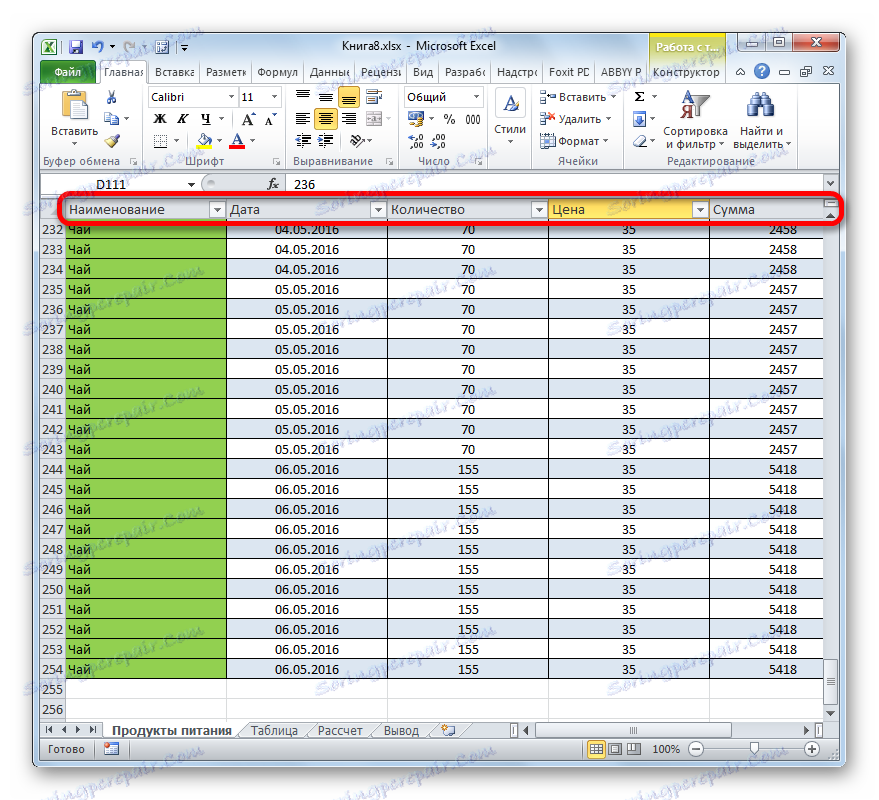
درس: نحوه اضافه کردن یک ردیف جدید در اکسل
فرمول تکمیل خودکار
پیشتر ما متوجه شدیم که هنگام اضافه کردن یک خط جدید در سلول آن ستون آرایه جدول، که در حال حاضر فرمول وجود دارد، این فرمول به صورت خودکار کپی می شود. اما حالت کار با داده هایی که مطالعه می کنیم قادر به انجام بیشتر است. به اندازه کافی برای پر کردن یک سلول از یک ستون خالی با یک فرمول به طوری که آن را به طور خودکار به تمام عناصر دیگر این ستون کپی می شود.
- اولین سلول در ستون خالی را انتخاب کنید. ما هر فرمولی را وارد میکنیم ما آن را به طور معمول انجام می دهیم: علامت "=" را در سلول قرار دهید، سپس روی سلول ها، عملیات محاسباتی که بین آن انجام می شود کلیک کنید. بین آدرس سلول ها از صفحه کلید ما نشانه ای از عمل ریاضی ( "+" ، "-" ، "*" ، "/" ، و غیره) را قرار می دهیم. همانطور که می بینید، حتی آدرس سلول ها متفاوت از موارد معمول نمایش داده می شود. به جای مختصات نمایش داده شده در پانل های افقی و عمودی به شکل اعداد و حروف لاتین، در این صورت نام ستون ها در زبان که در آن وارد شده اند به عنوان آدرس نمایش داده می شود. علامت "@" بدین معنی است که سلول در خط همان فرمول قرار دارد. در نتیجه، به جای فرمول در مورد معمول
=C2*D2ما برای جدول هوشمند می گوییم:
=[@Количество]*[@Цена] - اکنون، برای نمایش نتیجه در صفحه، بر روی کلید Enter کلیک کنید . اما، همانطور که می بینیم، ارزش محاسبات نه تنها در سلول اول نمایش داده می شود، بلکه در تمام عناصر دیگر ستون نیز نمایش داده می شود. به این معنی که فرمول به صورت خودکار به سایر سلول ها کپی می شود و برای این کار حتی نباید از نشانگر پر کننده یا سایر ابزارهای کپی استاندارد استفاده شود.
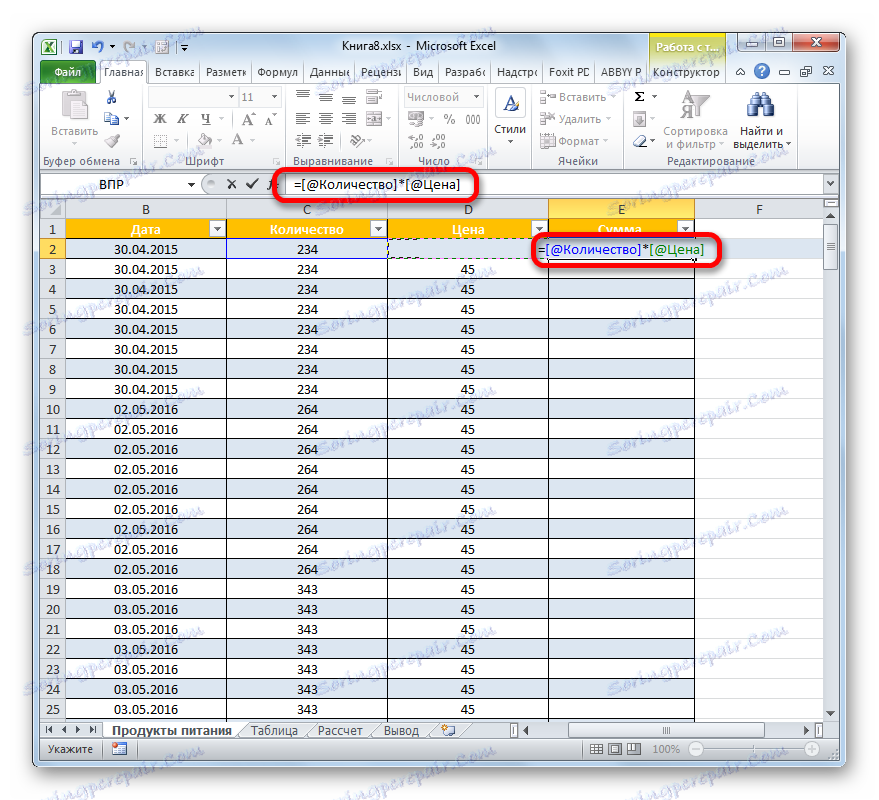
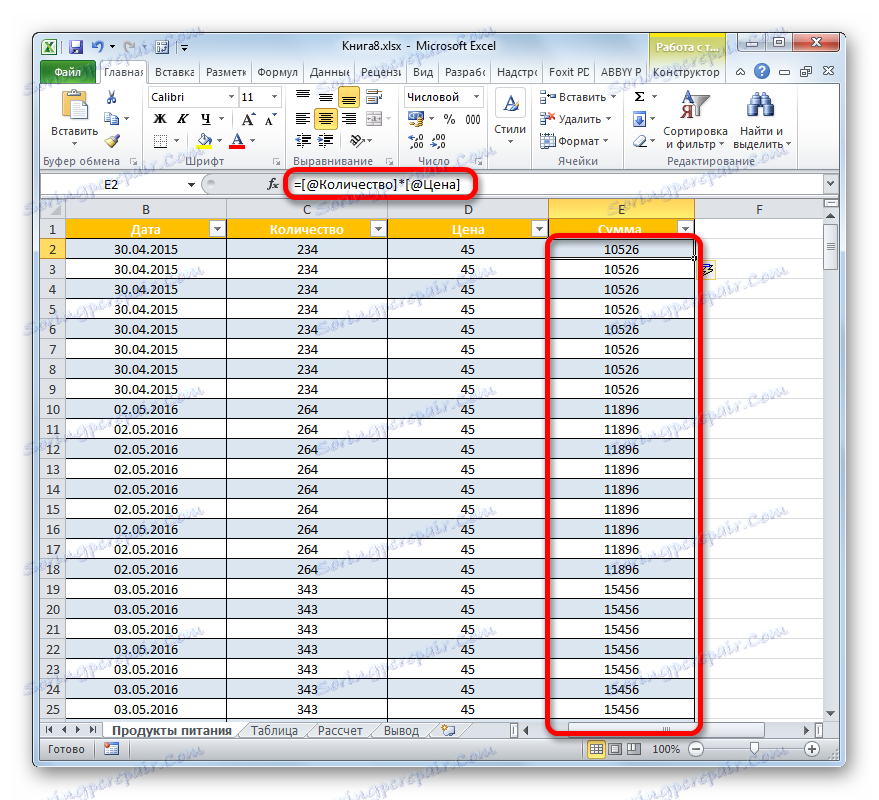
این الگوی مربوط به نه تنها فرمول های عادی، بلکه همچنین توابع است.
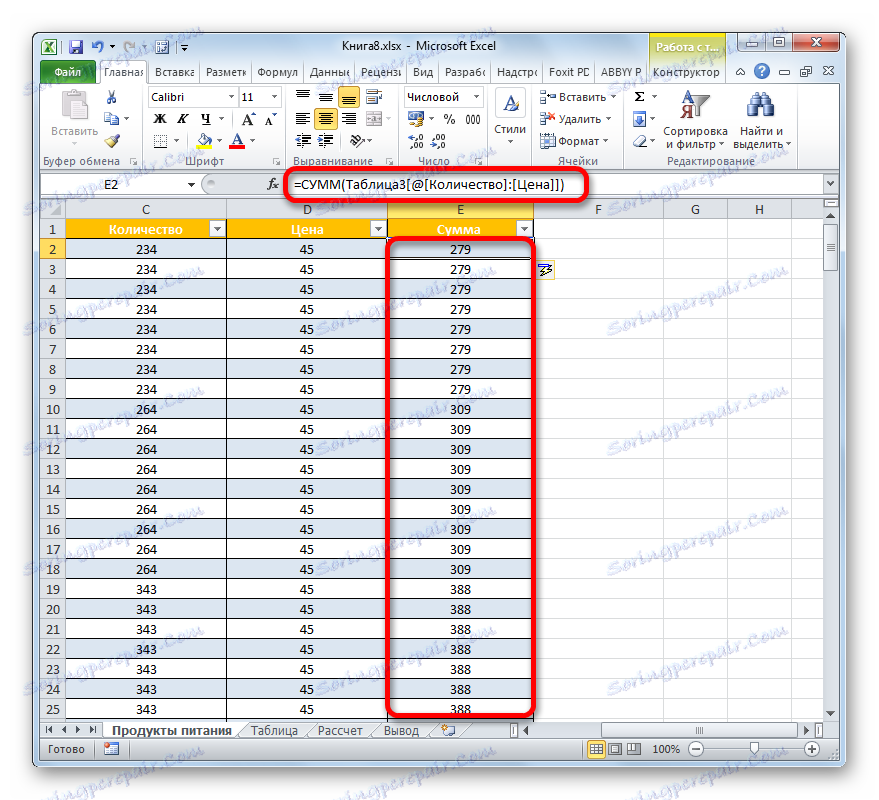
علاوه بر این باید توجه داشت که اگر کاربر به سلول هدف به عنوان یک فرمول وارد شود، آدرس های عناصر از ستون های دیگر، در حالت عادی، مانند هر محدوده دیگری نمایش داده می شود.
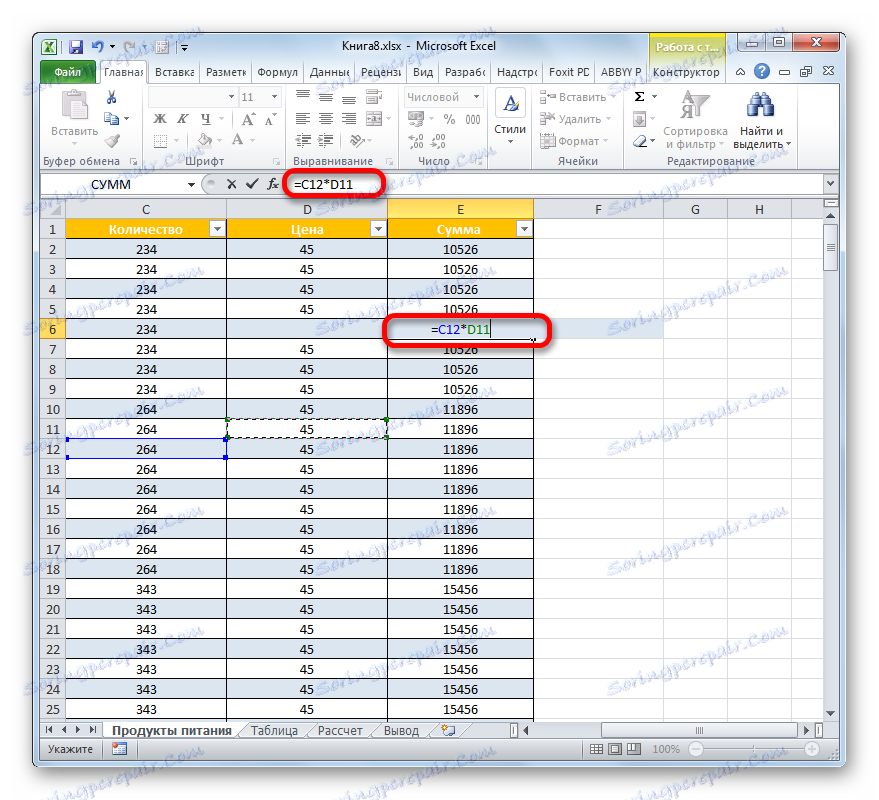
کل ردیف
یکی دیگر از ویژگی های خوب که حالت عملیات شرح داده شده در اکسل ارائه می دهد، مجموع کل ستون ها در یک خط جداگانه است. برای انجام این کار، شما مجبور به اضافه کردن یک خط به صورت دستی و اضافه کردن فرمول های جمع بندی به آن نیستید، زیرا ابزارهای جداول «هوشمند» در السیر الزامی خود الگوریتم های لازم را دارند.
- برای فعال شدن جمع، هر عنصر جدول را انتخاب کنید. پس از آن ما به زبانه "Designer" زبانه "Working with Tabs " حرکت می کنیم. در جعبه ابزار "جدول پارامترهای جدول"، یک تیک در کنار مقدار "مجموع خط" قرار دهید .
![تعیین کل سطر در مایکروسافت اکسل]()
برای فعال کردن ردیف بالغ به جای عملیات فوق، می توانید از میانبر صفحهکلید Ctrl + Shift + T نیز استفاده کنید .
- پس از آن یک خط اضافی در پایین آرایه جدول ظاهر می شود که به آن «مجموع» می گویند. همانطور که می بینید، مجموع ستون آخر به طور خودکار محاسبه می شود با استفاده از عملکرد داخلی INTERMEDIATE . نتایج .
- اما ما می توانیم مقادیر کل ستون های دیگر را نیز محاسبه کنیم و انواع مختلفی از کل کل را استفاده کنیم. با کلیک بر روی دکمه سمت چپ ماوس هر سلول در ردیف "مجموع" را انتخاب کنید. همانطور که می بینید، آیکون به شکل یک مثلث به سمت راست این عنصر ظاهر می شود. روی آن کلیک کنید قبل از ما یک لیست از گزینه های مختلف برای جمع آوری باز می شود:
- متوسط؛
- مقدار؛
- حداکثر؛
- حداقل
- مقدار؛
- انحراف افست؛
- تغییر پراکندگی
ما گزینه ای را برای بهینه سازی نتایج مورد نظر خود انتخاب می کنیم.
- اگر ما، مثلا، گزینه "Number of numbers" را انتخاب کنیم ، سپس ردیف مجموعها، تعداد سلولهای ستون را که با اعداد پر شده است نمایش می دهد. این مقدار با عملکرد مشابه INTERIM نمایش داده می شود. نتایج .
- اگر ویژگی های استاندارد ارائه شده توسط فهرست ابزار خلاصه ای که در بالا توضیح داده شد برای شما کافی نیست، سپس روی «ویژگی های دیگر ...» در پایین صفحه کلیک کنید.
- این پنجره ی تابع Wizard را راه اندازی می کند، جایی که کاربر می تواند هر تابع اکسل را که برایش مفید باشد را انتخاب کند. نتیجه پردازش آن به سلول مناسب خط "مجموع" وارد می شود .
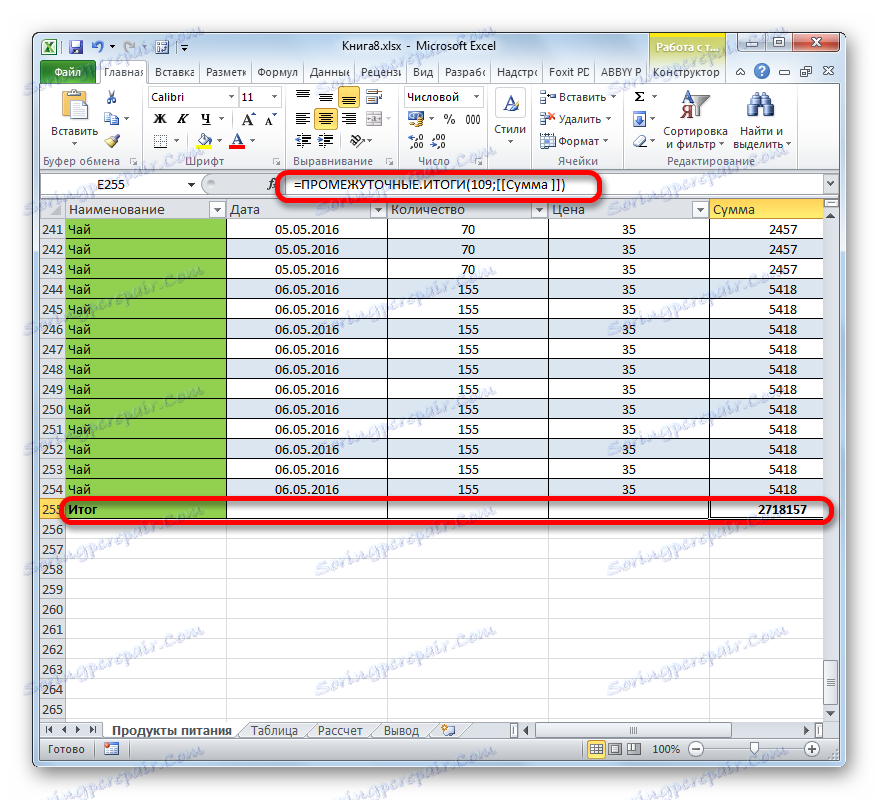
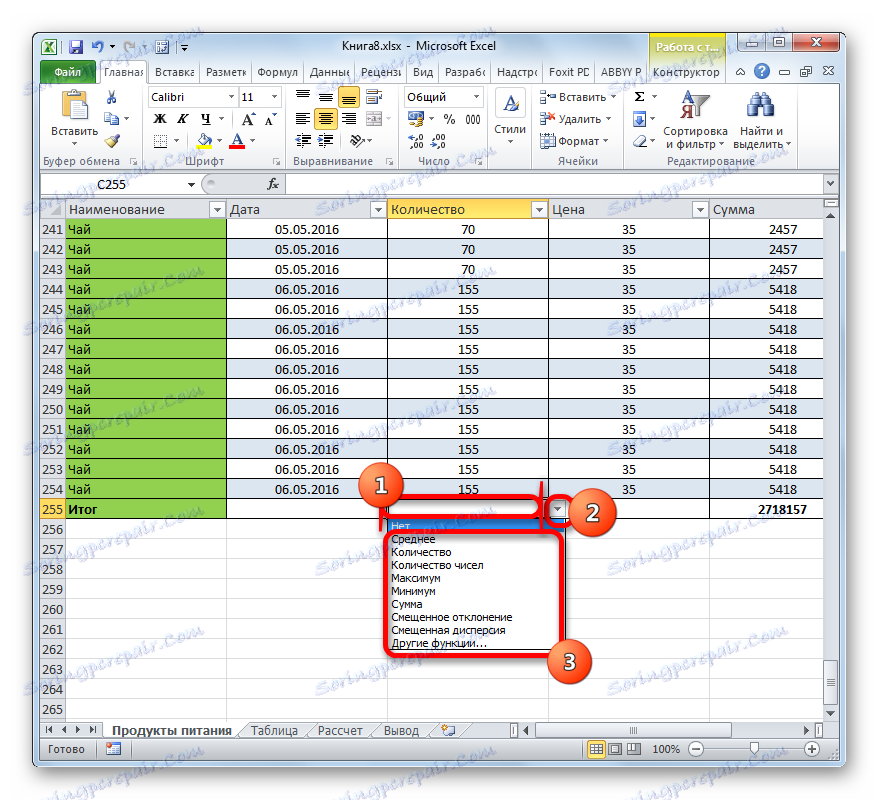
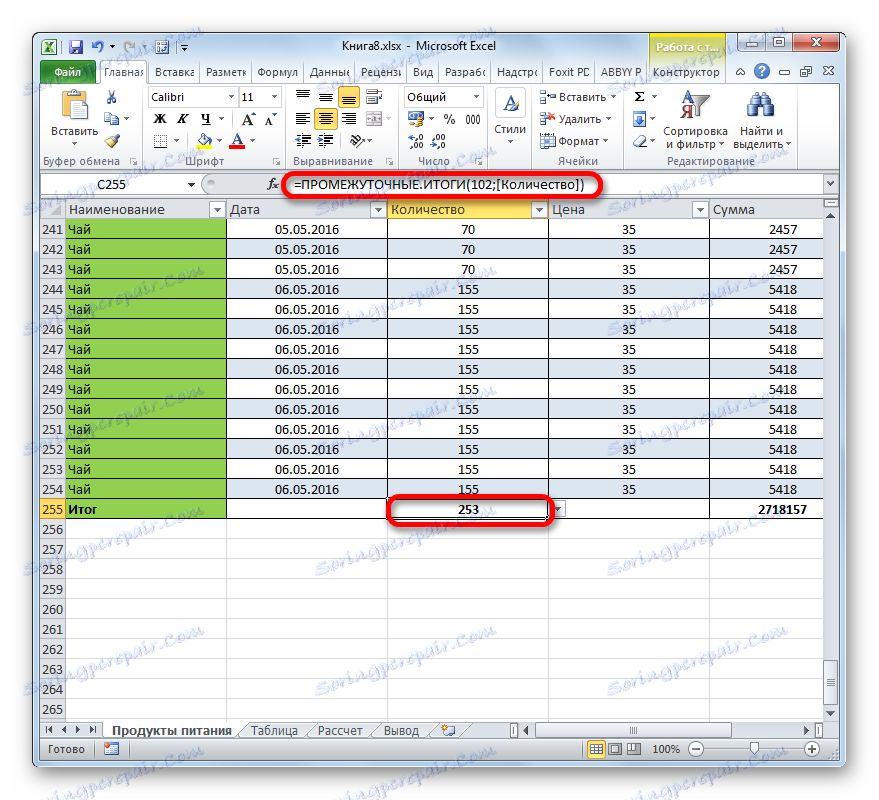
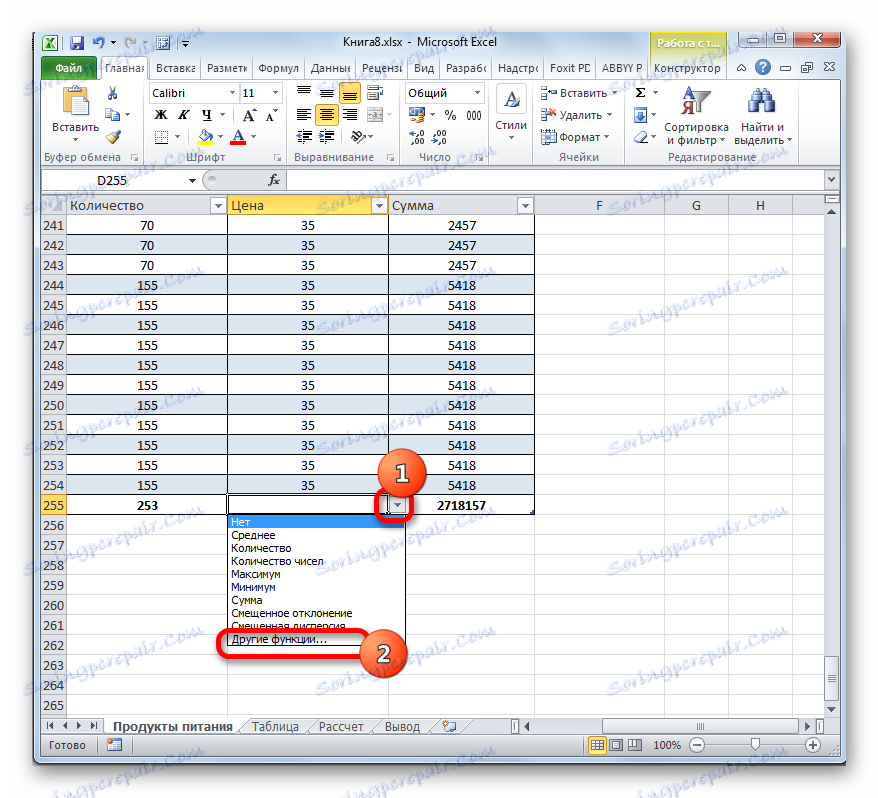
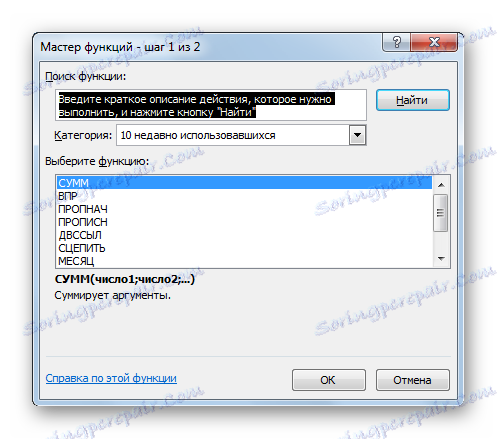
همچنین ببینید:
جادوگر عملکرده اکسل
مقادیر تابع در اکسل
مرتب سازی و فیلتر کردن
در جدول هوشمند، به طور پیش فرض وقتی ایجاد می شود، ابزارهای مفید به طور خودکار متصل می شوند که مرتب سازی و فیلتر کردن داده ها را تضمین می کنند.
- همانطور که می بینید، در هدر، در نزدیکی نام ستون در هر سلول، قبلا نماد در شکل مثلث وجود دارد. از طریق آنها می توان به تابع فیلتر دسترسی پیدا کرد. بر روی نماد کنار ستون ستون کلیک کنید که ما می خواهیم این دستکاری را انجام دهیم. پس از آن یک لیست از اقدامات احتمالی باز می شود.
- اگر مقادیر متن در ستون قرار بگیرند، می توانید مرتب سازی بر اساس حروف الفبا یا به ترتیب معکوس انجام دهید. برای انجام این کار، گزینه "مرتب سازی از A تا Z" یا "مرتب سازی از Z به A" را انتخاب کنید.
![گزینه های مرتب سازی برای قالب متن در مایکروسافت اکسل]()
پس از آن، خطوط در سفارش انتخاب شده مرتب می شوند.
![ارزش ها از Z به A در مایکروسافت اکسل مرتب شده اند]()
اگر شما سعی می کنید مقادیری را در یک ستون حاوی داده ها در فرمت تاریخ مرتب کنید، به شما امکان انتخاب دو گزینه مرتب سازی را می دهد: «مرتب سازی از قدیمی به جدید» و «ترتیب از جدید به قدیمی» .
![گزینه های مرتب سازی برای قالب تاریخ در مایکروسافت اکسل]()
برای فرمت عددی، دو گزینه نیز ارائه می شود: "مرتب سازی از حداقل به حداکثر" و "ترتیب از حداکثر به حداقل" .
- برای استفاده از یک فیلتر به همان شیوه، ما با کلیک کردن بر روی نماد ستون، نسبت به داده هایی که از آن عملیات استفاده می کنید، منو مرتب سازی و فیلتر کردن را فرا می گیرید. پس از آن، در لیست ما علامت های نشانگر را از آن مقادیری که ردیف هایی که می خواهیم پنهان کنیم را حذف می کنیم. پس از انجام اقدامات فوق، فراموش نکنید که بر روی دکمه "OK" در پایین منوی پاپ آپ کلیک کنید.
- پس از آن، فقط خطوط قابل مشاهده باقی خواهند ماند، که در آن شما در تنظیمات فیلترینگ قرار دارید. بقیه پنهان خواهند شد. به طور مشخص، مقادیر خط "مجموع" نیز تغییر خواهد کرد. داده ها از ردیف های فیلتر شده در هنگام جمع شدن و خلاصه دیگر کلاه ها در نظر گرفته نمی شوند.
![فیلتر کردن انجام شده در مایکروسافت اکسل]()
این به ویژه مهم است با توجه به استفاده از تابع مجموع استاندارد ( SUM ) و نه اپراتور میانجی . نتایج ، حتی مقادیر پنهان در محاسبه دخیل هستند.
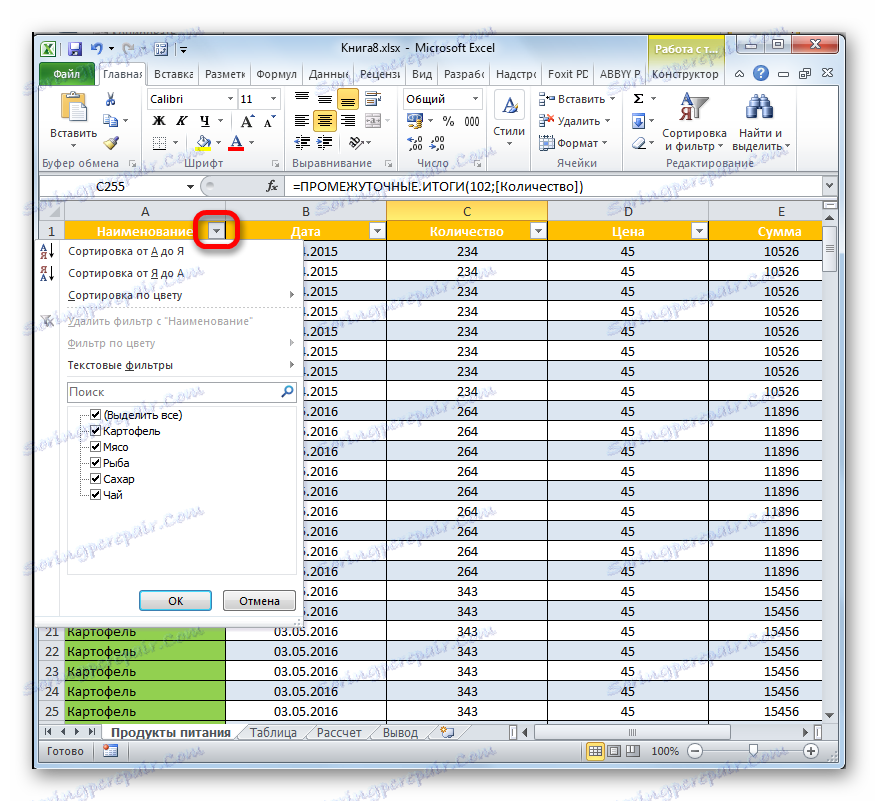
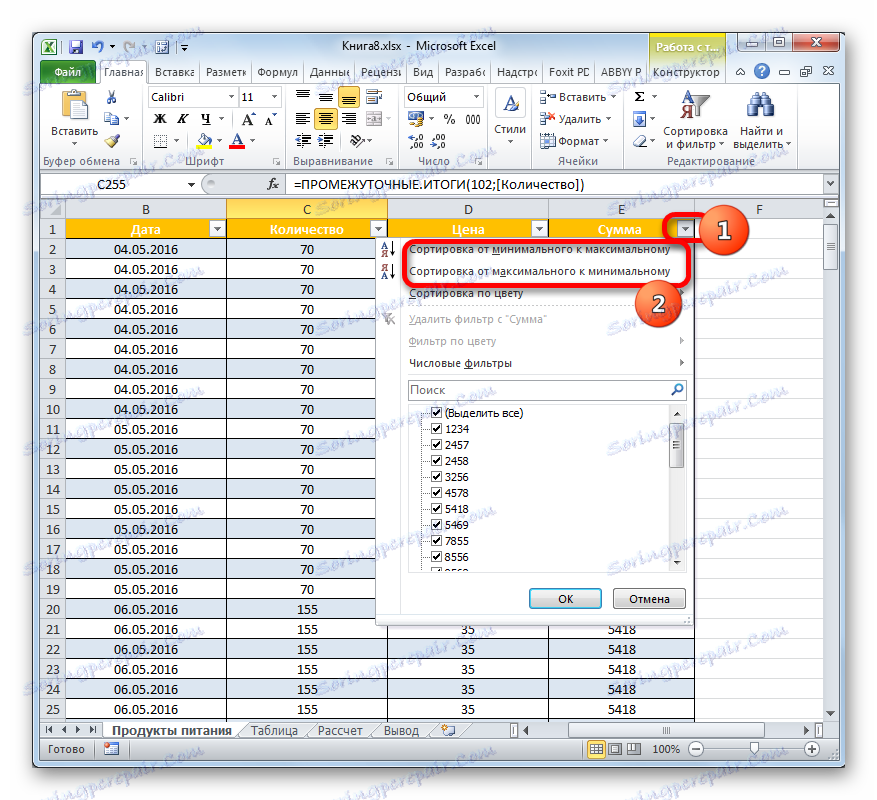
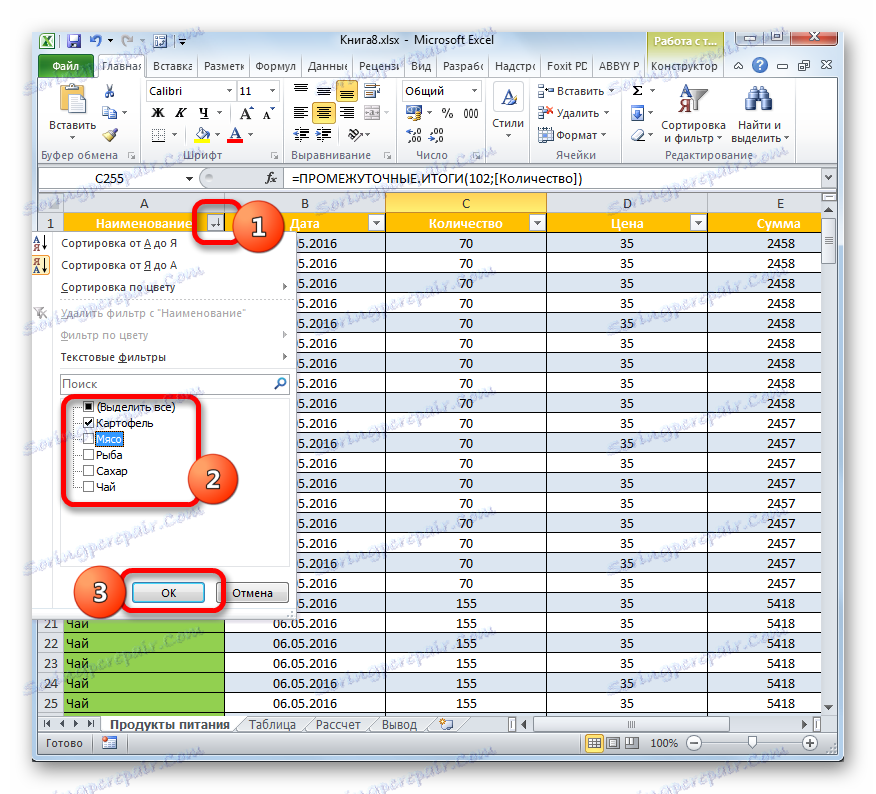
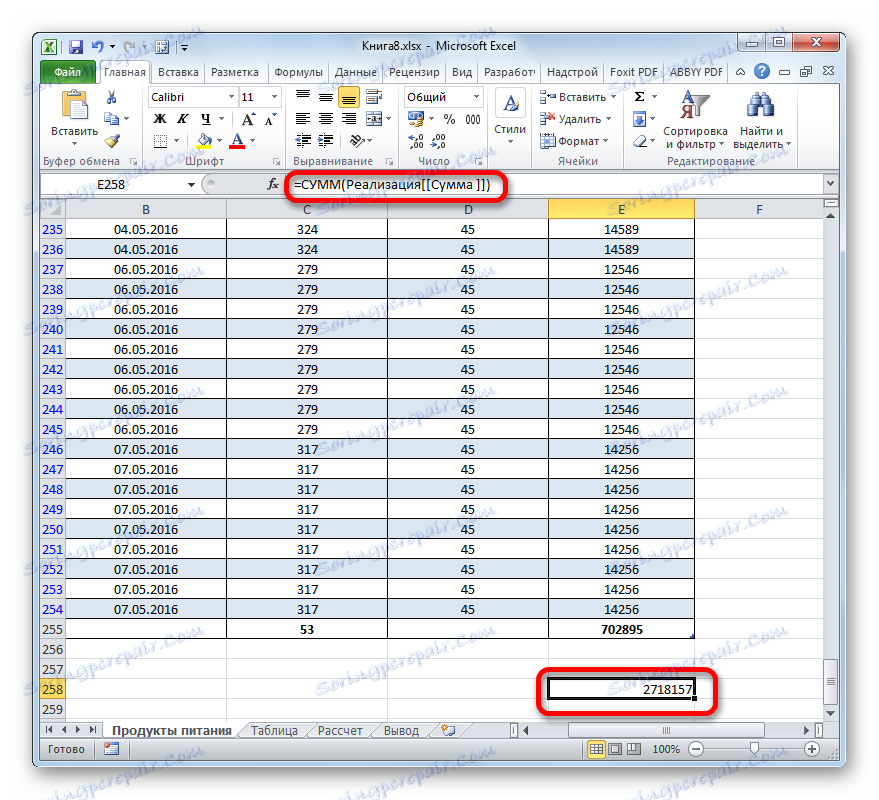
درس: ارزیابی و فیلتر کردن داده ها در اکسل
تبدیل جدول به محدوده طبیعی
البته، به ندرت، اما گاهی هنوز نیاز به تبدیل یک جدول هوشمند به یک محدوده داده وجود دارد. به عنوان مثال، این ممکن است رخ دهد اگر شما نیاز به استفاده از فرمول آرایه یا تکنولوژی دیگر که حالت عملیات اکسل پشتیبانی نمی کند.
- هر عنصر آرایه جدول را انتخاب کنید. در نوار حرکت به تب "طراح" . ما بر روی آیکون "تبدیل به محدوده" کلیک کنید، که در بلوک ابزار "ابزارها" قرار دارد.
- پس از این عمل، یک جعبه محاوره ای ظاهر خواهد شد که از شما می خواهد که ما واقعا می خواهیم فرمت جدولی را به یک محدوده داده معمول تبدیل کنیم؟ اگر کاربر در اقدامات خود اطمینان داشته باشد، باید روی دکمه "بله" کلیک کنید.
- پس از آن، یک آرایه جدول جداگانه به یک محدوده طبیعی تبدیل می شود که برای خواص و قوانین کلی اکسل مربوط می شود.
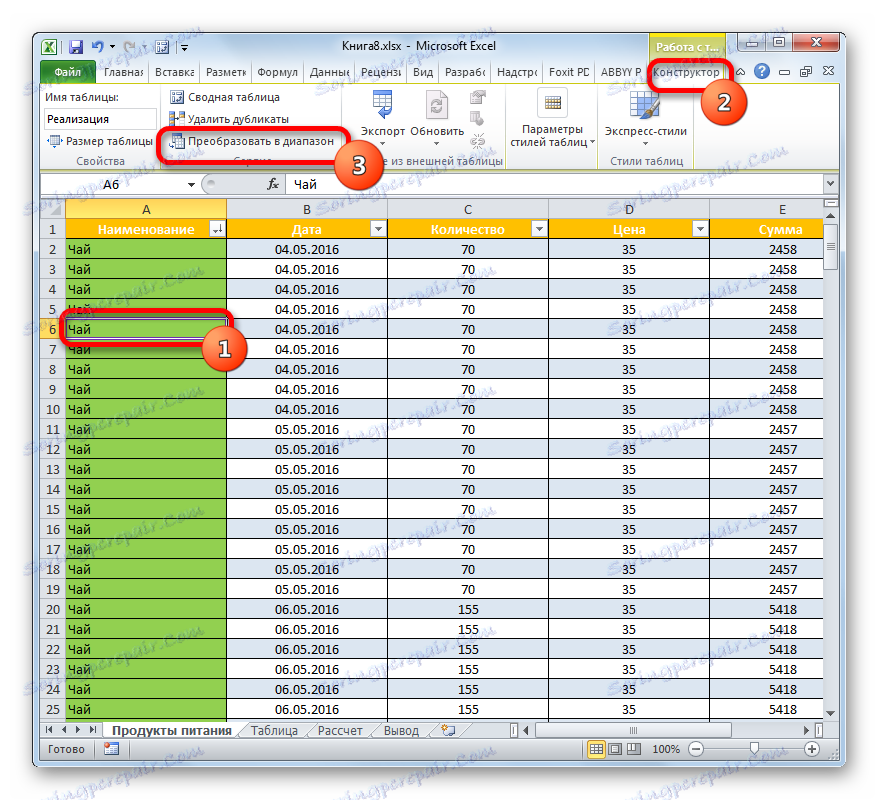

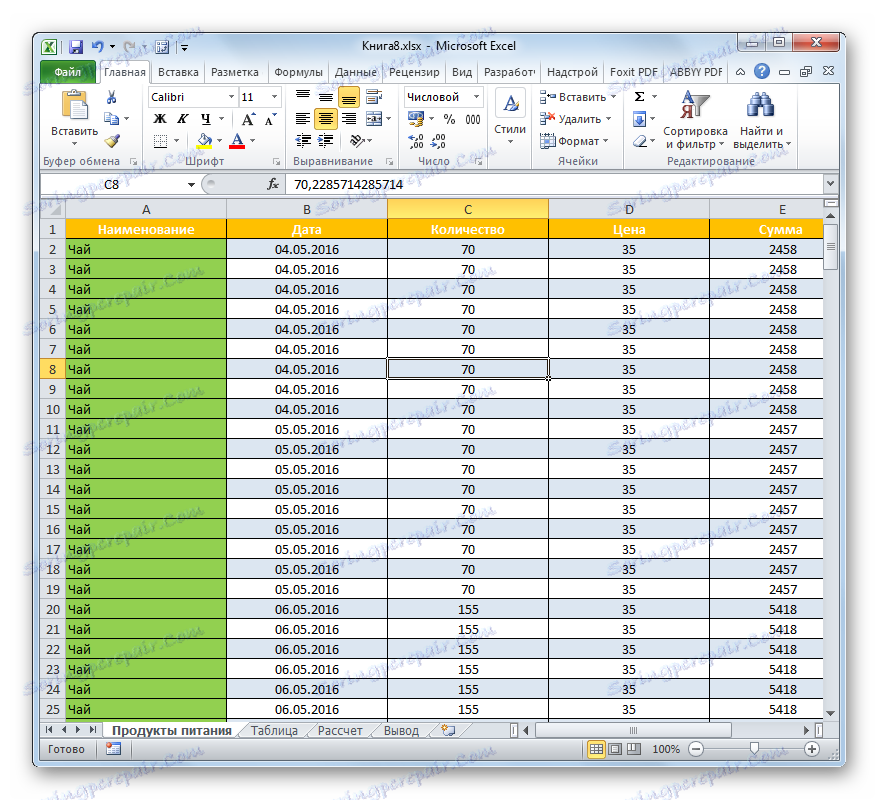
همانطور که می بینید، جدول "هوشمند" بسیار کاربردی تر از معمول است. با این کار، می توانید راه حل بسیاری از وظایف پردازش داده را سرعت بخشید و ساده کنید. مزایای استفاده از آن عبارتند از گسترش دامنه اتوماتیک هنگام اضافه کردن ردیف ها و ستون ها، فیلتر خودکار، خودکار پر کردن سلول ها با فرمول ها، ردیف بالغ و سایر توابع مفید.