افزایش سرعت اینترنت در ویندوز 7
تقریبا هر کاربر می خواهد سرعت اتصال کامپیوتر خود را به وب سایت جهانی تا حد امکان بالا ببرد. به خصوص مربوط به این موضوع برای شبکه های داده با سرعت پایین است که، همانطور که می گویند، هر KB / s در حساب است. بیایید بیاموزیم چگونه این رقم را بر روی یک کامپیوتر با سیستم عامل ویندوز 7 افزایش دهیم.
محتوا
راه افزایش
لازم به یادآوری است که به سادگی غیرممکن است که پارامترهای سرعت اینترنت را بیش از آنهایی که پهنای باند شبکه را ارائه می دهند، افزایش دهند. یعنی، حداکثر سرعت انتقال اطلاعات که توسط ارائه دهنده اعلام شده است، محدودیتی است که بالاتر از آن نمیتواند پرش کند. بنابراین "دستور العمل های معجزه آسایی" را باور نکنید که ظاهرا قادر به سرعت بخشیدن به انتقال اطلاعات هستند. این تنها زمانی امکان پذیر است که تغییر دهنده ارائه دهندگان یا تعویض به یک برنامه تعرفه دیگر. اما، در همان زمان، سیستم خود می تواند به عنوان یک محدود کننده عمل عمل کند. به عبارت دیگر، تنظیمات آن می تواند پهنای باند را حتی زیر نوار که اپراتور اینترنت را تنظیم می کند را کاهش دهد.
در این مقاله ما توضیح خواهیم داد که چگونه بر روی ویندوز 7 راه اندازی کامپیوتر کنید تا بتوانید اتصال به وب جهان را با حداکثر سرعت ممکن حفظ کنید. این را می توان با تغییر پارامترهای خاص در داخل سیستم عامل یا با استفاده از برنامه های شخص ثالث انجام داد.
روش 1: TCP Optimizer
تعدادی از برنامه های طراحی شده اند که به منظور بهینه سازی تنظیمات برای اتصال کامپیوتر به وب جهانی، که به نوبه خود منجر به افزایش سرعت اینترنت می شود. چند برنامه کاربردی وجود دارد، اما ما در یکی از آنها اقداماتی را به نام TCP Optimizer توصیف می کنیم.
- TCP Optimizer نیاز به نصب ندارد، پس فقط آن را دانلود کنید و فایل دانلود شده را اجرا کنید، اما مطمئن شوید که این کار را با حقوق اداری انجام دهید، زیرا در غیر این صورت برنامه قادر به ایجاد تغییرات لازم در سیستم نخواهد بود. برای انجام این کار در «Explorer»، روی فایل کلیک راست کرده و در منوی ظاهر شده «Run as administrator» را انتخاب کنید .
- پنجره برنامه کاربردی TCP Optimizer باز می شود. برای تکمیل کار، آن تنظیمات که در برگه تنظیمات عمومی قرار دارند کافی است. اول از همه، در فیلد "انتخاب آداپتور شبکه" از لیست کشویی، نام کارت شبکه را که از طریق آن به اینترنت متصل می شوید را انتخاب کنید. بعد، با حرکت دادن نوار لغزنده ، با حرکت دادن نوار لغزنده، سرعت اینترنت ارائه شده توسط ارائه دهنده را تنظیم کنید، اگرچه در بیشتر موارد، این برنامه خود این پارامتر را تعیین می کند و نوار لغزنده در حال حاضر در موقعیت دلخواه است. سپس در گروه پارامترها "انتخاب تنظیمات" دکمه رادیویی را به موقعیت "Optimal" تنظیم کنید . روی «اعمال تغییرات» کلیک کنید .
- این برنامه سپس سیستم را به تنظیمات بهینه برای پهنای باند موجود کانال اینترنتی ارائه دهنده تنظیم می کند. در نتیجه سرعت اینترنت افزایش می یابد.
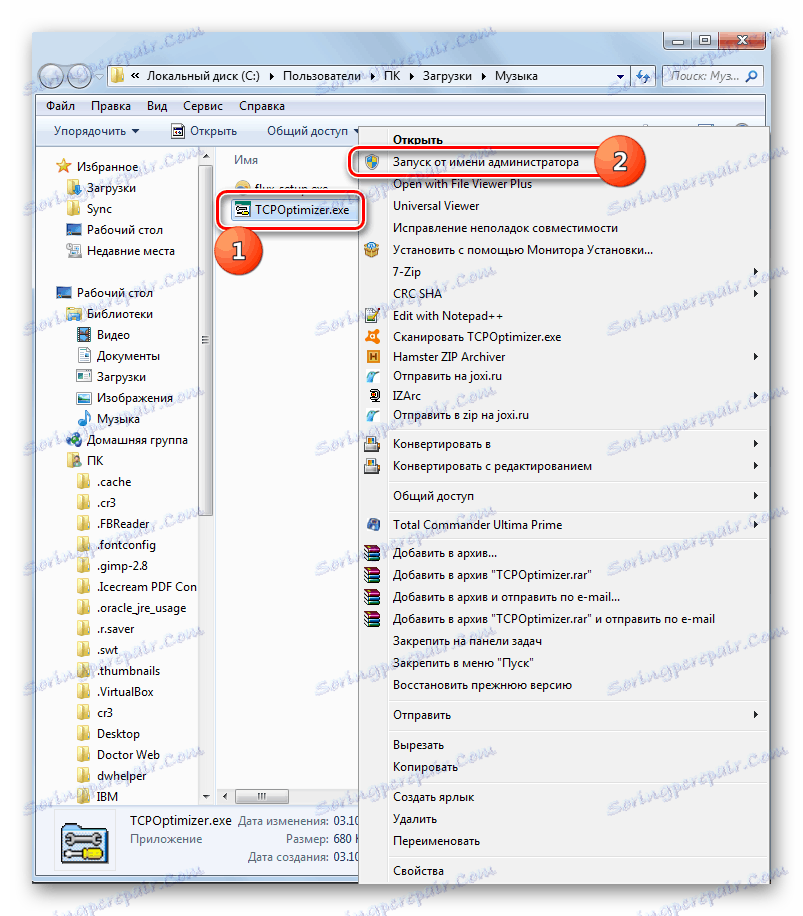
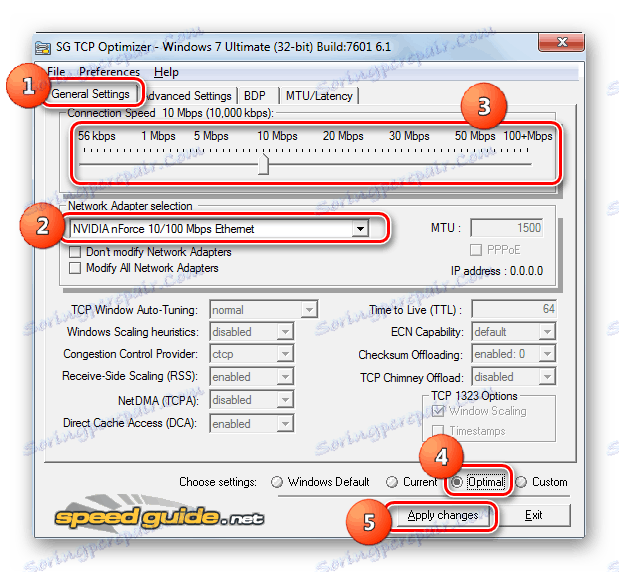
روش 2: NameBench
برنامه دیگری برای سرعت بخشیدن به دریافت اطلاعات از شبکه وجود دارد - NameBench. اما، بر خلاف برنامه قبلی، تنظیمات کامپیوتر را بهینه نمی کند، اما جستجو برای سرورهای DNS را انجام می دهد که از طریق آن ارتباطات تا حد امکان سریع می شود. با جایگزینی خواص اتصال سرورهای موجود DNS با آنچه که توسط برنامه توصیه می شود، می توان سرعت دانلود سایت ها را افزایش داد.
- پس از دانلود NameBench، فایل نصب را اجرا کنید. حقوق اداری مورد نیاز نیست روی "استخراج" کلیک کنید. بعد از آن، نرم افزار بسته بندی خواهد شد.
- در قسمت "منبع داده پرس و جو"، برنامه مرورگر را انتخاب می کند که در نظرش مناسب ترین است، که برای این تأیید در این رایانه نصب شده است. اما اگر مایل باشید، با کلیک کردن بر روی این فیلد می توانید از هر مرورگر دیگری از لیست انتخاب کنید. برای شروع سرورهای DNS جستجو، بر روی «شروع ارزیابی» کلیک کنید.
- روش جستجو در حال اجرا است. این می تواند زمان قابل توجهی را (تا 1 ساعت) داشته باشد.
- پس از پایان آزمایش، مرورگر که به طور پیش فرض روی کامپیوتر نصب می شود، باز خواهد شد. در صفحه ی آن، برنامه ی NameBench در بلوک "توصیه ی پیکربندی" آدرس های سه سرور DNS توصیه شده را نمایش می دهد.
- بدون بستن مرورگر، دستکاری های زیر را انجام دهید. روی «شروع» کلیک کنید ، به «کنترل پنل» بروید .
- در بلوک "شبکه و اینترنت" بر روی "مشاهده وضعیت شبکه و وظایف" کلیک کنید.
- در پنجره "Network Control Center" که در قسمت "اتصال یا قطع" گروهی از پارامترها ظاهر می شود ، بر روی نام شبکه فعلی کلیک کنید، که بعد از پارامتر "Connect" نشان داده می شود.
- در پنجره ای که ظاهر می شود، روی "Properties" کلیک کنید.
- پس از شروع پنجره در قسمت مولفه، "TCP / IPv4" را انتخاب کنید. روی "Properties" کلیک کنید.
- در پنجره ظاهر شده در بخش "عمومی" به پایین پارامترها بروید. دکمه رادیویی را در موقعیت "استفاده از آدرس سرور DNS زیر" را تنظیم کنید . پایین دو فیلد فعال خواهد شد. اگر آنها قبلا دارای مقادیری باشند، حتما آنها را بازنویسی کنید، زیرا بعضی اپراتورها فقط با سرورهای DNS خاص کار می کنند. بنابراین، اگر به دلیل تغییرات بیشتر اتصال به وب جهان را از دست بدهد، باید آدرس های قدیمی را بازگردانید. در قسمت Preferred DNS Server، آدرس را وارد کنید که در قسمت اصلی سرور مرورگر ظاهر می شود. در قسمت "DNS سرور جایگزین"، آدرس را که در قسمت "Secondary Server" در مرورگر نمایش داده شده وارد کنید. روی OK کلیک کنید.
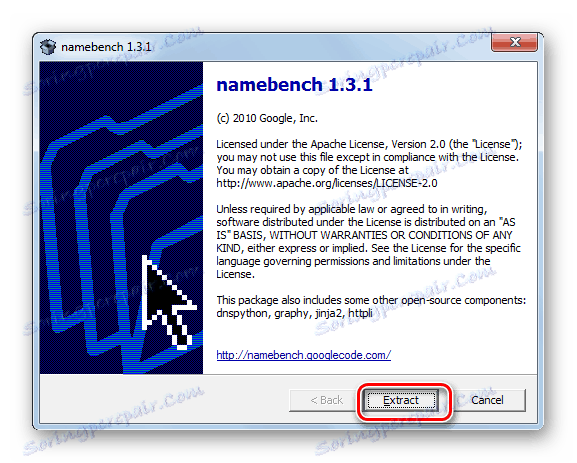
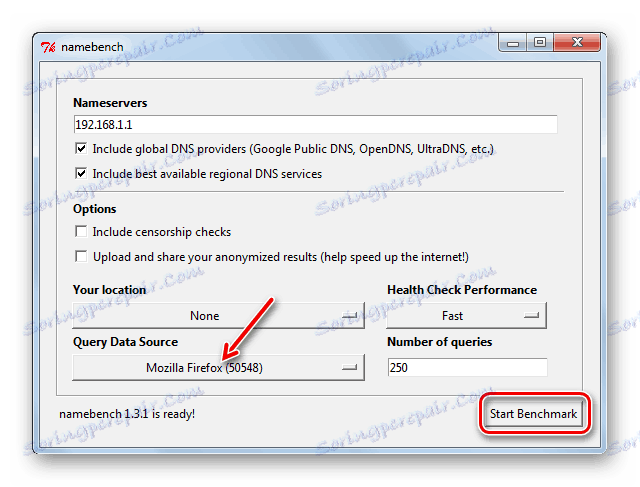
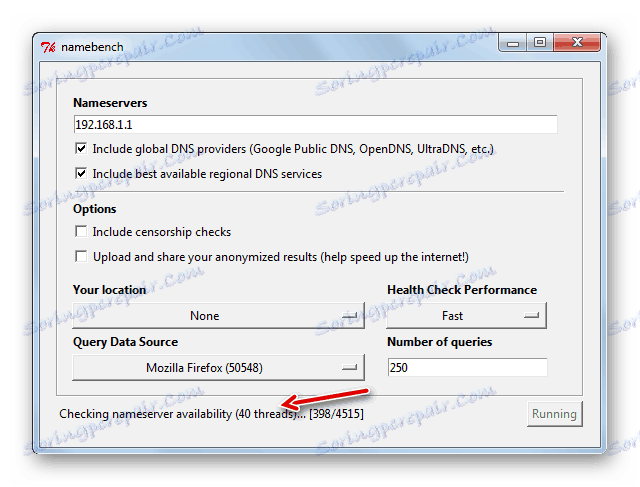
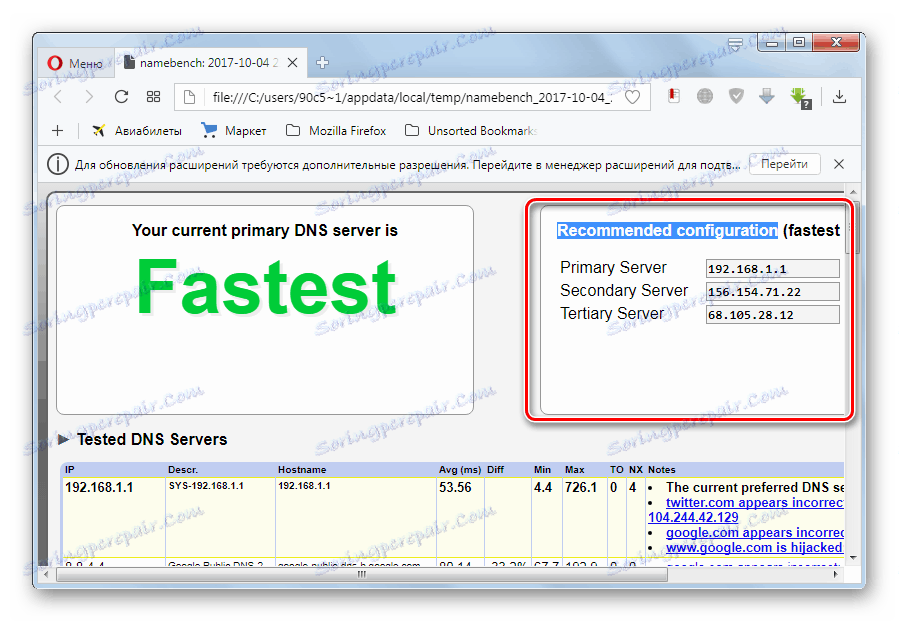
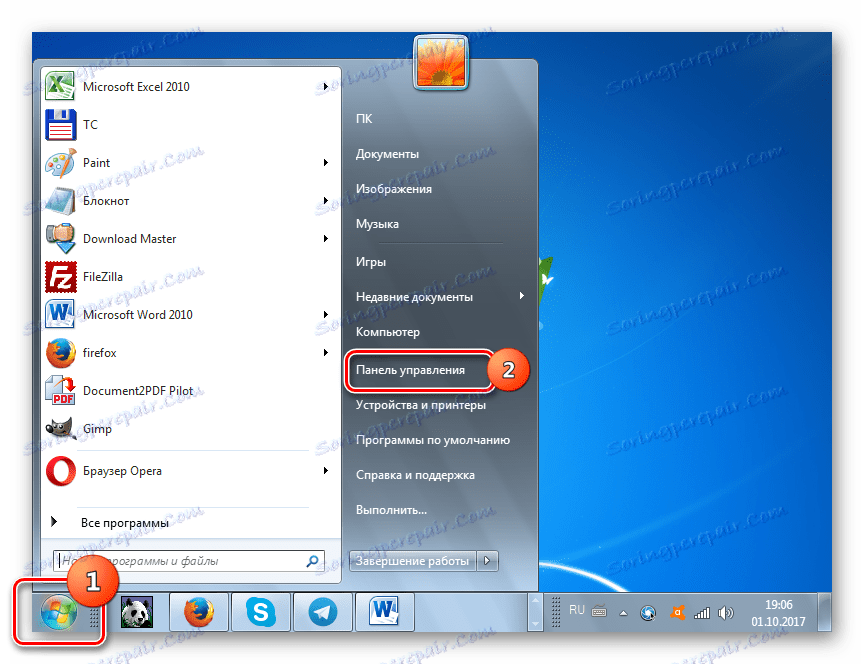
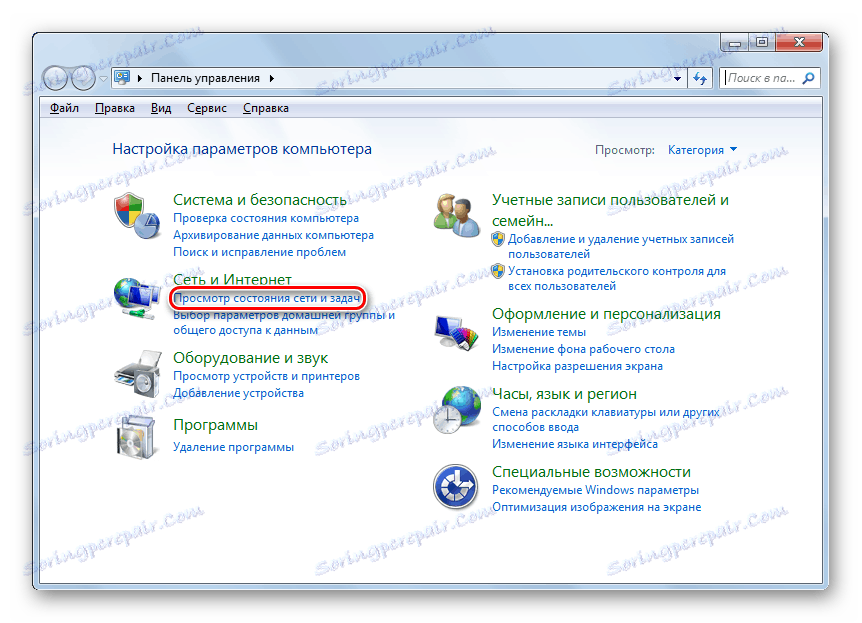
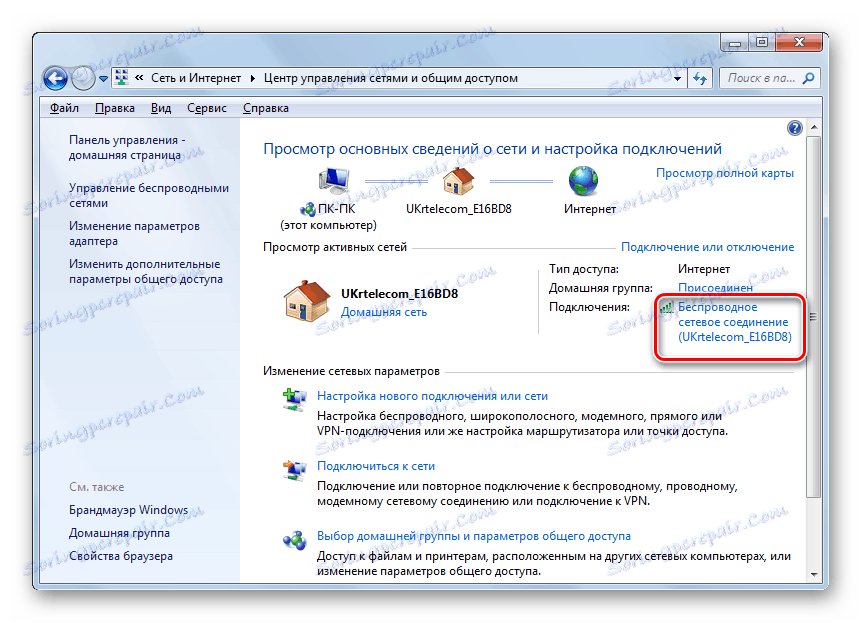

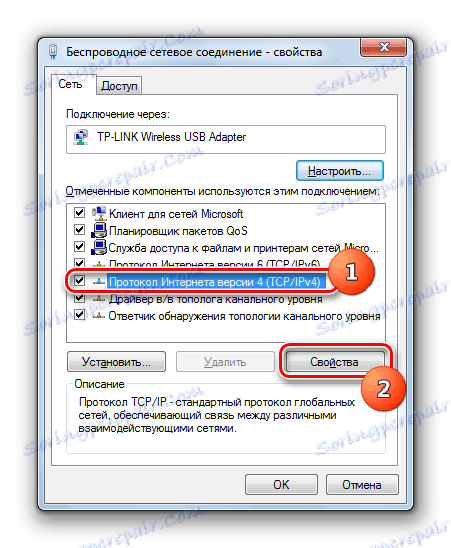

پس از آن، سرعت اینترنت باید کمی افزایش یابد. در مورد، اگر شما به هیچ وجه نمی توانید به شبکه بروید، به تنظیمات قبلی سرورهای DNS بازگردید.
روش 3: برنامه ریز بسته بندی را پیکربندی کنید
مقدار پارامتر مورد مطالعه را می توان با تغییر تنظیمات برنامه زمانبندی بسته افزایش داد.
- با استفاده از Win + R، با استفاده از ابزار Run ضرب و شتم در:
gpedit.mscروی OK کلیک کنید
- پنجره "Local Group Policy Editor" باز می شود. در قسمت چپ پوسته این ابزار، بلوک پیکربندی کامپیوتر را باز کنید و بر روی نام پوشه Administrative Templates کلیک کنید.
- سپس به سمت راست رابط بروید، روی پوشه "Network" کلیک کنید.
- اکنون پوشه QoS Packet Scheduler را وارد کنید.
- در نهایت، به پوشه مشخص شده بروید، بر روی مورد "پهنای باند محدود شده محدود" کلیک کنید.
- یک پنجره راه اندازی شده است که همان نامی است که ما قبلا آن را مرور کرده ایم. در قسمت سمت چپ بالای آن دکمه رادیویی را به موقعیت «فعال» تنظیم کنید . در قسمت "محدودیت پهنای باند" حتما مقدار را به 0 تنظیم کنید ، در غیر این صورت خطر افزایش سرعت دریافت و انتقال داده ها را از طریق شبکه افزایش نمی دهد بلکه برعکس کاهش آن است. سپس روی Apply کلیک کنید و OK کنید .
- حالا ما باید بررسی کنیم که آیا زمانبندی بسته در ویژگی های شبکه مورد استفاده متصل است یا خیر. برای انجام این کار پنجره وضعیت "وضعیت" شبکه فعلی را باز کنید. روش انجام این کار در روش 2 مورد بحث قرار گرفت. روی دکمه Properties کلیک کنید.
- پنجره Properties اتصال فعلی باز می شود. اطمینان حاصل کنید که جعبه در کنار گزینه «QoS Packet Scheduler» چک شده است. اگر اینطور باشد، همه چیز خوب است و شما فقط می توانید پنجره را ببندید. اگر کادر انتخابی وجود نداشته باشد، آن را بررسی کنید و سپس روی OK کلیک کنید.
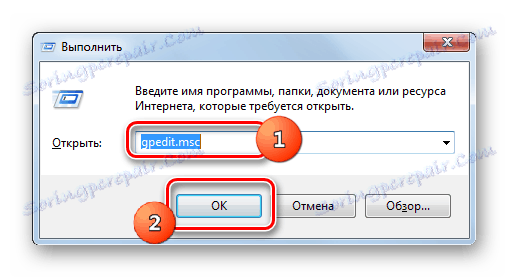
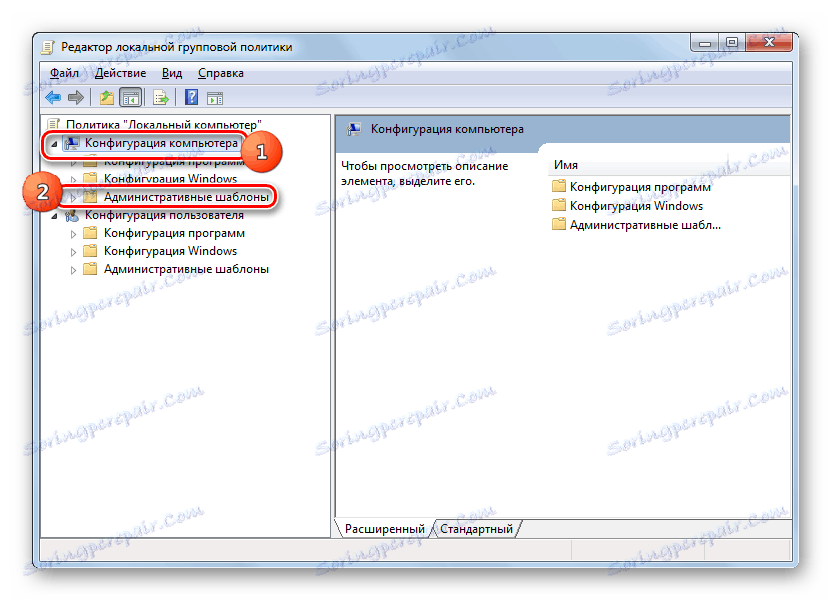
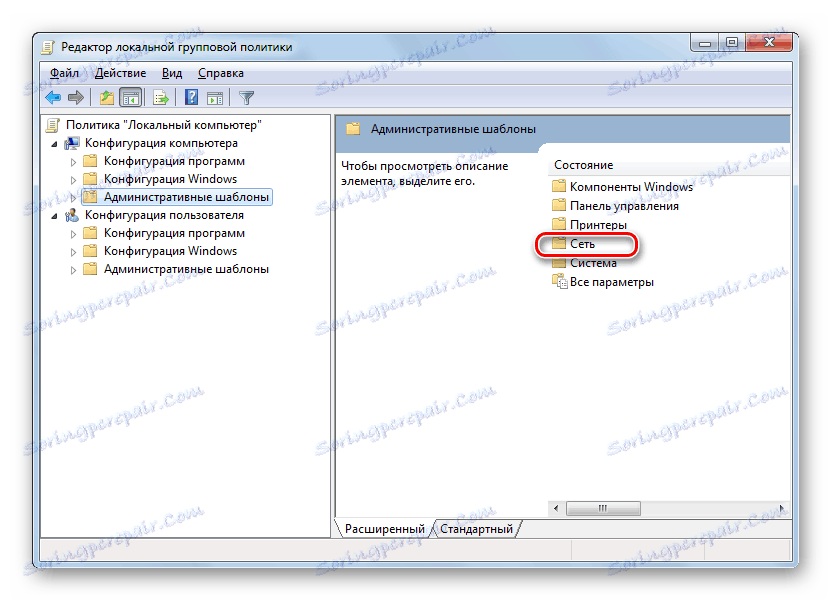
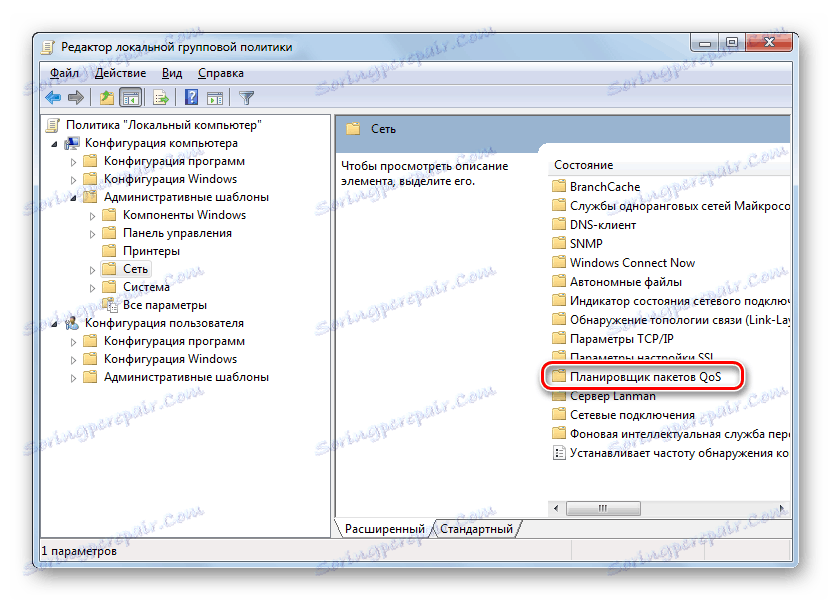
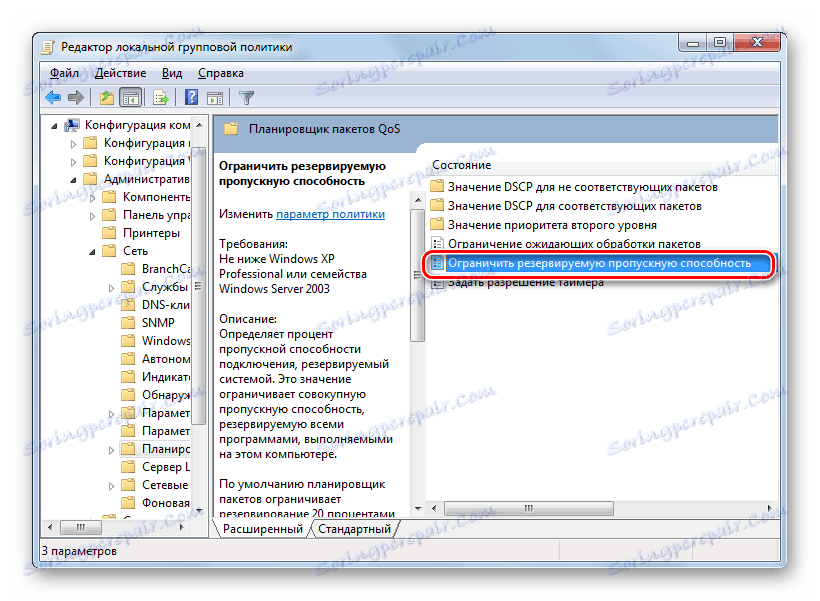
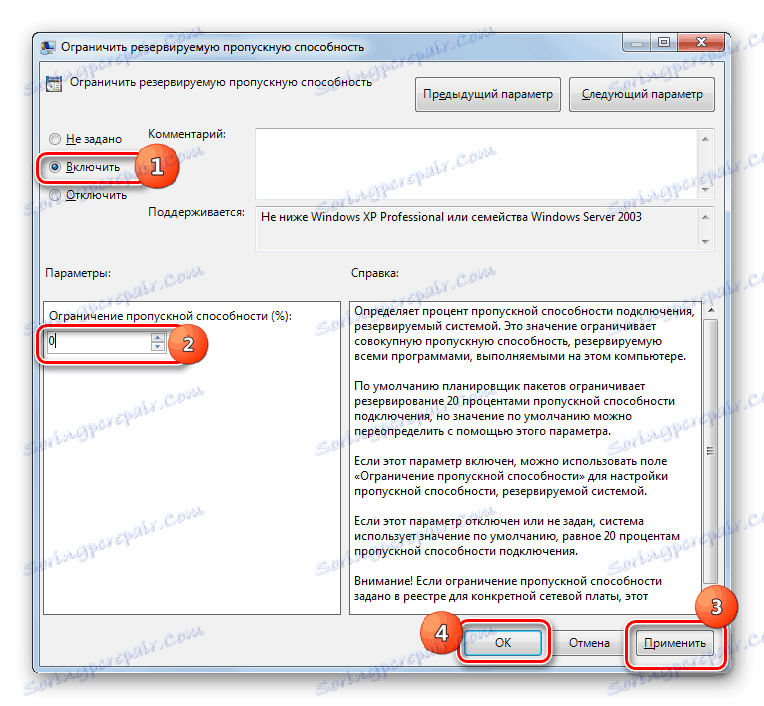
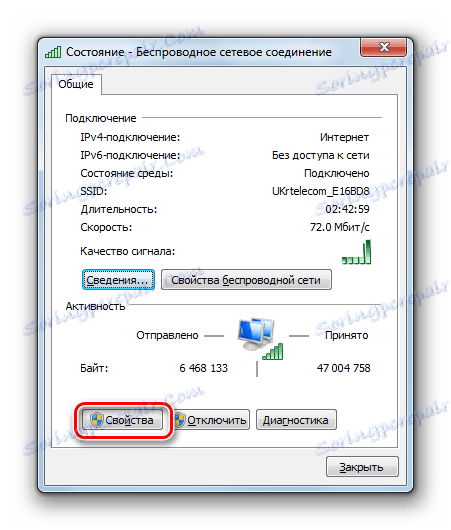
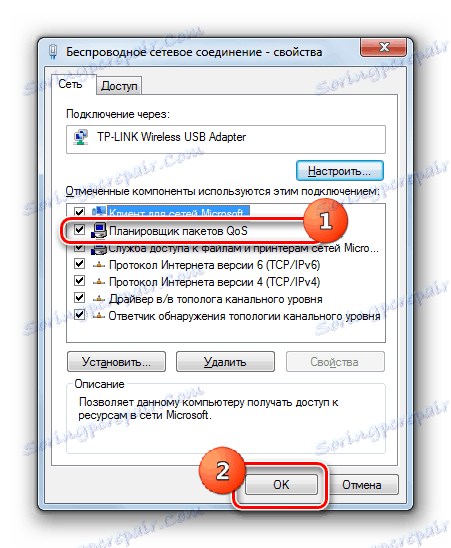
پس از آن، شما احتمالا در سطح فعلی سرعت اینترنت افزایش خواهید یافت.
روش 4: کارت شبکه را پیکربندی کنید
با تنظیم تنظیم منبع تغذیه کارت شبکه PC، می توانید سرعت اتصال به شبکه را افزایش دهید.
- به "کنترل پنل" با استفاده از منوی "شروع" همانطور که در بالا انجام شد بروید. به بخش "سیستم و امنیت" بروید .
- بعد در گروه تنظیمات سیستم، به قسمت مدیریت دستگاه بروید.
- پنجره "Device Manager" شروع می شود . در بخش چپ پنجره، بر روی آیتم "آداپتورهای شبکه" کلیک کنید.
- لیستی از آداپتورهای شبکه نصب شده نمایش داده می شود. این لیست می تواند شامل یک یا چند عنصر باشد. در مورد دوم، شما مجبور به انجام عملیات زیر با هر یک از آداپتور به نوبه خود. بنابراین بر روی نام کارت شبکه کلیک کنید.
- پنجره ویژگی ها باز می شود. به زبانه مدیریت برق بروید
- پس از باز شدن برگه مربوطه، کادر کنار «اجازه دادن به این دستگاه را خاموش کنید» را علامت بزنید. اگر علامت وجود دارد، آن را باید برداشته شود. همچنین، اگر یکی وجود دارد، علامت کادر تأیید «اجازه دادن به این دستگاه برای خارج کردن کامپیوتر از حالت خواب» را علامت بزنید، البته اگر این مورد در همه فعال باشد. روی OK کلیک کنید
- همانطور که در بالا ذکر شد، این عمل را با تمام عناصر موجود در گروه "Adapters Network" در "Device Manager" انجام دهید .
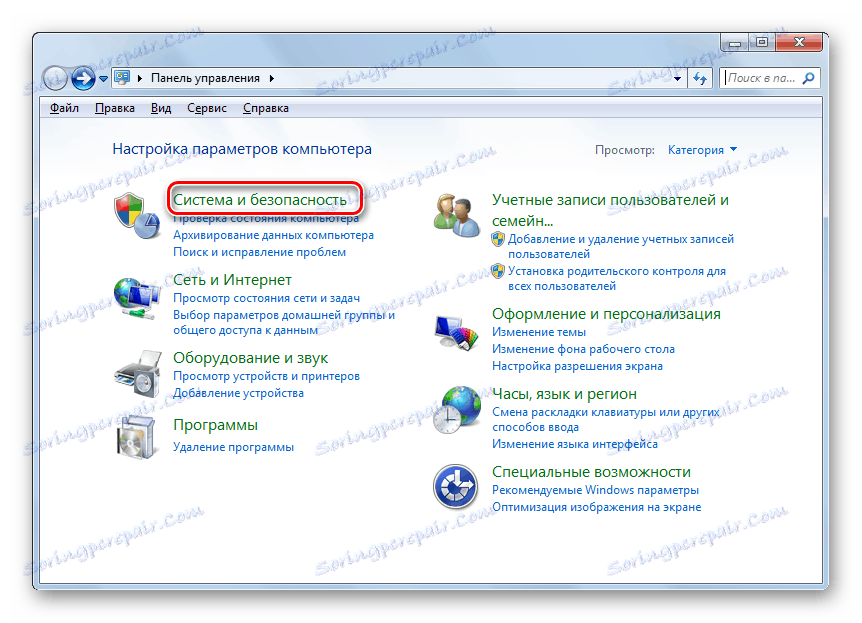
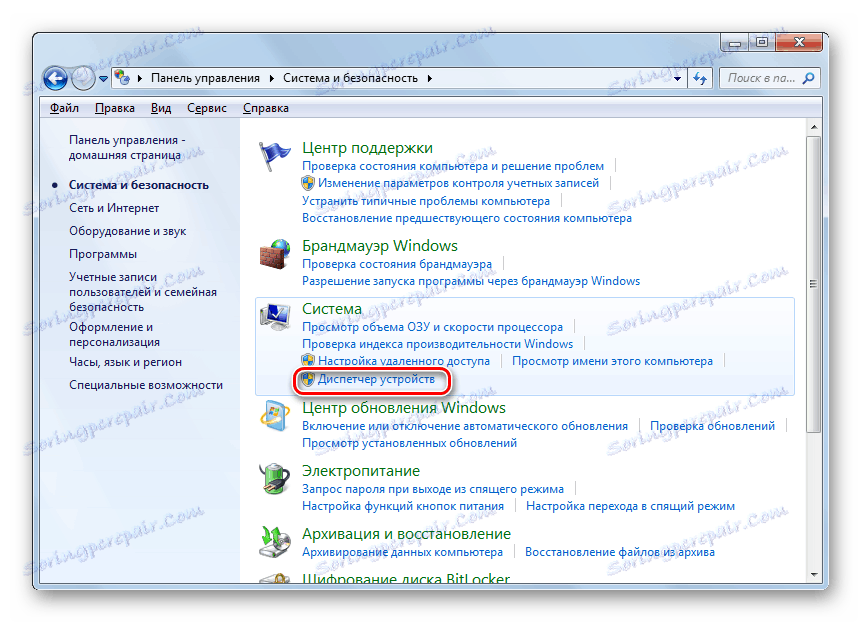
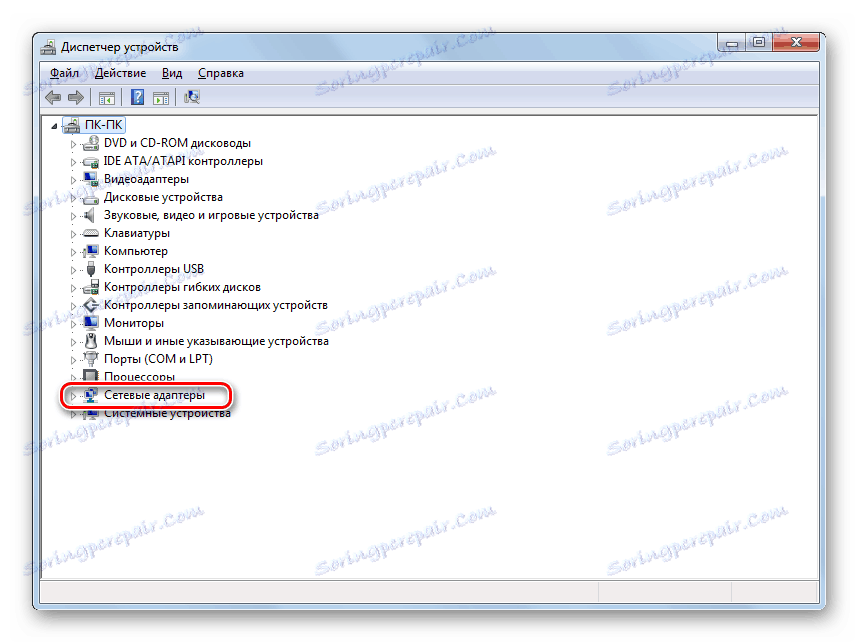
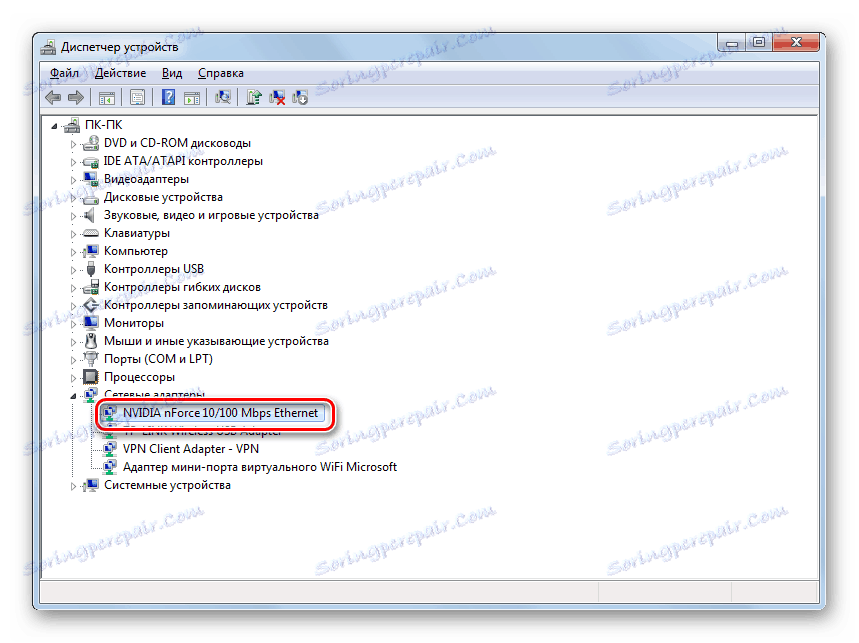
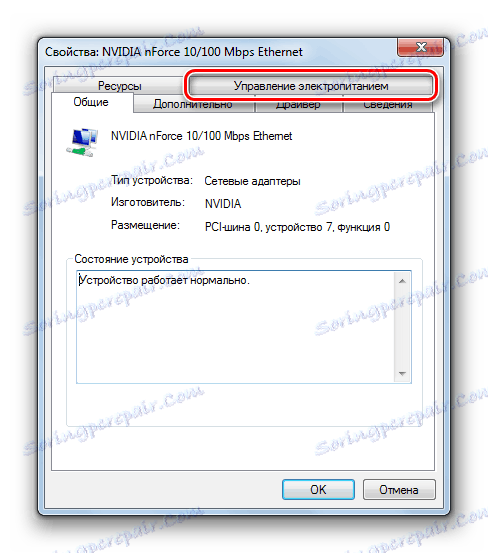
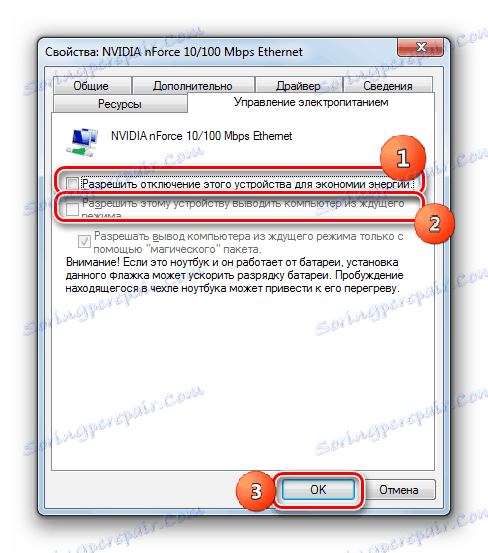
اگر از یک رایانه رومیزی استفاده می کنید، بعد از اعمال این مراحل، پیامدهای منفی ایجاد نخواهد شد. عملکرد خاموش شدن شبکه کارت شبکه به ندرت استفاده می شود، برای مثال، اگر شما نیاز به برقراری ارتباط با رایانه را از راه دور خاموش کنید. البته هنگامی که از آن استفاده نکنید، امکان غیرفعال کردن کارت شبکه وجود دارد، مصرف برق کمی افزایش می یابد، اما در حقیقت این افزایش خواهد بود و مصرف تقریبا هیچ تاثیری بر میزان مصرف انرژی ندارد.
مهم: برای لپ تاپ ها، غیر فعال کردن این عملکرد می تواند بسیار قابل توجه باشد، زیرا میزان تخلیه باتری افزایش می یابد، بدین معنی است که دستگاه بدون شارژ کار می کند. در اینجا شما باید تصمیم بگیرید که چه چیزی برای شما اهمیت دارد: افزایش کوچک اینترنت یا زمان طولانیتری از لپ تاپ بدون شارژ.
روش 5: برنامه قدرت را تغییر دهید
شما همچنین می توانید با تغییر دادن برنامه قدرت فعلی، افزایش سرعت در سرعت انتقال داده ها را با شبکه جهانی وب به دست آورید.
- به بخش «کنترل پنل» بروید ، که «سیستم و امنیت» نامیده می شود . بر روی نام "منبع تغذیه" کلیک کنید.
- به پنجره انتخاب برنامه قدرت می رود توجه به بلوک "برنامه های اساسی" را در نظر بگیرید. اگر دکمه رادیویی روی «عملکرد بالا» تنظیم شده باشد ، هیچ چیزی تغییر نمی کند. اگر آن را در مورد یک مورد دیگر ارزش دارد، پس فقط آن را به موقعیت منتقل کنید که در بالا ذکر شده است.
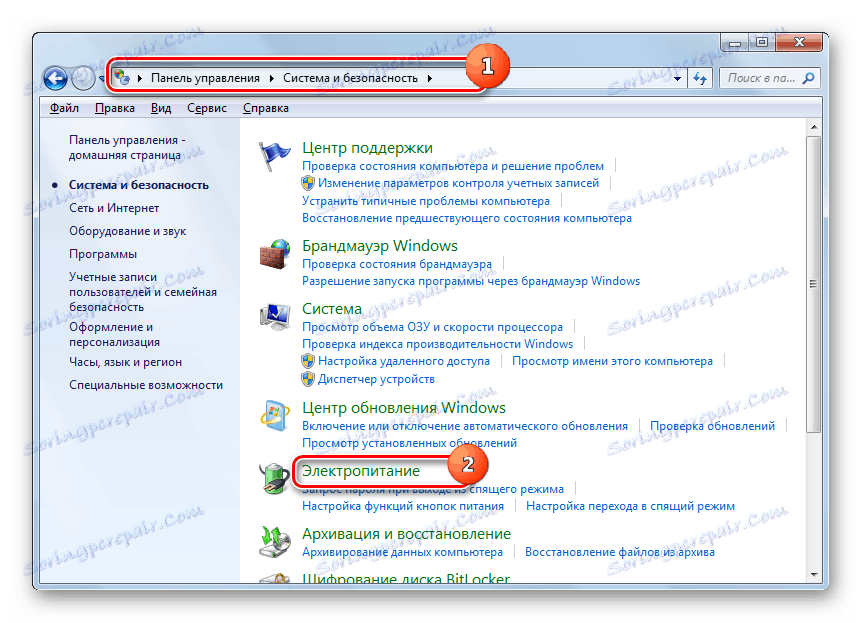
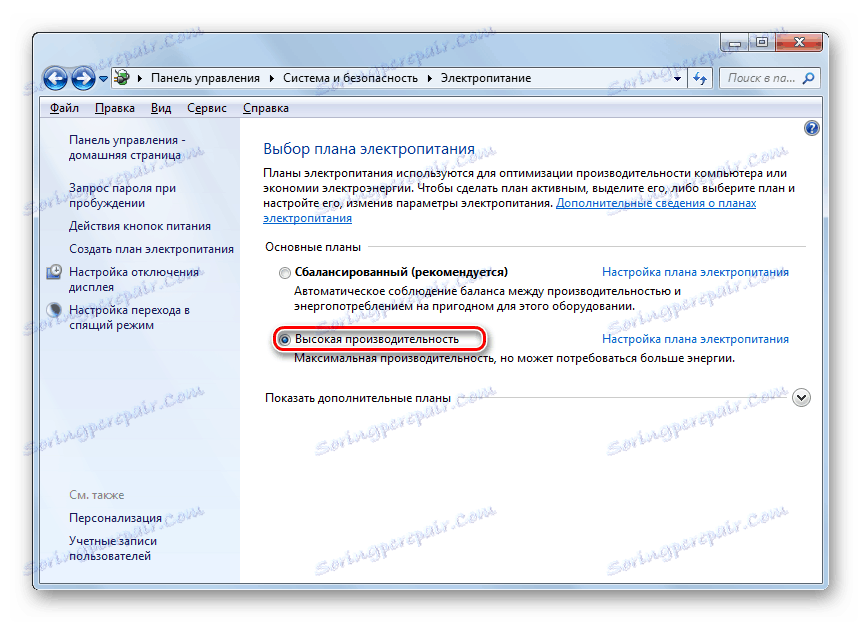
واقعیت این است که در حالت اقتصادی یا در حالت متعادل عملیات، عرضه برق به کارت شبکه و همچنین سایر اجزای سیستم محدود است. پس از انجام اقدامات فوق، ما این محدودیت ها را حذف می کنیم و عملکرد آداپتور را افزایش می دهیم. اما، دوباره، قابل توجه است که برای لپ تاپ ها، این اقدامات با افزایش میزان تخلیه باتری پر شده است. به طور خلاصه، برای به حداقل رساندن این اثرات منفی، با استفاده از یک لپ تاپ، می توانید به حالت کارآیی بالاتر فقط هنگام استفاده از اینترنت به طور مستقیم و یا زمانی که دستگاه به شبکه برق متصل است.
روش 6: گسترش پورت COM
شما همچنین می توانید سرعت اتصال را در ویندوز 7 با گسترش پورت COM افزایش دهید.
- به «مدیر دستگاه» بروید نحوه انجام این کار در هنگام توصیف روش 4 مورد بحث قرار گرفت. روی نام پورت (COM و LPT) کلیک کنید.
- در پنجره ای که باز می شود، روی نام "پورت سریال" کلیک کنید.
- پنجره Properties پورت سریال باز می شود. به زبانه Settings Settings بروید.
- در برگه باز شده، لیست کشویی را در مقابل پارامتر "Bit per Second" گسترش دهید . برای افزایش ظرفیت، حداکثر گزینه را انتخاب کنید بین همه ارائه شده - "128000" . سپس روی "OK" کلیک کنید.
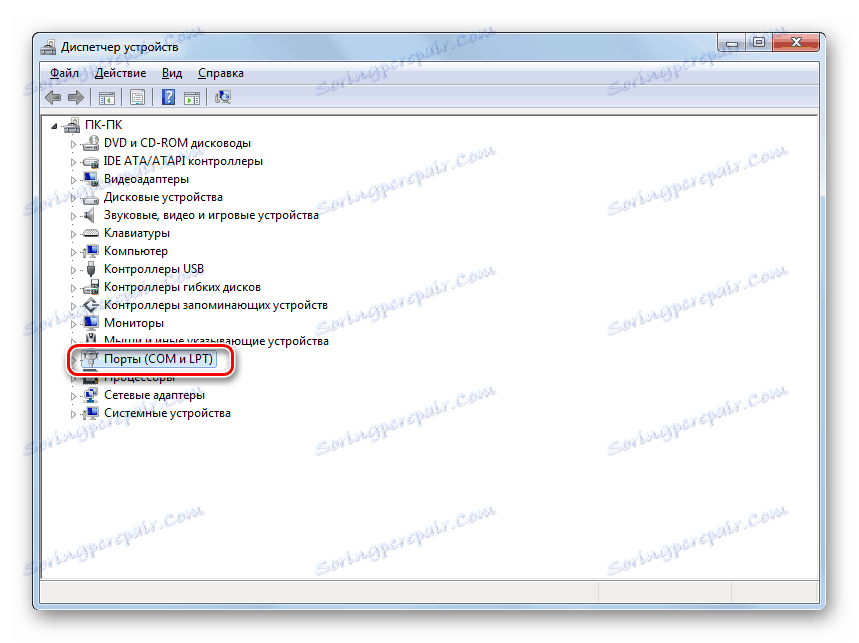
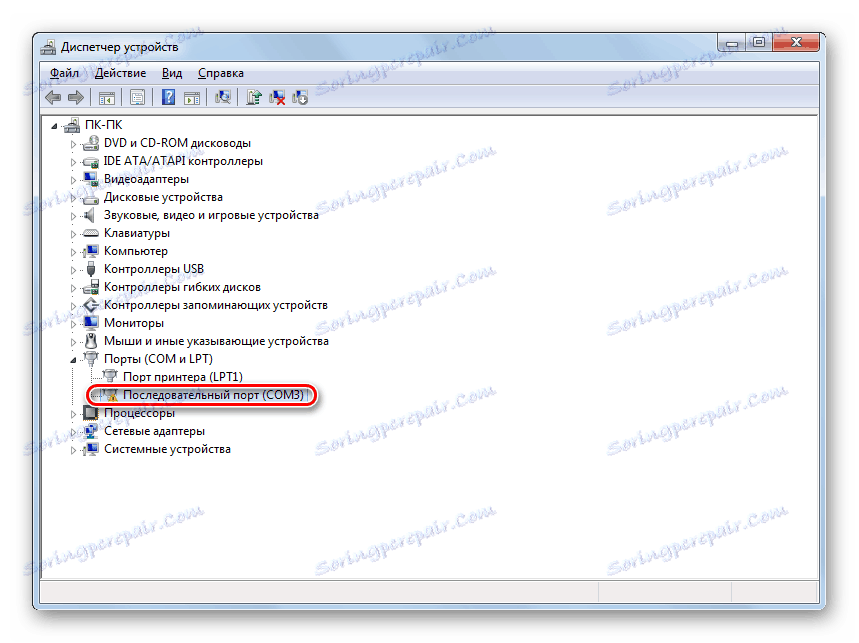
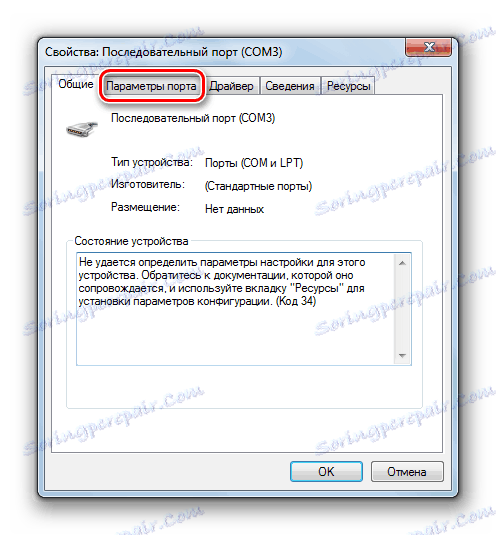

بنابراین، ظرفیت پورت افزایش خواهد یافت، به این معنی که شاخص سرعت اینترنت نیز افزایش خواهد یافت. این روش در هنگام استفاده از شبکه های با سرعت بالا بسیار مفید است، زمانی که ارائه دهنده یک سرعت اتصال بالاتر از آنچه که پورت کامپوننت کامپیوتر پیکربندی شده است، فراهم می کند.
نکات عمومی برای افزایش سرعت اینترنت
شما همچنین می توانید برخی نکات عمومی که سرعت اینترنت را افزایش می دهد را ارائه دهید. بنابراین، اگر شما انتخاب می کنید بین یک اتصال سیمی و Wi-Fi، در این صورت، اولین مورد را انتخاب کنید، از آنجا که توابع اتصال سیمی با تلفات کمتر از بی سیم یک.
اگر امکان استفاده از یک اتصال سیمی وجود نداشته باشد، سعی کنید روتر Wi-Fi را به عنوان نزدیکترین حد به کامپیوتر قرار دهید. اگر از یک لپ تاپ استفاده می کنید که به برق متصل نیست، برعکس، می توانید با آن روبرو شوید. بنابراین، شما از دست دادن انتقال سیگنال و افزایش سرعت اینترنت بهینه سازی می کنید. هنگام استفاده از مودم های 3G، کامپیوتر را به عنوان نزدیک به پنجره قرار دهید. این به سیگنال اجازه می دهد تا به صورت آزاد آزاد شود. شما همچنین می توانید مودم 3G را با سیم مسی بسته بندی کنید و آن را به صورت یک آنتن قرار دهید. این نیز افزایش مشخصی در سرعت انتقال داده خواهد داشت.
هنگام استفاده از Wi-Fi، مطمئن شوید که رمز عبور اتصال را تنظیم کنید. بدون یک رمز عبور، هر کسی می تواند به محل شما متصل شود، در نتیجه "برخی از سرعت ها" را برای شما به ارمغان می آورد.
مطمئن شوید که به طور دوره ای رایانه شما را برای ویروس اسکن می کند برای مثال استفاده از آنتی ویروس به طور منظم، اما خدمات تخصصی Dr.Web CureIt . واقعیت این است که بسیاری از برنامه های مخرب از یک رایانه برای انتقال داده ها به میزبان و سایر دستکاری ها از طریق شبکه استفاده می کنند و سرعت اتصال را کاهش می دهند. به همين دليل، توصيه مي شود تمام نوار ابزار و پلاگین های استفاده نشده در مرورگرها را غیرفعال نمايند، زيرا آنها همچنين از طريق کانال شبكه اطلاعات غالبا بي فايده ارسال و دريافت می کنند.
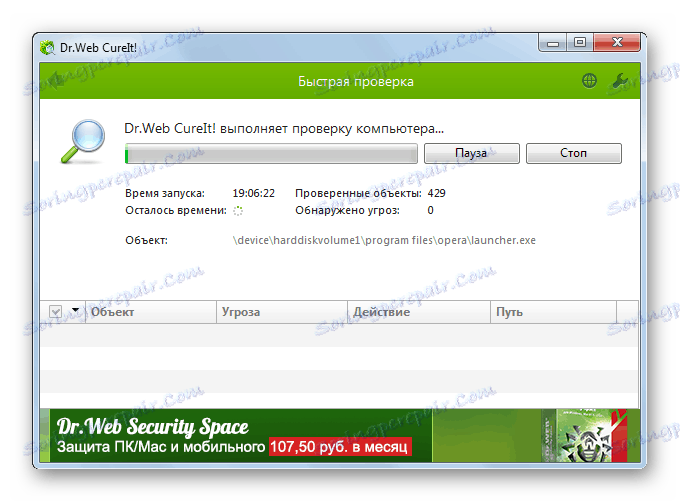
گزینه دیگری برای افزایش هدف این است که آنتی ویروس و فایروال را غیرفعال کنید. اما ما از این روش توصیه نمی کنیم. البته، آنتی ویروس ها تا حدودی سرعت دریافت داده ها را با عبور از آنها کاهش می دهند. اما با غیر فعال کردن ابزارهای حفاظتی، شما خطر ابتلا به ویروس ها را می گیرید، که به نوبه خود منجر به اثر متقابل اثر مورد نظر می شود - سرعت اینترنت حتی بیشتر از آن است که با نرم افزار آنتی ویروس فعال شود.
همانطور که می بینید، لیستی نسبتا وسیع از گزینه ها برای افزایش سرعت اینترنت بدون تغییر برنامه تعرفه و ارائه دهنده وجود دارد. درست است که خودتان را فراموش نکنید. همه این گزینه ها می توانند تنها به میزان نسبتا کوچک در ارزش این شاخص بدهند. در عین حال، اگر ما از آنها در پیچیده استفاده کنیم و نه فقط به استفاده از یک روش واحد، ما می توانیم نتایج قابل توجهی به دست آوریم.
