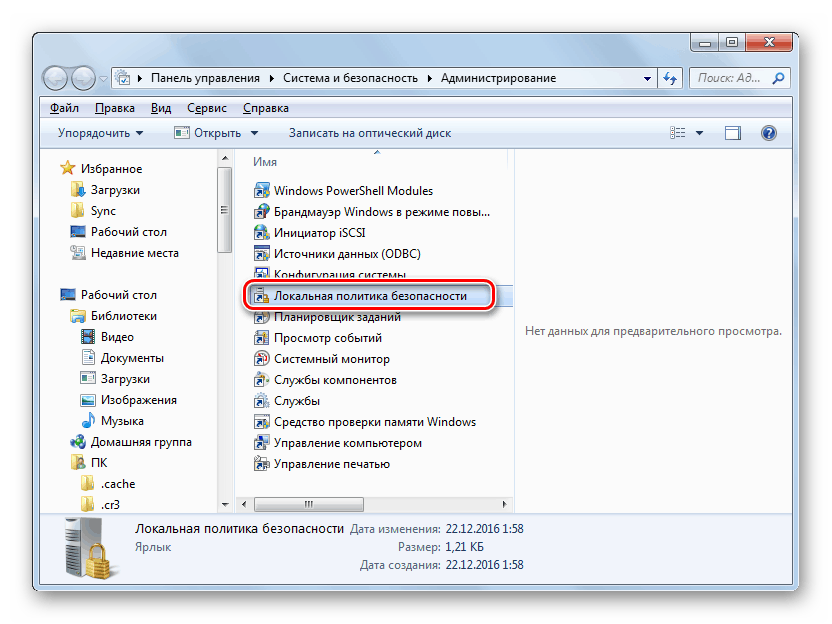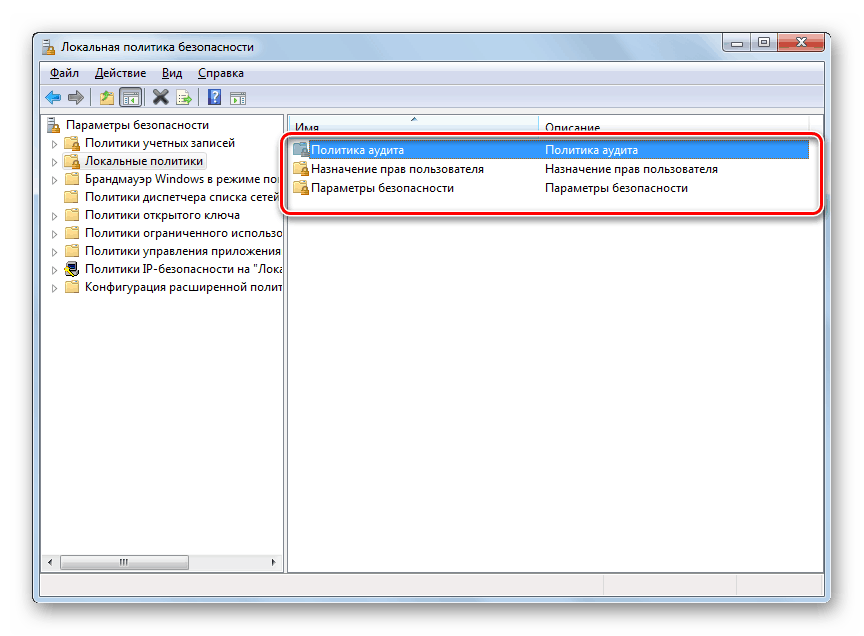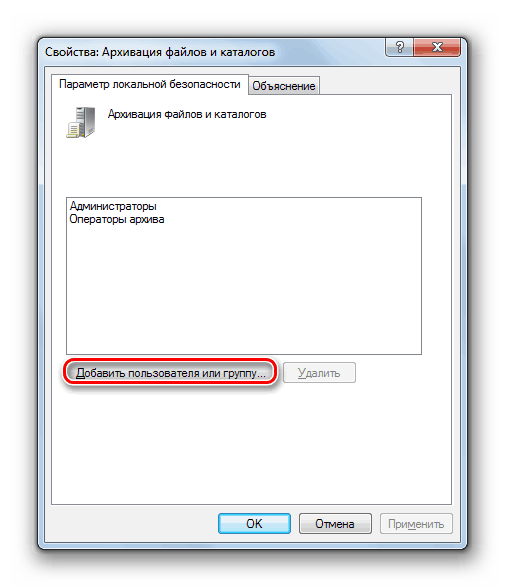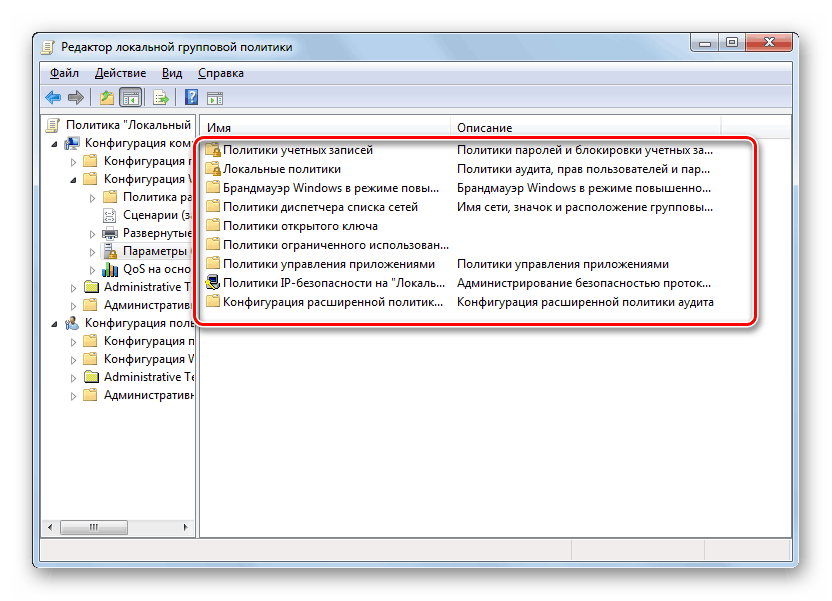پیکربندی سیاست امنیتی محلی در ویندوز 7
سیاست امنیتی مجموعه ای از پارامترها برای تنظیم امنیت کامپیوتر است، با اعمال آنها به یک شیء خاص یا به گروهی از اشیاء یک کلاس. اکثر کاربران به ندرت تغییرات در این تنظیمات را انجام می دهند، اما شرایطی وجود دارد که لازم باشد انجام شود. بیایید دریابیم چگونه این اعمال را بر روی رایانه های ویندوز 7 انجام دهیم.
محتوا
گزینه های سفارشی سازی سیاست امنیتی
اول از همه، باید توجه داشت که به طور پیش فرض سیاست امنیتی برای کارهای روزمره یک کاربر معمولی بهینه است. لازم است دستکاری در آن تنها در صورت نیاز به حل یک مسئله خاص که نیاز به اصلاح این پارامترها را داشته باشد ضروری است.
تنظیمات امنیتی که ما مطالعه می کنیم توسط GPO اداره می شود. در ویندوز 7، این را می توان با استفاده از ابزار سیاست محلی امنیت یا ویرایشگر سیاست محلی گروه انجام داد . پیش نیاز است که وارد نمایه سیستم با امتیازات مدیریت شوید. بعد به هر دو گزینه نگاه می کنیم.
روش 1: از ابزار سیاست محلی امنیت استفاده کنید
اول از همه، ما یاد بگیریم که چگونه با کمک ابزار سیاست محلی امنیت را حل کنیم.
- برای شروع ضربه محکم و ناگهانی مشخص شده، روی "شروع" کلیک کنید و به "کنترل پنل" بروید .
- بعد، بخش «سیستم و امنیت» را باز کنید .
- روی Administration کلیک کنید.
- از مجموعه سیستم های پیشنهادی گزینه "سیاست امنیت محلی" را انتخاب کنید.
![در حال اجرا ابزار سیاست محلی امنیت در قسمت مدیریت پنل مدیریت در ویندوز 7]()
همچنین، ضربه محکم و ناگهانی نیز می تواند از طریق پنجره اجرای اجرا شود . برای انجام این کار، Win + R را تایپ کنید و دستور زیر را وارد کنید:
secpol.mscسپس روی "OK" کلیک کنید.
- اقدامات فوق واسط گرافیکی ابزار مورد نظر را راه اندازی خواهد کرد. در اکثریت قریب به اتفاق، لازم است تنظیمات در پوشه سیاست های محلی تنظیم شود. سپس شما باید بر روی عنصر با این نام کلیک کنید.
- سه پوشه در این پوشه وجود دارد.
در پوشه «مجوزهای کاربری» ، مقامات از کاربران فردی یا گروهی از کاربران تعریف می شوند. برای مثال، شما می توانید یک ممنوعیت یا اجازه برای افراد خاص یا دسته های کاربر برای انجام وظایف خاص مشخص کنید؛ تعیین اینکه چه کسی مجاز به دسترسی محلی به رایانه است و چه کسی تنها از طریق شبکه مجاز است و غیره
دایرکتوری "سیاست حسابرسی" حاوی رویدادهایی است که در نظر گرفته شده در ثبت امنیتی ثبت شده اند.
پوشه تنظیمات امنیتی حاوی تنظیمات مختلف اداری است که هنگام ورود به سیستم، رفتار سیستم عامل را تعیین می کند، هم به صورت محلی و هم از طریق شبکه، و نیز تعامل با دستگاه های مختلف. بدون نیاز خاص، این پارامترها نباید تغییر داده شوند، زیرا اکثر وظایف مربوطه را می توان از طریق پیکربندی حساب استاندارد، کنترل والدین و مجوزهای NTFS حل کرد.
![پوشه پوشه ها سیاست های محلی در پنجره فایروال امنیت محلی در ویندوز 7]()
همچنین ببینید: کنترل والدین در ویندوز 7
- برای اقدامات بیشتر در مورد مشکل ما حل می شود، بر روی نام یکی از دایرکتوری ها بالا کلیک کنید.
- یک لیست از سیاست ها برای فهرست انتخاب شده ظاهر می شود. روی یکی که میخواهید تغییر دهید کلیک کنید.
- این پنجره ویرایش سیاست را باز می کند. نوع آن و اقداماتی که باید انجام شود، به طور قابل توجهی متفاوت از نوع طبقه بندی آن است. برای مثال، برای اشیاء از پوشه Assignment User Rights در پنجره ای که باز می شود، شما باید نام یا نام کاربری یک کاربر یا گروهی از کاربران را اضافه یا حذف کنید. اضافه کردن با کلیک کردن بر روی دکمه "اضافه کردن کاربر یا گروه ..." انجام می شود .
![انتقال به اضافه کردن یک کاربر یا گروه در پنجره ویرایش پنجره پنجره های بایگانی فایل ها و راهنماها پنجره پنجره امنیت محلی در ویندوز 7]()
اگر شما نیاز به حذف یک مورد از سیاست انتخاب شده، آن را انتخاب کنید و روی "حذف" کلیک کنید.
- پس از اتمام دستکاری در پنجره ویرایش سیاست، برای ذخیره تنظیمات ساخته شده، فراموش نکنید که روی دکمه «اعمال» و «OK» کلیک کنید، در غیر این صورت تغییرات اثر نخواهند داشت.
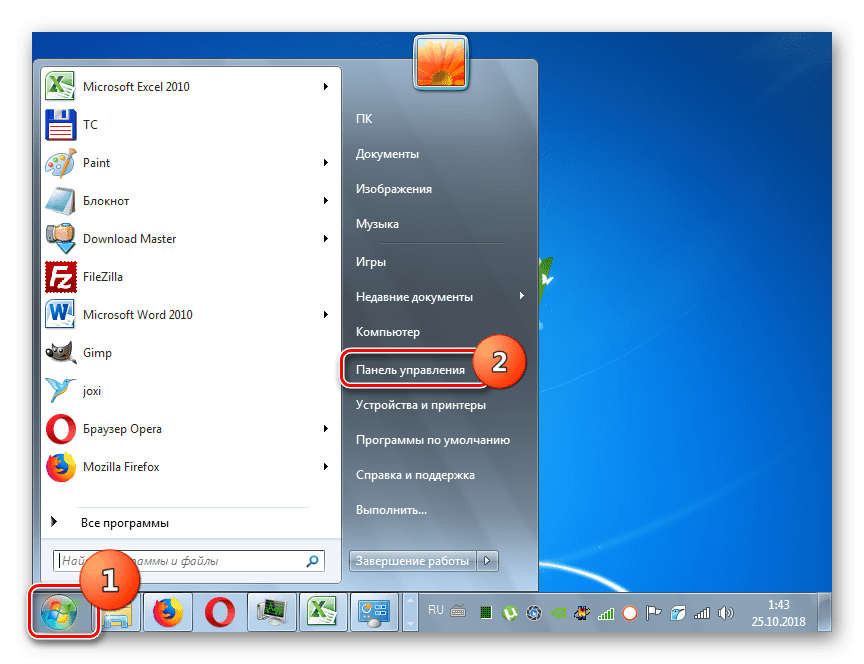
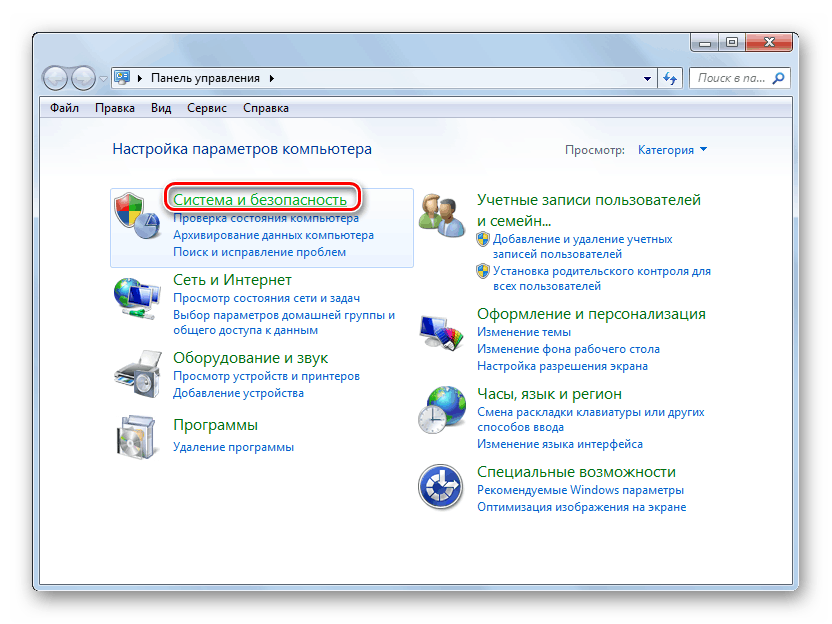
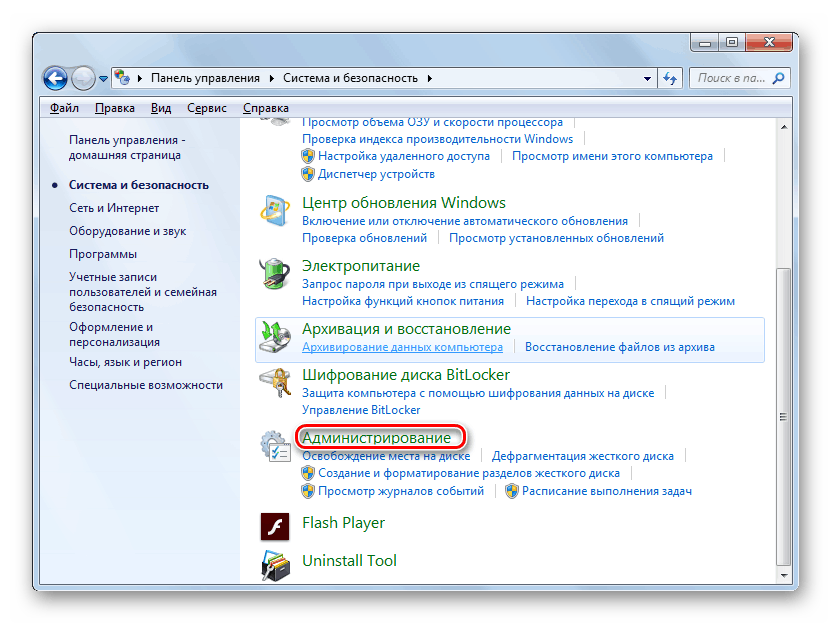

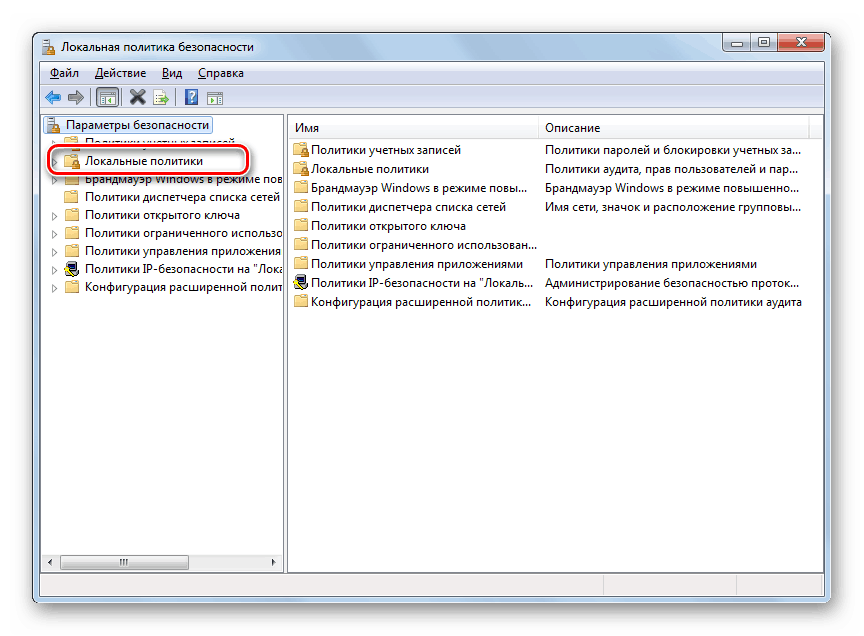
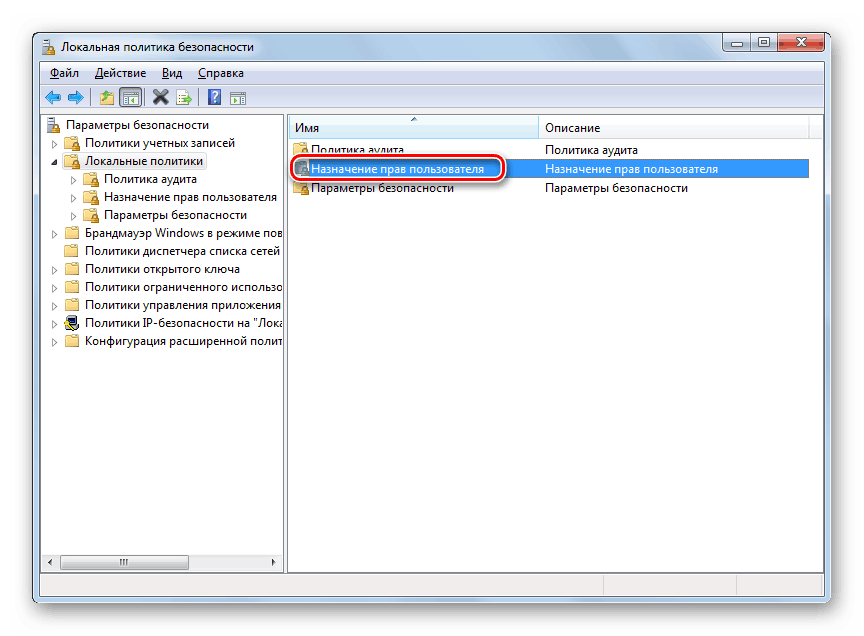
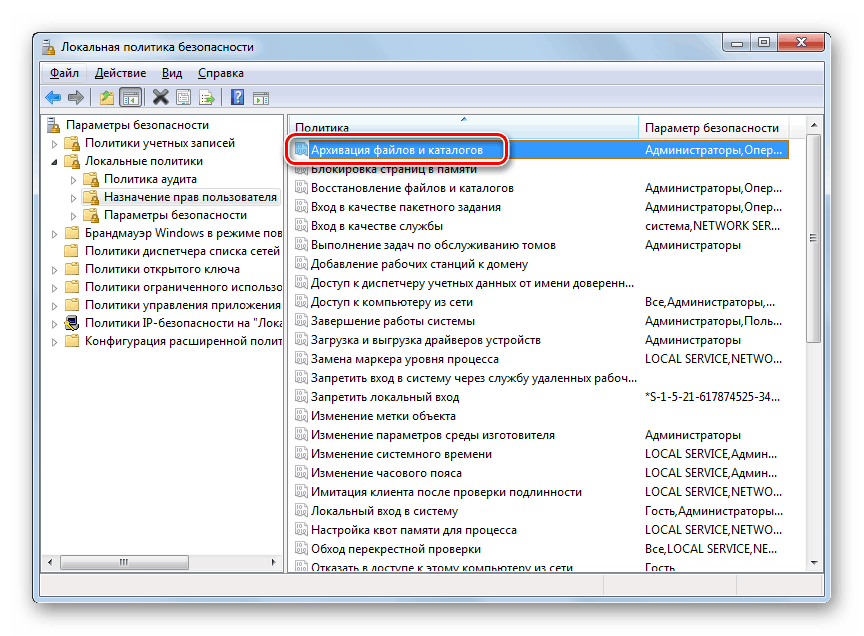
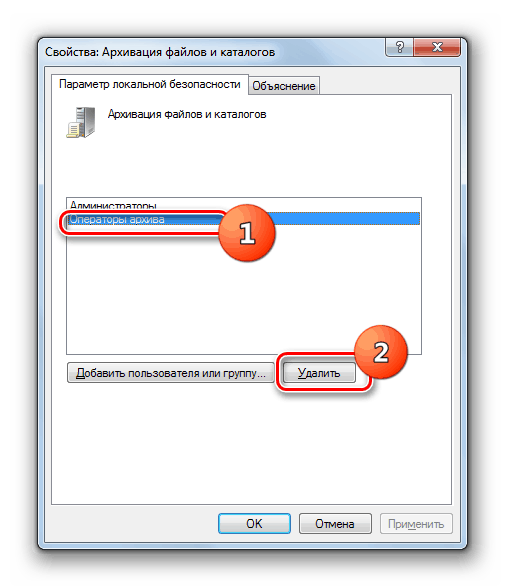
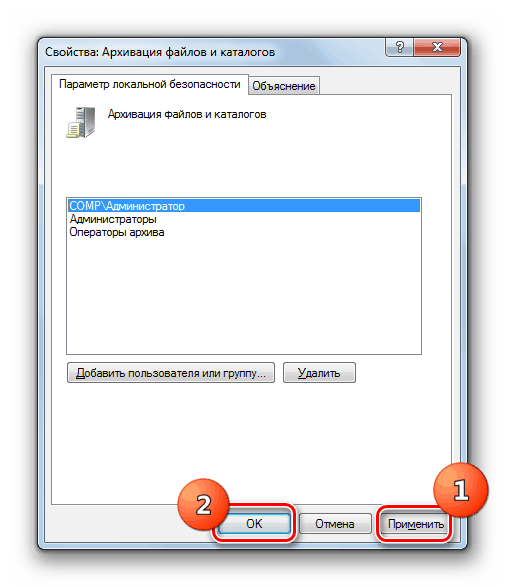
ما تغییرات در تنظیمات امنیتی را با مثال اقدامات در پوشه سیاست های محلی توصیف کردیم ، اما با همین مشابه، شما همچنین می توانید اقدامات را در سایر دایرکتوری های ضربه محکم و ناگهانی انجام دهید، به عنوان مثال، در دایرکتوری سیاست های حساب کاربری .
روش 2: از ابزار ویرایشگر سیاست ابزار محلی استفاده کنید
شما همچنین می توانید یک سیاست محلی را با استفاده از Snap-in ویرایشگر محلی Group Policy Group پیکربندی کنید. درست است که این گزینه در همه نسخه های ویندوز 7 در دسترس نیست، اما فقط در Ultimate، Professional و Enterprise.
- بر خلاف ابزار قبلی، این ابزار را نمی توان از طریق "کنترل پنل" راه اندازی کرد. این می تواند تنها با وارد کردن فرمان در پنجره Run یا در خط فرمان فعال شود . تایپ Win + R و عبارت زیر را در این قسمت وارد کنید:
gpedit.mscسپس روی "OK" کلیک کنید.
![با وارد کردن یک دستور در پنجره Run در ویندوز 7 راه اندازی مجدد ویرایشگر سیاست محلی Group Snap-in را راه اندازی کنید]()
همچنین ببینید: چگونه ویندوز 7 را رفع "gpedit.msc پیدا نشد" در ویندوز 7
- یک رابط ضربه محکم و ناگهانی باز خواهد شد. به بخش "تنظیمات کامپیوتر" بروید .
- بعد، روی پوشه پیکربندی ویندوز کلیک کنید .
- حالا روی مورد "تنظیمات امنیتی" کلیک کنید.
- دایرکتوری با پوشه هایی که از روش قبلی ما آشنا هستند باز می شود: سیاست های حساب ، خط مشی های محلی، و غیره تمام اقدامات بعدی با توجه به الگوریتم دقیقا همان الزامی است که در توضیحات روش 1 مشخص شده است، شروع از نقطه 5. تنها تفاوت این است که دستکاری ها در پوسته ابزار دیگری انجام می شود.
![پوشه ها تحت تنظیمات امنیتی در ویرایشگر سیاست محلی گروهی در ویندوز 7]()
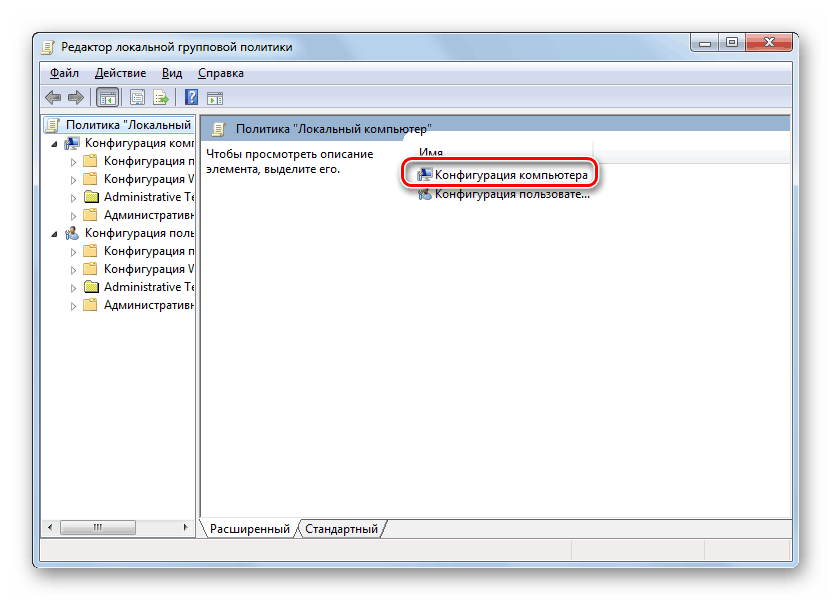
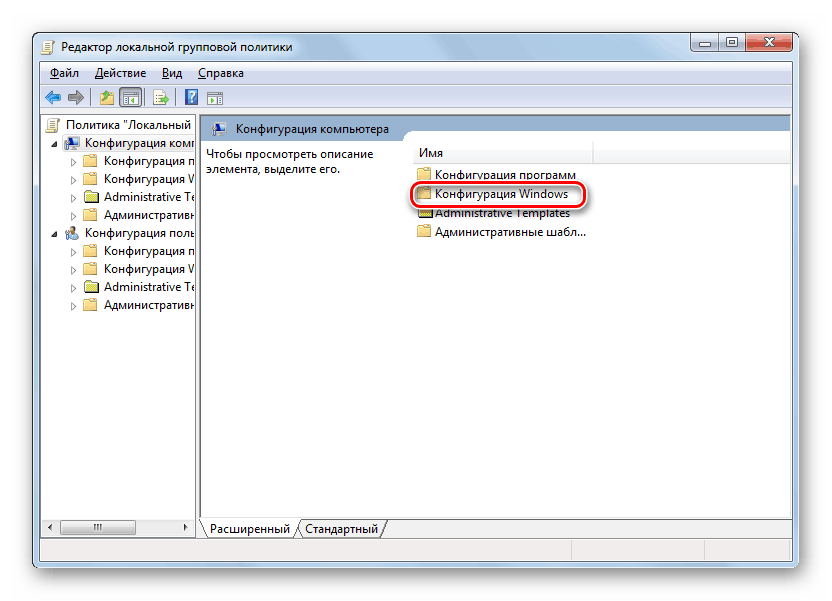
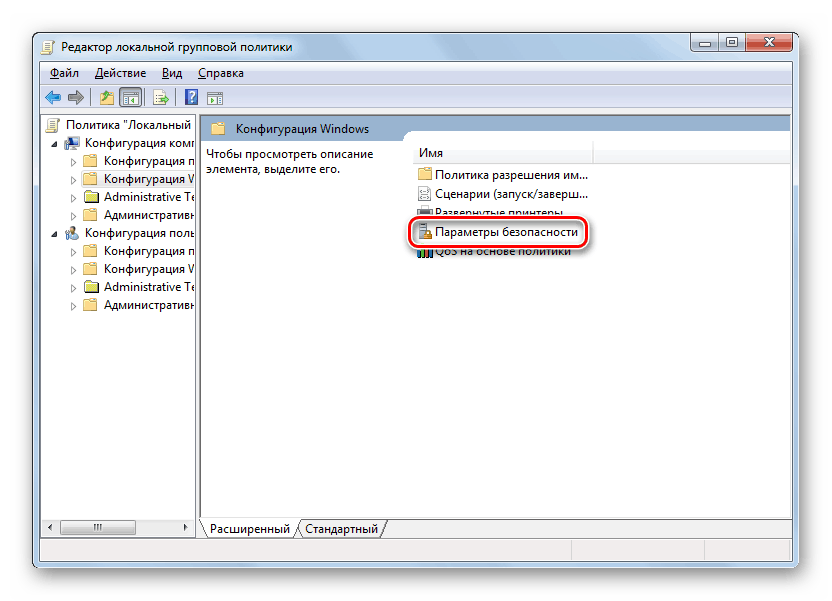
شما می توانید با استفاده از یکی از دو سیستم ضربه محکم و ناگهانی، ویندوز 7 را در ویندوز 7 پیکربندی کنید. روش برای آنها بسیار مشابه است، تفاوت در الگوریتم برای دسترسی به باز کردن این ابزار است. اما ما توصیه می کنیم تنظیمات مشخص شده را فقط زمانی که کاملا مطمئن هستید که برای انجام یک کار خاص انجام می شود را تغییر دهید. اگر هیچ کدام از اینها وجود نداشته باشد، این پارامترها نباید اصلاح شوند، زیرا آنها به نوع مطلوب استفاده روزمره تنظیم شده است.