ابزارهای بررسی MS Word
مایکروسافت ورد ابزار خوبی برای تایپ و قالب بندی آن نیست، بلکه ابزار بسیار مفید برای ویرایش، ویرایش و ویرایش بعدی است. هر کس از جزء به اصطلاح "سرمقاله" برنامه استفاده نمی کند، بنابراین در این مقاله ما تصمیم گرفتیم درباره ابزارک صحبت کنیم که می تواند و باید برای چنین اهدافی استفاده شود.
ابزارهایی که در زیر مورد بحث قرار می گیرند، می توانند مفید باشند نه تنها به ویرایشگر یا نوشتن نویسنده، بلکه برای همه کسانی که از Microsoft Word برای همکاری استفاده می کنند. دومی نشان می دهد که چندین کاربر می توانند همزمان بر روی یک سند، ایجاد و اصلاح آن، هر کدام از آنها دسترسی ثابت به فایل داشته باشند.
درس: چگونه نام نویسنده را در Word تغییر دهید

یک ابزار پیشرفته سرمقاله در نوار نقد و بررسی نوار ابزار دسترسی سریع جمع شده است. ما در مورد هر یک از آنها به ترتیب خواهیم گفت.
املا
این گروه شامل سه ابزار مهم است:
- املا؛
- اصطلاحنامه؛
- آمار
املا فرصتی عالی برای بررسی یک سند برای خطاهای دستوری و املایی است. اطلاعات بیشتر در مورد کار با این بخش در مقاله ما نوشته شده است.
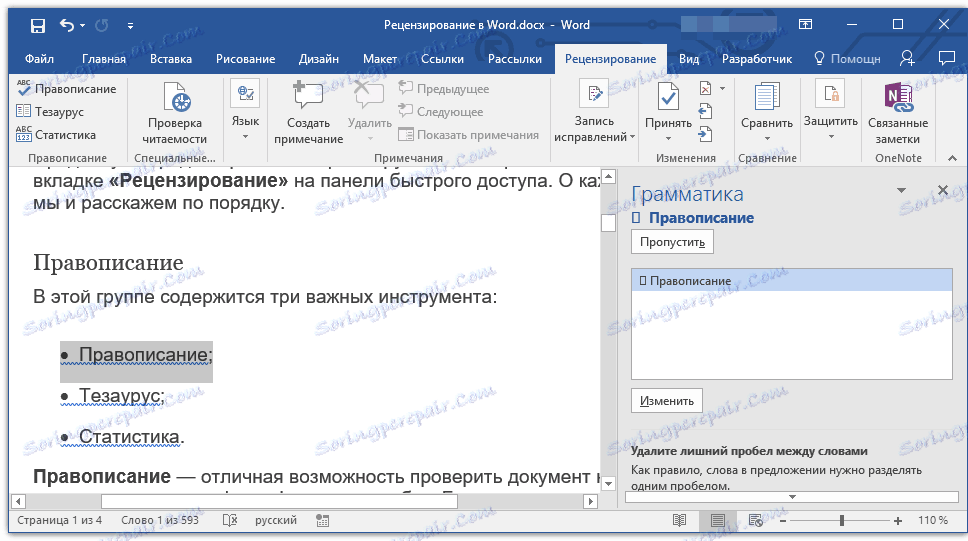
اصطلاحنامه ابزار برای جستجوی مترادف برای یک کلمه است. به سادگی با کلیک بر روی یک کلمه در سند یک کلمه را انتخاب کرده و سپس روی این دکمه در نوار میانبر کلیک کنید. پنجره «اصطلاحنامه» در سمت راست ظاهر می شود که لیست کامل مترادف کلمه ای که انتخاب کرده اید نمایش داده می شود.
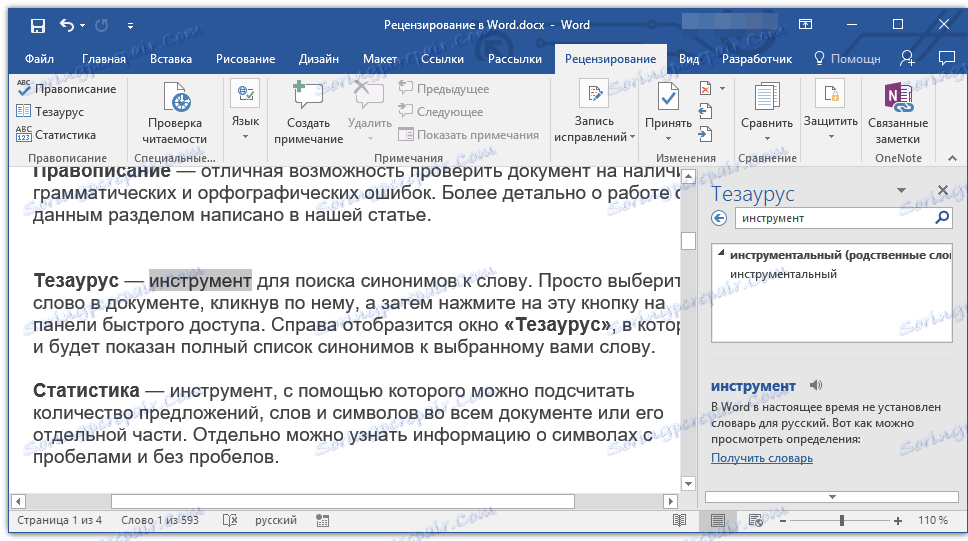
آمار یک ابزار است که می توانید تعداد جملات، کلمات و نمادها را در کل سند یا بخش جداگانه آن شمارش کنید. به طور جداگانه، می توانید اطلاعاتی در مورد کاراکتر ها با فاصله و بدون فضاها پیدا کنید.

درس: چگونه تعدادی از کاراکتر ها را در ورد می شماریم
زبان
در این گروه فقط دو ابزار وجود دارد: "ترجمه" و "زبان" ، نام هر یک از آنها برای خودش صحبت می کند.
ترجمه - به شما اجازه می دهد تمام سند یا بخش جداگانه آن را ترجمه کنید. متن به سرویس ابری مایکروسافت ارسال می شود و سپس در یک فرم مجزا در یک سند جداگانه باز می شود.
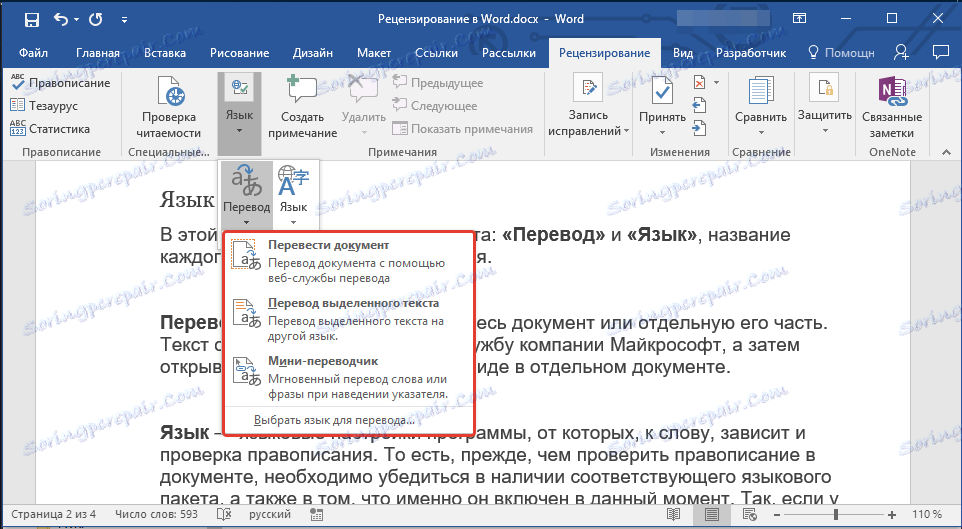
زبان - تنظیمات زبان برنامه، که، به هر حال، همچنین املای طلسم نیز بستگی دارد. یعنی قبل از بررسی املایی در سند، باید اطمینان حاصل کنید که بسته زبان مناسب در دسترس است و همچنین در حال حاضر نیز موجود است.
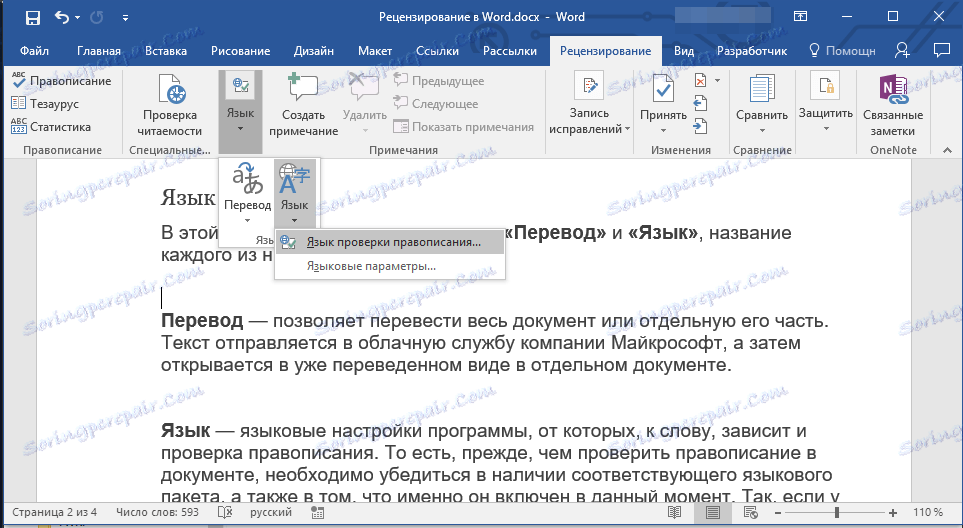
بنابراین، اگر شما تأیید روسیه را روشن کرده اید و متن به زبان انگلیسی است، برنامه بر همه چیز تأکید دارد، مانند متن با خطا.
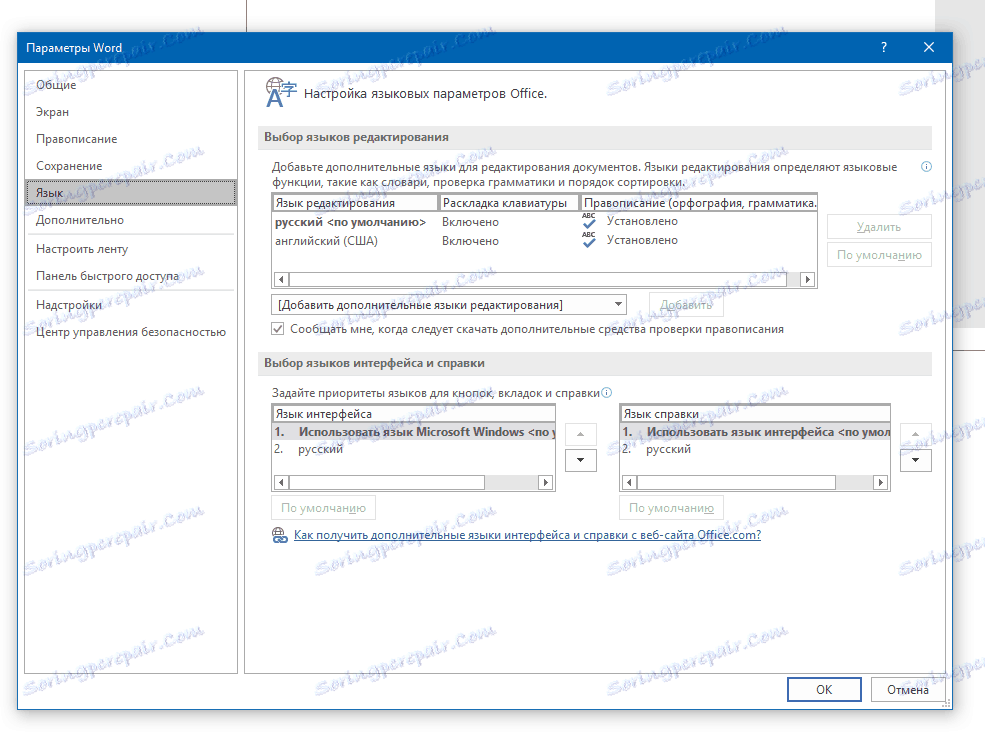
درس: نحوه فعال کردن املای در ورد
یادداشت ها
این گروه شامل تمام ابزارهایی است که می تواند و باید در کار سرمقاله و یا مشترک در اسناد مورد استفاده قرار گیرد. این فرصتی است برای نشان دادن اشتباهات نوشته شده به نویسنده، ایجاد نظرات، ترک خواسته ها، نکات و ...، در حالی که متن اصلی را بدون تغییر باقی می گذارد. یادداشت ها یک نوع برچسب گذاری در حاشیه هستند.
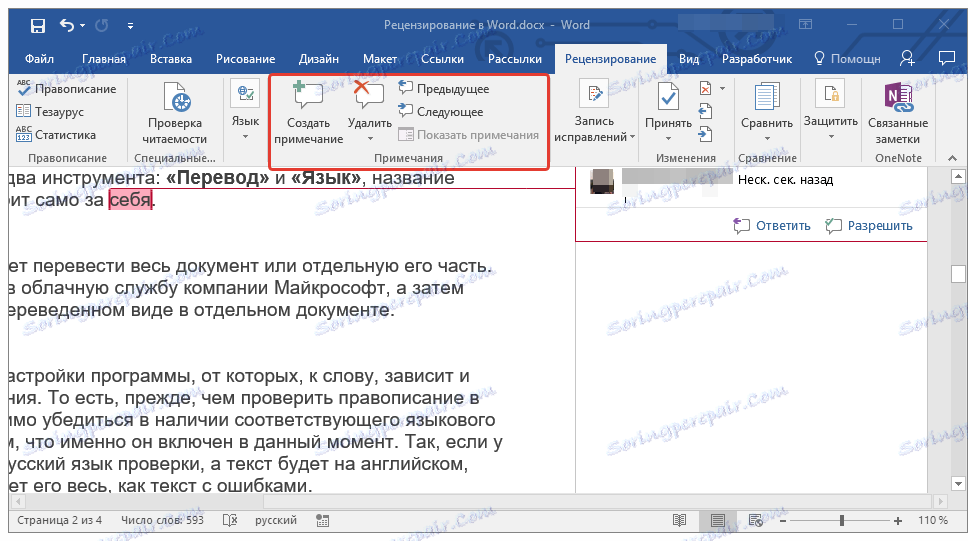
درس: چگونه یادداشت ها را در Word ایجاد کنیم
در این گروه می توانید یک یادداشت ایجاد کنید، بین یادداشت های موجود موجود بین آنها حرکت کنید و همچنین آنها را نشان دهید یا پنهان کنید.
ثابت رکورد
با استفاده از ابزار این گروه، می توانید حالت ویرایش در سند را روشن کنید. در این حالت می توانید خطاها را اصلاح کنید، محتوای متن را تغییر دهید، آن را به صورت دلخواه ویرایش کنید، در حالی که اصلی بدون تغییر باقی خواهد ماند. به این معناست که پس از ویرایشهای لازم، دو نسخه از سند وجود دارد - اصلی اصلی و یک ویرایشگر یا یک کاربر دیگر.
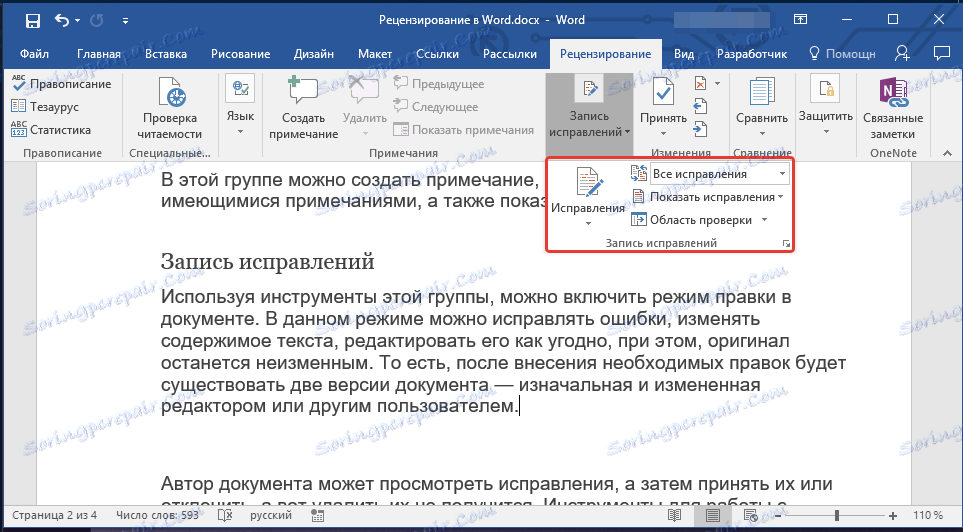
درس: نحوه فعال کردن حالت ویرایش در ورد
نویسنده سند می تواند تصحیح را مشاهده کند و سپس آنها را قبول یا رد کند، اما شما نمی توانید آنها را حذف کنید. ابزارهایی برای کار با رفع آنها در گروه بعدی "تغییرات" قرار دارند.
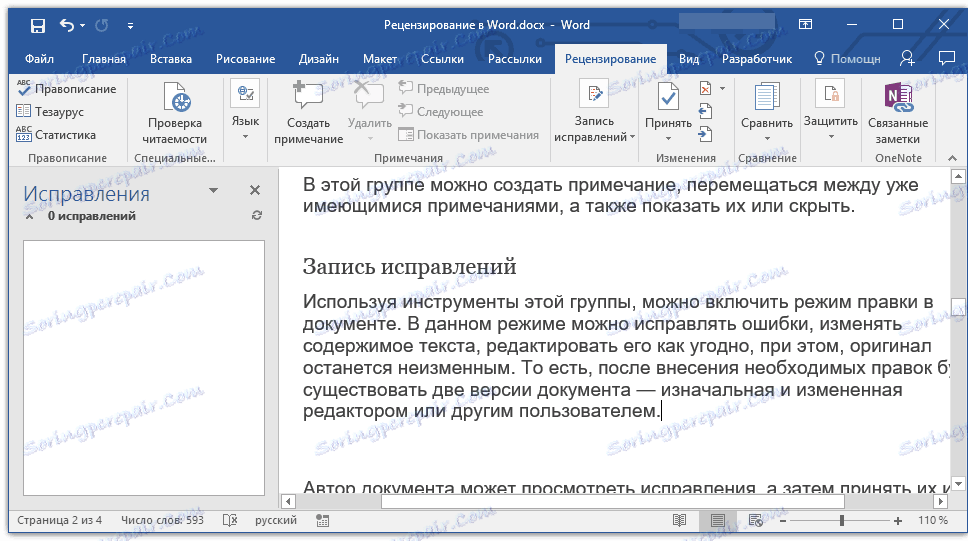
مقایسه
ابزار این گروه به ما امکان می دهد که دو اسناد محتوا مشابه را مقایسه کنیم و نشان می دهد تفاوت به اصطلاح آنها در سند سوم است. ابتدا باید منبع و سند قابل تغییر را مشخص کنید.
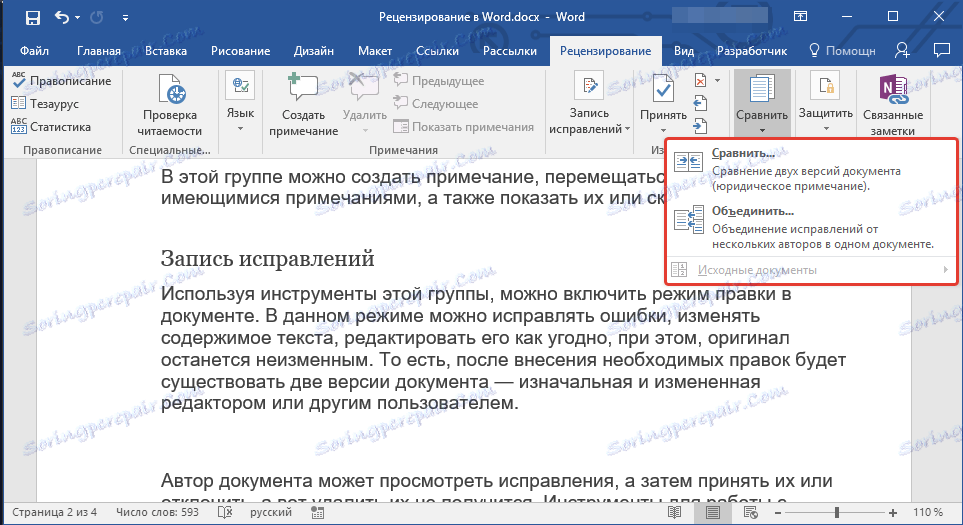
درس: چگونه برای مقایسه دو اسناد در ورد
علاوه بر این، در گروه مقایسه، شما می توانید اصلاحاتی را که توسط دو نویسنده مختلف ایجاد شده ، ترکیب کنید.
برای محافظت از
اگر میخواهید ویرایش سندی که در حال کار هستید ممنوع کنید، گزینه "محدود کردن ویرایش" را در گروه "Protect" انتخاب کنید و پارامترهای لازم برای محدودیت در پنجره ای که باز می شود را مشخص کنید.
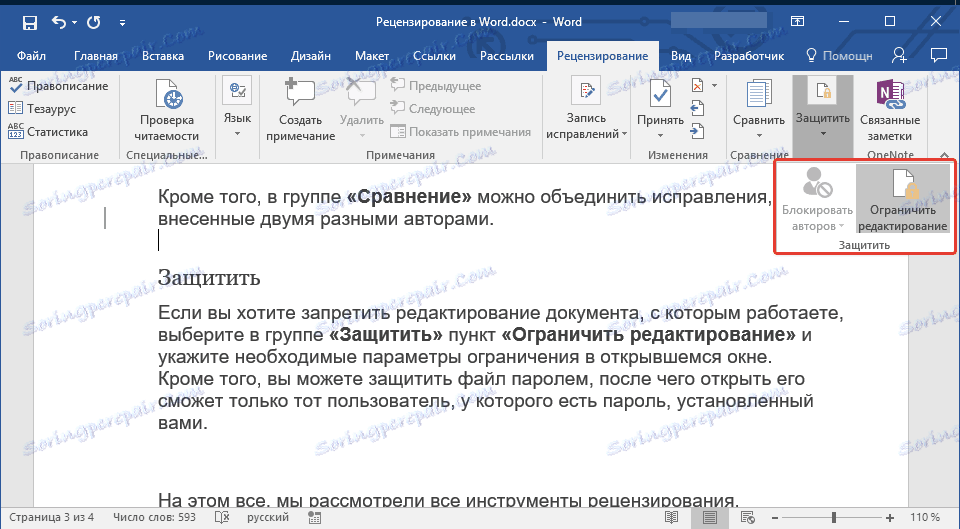
علاوه بر این، شما می توانید فایل را با یک رمز عبور محافظت کنید، پس تنها کاربر که رمز عبور شما را تنظیم می کند می تواند آن را باز کند.
درس: نحوه تنظیم یک رمز عبور برای یک سند در Word
همه اینها، ما تمام ابزار بررسی موجود در Microsoft Word را بررسی کردیم. ما امیدواریم که این مقاله برای شما مفید باشد و کار با اسناد و ویرایش آنها را بسیار ساده کند.