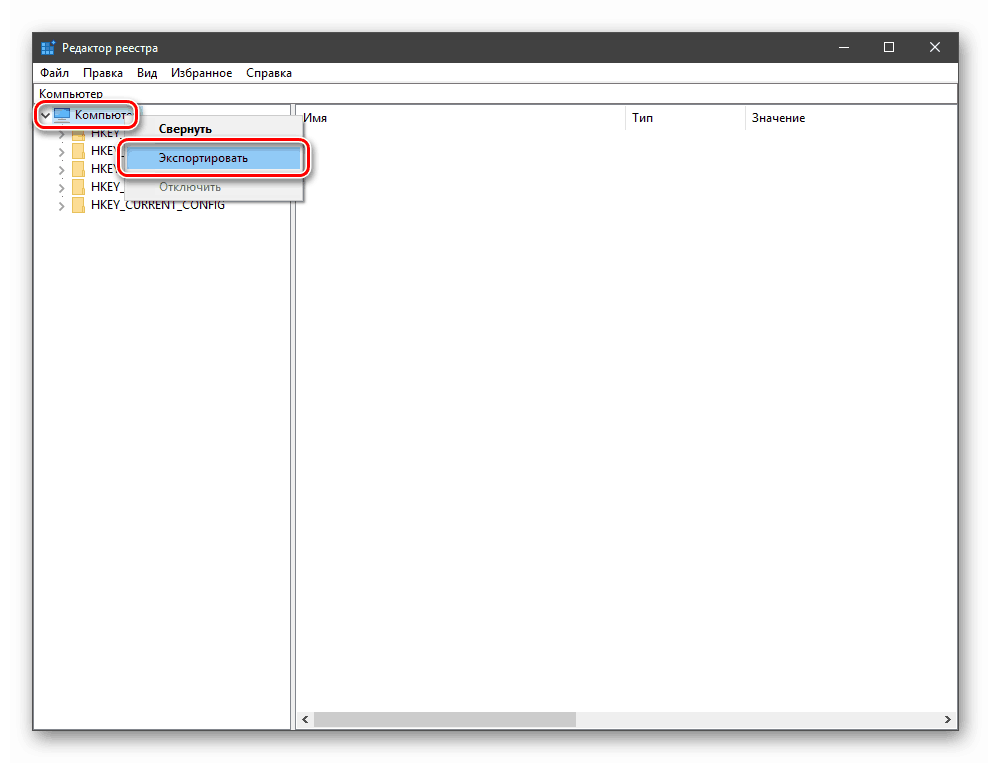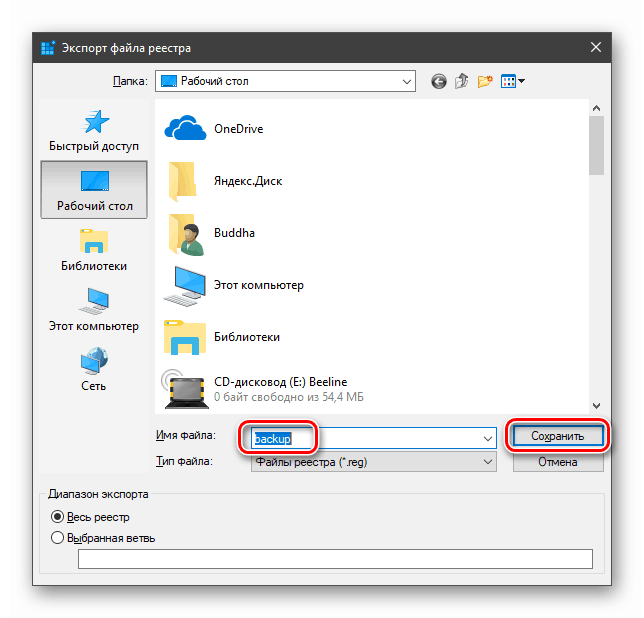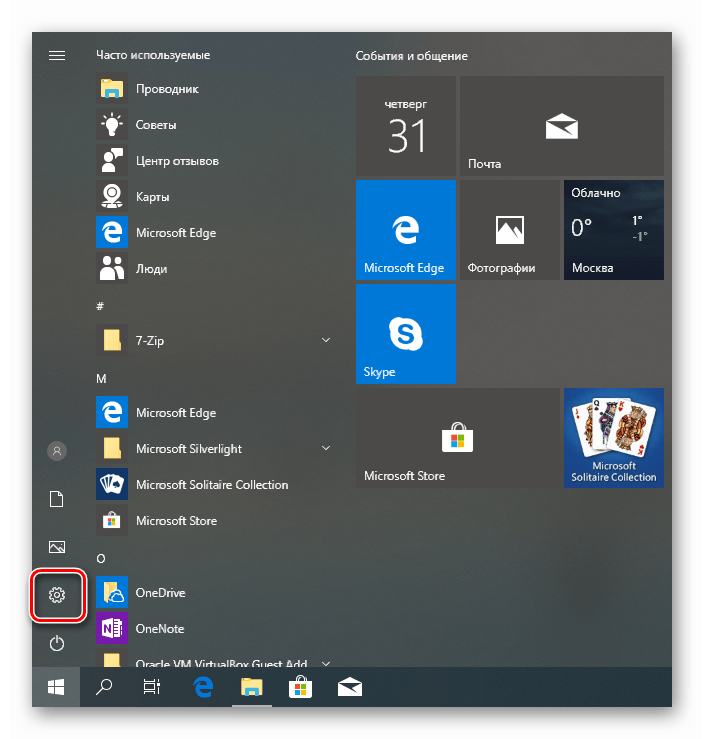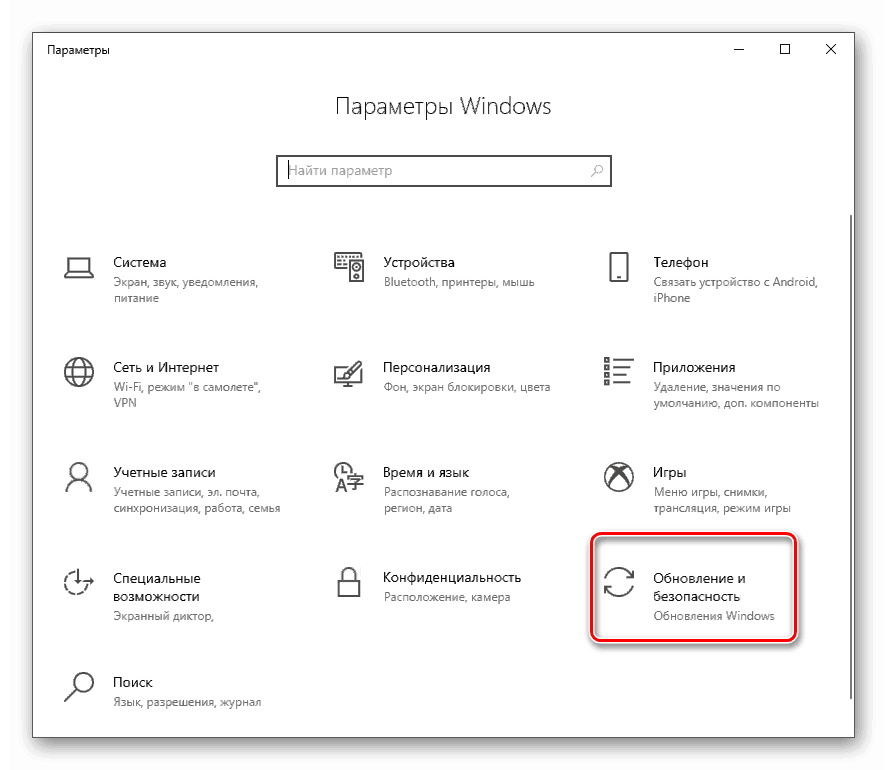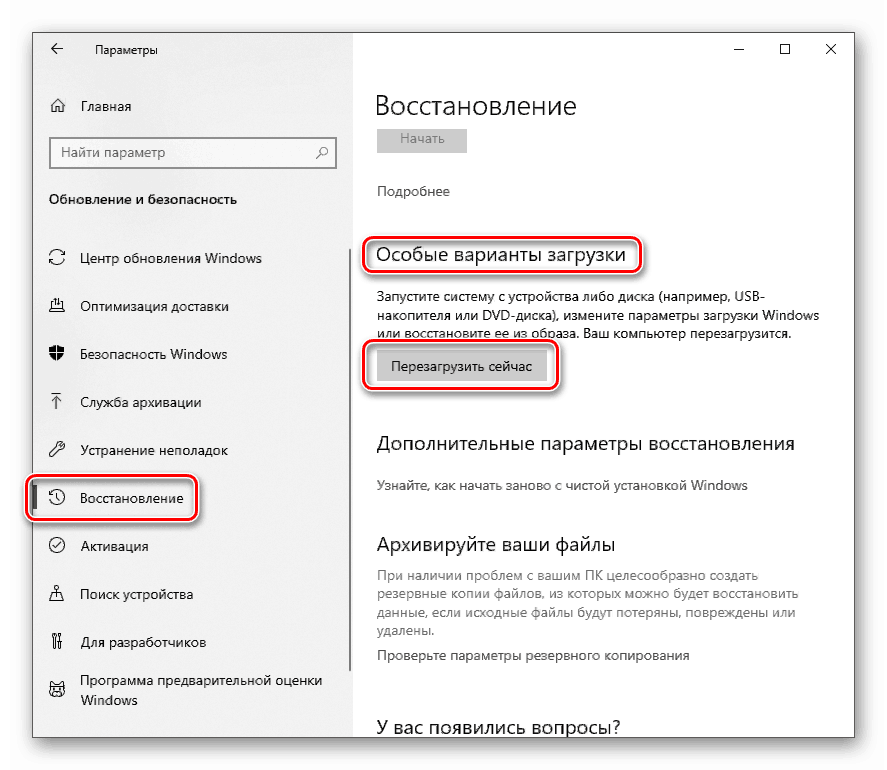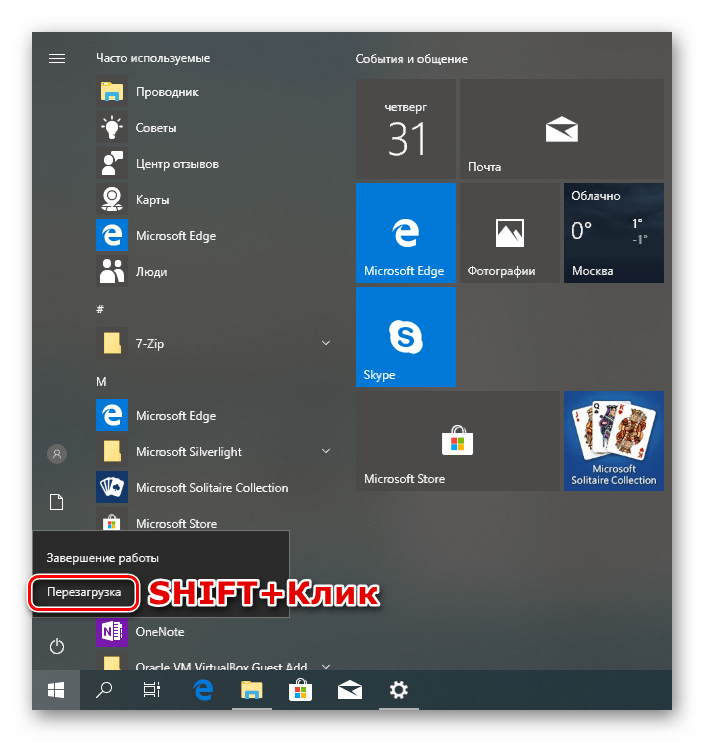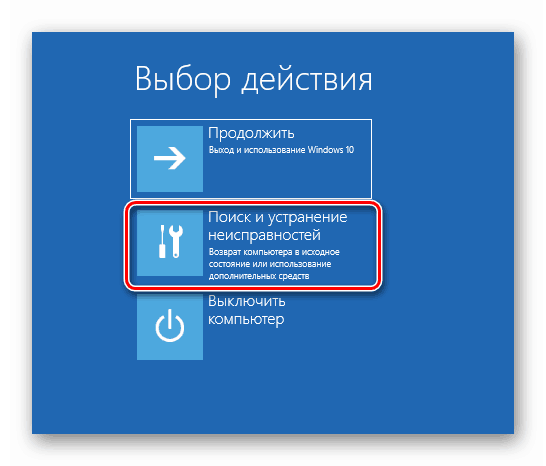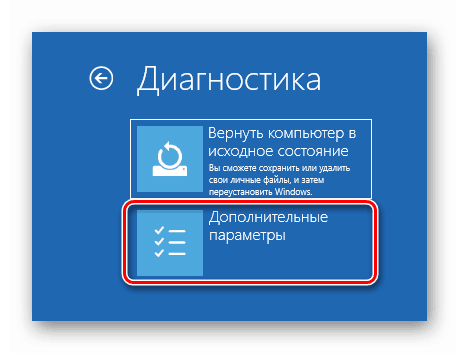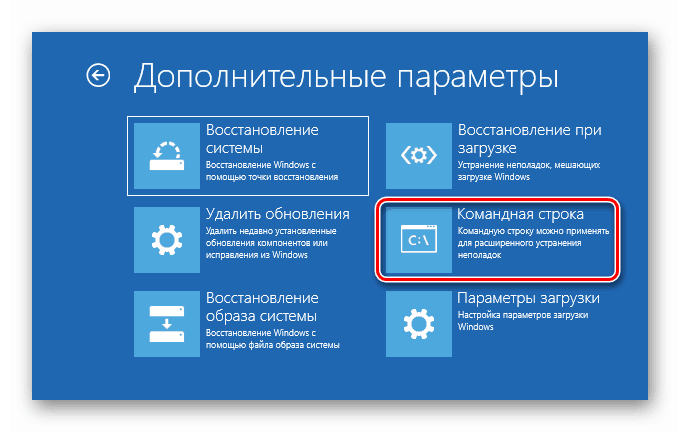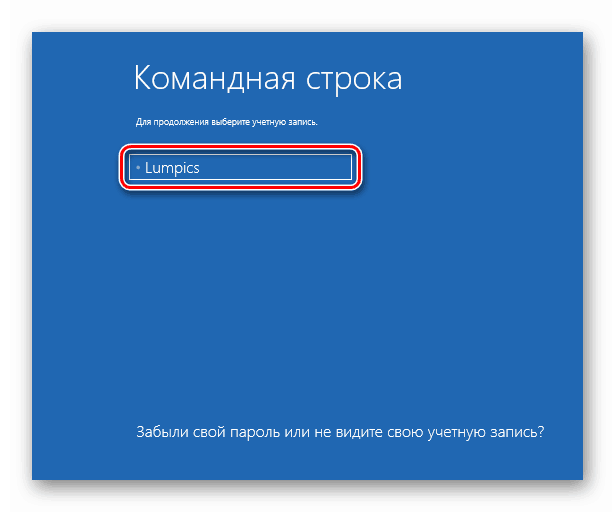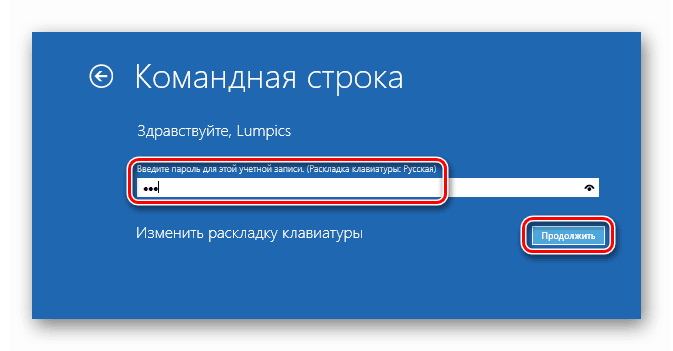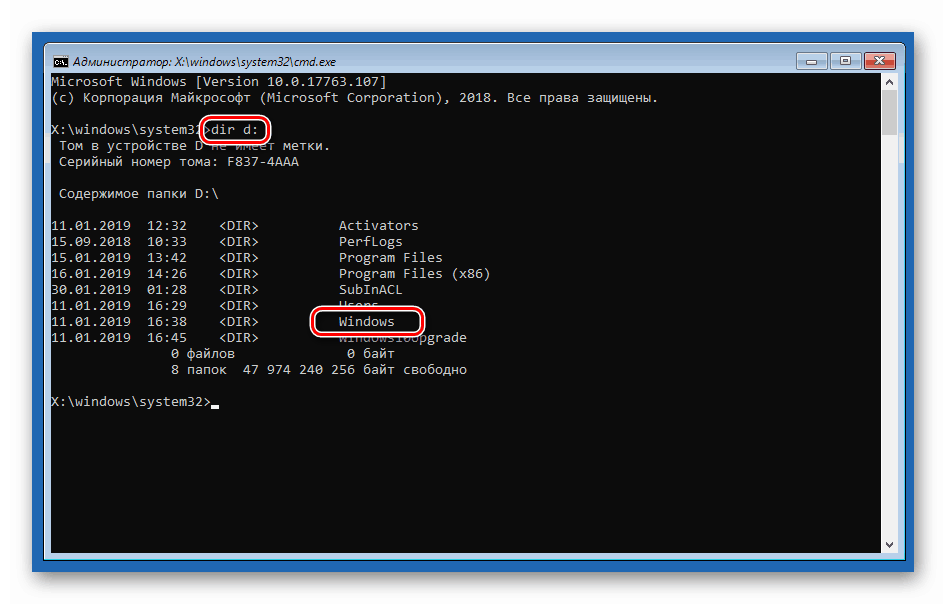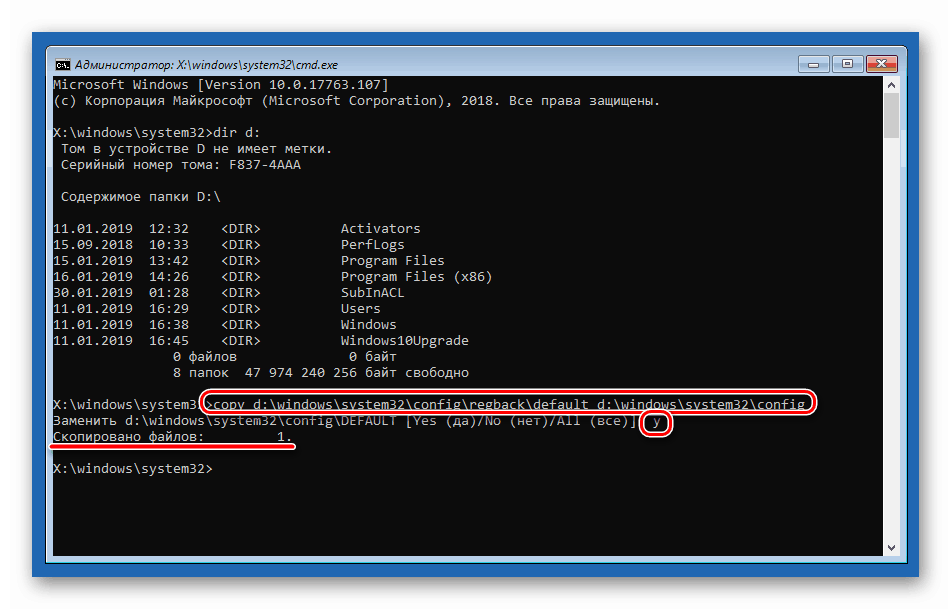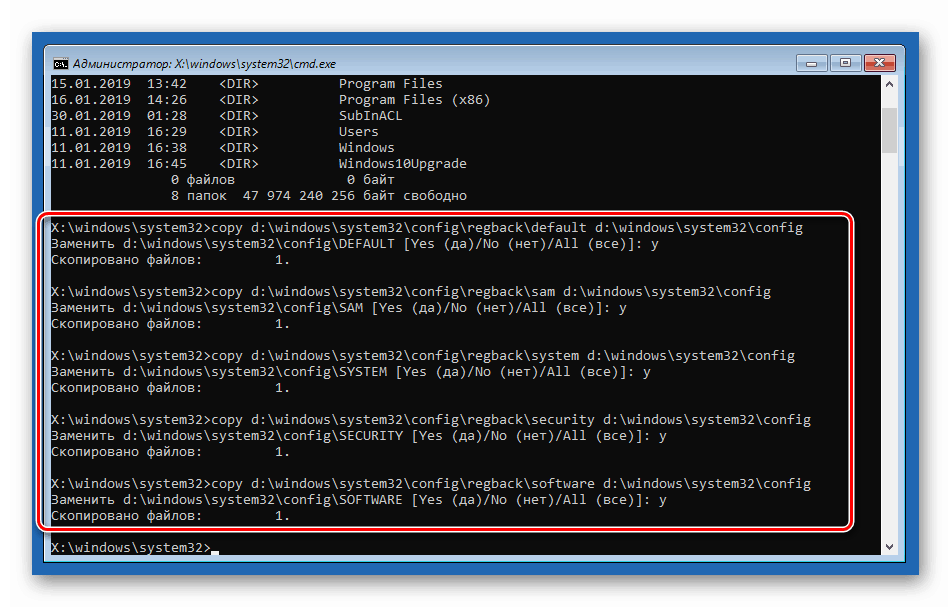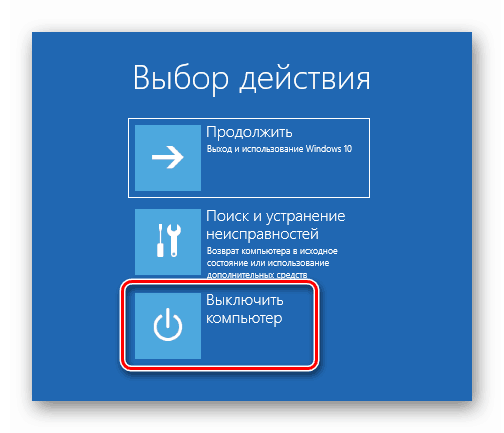راه هایی برای بازگرداندن رجیستری در ویندوز 10
برخی از کاربران، به ویژه هنگامی که تجربه در تعامل با رایانه های شخصی را تجربه می کنند، پارامترهای مختلف رجیستری ویندوز را تغییر می دهند. اغلب این اقدامات منجر به اشتباهات، عملکرد نامناسب و حتی عدم کارایی سیستم عامل می شود. در این مقاله ما درباره نحوه بازگردانی رجیستری پس از آزمایش های ناموفق بحث خواهیم کرد.
محتوا
بازگرداندن رجیستری در ویندوز 10
برای شروع، رجیستری یکی از مهمترین اجزای سیستم است و بدون نیاز شدید و تجربه آن نباید ویرایش شود. در صورتی که پس از تغییرات شروع به مشکلی کردید، می توانید سعی کنید فایل هایی را که در آن کلید "دروغ" قرار دارند بازگردانید. این کار هم از "ویندوز" کار می کند و هم در محیط بازیابی. بعد ما در همه گزینه های ممکن نگاه می کنیم.
روش 1: بازگرداندن از پشتیبان
این روش شامل حضور یک پرونده حاوی داده های صادر شده کل رجیستری یا بخش جداگانه می شود. اگر قبل از ویرایش آنرا زحمت نکشید، به پاراگراف بعدی بروید.
کل فرآیند به شرح زیر است:
- ویرایشگر رجیستری را باز کنید.
جزئیات بیشتر: راه های باز کردن ویرایشگر رجیستری در ویندوز 10
- بخش ریشه "کامپیوتر" را انتخاب کنید، روی PCM کلیک کنید و مورد را انتخاب کنید "صادرات" .
![برای صادرات پشتیبان رجیستری در ویندوز 10 بروید]()
- نام فایل را انتخاب کنید، مکان آن را انتخاب کرده و روی "ذخیره" کلیک کنید.
![صادرات یک فایل با نسخه پشتیبان از رجیستری در ویندوز 10]()
شما می توانید همین کار را با هر پوشه ویرایشگر که در آن کلید ها را تغییر دهید، انجام دهید. بازسازی با دو بار کلیک کردن بر روی فایل ایجاد شده با تایید هدف انجام می شود.
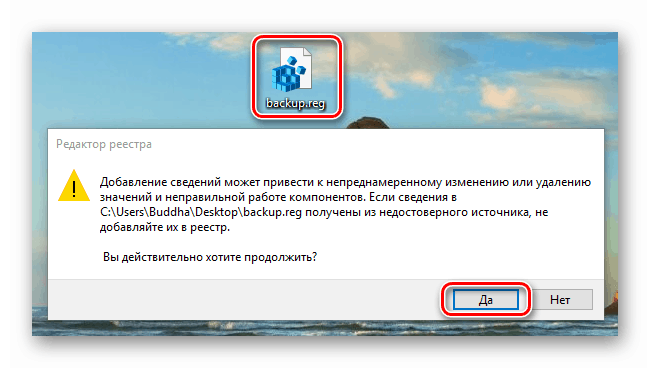
روش 2: فایل های رجیستری را جایگزین کنید
سیستم خود می تواند قبل از هر عملیات خودکار، مانند به روز رسانی، نسخه های پشتیبان از فایل های مهم را ایجاد کند. آنها در آدرس زیر ذخیره می شوند:
C:WindowsSystem32configRegBack
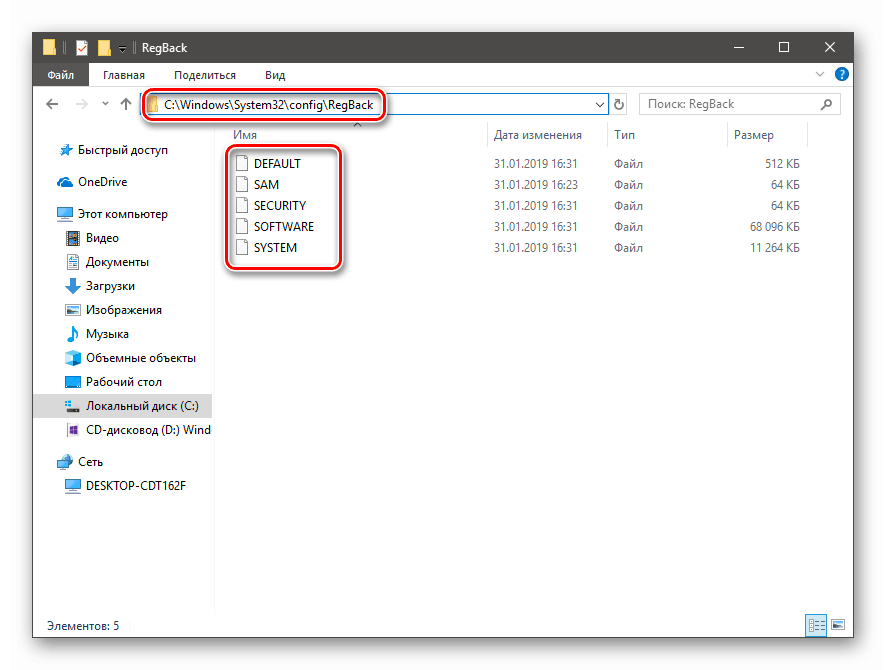
فایل های معتبر "در پوشه بالای سطح هستند، به عنوان مثال
C:WindowsSystem32config
برای انجام بازیابی باید نسخه پشتیبان از دایرکتوری اول را به دومین بار کپی کنید. عجله نکنید از شادی لذت ببرید، زیرا نمی توان آن را به طور معمول انجام داد، زیرا تمام این اسناد با اجرای برنامه ها و فرایندهای سیستم مسدود می شوند. فقط "خط فرمان" در اینجا کمک خواهد کرد و در محیط بازیابی (RE) اجرا خواهد شد. بعد، ما دو گزینه را توصیف می کنیم: اگر "ویندوز" بارگذاری شده باشد و اگر وارد سیستم شوید، امکان پذیر نیست.
سیستم شروع می شود
- منوی "شروع" را باز کنید و روی دنده کلیک کنید ( "گزینه ها" ).
![از ویندوز 10 به منوی Start بروید به تنظیمات سیستم عامل]()
- به بخش "به روز رسانی و امنیت" بروید .
![به قسمت Update و Security در تنظیمات سیستم در ویندوز 10 بروید]()
- در تب "بازیابی"، ما به دنبال "گزینه های ویژه دانلود" هستیم و روی "Restart now" کلیک کنید.
![انتقال به گزینه های ویژه برای بارگذاری سیستم عامل ویندوز 10]()
اگر "گزینه ها" از منوی "شروع" باز نمی شوند (این اتفاق می افتد زمانی که رجیستری آسیب دیده است)، شما می توانید آنها را با استفاده از میانبر ویندوز + I تماس بگیرید. با فشار دادن دکمه مربوطه در حالی که کلید SHIFT را نگه دارید، با راه اندازی مجدد با پارامترهای لازم می توانید انجام دهید.
![راه اندازی مجدد سیستم عامل با پارامترهای خاص در ویندوز 10]()
- پس از راه اندازی مجدد، به بخش عیب یابی بروید.
![برای برطرف کردن محیط بازیابی ویندوز 10 حرکت کنید]()
- به پارامترهای اضافی بروید
![راه اندازی تنظیمات بوت پیشرفته در محیط بازیابی ویندوز 10]()
- با خط "خط فرمان" تماس بگیرید.
![راه اندازی خط فرمان در محیط بازیابی ویندوز 10]()
- سیستم دوباره راه اندازی مجدد، پس از آن آن را برای انتخاب یک حساب ارائه می دهد. ما به دنبال خودمان هستیم (بهتر از آنانی است که دارای حقوق مدیر است).
![یک حساب کاربری برای ورود به محیط بازیابی ویندوز 10 را انتخاب کنید]()
- برای وارد شدن رمز عبور را وارد کنید و روی «ادامه» کلیک کنید.
![ورود به گذرواژه برای ورود به حساب در محیط بازیابی ویندوز 10]()
- بعد ما باید فایل ها را از یک پوشه به یک دیگر کپی کنیم. ابتدا ما بر روی درایو که با آن حرف " پوشه Windows" قرار دارد بررسی می کنیم. معمولا در بخش بازیابی، پارتیشن سیستم دارای حرف "D" است . شما می توانید این را با فرمان چک کنید
dir d:![برای حضور یک پوشه سیستم بر روی دیسک در محیط بازیابی در ویندوز 10 را بررسی کنید]()
اگر پوشه ای وجود نداشته باشد، دیگر نامه ها را امتحان کنید، به عنوان مثال، dir c: و غیره.
- دستور زیر را وارد کنید.
copy d:windowssystem32configregbackdefault d:windowssystem32configENTER را فشار دهید . کپی را تایپ کنید با تایپ کردن "Y" روی صفحه کلید و با فشار دادن ENTER دوباره.
![کپی یک فایل با یک پشتیبان از رجیستری در محیط بازیابی در ویندوز 10]()
با این عمل ما فایل را با نام "default" در پوشه "config" کپی کردیم. به همان شیوه، شما باید چهار اسناد دیگر را انتقال دهید.
sam
software
security
systemنکته: برای اینکه هر بار دستور دستی را وارد کنید، می توانید به سادگی دوبار کلیک بر روی دکمه Up بر روی صفحه کلید (تا زمانی که خط ظاهر به نظر می رسد) و به سادگی نام فایل را جایگزین کنید.
![کپی کردن فایل ها با نسخه پشتیبان از رجیستری در محیط بازیابی در ویندوز 10]()
- "خط فرمان" را به عنوان یک پنجره معمولی بسته و کامپیوتر را خاموش کنید. به طور طبیعی، سپس دوباره روشن کنید
![کامپیوتر خود را در محیط بازیابی در ویندوز 10 خاموش کنید]()
سیستم شروع نمی شود
اگر ویندوز را نمی توان شروع کرد، دسترسی به محیط بازیابی آسان تر است: اگر دانلود نتواند، به طور خودکار باز خواهد شد. شما فقط باید روی "گزینه های پیشرفته" روی صفحه اول کلیک کنید و سپس اقدامات را از مرحله 4 گزینه قبلی انجام دهید.
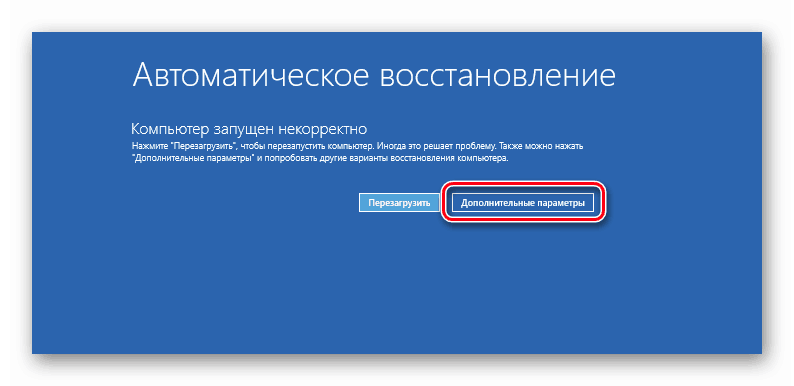
شرایطی وجود دارد که محیط RE در دسترس نیست. در این مورد، شما باید از رسانه نصب (بوت) با ویندوز 10 در هیئت مدیره استفاده کنید.
جزئیات بیشتر:
راهنمای ایجاد یک درایو فلش قابل بوت با ویندوز 10
پیکربندی BIOS برای بوت شدن از درایو فلش
هنگام شروع از رسانه پس از انتخاب یک زبان، به جای نصب، بازیابی را انتخاب کنید.
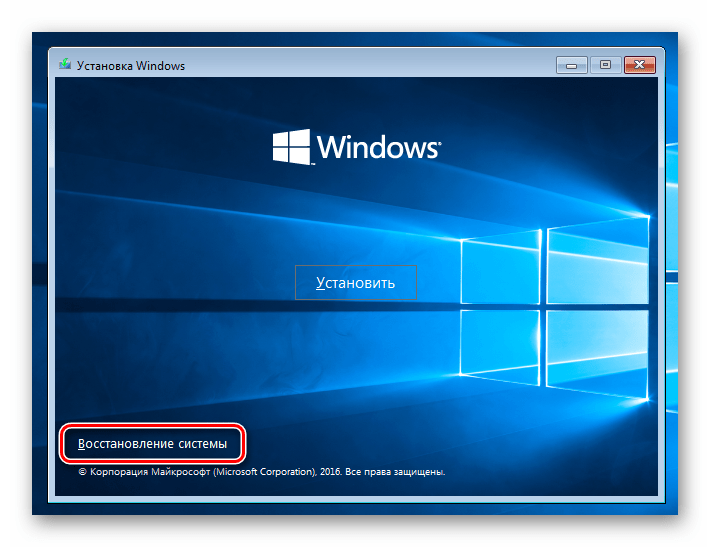
بعدا می دانید چه اتفاقی می افتد.
روش 3: بازیابی سیستم
اگر به دلیلی به طور مستقل بازگردانی رجیستری غیرممکن است، باید از ابزار دیگری استفاده کنید - رولپرداخت سیستم. این را می توان با روش های مختلف و با نتایج مختلف انجام داد. اولین گزینه این است که از نقاط بازیابی استفاده کنید، دوم این است که ویندوز را به حالت اولیه خود برگردانید، و سوم، بازگرداندن تنظیمات کارخانه است.

جزئیات بیشتر:
بازگشت به نقطه بازیابی در ویندوز 10
بازگرداندن ویندوز 10 به حالت اولیه
ما ویندوز 10 را به حالت کارخانه بازگردانیم
نتیجه گیری
روش های فوق تنها زمانی کار می کنند که فایل های مربوطه روی دیسک های شما وجود داشته باشد - کپی پشتیبان و (یا) امتیاز. اگر آنها در دسترس نیستند، مجبورید ویندوز را مجددا نصب کنید.
جزئیات بیشتر: نحوه نصب ویندوز 10 از یک درایو فلش یا دیسک
سرانجام، ما چند نکته را ارائه می دهیم. همیشه قبل از کلید (یا حذف یا ایجاد موارد جدید) را ویرایش کنید، یک نسخه از شاخه یا کل رجیستری را صادر کنید، همچنین یک نقطه بازیابی را ایجاد کنید (باید هر دو را انجام دهید). و یک چیز دیگر: اگر شما از اقدامات خود مطمئن نیستید بهتر است که ویرایشگر را باز نکنید.