بازیابی درایو فلش از طریق خط فرمان
ظاهر بخش های بد یا خرابی نرم افزار فلش مموری USB اغلب منجر به نقص آن می شود. به همین دلیل سرعت نوشتن / خواندن کند می شود یا کاملاً غیرممکن می شود ، در تشخیص دستگاه در رایانه مشکلاتی وجود دارد و مشکلات دیگری بوجود می آید. بنابراین ، کاربرانی که با چنین خطاهایی مواجه هستند ، می خواهند درایو موجود را بازیابی کنند. البته این کار اغلب با استفاده از ابزارهای تخصصی شخص ثالث انجام می شود ، اما این کار همچنین از طریق ابزارهای داخلی ویندوز که از طریق "خط فرمان" اجرا می شوند امکان پذیر است.
فلش مموری را از طریق خط فرمان بازیابی کنید
امروز می خواهیم دو روش موجود برای بازیابی دستگاه از طریق کنسول را نشان دهیم. برای انجام این عمل به دو روش فوق ، باید دستگاه توسط رایانه خوانده شود. اگر این اتفاق نیفتاد ، توصیه می کنیم تا با سایر مطالب موجود در این موضوع آشنا شوید تا از قبل راه حل این مشکل را بدانید.
همچنین بخوانید: راهنمایی برای کامپیوتر درایو فلش USB را نمی بیند
گزینه های زیر روی الگوریتم های مختلف کار می کنند. اولین مورد شامل جستجو و تصحیح خطاهای سیستم فایل است که در عملکرد صحیح تجهیزات دخالت داشته است. سپس تمام داده های درایو فلش ذخیره می شود. دوم به طور کامل فضا را پاک می کند ، سیستم فایل را با همه اشیاء پاک می کند. در اینجا ، هر کاربر باید مناسب ترین روش بازیابی را انتخاب کند.
روش 1: ابزار chkdsk
بسیاری از کاربران فعال سیستم عامل ویندوز قبلاً با ابزاری داخلی به نام chkdsk روبرو شده اند . عملکرد آن در یافتن و رفع خطاها در سیستم فایل هارد یا درایوهای قابل جابجایی متمرکز شده است. کاربر فقط باید آرگومانهای فرمان را ارائه داده و روند کار را شروع کند ، و اینگونه انجام می شود:
- "شروع" را باز کنید و "فرمان سریع" را اجرا کنید .
- علاوه بر این ، در بخش "این رایانه" باید نامه اختصاص داده شده به فلش درایو USB را پیدا کنید ، زیرا این کار هنگام وارد کردن دستور مورد نیاز خواهد بود.
- در کنسول ،
chkdsk H: /F /Rتایپ کنیدchkdsk H: /F /R، جایی که H حرف درایو است. سپس کلید Enter را فشار دهید. - جستجو و تصحیح خطاها آغاز می شود ، پنجره حاوی اطلاعاتی درباره وضعیت این عملیات است. مدتی طول خواهد کشید که بستگی به سرعت سیستم ، وجود خطاها روی متوسط و حجم آن دارد.
- پس از اتمام ، یک خط ورودی جدید نمایش داده می شود ، و در بالا گزارشی از خطاهای اصلاح شده را مشاهده می کنید یا اینکه هیچ خطایی پیدا نشده است.
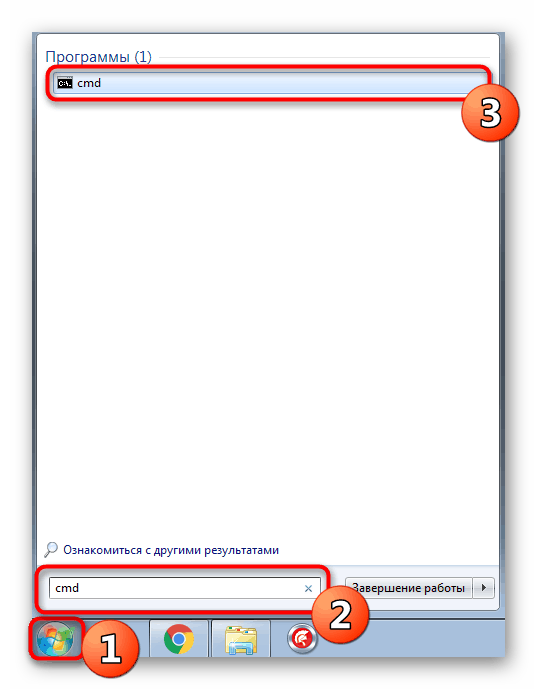
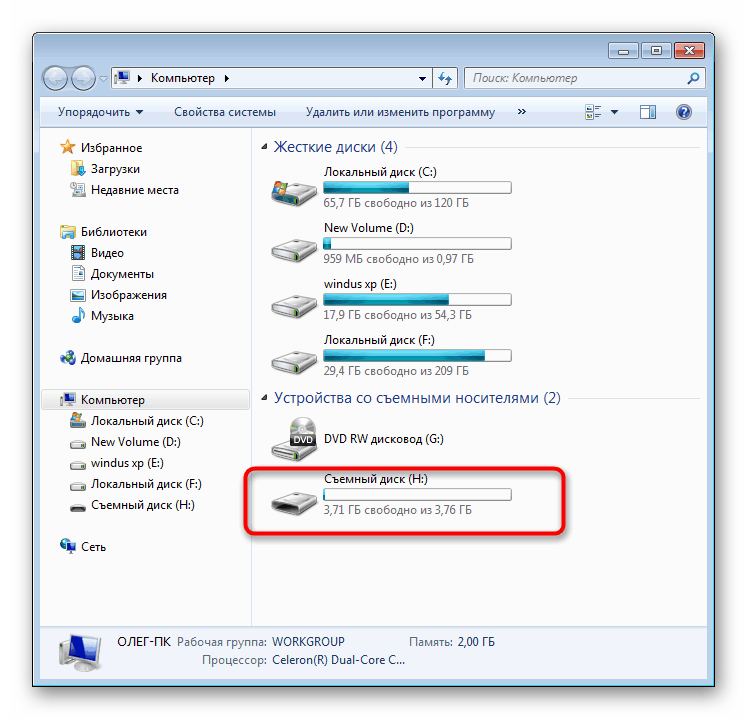
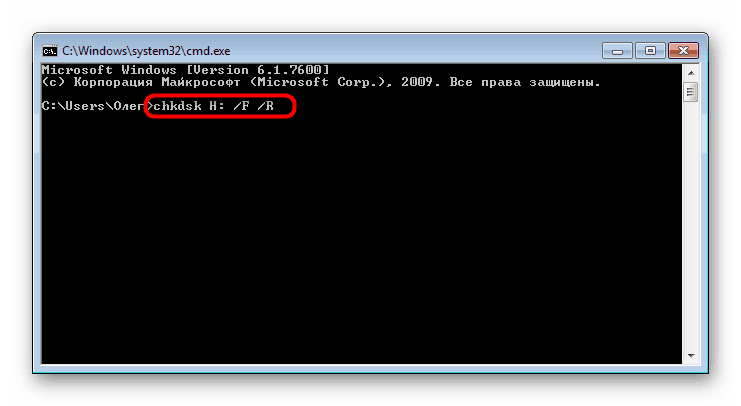
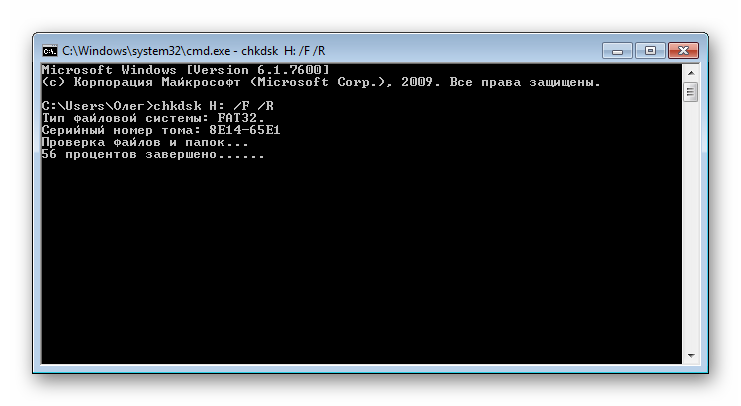
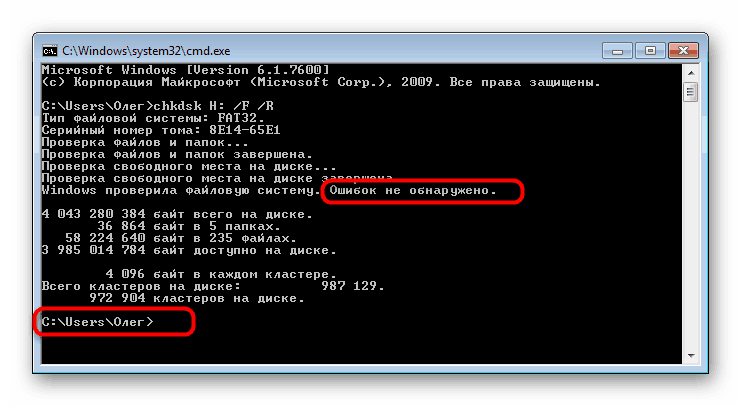
هنگام وارد کردن دستور ، دو آرگومان را مشخص کردید که مسئول اقدامات لازم برای انجام هستند. پیشنهاد می کنیم با جزئیات بیشتری با آنها آشنا شوید تا در آینده بدانید که حروف باید در کنسول وارد شوند:
-
H:- همیشه حرف درایو را نشان می دهد ، یعنی تعیین مربوطه نشان داده می شود. -
/F- اشتباهات را بلافاصله پس از شناسایی اصلاح می کند. -
/R- در صورت یافتن ، بخش های آسیب دیده را بازیابی می کند.
روش فوق کاربردی آسان است ، اما همیشه اثر مطلوب را به همراه نمی آورد ، بنابراین پیشنهاد می کنیم بلافاصله خود را با گزینه دوم ، رادیکال تر آشنا کنید.
روش 2: ابزار Diskpart
در ویندوز ابزار داخلی دیگری وجود دارد که وظیفه کار با دیسک ها و پارتیشن ها را بر عهده دارد. یکی از کارکردهای آن پاکسازی کامل فضا با حذف پارتیشن ها و سیستم پرونده است. بر این اساس ، تمام داده های درایو فلش USB به طور دائم حذف می شود. این را هنگام استفاده از این روش در نظر بگیرید. با تشکر از تمیز کردن ، تمام مشکلات مربوط به پارتیشن نیز از بین می روند ، سپس یک حجم جدید کاملاً تمیز ایجاد می شود.
- مطابق دستورالعمل بالا "دستور اعلان" را اجرا کنید یا از برنامه Run ( Win + R ) استفاده کنید و
cmdآنجا تایپcmd. - با وارد کردن دستور
diskpartبه ابزار مورد نظر بروید. - در یک پنجره جدید ، لیستی از دستگاه های متصل را با استفاده از
list disk. - لیست رسانه ها را بررسی کنید و یک فلش مموری در بین آنها پیدا کنید. در این حالت ، شناسایی صحیح دیسک بسیار مهم است تا به طور تصادفی یک پارتیشن نادرست قالب بندی نشود ، که منجر به عواقب نامطلوب خواهد شد. ساده ترین روش برای تمرکز روی ستون "اندازه" .
-
select disk 1، که در آن شماره 1 دیسک درایو فلش USB است. - به نظر می رسد که یک درایو خاص انتخاب شده است.
- دستور
cleanرا وارد کنید. - این کل دیسک را پاک می کند ، و یک اعلان درباره موفقیت آمیز این عملیات ظاهر می شود.
- پس از آن ، فقط ایجاد پارتیشن جدید باقی می ماند ، و آن را به یک سیستم پرونده اختصاص می دهد. برای انجام این کار ، به "کنترل پنل" بروید .
- دسته "اداره" را در آنجا انتخاب کنید.
- بخش "مدیریت رایانه" را باز کنید .
- از طریق صفحه در سمت چپ ، به "مدیریت دیسک" بروید ، روی عنوان "توزیع نشده" در کنار دستگاه قابل جابجایی ، روی RMB کلیک کنید. در فهرست زمینه ، ایجاد ساده جلد را انتخاب کنید.
- برای ایجاد بخش اصلی درایو فلش ، دستورالعمل های موجود در Wizard را دنبال کنید.
- اکنون ، در فهرست "این رایانه" ، درایو به درستی نمایش داده می شود.
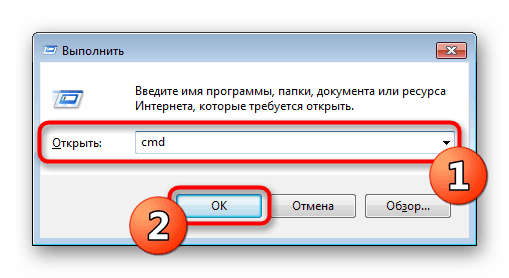
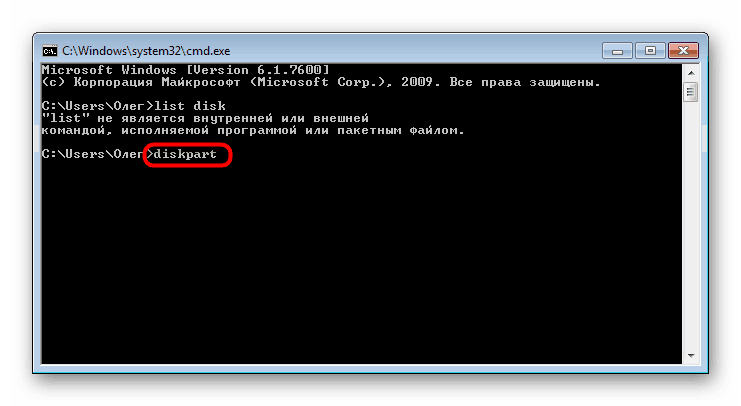
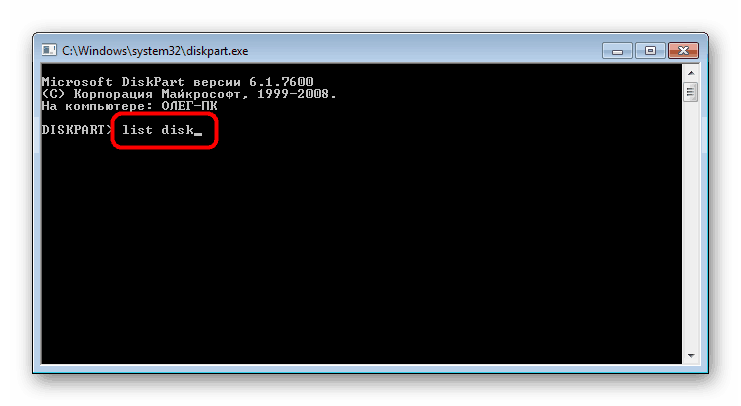
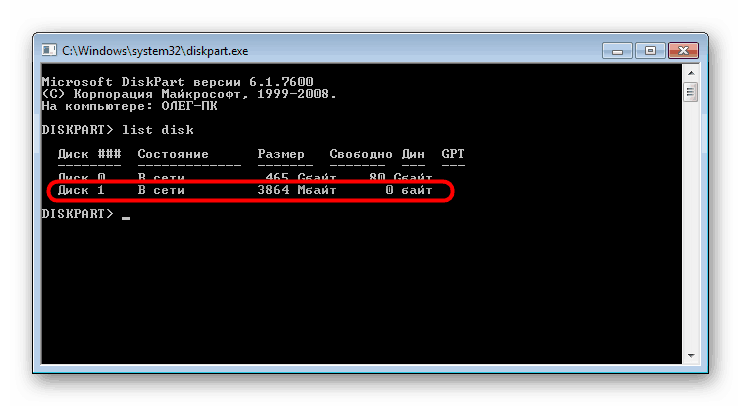
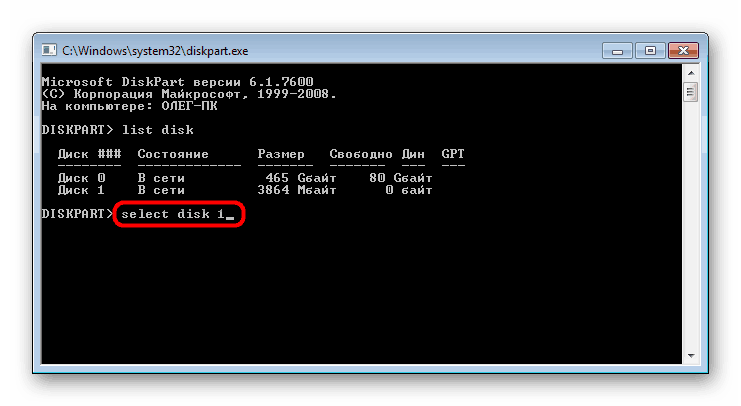
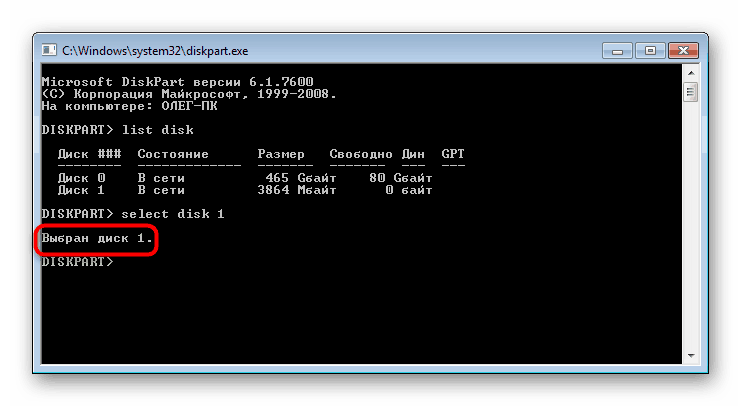
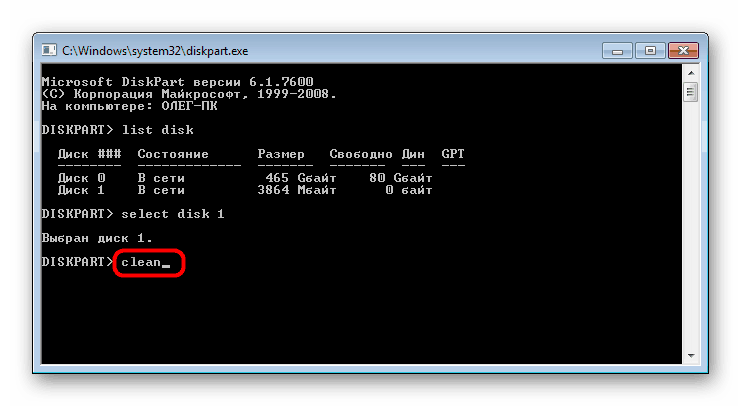
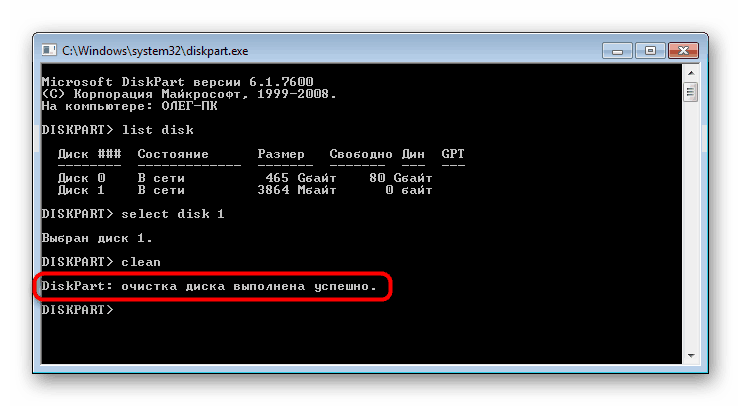
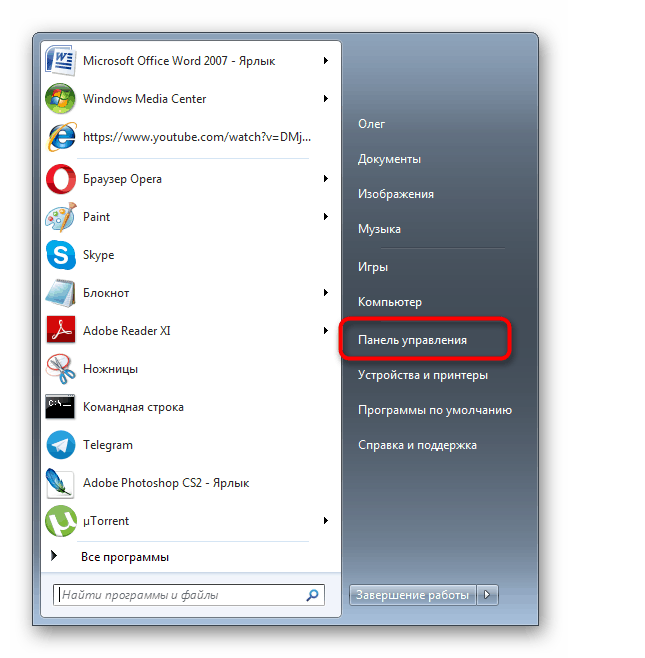
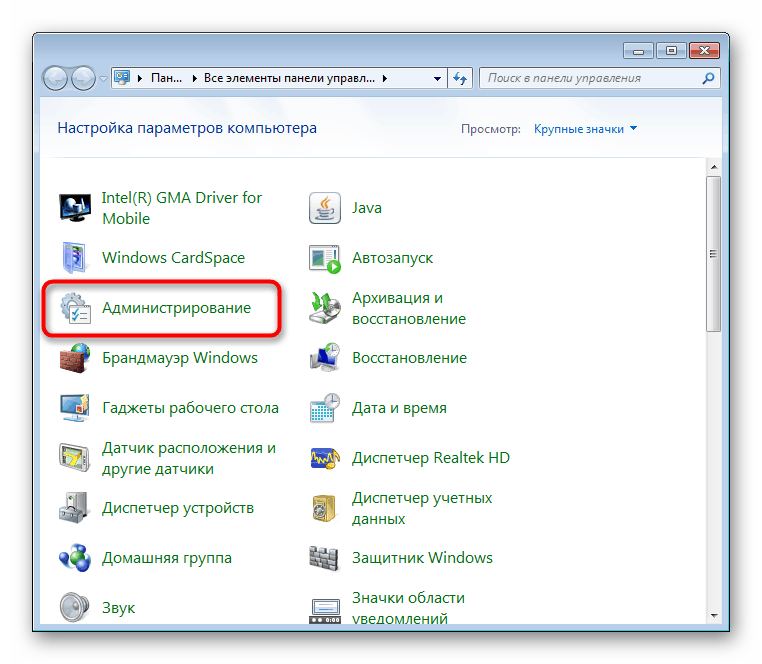
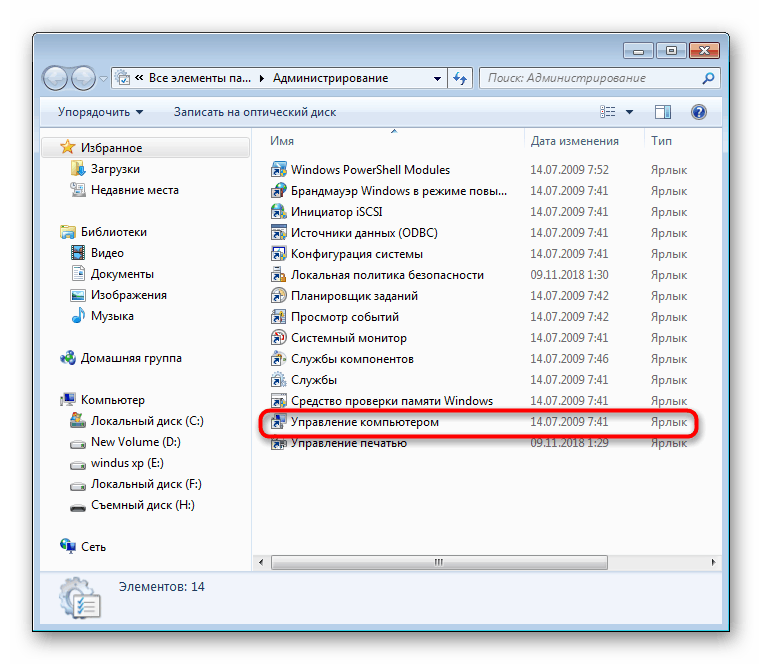
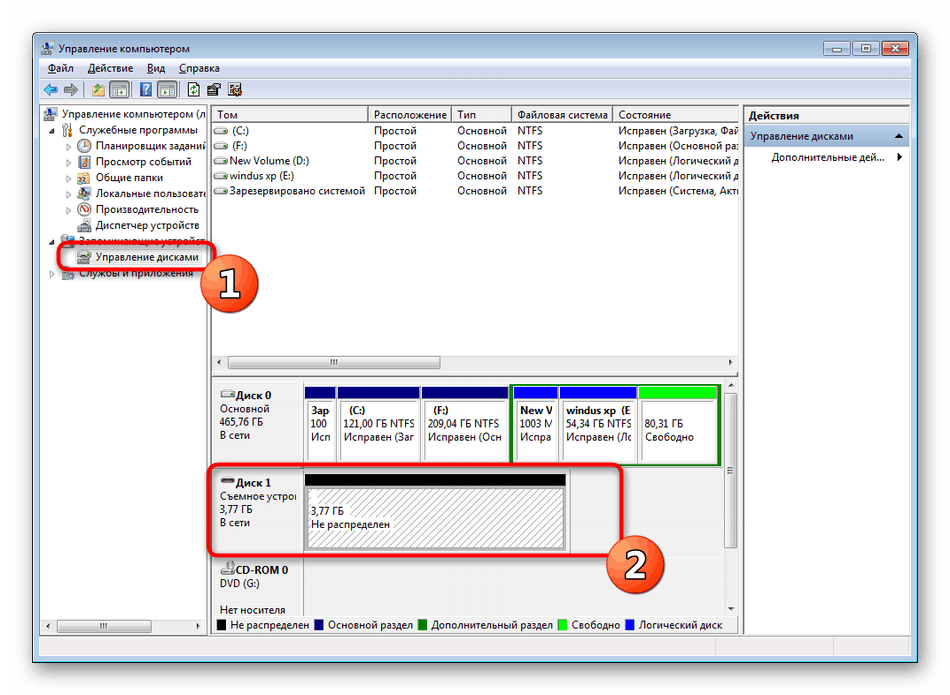
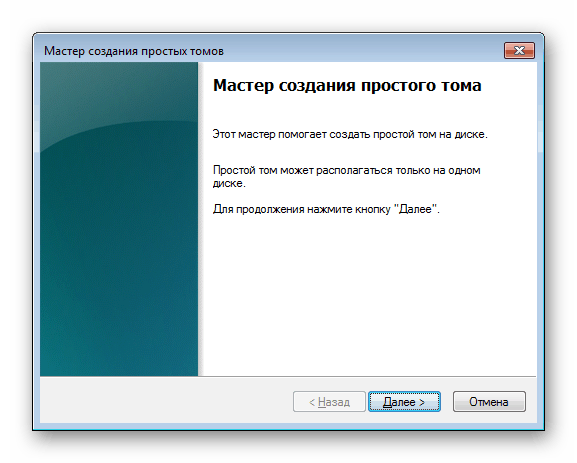
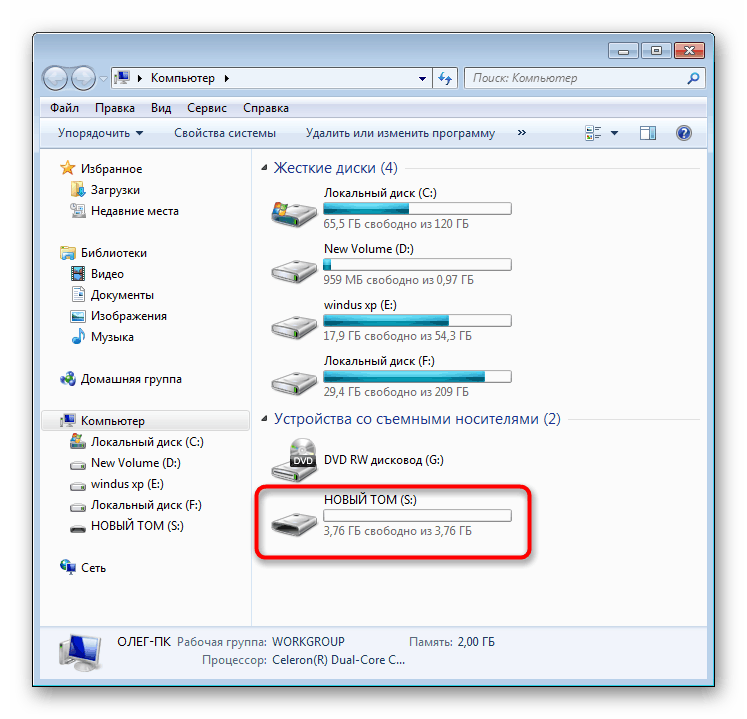
در بالا ، شما با دو گزینه موجود برای بازیابی فلش درایو از طریق ابزارهای استاندارد Windows Command Line آشنا شدید . باقی مانده است فقط بهترین گزینه را انتخاب کنید و دستورالعمل های گفته شده در روش را دنبال کنید.