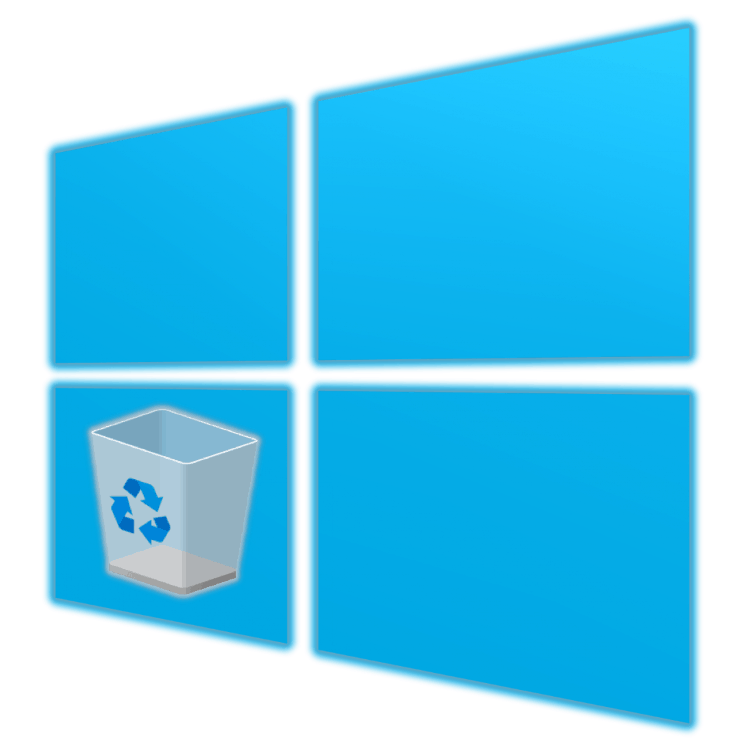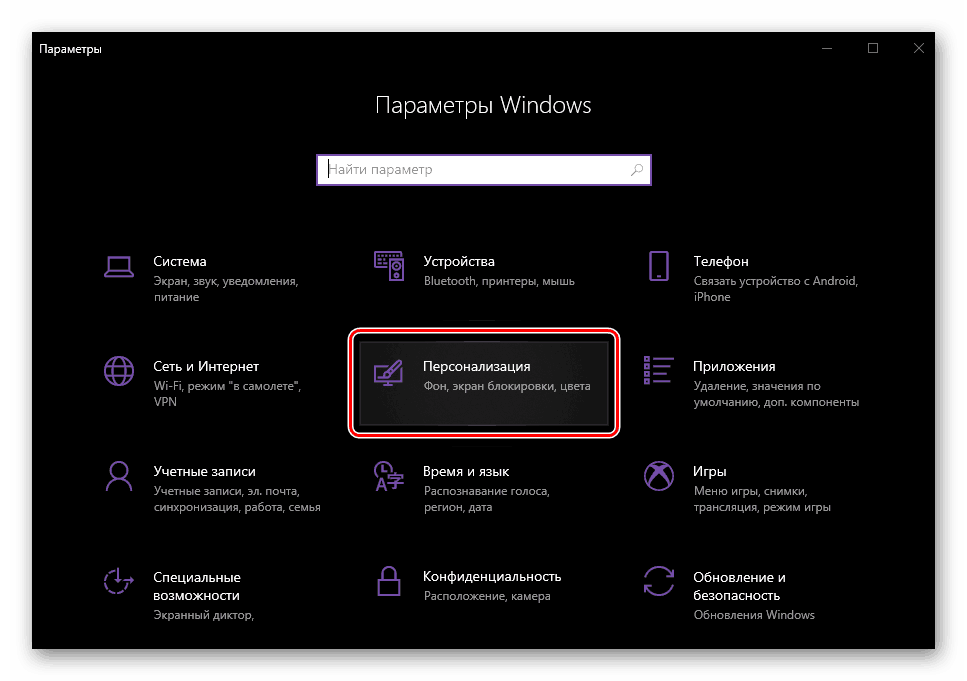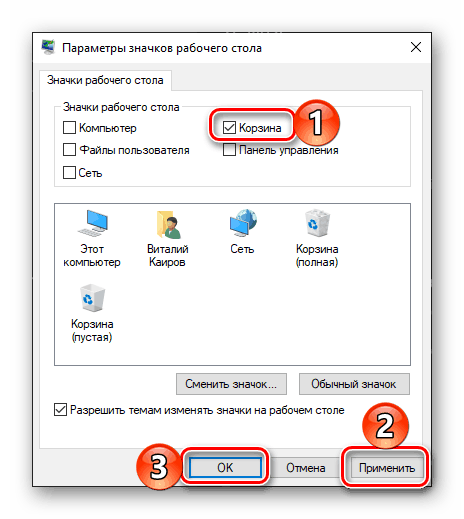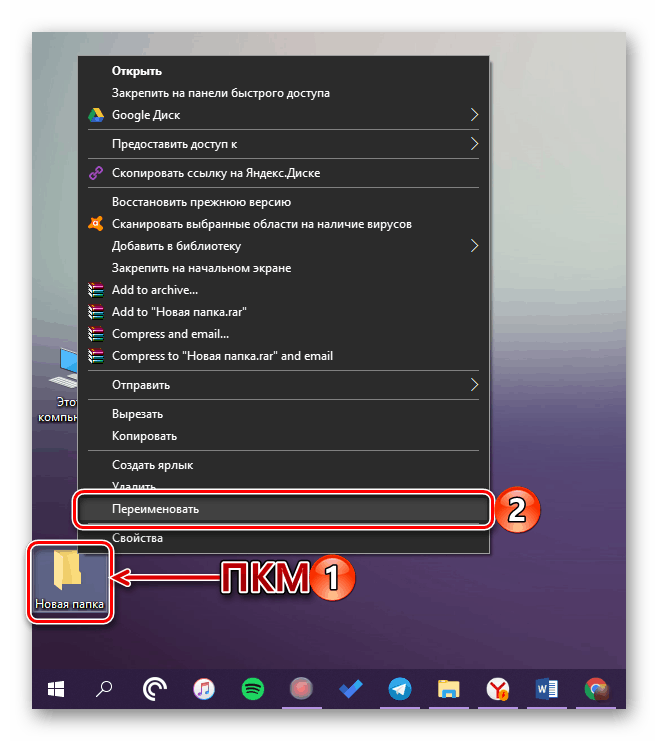پوشه "Recycle Bin" در ویندوز 10 کجا قرار دارد
"Recycle Bin" در ویندوز محل ذخیره سازی موقت فایل هایی است که هنوز به طور دائمی از دیسک حذف نشده اند. مانند هر پوشه، محل واقعی آن است، و امروز ما دقیقا در مورد آن صحبت خواهیم کرد، و همچنین نحوه بازگرداندن چنین جزء مهمی از سیستم عامل، اگر از دسکتاپ ناپدید شود.
همچنین ببینید: پوشه "AppData" در ویندوز 10 کجا قرار دارد
محتوا
پوشه "Recycle Bin" در ویندوز 10
همان طور که در بالا ذکر شد، "سطل زباله" یک جزء سیستم است، و بنابراین دایرکتوری آن بر روی درایویی است که ویندوز نصب شده است، به طور مستقیم در ریشه آن قرار دارد. مسیر مستقیم آن به شرح زیر است:
C:$RECYCLE.BIN
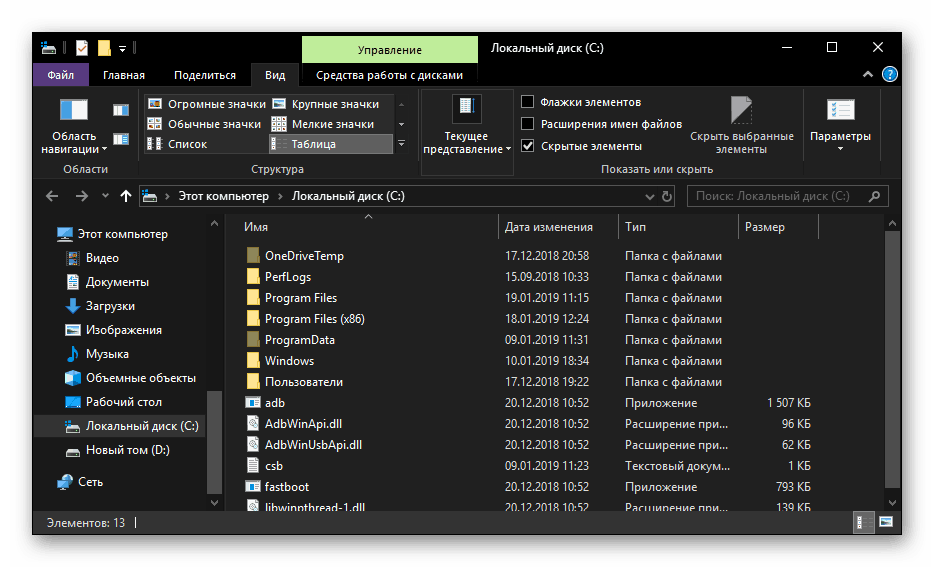
اما حتی اگر شما نمایش عناصر پنهان را روشن کنید، هنوز این پوشه را مشاهده نمی کنید. برای دسترسی به آن، باید آدرس فوق را کپی کنید و آن را به «اکسپلورر» بچسبانید و سپس «ENTER» را فشار دهید تا به طور مستقیم بروید.
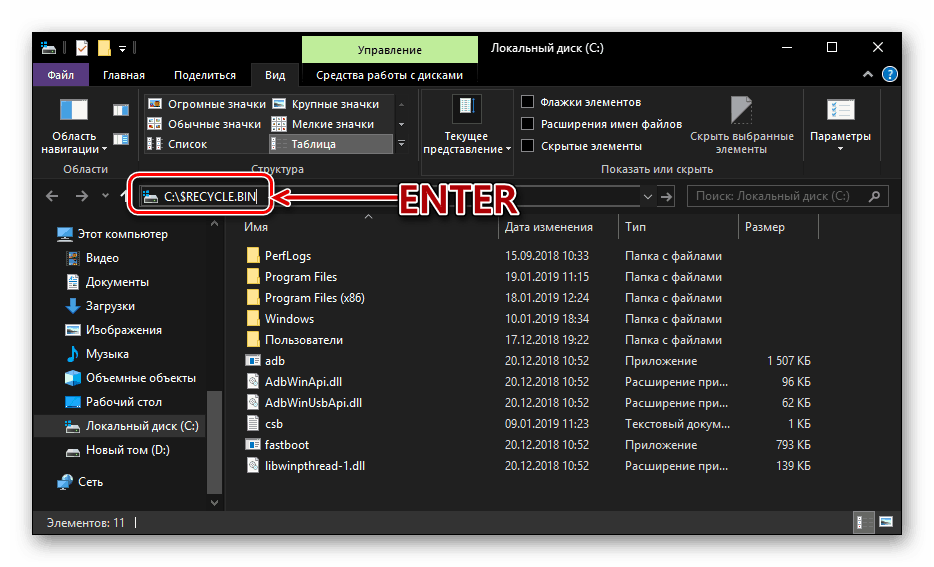
همچنین ببینید: نمایش فایل های پنهان و پوشه ها در ویندوز 10
یک گزینه دیگر وجود دارد، به این معنی که استفاده از یک فرمان خاص برای پنجره «اجرای» وجود دارد. این به نظر می رسد:
%SYSTEMDRIVE%$RECYCLE.BIN
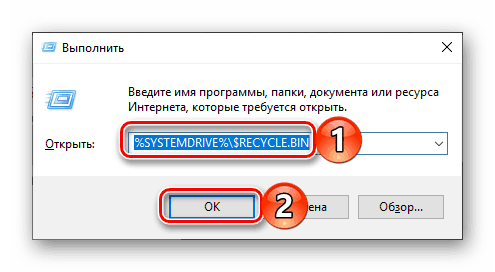
همه چیز مورد نیاز شما این است که بر روی صفحه کلید "WIN + R" را فشار دهید، این مقدار را در ردیف پنجره باز کنید و روی "OK" یا "ENTER" کلیک کنید. این همان دایرکتوری است که هنگام استفاده از "Explorer" باز می شود . 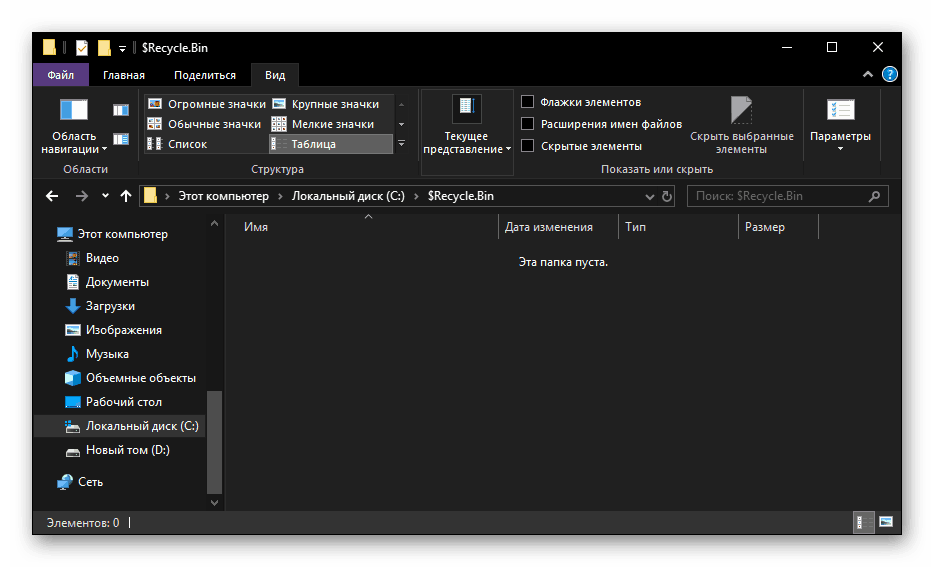
در پوشه "Recycle Bin" که در ریشه دیسک با ویندوز قرار دارد، تنها آن فایل هایی که از آن حذف می شوند قرار می گیرند. مثلا اگر چیزی را از دیسک D: یا E: چیزی حذف کنید، این داده ها در همان پوشه قرار می گیرند، اما در آدرس دیگری - D:$RECYCLE.BIN یا E:$RECYCLE.BIN به ترتیب.
بنابراین، با این واقعیت که در ویندوز 10 پوشه "Recycle Bin" است ، ما متوجه شدیم. علاوه بر این ما خواهیم گفت که اگر برچسب آن از دسکتاپ ناپدید شود چه باید بکنید.
بازیابی برچسب زباله
دسک تاپ ویندوز 10 در ابتدا با عناصر غیر ضروری بارگیری نمی شود و حتی نمی توانید از کامپیوتر خود My Computer را شروع کنید ، اما همیشه یک "سبد" وجود دارد. حداقل، اگر تنظیمات پیش فرض تغییری نداشته باشند و یا هیچ شکستی در سیستم وجود نداشته باشد، هیچ خطایی وجود ندارد. فقط برای آخرین دلایل، میانبر پوشه مورد سوال ممکن است ناپدید شود. خوشبختانه، بازگشت بسیار آسان است.
همچنین ببینید: نحوه اضافه کردن میانبر "این رایانه" به دسکتاپ ویندوز 10
روش 1: "ویرایشگر سیاست محلی گروه"
موثرترین و نسبتا آسان برای پیاده سازی راه حل برای وظیفه امروز ما این است که از یک ابزار مهم مهم سیستم به عنوان "ویرایشگر سیاست محلی گروه" استفاده کنیم . درست است که این جزء تنها در ویندوز 10 Pro و آموزش است، بنابراین روش زیر برای نسخه اصلی قابل اجرا نیست.
همچنین ببینید: نحوه باز کردن "ویرایشگر سیاست محلی گروه" در ویندوز 10
- برای راه اندازی «ویرایشگر ... » بر روی صفحه کلید «WIN + R» را فشار دهید و دستور زیر را وارد کنید. اجرای آن را با فشار دادن «OK» یا «ENTER» تایید کنید .
gpedit.msc - در ناحیه ناحیه واقع در سمت چپ، به مسیر "تنظیمات کاربر" - "الگوهای مدیریتی" - "دسک تاپ" بروید .
- در پنجره اصلی، عنصر "حذف آیکون سطل زباله را از دسکتاپ" پیدا کنید و آن را با دو بار کلیک کردن بر روی دکمه سمت چپ ماوس باز کنید.
- یک نشانگر کنار آیتم «تنظیم نشده» قرار دهید ، سپس «اعمال» و «تأیید» را برای تایید تغییرات انجام دهید و پنجره را ببندید.
- بلافاصله پس از انجام این اقدامات، برچسب "زباله" در دسکتاپ ظاهر می شود.
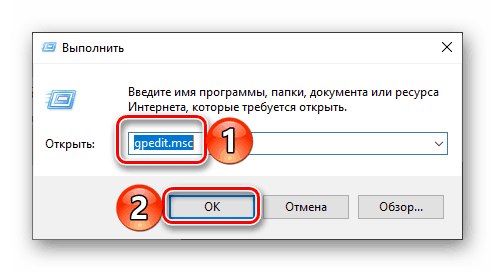
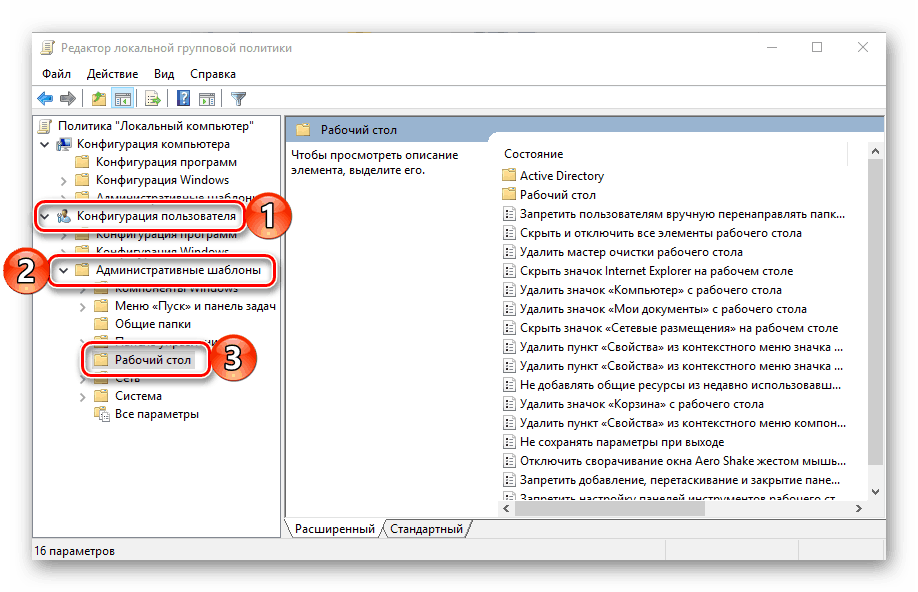
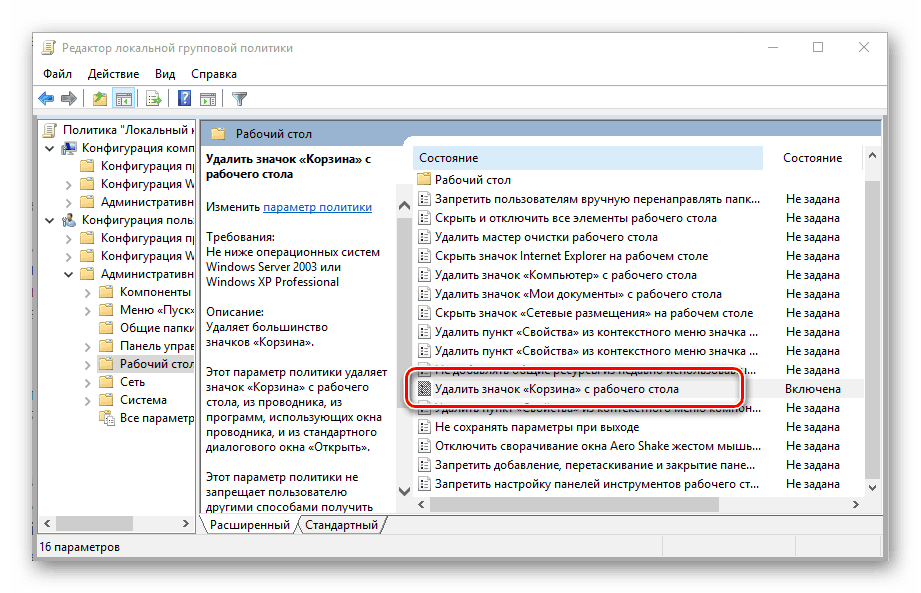
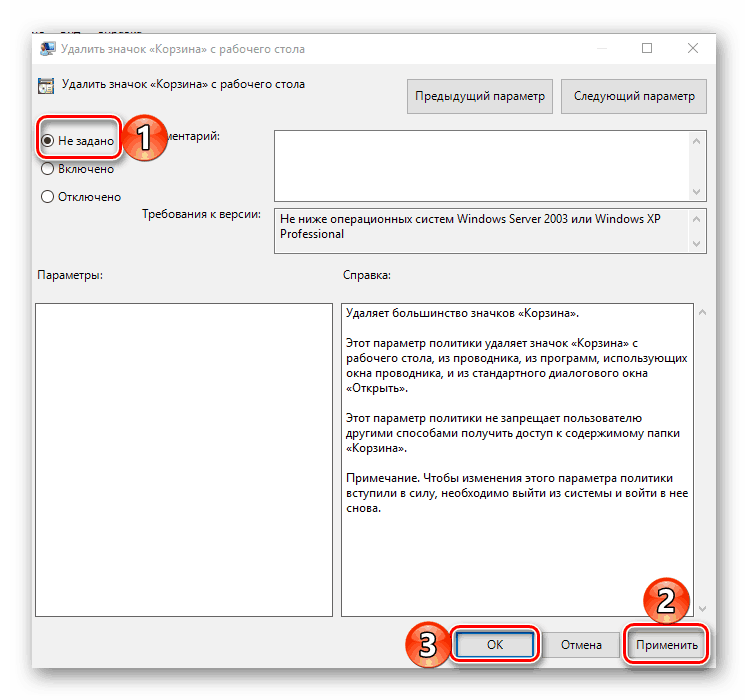
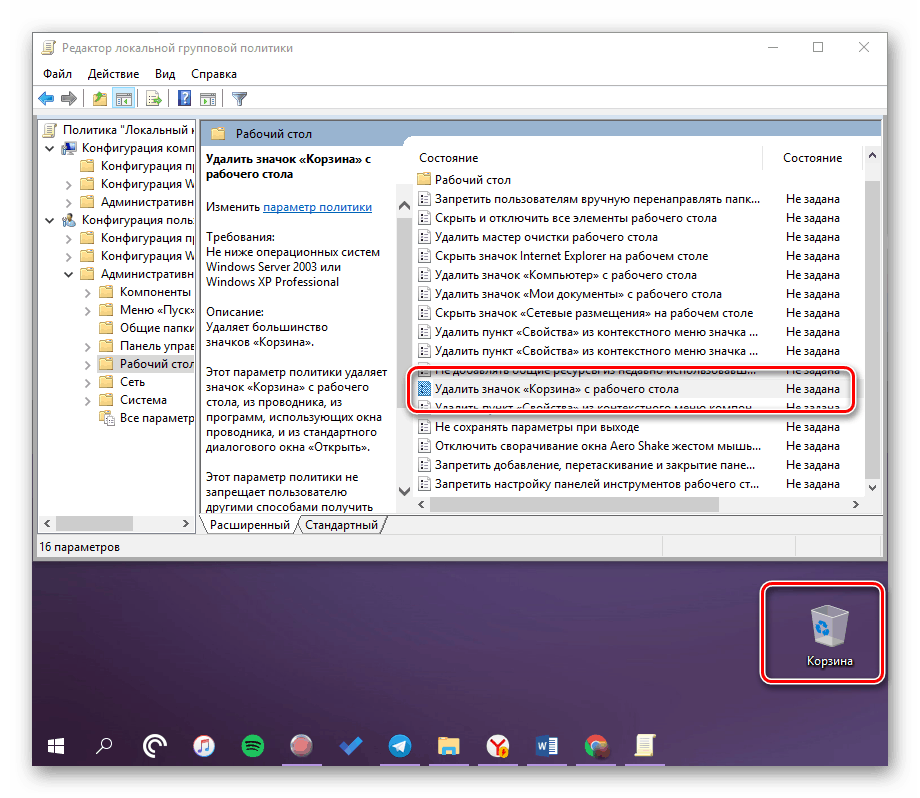
روش 2: "تنظیمات آیکون دسک تاپ"
شما می توانید میانبرهای دسکتاپ اجزای اصلی سیستم، که شامل "سطل آشغال" ، ساده تر از طریق "پارامترها" سیستم عامل، و این روش در تمام نسخه های ویندوز کار می کند و نه فقط در Pro و نسخه شرکت های آن .
همچنین ببینید: تفاوت نسخه ویندوز 10
- کلید "WIN + I" را فشار دهید تا "تنظیمات" را باز کنید و به قسمت "Personalization" بروید .
![گزینه های شخصی سازی را در رایانه ویندوز 10 باز کنید.]()
همچنین ببینید: گزینه های شخصی سازی ویندوز 10 - در نوار کناری، به برگه Themes بروید، کمی پایین بروید و روی «تنظیمات تنظیمات آیکون» کلیک کنید.
- در کادر محاوره ای که باز می شود، کادر کنار "Recycle Bin " را علامت بزنید ، سپس روی دکمه "Apply" و "OK" کلیک کنید.
![ویندوز 10 را به دسک تاپ بازگردانید]()
میانبر "سطل زباله" به دسکتاپ اضافه می شود.
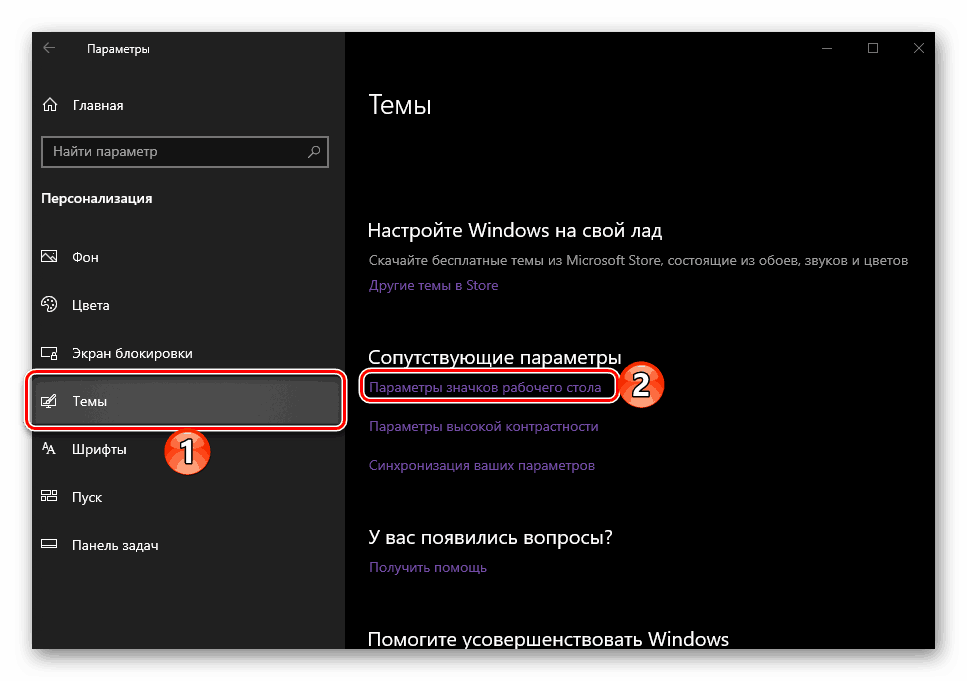
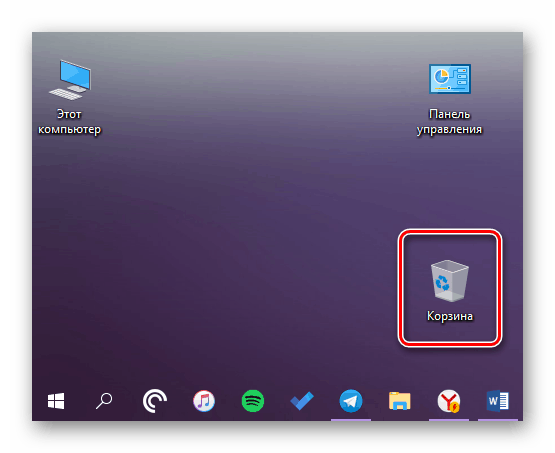
نکته: شما می توانید "تنظیمات آیکون دسک تاپ" را سریع تر باز کنید. برای انجام این کار، پنجره Run را بزنید، دستور زیر را وارد کنید و "ENTER" را فشار دهید .
Rundll32 shell32.dll,Control_RunDLL desk.cpl,,5
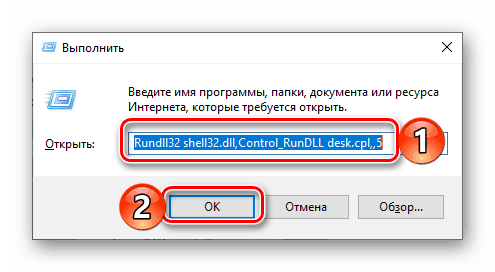
روش 3: یک میانبر خود را ایجاد کنید
اگر نمیخواهید به «پارامتر» سیستم عامل بپردازید یا نسخه ویندوزی که شما استفاده میکنید شامل «ویرایشگر خط مشی گروه محلی نیست» ، میتوانید «سطل آشغال» را به طور کامل دستی به دسکتاپ بازگردانید و آن را به یک پوشه معمولی خالی تبدیل کنید.
- در هر منطقه دسکتاپ راحت، بدون برچسب، راست کلیک (RMB) برای باز کردن منوی زمینه و انتخاب "ایجاد" - "پوشه" در آن .
- آن را با کلیک کردن و تغییر نام آن با استفاده از آیتم های مربوطه در منوی زمینه یا با فشار دادن F2 در صفحه کلید انتخاب کنید.
![تغییر پوشه را روی دسکتاپ ویندوز 10 تغییر دهید]()
نام زیر را وارد کنید:Корзина.{645FF040-5081-101B-9F08-00AA002F954E} - "ENTER" را فشار دهید ، پس دایرکتوری که ایجاد کرده اید، به "سطل زباله" تبدیل می شود .

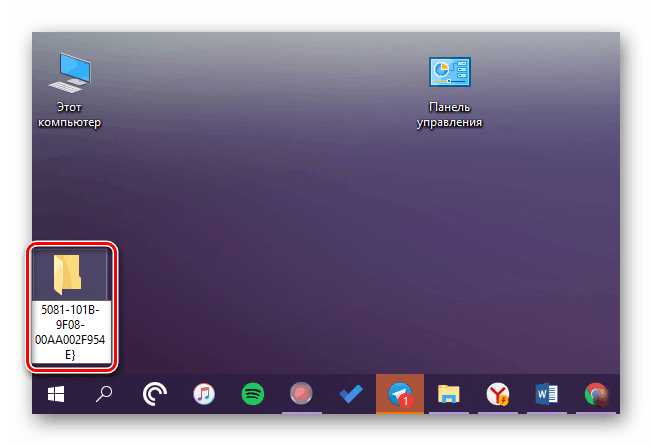
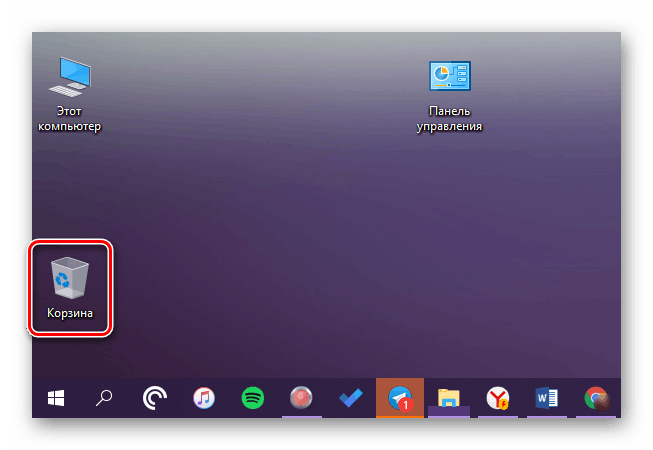
همچنین ببینید: نحوه حذف میانبر "Recycle" از ویندوز 10 دسکتاپ
نتیجه گیری
امروز ما در مورد چگونگی قرار دادن پوشه "Recycle Bin" در ویندوز 10 صحبت کردیم و در صورت ناپدید شدن آن، میانبر آن را به دسکتاپ منتقل کرد. امیدواریم این مقاله برای شما مفید باشد. اگر پس از خواندن آن، سوالاتی همچنان وجود دارد، به راحتی می توانید از آنها در نظرات بپرسید.