حل مشکل عدم کارایی میکروفن در ویندوز 10
در ویندوز 10، شما اغلب می توانید با مشکلات مواجه شوید. این به خاطر این واقعیت است که سیستم عامل تنها در حال توسعه است. در سایت ما می توانید یک راه حل برای مشکلات مکرر پیدا کنید. به طور مستقیم در این مقاله راهنمایی برای حل مشکلات میکروفون توضیح داده خواهد شد.
محتوا
حل مشکلات با یک میکروفون در لپ تاپ با ویندوز 10
دلیل اینکه میکروفون در رایانه یا لپ تاپ کار نمی کند ممکن است راننده، سوء استفاده از نرم افزار یا خرابی فیزیکی باشد. تمام این مشکلات، به جز آخرین، می تواند توسط ابزار سیستم حل شود.
روش 1: عیب یابی سودمند
برای شروع، ارزش تلاش برای یافتن مشکلات با استفاده از یک ابزار سیستم است. اگر او یک مشکل پیدا می کند، او به طور خودکار آن را تعمیر خواهد کرد.
- روی نماد شروع کلیک راست کنید
- در لیست، "کنترل پنل" را انتخاب کنید.
- در بخش، عنصر "جستجو و رفع مشکلات" را باز کنید .
- در «سخت افزار و صدا»، عیب یابی صوتی ضبط را باز کنید.
- "بعدی" را انتخاب کنید.
- جستجو برای خطاها آغاز خواهد شد.
- پس از پایان، شما یک گزارش داده خواهید شد. شما می توانید جزئیات آن را مشاهده کنید یا ابزار را ببندید.
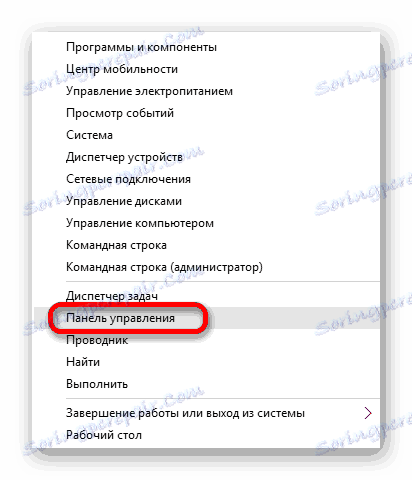
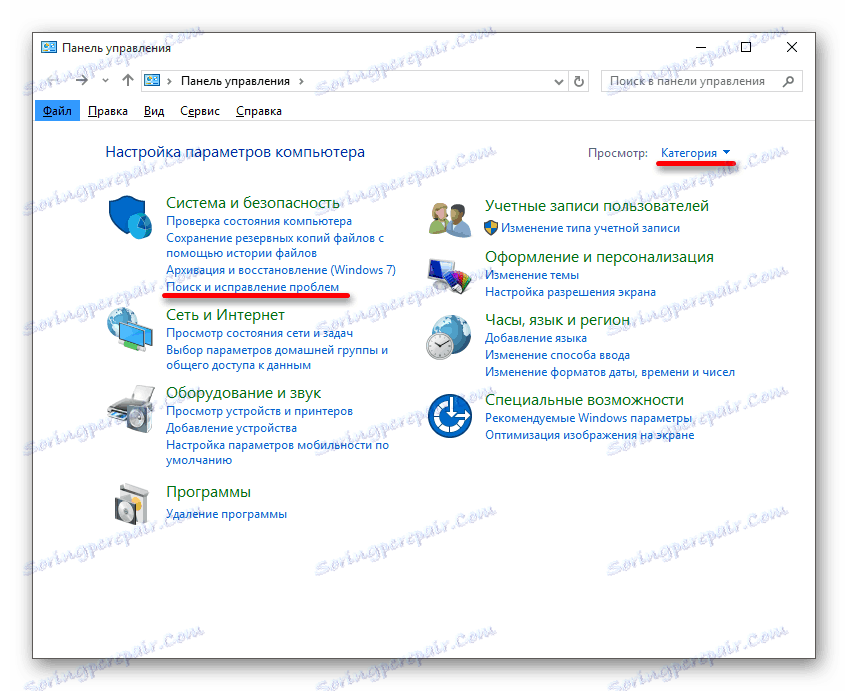
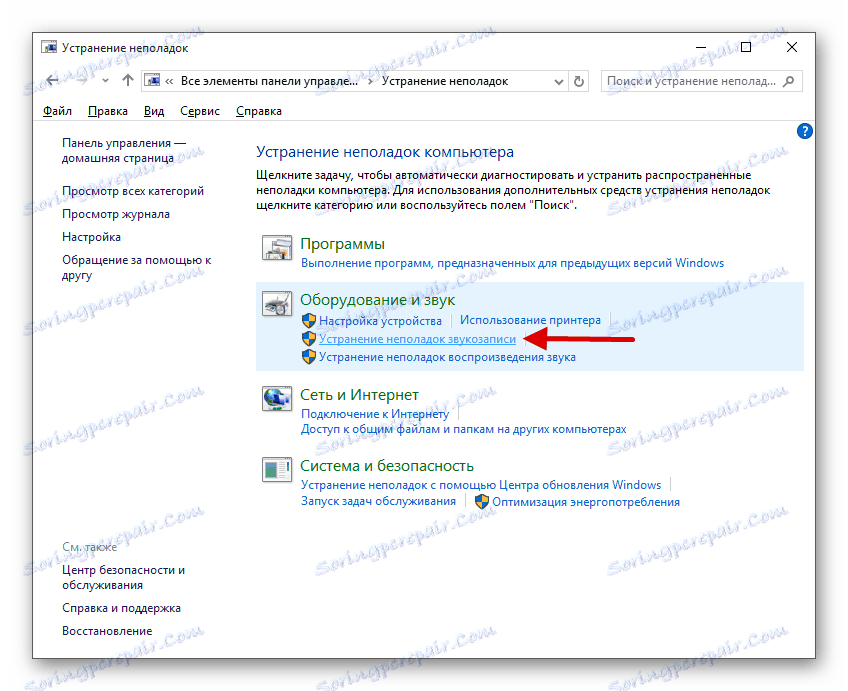
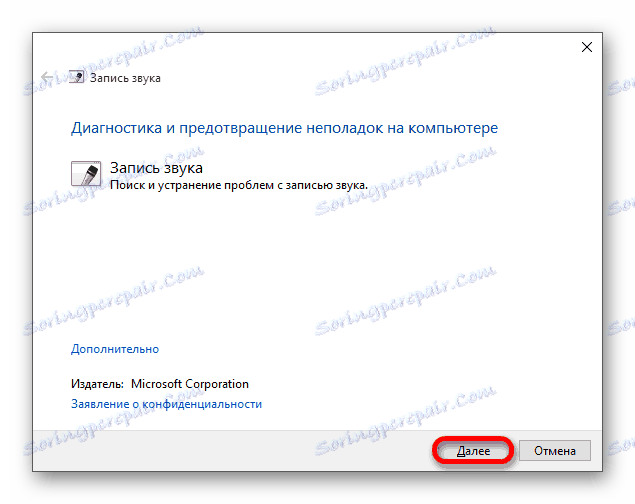
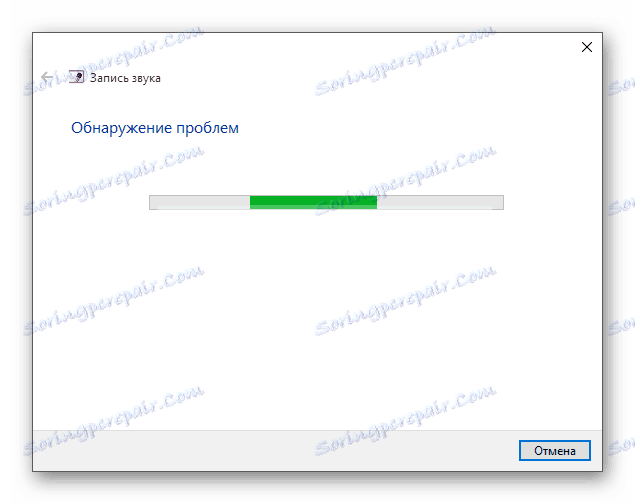

روش 2: تنظیم میکروفن
اگر نسخه قبلی نتایج نداشته باشد، باید تنظیمات میکروفون را بررسی کنید.
- نماد بلندگو را در سینی پیدا کنید و منوی زمینه را روی آن بکشید.
- "دستگاه ضبط" را انتخاب کنید.
- در نوار "ضبط"، منوی زمینه را در هر فضای خالی باز کنید و دو مورد موجود را علامت بزنید.
- اگر میکروفون درگیر نباشد، آن را در منوی زمینه فعال کنید. اگر همه چیز طبیعی باشد، آیتم را با دو بار کلیک کردن بر روی دکمه سمت چپ ماوس باز کنید.
- در نوار "Levels" ، " Microphone" و "Levels ..." را از صفر تنظیم کنید و تنظیمات را اعمال کنید.
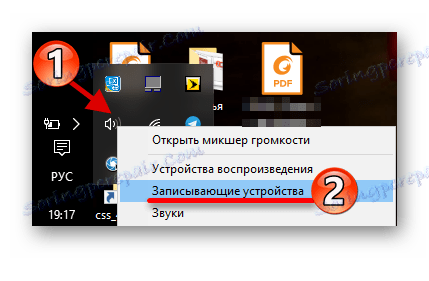

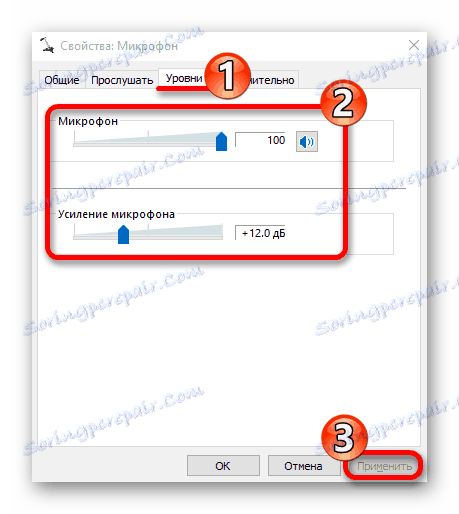
روش 3: تنظیمات میکروفون پیشرفته
شما همچنین می توانید تنظیم " قالب پیش فرض" یا غیر فعال کردن "حالت منحصر به فرد" را امتحان کنید .
- در "دستگاه ضبط" در منوی زمینه "میکروفون" "Properties" را انتخاب کنید.
- به "پیشرفته" و سوئیچ "2 کاناله، 16 بیتی، 96000 هرتز (کیفیت استودیویی)" بروید .
- تنظیمات را اعمال کنید
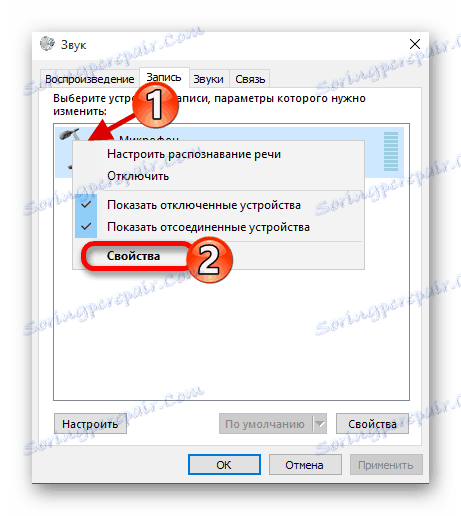
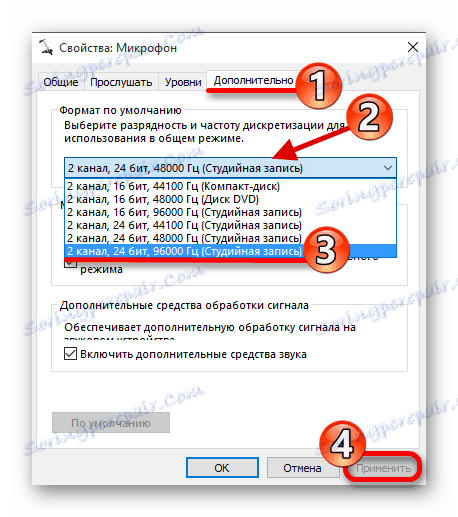
گزینه دیگری وجود دارد:
- در همان برگه، گزینه "اجازه برنامه ها ..." را غیرفعال کنید.
- اگر مورد "فعال کردن صدای اضافی" دارید ، سعی کنید آن را غیرفعال کنید.
- تغییرات را اعمال کنید
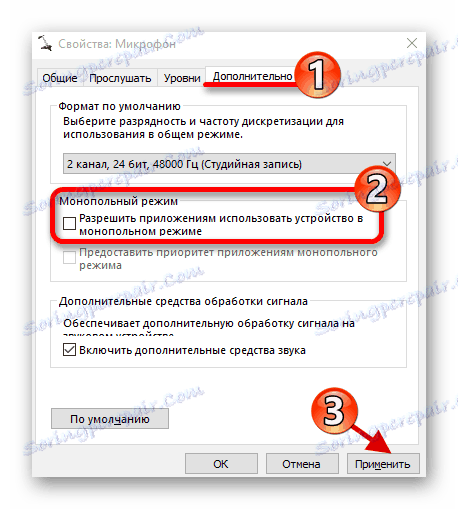
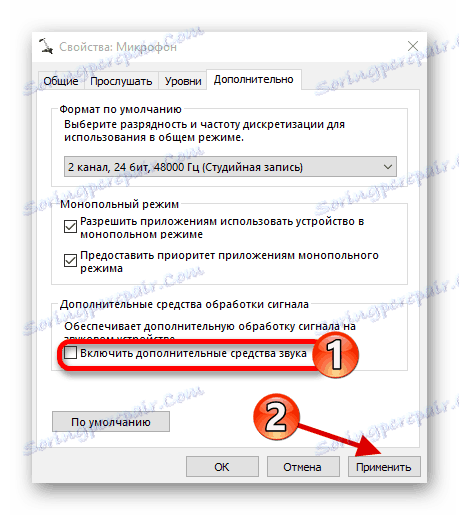
روش 4: نصب مجدد رانندگان
این گزینه زمانی اعمال می شود که روش های متداول نتیجه ای نداشته باشند.
- در منوی زمینه منوی Start، مدیر دستگاه را پیدا کرده و راه اندازی کنید .
- گسترش ورودی های صوتی و خروجی های صوتی .
- در منوی "Microphone ..." روی "حذف" کلیک کنید.
- تصمیم خود را تأیید کنید
- حالا برگه منو "Action" را باز کنید، گزینه "Update configuration hardware" را انتخاب کنید.
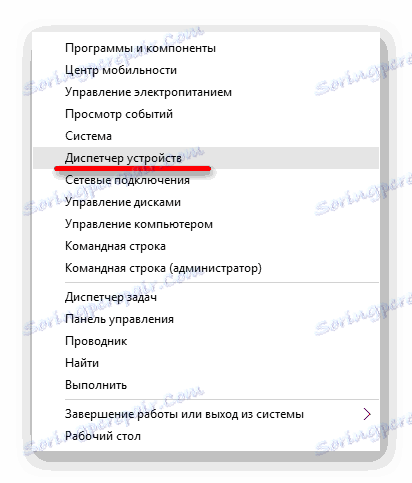
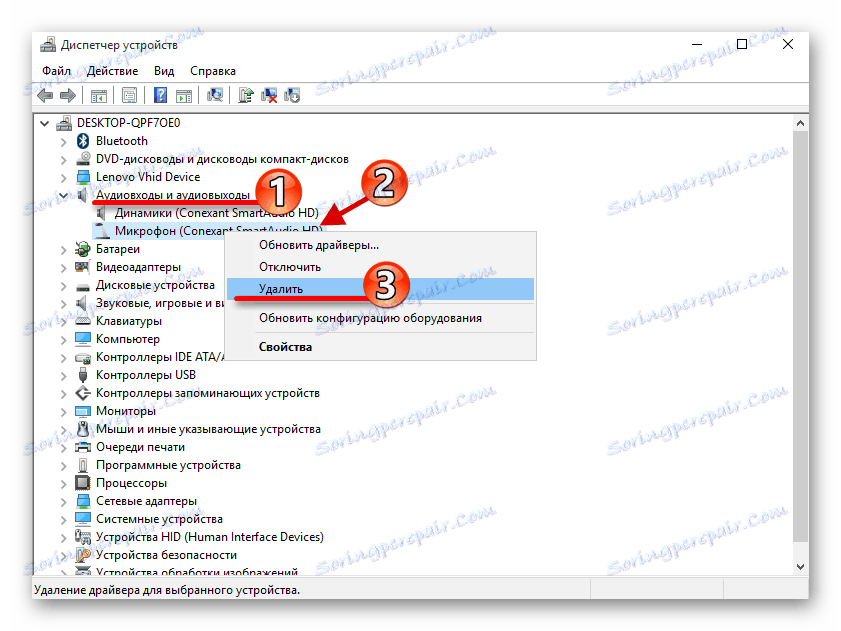
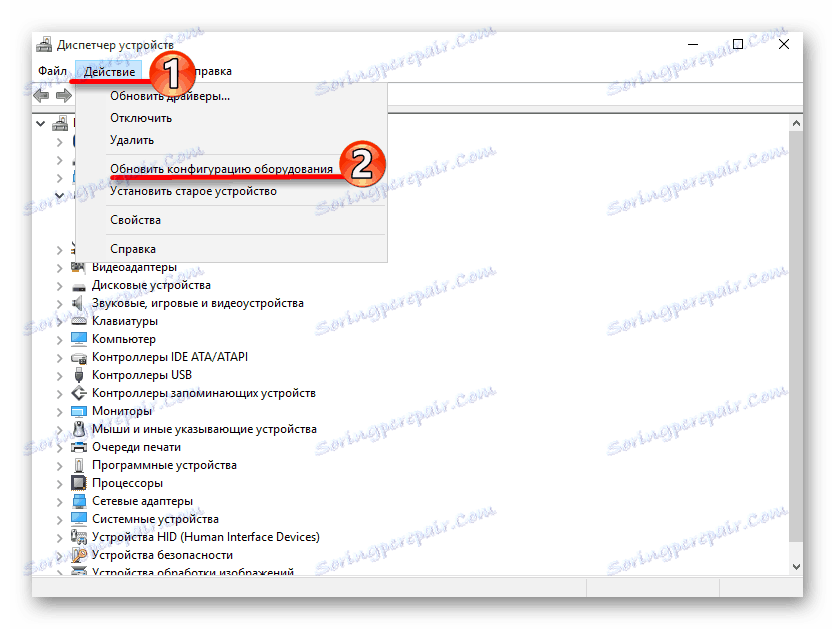
- اگر آیکون دستگاه دارای علامت تعجب زرد باشد، به احتمال زیاد آن درگیر نیست. این را می توان در منوی زمینه انجام داد.
- اگر همه چیز با شکست مواجه شود، باید سعی کنید به روز رسانی رانندگان را امتحان کنید. این را می توان با معیارهای استاندارد، دستی یا با استفاده از سرویس های ویژه انجام داد.
جزئیات بیشتر:
بهترین نرم افزار برای نصب درایورها
راننده ها را باید بر روی رایانه نصب کنید
نصب درایور با استفاده از ابزارهای استاندارد ویندوز
این است که چگونه می توانید مشکل را با یک میکروفون در یک لپ تاپ با ویندوز 10 حل کنید. همچنین می توانید از آن استفاده کنید نقطه بهبودی برای بازگرداندن سیستم به حالت پایدار. مقاله ارائه راه حل های آسان و کسانی که نیاز به تجربه کمی. اگر هیچ یک از روش ها کار نکند، ممکن است که میکروفون از نظر جسمی بی نظیر باشد.