عیب یابی دسترسی به پوشه های شبکه در ویندوز 10
گاهی اوقات کاربران شبکه های محلی و گروه های خانگی را پیکربندی می کنند، که به شما اجازه می دهد تا فایل ها را بین دستگاه های متصل به اینترنت درون یک سیستم مبادله کنید. دایرکتوری های اشتراکی خاص ایجاد می شوند، پرینتر های شبکه اضافه می شوند، و دیگر فعالیت ها در گروه انجام می شود. با این حال، اتفاق می افتد که دسترسی به تمام یا برخی از پوشه ها محدود است، بنابراین شما باید به صورت دستی مشکل را رفع کنید.
محتوا
با دسترسی به پوشه های شبکه در ویندوز 10 مشکل حل می شود
قبل از اینکه خودتان را با تمام روشهای ممکن برای حل مشکل مواجه کنید، توصیه می کنیم یک بار دیگر مطمئن شوید که شبکه محلی و تیم خانگی به درستی پیکربندی شده و اکنون به درستی کار می کنند. برای مقابله با این موضوع به مقالات دیگر ما کمک خواهد کرد، گذار برای آشنا شدن با آن با کلیک کردن روی لینک های زیر انجام می شود.
همچنین ببینید:
ایجاد یک شبکه محلی از طریق یک روتر Wi-Fi
ویندوز 10: ایجاد گروه خانه
علاوه بر این، ما به شما توصیه می کنیم مطمئن شوید که تنظیمات «سرور» در شرایط کاری است. تأیید و پیکربندی آن به شرح زیر است:
- منوی Start را باز کنید و به بخش تنظیمات بروید .
- از طریق فیلد جستجو برنامه «Administration» را پیدا کرده و آن را اجرا کنید.
- بخش «خدمات» را با دو بار کلیک کردن بر روی خط با دکمه سمت چپ ماوس باز کنید.
- در لیست پارامترها، «سرور» را پیدا کنید، روی آن راست کلیک کرده و Properties را انتخاب کنید.
- اطمینان حاصل کنید که "نوع راه اندازی" به "خودکار" تنظیم شده است ، و پارامتر خود در حال حاضر اجرا می شود. قبل از خروج، فراموش نکنید که تغییرات را اعمال کنید.
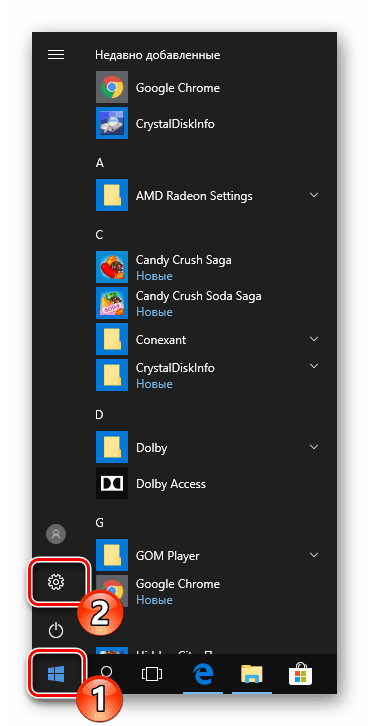
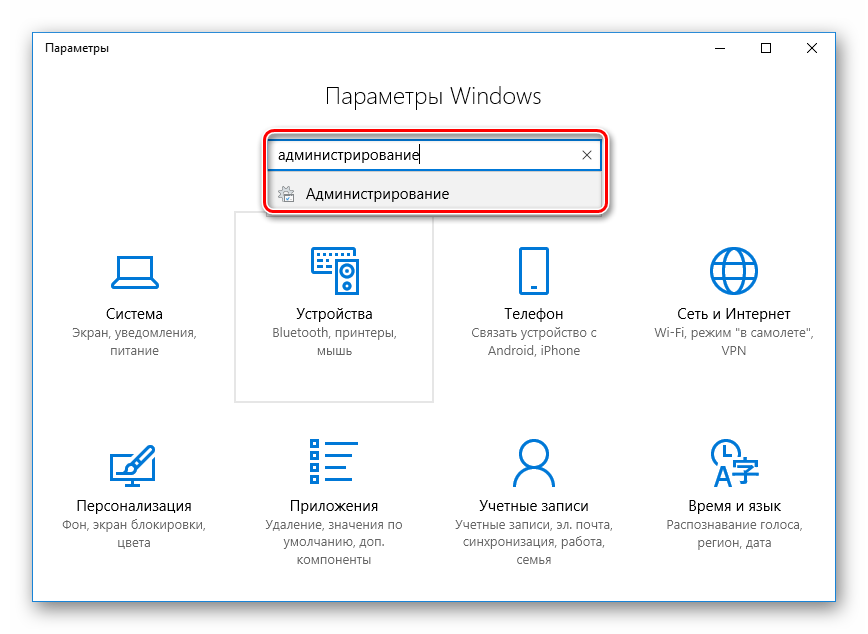
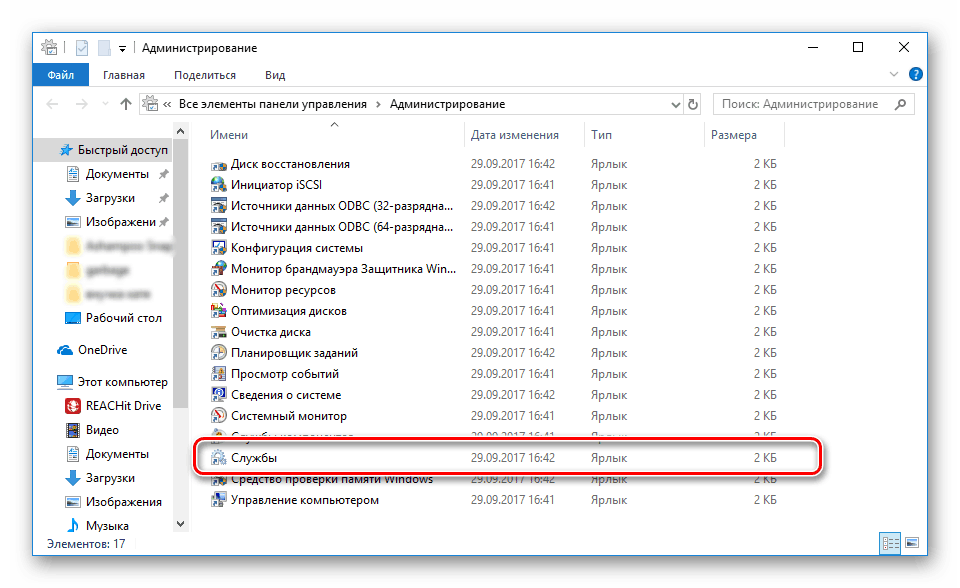
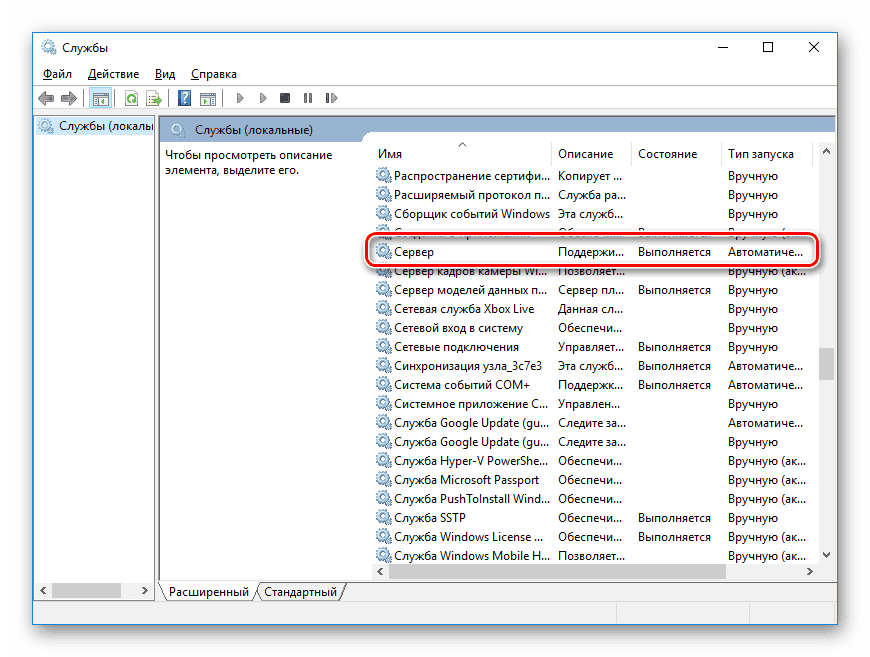
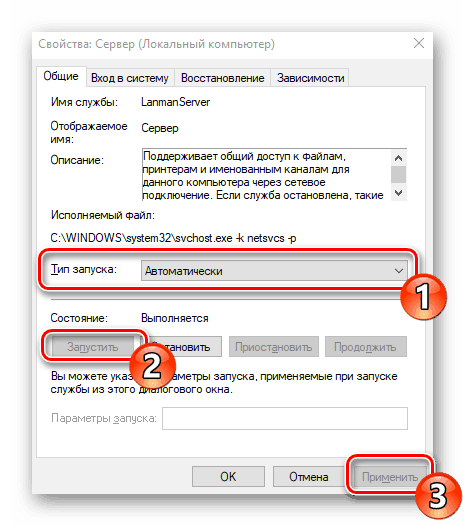
اگر وضعیت پس از شروع سرویس تغییر نکند، توصیه می کنیم که به دو روش زیر برای تنظیم دایرکتوری های شبکه توجه داشته باشید.
روش 1: اعطای دسترسی
همه پوشه ها به طور پیش فرض برای همه اعضای شبکه محلی باز نیست؛ برخی از آنها فقط توسط مدیران سیستم قابل مشاهده و ویرایش می باشند. این وضعیت تنها با چند کلیک اصلاح می شود.
توجه داشته باشید که دستورالعمل های ارائه شده در زیر تنها از طریق یک حساب کاربری مدیر ساخته می شوند. در مقالات دیگر ما در لینک زیر شما اطلاعاتی در مورد نحوه ورود به این مشخصات پیدا خواهید کرد.
جزئیات بیشتر:
مدیریت حقوق حساب در ویندوز 10
از حساب "Administrator" در ویندوز استفاده کنید
- در پوشه دلخواه، راست کلیک کنید و خط "Grant access to" را انتخاب کنید .
- کاربران را که میخواهید مدیریت دایرکتوری را به آنها بدهید، مشخص کنید. برای انجام این کار، در منوی پاپ آپ «همه» یا نام یک حساب خاص را تعریف کنید.
- در پروفایل اضافه شده، بخش "مجوز سطح" را گسترش دهید و علامت مورد نظر را تیک بزنید.
- روی دکمه اشتراک گذاری کلیک کنید.
- شما یک اعلان دریافت خواهید کرد که پوشه برای دسترسی عمومی باز شده است، با کلیک بر روی «انجام شد» از این منو خارج شوید.


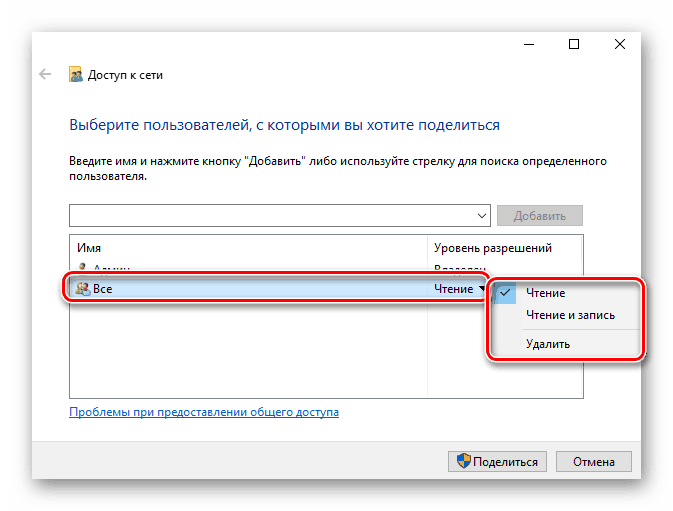
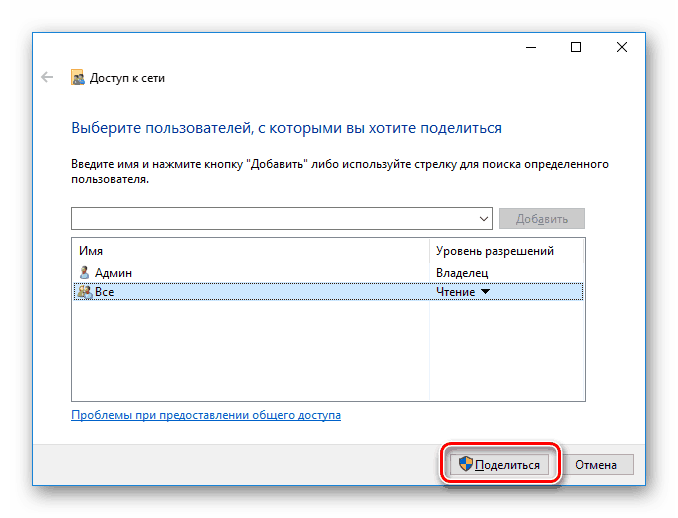
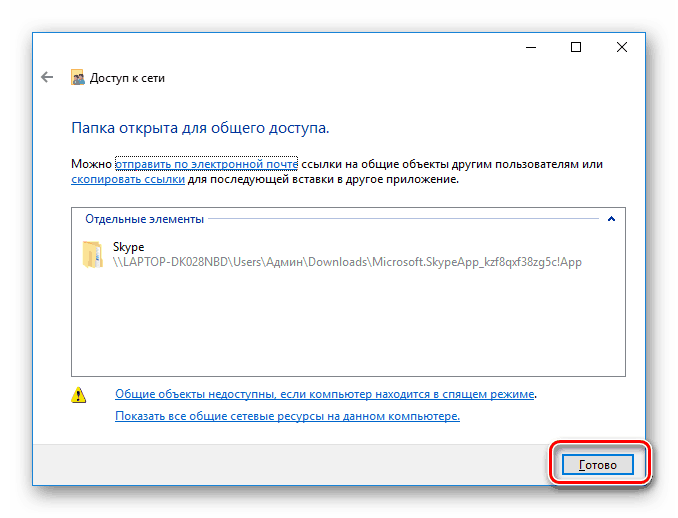
انجام چنین اقداماتی را با تمام دایرکتوری هایی که در حال حاضر در دسترس نیستند. پس از اتمام این روش دیگر اعضای خانه یا گروه کاری قادر به کار با فایل های باز هستند.
روش 2: پیکربندی سرویس های کامپوننت
Snap-in خدمات کامپوننت اغلب توسط مدیران شبکه برای کار با برنامه های خاص استفاده می شود. در مورد محدود کردن پوشه های شبکه، ممکن است لازم باشد بعضی از پارامترها را در این برنامه ویرایش کنید و این کار به این صورت انجام می شود:
- منوی Start را باز کرده و برنامه سرویس Component Services را جستجو کنید.
- در ریشه از ضربه محکم و ناگهانی، بخش "خدمات کامپوننت" را گسترش دهید، دایرکتوری "کامپیوتر" را باز کنید، روی "My Computer" راست کلیک کرده و مورد "Properties" را انتخاب کنید.
- یک منو باز می شود که در آن، در برگه پیش فرض ویژگی ها، باید سطح پیش فرض تأیید اعتبار را به پیش فرض و سطح پیش فرض تصدیق برای نشان دادن تصدیق کردن تنظیم کنید. پس از اتمام تنظیمات، بر روی "اعمال" کلیک کنید و پنجره Properties را ببندید.

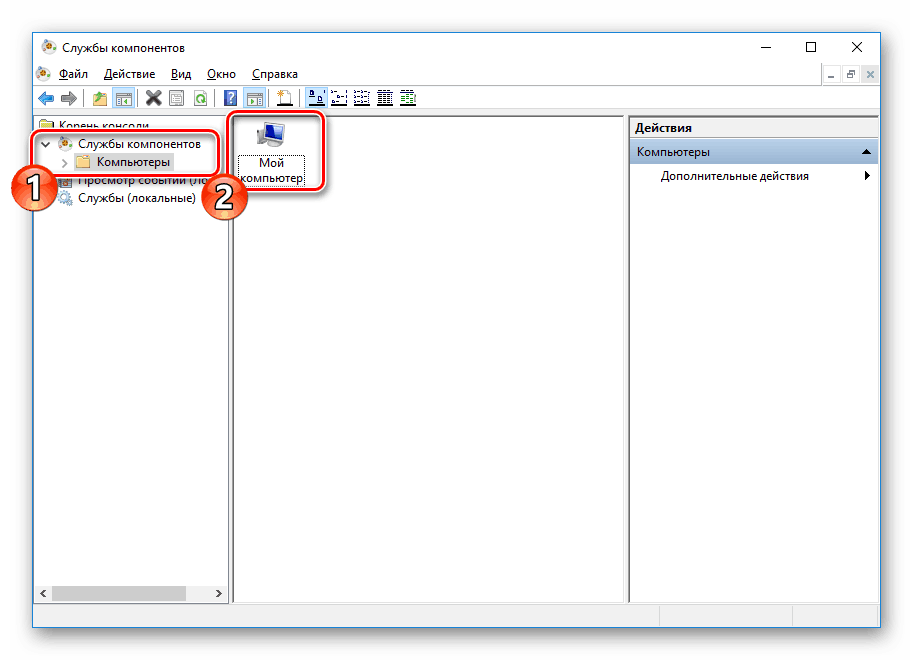
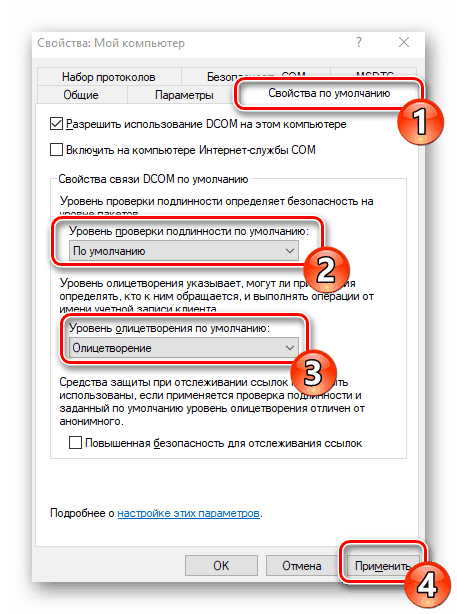
پس از انجام این روش، توصیه می شود کامپیوتر را مجددا راه اندازی کنید و دوباره وارد شوید به پوشه شبکه، این بار همه چیز باید موفقیت آمیز باشد.
این نتیجه گیری تجزیه و تحلیل راه حل مشکل دسترسی به دایرکتوری های شبکه در سیستم عامل ویندوز 10. همانطور که می بینید، آن را کاملا به راحتی با استفاده از دو روش ثابت، اما مهم ترین گام به درستی پیکربندی سیستم محلی و گروه های خانگی است.
همچنین ببینید:
با اتصال به شبکه Wi-Fi در ویندوز 10 مشکل حل می شود
مشکلات ویندوز 10 را با کمبود اینترنت حل می کند