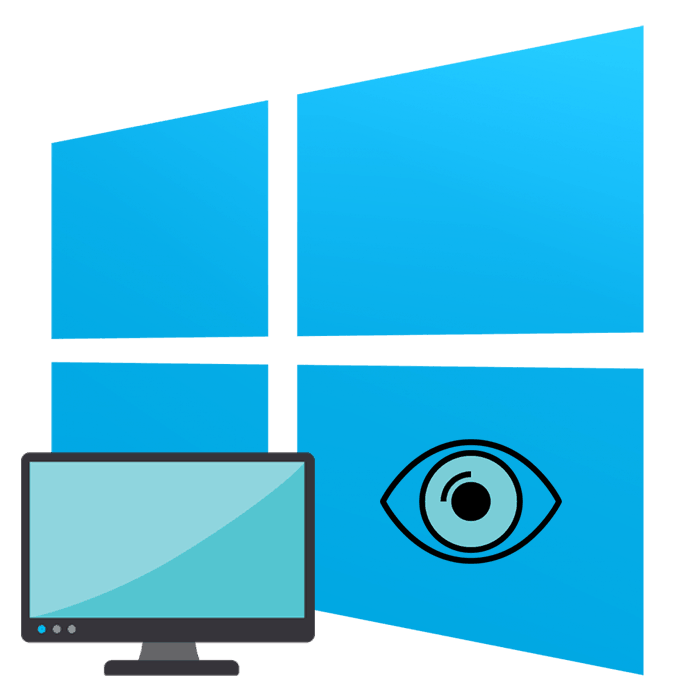حل مشکل دسکتاپ از دست رفته در ویندوز 10
تمام عناصر اصلی سیستم عامل (کلید های میانبر، پوشه ها، آیکون های برنامه) ویندوز 10 را می توان روی دسکتاپ قرار داد. علاوه بر این، دسک تاپ شامل یک نوار وظیفه با دکمه Start و سایر اشیاء است. گاهی اوقات کاربر با این واقعیت مواجه است که دسکتاپ به سادگی با تمام اجزای آن ناپدید می شود. در این مورد، عملیات نادرست ابزار اکسپلورر سرزنش می شود. بعد، ما می خواهیم راه های اصلی برای اصلاح این مشکل را نشان دهیم.
محتوا
حل مشکل با دسکتاپ از دست رفته در ویندوز 10
اگر شما با این واقعیت مواجه شده اید که فقط برخی از یا تمام آیکون ها دیگر بر روی دسکتاپ ظاهر نمی شوند، به مطالب دیگر ما در لینک زیر توجه کنید. این به طور خاص بر روی حل این مشکل متمرکز است.
همچنین ببینید: حل مشکل با آیکون های از دست رفته در دسکتاپ در ویندوز 10
ما به طور مستقیم به تجزیه و تحلیل گزینه هایی برای اصلاح وضعیت تبدیل می کنیم، زمانی که هیچ چیز در دسک تاپ نمایش داده نمی شود.
روش 1: بازیابی اکسپلورر
گاهی اوقات نرم افزار کلاسیک «اکسپلورر» به سادگی فعالیتهای خود را تکمیل می کند. این ممکن است به علت خرابی سیستم های مختلف، اقدامات تصادفی کاربر یا فعالیت فایل های مخرب باشد. بنابراین، اول از همه، ما توصیه می کنیم در تلاش برای بازگرداندن عملیات این ابزار، شاید مشکل هرگز خود را دوباره نشان می دهد. شما می توانید این کار را به صورت زیر انجام دهید:
- دکمه Ctrl + Shift + Esc را فشار دهید تا سریعا مدیریت Task را راه اندازی کنید .
- در لیست فرآیندها، "Explorer" را پیدا کرده و روی "Restart" کلیک کنید.
- با این حال، اغلب "Explorer" در فهرست نیست، بنابراین شما باید آن را به صورت دستی اجرا کنید. برای انجام این کار، منوی پاپ آپ "File" را باز کنید و روی "شروع کار جدید" کلیک کنید.
- در پنجره ای که باز می شود، enter
explorer.exeرا بزنید و روی "OK" کلیک کنید. - علاوه بر این، میتوانید از طریق منوی Start ابزار مورد نظر را راه اندازی کنید ، البته، پس از فشار دادن کلید Win که در صفحه کلید قرار دارد، شروع می شود.

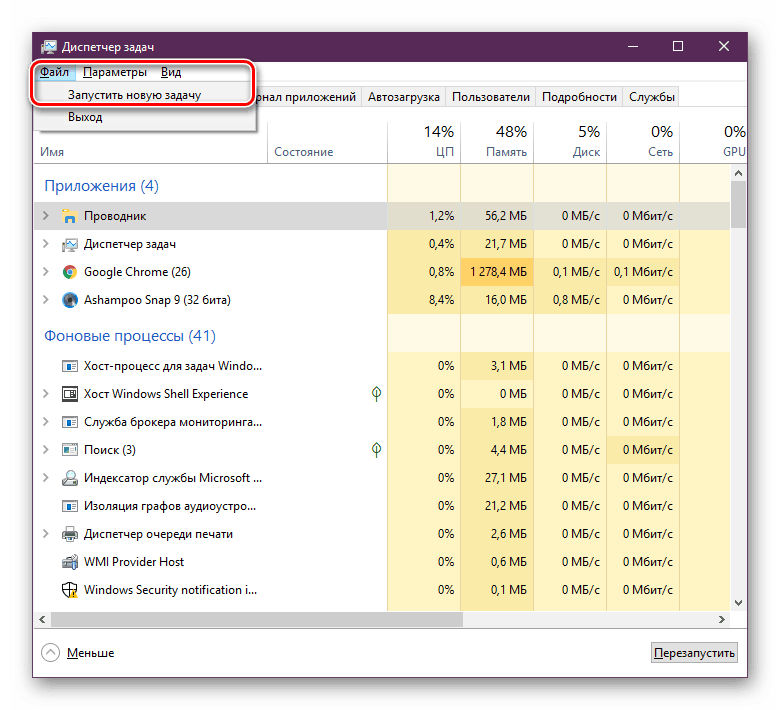
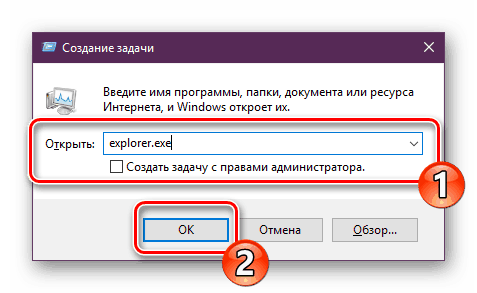

اگر، با این حال، ابزار نتواند شروع یا بعد از راه اندازی مجدد کامپیوتر انجام شود، مشکل باز می گردد، به اجرای روش های دیگر ادامه دهید.
روش 2: تنظیمات رجیستری را ویرایش کنید
هنگامی که برنامه کلاسی فوقالذکر شروع نمی شود، باید پارامترها را از طریق ویرایشگر رجیستری بررسی کنید . ممکن است مجبور شوید برخی از ارزش ها خود را تغییر دهید تا عملکرد دسکتاپ را تنظیم کنید. چک کردن و ویرایش در چندین مرحله انجام می شود:
- با استفاده از کلید ترکیبی Win + R، Run را اجرا کنید . تایپ
regeditدر خط مناسب تایپ کنید و سپس Enter را فشار دهید. - مسیر
HKEY_LOCAL_MACHINESOFTWAREMicrosoftWindows NTCurrentVersion- این همان چگونگی دسترسی به پوشه "Winlogon" است . - در این پوشه، پارامتر رشته ای را به نام "Shell" پیدا کنید و اطمینان حاصل کنید که
explorer.exe. - در غیر این صورت، با آن دوبار با LMB کلیک کنید و خودتان آن را تعیین کنید.
- بعد، پیدا کردن "Userinit" و بررسی ارزش آن، باید
C:Windowssystem32userinit.exeباشد. - پس از همه ویرایش، به
HKEY_LOCAL_MACHINESOFTWAREMicrosoftWindows NTCurrentVersionImage File Execution Optionsبروید و پوشه ای با نام iexplorer.exe یا explorer.exe را پاک کنید.
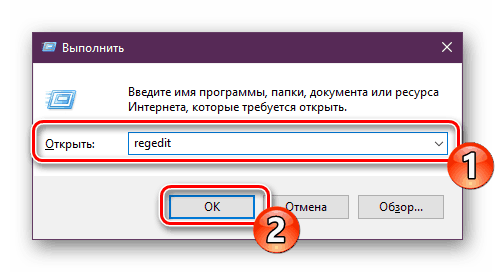
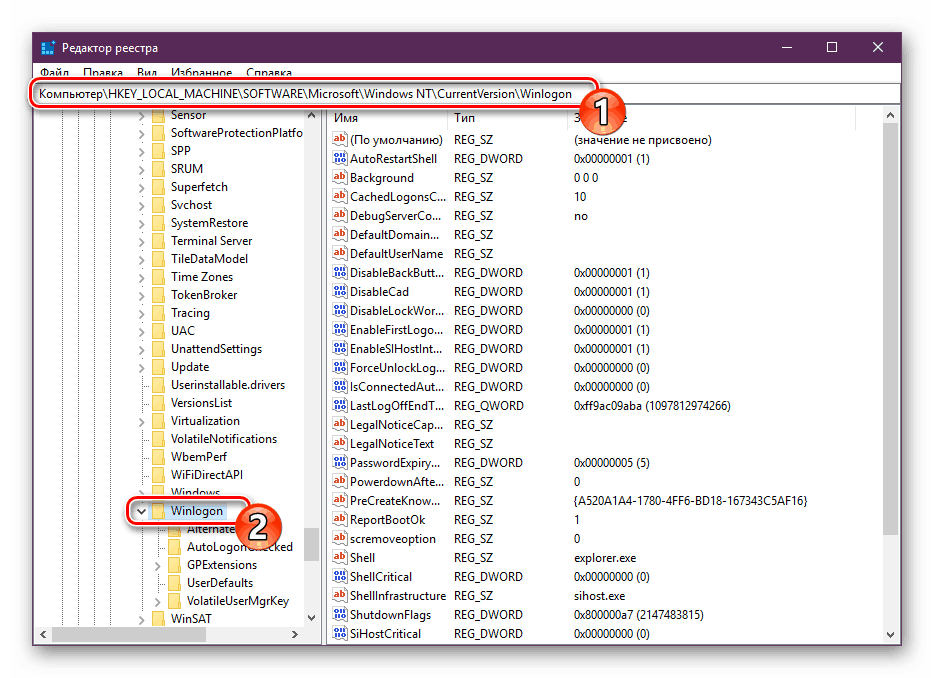
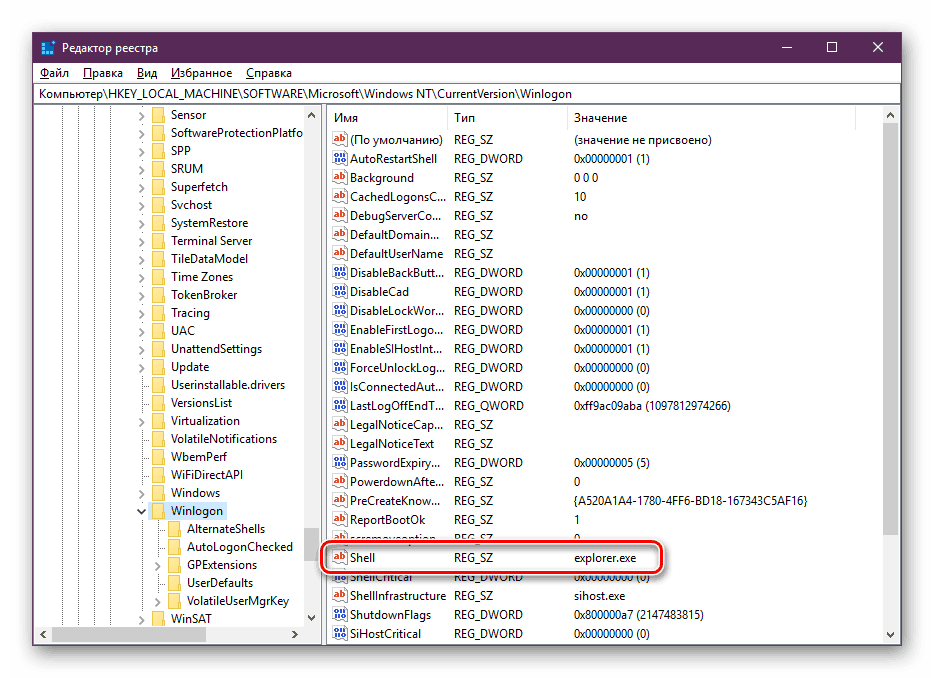
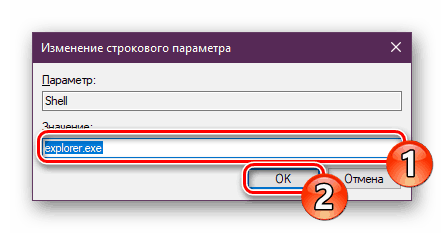

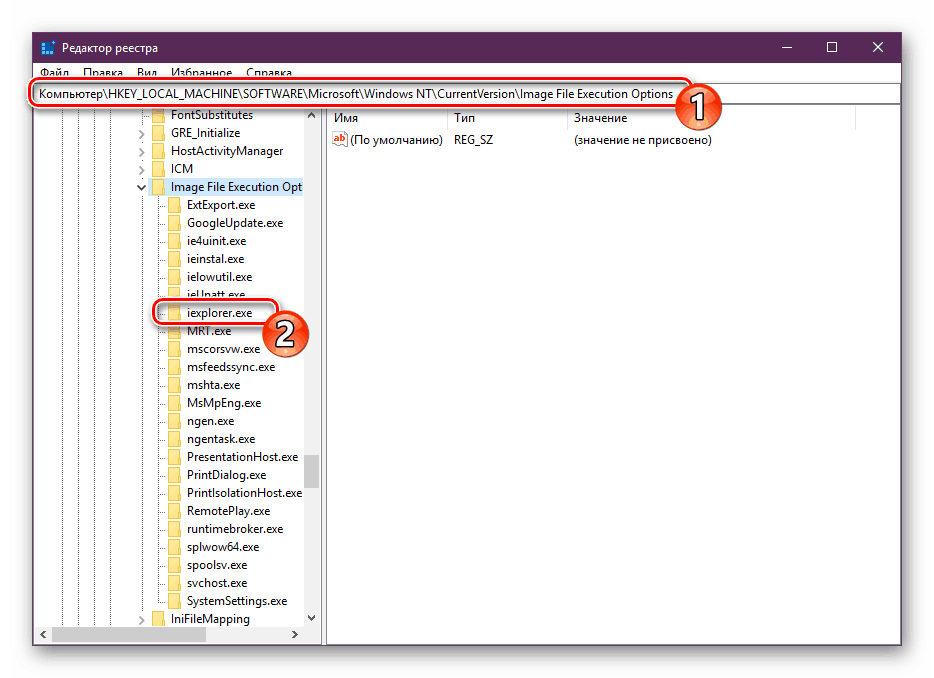
علاوه بر این توصیه شده است که رجیستری را از خطاهای دیگر و خرابی پاک کنید. این کار به تنهایی امکان پذیر نخواهد بود؛ شما باید از نرم افزار ویژه درخواست کمک بگیرید. دستورالعمل های دقیق در این موضوع را می توان در مواد دیگر ما در لینک های زیر پیدا کرد.
همچنین ببینید:
نحوه پاک کردن رجیستری ویندوز از خطا
چگونه به سرعت و با دقت پاک کردن رجیستری از آوار
روش 3: کامپیوتر خود را برای فایل های مخرب بررسی کنید
اگر دو روش قبلی ناموفق بود، باید درباره احتمال حضور ویروس ها در رایانه خود فکر کنید. اسکن کردن و از بین بردن چنین تهدیدها از طریق آنتی ویروس ها یا سرویس های فردی انجام می شود. جزئیات در مورد این موضوع در مقالات جداگانه ما شرح داده شده است. توجه به هر یک از آنها، بهترین گزینه تمیز کردن را پیدا کنید و از دستورالعمل های آن استفاده کنید.
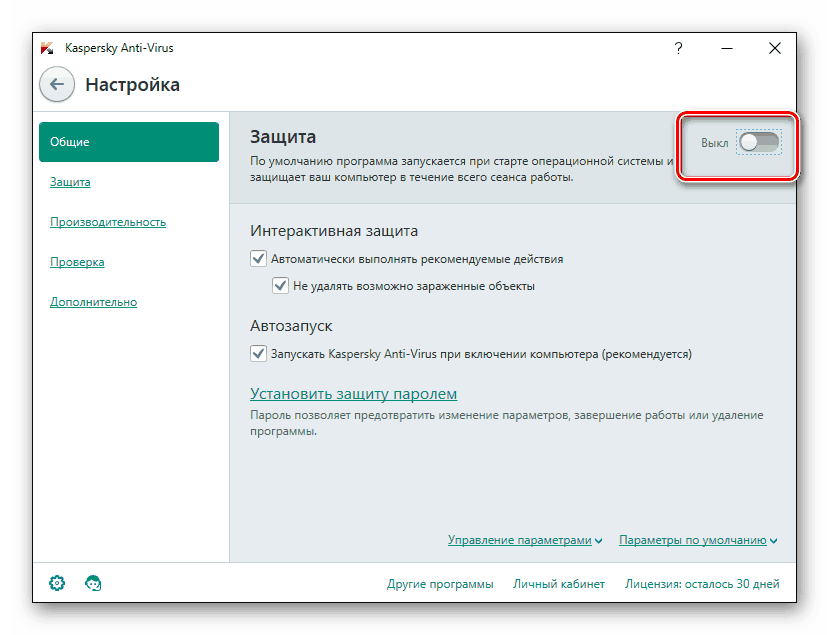
جزئیات بیشتر:
مبارزه با ویروس های کامپیوتری
برنامه هایی برای حذف ویروس از رایانه شما
اسکن رایانه خود را برای ویروس ها بدون آنتی ویروس
روش 4: فایل های سیستم را بازیابی کنید
در نتیجه خرابی سیستم و فعالیت ویروس، بعضی از فایل ها می توانند آسیب ببینند، بنابراین لازم است که تمامیت آنها را بررسی و، در صورت لزوم، بازیابی را انجام دهیم. این یکی از سه روش انجام می شود. اگر دسکتاپ پس از هر اقدام ناپدید شود (نصب / حذف برنامه ها، باز کردن فایل های دانلود شده از منابع متداول)، باید توجه ویژه ای به استفاده از پشتیبان داده شود.
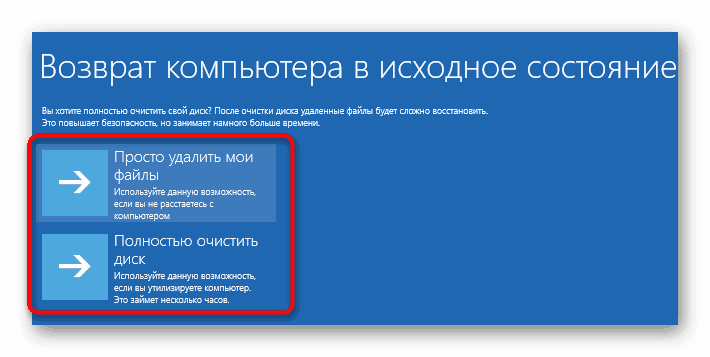
جزئیات بیشتر: بازیابی فایل های سیستم در ویندوز 10
روش 5: حذف به روز رسانی ها
به روز رسانی ها همیشه به درستی نصب نمی شوند و زمانی که آنها تغییراتی را ایجاد می کنند که منجر به مشکالت مختلفی از قبیل از بین رفتن دسکتاپ می شود، وجود دارد. بنابراین، اگر دسکتاپ پس از نصب نوآوری ناپدید شود، با استفاده از هر گزینه موجود، آن را حذف کنید. درباره اجرای این روش بیشتر بخوانید.
جزئیات بیشتر: حذف به روز رسانی در ویندوز 10
بازگرداندن دکمه شروع
گاهی اوقات کاربران با لحظه ای مواجه می شوند که پس از اصلاح عملکرد دسک تاپ، دکمه Start کار نمی کند، به این معنی که به کلیک ها پاسخ نمی دهد. سپس لازم است که ترمیم آن را انجام دهید. نعمت به معنای واقعی کلمه با چند کلیک انجام می شود:
- مدیر Task را باز کنید و یک کار جدید
PowerShellبا حقوق مدیر ایجاد کنید. - در پنجره ای که باز می شود کد
Get-AppXPackage -AllUsers | Foreach {Add-AppxPackage -DisableDevelopmentMode -Register “$($_.InstallLocation)AppXManifest.xml”}Get-AppXPackage -AllUsers | Foreach {Add-AppxPackage -DisableDevelopmentMode -Register “$($_.InstallLocation)AppXManifest.xml”}و بر روی Enter کلیک کنید . - منتظر نصب اجزای لازم برای تکمیل و راه اندازی مجدد کامپیوتر.

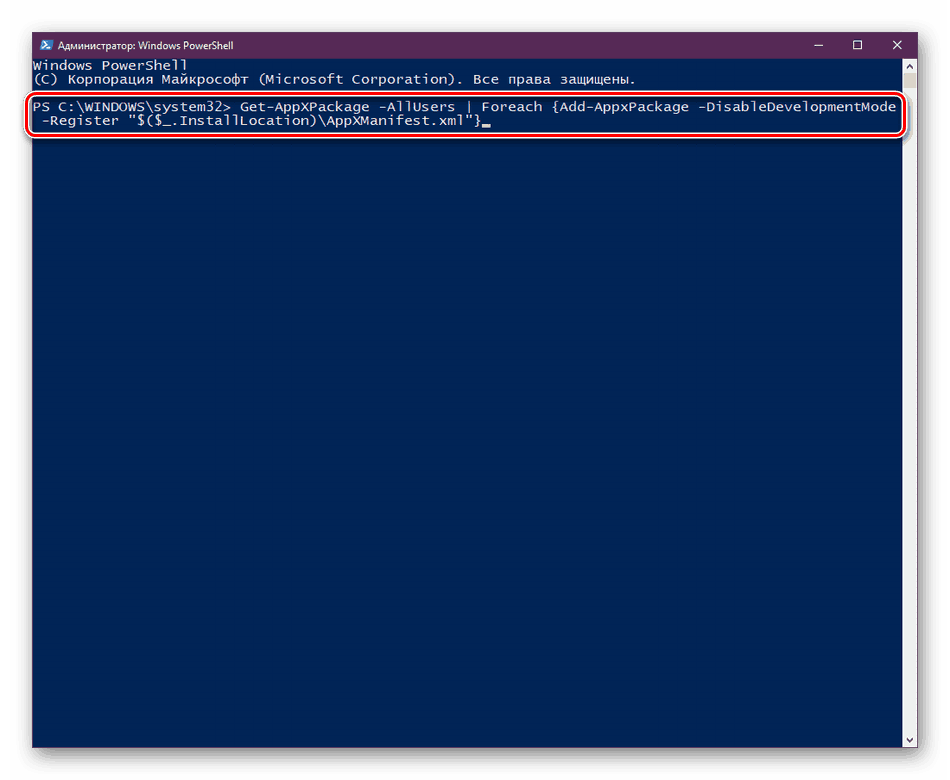

این منجر به نصب اجزای گم شده مورد نیاز برای عملیات "شروع" می شود. اغلب آنها به دلیل خرابی سیستم یا فعالیت ویروس آسیب دیده اند.
جزئیات بیشتر: حل مشکل با یک دکمه "شروع" شکسته در ویندوز 10
از مطالب ارائه شده در بالا، شما در مورد پنج راه مختلف برای رفع خطا با دسکتاپ از دست رفته در ویندوز 10 یاد گرفتید. امیدواریم حداقل یکی از این دستورالعمل ها موثر باشد و به سرعت و بدون هیچ مشکلی از شر این مشکل خلاص شد.
همچنین ببینید:
ما چندین دسکتاپ مجازی را در ویندوز 10 ایجاد و استفاده می کنیم
نصب تصویر زمینه زنده در ویندوز 10