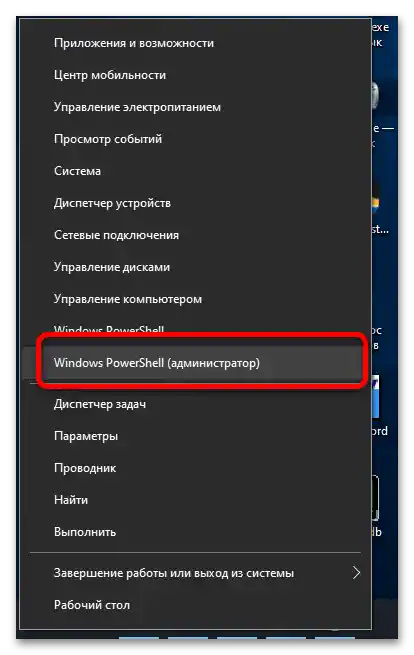محتوا:
روش 1: بازنشانی برنامه
ظهور خطای مورد نظر نشاندهنده اختلال در ارتباط فایلها با برنامهای است که برای باز کردن بهطور پیشفرض انتخاب شده است. سادهترین و مؤثرترین روش برای رفع این مشکل، بازنشانی تنظیمات است که از طریق برنامه "تنظیمات" انجام میشود.
- ترکیب کلیدهای Win+I را فشار دهید، سپس گزینه "برنامهها" را انتخاب کنید.
- به بخش "برنامهها و ویژگیها" بروید، اگر بخش دیگری باز است، سپس در سمت راست برنامهای را که برای باز کردن عکس یا ویدیو تعیین شده است پیدا کنید. در "ده" بهطور پیشفرض این برنامهها "عکسها (مایکروسافت)" و "فیلم و تلویزیون (مایکروسافت)" هستند (گاهی ممکن است به "Microsoft Photos" و "Movies & TV" نامیده شوند، بستگی به ویرایش سیستمعامل دارد) – بر روی برنامه مورد نظر کلیک کنید تا انتخاب شود، سپس از لینک "گزینههای اضافی" استفاده کنید.
- در اینجا بر روی دکمه "بازنشانی" کلیک کنید.
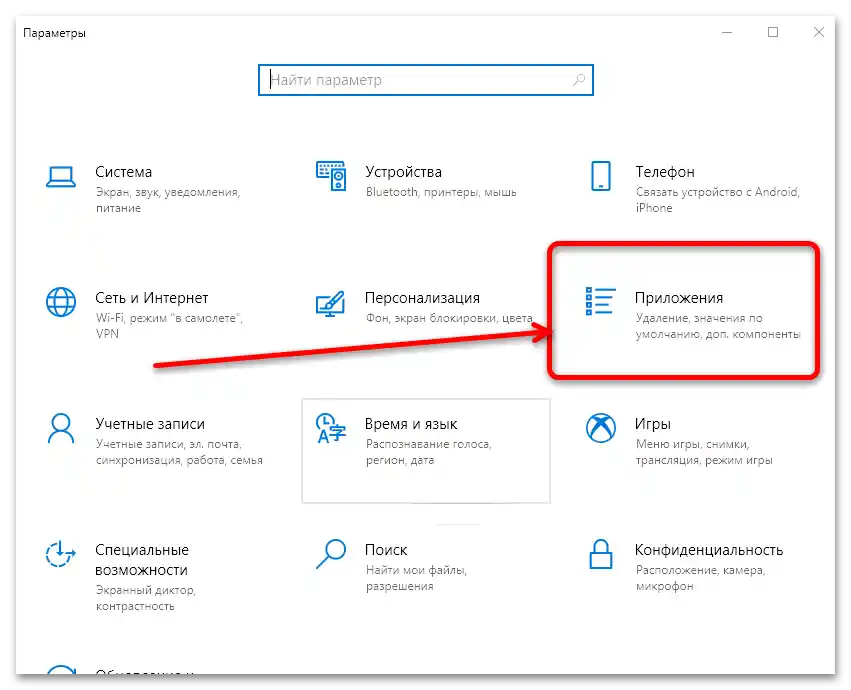
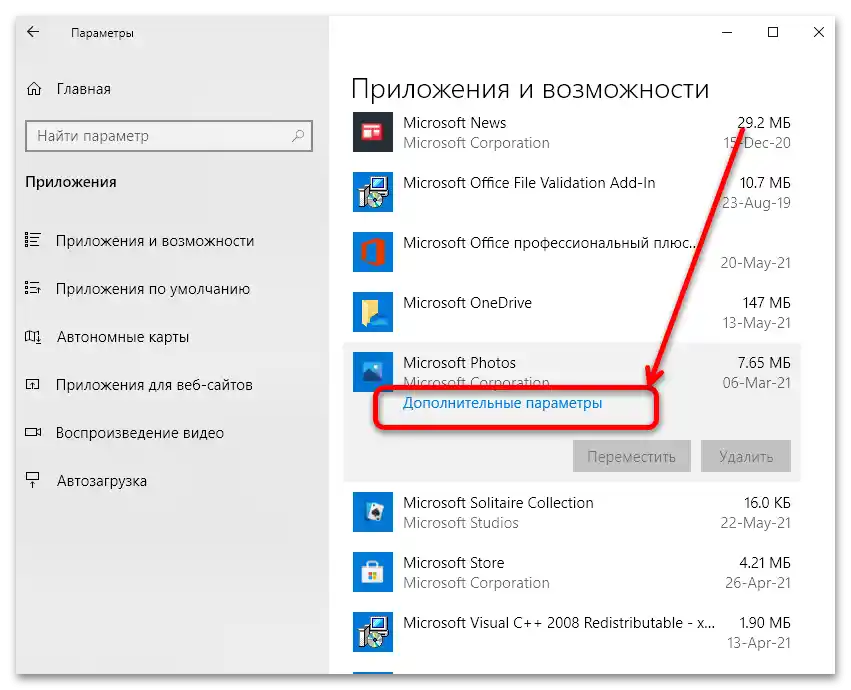
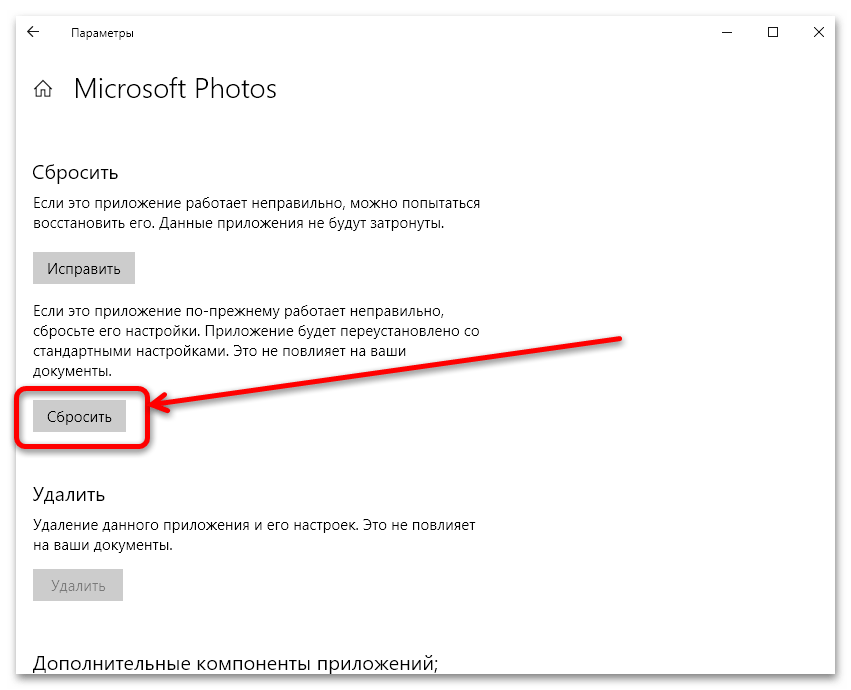
پس از انجام این مراحل، "منوی شروع" را باز کنید و برنامهای را که مقادیر آن را بازنشانی کردهاید فراخوانی کنید. اگر بهطور عادی باز میشود – عالی، همه چیز به درستی انجام شده و باید کار کند. در غیر این صورت از روشهای جایگزین که در ادامه ارائه شده استفاده کنید.
روش 2: ثبتنام مجدد برنامه
گاهی اوقات به دلیل اختلال نرمافزاری، سیستمعامل بهطور کلی "فراموش" میکند که ابزارهای داخلی برای باز کردن تصاویر و ویدیوها دارد: مقادیر مربوطه در رجیستری سیستم حذف یا آسیبدیدهاند. این مشکل را میتوان با وارد کردن مجدد دادهها حل کرد.
- برای حل این مشکل به ابزار Windows PowerShell نیاز داریم که باید بهعنوان مدیر اجرا شود.در بیشتر ویرایشها "دهها" این گزینه از منوی زمینه "شروع" در دسترس است: بر روی Win+X کلیک کنید و از آن استفاده کنید.
![مقدار نامناسب برای ثبتنام هنگام باز کردن عکس-۴]()
اگر به جای این ابزار "خط فرمان" را مشاهده میکنید، از "جستجو" استفاده کنید، جایی که نام ابزار مورد نیاز را شروع به تایپ کنید، سپس نتیجه مناسب را انتخاب کرده و گزینه "اجرا به عنوان مدیر" را در سمت راست پنجره انتخاب کنید.
- سپس یکی از دستورات زیر را کپی کرده، در پنجره ابزار بچسبانید و Enter را فشار دهید.
- برنامه "عکس":
Get-AppxPackage *Photos* | Foreach {Add-AppxPackage -DisableDevelopmentMode -Register "$($_.InstallLocation)AppXManifest.xml"} - برنامه "فیلم و تلویزیون":
Get-AppxPackage *ZuneVideo* | Foreach {Add-AppxPackage -DisableDevelopmentMode -Register "$($_.InstallLocation)AppXManifest.xml"}
- برنامه "عکس":
- پس از انجام این مراحل، سعی کنید برنامه مربوطه را اجرا کنید – اکنون باید به درستی کار کند.
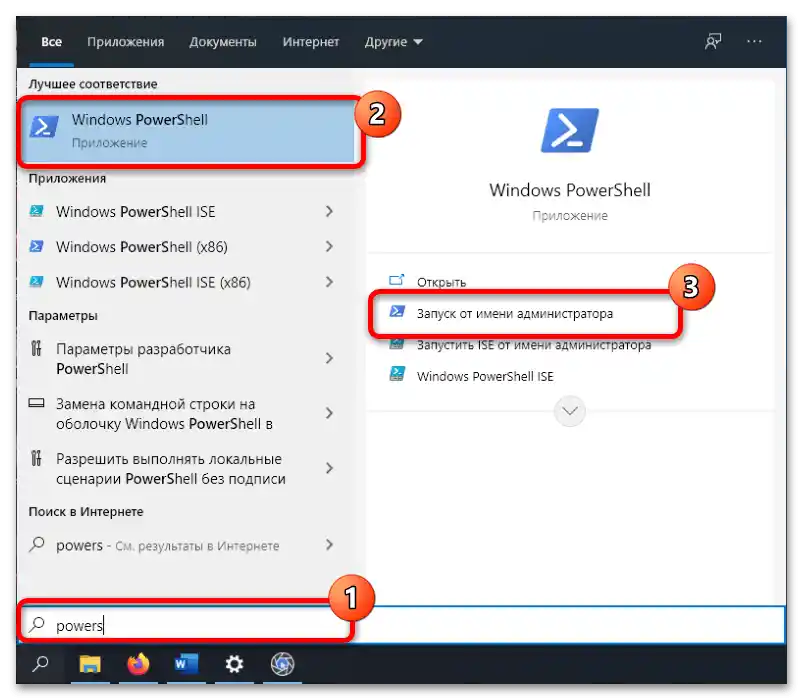
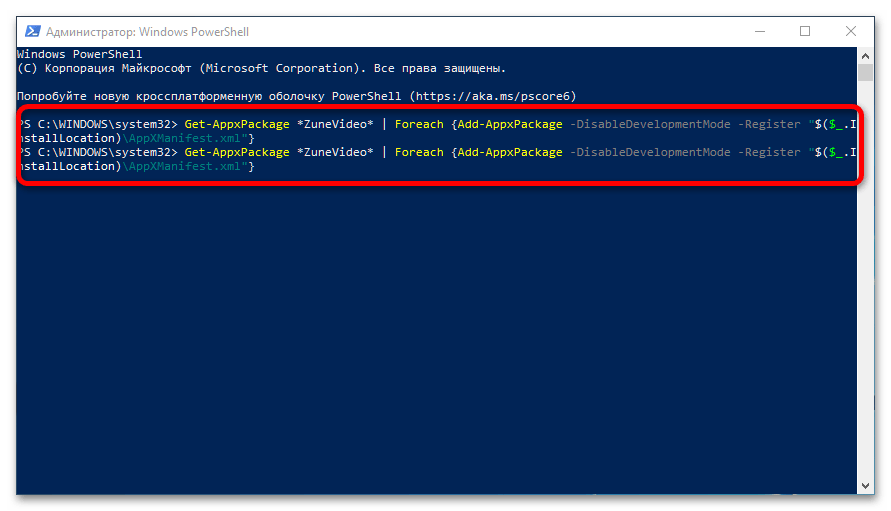
به طور کلی، این اقدامات کافی است اگر روش اول به دلایلی بیاثر بود.
همچنین بخوانید: نصب Microsoft Store در ویندوز 10
روش 3: نقطه بازیابی
اگر گزینه ثبت مجدد نیز به شما کمک نکرد، میتوانید به راهحلهای رادیکالتری بروید، که اولین آن استفاده از قابلیت نقاط بازیابی است، به شرطی که این قابلیت در سیستم شما فعال باشد.اگر مشکل به تازگی بوجود آمده است، بهتر است از نسخه پشتیبان تهیه شده در یک یا دو روز گذشته استفاده کنید - اطلاعات بیشتر در مورد این امکان را میتوانید در مقالهای که در لینک زیر آمده است بخوانید.
جزئیات بیشتر: چگونه از نقاط بازیابی در ویندوز 10 استفاده کنیم
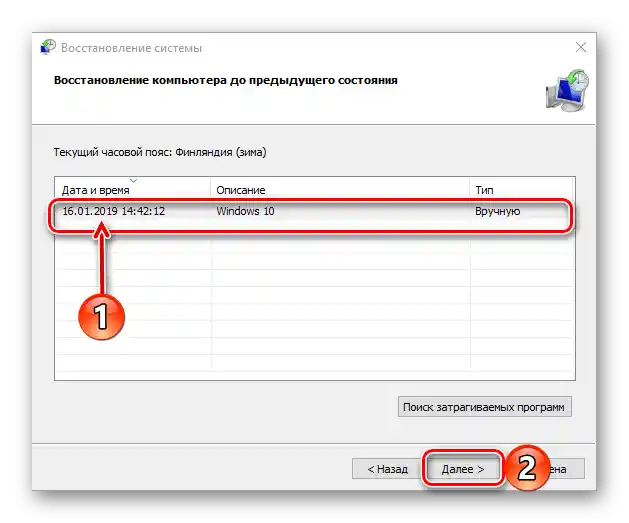
روش 4: استفاده از برنامههای جایگزین
اگر از نقاط بازیابی استفاده نکردهاید و روشهای 1 و 2 کمک نکردهاند، میتوانید برنامه دیگری را برای باز کردن عکسها و ویدیوها بهعنوان پیشفرض تعیین کنید، خوشبختانه ویندوز 10 این امکان را فراهم میکند.
- اولین قدم این است که با مجموعههای برنامهها از لینکهای زیر آشنا شوید و یک جایگزین مناسب برای راهحلهای داخلی "ده" انتخاب کنید. بهعنوان نمایشگر تصاویر، پیشنهاد میکنیم IrfanView را نصب کنید و برای پخش ویدیو، VLC Media Player را انتخاب کنید.
جزئیات بیشتر:
برنامههای مشاهده عکس در ویندوز
پخشکنندههای ویدیو مدرن برای ویندوز - سپس باید ارتباط فایلهای مربوطه را با این برنامهها تنظیم کنید. در ویندوز 10 این کار از طریق منوی "تنظیمات" انجام میشود: مراحل 1-2 روش 1 را انجام دهید، فقط این بار برگه "برنامههای پیشفرض" را انتخاب کنید.
- در اینجا ما به موارد "مشاهده عکس" و "پخشکننده ویدیو" علاقهمند هستیم. بر روی مورد اول کلیک کنید - فهرستی از برنامههای نصب شده که با این عملکرد سازگار هستند، باز میشود، از میان آنها نمایشگر تصویری که در مرحله 1 بهدست آوردهاید را انتخاب کنید.
- اگر نیاز باشد، اقدامات مرحله قبلی را برای مورد "پخشکننده ویدیو" تکرار کنید.
- کامپیوتر را برای تثبیت تغییرات راهاندازی مجدد کنید.
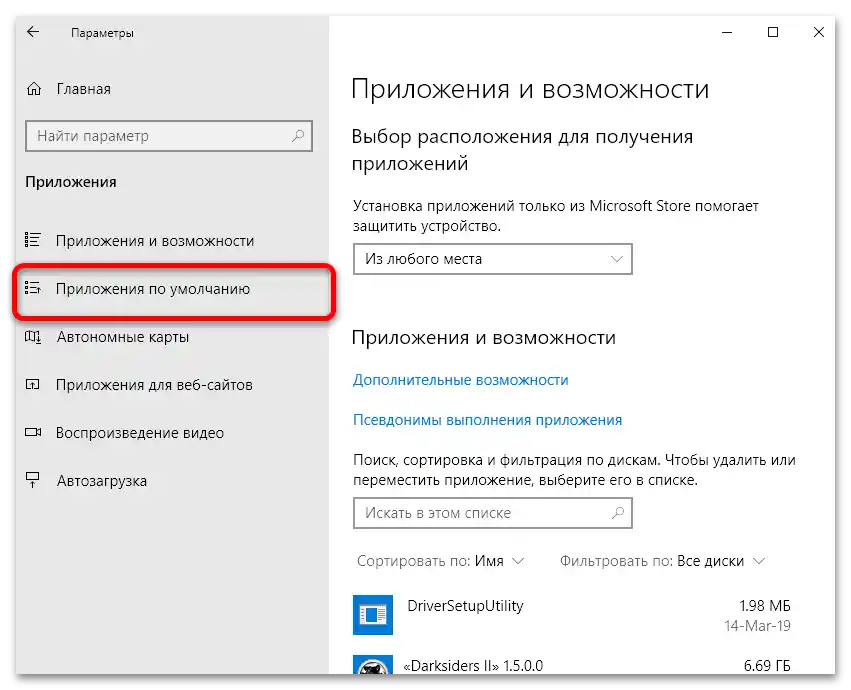
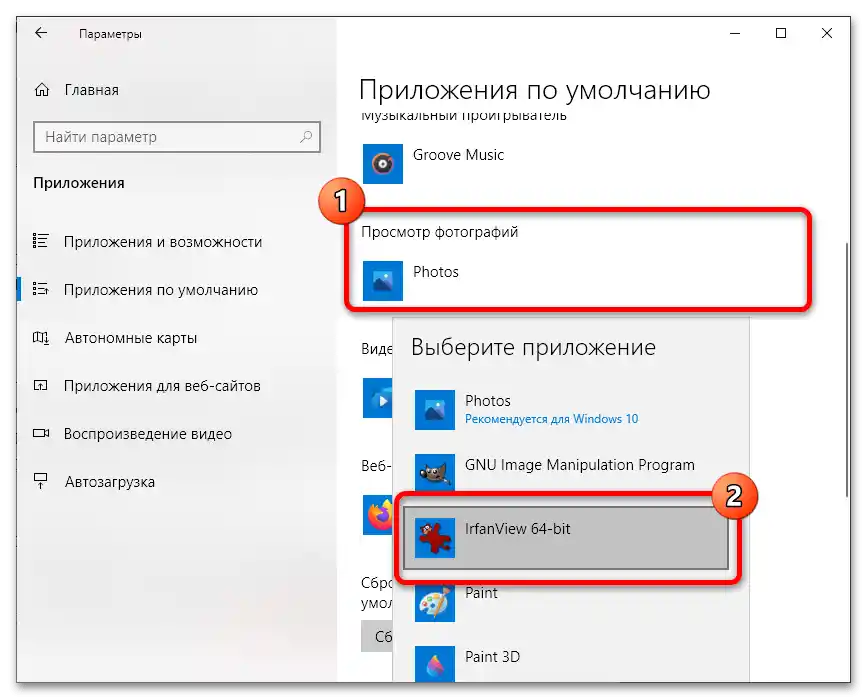
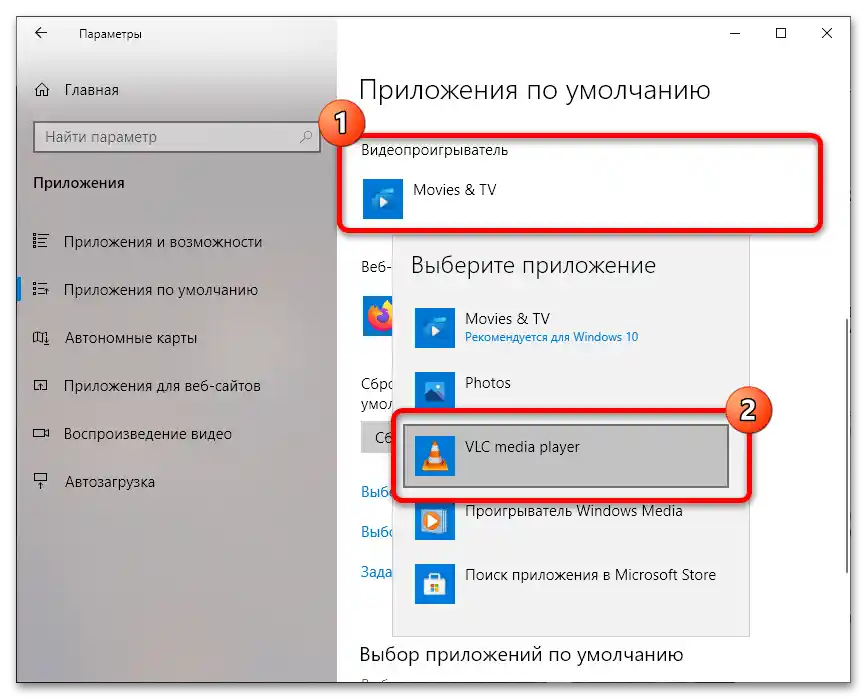
اکنون هنگام باز کردن عکس یا ویدیو از مدیریت فایل، برنامههایی که شما نصب کردهاید به جای برنامههای سیستمی اجرا خواهند شد و به این ترتیب خطا برطرف خواهد شد.