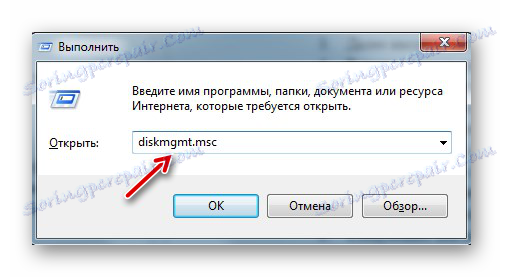راهنمای مورد هنگامی که کارت حافظه فرمت نشده است
یک کارت حافظه یک درایو جهانی است که در انواع وسیعی از دستگاه ها عالی عمل می کند. اما کاربران ممکن است در موقعیت هایی قرار بگیرند که یک کامپیوتر، گوشی هوشمند یا سایر دستگاه ها یک کارت حافظه را درک نمی کنند. ممکن است مواردی نیز وجود داشته باشد که لازم است همه داده ها را از کارت به سرعت حذف کنید. سپس با فرمت کردن کارت حافظه می توانید مشکل را حل کنید.
چنین اقداماتی آسیب به سیستم فایل را از بین می برد و تمام اطلاعات را از دیسک پاک می کند. برخی از گوشی های هوشمند و دوربین دارای یک ویژگی قالب بندی داخلی است. شما می توانید از آن استفاده کنید یا این روش را با اتصال کارت به کامپیوتر از طریق یک کارت خوان انجام دهید. اما گاهی اوقات اتفاق می افتد که در هنگام تلاش برای اصلاح، این ابزار یک خطای "کارت حافظه ضعیف" را ارائه می دهد. و در کامپیوتر، یک پیام خطا ظاهر می شود: "ویندوز نمی تواند فرمت را کامل کند . "
محتوا
کارت حافظه فرمت نشده است: علل و راه حل
ما در حال حاضر در مورد چگونگی حل مشکل با خطای فوق الذکر ویندوز نوشتیم. اما در این راهنما، ما در مورد کارهایی که باید انجام دهیم، در هنگام کار با microSD / SD، به دنبال چه کاری می گردیم.
درس: اگر فلاش درایو فرمت نشده باشد، چه کاری انجام دهید؟
اغلب مشکلات با یک کارت حافظه شروع می شود اگر هنگام استفاده از یک درایو فلش مشکلی وجود داشته باشد. همچنین ممکن است که برنامه های استفاده شده برای کار با پارتیشن های دیسک به اشتباه استفاده شوند. علاوه بر این، هنگام کار با آن می توانید قطع ناگهانی درایو وجود داشته باشد.
دلیل اشتباهات ممکن است این باشد که کارت خودش حفاظت از نوشتن را فعال کرده است. برای حذف آن، لازم است که سوئیچ مکانیکی را به موقعیت "باز کردن" تبدیل کنید . ویروس ها همچنین می توانند عملکرد یک کارت حافظه را تحت تاثیر قرار دهند. بنابراین بهتر است، فقط در مورد، برای اسکن microSD / SD با آنتی ویروس، در صورتی که خرابی وجود دارد.
اگر قالب بندی به وضوح لازم است، لازم به ذکر است که با استفاده از این روش تمام اطلاعات از رسانه ها به طور خودکار حذف خواهند شد! بنابراین، لازم است یک کپی از اطلاعات مهم ذخیره شده در یک درایو متحرک را ایجاد کنید. برای قالب بندی microSD / SD، می توانید از ابزار داخلی ویندوز یا نرم افزار شخص ثالث استفاده کنید.
روش 1: دکتر D-Soft Flash
این برنامه دارای یک رابط کاربری ساده است که به آسانی قابل درک است. قابلیت آن شامل توانایی ایجاد یک تصویر دیسک، اسکن دیسک برای خطا و بازیابی رسانه است. برای کار با او، این کار را انجام دهید:
- دانلود و نصب D-Soft Flash Doctor در رایانه
- آن را اجرا کنید و روی "Recover Media" کلیک کنید.
- وقتی همه چیز تمام شود، روی Finish کلیک کنید.
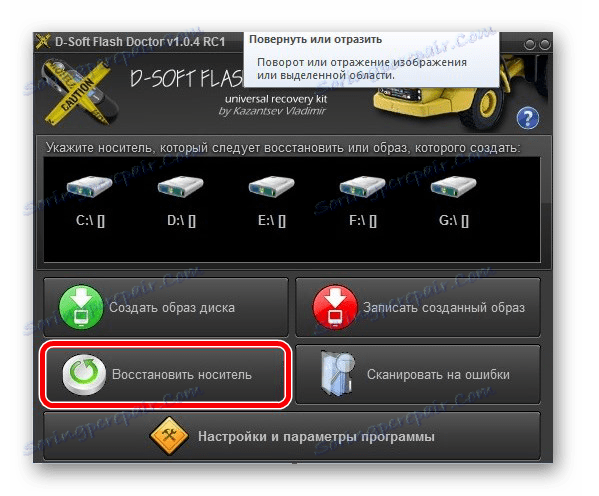
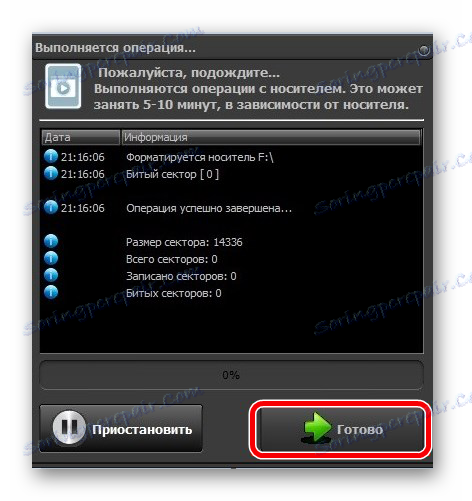
پس از آن، برنامه به سرعت حافظه حامل را با توجه به پیکربندی خراب می کند.
روش 2: ابزار USB Format Storage Format HP USB
با استفاده از این برنامه اثبات شده، می توانید قالببندی حافظه فلش را متوقف کنید، یک درایو قابل بوت ایجاد کنید یا دیسک را برای خطاها بررسی کنید.
برای اعمال فرماندهی، موارد زیر را انجام دهید:
- دانلود، نصب و اجرا HP USB Disk Storage Format Tool بر روی کامپیوتر
- دستگاه خود را در لیست بالا انتخاب کنید.
- مشخص کردن سیستم فایل که برنامه ای در آینده برای آن کار می کنید ( "FAT" ، "FAT32" ، "exFAT" یا "NTFS" ).
- شما می توانید قالب بندی سریع ( "فرمت سریع" ) را انجام دهید. این زمان را صرفه جویی می کند، اما تمیز کردن کامل را تضمین نمی کند.
- همچنین یک تابع "چند فرمت قالب بندی" (Verbose) وجود دارد که باعث لغو تمام داده ها و غیرقابل برگشت می شود.
- یکی دیگر از مزایای این برنامه این است که توانایی تغییر نام یک کارت حافظه را با وارد کردن نام جدید در فیلد Volume label .
- پس از انتخاب تنظیمات مورد نیاز، بر روی دکمه "Format disk" کلیک کنید.
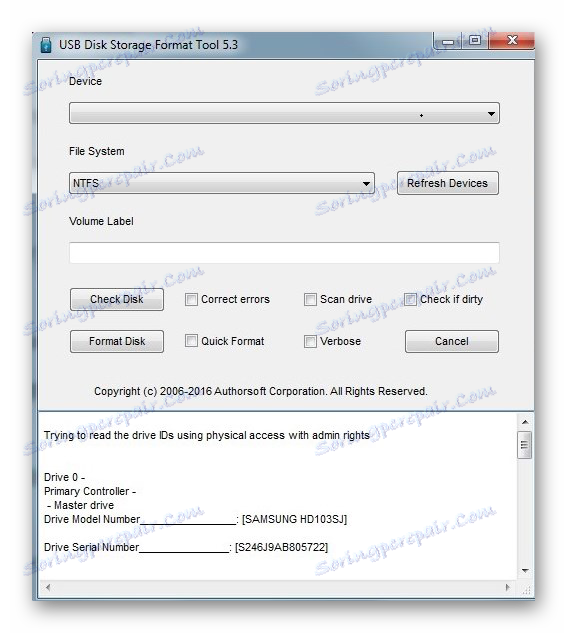
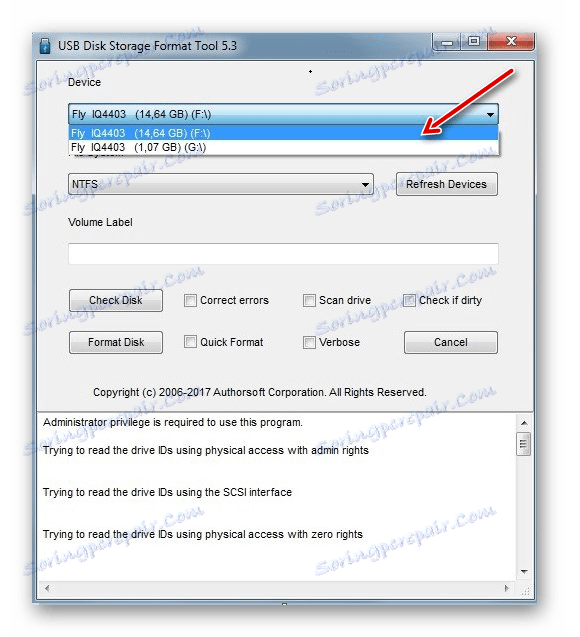

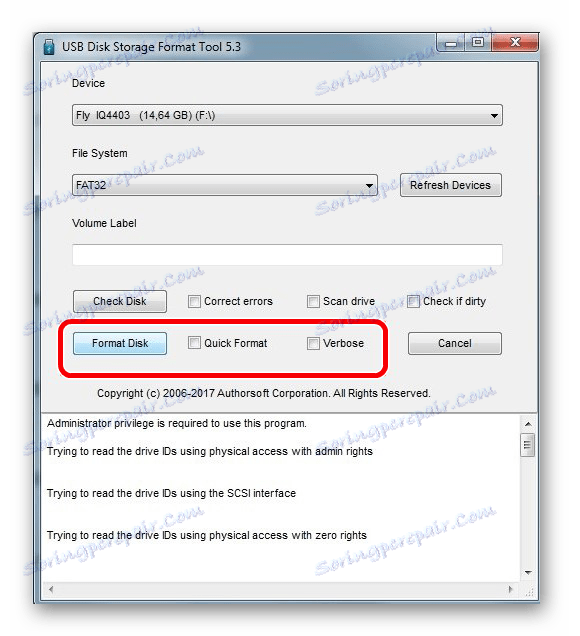
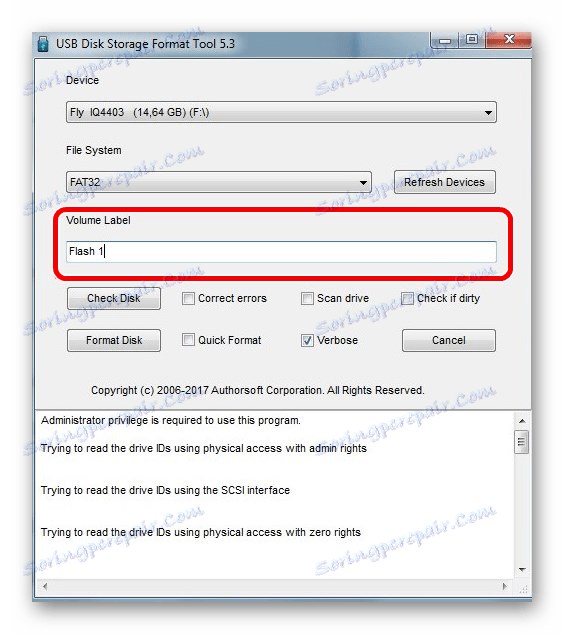
برای بررسی دیسک برای خطا (این نیز پس از قالب بندی مجدد مفید خواهد بود):
- کادر کنار "خطاهای صحیح" را علامت بزنید بنابراین شما می توانید خطاهای سیستم فایل را که برنامه پیدا می کند را رفع کنید.
- برای اسکن رسانه ها به طور کامل، "درایو اسکن" را انتخاب کنید.
- اگر رسانه بر روی کامپیوتر نمایش داده نمی شود، شما می توانید از گزینه "Check if dirty" استفاده کنید. این نمایشگر microSD / SD را باز می کند.
- پس از آن روی "بررسی دیسک" کلیک کنید .
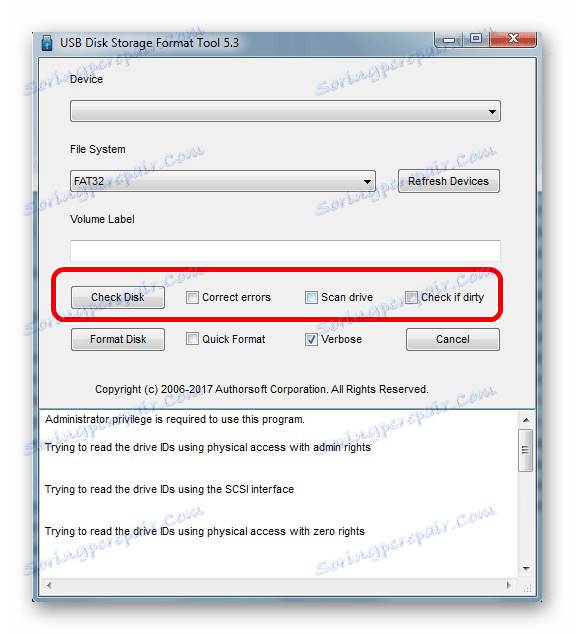
اگر شما قادر به استفاده از این برنامه نیستید، شاید بتوانید از دستورالعملهای ما برای استفاده از آن کمک بگیرید.
درس: نحوه بازیابی فلش درایو یواسبی با ابزار USB Format Storage Format HP
روش 3: EzRecover
EzRecover - یک ابزار ساده طراحی شده برای فرمت درایوهای فلش. این به طور خودکار رسانه قابل جدا شدن را شناسایی می کند، بنابراین نیازی به مشخص کردن مسیر آن نیست. کار با این برنامه بسیار آسان است.
- ابتدا نصب و اجرا کنید
- سپس یک پیام اطلاعاتی به صورت زیر نشان داده می شود.
- حالا یکبار دیگر حامل را به کامپیوتر وصل کنید.
- اگر مقدار در اندازه "اندازه دیسک" مشخص نشده باشد، اندازه دیسک قبلی را وارد کنید.
- روی دکمه "بازیابی" کلیک کنید.
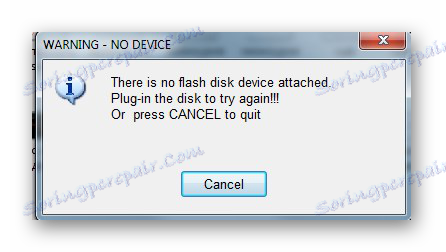
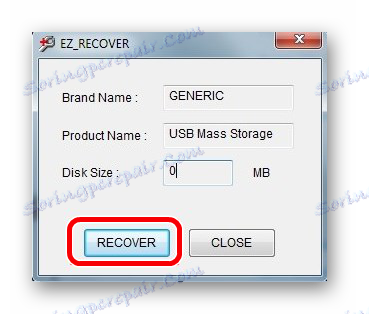
روش 4: SDFormatter
- نصب و اجرا SDFormatter .
- در بخش «درایو» رسانه ای را که هنوز قالب بندی نشده است مشخص کنید. اگر قبل از اینکه رسانه را وصل کردید، برنامه را اجرا کردید، از تابع "Refresh" استفاده کنید. اکنون تمام بخش ها در منوی کشویی قابل مشاهده خواهند بود.
- در گزینه "گزینه" می توانید نوع قالب بندی را تغییر دهید و تغییر اندازه خوشه درایو را فعال کنید.
- در پنجره بعدی پارامترهای زیر در دسترس خواهند بود:
- "سریع" - قالب بندی سرعت؛
- "کامل (پاک کردن)" - حذف نه تنها جدول فایل های قدیمی، بلکه تمام داده های ذخیره شده را حذف می کند.
- "کامل (OverWrite)" - تضمین کامل رایت دیسک را تضمین می کند.
- "تنظیم اندازه قالب" - به تغییر اندازه خوشه کمک خواهد کرد، اگر آن را اشتباه مشخص شده است در زمان گذشته است.
- پس از تنظیم تنظیمات لازم، روی دکمه "Format" کلیک کنید.
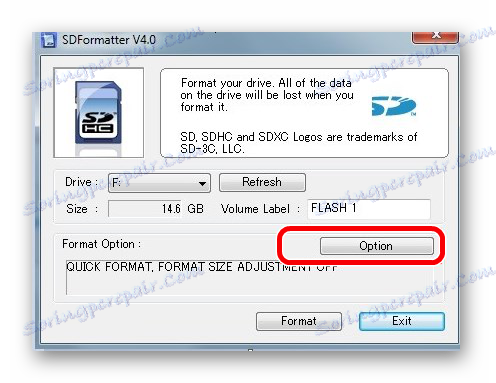
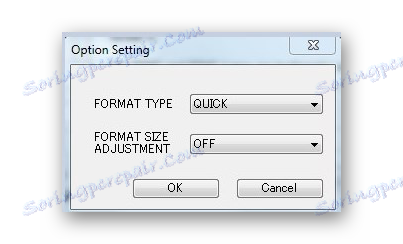
روش 5: ابزار Format سطح پایین HDD
HDD سطح فرمت ابزار سطح - یک برنامه برای قالب بندی پایین سطح. این روش می تواند حامل را حتی بعد از شکست های جدی و خطاهای کار کند. اما مهم این است که به خاطر داشته باشید که قالب بندی سطح پایین به طور کامل تمام داده ها را پاک می کند و فضای را با صفر پر می کند. در مورد بازیابی پس از آن داده ها در این مورد از این مسئله نیست. چنین اقدامات جدی باید انجام شود تنها در صورتی که هیچ یک از راه حل های فوق به این نتیجه نرسد.
- برنامه را نصب کنید و آن را اجرا کنید، "ادامه به صورت رایگان" را انتخاب کنید .
- در لیست رسانه متصل، یک کارت حافظه را انتخاب کنید، روی «ادامه» کلیک کنید.
- به برگه "سطح پایین سطح" بروید
- بعد، روی « فرمت این دستگاه» کلیک کنید. پس از آن، روند شروع خواهد شد و اقدامات زیر نمایش داده خواهد شد.
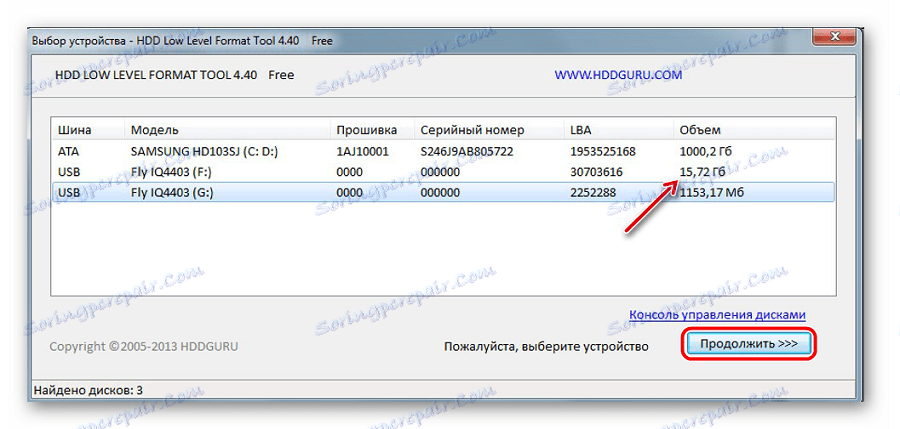
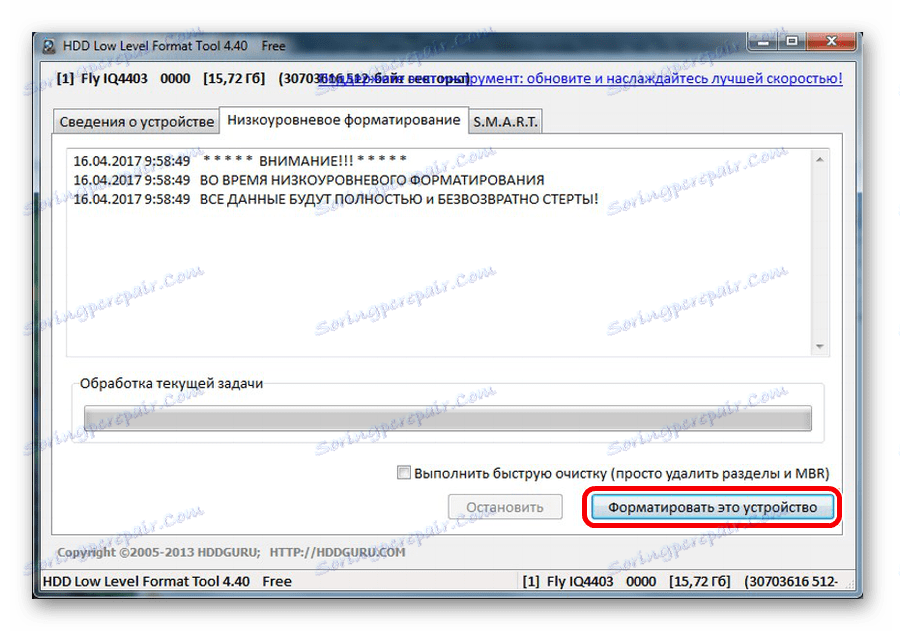
این برنامه همچنین در سطح پایین فرمت درایوهای قابل جابجایی است که در درس ما یافت می شود.
درس: نحوه انجام درایوهای فلش قالب بندی پایین سطح
روش 6: ابزارهای ویندوز
کارت حافظه را در کارت خوان قرار دهید و آن را به کامپیوتر وصل کنید. اگر شما یک کارت خوان ندارید، می توانید تلفن خود را از طریق USB به کامپیوتر در حالت انتقال اطلاعات (درایو USB) وصل کنید. سپس ویندوز می تواند کارت حافظه را شناسایی کند. برای استفاده از ابزارهای ویندوز، این کار را انجام دهید:
- در خط "Run" (که توسط کلید Win + R نامیده می شود)، فقط
diskmgmt.mscو سپس روی "OK" یا Enter بر روی صفحه کلید کلیک کنید.![شروع به مدیریت دیسک در پنجره Run]()
یا به «کنترل پنل» بروید ، گزینه ای را برای نمایش مشاهده کنید - «آیکون های کوچک» . در قسمت «Administration» «مدیریت کامپیوتر» و سپس «مدیریت دیسک» را انتخاب کنید . - یک کارت حافظه را در میان درایوهای متصل قرار دهید.
- اگر خط «وضعیت» نشانگر «سالم» باشد ، روی بخش مورد نظر راست کلیک کنید. در منو، "فرمت" را انتخاب کنید.
- برای وضعیت "توزیع نشده" را انتخاب کنید "ایجاد یک حجم ساده" .
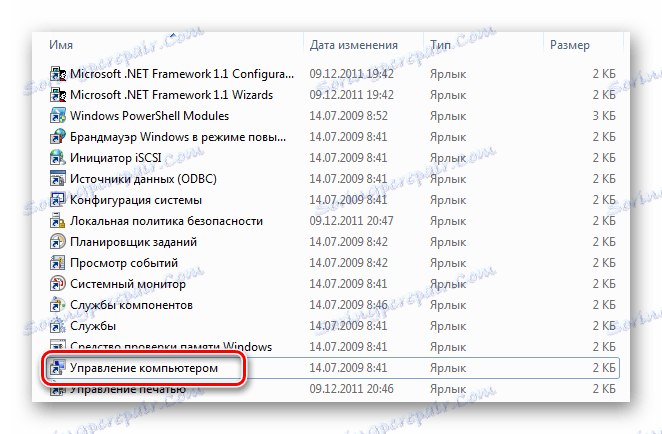
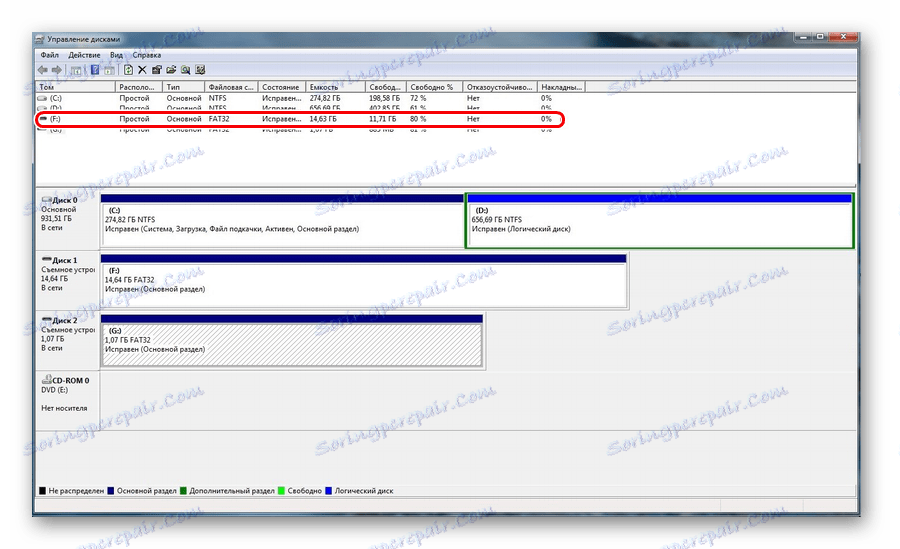
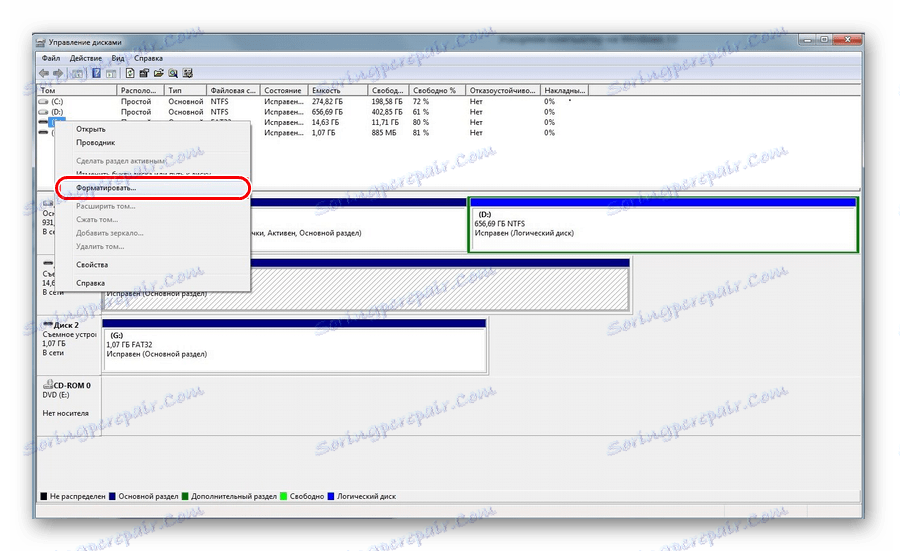
ویدیو بصری برای حل مشکل
اگر حذف با یک خطا اتفاق می افتد، شاید بعضی از فرایندهای ویندوز از درایو استفاده می کند و بنابراین نمی تواند به سیستم فایل دسترسی پیدا کند و فرمت نمی شود. در این مورد، روش مرتبط با استفاده از برنامه های خاص می تواند کمک کند.
روش 7: Command Prompt ویندوز
این روش شامل مراحل زیر است:
- رایانه خود را در حالت ایمن راه اندازی مجدد کنید. برای انجام این کار، در پنجره Run،
msconfigو Enter یا OK را فشار دهید. - بعد، در برگه "Download" ، "Safe Mode" را چک کرده و سیستم را دوباره راه اندازی کنید.
- دستور خط فرمان را اجرا کنید و فرمان command
format n(n-letter از کارت حافظه) را بنویسید. در حال حاضر روند باید بدون خطا باشد.

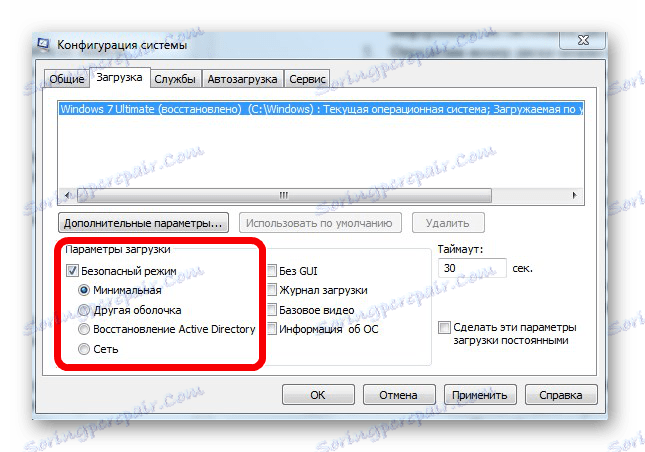
برای پاک کردن دیسک از خط فرمان استفاده کنید. در این مورد این کار را انجام دهید:
- دستور خط فرمان را به عنوان مدیر اجرا کنید
-
diskpartبنویسید - بعد،
list diskرا وارد کنید - در لیست دیسک هایی که ظاهر می شوند، کارت حافظه را (با حجم) قرار دهید و شماره دیسک را یادداشت کنید. او برای تیم بعدی مفید است. در این مرحله، شما باید بسیار مراقب باشید که بخش ها را اشتباه نگیرید و تمام اطلاعات موجود در دیسک سیستم کامپیوتر را پاک کنید.
- پس از تعیین شماره دیسک، می توانید دستور زیر را
select disk n(nباید با شماره دیسک در مورد شما جایگزین شود). این تیم دیسک مورد نیاز را انتخاب می کند، تمام دستورات بعدی در این بخش اجرا خواهند شد. - گام بعدی این است که دیسک انتخاب شده را کاملا پاک کنید. این را می توان با دستور
cleanداد.
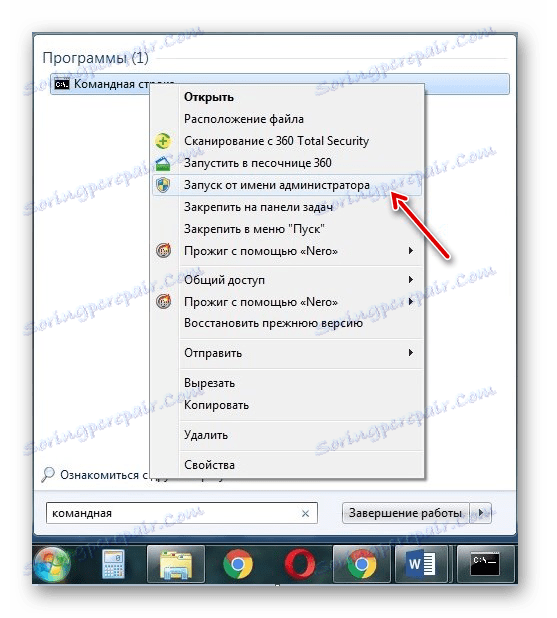
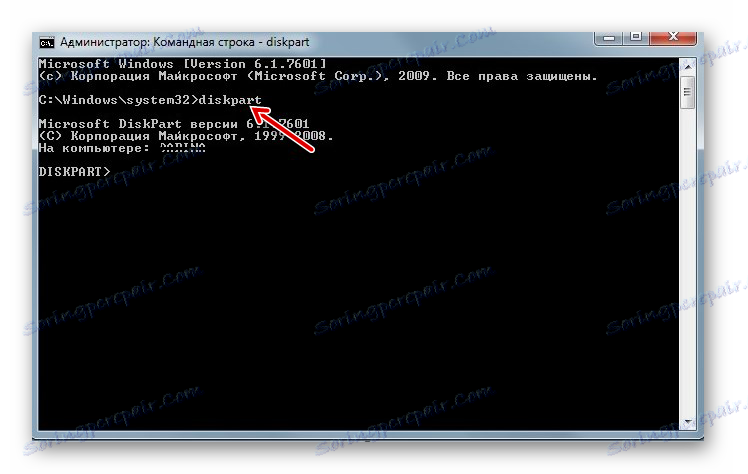
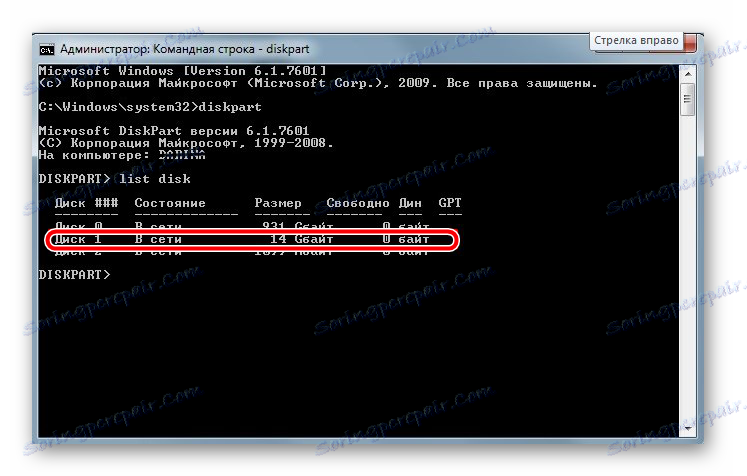
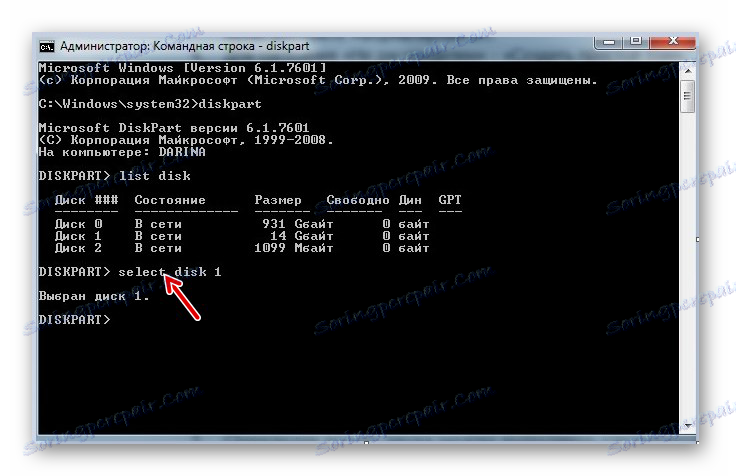
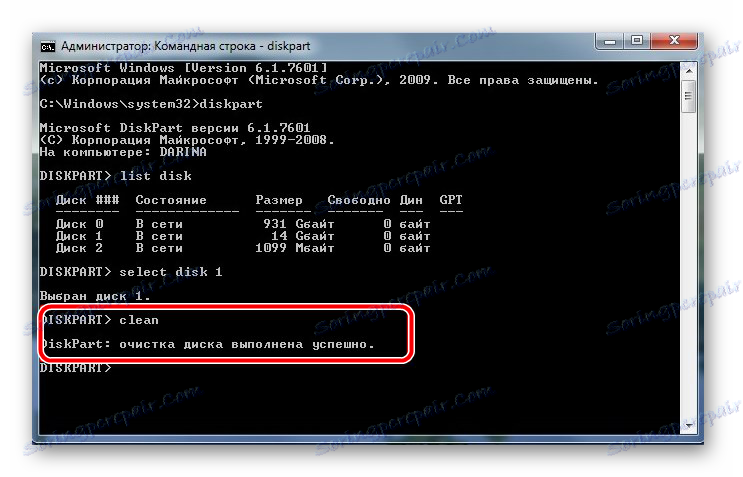
اگر این دستور موفق باشد، یک پیام ظاهر خواهد شد: "پاک کردن دیسک موفق شد . " اکنون حافظه باید برای اصلاح در دسترس باشد. سپس همانطور که در اصل در نظر گرفته شده، ادامه دهید.
اگر دستور diskpart دیسک را پیدا نکند، احتمالا کارت حافظه مکانیکی آسیب دیده است و نمی تواند بازیابی شود. در بیشتر موارد این دستور خوب کار می کند.
اگر هیچ کدام از گزینه هایی که ما پیشنهاد کردیم، به حل این مشکل کمک کردیم، پس مجددا این مسئله به علت آسیب مکانیکی است، بنابراین برای تعمیر این درایو خودتان غیرممکن است. آخرین گزینه این است که برای کمک به مرکز خدمات مراجعه کنید. شما همچنین می توانید در مورد مشکل خود در نظرات زیر بنویسید. ما سعی خواهیم کرد که به شما کمک کنیم یا روش های دیگری برای اصلاح خطاها ارائه دهیم.