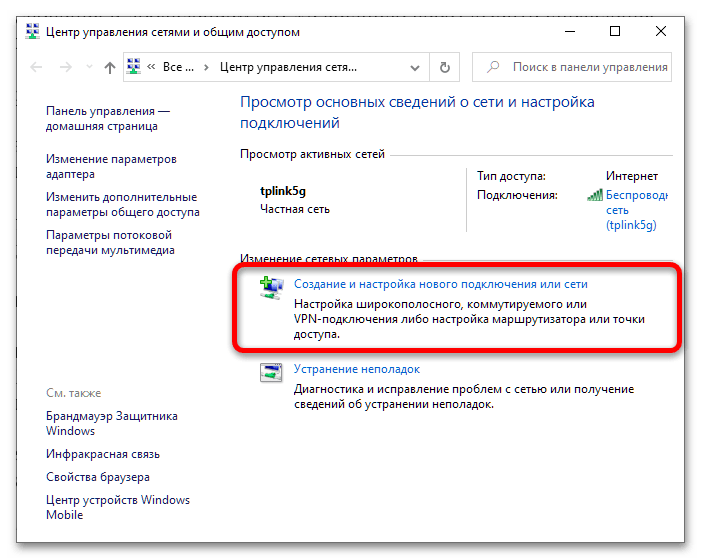محتوا:
روش 1: وارد کردن رمز عبور صحیح
در اکثر موارد، خطای مورد نظر به دلیل وارد کردن نادرست رمز عبور اتصال به شبکه انتخاب شده رخ میدهد و میتوان آن را با ارائه صحیح برطرف کرد.
- ابتدا بررسی کنید که آیا کد بدون اطلاع شما تغییر نکرده است: از دستگاه دیگری که به همان شبکه متصل است (لپتاپها، گوشیهای هوشمند و تبلتها مناسب هستند) استفاده کنید و اطمینان حاصل کنید که آنها خطای "کلید نادرست…" را نشان نمیدهند. اگر مشکل وجود دارد، احتمالاً کلمه یا عبارت کلیدی تغییر کرده است – در مورد اقداماتی که در این صورت باید انجام دهید، میتوانید در مقاله بعدی اطلاعات بیشتری کسب کنید.
- مدیر شبکهها را باز کنید "دهها" و بر روی اتصال مشکلدار کلیک کنید. از شما خواسته میشود که رمز عبور را وارد کنید، اما قبل از وارد کردن، بر روی دکمهای با تصویر چشم در سمت راست خط کلیک کنید: با این کار میتوانید نمادهای وارد شده را ببینید. کلمه/کلمات رمز را با دقت و رعایت ترتیب و حروف بزرگ و کوچک بنویسید (حروف بزرگ و کوچک قابل تعویض نیستند). پس از اتمام این عملیات، بر روی Enter کلیک کنید.
- اگر رمز عبور فراموش شده یا مطمئن نیستید که به اندازه کافی آن را به خاطر دارید، از مقالات بعدی استفاده کنید: اقداماتی که در آنها توضیح داده شده به شما کمک میکند تا اطلاعات دقیقی به دست آورید.
بیشتر: چگونه رمز عبور Wi-Fi را در ویندوز / اندروید مشاهده کنیم
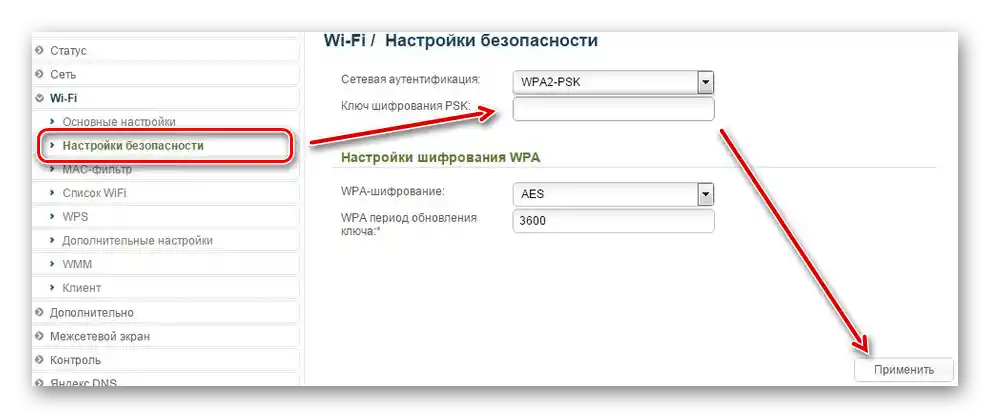
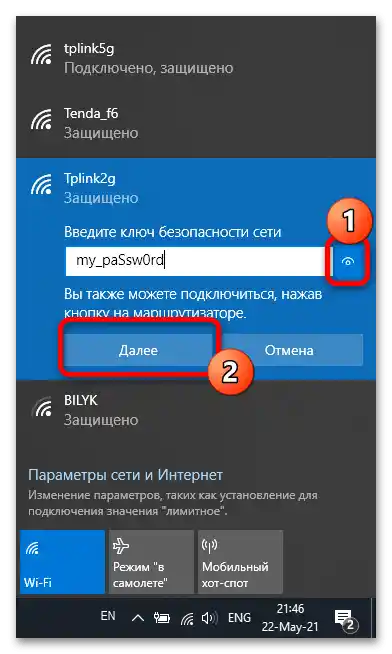
اگر دلیل مشکل در وارد کردن نادرست کلید بوده است، پس از انجام مراحل فوق باید برطرف شده باشد.
روش 2: راهاندازی مجدد دستگاهها
اگر رمز عبور به طور قطع صحیح است، اما خطا مشاهده میشود، ممکن است مشکل ناشی از نقص نرمافزاری در خود ویندوز یا فریمورک روتر باشد.بهطور معمول در چنین مواردی یک راهحل ساده، راهاندازی مجدد کامپیوتر، روتر یا هر دو دستگاه بهطور همزمان است.
جزئیات بیشتر: راهاندازی مجدد کامپیوتر / روتر
روش ۳: نصب درایورها
گاهی اوقات دلیل بروز خطای مورد نظر با کلید صحیح، ممکن است درایورهای قدیمی یا غیاب درایور برای ماژول Wi-Fi، چیپست و/یا سیستمهای تأمین برق (فقط لپتاپها) باشد. موضوع این است که در چنین مشکلات نرمافزاری، دستگاه ممکن است بهطور غیرقابل پیشبینی عمل کند و همچنین پیام کلید نادرست را نمایش دهد. درباره نحوه نصب نرمافزارهای لازم، ما قبلاً نوشتهایم، بنابراین توصیه میکنیم به راهنماهای زیر مراجعه کنید.
جزئیات بیشتر:
نصب درایورها برای Wi-Fi/ مادربرد
ترتیب نصب درایورها برای لپتاپ
روش ۴: راهاندازی مجدد آداپتور Wi-Fi
ادامه دلیل ذکر شده در روش قبلی، یک باگ نرمافزاری در ماژول شبکه بیسیم است، زمانی که درایور بهدرستی دستگاه را از حالت خواب یا هیبرنیشن خارج نکرده است، به همین دلیل نمیتواند بهدرستی با روتر متصل شود. معمولاً این مشکل با راهاندازی مجدد کامپیوتر حل میشود، اما عملیتر این است که فقط ماژول Wi-Fi را راهاندازی مجدد کنید.
- این کار از طریق "مدیریت دستگاهها" انجام میشود – سادهترین راه برای باز کردن آن در "ویندوز ۱۰" استفاده از منوی "شروع" است: کلیدهای Win+X را فشار دهید، سپس با کلیک چپ ماوس (کلیک چپ) بر روی گزینه مورد نظر کلیک کنید.
جزئیات بیشتر: {innerlink id='4138', txt='چگونه "مدیریت دستگاهها" را در ویندوز 10 باز کنیم'}
- پس از راهاندازی ابزار، دسته "آداپتورهای شبکه" را باز کنید، خطی که نام ماژول شما در آن است را پیدا کنید، بر روی آن راستکلیک کنید (راستکلیک) و "غیرفعال کردن دستگاه" را انتخاب کنید.
- 30 ثانیه تا 1 دقیقه صبر کنید، سپس دوباره بر روی راستکلیک کنید و مؤلفه را فعال کنید.
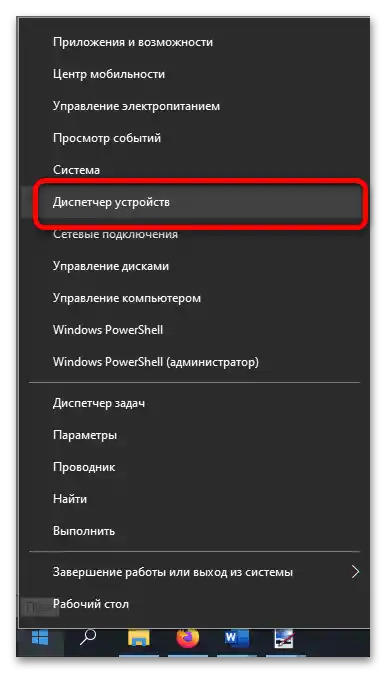
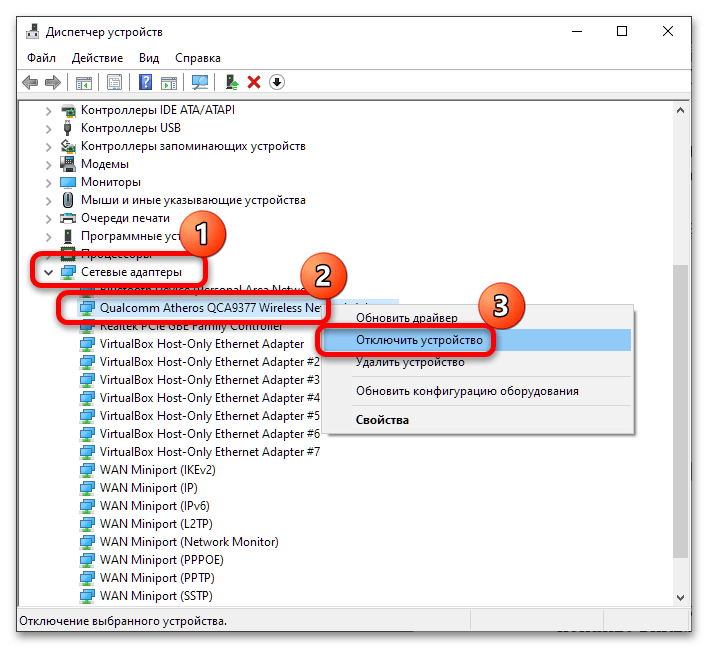
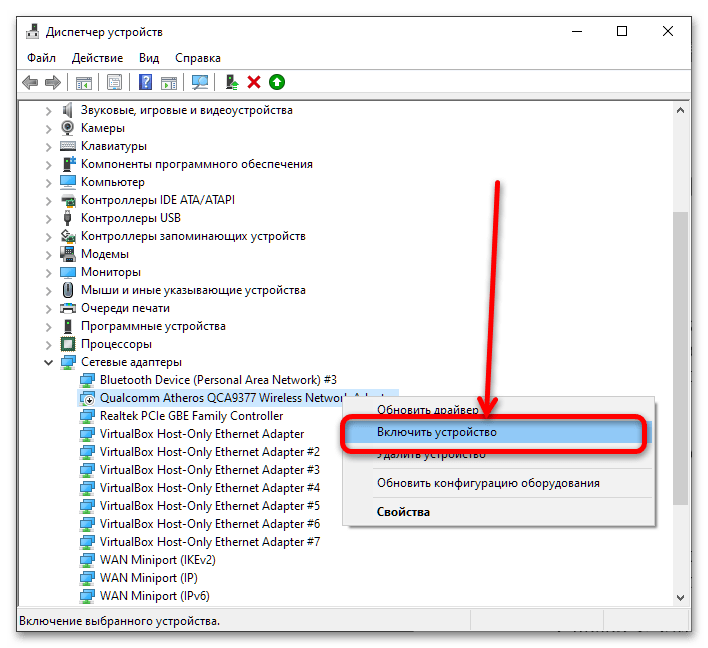
وجود خطا را بررسی کنید: اگر مشکل از خرابی درایور بود، اقدامات ذکر شده باید برای رفع آن کافی باشد.
روش 5: نصب اتصال به صورت دستی
گاهی اوقات در حل مشکل، روش حذف اتصال معیوب و افزودن مجدد آن به صورت دستی از طریق "مرکز مدیریت شبکهها" کمک میکند. این کار به صورت زیر انجام میشود:
- ابتدا مدیر وایفای را از نوار سیستم باز کنید، نام اتصال معیوب را به خاطر بسپارید (یا بهتر است جایی یادداشت کنید)، بر روی آن راستکلیک کنید و "فراموش کردن" را بزنید.
- سپس از ترکیب کلیدهای Win+R استفاده کنید، در آن درخواست زیر را وارد کرده و "OK" را بزنید.
control.exe /name Microsoft.NetworkandSharingCenter - در اینجا بر روی گزینه "ایجاد و تنظیم یک اتصال یا شبکه جدید" کلیک کنید.
![کلید امنیتی شبکه-7 غیرقابل قبول است]()
از گزینه "اتصال به شبکه بیسیم به صورت دستی" استفاده کنید، سپس بر روی "بعدی" کلیک کنید.
- در فیلد "نام شبکه" نام اتصالی که در مرحله 1 به دست آوردید را وارد کنید، "نوع امنیت" را به "WPA2-Personal" تنظیم کنید و رمز عبور صحیح را در فیلد "کلید امنیتی" بنویسید. مقادیر وارد شده را بررسی کرده و بر روی "بعدی" کلیک کنید.
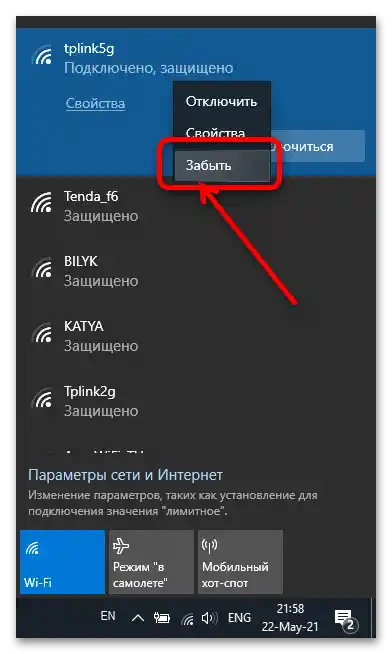
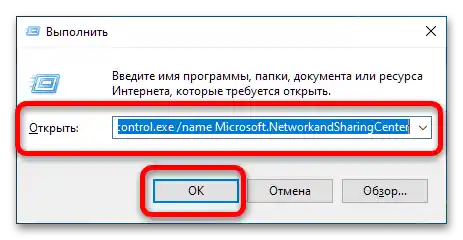
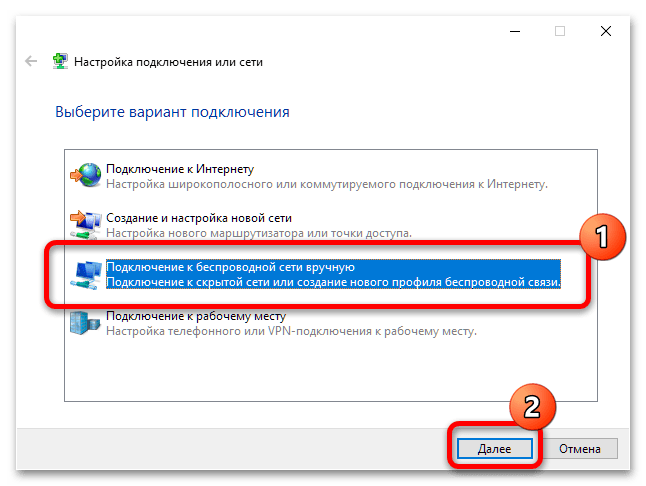
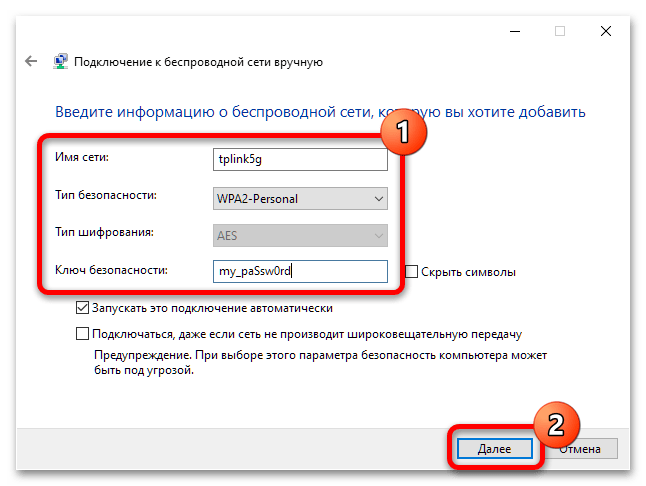
پس از ذخیره اتصال، ابزار را ببندید، سپس سعی کنید از طریق مدیر در نوار سیستم به شبکه متصل شوید – این بار همه چیز باید بدون مشکل انجام شود.