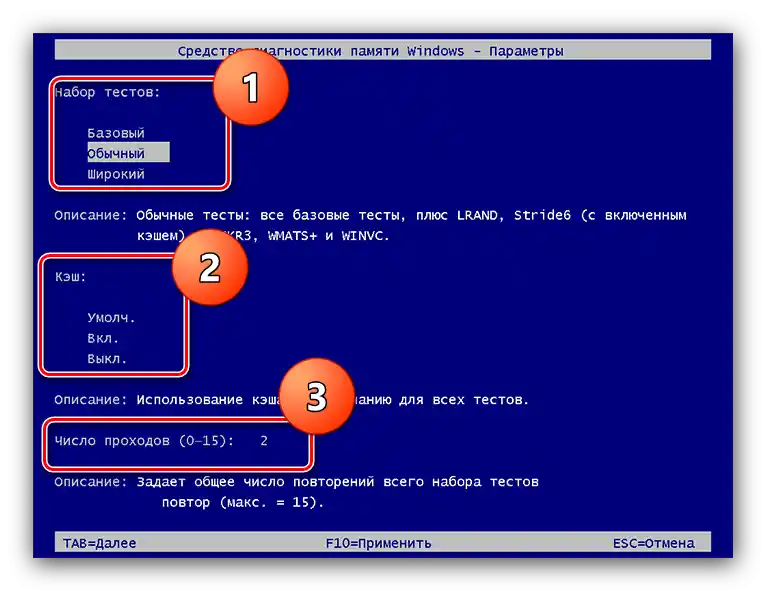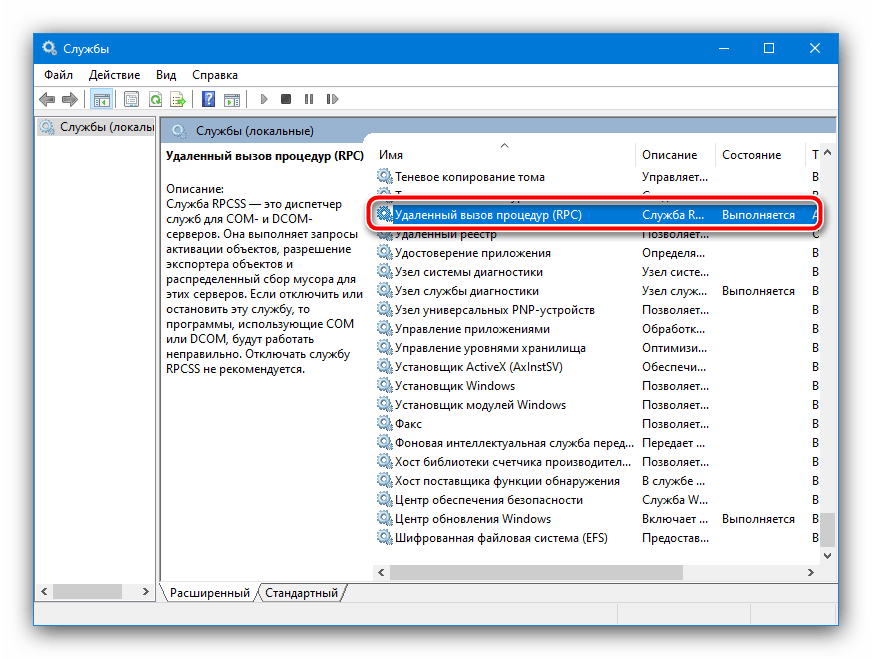محتوا:
روش 1: بررسی نوع راهاندازی خدمات
شایعترین دلیل بروز خطای مورد نظر، گزینه نادرست راهاندازی خدمات سیستمی است که مسئول فراخوانی از راه دور رویهها هستند. میتوان گزینههای مورد نیاز را به این صورت بررسی کرد:
- ابزار "اجرا" (ترکیب Win+R) را باز کنید، در آن دستور
services.mscرا بنویسید و "OK" را فشار دهید. - در لیست خدمات، موارد زیر را پیدا کنید:
- "فراخوانی از راه دور رویهها (RPC)";
- "نقشهبردار نقاط پایانی RPC";
- "ماژول راهاندازی فرآیندهای سرور DCOM";
- "محلیاب فراخوانی از راه دور رویهها (RPC)".
![یافتن سرویس اصلی برای رفع خطای "خطا در فراخوانی از راه دور رویه" در ویندوز 10]()
بر روی رکورد دوبار کلیک کنید تا پارامترها را بررسی کنید. نوع راهاندازی سه مورد اول باید "بهطور خودکار" باشد.
![نوع راهاندازی سرویس اصلی برای رفع خطای "خطا در فراخوانی از راه دور رویه" در ویندوز 10]()
اما نوع راهاندازی آخر باید "بهصورت دستی" باشد.
- اگر گزینههای تغییر راهاندازی خدمات قفل شدهاند (این ممکن است در برخی ویرایشهای "ده" اتفاق بیفتد)، باید از "ویرایشگر رجیستری" استفاده کنید – آن را با استفاده از ابزار "اجرا" راهاندازی کنید و دستور
regeditرا وارد کنید. - دایرکتوری را به آدرس زیر باز کنید:
HKEY_LOCAL_MACHINESYSTEMCurrentControlSetServices - در اینجا به چندین دایرکتوری نیاز داریم. ابتدا RpcLocator را پیدا کرده و به آن بروید.
![پارامتر راهاندازی سرویس اضافی برای رفع خطای "خطا در فراخوانی از راه دور رویه" در ویندوز 10]()
دو بار بر روی رکورد "Start" کلیک چپ کنید و مقدار آن را به "3" تنظیم کنید.
- به همین ترتیب، پارامتر مشابه را در دایرکتوریهای DcomLaunch، RpcEptMapper و RpcSs ویرایش کنید، فقط این بار مقدار "2" را تعیین کنید.
- پس از اعمال تمام تغییرات، تمام پنجرهها را ببندید و کامپیوتر را راهاندازی مجدد کنید.
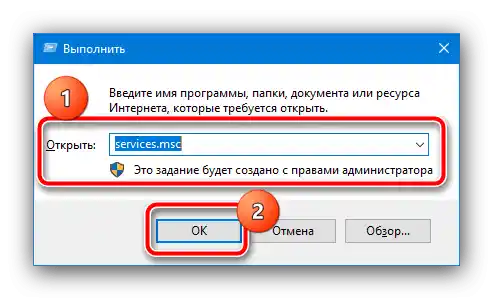
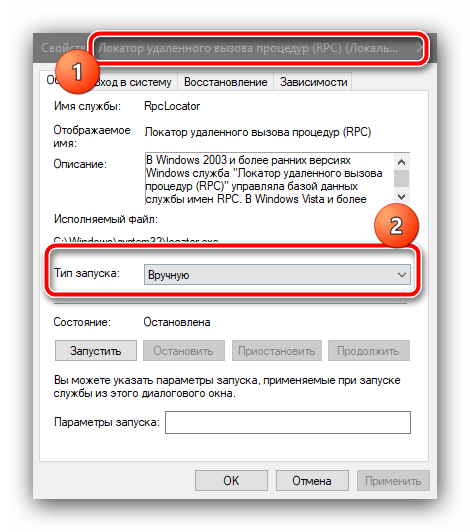
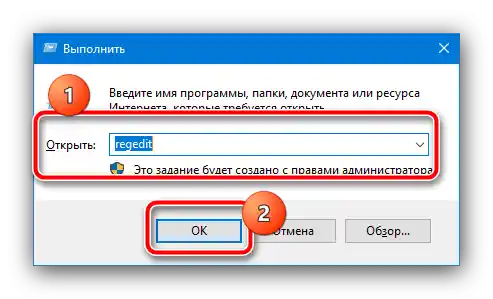
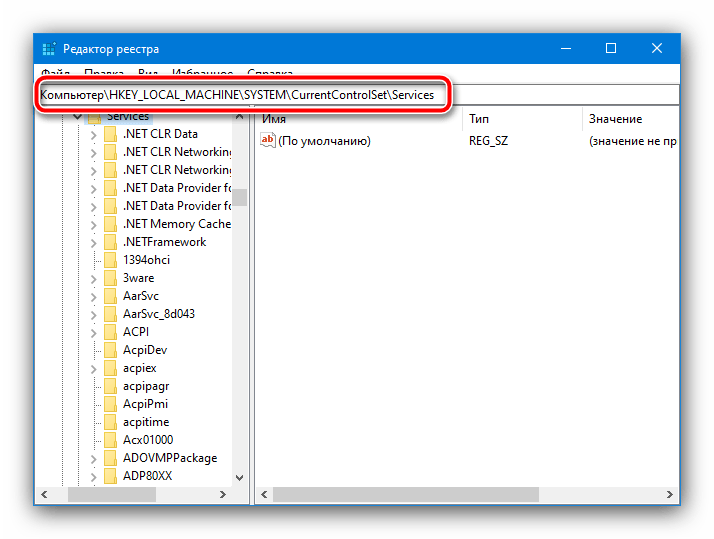
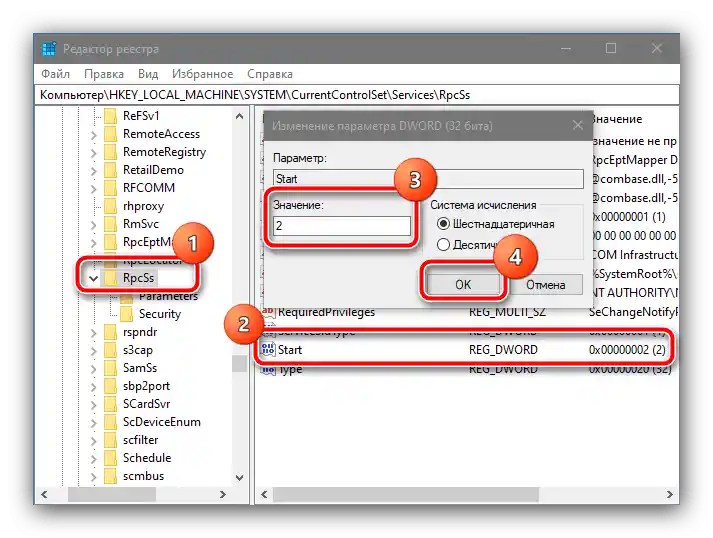

این روش معمولاً مؤثر است و استفاده از روش دیگر تنها در صورت نیاز توصیه میشود.
روش 2: بررسی یکپارچگی فایلهای سیستمی
اغلب مشکل به این دلیل است که اجزای مربوط به سیستمعامل آسیب دیدهاند. راهحل در این وضعیت بررسی و بازیابی یکپارچگی دادههای سیستمی است که در ادامه به شما کمک خواهد شد.
جزئیات بیشتر: بررسی و بازیابی فایلهای سیستمی در ویندوز 10

روش 3: رفع اشکال در برنامههای سیستمی (اجرای فایلهای گرافیکی)
اگر مشکل مورد نظر هنگام تلاش برای باز کردن تصاویر یا اسناد PDF ظاهر میشود، به این معنی است که رجیستری آسیب دیده است. رفع آنها با ویرایش معمولی ممکن نیست، بنابراین از توصیههای زیر استفاده کنید:
-
اولین قدم این است که سعی کنید ابزار رفع اشکال را اجرا کنید. با ترکیب Win+I "تنظیمات" را باز کنید و گزینه "بهروزرسانی و امنیت" را انتخاب کنید.
![تنظیمات بهروزرسانی و امنیت را برای رفع خطای "خطا در فراخوانی از راه دور" در ویندوز 10 باز کنید]()
به برگه "رفع اشکال" بروید.
![رفع اشکال در تنظیمات برای حل خطای "خطا در فراخوانی از راه دور رویه" در ویندوز 10]()
در فهرست ابزارها، بر روی کلیک چپ ماوس بر روی گزینه "برنامههای فروشگاه ویندوز" کلیک کنید، سپس بر روی دکمه "اجرای ابزار رفع اشکال" کلیک کنید.
![شروع عیبیابی در تنظیمات برای رفع خطای "خطا در فراخوانی از راه دور رویه" در ویندوز 10]()
به دقت به دستورالعملهای ابزار توجه کنید.
- اگر مرحله قبلی نتیجهای نداشت، باید برنامه مربوطه را بازنشانی کنید.برای این کار در همان پنجره "پارامترها" گزینه "برنامهها" را انتخاب کنید.
![پارامترهای برنامهها برای رفع خطای "خطا در فراخوانی از راه دور رویه" در ویندوز 10]()
در فهرست نرمافزارهای نصبشده گزینه "عکسها (مایکروسافت)" را پیدا کنید، بر روی آن کلیک کنید و از دکمه "پارامترهای اضافی" استفاده کنید.
![نقطه مشکلدار برنامه برای رفع خطای "خطا در فراخوانی از راه دور رویه" در ویندوز 10]()
در اینجا بر روی "بازنشانی" کلیک کنید.
- میتوانید از یک راهحل رادیکالتر نیز استفاده کنید - نصب مجدد نرمافزار از طریق PowerShell. این ابزار باید با نام مدیر اجرا شود - به طور پیشفرض گزینه مربوطه در منوی زمینه "شروع" با ترکیب Win+X در دسترس است.
![باز کردن PowerShell برای رفع خطای "شکست در فراخوانی از راه دور رویه" در ویندوز 10]()
پس از راهاندازی، چند ثانیه صبر کنید تا ابزار آماده کار شود، سپس عبارت زیر را وارد کنید:
Get-AppxPackage *Photos* | Foreach {Add-AppxPackage -DisableDevelopmentMode -Register "$($_.InstallLocation)AppXManifest.xml"}درستی ورودی را بررسی کنید و بر روی Enter کلیک کنید.
![دستورات PowerShell برای رفع خطای "خطا در فراخوانی از راه دور رویه" در ویندوز 10]()
منتظر بمانید تا فرآیند انجام شود.
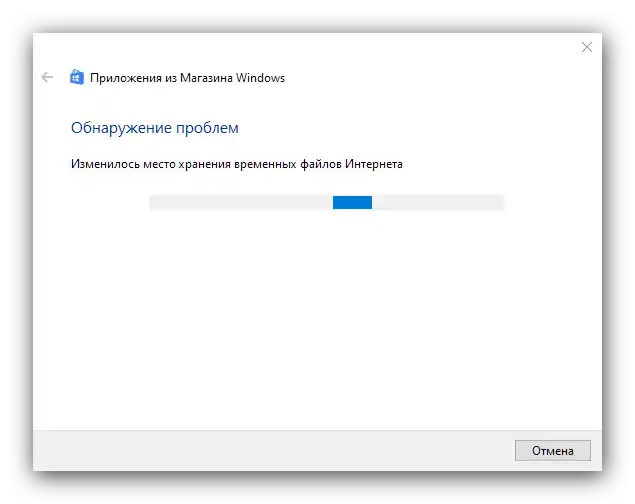
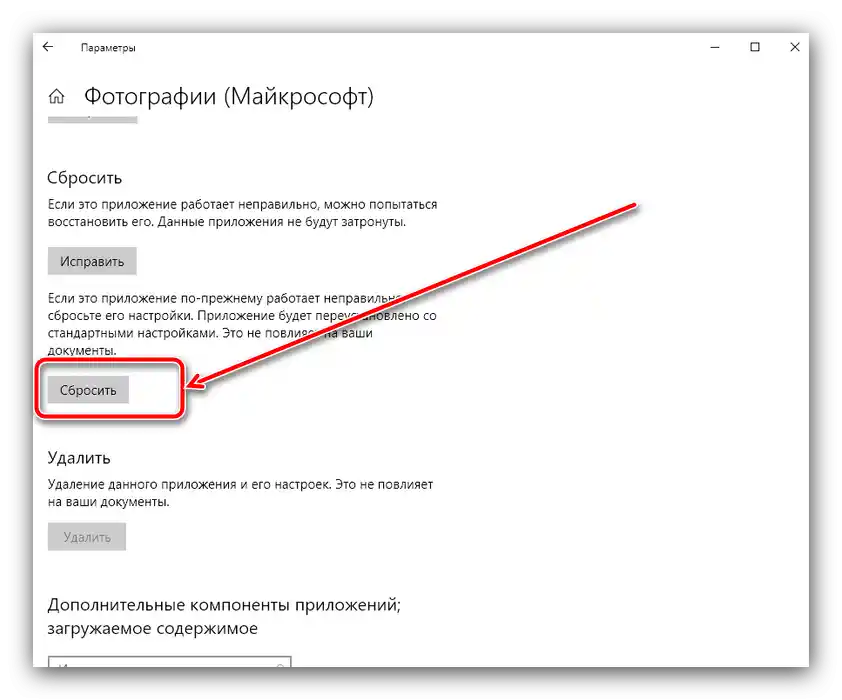
روش 4: بررسی سختافزار
در موارد نادر، خطای "خطای فراخوانی رویه از راه دور" نشانهای از خرابی هارد دیسک، حافظه SSD و/یا یکی یا چند ماژول حافظه RAM است. برای بررسی، باید تشخیص سختافزارها انجام شود و در صورت شناسایی مشکلات، عناصر معیوب تعویض شوند.
جزئیات بیشتر: بررسی خطاها HDD, SSD و RAM در ویندوز 10