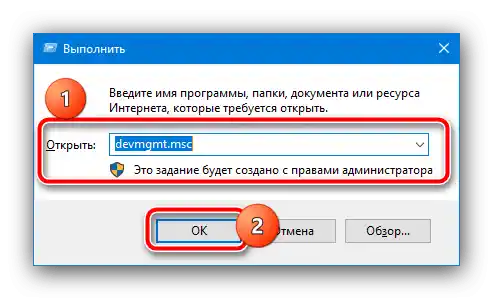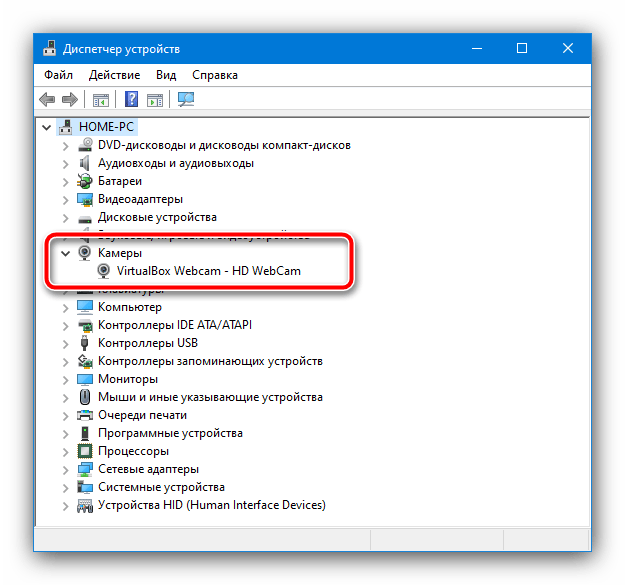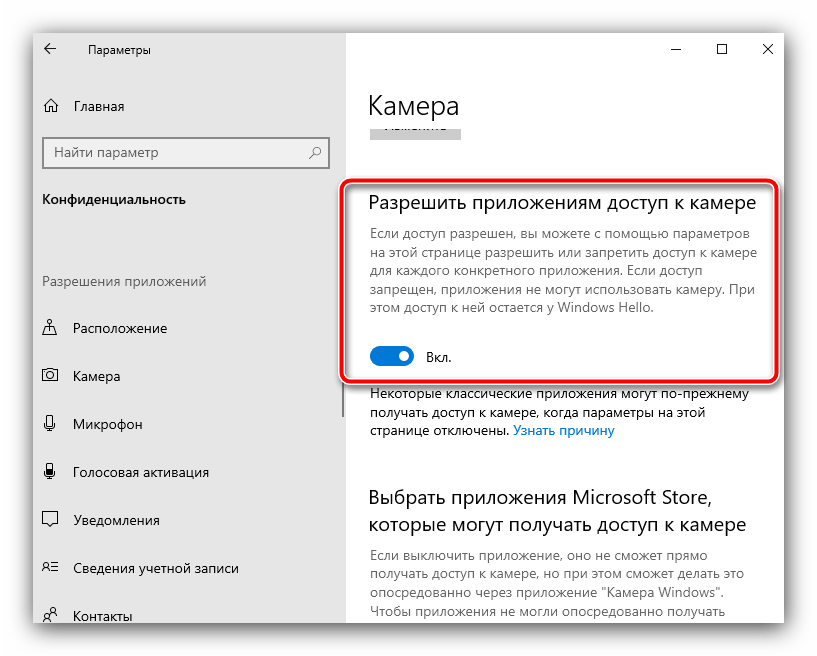محتوا:
روش 1: فعالسازی دوربین
شایعترین دلیل مشکل مورد نظر، خاموش بودن دستگاه – بهصورت فیزیکی یا نرمافزاری است. بنابراین، نیاز است که دستگاه روشن شود.
فعالسازی فیزیکی
دوربین را میتوان بهصورت سختافزاری با روشهای زیر فعال کرد:
- اگر مشکل در کامپیوتر رومیزی مشاهده میشود، بررسی کنید که آیا دوربین به آن متصل است یا خیر. همچنین سعی کنید آن را به پورت USB دیگری متصل کنید.
- برخی از وبکمها دارای دکمهی جداگانهای برای روشن کردن هستند – پس از اتصال به کامپیوتر، باید آن را فشار دهید.
- همچنین در برخی لپتاپها راهحل مشابهی وجود دارد – یک سوئیچ فیزیکی بهصورت دکمه یا پرده.
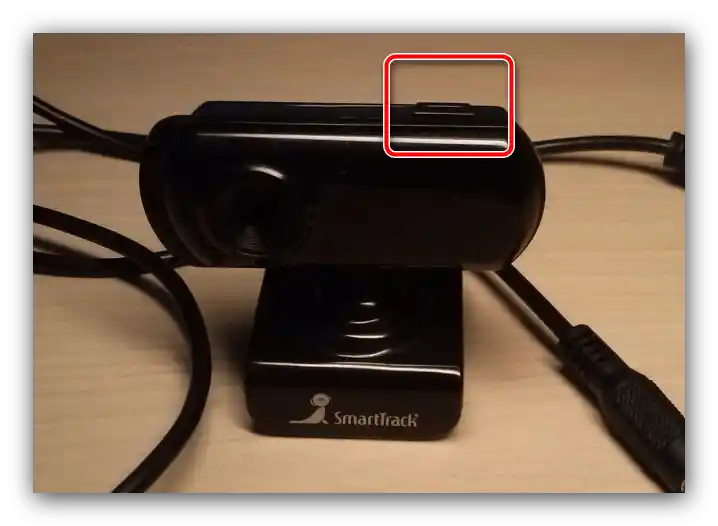
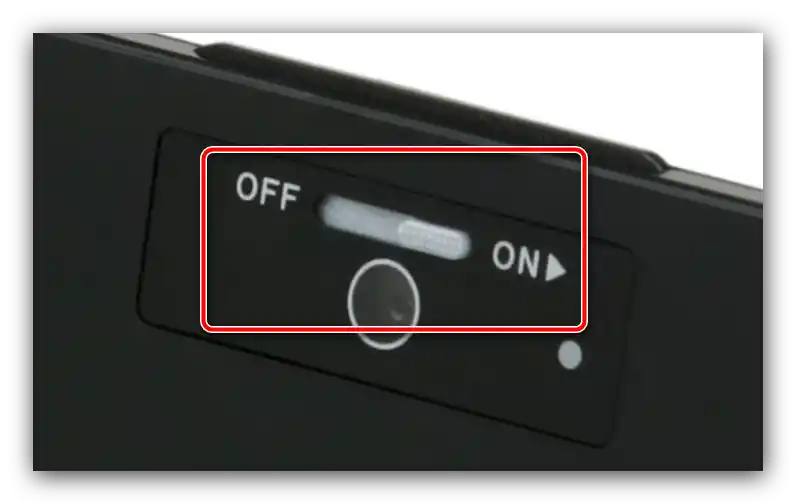
فعالسازی نرمافزاری
دستگاه ممکن است بهصورت نرمافزاری نیز غیرفعال شده باشد، از طریق «مدیریت دستگاهها». الگوریتم بررسی و رفع مشکل بهصورت زیر است:
- با ترکیب کلیدهای Win+R، پنجره «اجرا» را باز کنید، در آن درخواست
devmgmt.mscرا وارد کرده و «OK» را فشار دهید.
![مدیریت دستگاهها را باز کنید تا قابلیت مشاهده دوربین را بازیابی کنید]()
همچنین بخوانید: اجرای «مدیریت دستگاهها» در ویندوز 10 - پس از باز شدن ابزار، دستههای «دوربینها» و «دستگاههای پردازش تصویر» را گسترش دهید – در یکی از آنها باید گزینهای برای وبکم وجود داشته باشد.
![دستهبندی دوربینها در مدیریت دستگاهها، برای بازیابی دید دوربین]()
اگر آنجا خالی است یا دستهها بهطور کلی وجود ندارند، از گزینههای «نمایش» – «نمایش دستگاههای مخفی» استفاده کنید و مورد نیاز را در بخشهای پنهان شده قبلی جستجو کنید.
- به آیکون دستگاه با دقت نگاه کنید – اگر در کنار آن نماد پیکان رو به پایین بر روی پسزمینه سفید وجود داشته باشد، به این معنی است که دوربین خاموش است.برای فعالسازی آن، بر روی رکورد راست کلیک کرده و گزینه «فعالسازی» را انتخاب کنید.
- اگر در کنار آیکون علامت خطا وجود دارد، پس از فراخوانی منوی زمینه، بر روی گزینه «خصوصیات» کلیک کنید.
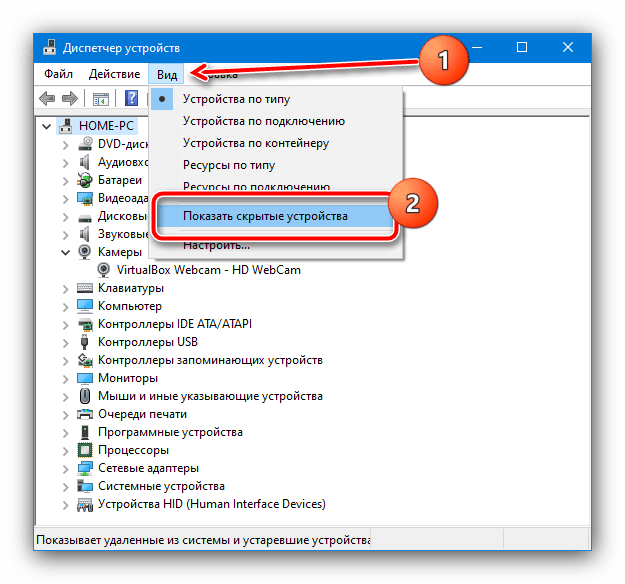
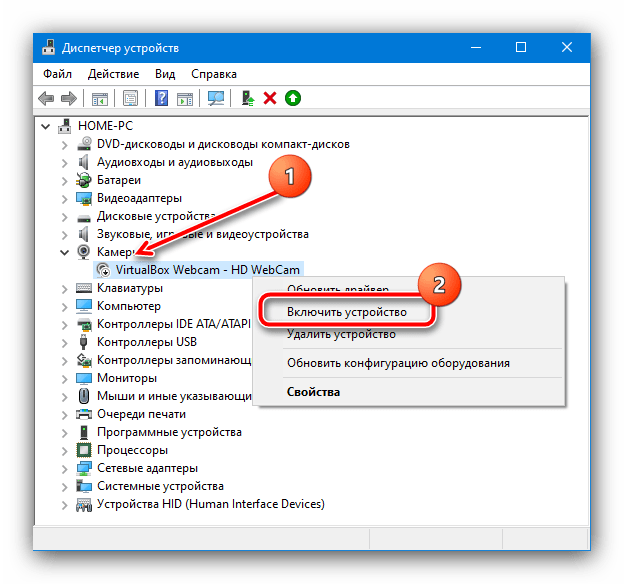
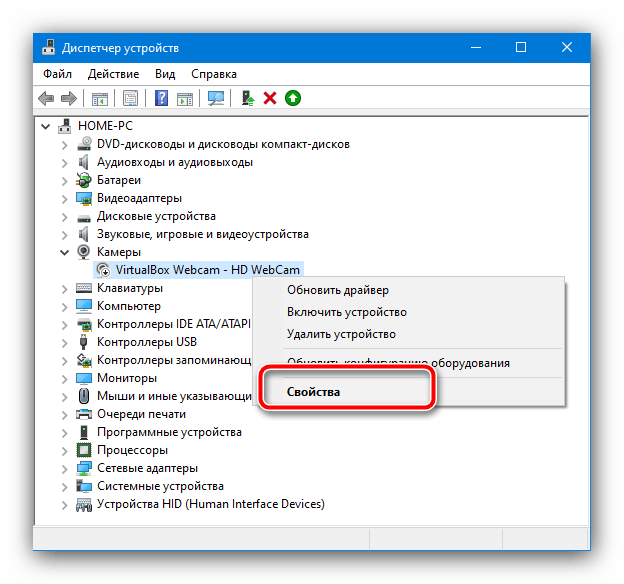
در پنجره اصلی خصوصیات میتوانید کد خطا را بخوانید - روش رفع مشکل به آن بستگی دارد.
روش ۲: رفع مشکلات درایورها
اغلب خطاهای مورد نظر ناشی از مشکلات درایورها هستند - به عنوان مثال، نسخهای ناسازگار نصب شده یا فایلها آسیب دیدهاند. باید آنها را دوباره نصب کنید، نسخهای که از قبل کار میکند - درباره اینکه چگونه این کار انجام میشود، میتوانید از مطالب موجود در لینکهای بعدی مطلع شوید.
جزئیات بیشتر: نصب درایورها برای دوربین USB و داخلی در لپتاپ
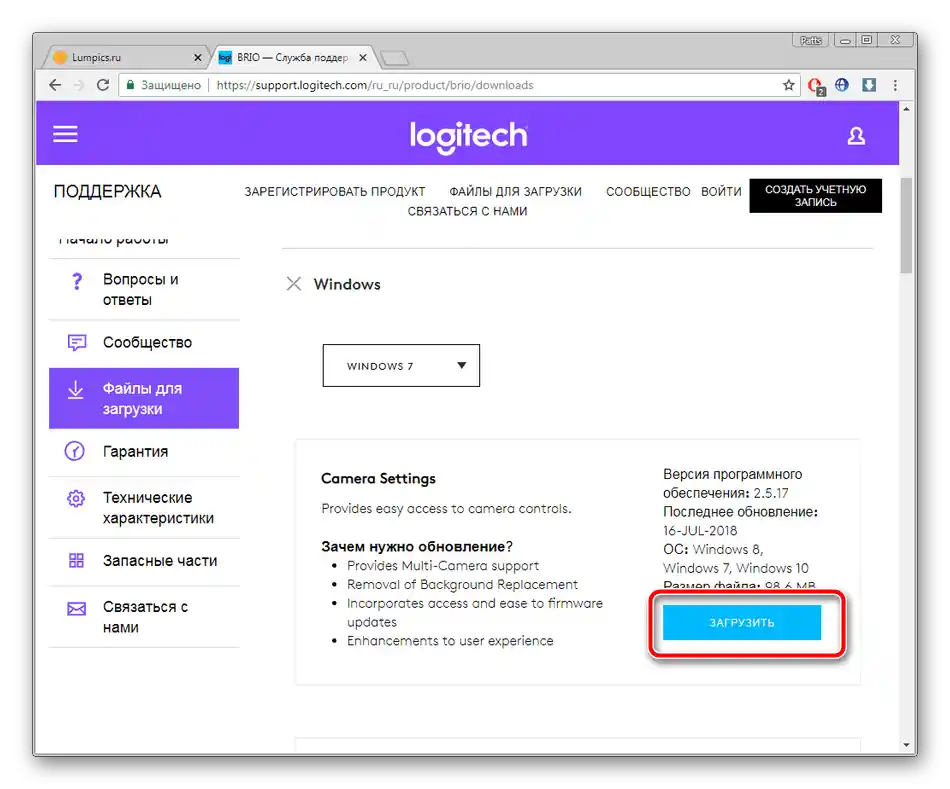
روش ۳: اجازه استفاده
در ویندوز ۱۰ توجه زیادی به تنظیمات حریم خصوصی شده است - دسترسی برنامهها به دستگاههای مختلف باید به طور جداگانه ارائه شود. ممنوعیت جهانی فعال بر استفاده از آن میتواند به مشکل مورد نظر منجر شود، که راهحل آن به شرح زیر است:
- با ترکیب کلیدهای Win+I «تنظیمات» را فراخوانی کنید، سپس در فهرست گزینهها «حریم خصوصی» را انتخاب کنید.
- در اینجا از گزینه «دوربین» استفاده کنید.
- در بخش «اجازه دسترسی به دوربین در این دستگاه» گزینه «دسترسی به دوربین برای این دستگاه» باید فعال باشد - اگر اینطور نیست، بر روی «تغییر» کلیک کرده و گزینه مربوطه را انتخاب کنید.
- همچنین گزینه «اجازه به برنامهها برای دسترسی به دوربین» را فعال کنید.
![اجازه دادن به برنامهها برای دسترسی به دستگاه به منظور بازیابی قابلیت مشاهده دوربین در مدیریت دستگاهها]()
سپس - «اجازه به برنامههای کلاسیک برای دسترسی به دوربین».
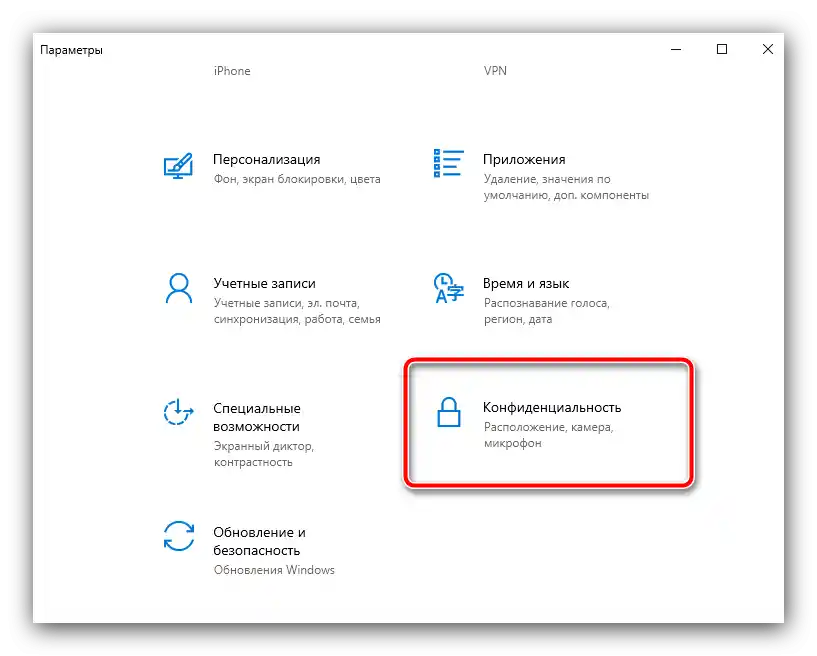
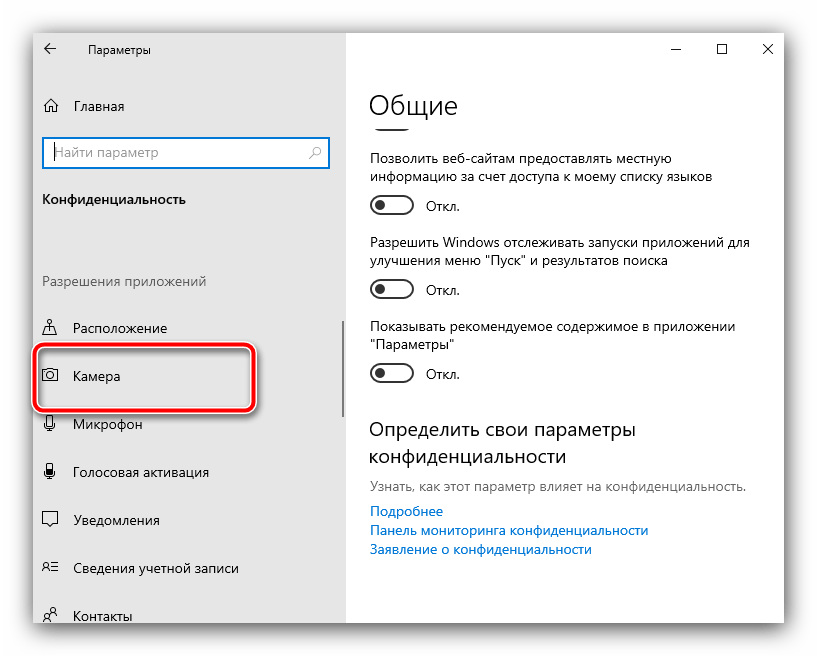
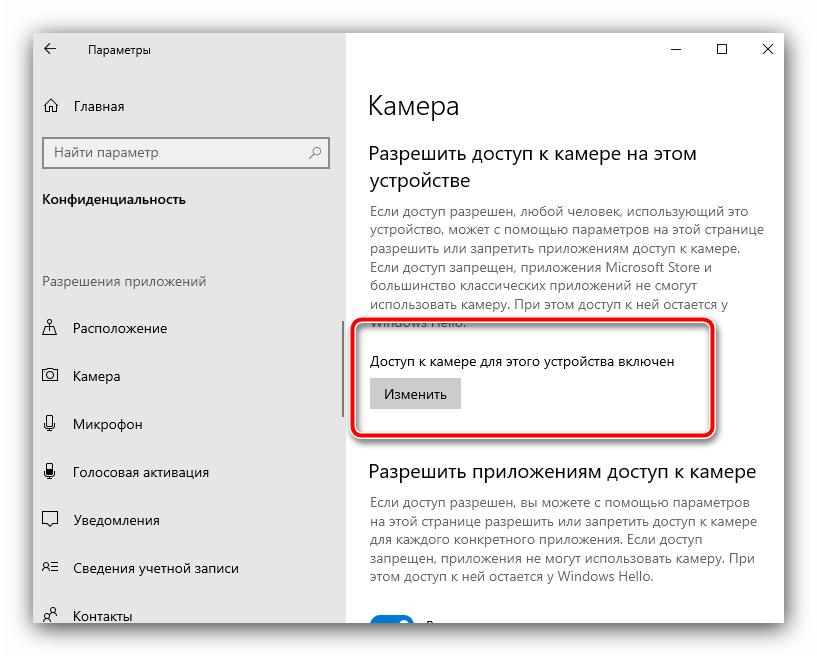
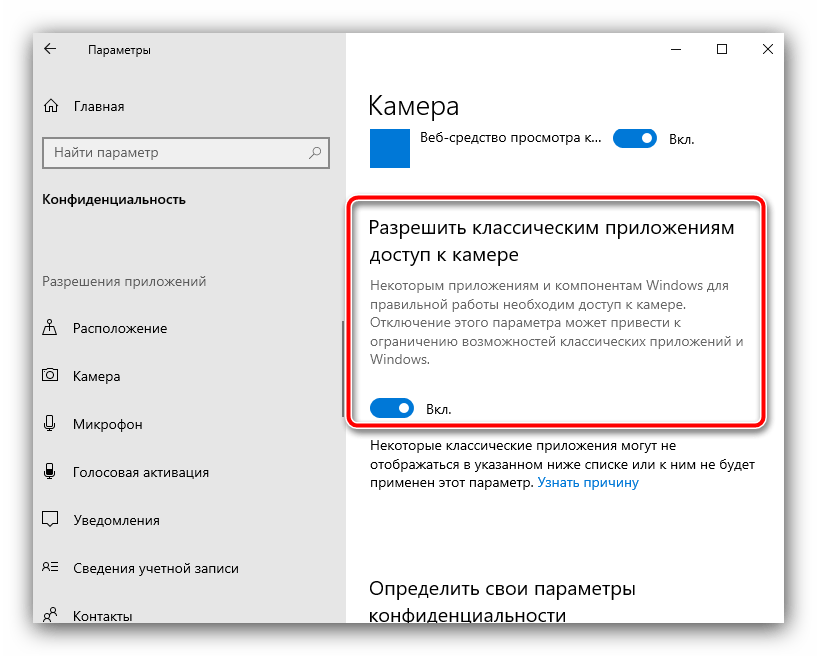
پس از انجام این اقدامات، وبکم باید در «مدیر دستگاهها» ظاهر شود.
روش ۴: رفع مشکلات سختافزاری
اگر هیچیک از روشهای فوق کار نمیکند، تنها یک فرضیه باقی میماند - دوربین خراب شده است، به همین دلیل سیستمعامل نمیتواند آن را به کار گیرد.تعمیر چنین دستگاهی معمولاً به صرفه نیست و بهتر است که آن را به طور کامل تعویض کرد - در صورت استفاده از راهحل برای رایانههای رومیزی، یک دستگاه جدید خریداری کنید یا در صورت بروز مشکل در لپتاپ، به مرکز خدمات مراجعه کنید.