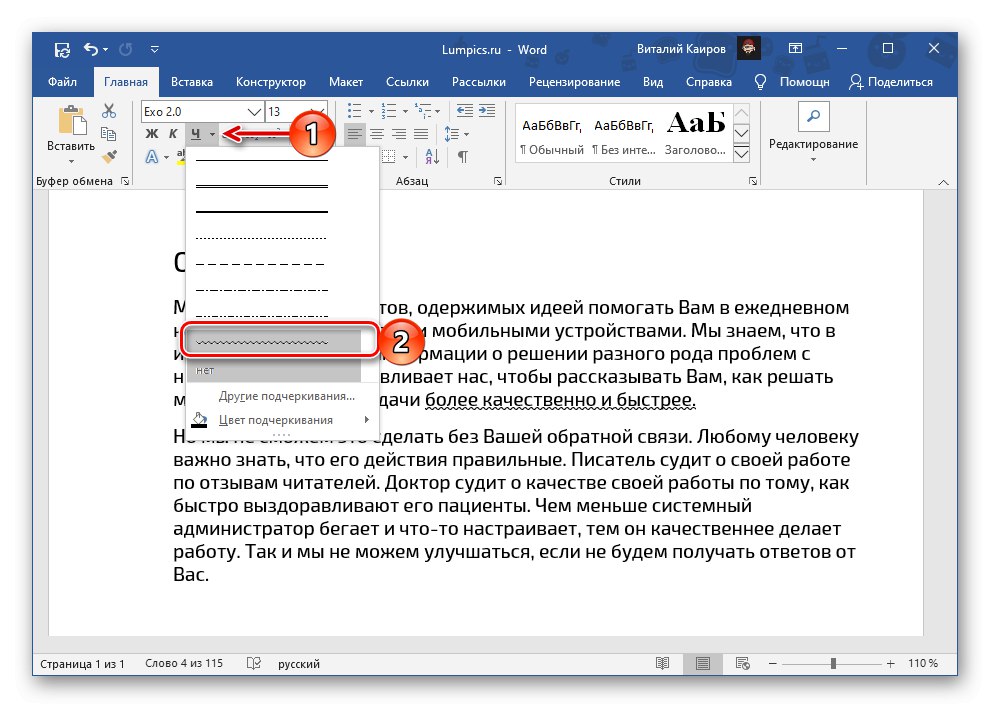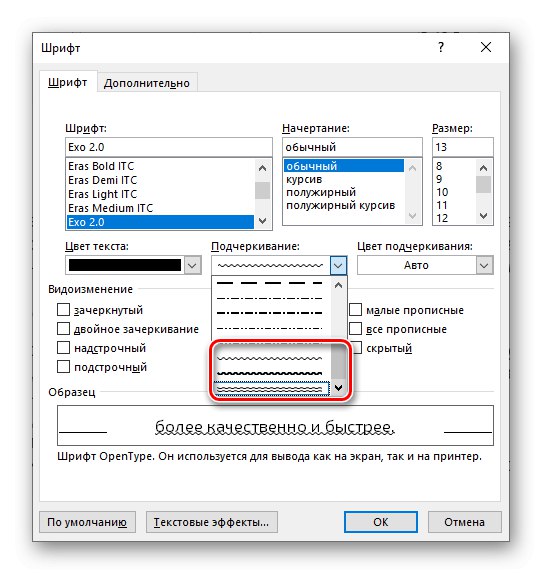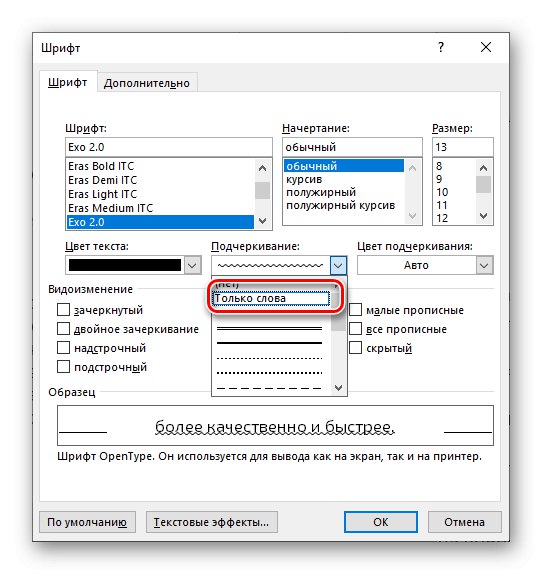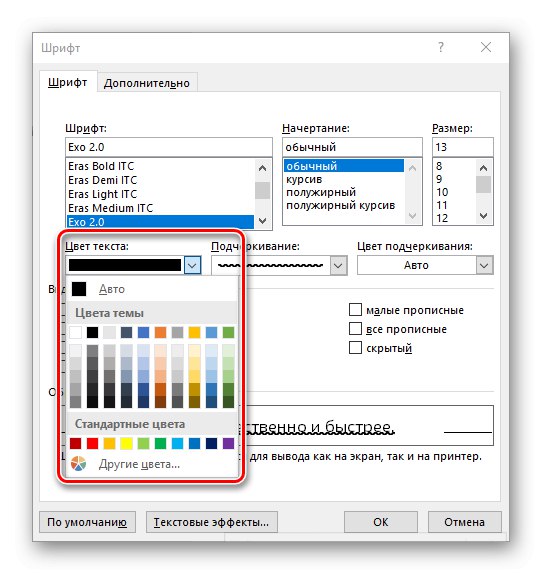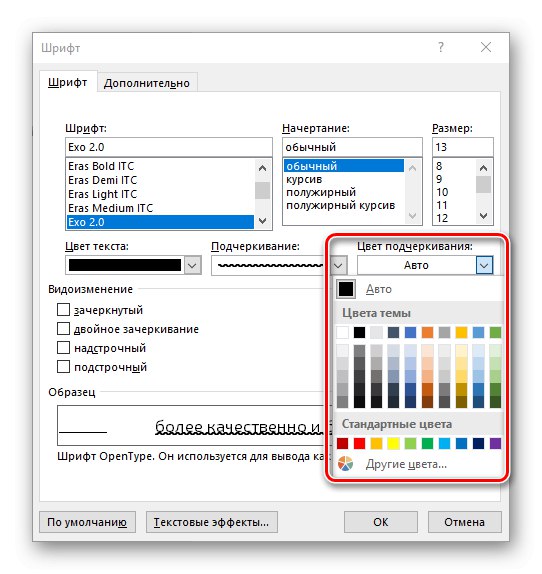روش 1: دکمه روی نوار ابزار
به طور پیش فرض در وورد شما می توانید کلمات را با یک خط مستقیم زیر خط بزنید ، اما سبک های دیگری برای انتخاب وجود دارد ، از جمله خط موج دار مورد علاقه ما در این مقاله.
- متن مورد نظر برای زیرخود را انتخاب کنید.
- در پانل بالا ، در برگه "خانه"، در جعبه ابزار او "قلم"، منوی دکمه را گسترش دهید حبا کلیک بر روی مثلث اشاره به پایین در سمت راست آن کلیک کنید.
![انتخاب یک خط موج دار برای زیرنویس کردن یک کلمه در Microsoft Word]()
خط موج دار را انتخاب کنید و نتیجه را ببینید.
- سایر تغییرات این زیرخط ممکن است. دوباره به منوی دکمه دسترسی پیدا کنید ح، اما این بار انتخاب کنید "سایر موارد زیر ...".
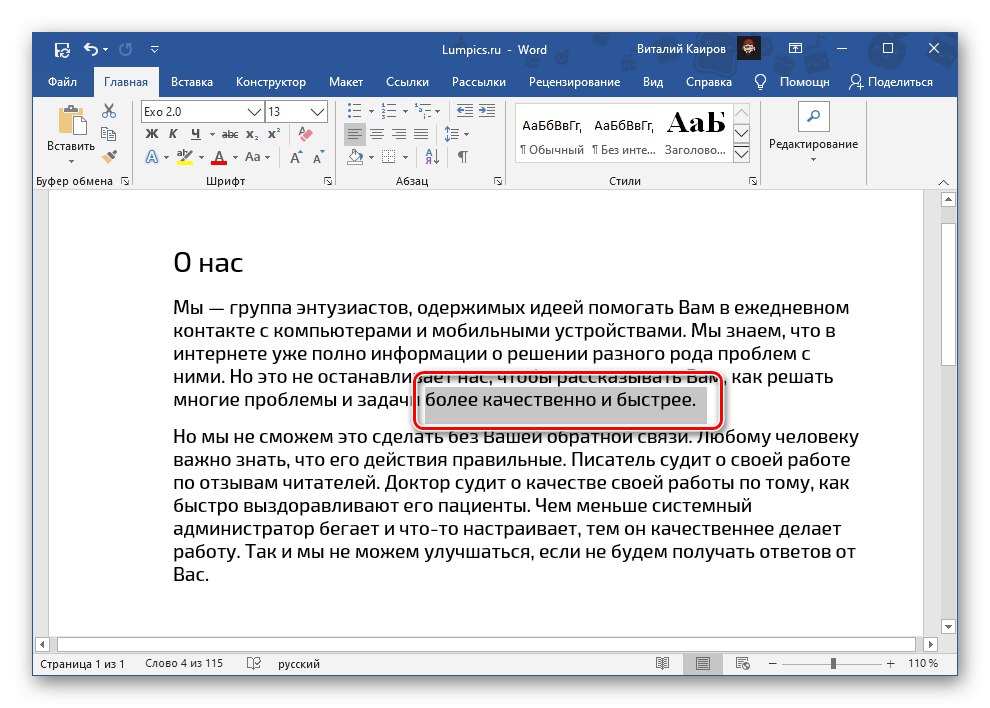
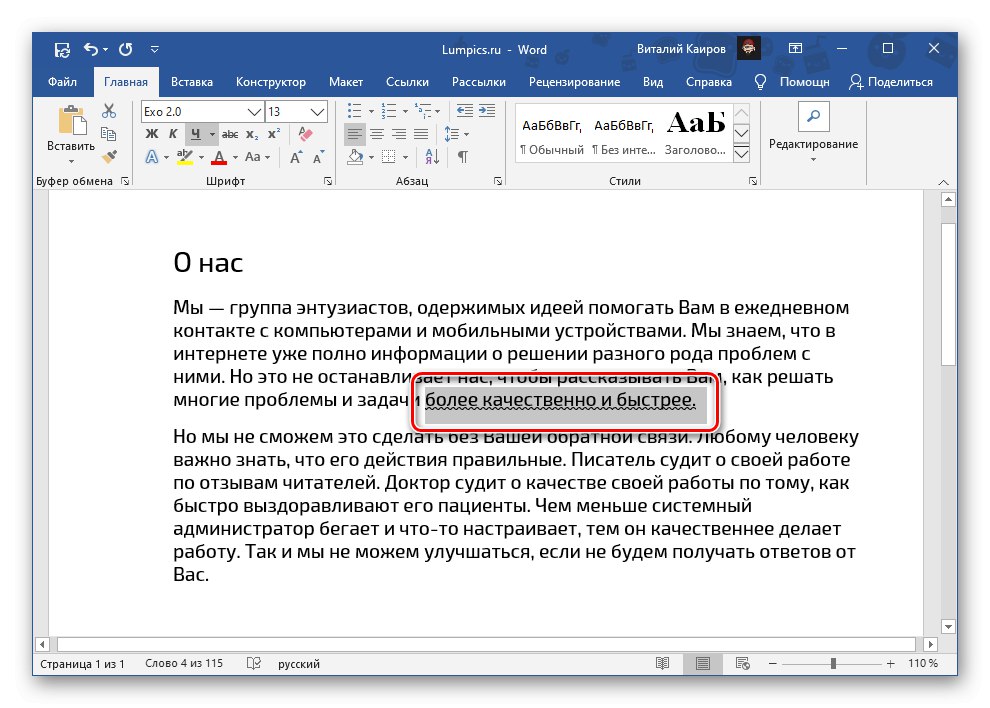
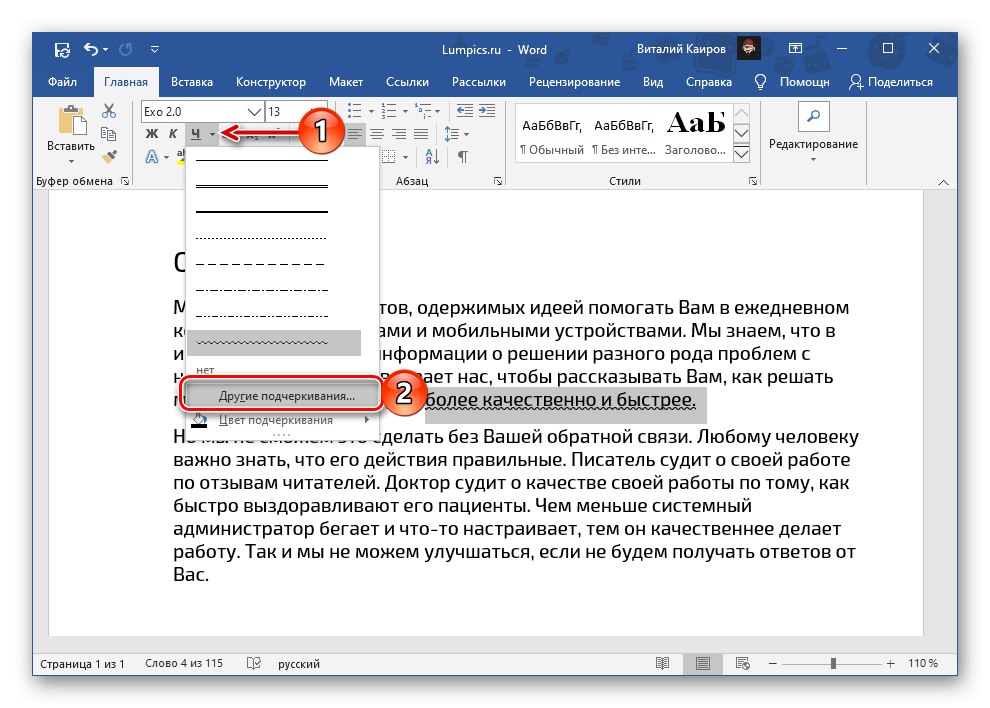
در پنجره ای که باز می شود ، می توانید تمام گزینه های موجود برای زیر خط زدن متن را در Word مشاهده کنید. بیایید آنها را در قسمت بعدی جداگانه در نظر بگیریم.
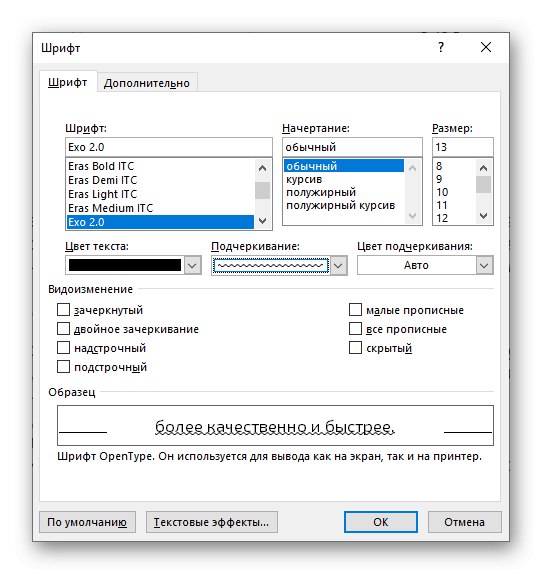
همچنین بخوانید: چگونه می توان کلمه ای را در Word زیر خط گرفت
روش 2: پارامترهای گروه "قلم"
تنظیم سبک متن در پنجره انجام می شود "قلم"، که ما آن را در پاراگراف آخر روش قبلی فراخوانی کردیم. یک روش جایگزین برای رفتن به آن کلیک کردن روی دکمه کوچک شکل به شکل پیکان واقع در گوشه پایین سمت راست گروه ابزار است "قلم"، یا با استفاده از میانبر صفحه کلید "Ctrl + D".
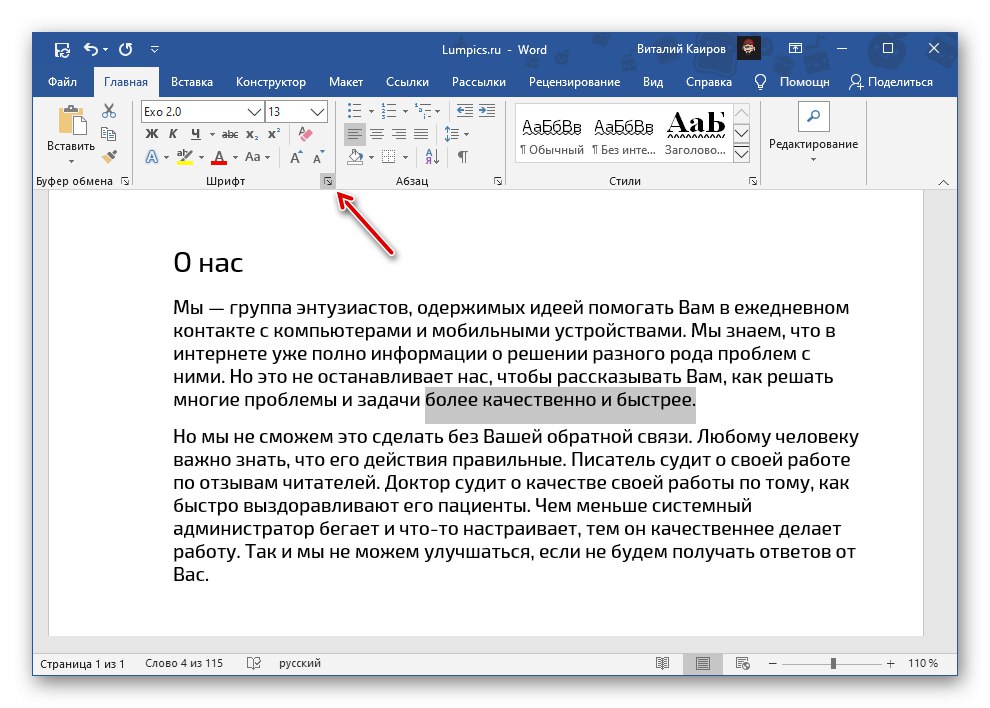
همچنین بخوانید: میانبرهای صفحه کلید
- برای مشاهده همه سبک های زیرخط موجود ، میان آنها را پیدا کنید و خط موج دار مناسب را انتخاب کنید ، لیست کشویی مربوطه را گسترش دهید.
- به انتهای آن بروید و گزینه مورد نظر خود را انتخاب کنید ، مانند یک خط موج دار ضخیم تر یا دو برابر.
![انتخاب زیر خط مناسب برای متن در Microsoft Word]()
همچنین بخوانید: چگونه می توان متن را با دو خط در Word زیر خط زد
در صورت تمایل می توانید این کار را به گونه ای انجام دهید که فقط کلمات در Word زیر خط بخورند ، اما نه فاصله بین آنها.
![فقط کلمات دارای خطوط موج دار را در Microsoft Word زیر خط بزنید]()
همچنین می توان رنگ متن را به صورت دلخواه تنظیم کرد
![رنگ متن را در Microsoft Word زیر خط زیر انتخاب کنید]()
و خود خط.
![انتخاب رنگ زیرخط خود در Microsoft Word]()
نتیجه را می توانید در پنجره پیش نمایش مشاهده کنید.
- برای تأیید تغییرات ایجاد شده ، روی دکمه کلیک کنید "خوب".
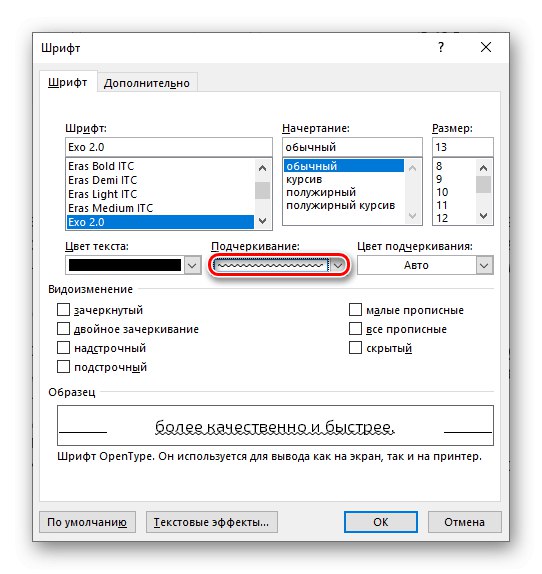
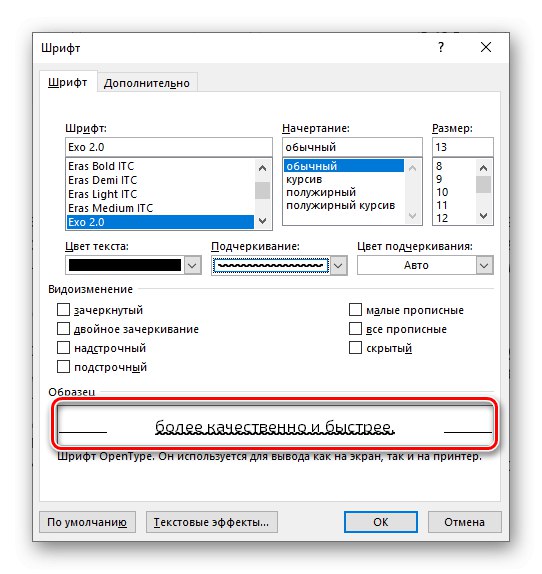
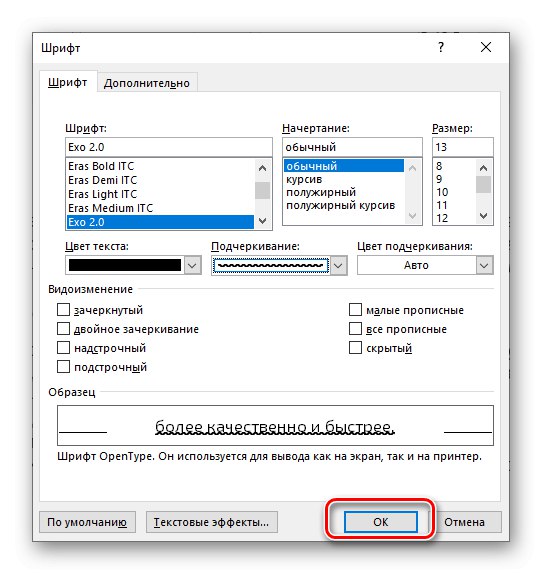
متاسفانه میانبر صفحه کلید "Ctrl + U"، که برای زیرنویس کردن متن در Word استفاده می شود ، فقط ضربه استاندارد به جلو را اضافه می کند ، حتی اگر مورد دیگری قبلاً در تنظیمات انتخاب شده باشد.
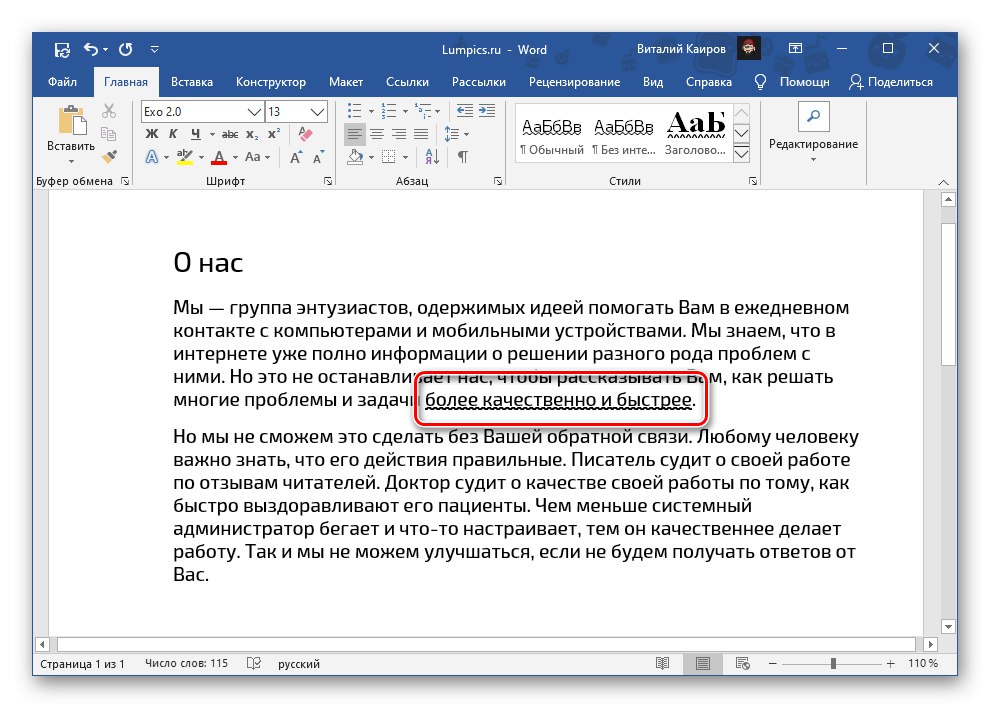
همچنین بخوانید: نحوه تغییر قلم در Word
استفاده از سبک پیش فرض زیر خط
نوع متن زیر خطی که از منوی دکمه انتخاب می کنید ح یا یک کادر محاوره ای "قلم"، به طور پیش فرض در کل سند اعمال خواهد شد. یعنی هر کلمه و قطعه متنی که زیر آن خط بکشید خط موج دار استفاده شده را "بدست می آورد". اگر می خواهید کاری کنید که نه تنها برای پرونده فعلی بلکه برای همه پرونده های بعدی که بر اساس الگوی استاندارد برنامه ایجاد می شوند (یک پرونده خالی منظم) اعمال شود ، موارد زیر را انجام دهید:
- با پنجره پارامترهای گروه تماس بگیرید "قلم".
- گزینه underline text underline را انتخاب کنید ، گزینه های اضافی را به دلخواه سفارشی کنید. روی دکمه واقع در گوشه پایین سمت چپ کلیک کنید "پیش فرض".
- گزینه "فقط سند فعلی است؟" چیزی تغییر نمی کند یک نشانگر در مقابل قرار دهید "همه اسناد مبتنی بر الگوی عادی هستند؟"و سپس فشار دهید "خوب" برای تایید.
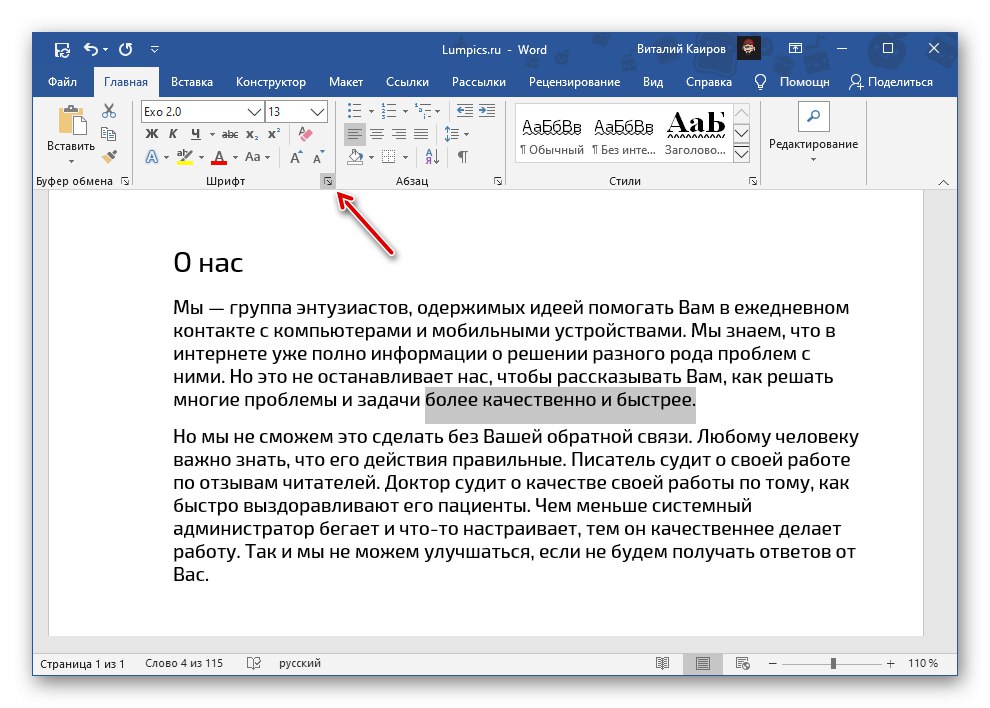
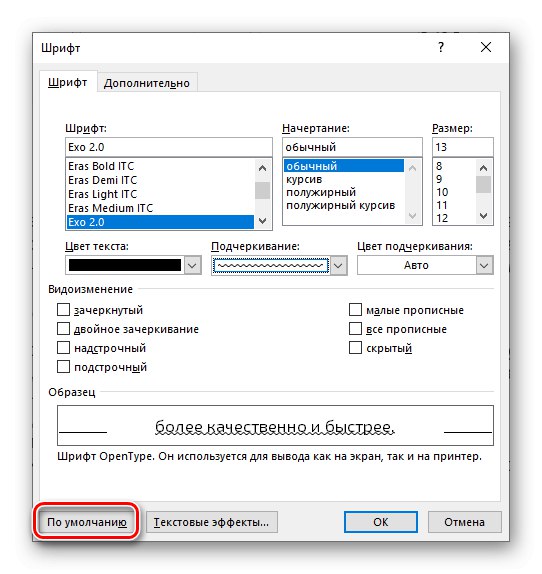
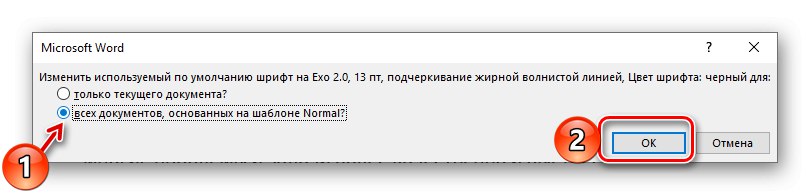
پنجره گفتگو "قلم" اکنون می تواند بسته شود از این پس ، گزینه underline که انتخاب کرده اید در مورد کلیه اسناد ایجاد شده در Word بر اساس الگوی استاندارد اعمال می شود.
همچنین بخوانید: نحوه ایجاد الگوی سند در Microsoft Word
زیرخط را حذف کنید
برای خلاص شدن از شر خط زیر ، صرف نظر از نوع آن ، باید متن را انتخاب کنید و روی دکمه ای که از قبل برای ما کاملاً شناخته شده است کلیک کنید ح... اگر از خط دیگری غیر از خط مستقیم استاندارد استفاده می کنید ، می توانید از کلیدهای میانبر استفاده کنید "Ctrl + U" - در این حالت ، باید بر روی بخش متن قبلاً انتخاب شده دوبار کلیک کنید.
همچنین بخوانید: نحوه لغو آخرین اقدام در Word