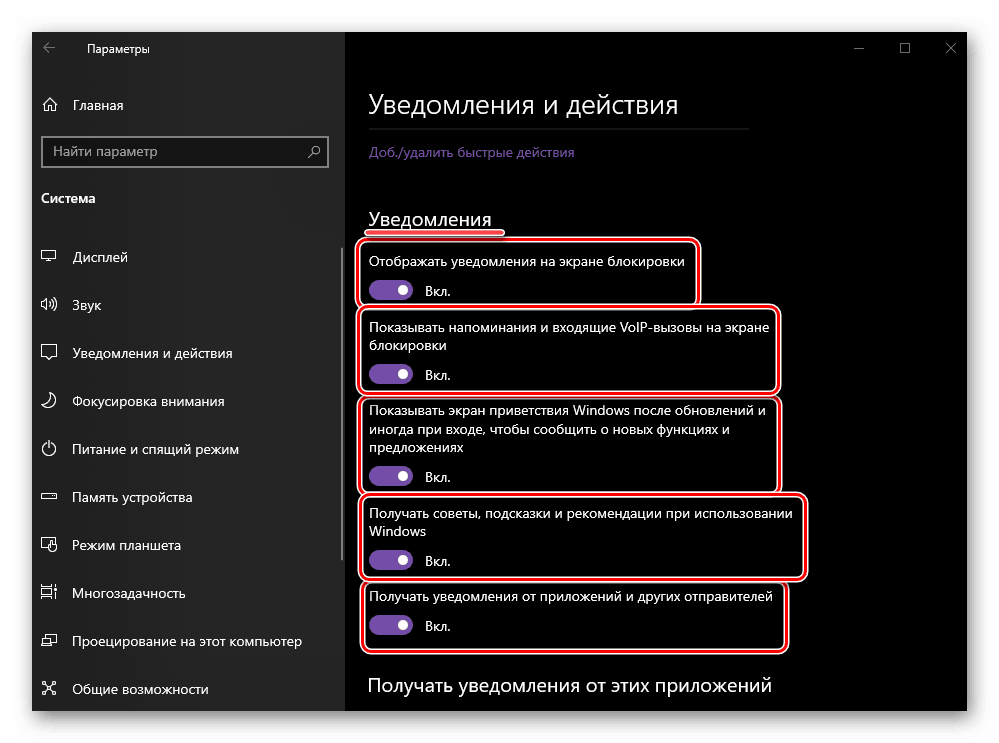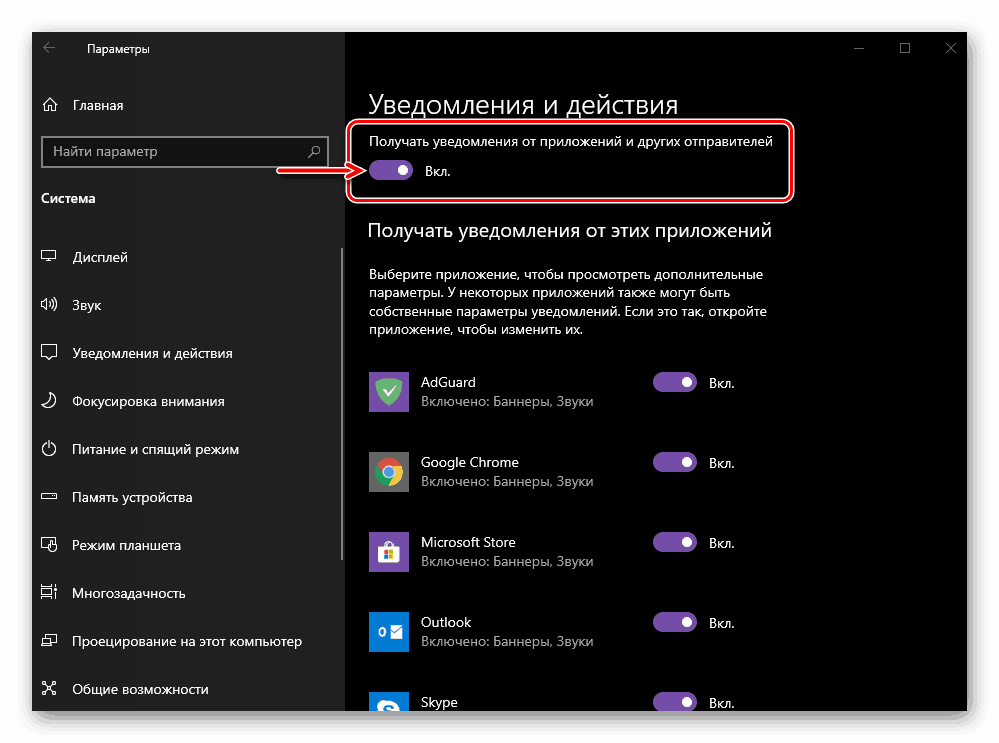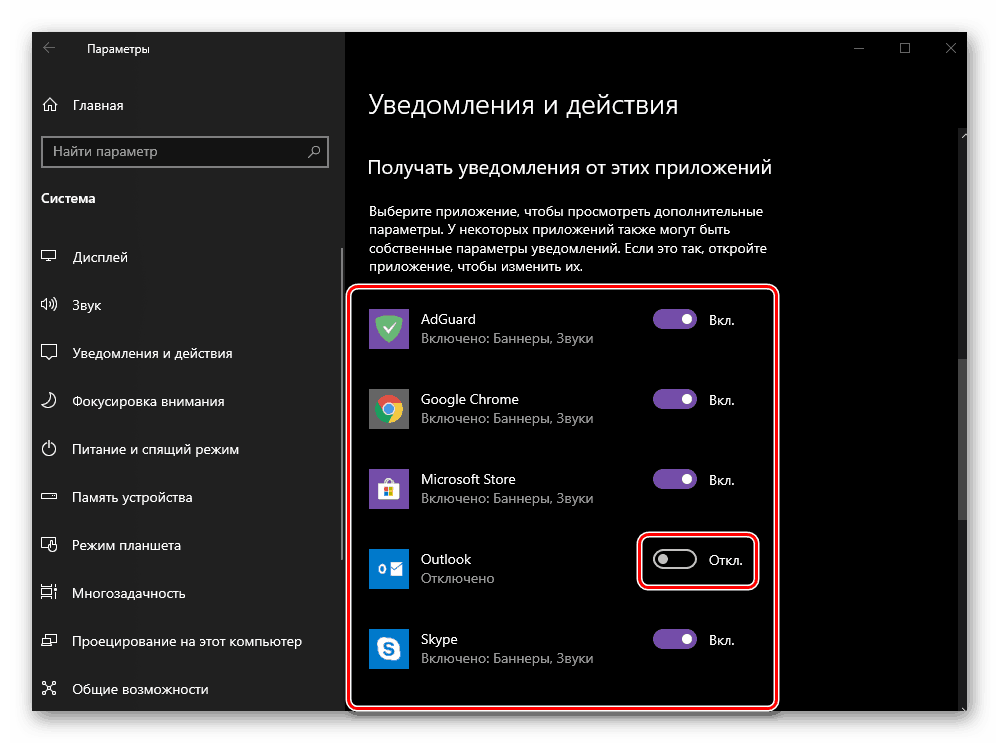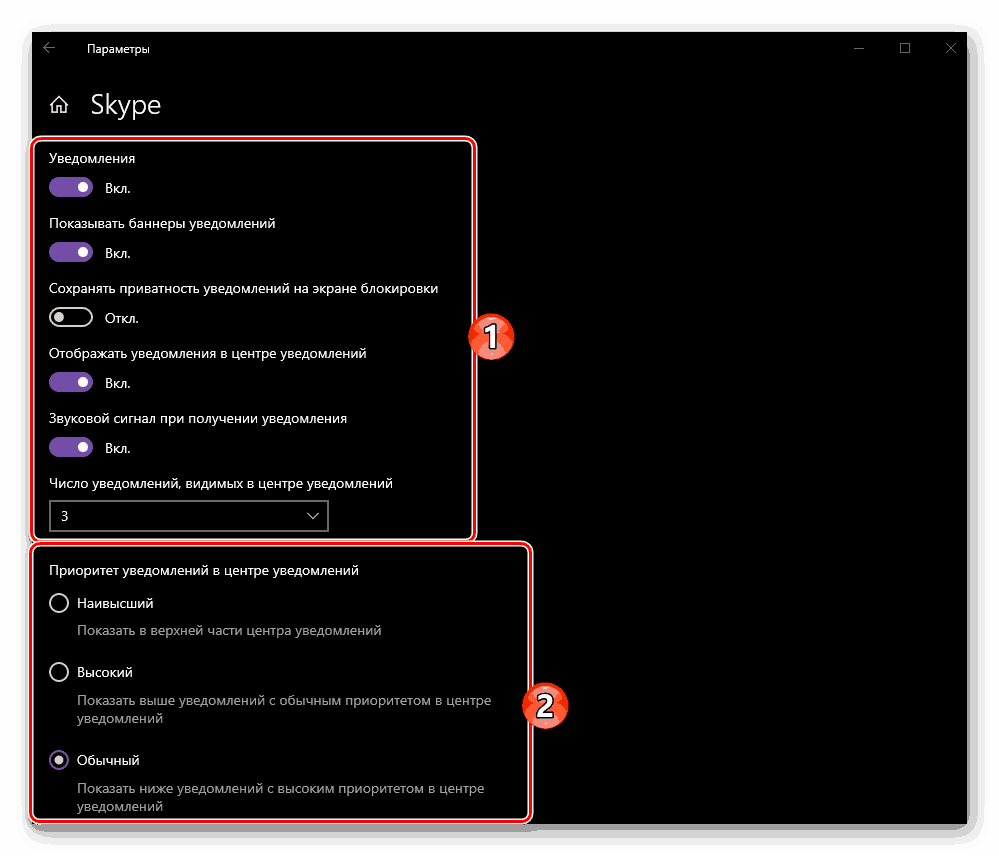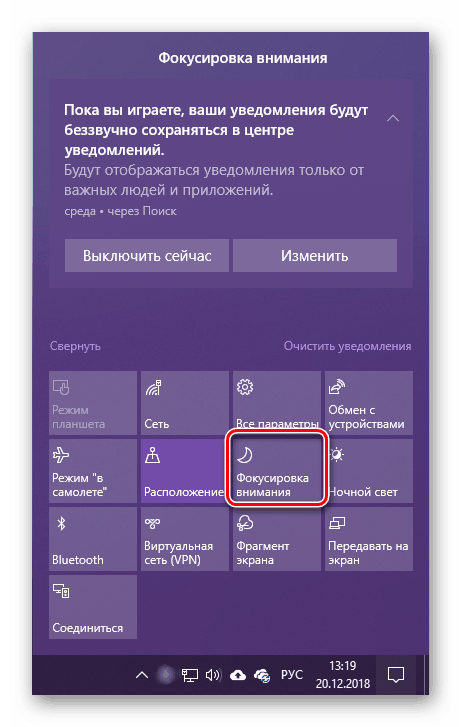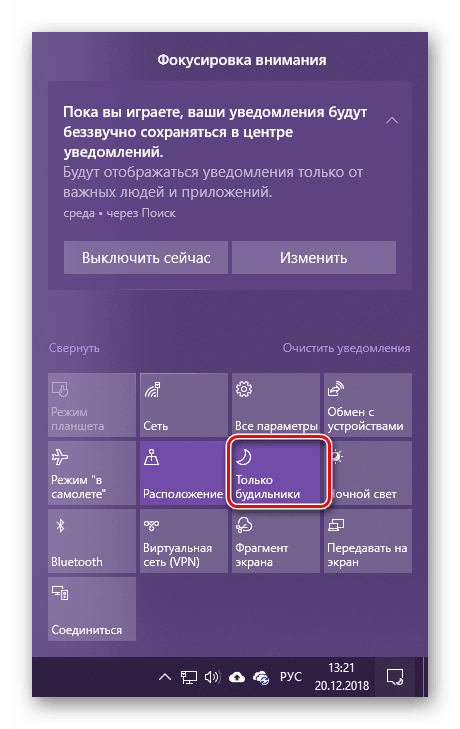اطلاعیه ها را در ویندوز 10 غیرفعال کنید
مرکز اطلاع رسانی که در نسخه های قبلی سیستم عامل وجود نداشت، کاربر را از وقایع مختلف در محیط ویندوز 10 اطلاع می دهد. از یک سو این ویژگی بسیار مفید است، از سوی دیگر، هر کسی دوست ندارد اغلب اطلاعات غیرمجاز و یا حتی جمع آوری کند پیام های کاملا بی فایده، و هنوز هم توسط آنها به طور مداوم اغراق شده است. در این مورد، بهترین راه حل این است که «مرکز» را به طور کامل خاموش کرده یا از آن خارج شوید. همه این ها امروز ما را بیان می کنیم.
غیر فعال کردن اعلان ها در ویندوز 10
همانطور که در مورد بیشتر وظایف است در ویندوز 10 ، شما می توانید حداقل دو راه را غیرفعال کنید. این را می توان برای برنامه های کاربردی شخصی و اجزای سیستم عامل و برای همه در یک بار انجام می شود. همچنین امکان خاتمه کامل «مرکز اطلاع رسانی» وجود دارد ، اما با توجه به پیچیدگی اجرای و خطر بالقوه، ما آن را در نظر نمی گیریم. پس شروع کنیم
روش 1: "اطلاعیه ها و اقدامات"
همه نمی دانند که کار "مرکز اطلاع رسانی" را می توان با نیازهای شما سازگار کرد، با غیرفعال کردن توانایی ارسال پیام ها به صورت همزمان برای تمام یا فقط عناصر خاصی از سیستم عامل و / یا برنامه ها. این به شرح زیر است:
- با کلیک بر روی منوی شروع و کلیک بر روی دکمه سمت چپ ماوس (LMB) در آیکون چرخ دنده واقع در سمت راست خود را برای باز کردن پارامترهای سیستم. در عوض، شما می توانید به سادگی کلید WIN + I را فشار دهید.
- در پنجره ای که باز می شود، به بخش اول لیست موجود دسترسی پیدا کنید - "System" .
- بعد، در منوی سمت چپ، تب "اطلاعیه ها و اقدامات" را انتخاب کنید.
- از لیست گزینه های موجود تا بلوک «اعلان ها» رفته و با استفاده از سوئیچ های موجود در آن، تعیین کنید که چه چیزی و چه اطلاعیه ای (یا نمی خواهید) را ببینید. جزئیات مربوط به هدف هر یک از موارد ارائه شده را می توانید در تصویر زیر ببینید.
![گزینه های اطلاع رسانی موجود در تنظیمات سیستم عامل ویندوز 10]()
اگر شما آخرین وضعیت سوئیچ در لیست ( "دریافت اعلان ها از برنامه ها" را تغییر دهید )، این پیام ها را برای همه برنامه هایی که حق ارسال آنها را دارند، غیرفعال می کند. لیست کامل در تصویر زیر ارائه شده است و در صورت تمایل رفتار آنها می تواند به صورت جداگانه پیکربندی شود.
![خاموش کردن اعلان ها برای تمام برنامه های کاربردی در رایانه ای که ویندوز 10 را اجرا می کند]()
توجه: اگر وظیفه شما دقیقا به طور کامل غیرفعال کردن اعلان ها باشد، در این مرحله می توانید آن را حل کنید، گام های باقیمانده اختیاری است. با این حال، ما هنوز توصیه می کنیم بخش دوم این مقاله را بخوانید - روش 2.
- بر خلاف نام هر برنامه یک سوئیچ تعویض وجود دارد، شبیه آن در لیست کلی پارامترهای بالا. منطقی است که آن را غیرفعال کنید، شما یک عنصر خاص را از ارسال اعلانات به "مرکز" ممنوع می کنید.
![غیر فعال کردن اعلان ها برای یک برنامه خاص در تنظیمات سیستم 10 ویندوز.]()
اگر بر روی نام برنامه کلیک کنید، می توانید رفتار آن را دقیق تر تعریف کرده و در صورت لزوم اولویت را تنظیم کنید. تمام گزینه های موجود در تصویر زیر نشان داده شده است.![تنظیمات مفصل تنظیمات اعلان برای یک برنامه خاص در ویندوز 10]()
به این ترتیب، در اینجا شما می توانید کاملا اطلاعیه ها را برای برنامه غیرفعال کنید یا به سادگی از «دریافت» پیام های خود به «مرکز اطلاع رسانی» جلوگیری کنید . علاوه بر این، شما می توانید بوق را خاموش کنید.مهم: با توجه به "اولویت" تنها یک چیز ارزشمند است - اگر شما ارزش را به "بالاترین" تنظیم کنید ، اعلان از چنین برنامه هایی به "مرکز" حتی زمانی که در حالت "تمرکز توجه" قرار دارند، ارسال می شود، که ما در مورد آن بیشتر صحبت خواهیم کرد. در همه موارد دیگر، بهتر است پارامتر «Normal» را انتخاب کنید (در حقیقت، به طور پیشفرض تنظیم شده است).
- تنظیمات اعلان برای یک برنامه تعیین شده، به لیست خود بازگردید و تنظیمات مشابهی را برای موارد مورد نیاز خود انجام دهید یا به سادگی آنها را غیرفعال کنید.
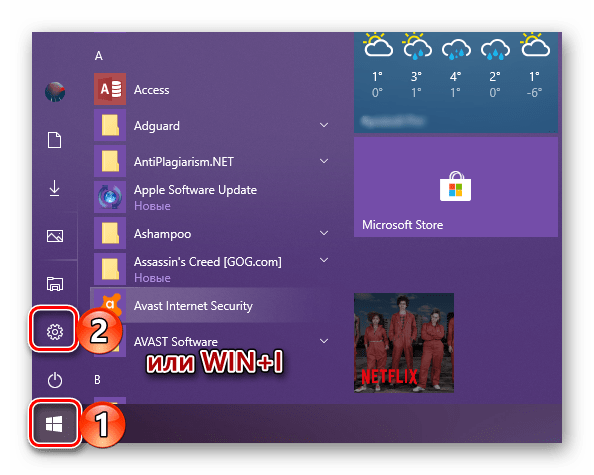
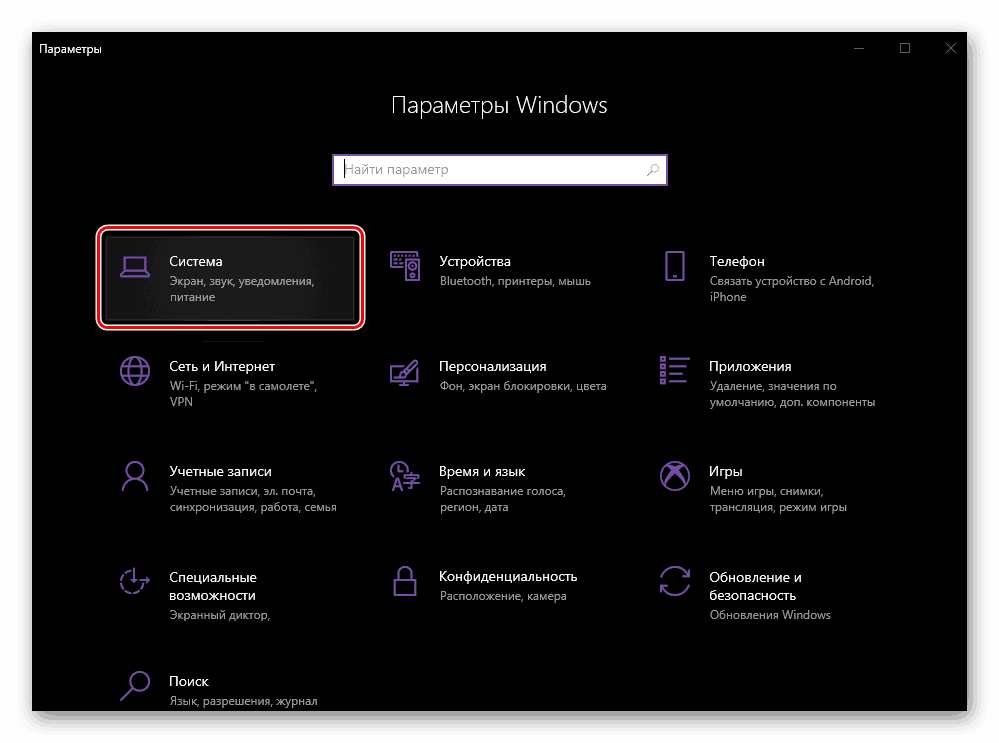
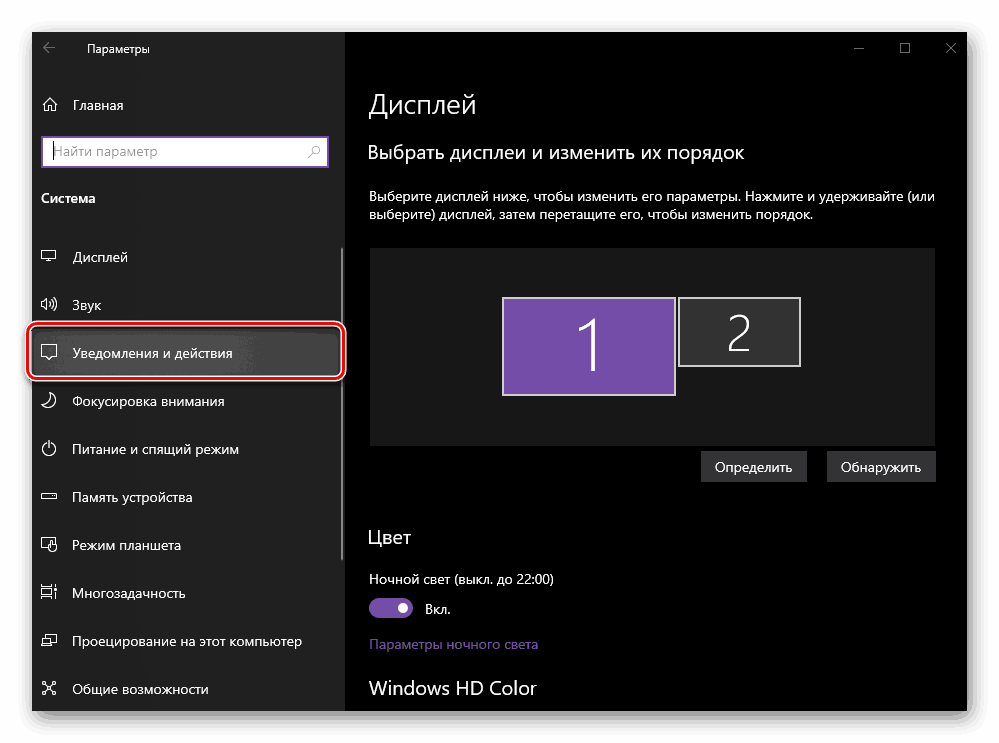
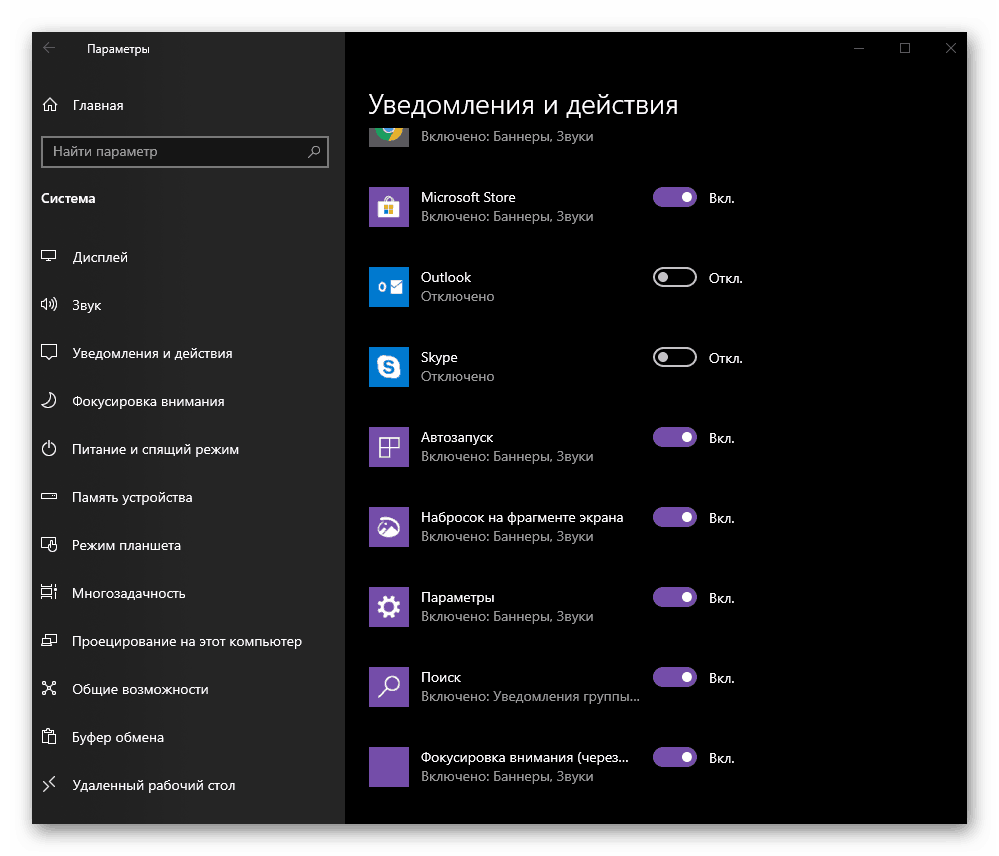
بنابراین، با اشاره به پارامترهای سیستم عامل، می توانیم هر دو تنظیمات دقیق اعلان ها را برای هر یک از برنامه های کاربردی (هر دو سیستم و شخص ثالث) انجام دهیم، که کار را با "مرکز" پشتیبانی می کند و به طور کامل امکان ارسال آنها را غیرفعال می کند. کدام گزینه از شما شخصا ترجیح می دهید - برای خودتان تصمیم گیری کنید، ما روش دیگری را که برای پیاده سازی سریع تر است، در نظر می گیریم.
روش 2: تمرکز توجه
اگر نمیخواهید اطلاعیه ها را برای خودتان سفارشی کنید، اما شما همچنین قصد ندارید آنها را همیشه برای همیشه غیرفعال کنید، می توانید «مرکز» را برای ارسال آنها به مکث قرار دهید و آن را به حالت قبلی که «مزاحم نشوید» نامیده می شود قرار دهید . در آینده، اگر چنین نیازی ایجاد شود، اعلان ها ممکن است دوباره فعال شوند، به خصوص از آنجا که همه این کارها فقط با چند کلیک انجام می شود.
- مکان نما را در آیکون "Notification Center" در انتهای نوار وظیفه قرار دهید و با LMB آن را کلیک کنید.
- با کلیک بر روی کاشی با نام "تمرکز توجه" یک بار کلیک کنید
![در مرکز اطلاع رسانی ویندوز 10 به حالت تمرکز توجه بروید]()
اگر میخواهید فقط از ساعت زنگدار اطلاعیه دریافت کنید،
![حالت تمرکز توجه فقط به آلارم در ویندوز 10 تنظیم شده است]()
و یا دو، اگر شما می خواهید اجازه می دهد تنها اجزای اولویتی سیستم عامل و برنامه ها به شما مزاحم.
- اگر در انجام روش قبلی شما بالاترین اولویت را برای هر برنامه ای تنظیم نکردید و این کار را قبلا انجام نداده اید، اعلان ها دیگر شما را مزاحمت نخواهند کرد.
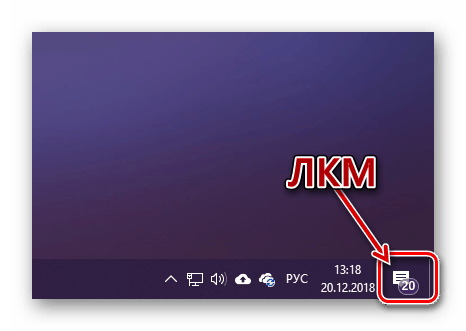
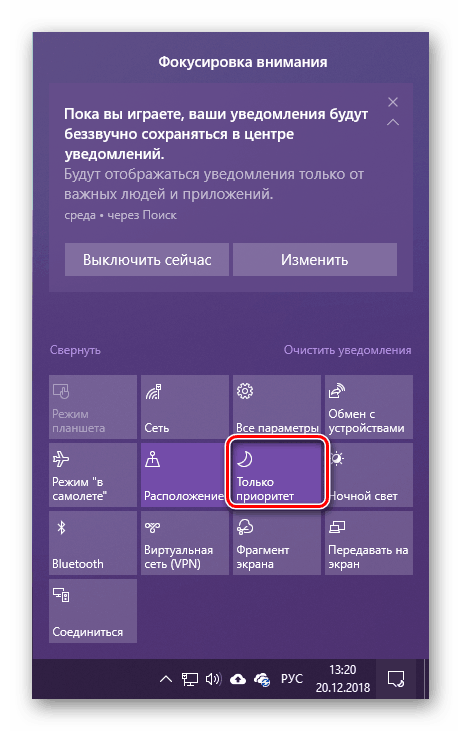
توجه: برای خاموش کردن حالت تمرکز توجه، شما باید یک یا دو بار (در معرض مقدار تعیین شده) بر روی کاشی مربوطه در "مرکز اطلاع رسانی" کلیک کنید تا فعالیت آن متوقف شود.
و با این حال، برای اینکه تصادفی نباشید، باید ابتدا برنامه ها را بررسی کنید. این در پارامترهایی است که قبلا برای ما آشناست.
- مراحل 1-2 را تکرار کنید، در روش قبلی این مقاله توضیح داده شده و سپس به برگه «تمرکز توجه» بروید .
- روی پیوند «پیکربندی فهرست اولویت» در زیر «اولویت تنها» کلیک کنید .
- انجام تنظیمات لازم را با اجازه دادن به (ترک علامت چک در سمت چپ نام) و یا ممنوعیت (با علامت زدن) برنامه ها و اجزای سیستم عامل ارائه شده در لیست برای تضعیف شما.
- اگر می خواهید برخی از برنامه های شخص ثالث را به این لیست اضافه کنید، آن را با بالاترین اولویت تعیین کنید، روی دکمه «افزودن برنامه» کلیک کنید و آن را از لیست موجود انتخاب کنید.
- پس از ایجاد تغییرات لازم در عملکرد حالت تمرکز توجه ، می توانید پنجره «پارامترها» را ببندید، یا می توانید یک گام به عقب بر گردید و اگر چنین نیازی وجود داشته باشد، «قوانین اتوماتیک» را برای آن تنظیم کنید. گزینه های زیر در این بلوک موجود است:
- "در این زمان" - هنگامی که سوئیچ به موقعیت فعال منتقل می شود، می توان زمان را برای فعال سازی خودکار و غیر فعال کردن حالت فوکوس تعیین کرد.
- "هنگام تکثیر روی صفحه" - اگر شما با دو یا چند مانیتور کار می کنید، هنگام تغییر آنها به حالت تکثیر، تمرکز به صورت خودکار فعال می شود. به این معنی، هیچگونه اعلانها شما را ناراحت نخواهند کرد.
- "هنگامی که من بازی می کنم" - البته در بازی ها، سیستم شما نیز با اطلاعیه ها مزاحم شما نخواهد شد.
- با چک کردن کادر کنار «نمایش اطلاعات خلاصه ...» ، هنگامی که از «تمرکز توجه» خارج می شوید ، می توانید خود را با تمام اعلان های دریافت شده در طول استفاده از آن آشنا کنید.
- با کلیک بر روی نام هر یک از سه قانون موجود، می توانید آن را با تعیین سطح تمرکز ( "تنها اولویت" یا "فقط هشدارها" ) پیکربندی کنید، که ما به طور خلاصه در بالا مورد بررسی قرار گرفتیم.
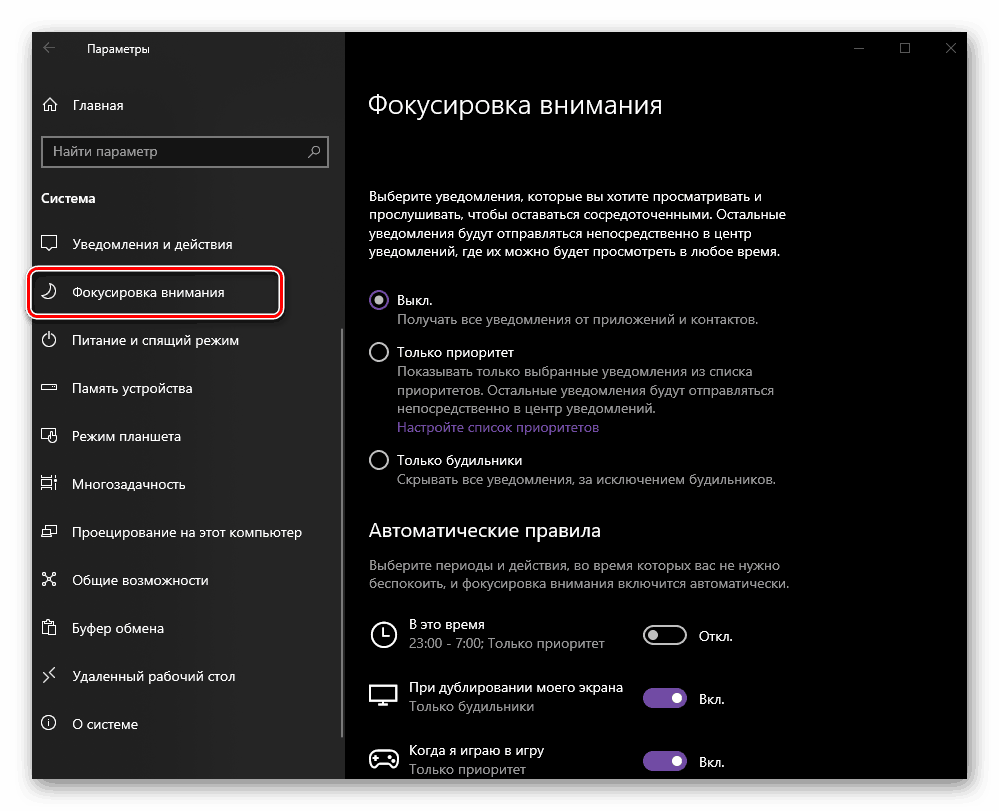
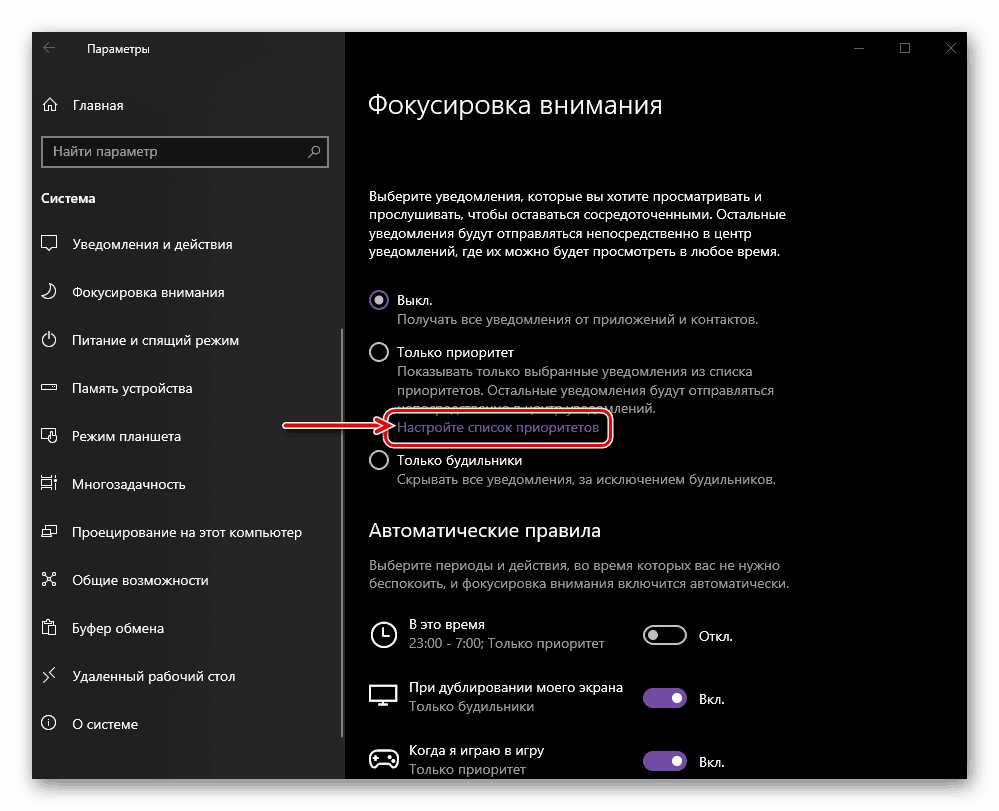
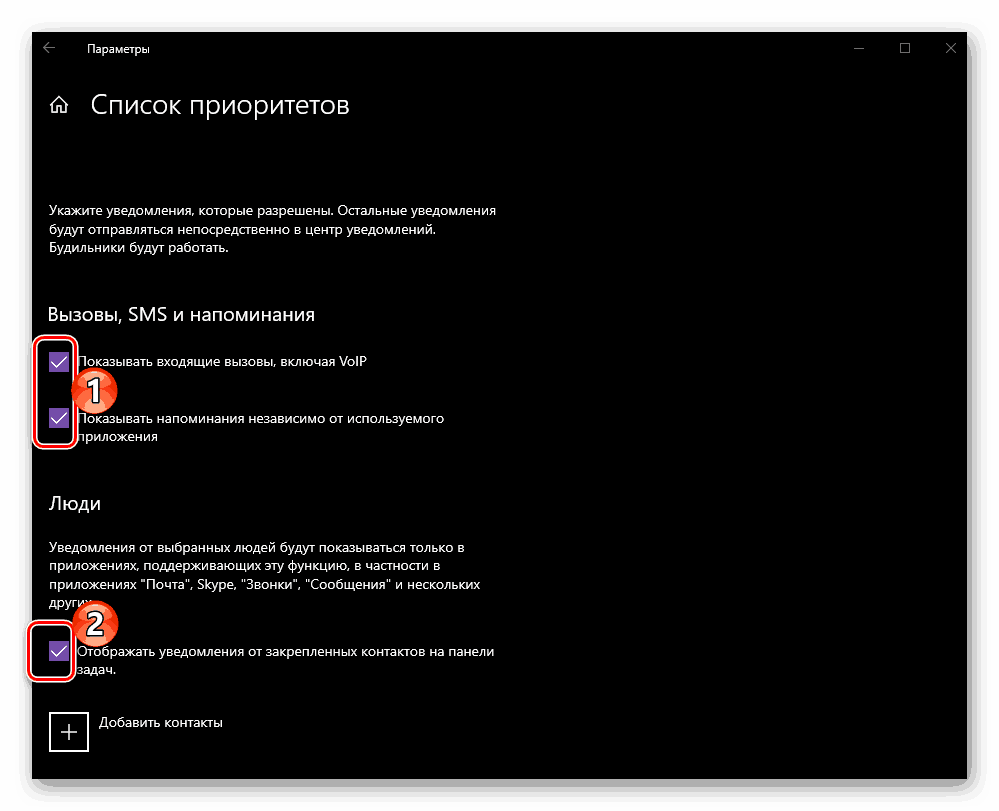
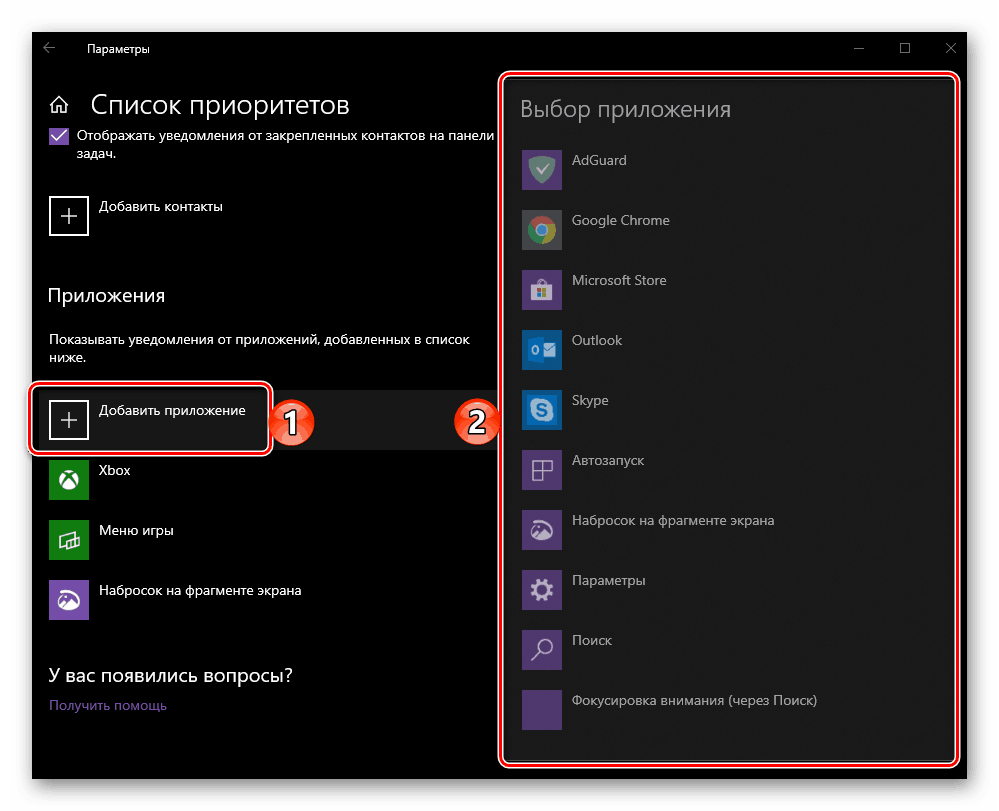
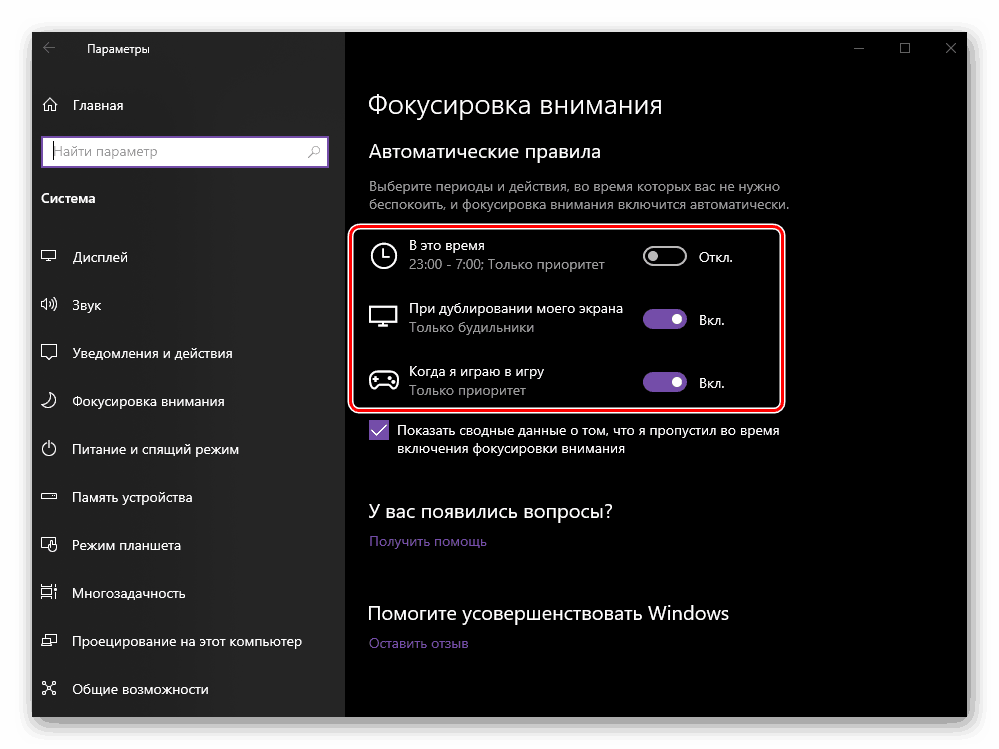
همچنین ببینید: نحوه ساخت دو صفحه در ویندوز 10
اختیاری:
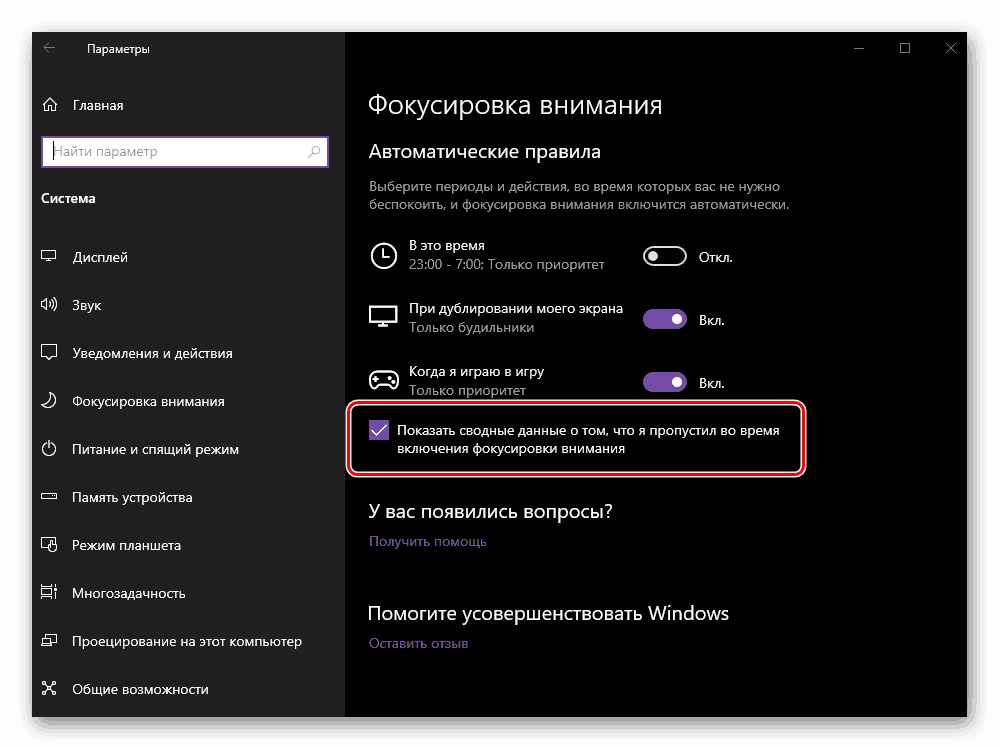
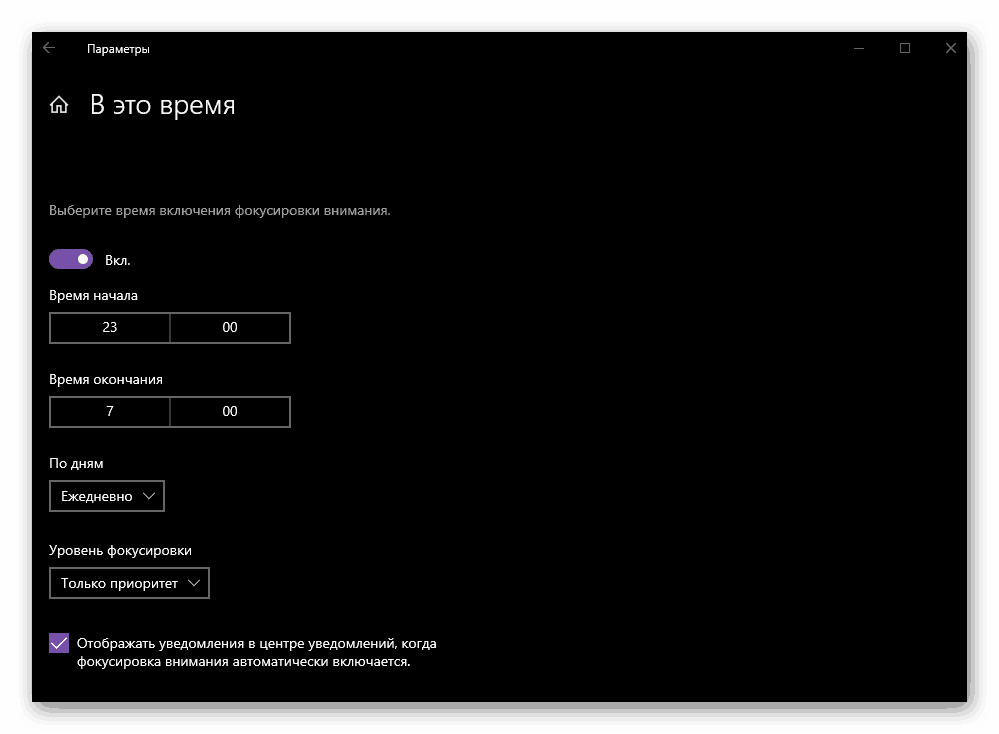
خلاصه كردن اين روش، ما توجه كنيم كه گذار به حالت تمركز توجه يك اقدام موقت براي خلاص شدن از اعلان ها است، اما اگر مي خواهيد، مي توان آن را دائمي كرد. در این مورد همه چیز مورد نیاز شما این است که عملکرد آن را سفارشی کنید، آن را روشن کنید و در صورت لزوم دوباره آن را خاموش نکنید.
نتیجه گیری
در این مقاله ما درباره چگونگی خاموش کردن اعلان ها در رایانه یا لپ تاپ با ویندوز 10 صحبت کردیم. همانطور که در اکثر موارد، شما برای انتخاب یک گزینه از چندین گزینه برای حل مشکل استفاده می کنید - به طور موقت یا کامل بخش سیستم عامل مسئول ارسال اعلان ها را خاموش کنید یا تنظیم برنامه های کاربردی شخصی، به لطف آن شما می توانید تنها از پیام های مهم مهم از "مرکز" دریافت کنید . امیدواریم این مطلب برای شما مفید باشد.