راهنمای SHAREit
SHAREit - برنامه کاربردی چند منظوره برای انتقال فایل ها بین دستگاه های مختلف. علاوه بر این، تبادل اطلاعات نه تنها بین گوشی های هوشمند یا قرص امکان پذیر است، بلکه با کامپیوتر / لپ تاپ نیز امکان پذیر است. علیرغم این واقعیت است که برنامه بسیار ساده است، بسیاری از افراد با قابلیت های آن مشکل دارند. این در مورد چگونگی استفاده درست از SHAREit است و ما امروز به شما خواهیم گفت.
محتوا
نحوه ارسال اسناد با استفاده از SHAREit
برای انتقال فایل ها از یک دستگاه به یک دیگر، لازم است مطمئن شوید که آنها به یک شبکه Wi-Fi متصل هستند. پس از همه، اطلاعات از طریق ارتباط بی سیم انتقال می یابد. برای راحتی شما، گزینه های مکرر برای ارسال فایل ها بین تجهیزات مختلف را در نظر می گیریم.
تبادل داده بین گوشی های هوشمند / رایانه لوحی و رایانه
این روش می تواند یک جایگزین عالی برای کابل USB باشد، که قبلا شما باید اطلاعات را بر روی کامپیوتر یا از طریق آن رها کنید. برنامه SHAREit به شما اجازه می دهد فایل ها را بدون محدودیت اندازه انتقال دهید، که بدون شک بزرگنمایی است. بیایید به مثال خاصی از روند انتقال داده ها از گوشی هوشمند که ویندوز موبایل را به کامپیوتر متصل می کند نگاه کنیم.
- برنامه SHAREit را بر روی تلفن هوشمند و رایانه راه اندازی می کنیم.
- در منوی اصلی برنامه بر روی گوشی شما دو دکمه - «ارسال» و «دریافت» را خواهید دید. روی اولین کلیک کنید
- بعد، شما باید داده هایی را که به رایانه منتقل می شوند علامت گذاری کنید. شما می توانید بین دسته های مشخص شده (عکس، موسیقی، مخاطبین، و غیره) حرکت کنید یا به برگه «فایل / فایل» بروید و مطلقا هر اطلاعاتی را برای انتقال از دایرکتوری فایل انتخاب کنید. در مورد دوم، شما باید "انتخاب فایل" را کلیک کنید .
- پس از انتخاب اطلاعات لازم برای انتقال، باید دکمه "Ok" را در گوشه سمت راست پایین برنامه کلیک کنید.
- پس از آن، پنجره جستجو دستگاه باز خواهد شد. پس از چند ثانیه، برنامه باید کامپیوتر یا لپتاپی را شناسایی کند که ابتدا باید نرم افزار SHAREit را اجرا کنید. بر روی تصویر دستگاه یافت شده کلیک کنید.
- در نتیجه، روند اتصال بین دستگاه ها آغاز خواهد شد. در این مرحله، شما باید درخواست برنامه را در کامپیوتر تایید کنید. یک اطلاعیه مربوطه در پنجره SHAREit ظاهر می شود. شما باید دکمه «قبول» را در یک پنجره مشابه یا کلید «A» روی صفحه کلید فشار دهید. اگر می خواهید از آینده چنین درخواستی جلوگیری کنید، یک تیک کنار خط «همیشه فایل ها را از این دستگاه دریافت کنید» قرار دهید .
- در حال حاضر اتصال برقرار شده است و فایل های انتخاب شده از گوشی هوشمند به صورت خودکار به کامپیوتر منتقل می شود. در نتیجه، در تلفن هوشمند شما یک پنجره با پیام در مورد انتقال موفقیت آمیز اطلاعات خواهید دید. برای بستن چنین پنجره، روی دکمه بستن همان نام کلیک کنید.
- اگر شما نیاز به انتقال اسناد بیشتر از گوشی هوشمند خود دارید، روی دکمه «ارسال» در پنجره برنامه کلیک کنید. پس از آن، علامت داده های منتقل شده و روی دکمه "OK" کلیک کنید.
- در این زمان در پنجره SHAREit در کامپیوتر شما اطلاعات زیر را مشاهده خواهید کرد.
- با کلیک روی خط "Log" ، تاریخچه انتقال فایل بین دستگاه های متصل را مشاهده خواهید کرد.
- تمام داده ها بر روی کامپیوتر به طور پیش فرض در پوشه استاندارد "دانلود" یا "دانلود" ذخیره می شود .
- هنگامی که روی دکمه با سه نقطه در مجله کلیک میکنید، فهرستی از اقداماتی را که برای سند انتخابی در دسترس هستند مشاهده خواهید کرد. شما می توانید یک فایل را حذف کنید، موقعیت مکانی خود را باز کنید یا سند خود را باز کنید. هنگام حذف یک موقعیت، مراقب باشید. این اطلاعات در حال حاضر منتقل شده است که پاک شده است، و نه تنها یک ورودی مجله.
- با اتصال فعال، شما همچنین می توانید تمام اطلاعات لازم را به تلفن هوشمند انتقال دهید. برای انجام این کار، روی دکمه "Files" در پنجره برنامه کلیک کنید یا کلید "F" را در صفحه کلید فشار دهید.
- پس از آن، شما باید اسناد لازم را از دایرکتوری مشترک انتخاب کرده و روی دکمه «باز» کلیک کنید.
- تمام پرونده های انتقال مربوطه در مجله برنامه شاهد خواهند بود. در این مورد، گوشی اعلامیه تکمیل انتقال را نمایش می دهد.
- برای پیدا کردن محل اسناد در یک گوشی هوشمند، باید به تنظیمات برنامه بروید. این اتفاق می افتد زمانی که شما بر روی دکمه در قالب سه نوار در منوی اصلی نرم افزار کلیک کنید.
- پس از آن، روی خط "تنظیمات" کلیک کنید.
- در اینجا مسیر مسیر اسناد ذخیره شده را مشاهده خواهید کرد. شما می توانید به صورت اختیاری آن را به یکی از ترجیحات تغییر دهید.
- برای تکمیل مبادله، فقط باید برنامه SHAREit را روی گوشی و کامپیوتر خود ببندید.

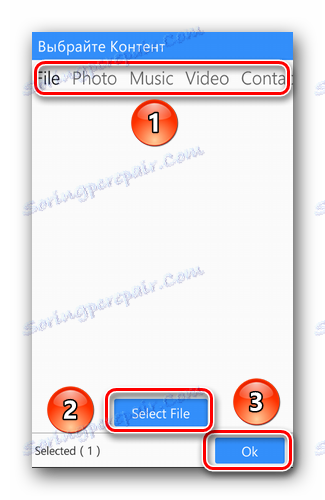
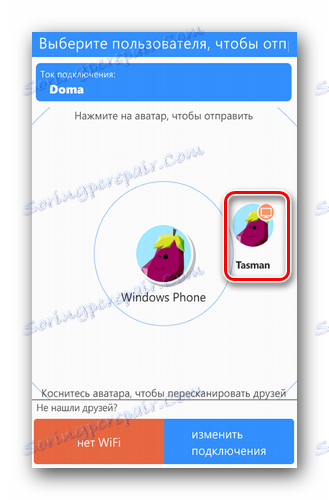
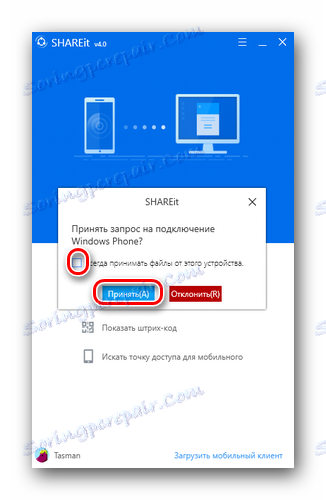
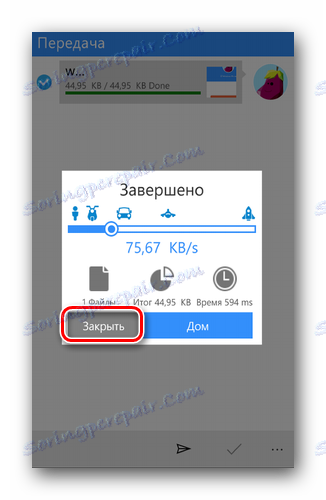
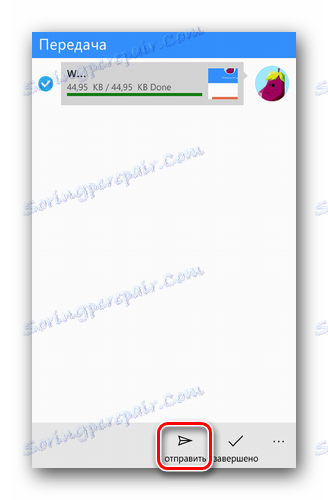

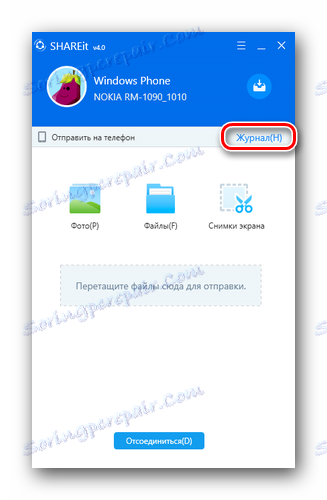




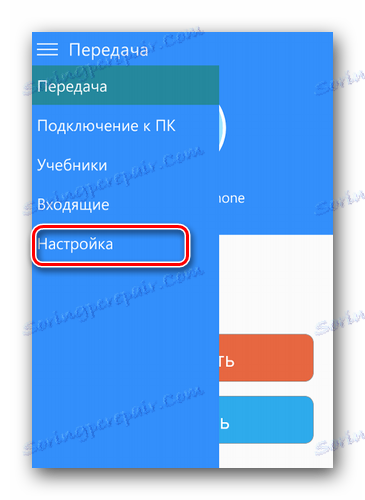
برای صاحبان اندیشه
فرایند انتقال اطلاعات بین گوشی های هوشمند که از اندروید و کامپیوتر استفاده می کنند کمی متفاوت از روش فوق است. به دنبال کمی پیش رویم، می خواهیم توجه داشته باشیم که در بعضی موارد امکان انتقال فایل ها بین رایانه های شخصی و تلفن های آندروید به دلیل نسخه های قدیمی از آخرین سیستم عامل وجود ندارد. اگر به این نتیجه رسیدید، احتمالا شما به سیستم عامل گوشی نیاز خواهید داشت.
درس: نرم افزار برای دستگاه های آندروید بر اساس MTK از طریق SP FlashTool
حالا به توصیف فرایند انتقال اطلاعات بازگشت.
- ما برنامه SHAREit را روی هر دو دستگاه راه اندازی می کنیم.
- در پنجره برنامه اصلی گوشی هوشمند، روی دکمه «بیشتر» کلیک کنید.
- در منوی باز شده، مورد "اتصال به کامپیوتر" را انتخاب کنید .
- اسکن دستگاه های موجود شروع می شود. اگر اسکن موفق باشد، تصویری از برنامه در حال اجرا بر روی کامپیوتر مشاهده خواهید کرد. روی آن کلیک کنید
- پس از آن، اتصال به کامپیوتر شروع خواهد شد. شما باید در برنامه روی اتصال PC دستگاه ها تأیید کنید. همانطور که در روش قبلی، به سادگی دکمه "تأیید" را کلیک کنید.
- هنگامی که اتصال برقرار شد، در پنجره برنامه بر روی تلفن هوشمند اطلاع رسانی خواهید دید. برای انتقال فایل ها لازم است بخش مورد نظر با آنهایی که در پایین پنجره برنامه انتخاب شده اند را انتخاب کنید.
- گام بعدی انتخاب اطلاعات خاص از قبل خواهد بود. فقط اسناد لازم را با یک کلیک امتحان کنید و سپس دکمه «بعدی» را کلیک کنید.
- انتقال داده آغاز خواهد شد. پس از اتمام مبادله در مقابل هر فایل، کلمات "Completed" را مشاهده خواهید کرد .
- فایل ها از کامپیوتر به طور دقیق همانطور که در مورد ویندوز تلفن منتقل می شود.
- همچنین می توانید از کدهای اسناد موجود در دستگاه Android خود در تنظیمات برنامه SHAREit استفاده کنید. برای انجام این کار، در منوی اصلی، بر روی دکمه در گوشه سمت چپ بالا کلیک کنید. در لیست اقدامات باز شده، به بخش "Parameters" بروید .
- موقعیت اول شامل تنظیمات لازم برای مکان داده های دریافت شده است. با کلیک بر روی این خط، می توانید محل دریافت اطلاعات را ببینید، که اگر می خواهید تغییر دهید، می توانید آن را تغییر دهید.
- در گوشه بالا سمت راست پنجره اصلی برنامه SHAREit، یک دکمه در قالب یک ساعت خواهید دید. این یک گزارش از اقدامات شما است. در آن شما می توانید اطلاعات دقیق در مورد آنچه، چه زمانی و از کجا دریافت کرده اید و یا فرستاده شده است. علاوه بر این، آمار کلی تمام داده ها بلافاصله در دسترس است.

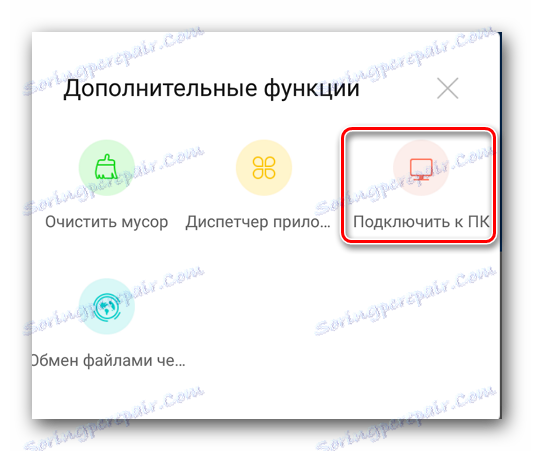
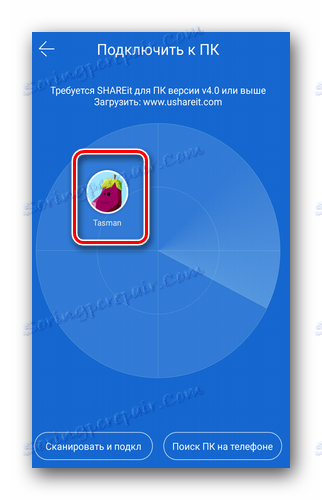
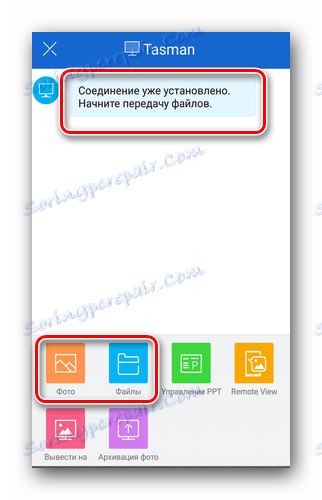

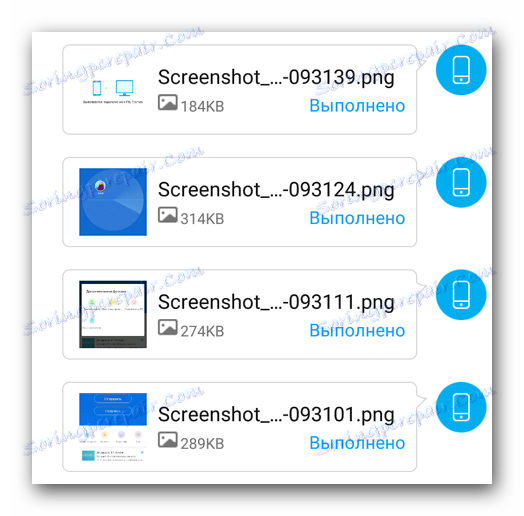
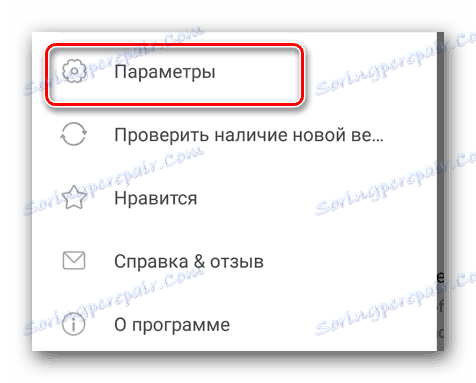
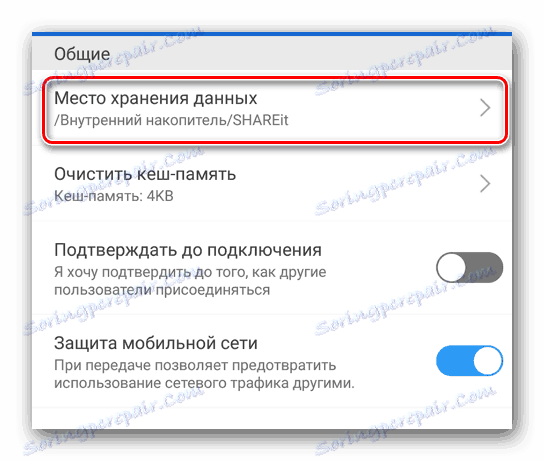
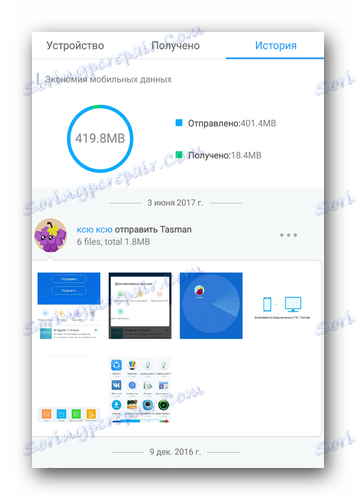
این همه جزئیات در مورد انتقال داده ها بین دستگاه Android / WP و یک کامپیوتر است.
انتقال فایل ها بین دو کامپیوتر
این روش به معنای واقعی کلمه به چند مرحله امکان می دهد تا اطلاعات لازم را از یک رایانه یا لپ تاپ به دیگری انتقال دهد. پیش نیاز اتصال فعال هر دو دستگاه به همان شبکه Wi-Fi است. اقدامات بعدی به شرح زیر است:
- SHAREit را در هر دو کامپیوتر / لپ تاپ باز کنید.
- در قسمت بالایی پنجره برنامه، یک دکمه در قالب سه نوار افقی پیدا خواهید کرد. از آن در رایانه ای که ما می خواهیم اسناد را انتقال دهیم، روی آن کلیک کنید.
- بعد، اسکن شبکه برای دستگاه های موجود شروع خواهد شد. بعد از مدتی شما آنها را در رادار برنامه مشاهده خواهید کرد. بر روی تصویر تجهیزات لازم کلیک کنید.
- در حال حاضر بر روی کامپیوتر دوم شما نیاز به تایید درخواست اتصال. همانطور که قبلا هم نوشتیم، برای این منظور کافی است دکمه "A" را روی صفحه کلید فشار دهید.
- پس از آن، در ویندوز هر دو برنامه شما همان تصویر را خواهید دید. منطقه اصلی برای ثبت رویداد محفوظ خواهد ماند. در زیر دو دکمه - "جدا" و "انتخاب فایل ها" . روی آخرین کلیک کنید
- پس از آن یک پنجره برای انتخاب داده ها بر روی کامپیوتر باز خواهد شد. فایل را انتخاب کنید و انتخاب را تایید کنید.
- بعد از یک زمان مشخص، داده ها منتقل خواهند شد. در کنار اطالعاتی که با موفقیت ارسال شد، یک علامت سبز خواهید دید.
- به طور مشابه، فایل ها در جهت مخالف از کامپیوتر دوم به اول منتقل می شوند. اتصال تا زمانی که برنامه را در یکی از دستگاه ها بسته می شود، اتصال برقرار شود یا دکمه "Disconnect" را فشار دهید.
- همانگونه که در بالا ذکر شد، تمام داده های بارگیری شده در پوشه استاندارد "Downloads" ذخیره می شود. در این مورد، شما نمی توانید موقعیت مکانی را تغییر دهید.


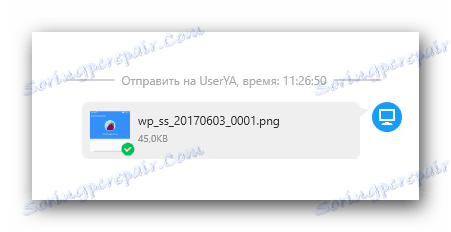
این فرایند تبادل اطلاعات بین دو رایانه را کامل می کند.
ارسال داده بین قرص / گوشی های هوشمند
ما روش رایج ترین را توصیف می کنیم، زیرا کاربران اغلب به SHAREit به منظور ارسال اطلاعات بین گوشی های هوشمند خود اقدام می کنند. دو موقعیت رایج از چنین اقداماتی را در نظر بگیرید.
آندروید - آندروید
در مورد ارسال داده ها از یک دستگاه Android به دیگری، همه چیز به سادگی اتفاق می افتد.
- برنامه را روی یکی و دیگر اسمارتفون / رایانه لوحی روشن کنید.
- در برنامه دستگاه که از آن ما داده ها را ارسال می کنیم، دکمه «ارسال» را فشار دهید.
- بخش مورد نظر و فایل ها را از آن انتخاب کنید. پس از آن، روی "بعدی" در همان پنجره کلیک کنید. شما نمی توانید بلافاصله اطلاعات را برای ارسال مشخص کنید، اما فقط برای اتصال دستگاه ها روی «بعدی» کلیک کنید.
- ما منتظر رادار برنامه هستیم تا تجهیزاتی را که داده ها را دریافت می کنند پیدا کنیم. به عنوان یک قانون، چند ثانیه طول می کشد. هنگامی که چنین تجهیزات یافت می شود، بر روی تصویر آن بر روی رادار کلیک کنید.
- درخواست اتصال در دستگاه دوم را تایید می کنیم.
- پس از آن، شما می توانید فایل ها را بین دستگاه ها انتقال دهید. اقدامات دقیقا همان زمانی است که انتقال فایل ها از Android به کامپیوتر انجام می شود. ما آنها را در راه اول توصیف کردیم.
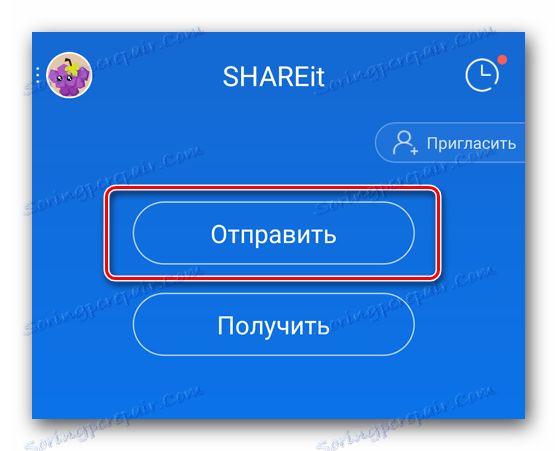

آندروید - ویندوز فون / iOS
اگر اطلاعات باید بین دستگاه اندروید و WP منتقل شود، این اقدامات تا حدودی متفاوت خواهد بود. بیایید نگاهی دقیق تر به روند با استفاده از مثال یک جفت Android و WP بیابیم.
- ما SHAREit را روی هر دو دستگاه راه اندازی می کنیم.
- به عنوان مثال، شما می خواهید یک عکس از یک تلفن ویندوز به یک تبلت اندرویدی ارسال کنید. در برنامه بر روی گوشی در منو، دکمه "ارسال" را فشار دهید، فایل ها را برای انتقال انتخاب کنید و جستجو برای دستگاه ها را شروع کنید.
- این هیچ نتیجه ای نخواهد داد. برای اینکه هر دو دستگاه به درستی وصل شوند، باید آنها را اولویت بندی کنید. برای انجام این کار، بر روی سخت افزار Android، دکمه "دریافت" را کلیک کنید.
- در گوشه پایین سمت چپ پنجره ظاهر می شود، دکمه "اتصال به iOS / WP" را پیدا خواهید کرد. روی آن کلیک کنید
- بعدا بر روی صفحه نمایش دستورالعمل ظاهر می شود. اساس آن این است که اطمینان حاصل شود که در دستگاه ویندوز تلفن برای اتصال به شبکه ایجاد شده توسط دستگاه اندیشه. به عبارت دیگر، در تلفن ویندوز، به سادگی از شبکه Wi-Fi موجود جدا شده و شبکه را که در دستورالعمل های لیست مشخص شده است، جستجو کنید.
- پس از آن، هر دو دستگاه ارتباط برقرار خواهند شد. سپس شما می توانید فایل ها را از یک دستگاه به یک دیگر انتقال دهید. پس از اتمام، شبکه Wi-Fi در گوشی ویندوز خود به طور خودکار از بین می رود.



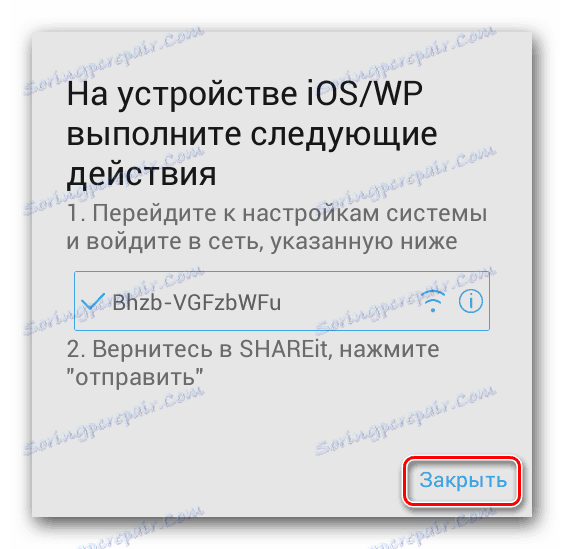
اینها همه تفاوتهای برنامه کاربردی SHAREit هستند که ما میخواستیم در این مقاله به شما بگویم. ما امیدواریم اطلاعات ارائه شده برای شما مفید باشد و شما می توانید به راحتی انتقال داده ها را در هر یک از دستگاه های خود تنظیم کنید.