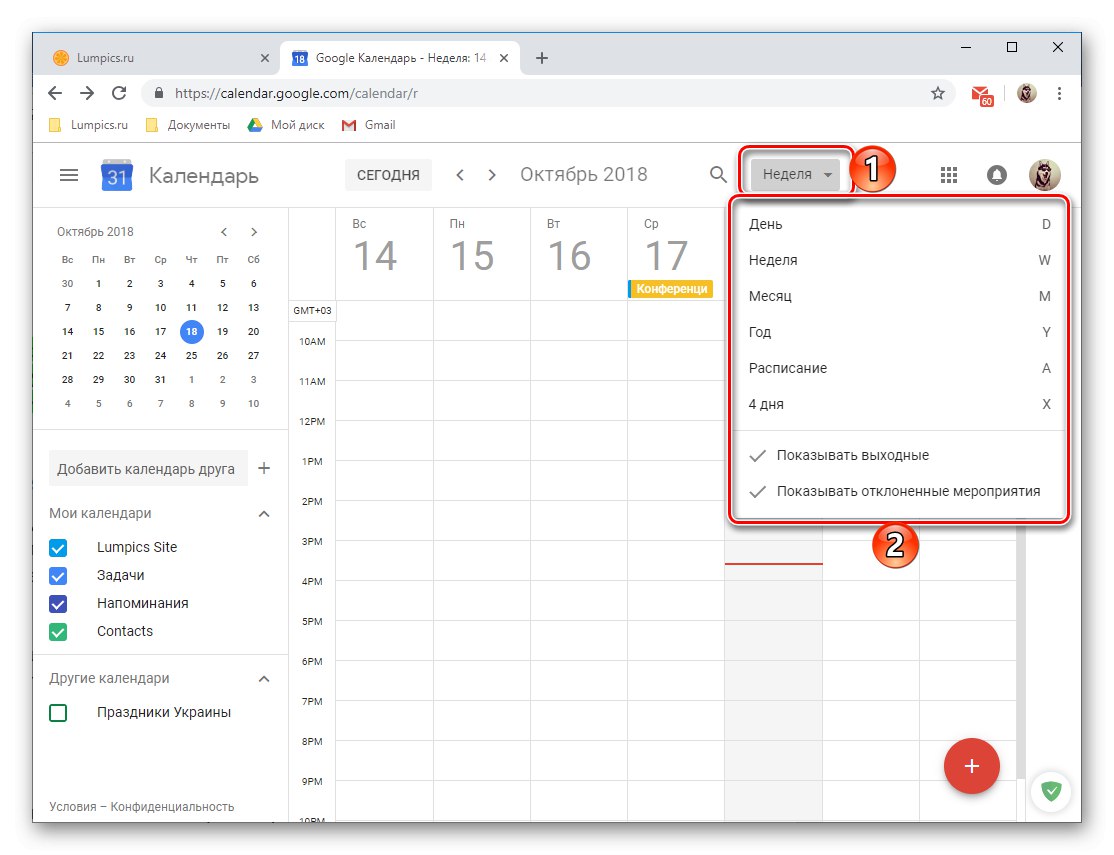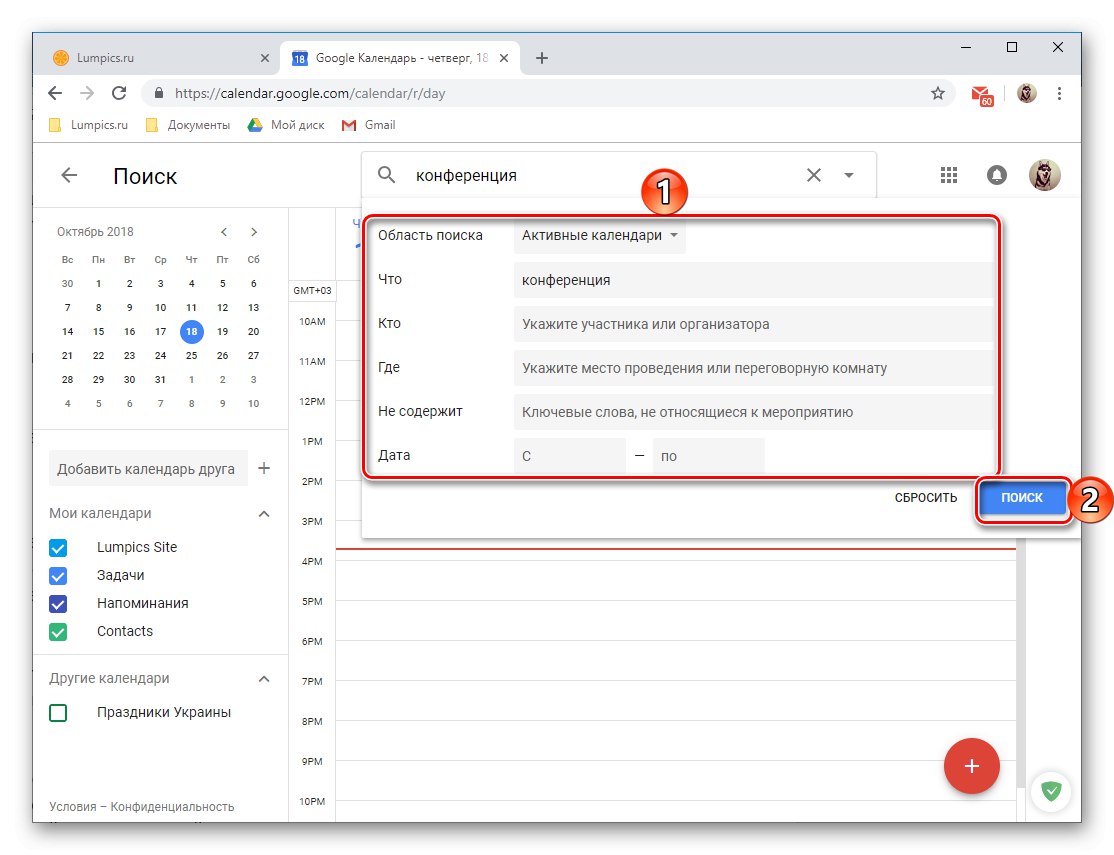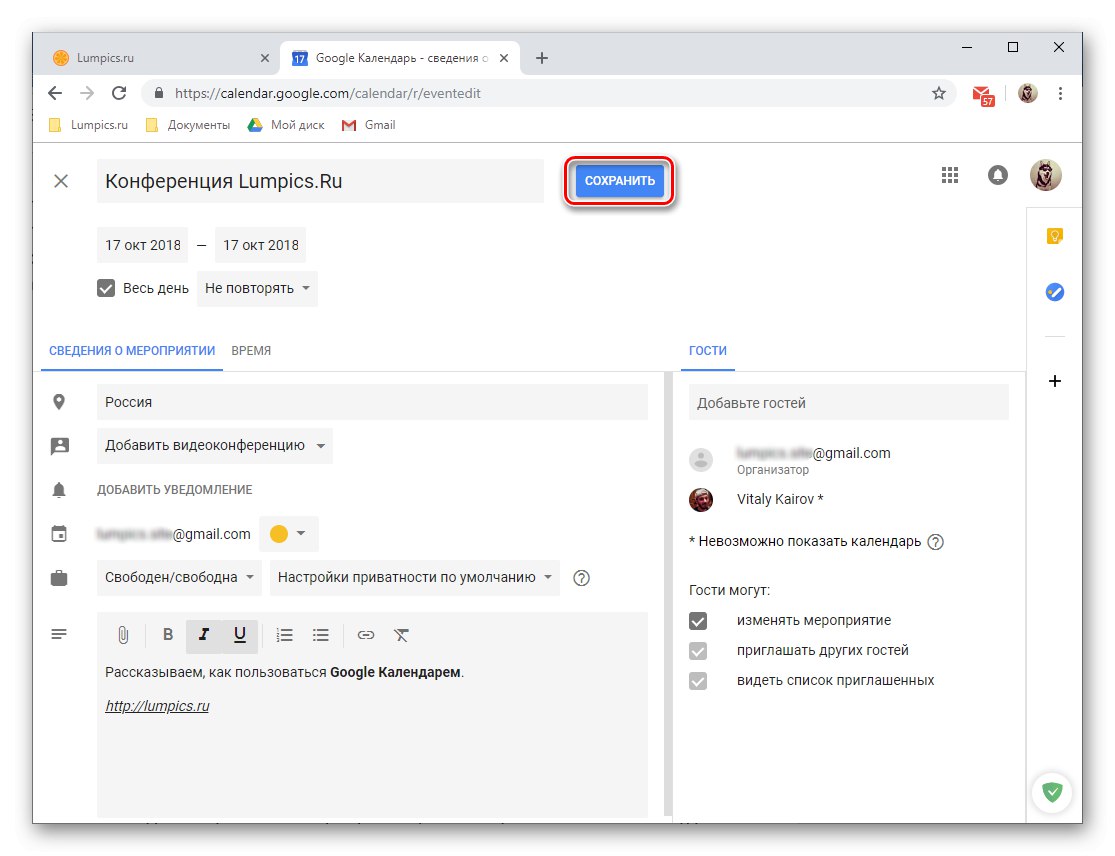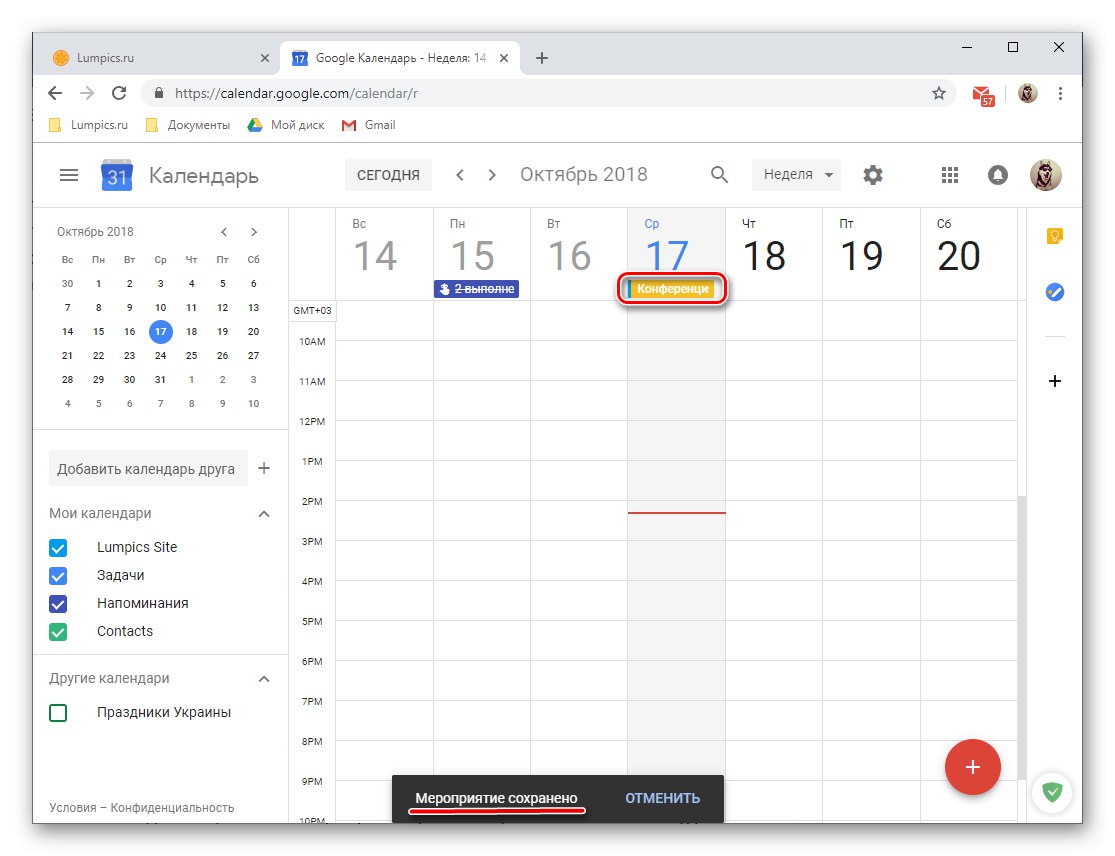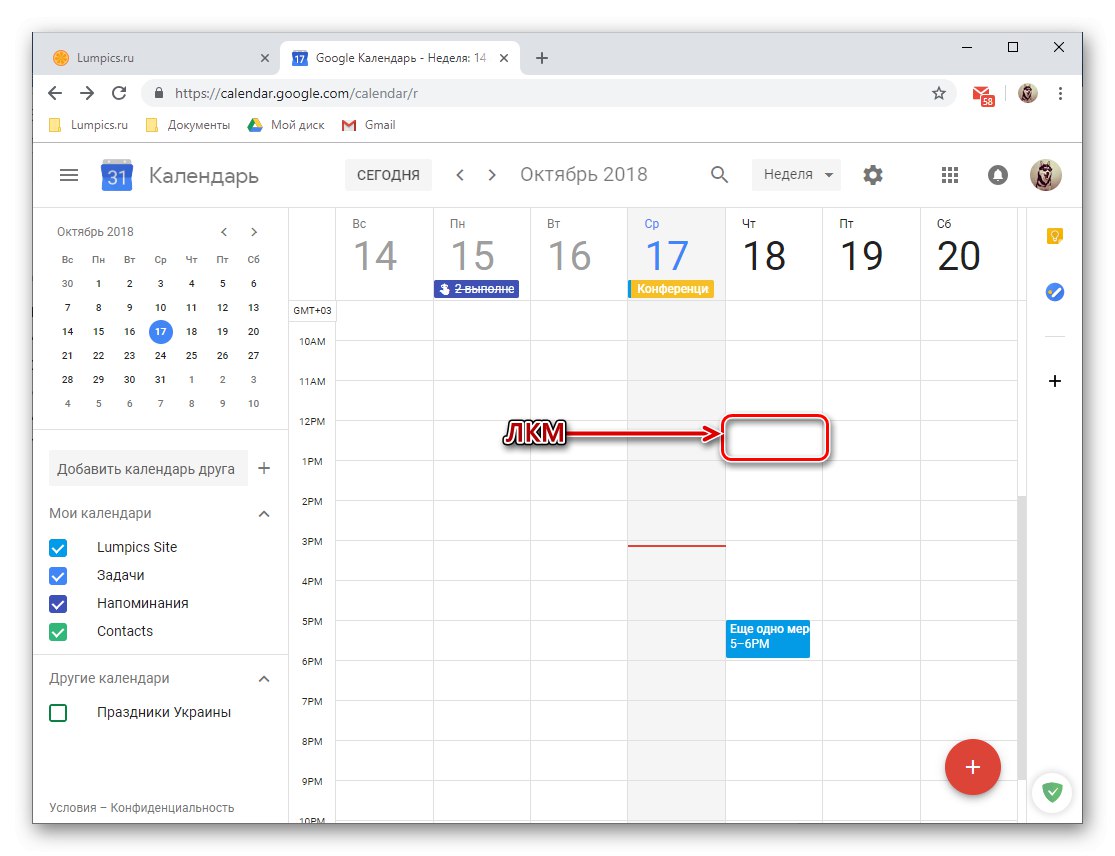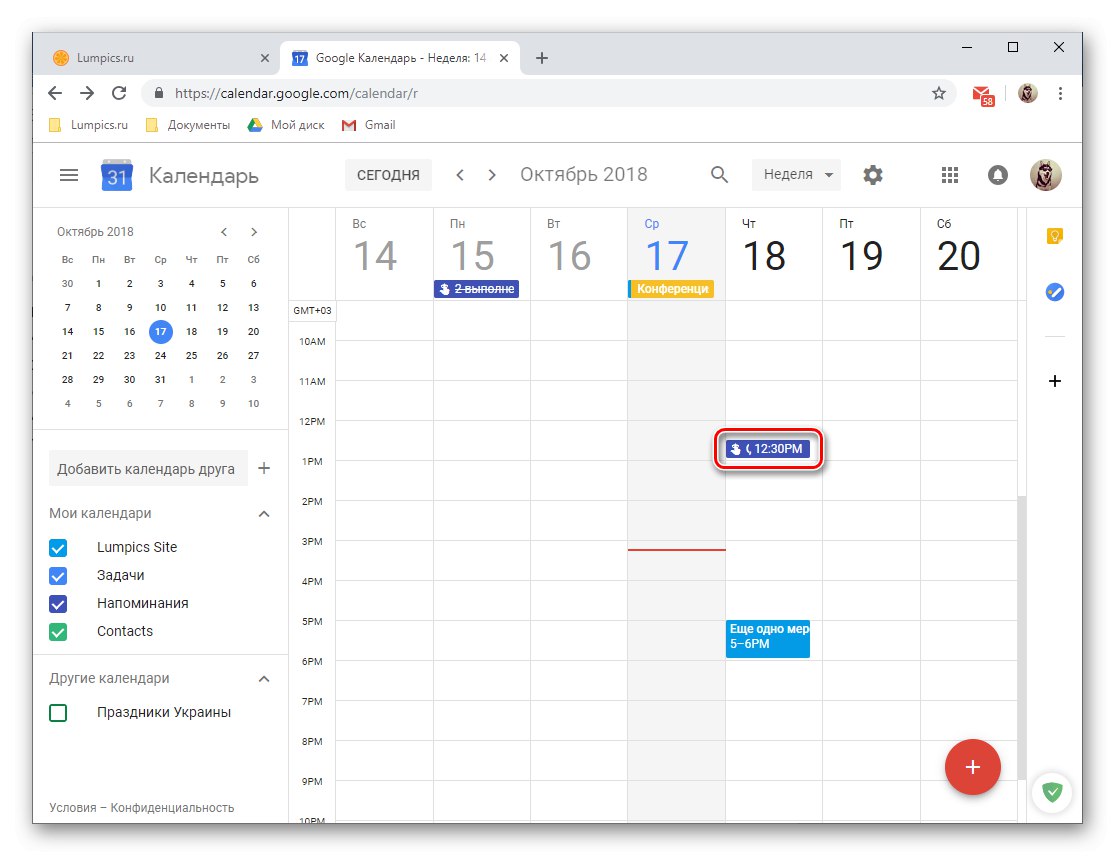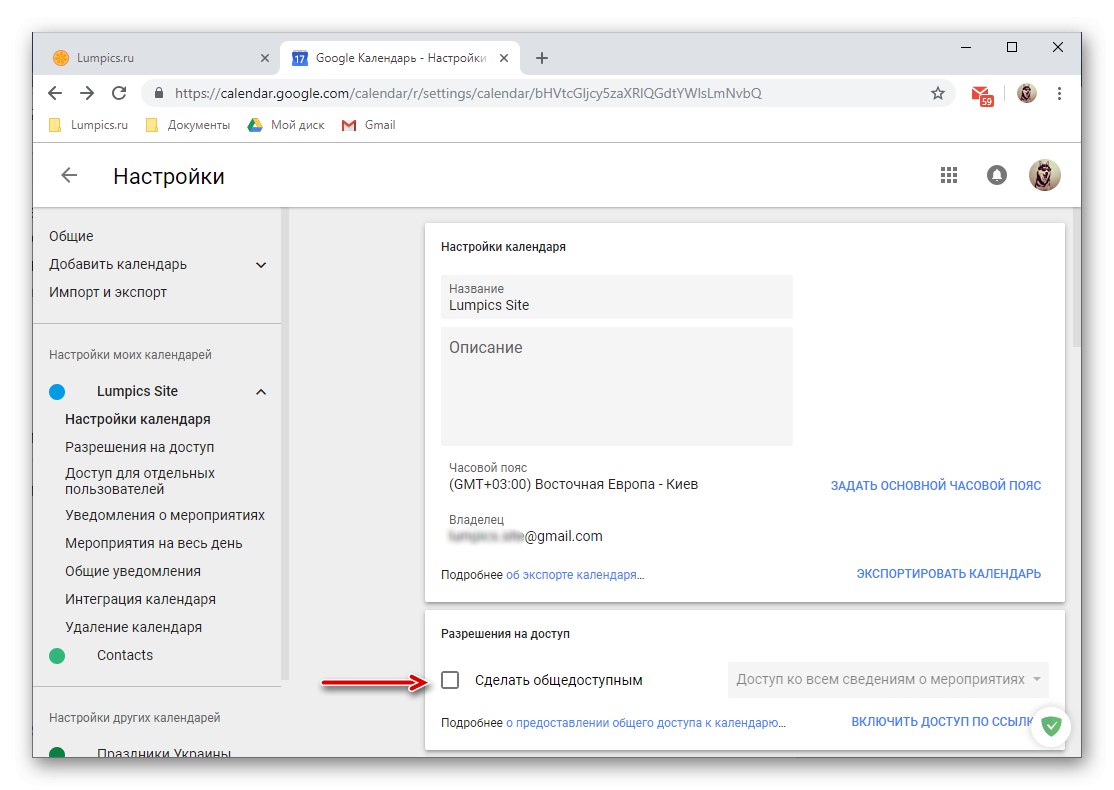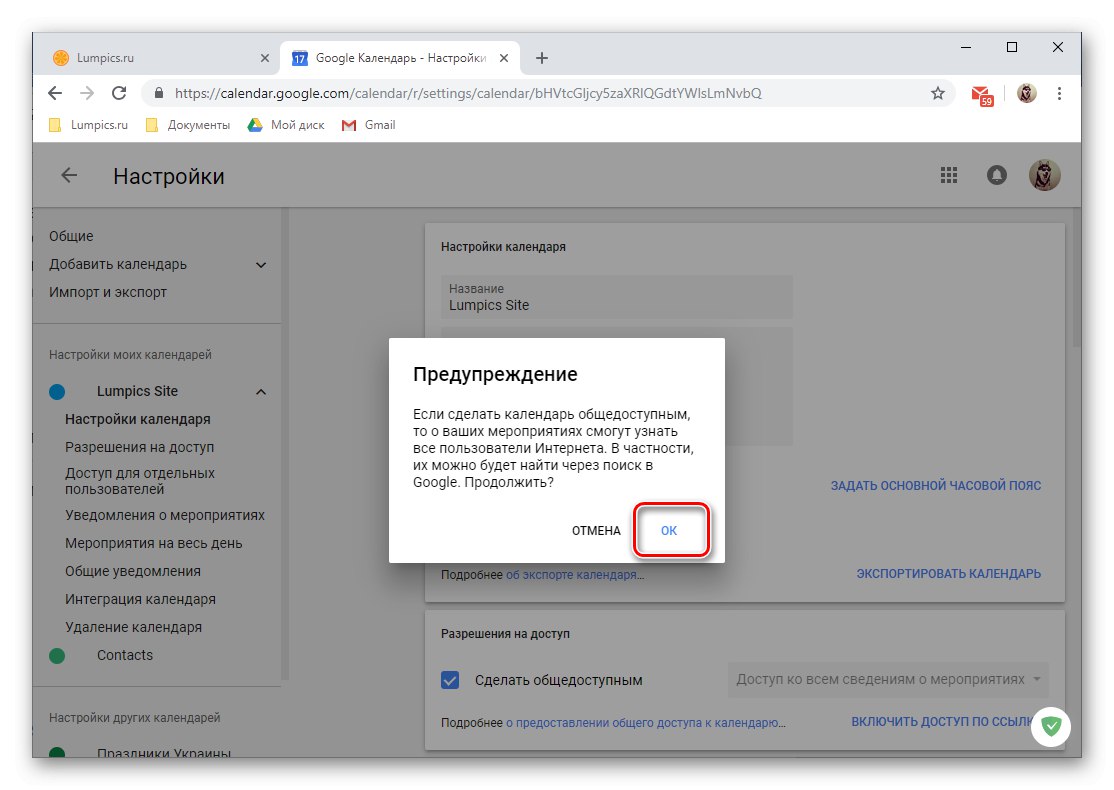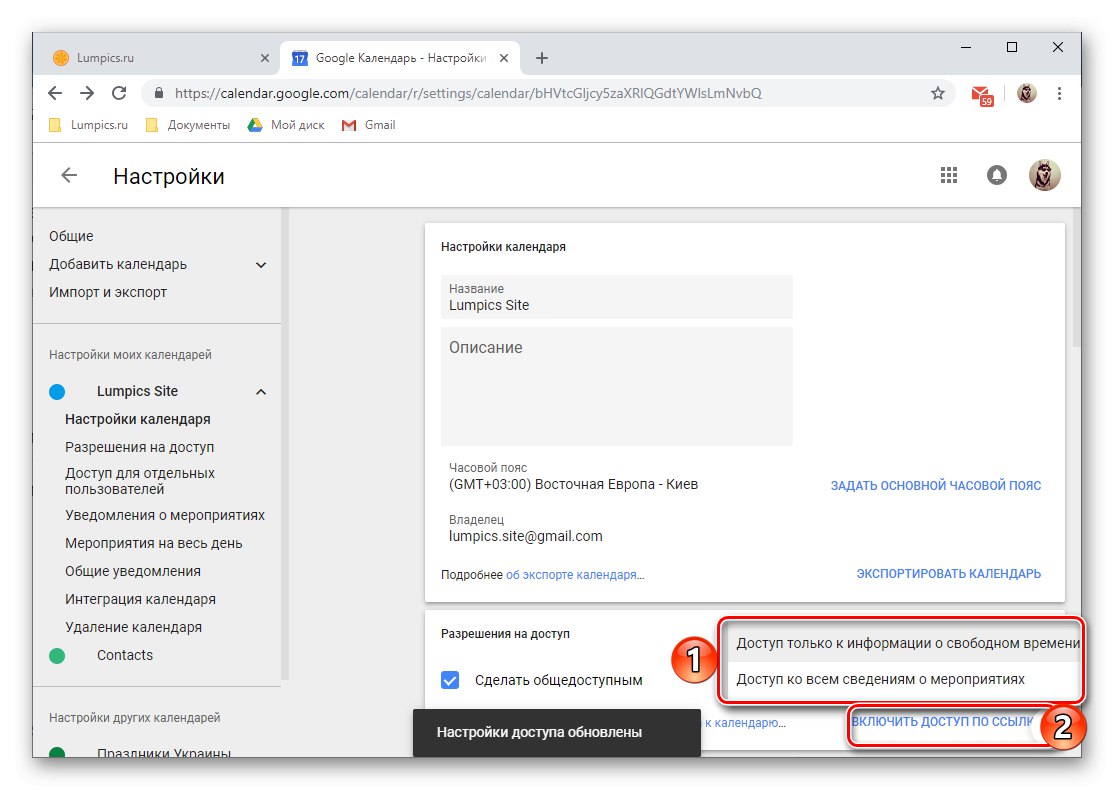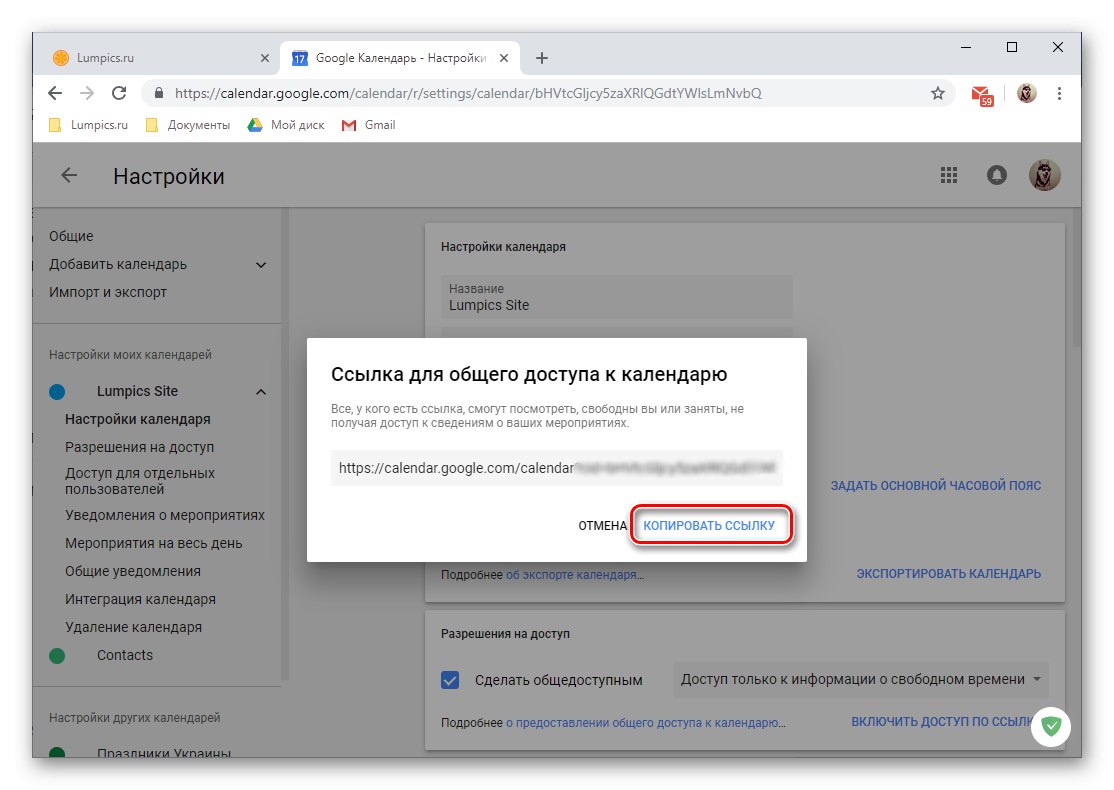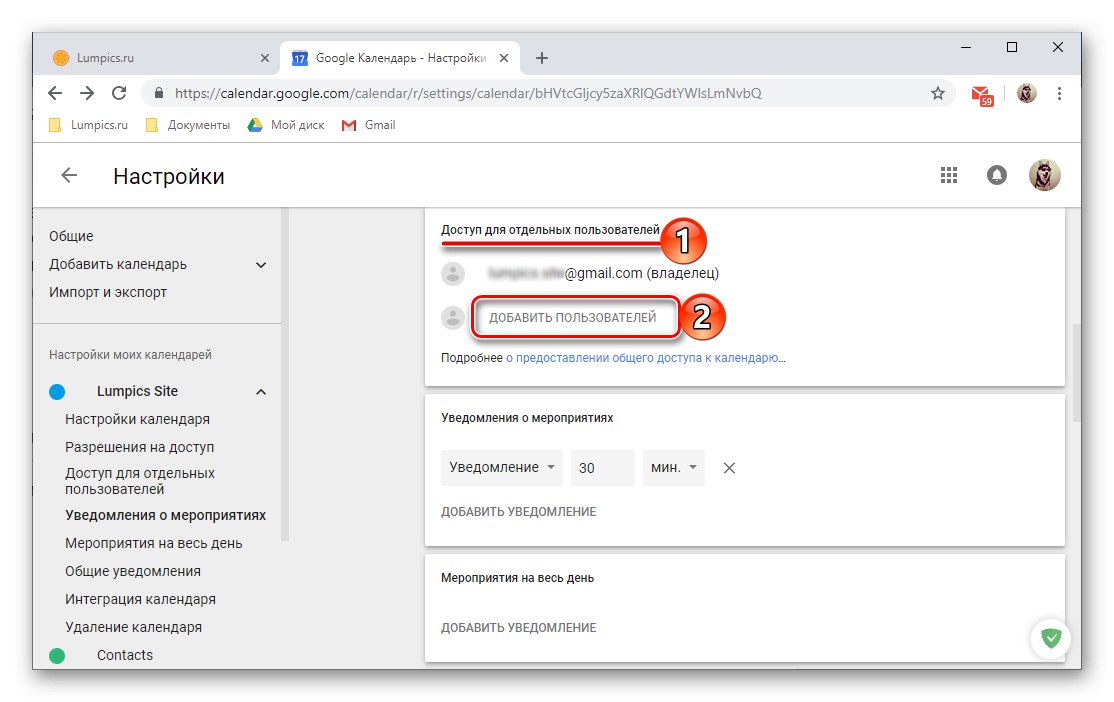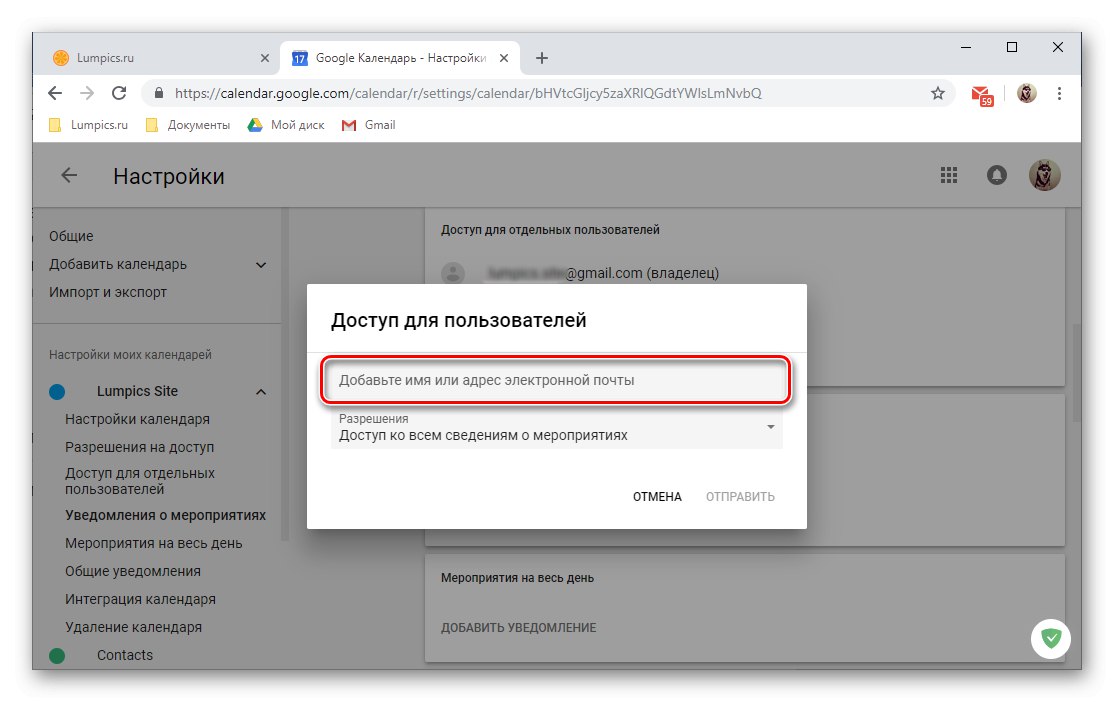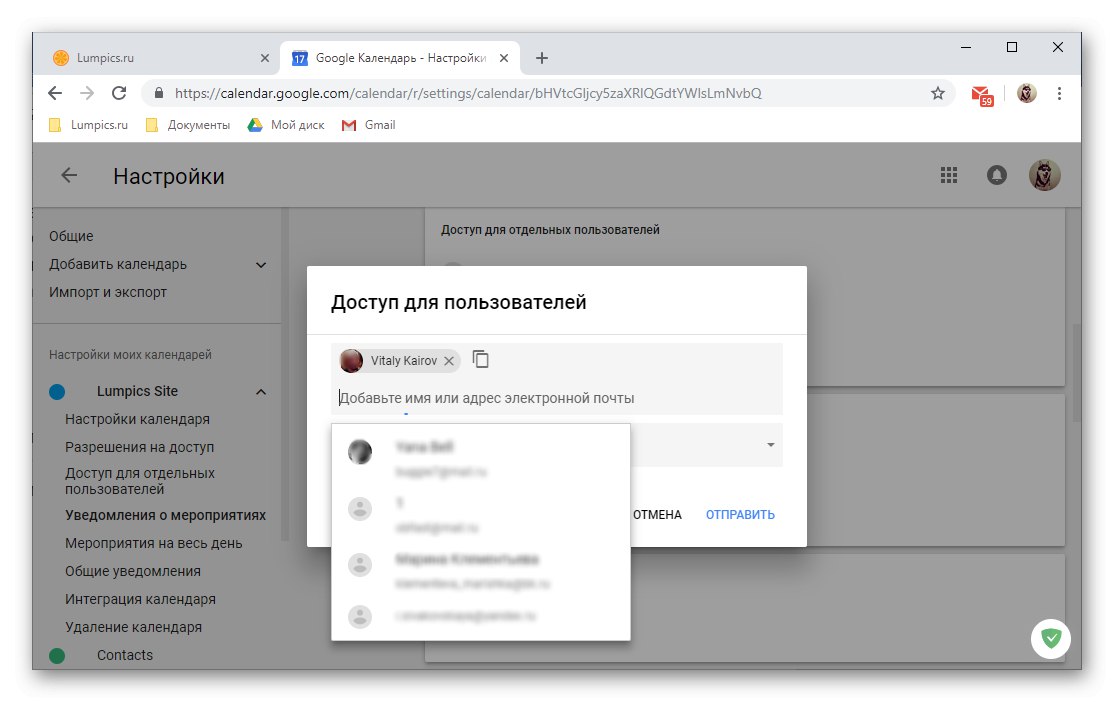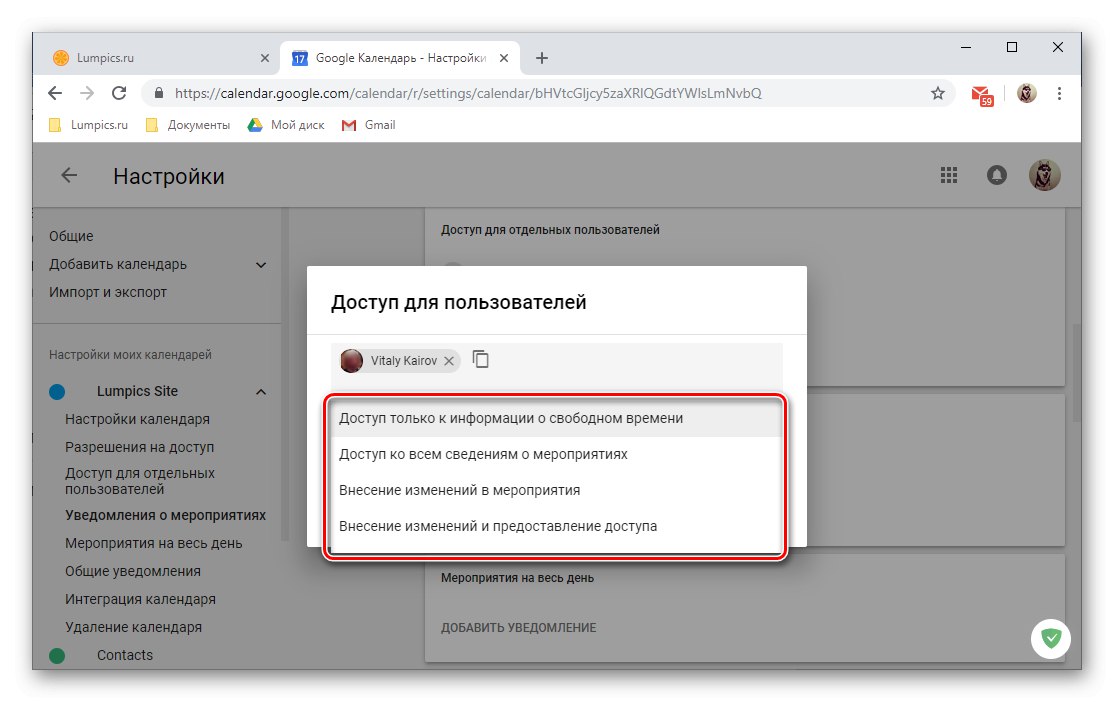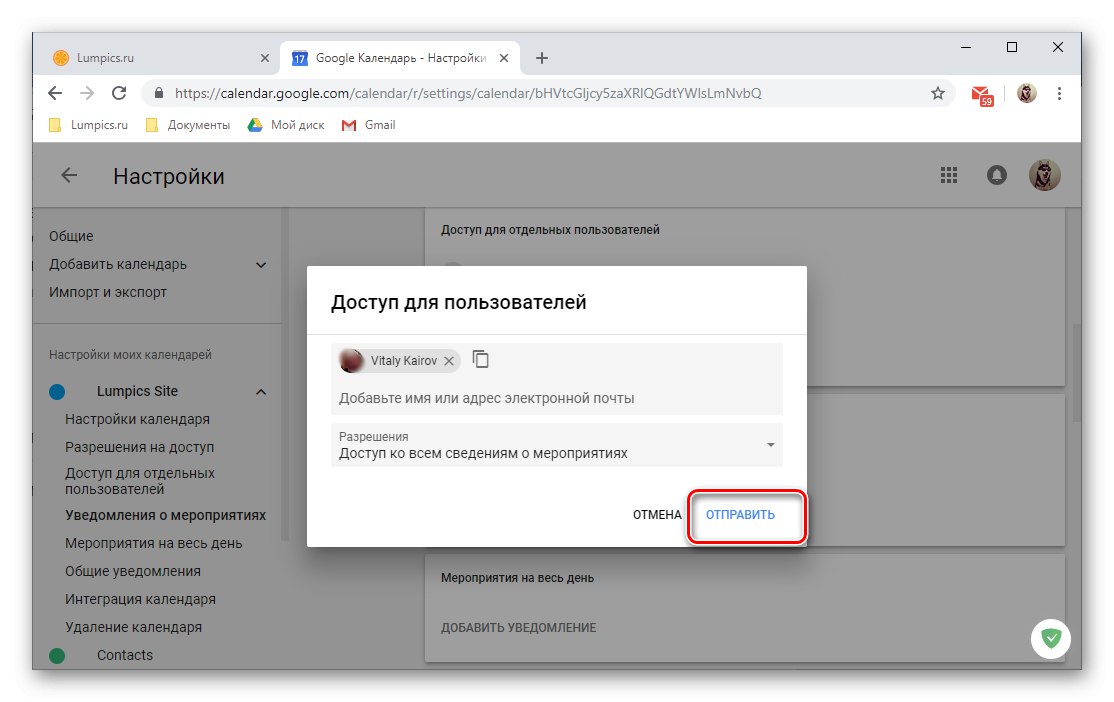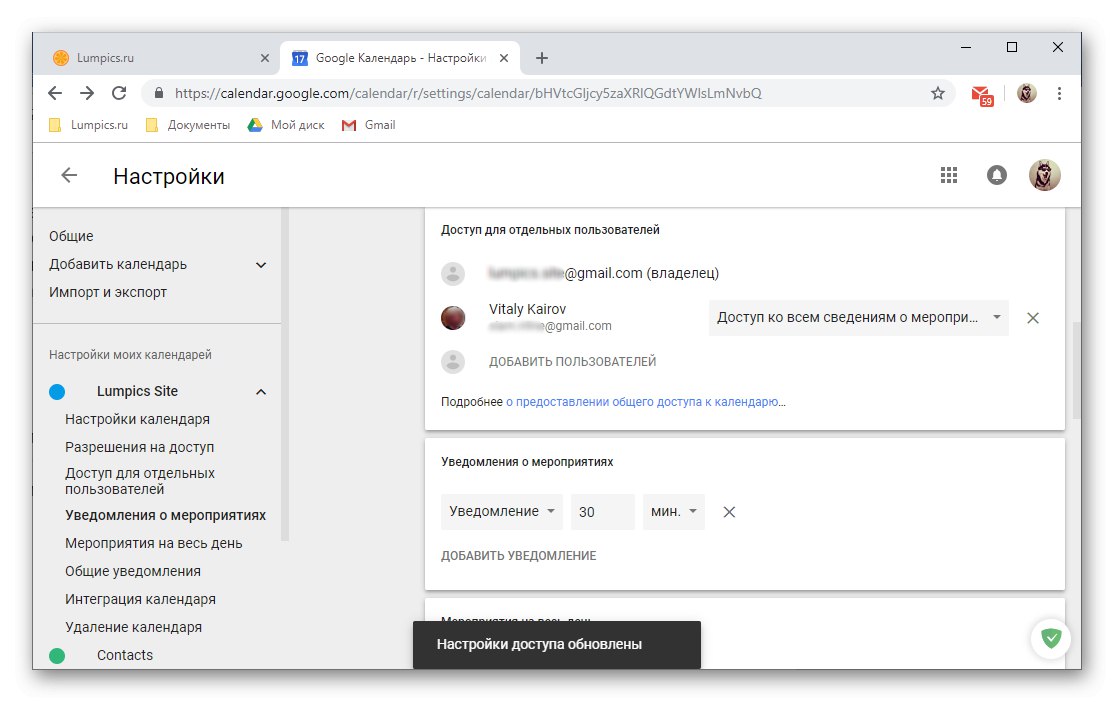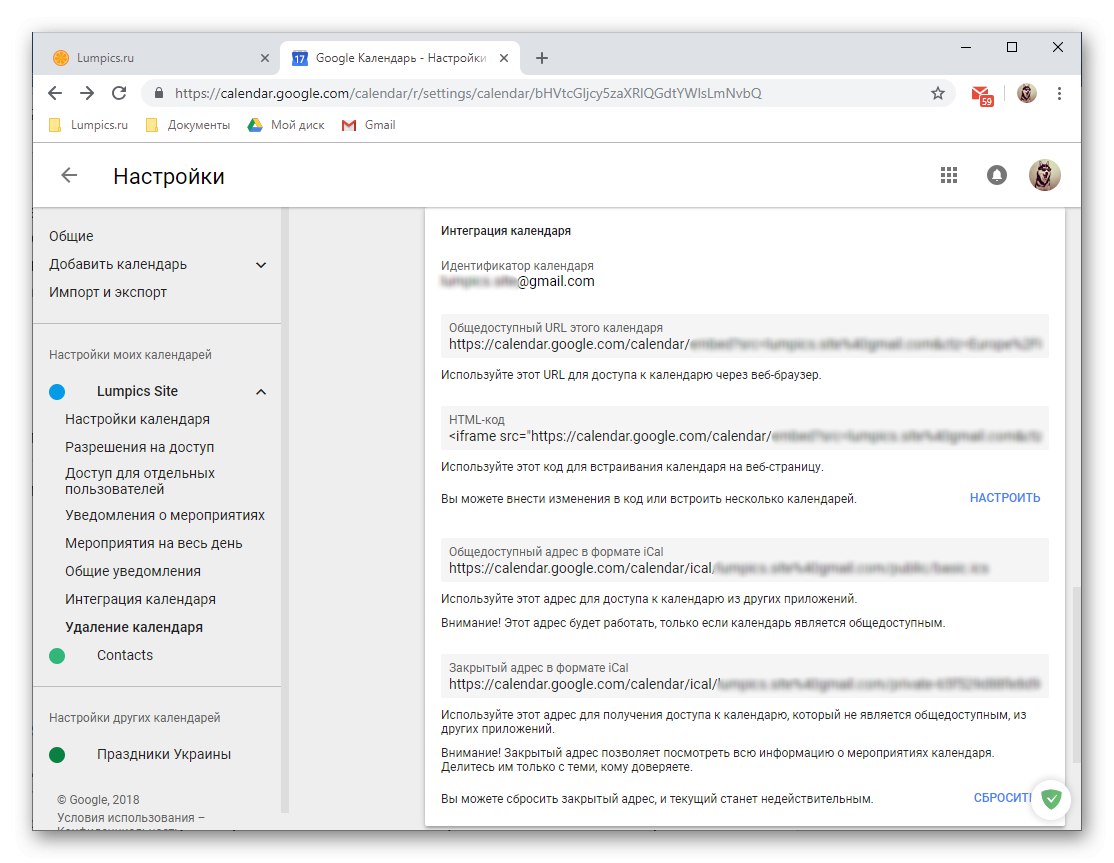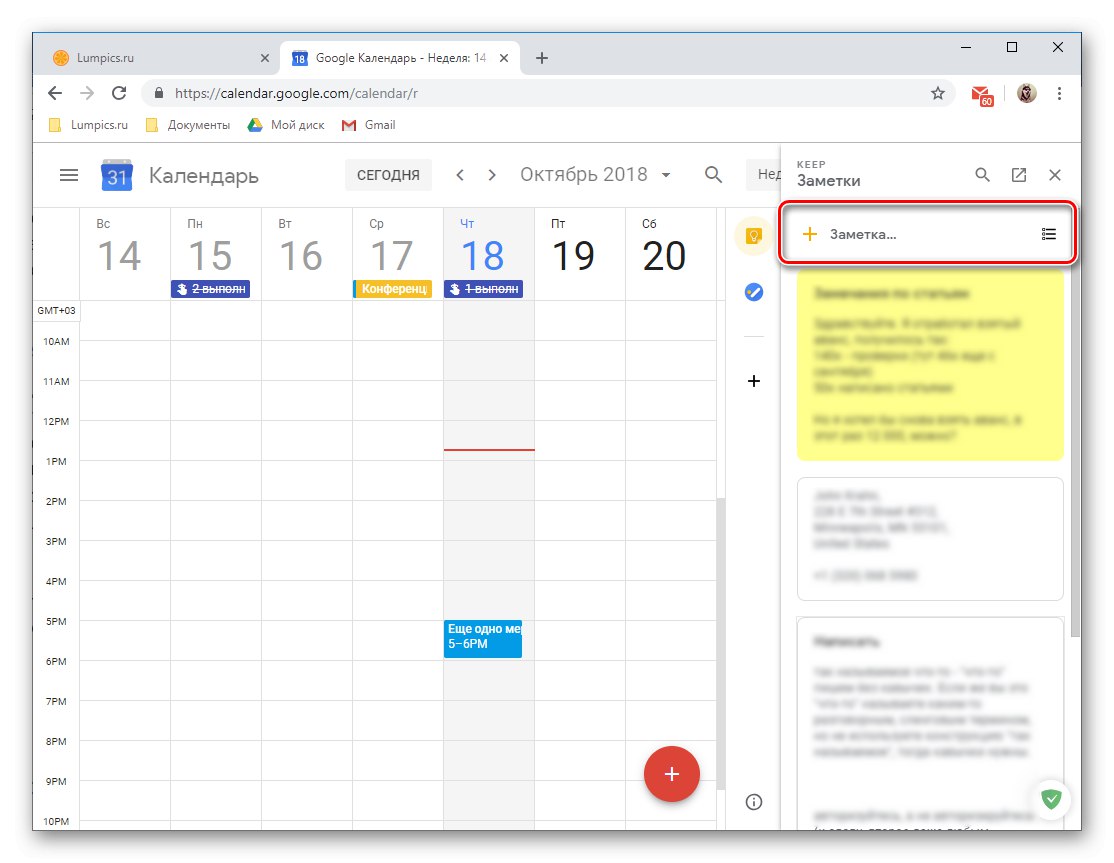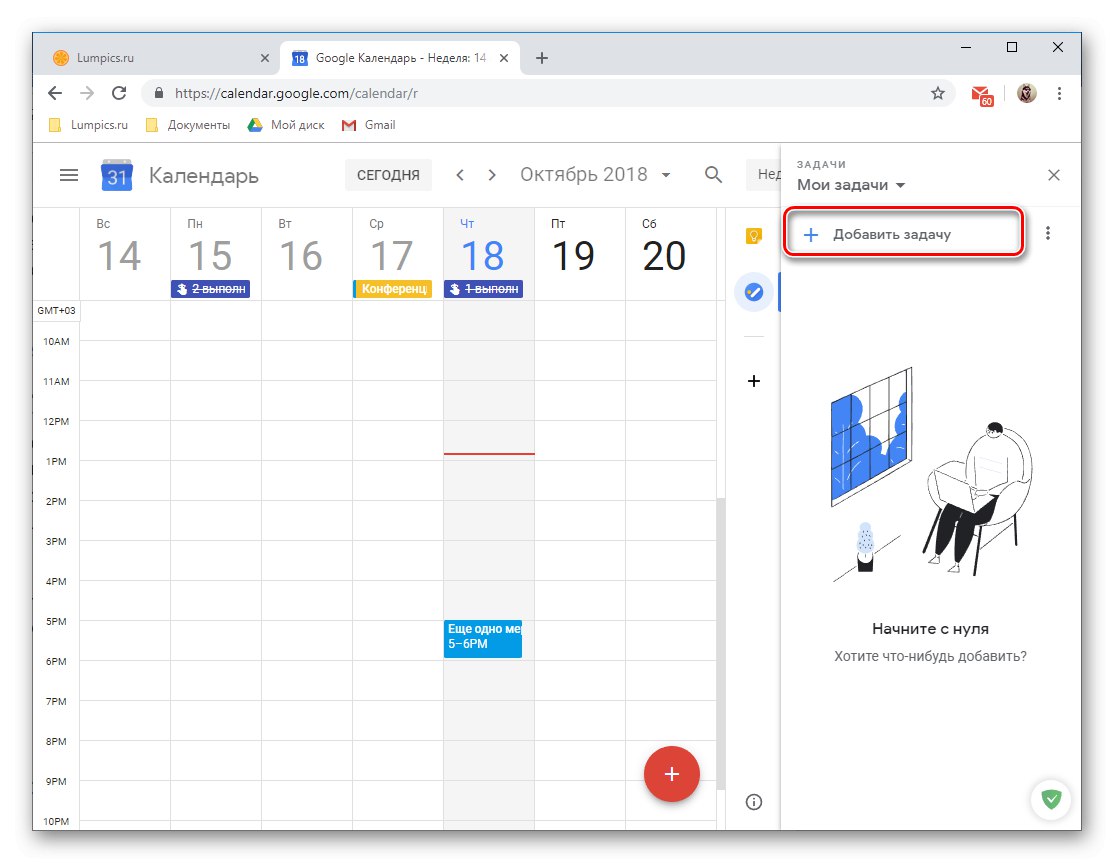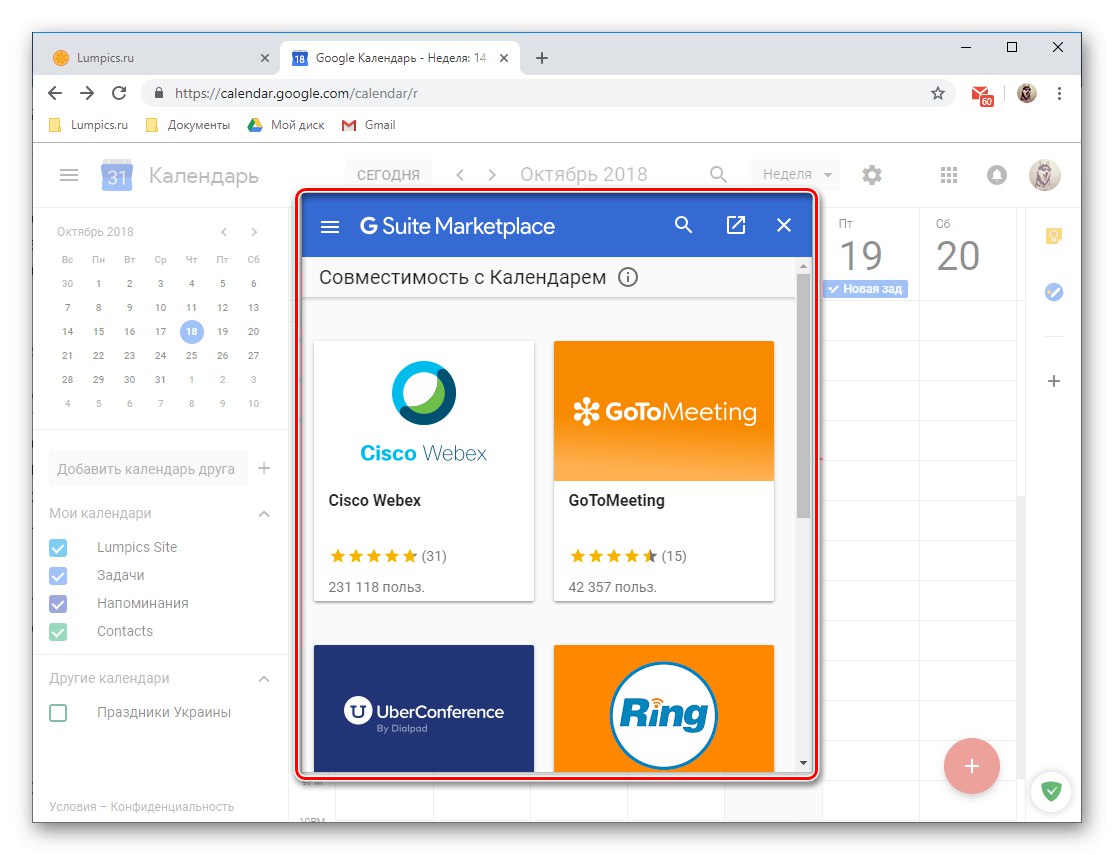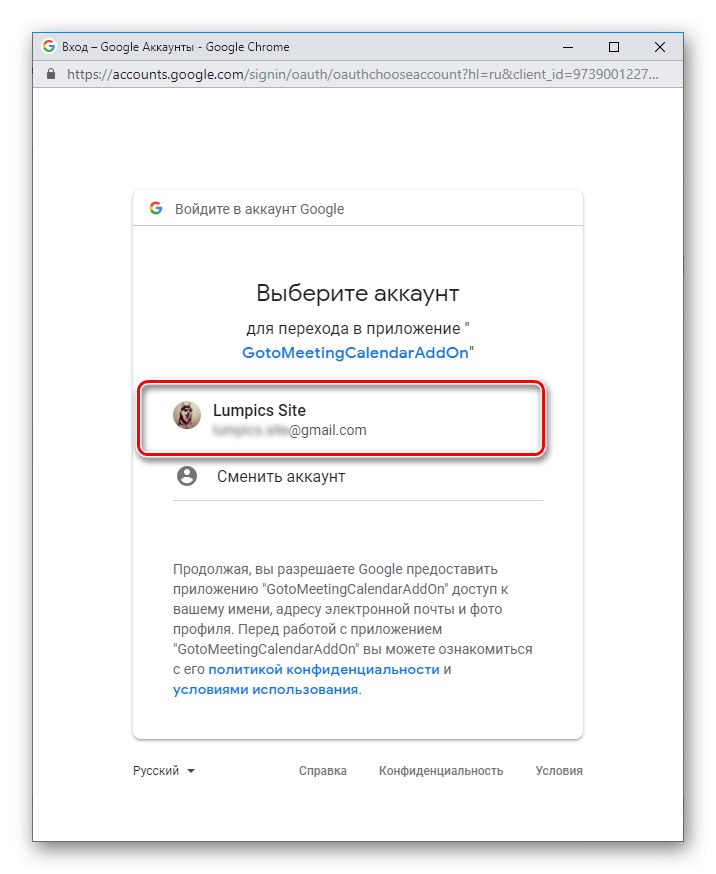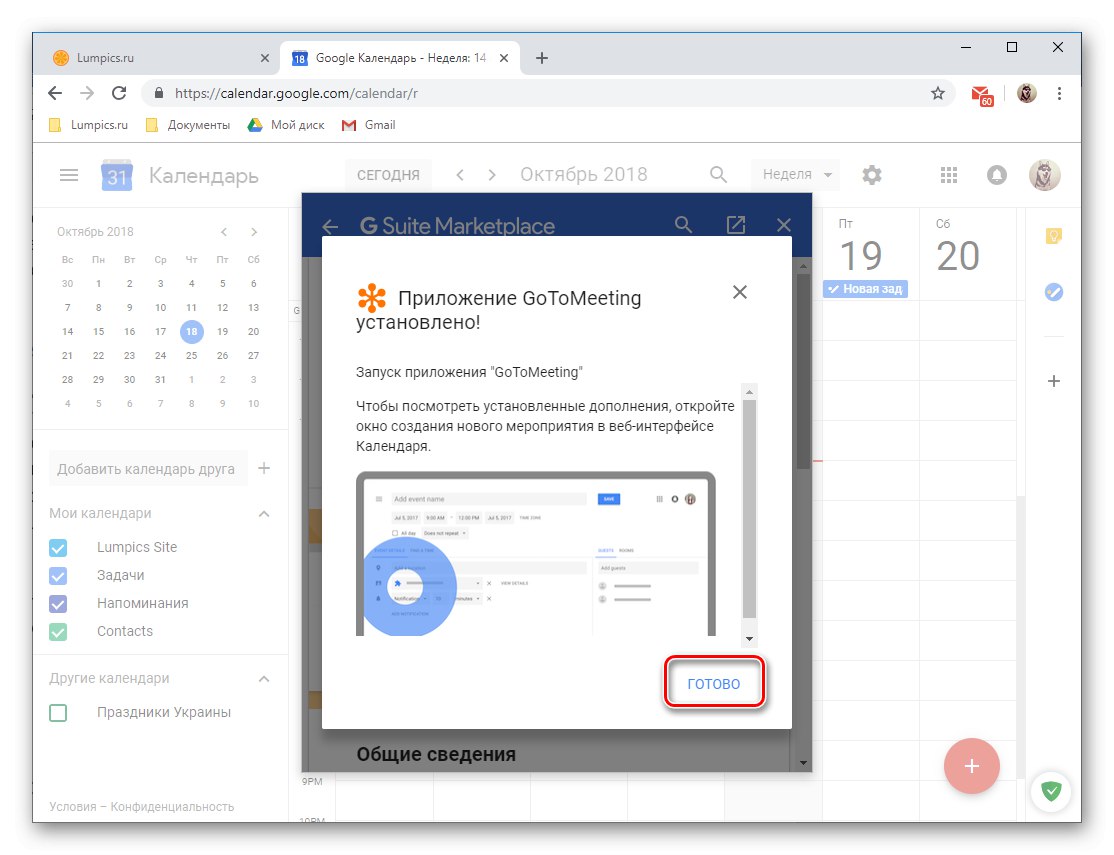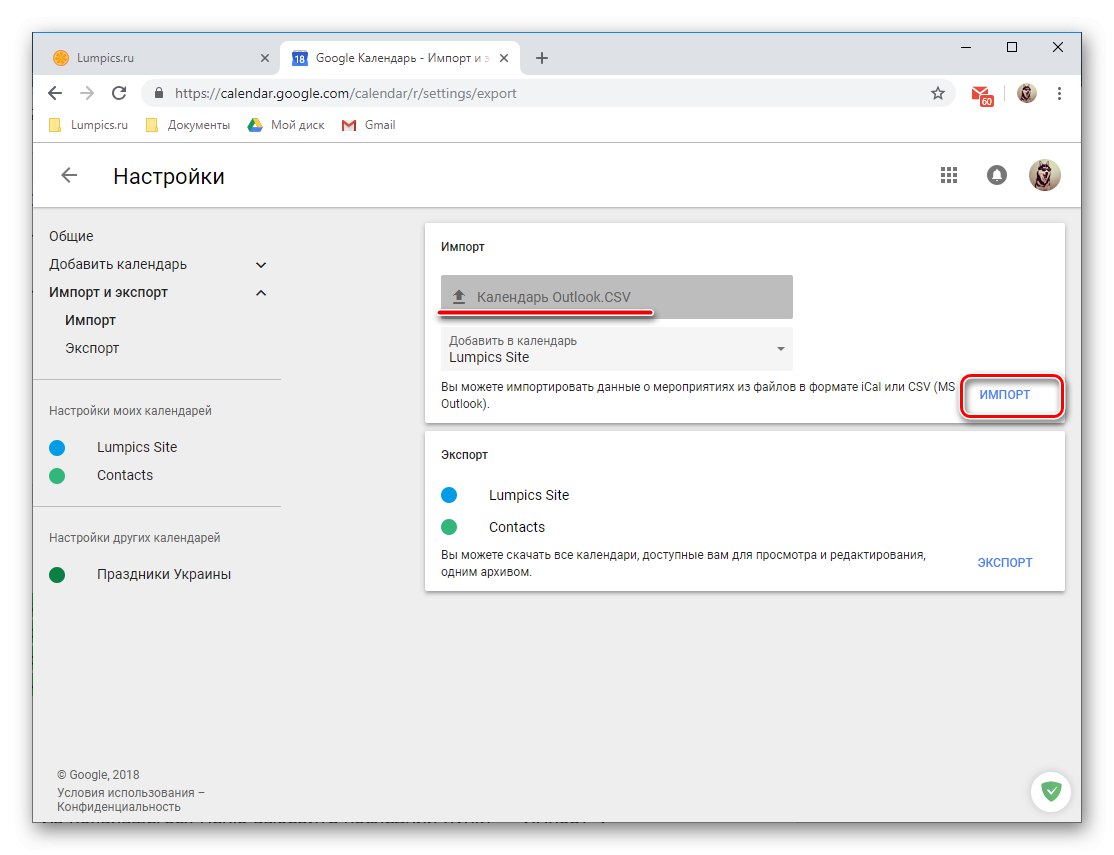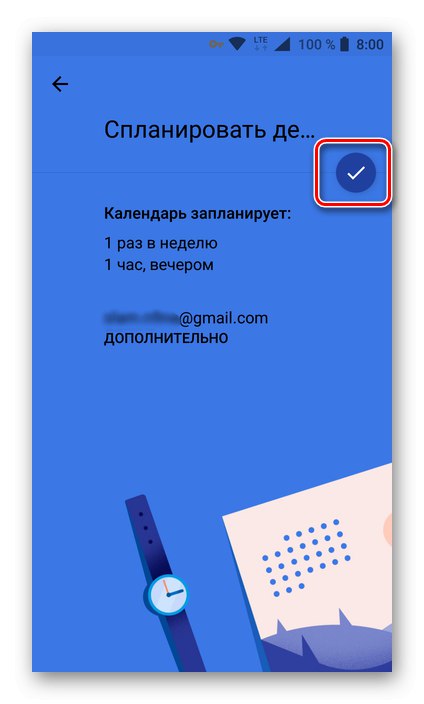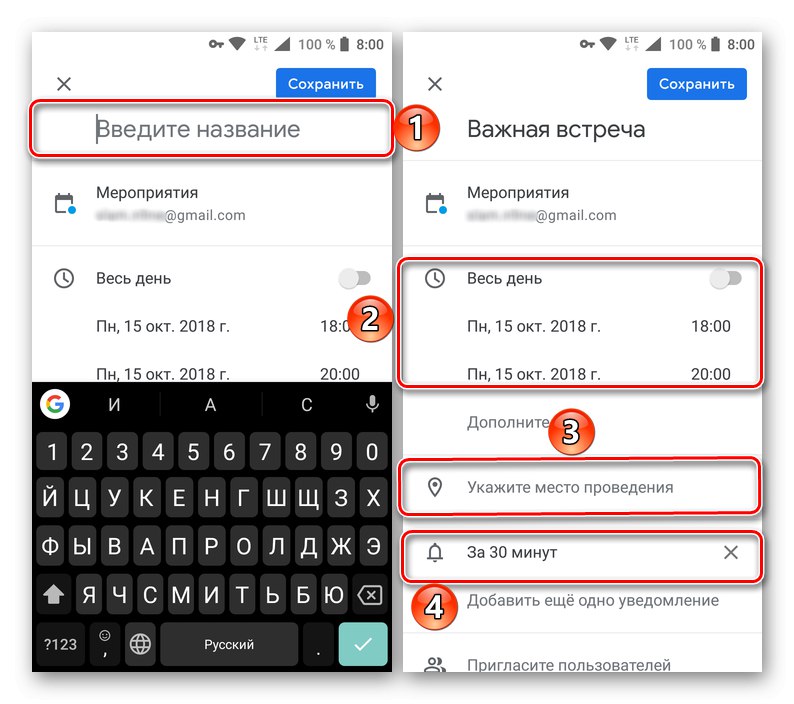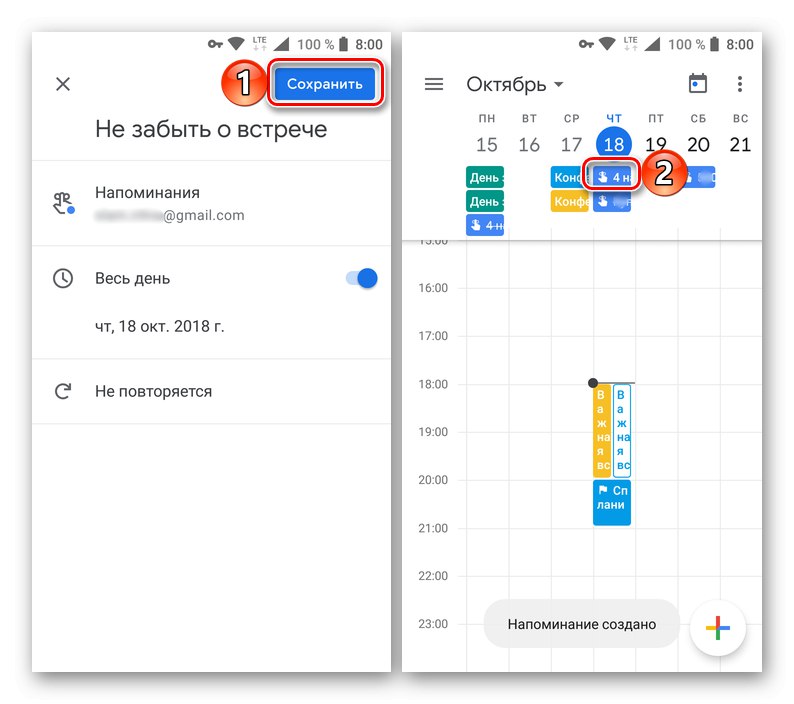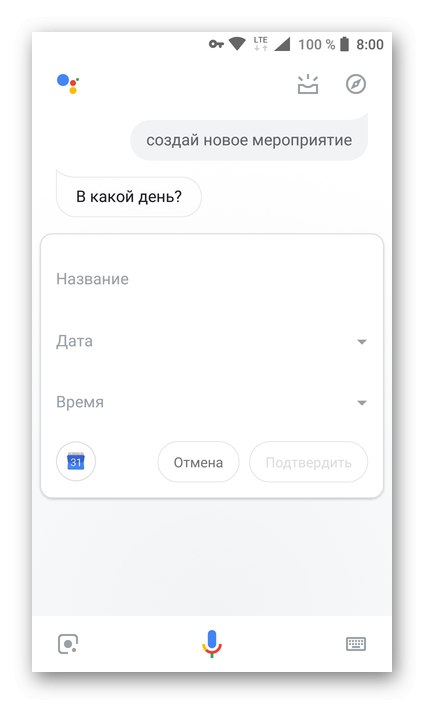در بخش نرم افزار برای برنامه ریزی و سازماندهی امور ، چند راه حل وجود دارد. این محصولات را می توان به دو گروه تقسیم کرد که از یکدیگر جدا نیستند - برنامه ریزها و تقویم ها. این مقاله به محبوب ترین نماینده گروه دوم - تقویم Google - یعنی پیچیدگی های تنظیم و استفاده از آن در رایانه و تلفن متمرکز خواهد شد.
استفاده از تقویم Google
مانند اکثر خدمات این شرکت گوگلتقویم در دو نسخه ارائه شده است - این یک برنامه وب و تلفن همراه است که در دستگاه های دارای دستگاه موجود است اندروید و iOS... از نظر ظاهری و عملکردی ، از بسیاری جهات شبیه یکدیگر هستند ، اما تفاوت هایی نیز وجود دارد. به همین دلیل در زیر ما هم در مورد استفاده از نسخه وب و همتای تلفن همراه آن با جزئیات به شما خواهیم گفت.
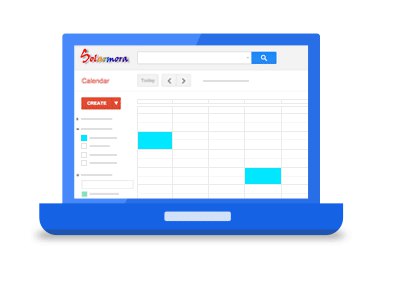
نسخه وب
می توانید از همه ویژگی های Google Calendar در هر مرورگری استفاده کنید ، فقط کافی است لینک زیر را دنبال کنید. اگر قصد استفاده فعال از این وب سرویس را دارید ، توصیه می کنیم آن را در نشانک های خود ذخیره کنید.
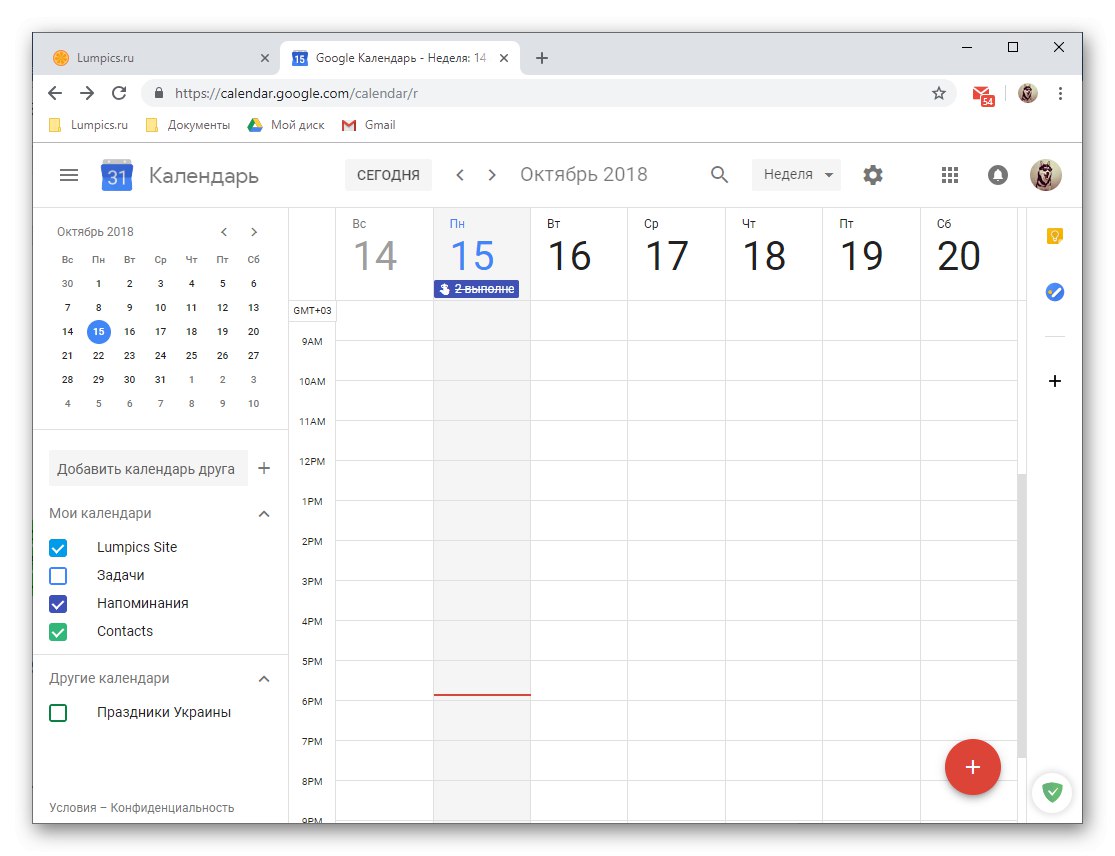
توجه داشته باشید: در این مقاله از مرورگر به عنوان نمونه استفاده شده است. گوگل کروم، همچنین توسط Google توصیه می شود که به همه سرویس های آنها ، که تقویم است ، دسترسی پیدا کند.
همچنین بخوانید: نحوه افزودن وب سایت به نشانک های مرورگر
اگر مرورگر وب شما از Google به عنوان موتور اصلی جستجو استفاده می کند و همچنین در صفحه اصلی شما از شما استقبال می کند ، می توانید تقویم را به روشی راحت تر و دیگر باز کنید.
- روی دکمه کلیک کنید "Google Apps".
- از فهرست خدمات شرکت که ظاهر می شود ، را انتخاب کنید "تقویم"با کلیک بر روی آن با دکمه سمت چپ ماوس (LMB).
- اگر میانبر مورد نیاز در لیست نیست ، روی پیوند کلیک کنید "بیشتر" در پایین منوی بازشو پیدا کنید و آن را پیدا کنید.
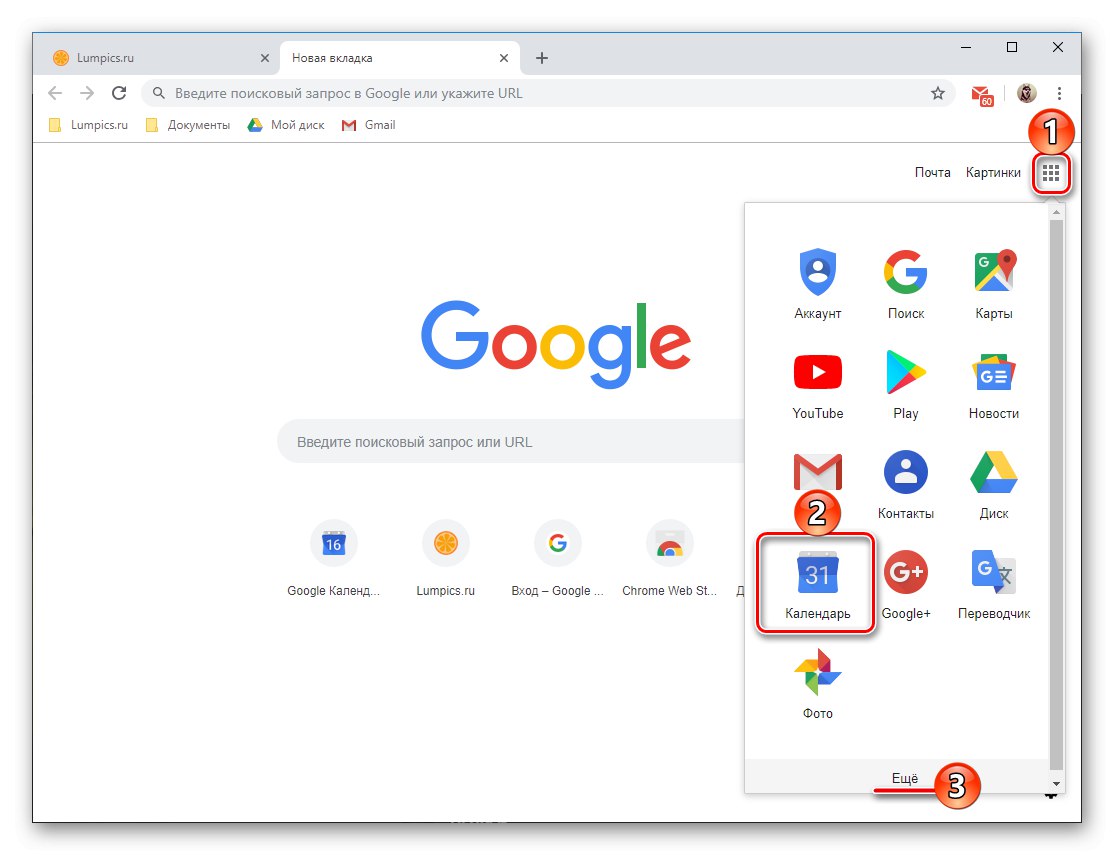
توجه داشته باشید: دکمه "Google Apps" تقریباً در هر سرویس وب شرکت موجود است ، بنابراین با کار با یکی از آنها همیشه می توانید فقط با چند کلیک هر موجود دیگری را باز کنید.
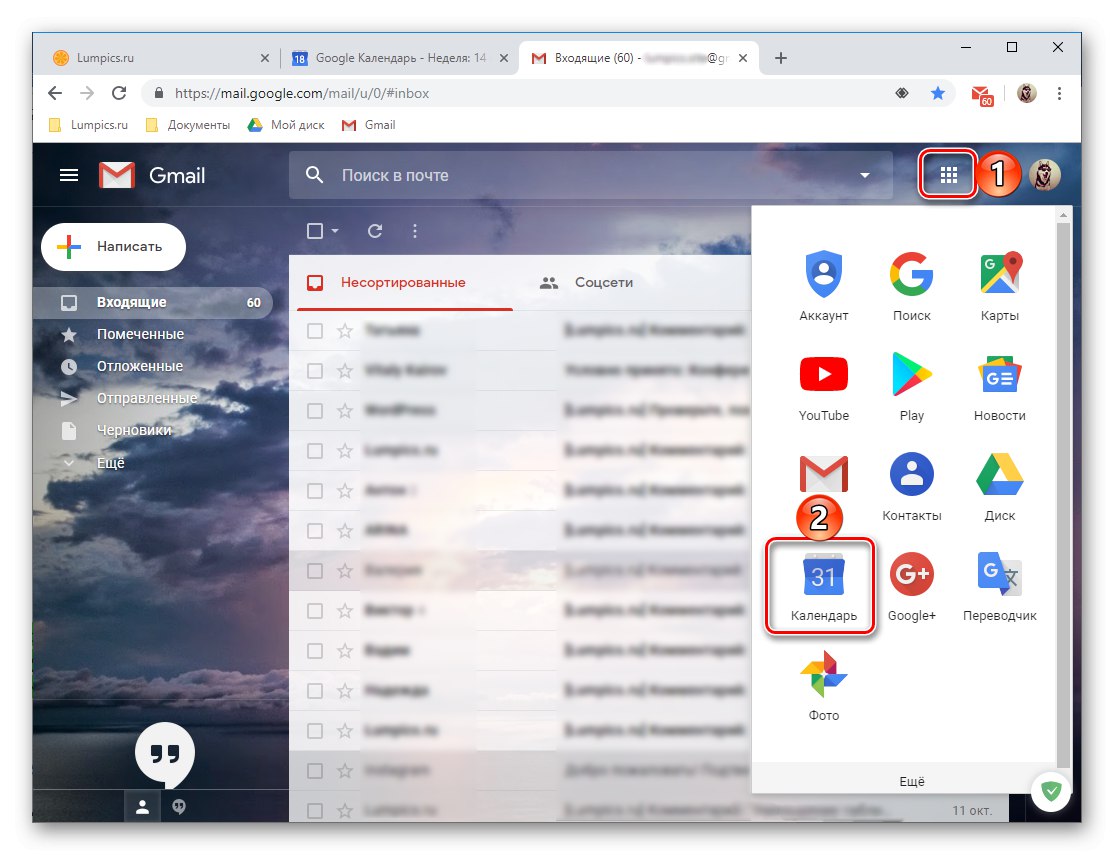
رابط و کنترل ها
قبل از ادامه بررسی ویژگی ها و ظرایف اصلی استفاده از Google Calendar ، بیایید به طور خلاصه از ظاهر ، کنترل ها و پارامترهای اصلی آن استفاده کنیم.
- بیشتر رابط وب سرویس برای تقویم هفته جاری رزرو شده است ، اما در صورت تمایل می توانید نمایشگر آن را تغییر دهید.
![گزینه هایی برای نمایش Google Calendar در یک مرورگر]()
گزینه های زیر برای انتخاب موجود است: روز ، هفته ، ماه ، سال ، برنامه ، 4 روز. با استفاده از فلشهایی که به سمت چپ و راست نشان می دهند می توانید بین این "فواصل" جابجا شوید.
- در سمت راست فلش های ذکر شده در بالا ، مدت زمان انتخاب شده نشان داده می شود (بسته به حالت نمایش ماه و سال یا به سادگی سال).
- در سمت راست دکمه جستجو قرار دارد ، با کلیک کردن روی آن ، نه تنها یک خط برای وارد کردن متن باز می شود ، بلکه فیلترها و عناصر مختلف برای مرتب سازی نتایج نیز در دسترس هستند.
![فیلترهای موجود در تقویم Google را جستجو و مرتب کنید]()
شما می توانید براساس رویدادها در تقویم و مستقیماً در موتور جستجوی Google جستجو کنید.
- یک پنل اضافی در پنجره سمت چپ تقویم Google وجود دارد که می تواند پنهان شود یا برعکس ، فعال شود. این تقویم برای ماه جاری یا ماه انتخاب شده و همچنین تقویم های شما که به طور پیش فرض فعال شده اند یا به صورت دستی اضافه شده اند را نمایش می دهد.
- یک بلوک کوچک در سمت راست برای افزونه ها اختصاص داده شده است. چند راه حل استاندارد از Google در اینجا وجود دارد و قابلیت افزودن محصولات از توسعه دهندگان شخص ثالث نیز وجود دارد.
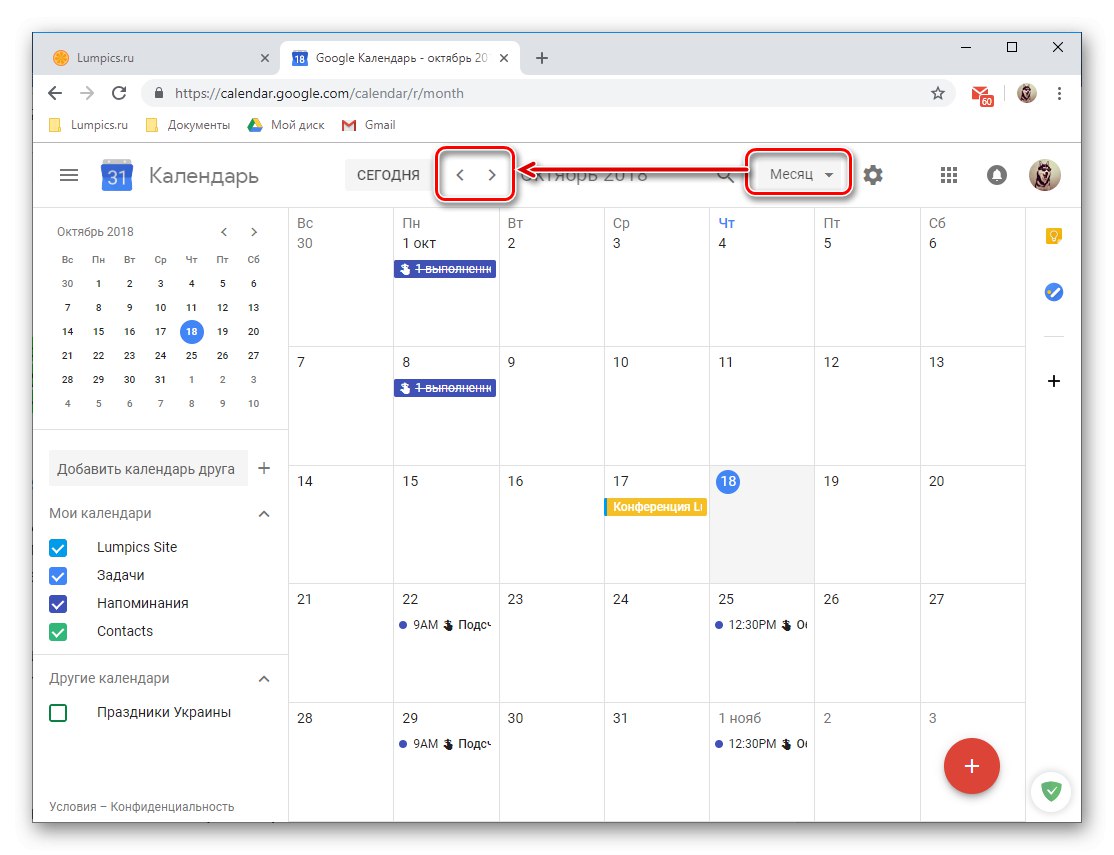
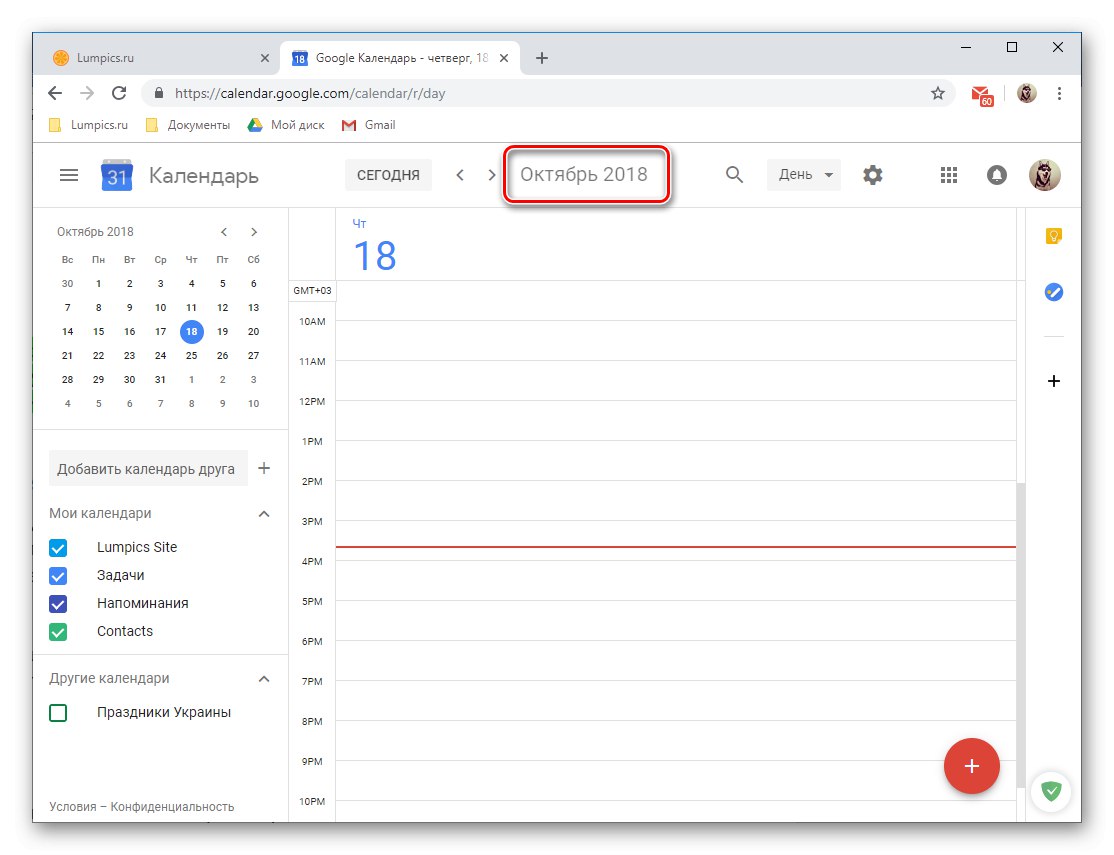
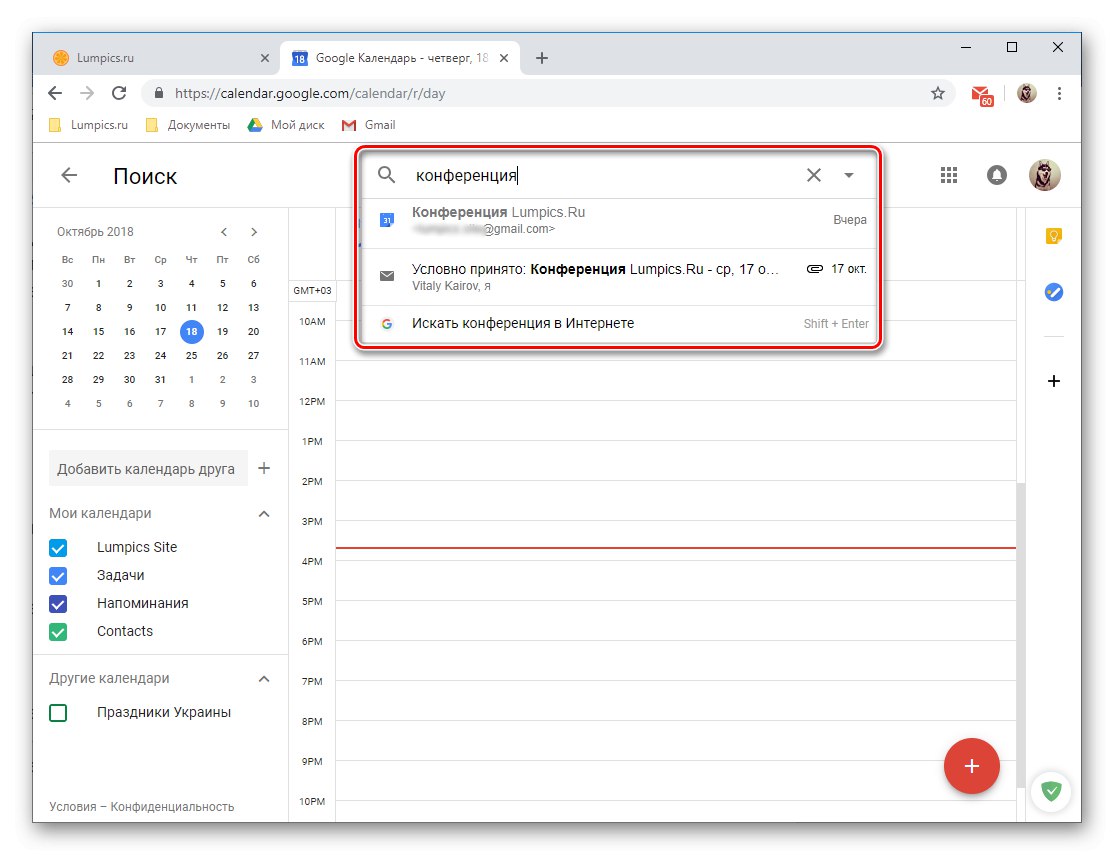
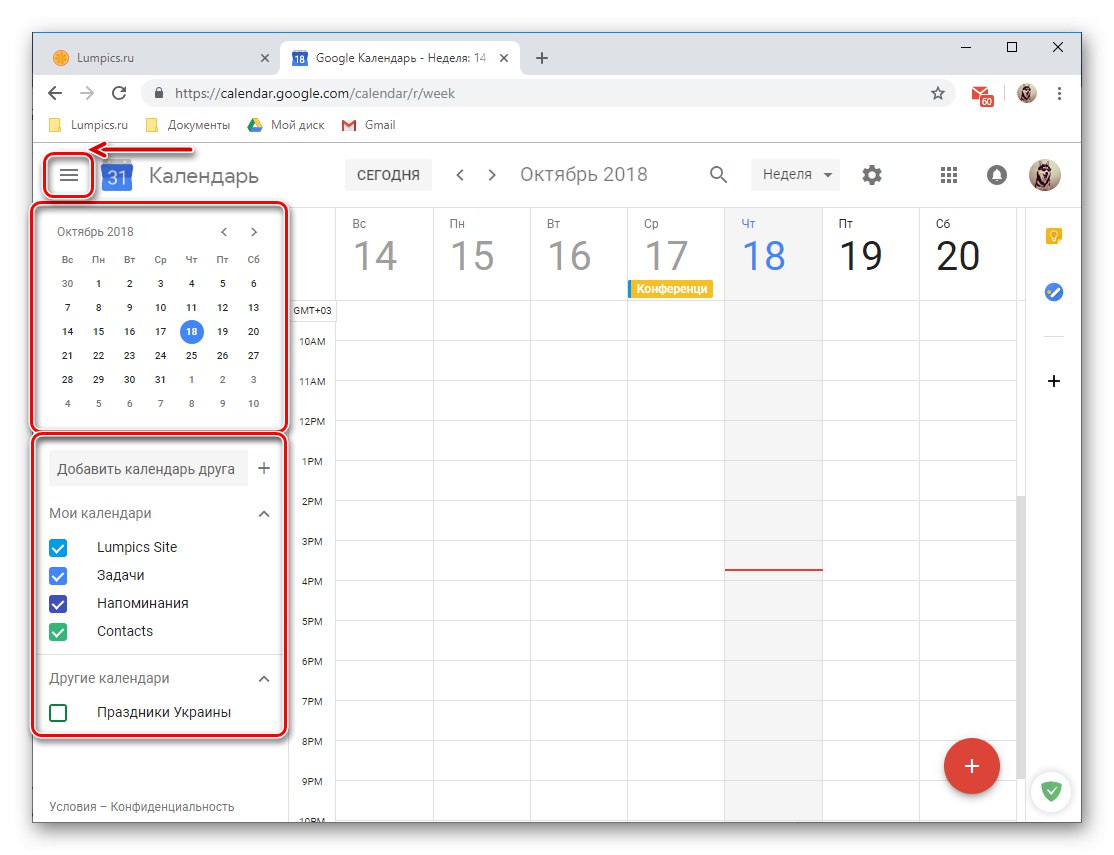
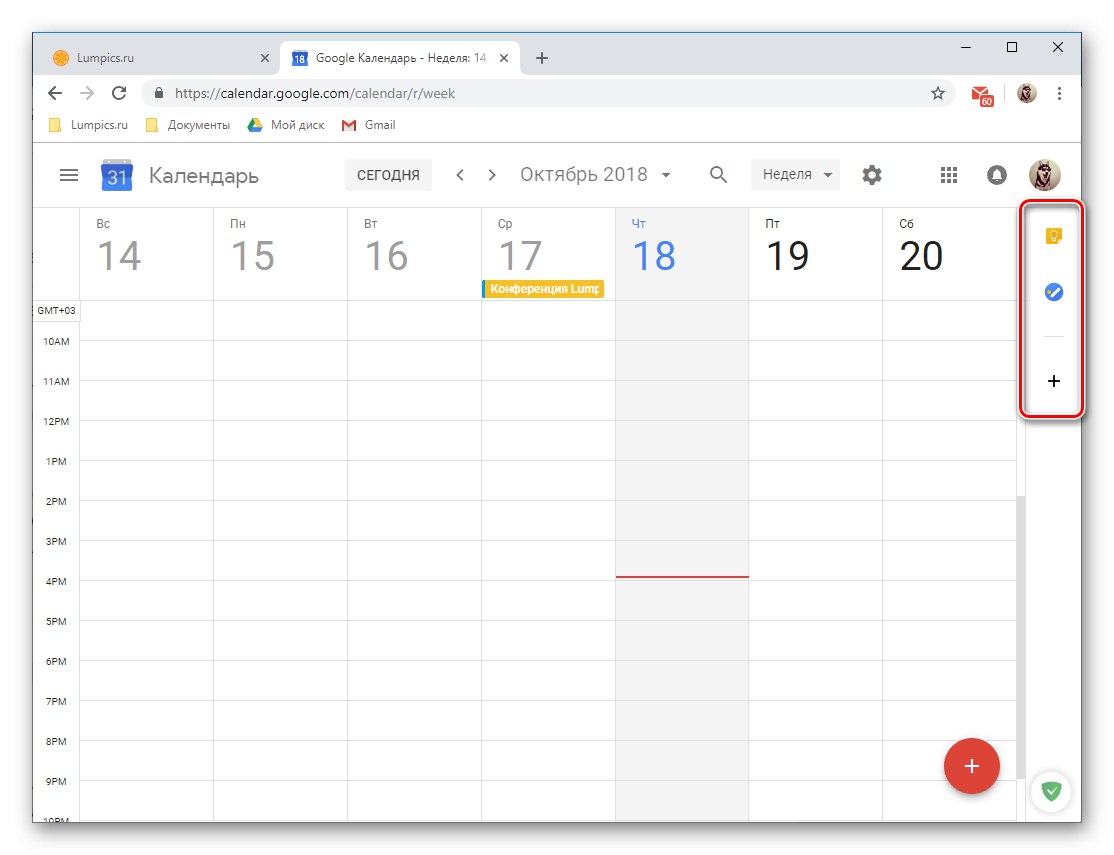
سازماندهی رویدادها
با استفاده از Google Calendar ، به راحتی می توانید رویدادها و فعالیت هایی را ایجاد کنید ، هم یک بار (مثلاً قرار ملاقات ها یا کنفرانس ها) و هم دوره ای (جلسات هفتگی ، موارد انتخابی و غیره). برای ایجاد یک رویداد ، باید موارد زیر را انجام دهید:
- LMB روی دکمه به شکل یک دایره قرمز با یک علامت مثبت سفید در داخل ، که در گوشه پایین سمت راست تقویم قرار دارد.
- برای رویداد آینده نام بگذارید ، تاریخ شروع و پایان آن را مشخص کنید ، زمان را مشخص کنید. علاوه بر این ، می توانید یک دوره یادآوری اختصاص دهید ("تمام روز") و تکرار یا فقدان آن.
- بعلاوه ، در صورت تمایل ، می توانید تعیین کنید "جزئیات رویداد"، نشان دادن محل برگزاری آن ، افزودن کنفرانس ویدیویی (از طریق Hangouts) ، تعیین زمان برای اطلاع رسانی (دوره قبل از شروع رویداد). از جمله ، می توانید رنگ رویداد را در تقویم تغییر دهید ، وضعیت شلوغی برگزار کننده را تعیین کرده و یادداشتی اضافه کنید ، برای مثال ، در آن می توانید شرح مفصلی را تعیین کنید ، پرونده ها (تصویر یا سند) را اضافه کنید.
- با رفتن به برگه "زمان"، می توانید مقدار قبلاً مشخص شده را دوباره بررسی کنید یا یک مقدار دقیق تر ، جدید تنظیم کنید. این کار می تواند هم با استفاده از برگه های ویژه و هم مستقیماً در قسمت تقویم که به صورت تصویر کوچک ارائه شده است ، انجام شود.
- اگر در حال ایجاد یک رویداد عمومی هستید ، یعنی شخص دیگری غیر از شما در آن شرکت خواهد کرد ، "افزودن مهمان"با تعیین آدرسهای ایمیل آنها (مخاطبین) GMail به طور خودکار همگام سازی) علاوه بر این ، می توانید حقوق کاربران دعوت شده را با تعیین اینکه آیا آنها می توانند رویداد را ویرایش کنند ، از شرکت کنندگان جدید دعوت کنند و لیستی از کسانی که شما دعوت کرده اید را تعریف کنید.
- پس از اتمام ایجاد رویداد و اطمینان از فراهم آوردن تمام اطلاعات لازم (اگرچه همیشه قابل ویرایش است) ، روی دکمه کلیک کنید "صرفه جویی".
![ذخیره یک رویداد ایجاد شده و تزئین شده در نسخه وب Google Calendar]()
اگر میهمانان را "دعوت" کرده اید ، علاوه بر این باید موافقت کنید که برای آنها دعوت نامه ارسال کنید پست الکترونیک یا برعکس ، آن را رد کنید.
- رویداد ایجاد شده با توجه به تاریخ و ساعت مشخص شده شما در تقویم ظاهر می شود.
![این رویداد در نسخه وب Google Calendar ایجاد و ذخیره شد]()
برای مشاهده جزئیات و ویرایش احتمالی ، کافیست با دکمه سمت چپ ماوس بر روی آن کلیک کنید.

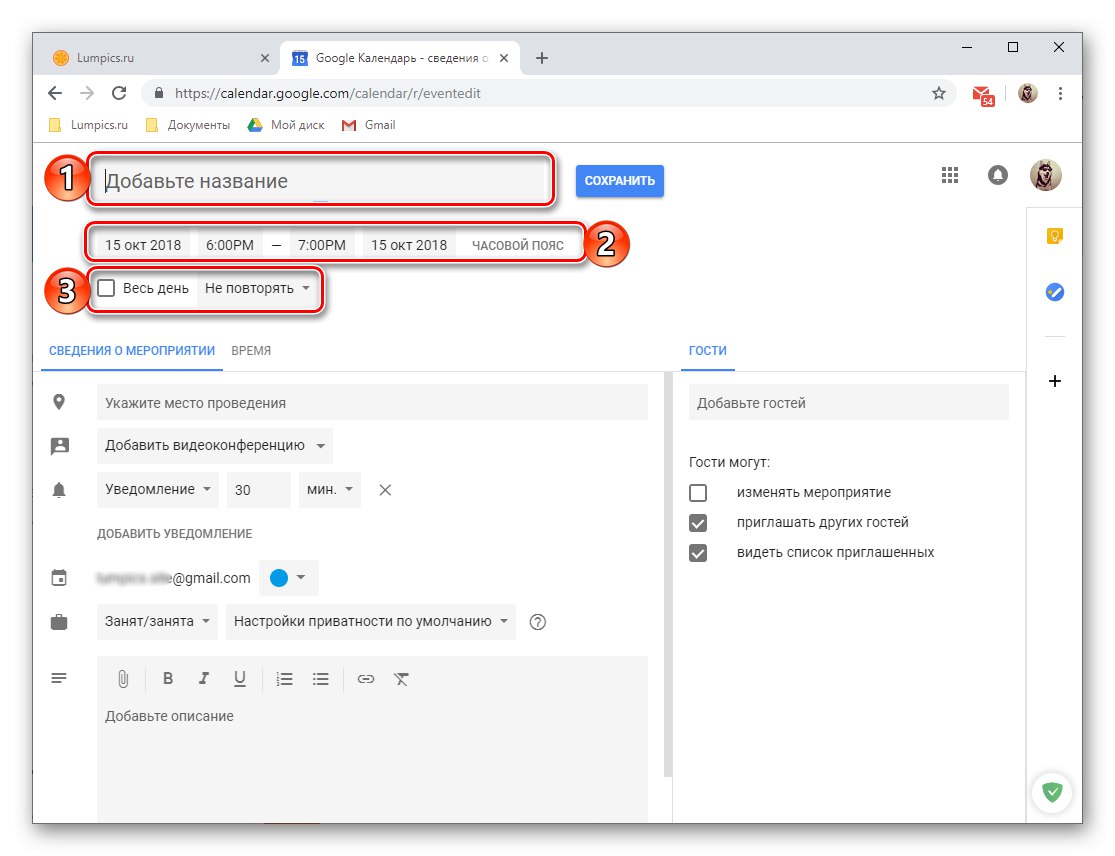
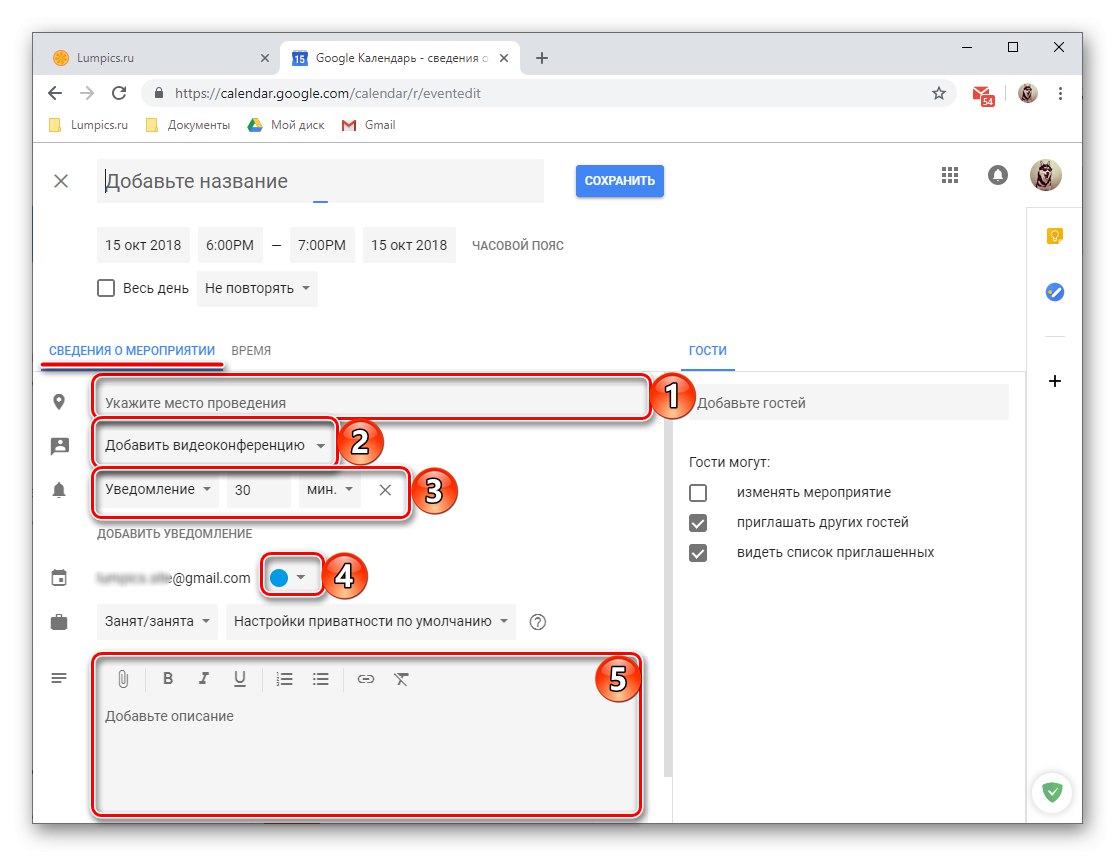
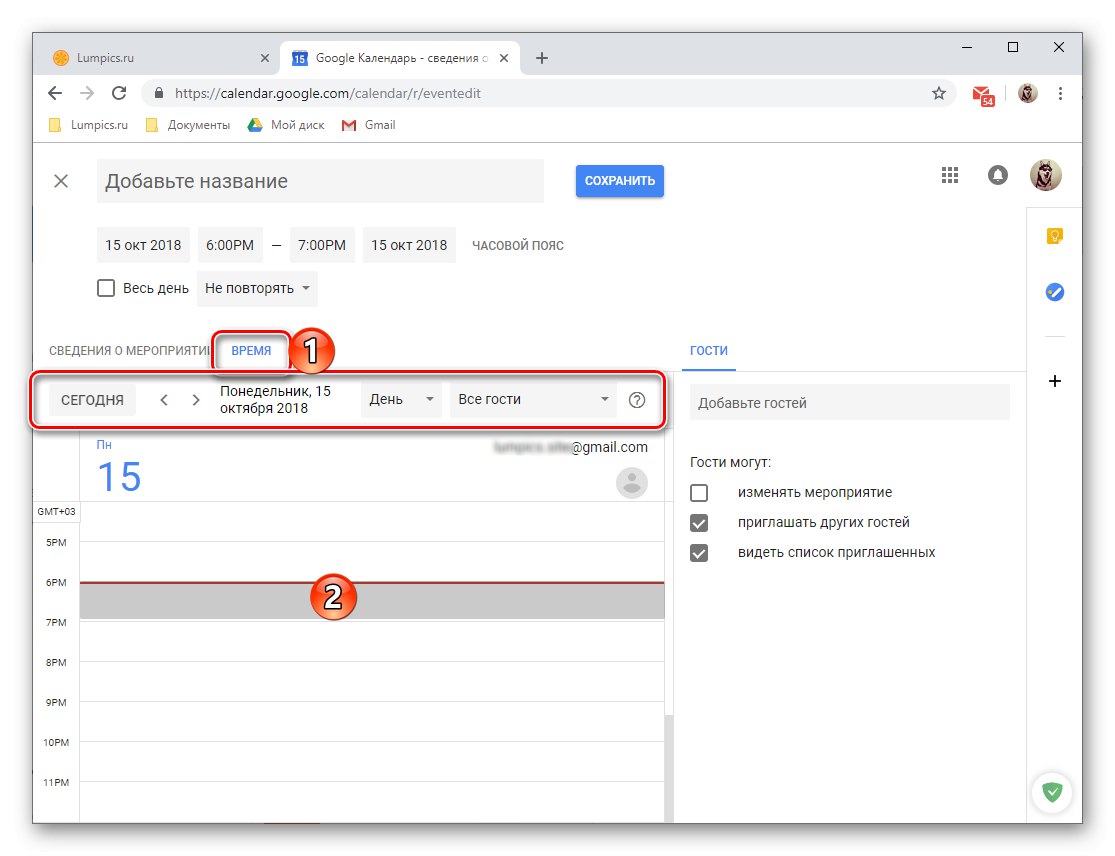
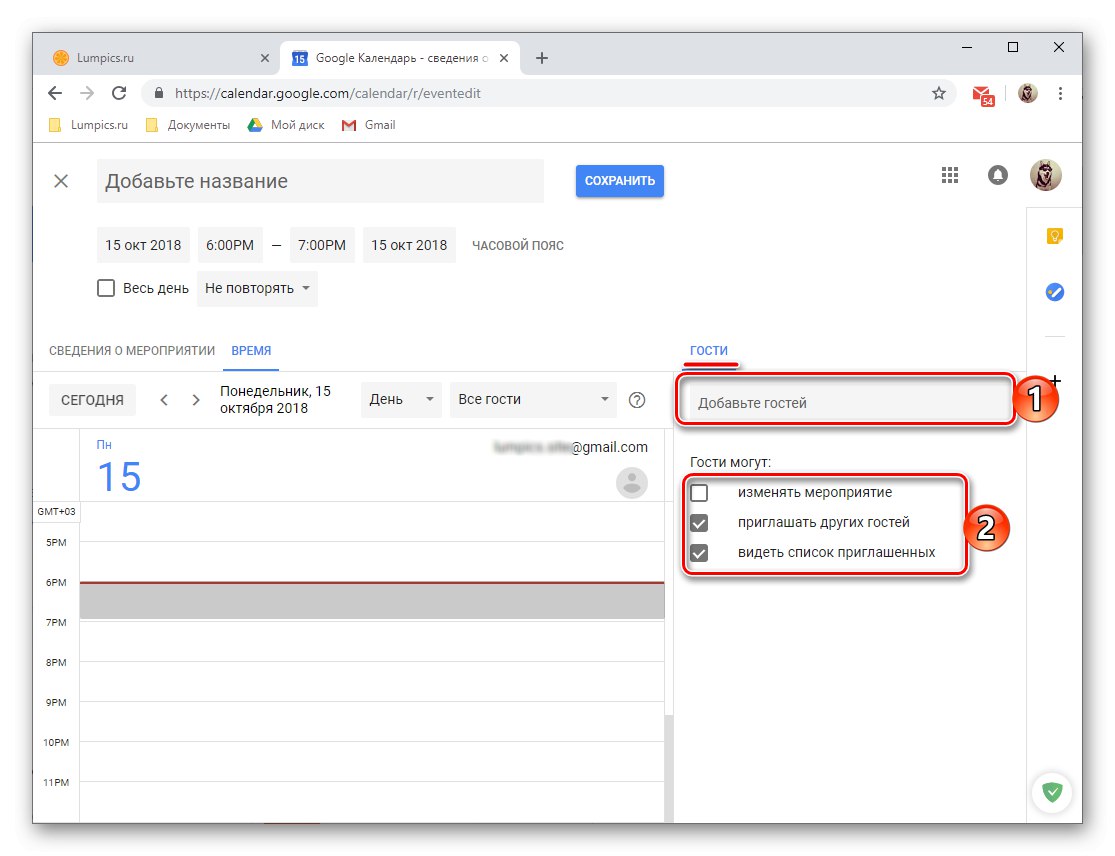
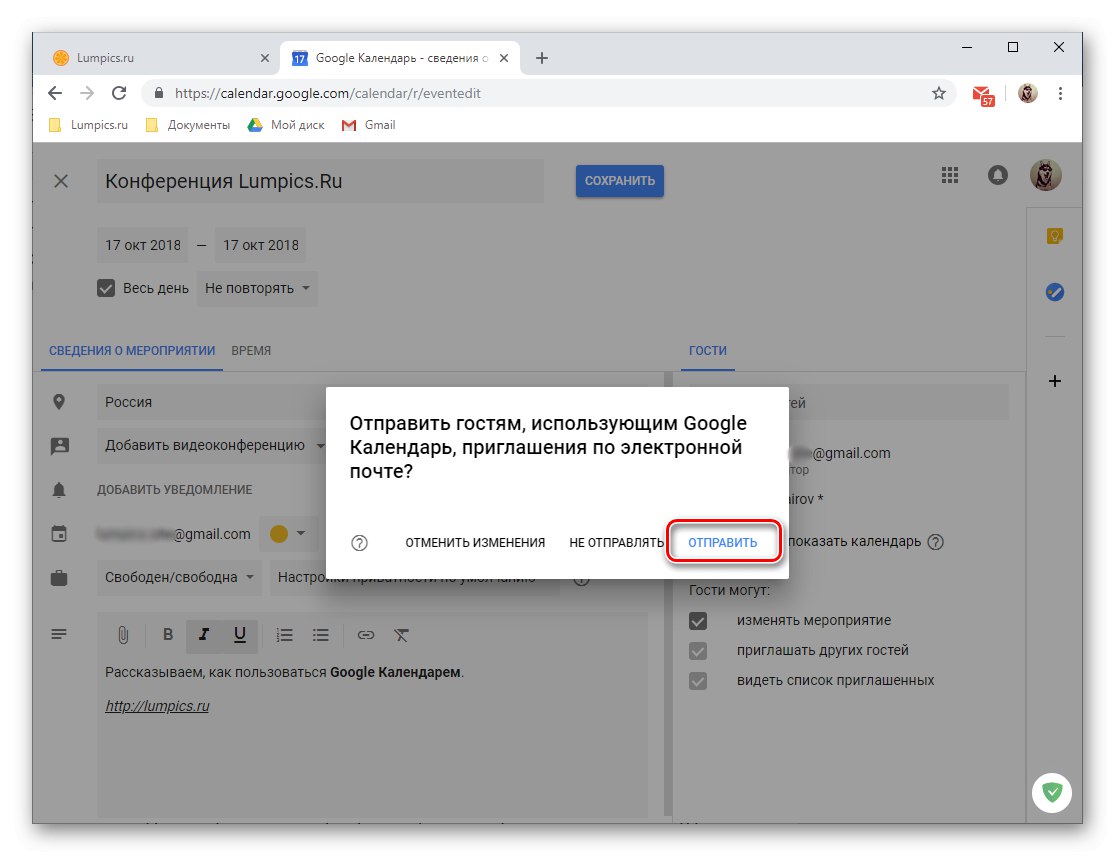
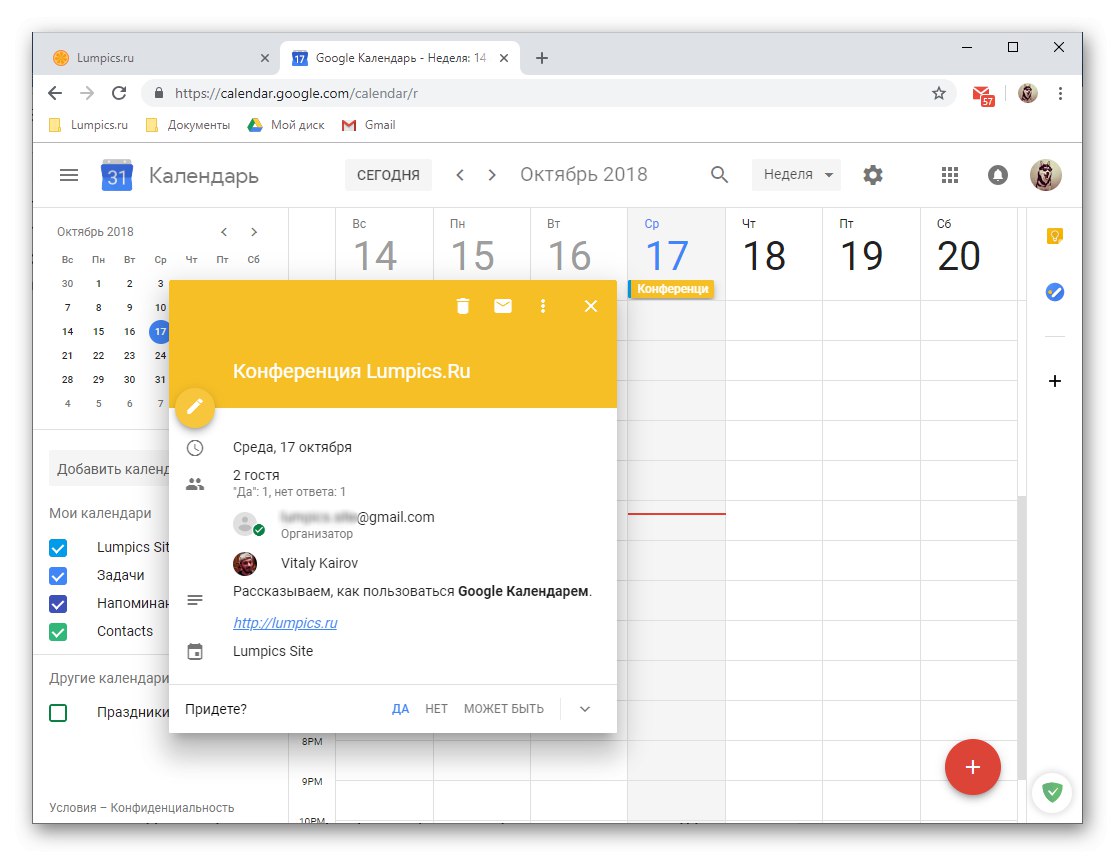
-
هک زندگی کوچک: می توانید با ایجاد روشی کمی متفاوت ، ایجاد یک رویداد جدید را ادامه دهید:
- LMB را در قسمت تقویم مربوط به تاریخ و زمان رویداد کلیک کنید.
- در پنجره باز شده ، قبل از هر چیز ، مطمئن شوید که دکمه را فشار داده اید "رویداد" فعال. برای آن نام بگذارید ، تاریخ و زمان رویداد را مشخص کنید.
- کلیک کنید "صرفه جویی" برای ذخیره کردن ورودی ، یا "سایر پارامترها"اگر می خواهید به ویرایش و تزئین دقیق تر رویداد بروید ، همانطور که در بالا بحث شد.

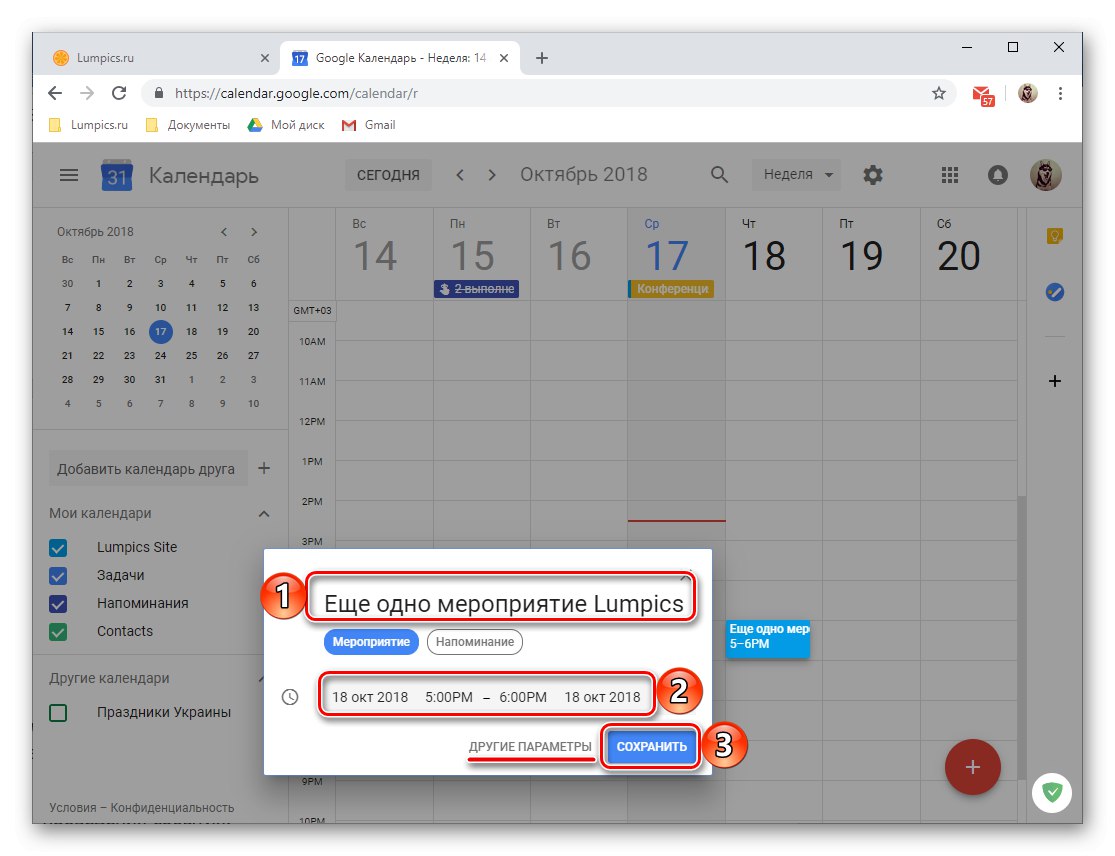
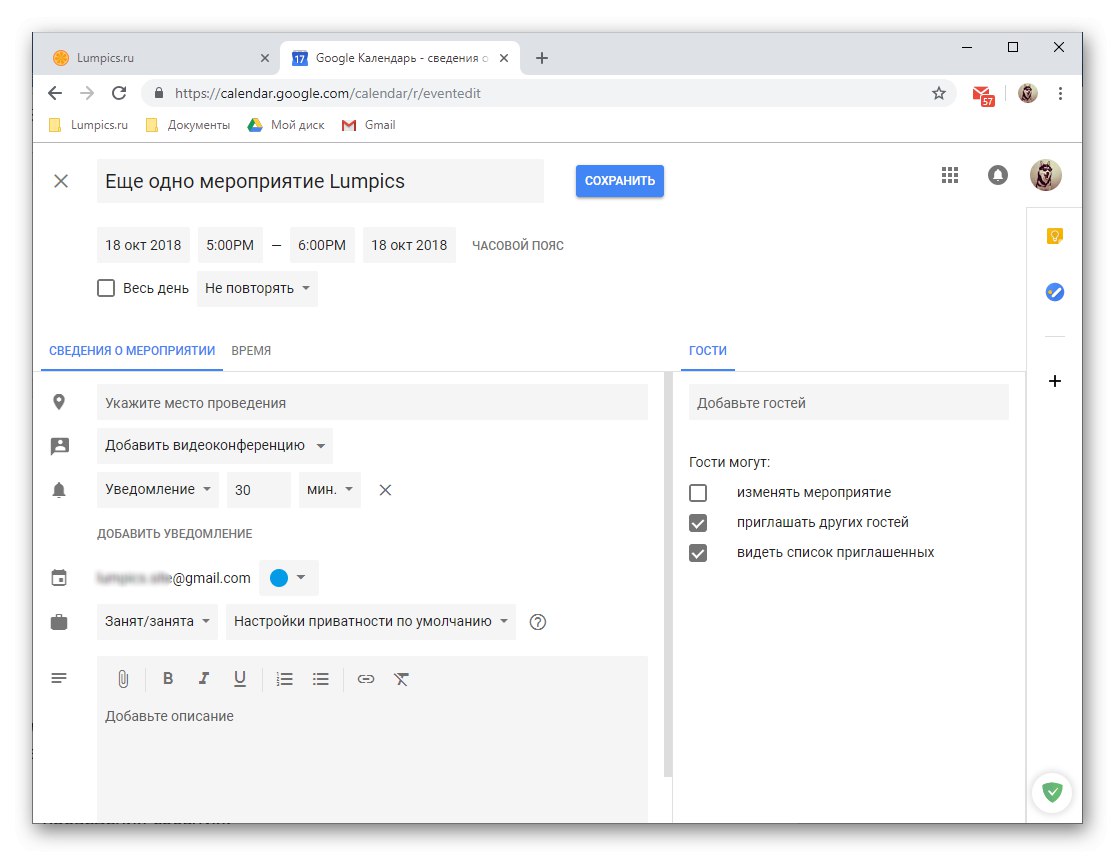
یادآوری ایجاد کنید
رویدادهای ایجاد شده در Google Calendar را می توان با یادآوری ها "همراه" کرد تا آنها را فراموش نکنید. این کار در مراحل ویرایش دقیق و ثبت رویداد انجام می شود ، که در مرحله سوم قسمت قبلی مقاله در نظر گرفتیم. علاوه بر این ، می توانید هر موضوعی را که مربوط به وقایع نباشد یادآوری کنید یا مکمل آنها باشد. برای این:
- در قسمت تقویم Google که مربوط به تاریخ و زمان یادآوری آینده است ، LMB را کلیک کنید.
![مکانی در تقویم مربوط به تاریخ و زمان یادآوری آینده در تقویم Google]()
توجه داشته باشید: تاریخ و زمان یادآوری هم می تواند تغییر کند ، هم اینکه مستقیماً ایجاد شود یا بعداً.
- در پنجره بازشو که ظاهر می شود ، روی دکمه کلیک کنید "یادآور"در تصویر زیر نشان داده شده است.
- عنوان اضافه کنید ، تاریخ و زمان را مشخص کنید و گزینه های تکرار را تعریف کنید (گزینه های موجود: تکرار نشود ، روزانه ، هفتگی ، ماهانه و غیره). علاوه بر این ، می توانید "مدت زمان" یادآوری را تنظیم کنید - "تمام روز".
- پس از پر کردن تمام قسمت ها ، روی دکمه کلیک کنید "صرفه جویی".
- یادآوری ایجاد شده با توجه به تاریخ و ساعت مشخص شده شما به تقویم اضافه می شود و ارتفاع "کارت" با مدت زمان آن مطابقت دارد (در مثال ما 30 دقیقه است).
![یادآوری جدید به نسخه وب Google Calendar اضافه شد]()
برای مشاهده یادآوری و / یا ویرایش آن ، فقط با LMB روی آن کلیک کنید ، پس از آن یک پنجره بازشو با جزئیات باز می شود.

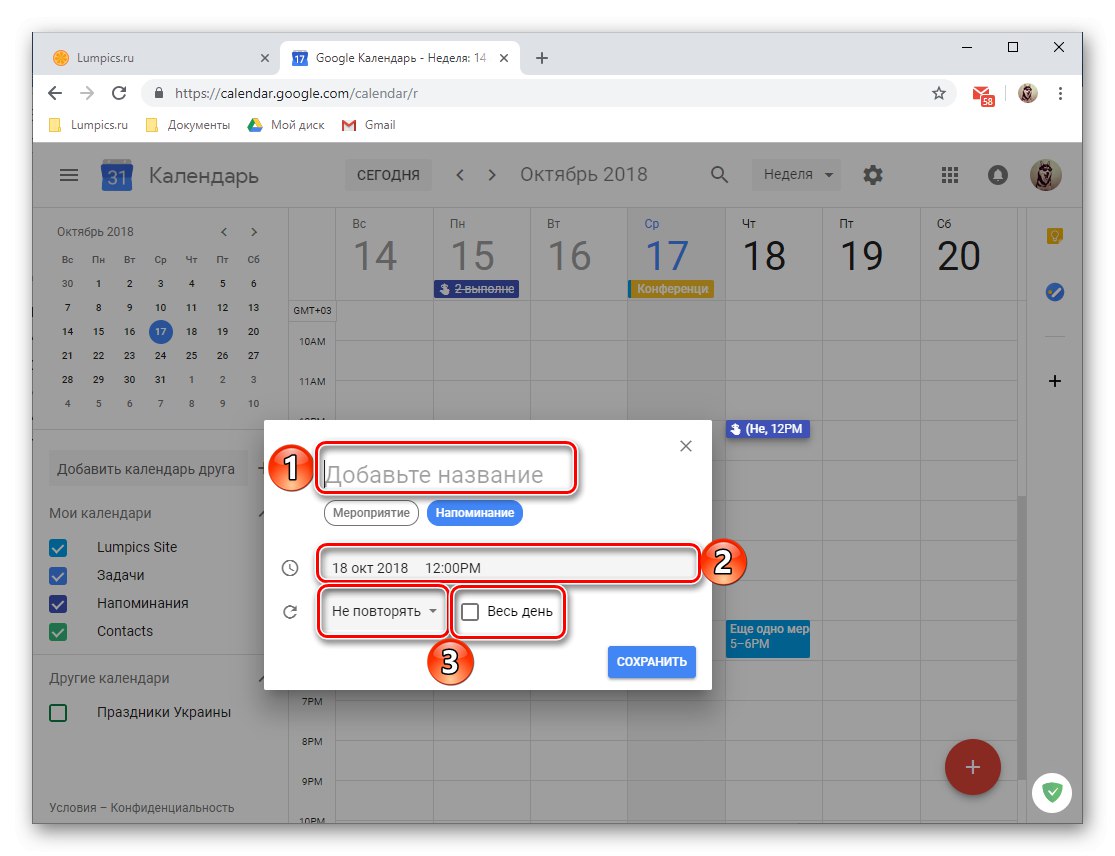
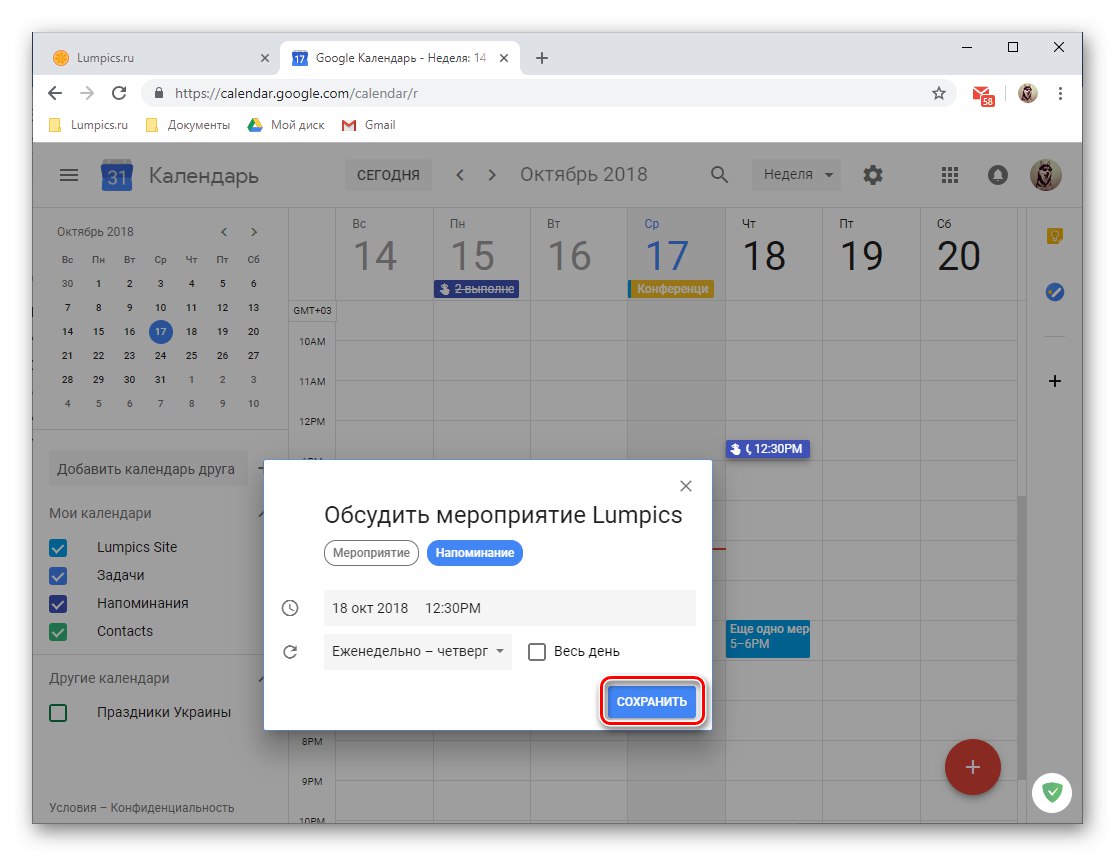
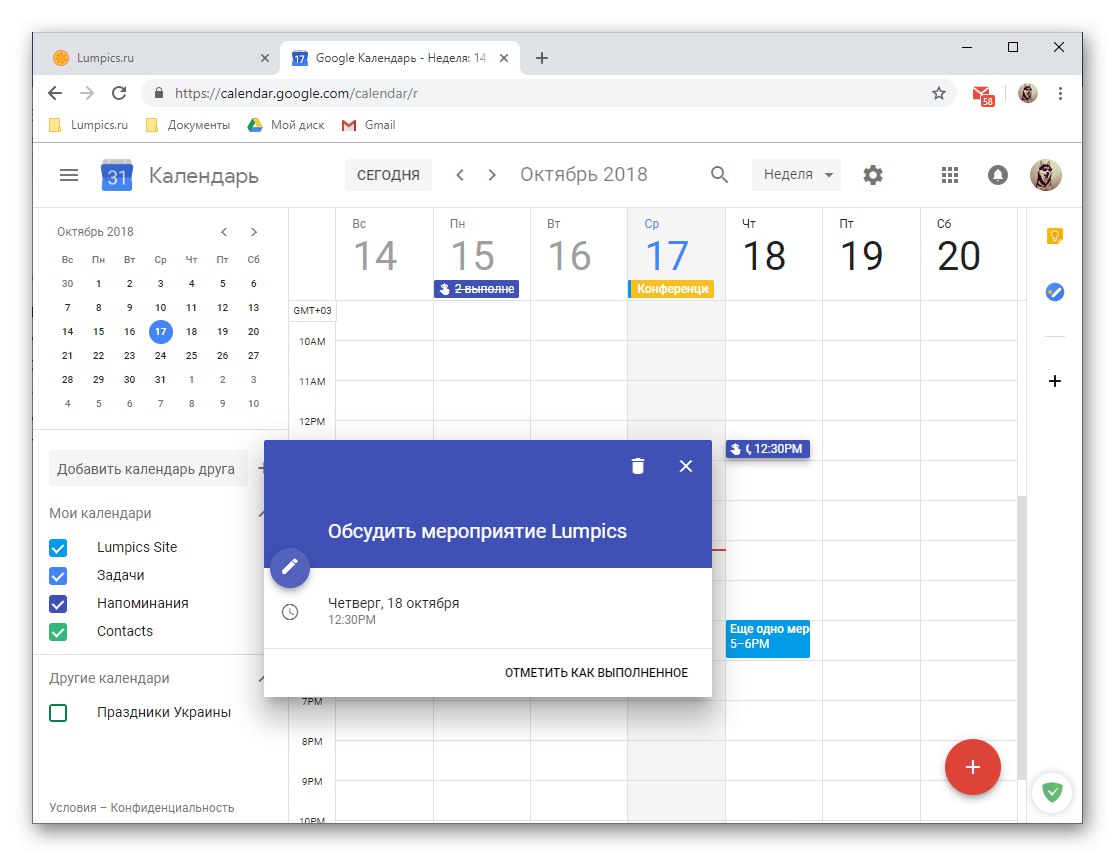
افزودن تقویم ها
بسته به دسته ها ، ورودی های ساخته شده در تقویم گوگل به تقویم های مختلف تقسیم می شوند ، از آنجا که ممکن است عجیب باشد. می توانید آنها را در منوی کناری وب سرویس پیدا کنید که همانطور که قبلاً با شما تاسیس کردیم ، در صورت لزوم به راحتی پنهان می شود. بیایید به طور خلاصه به مرور هر یک از این گروه ها بپردازیم.
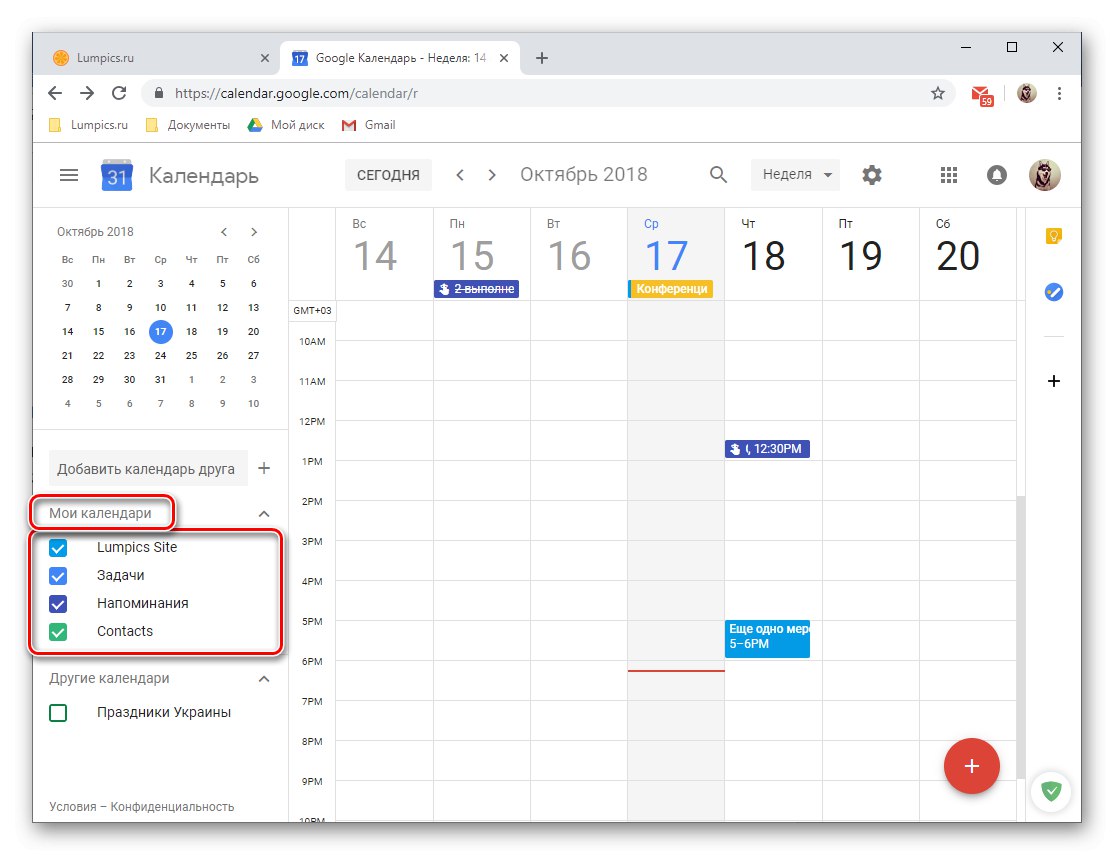
- "نام نمایه Google شما" - (soringpcrepair.com سایت در مثال ما) اینها رویدادهایی است که هم توسط خود شما ایجاد شده و هم ممکن است از آنها دعوت شده باشید.
- "یادآوری" - یادآوری هایی که ایجاد کردید ؛
- "وظایف" - سوابق ساخته شده در برنامه به همین نام ؛
- "مخاطب" - داده های کتاب آدرس Google شما ، به عنوان مثال ، روزهای تولد کاربران یا سایر تاریخ های قابل توجهی که در کارت تماس آنها مشخص کرده اید ؛
- "تقویم های دیگر" - تعطیلات کشوری که حساب شما به آن پیوند دارد و دسته هایی که به صورت دستی از الگوهای موجود اضافه شده اند.
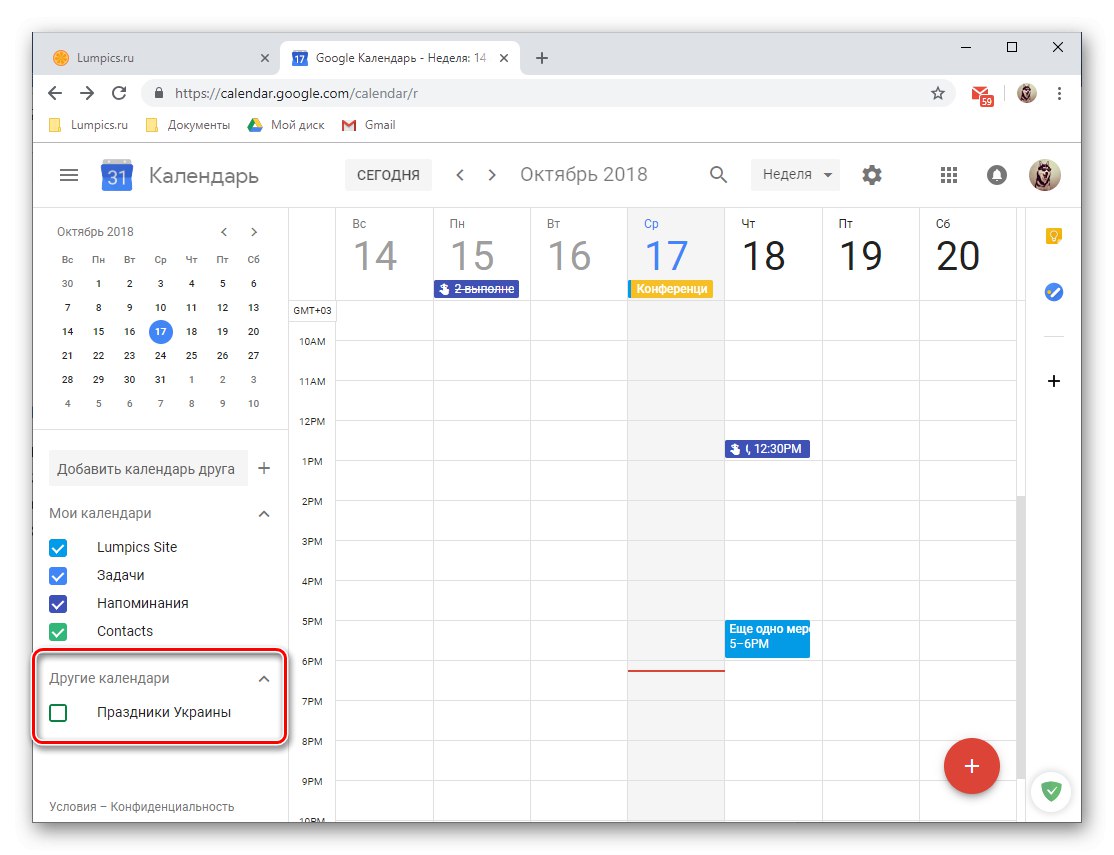
هر دسته رنگ خاص خود را دارد که به وسیله آن می توانید به راحتی یک یا موارد دیگر را در تقویم پیدا کنید. در صورت لزوم ، نمایش وقایع هر یک از گروه ها را می توان پنهان کرد ، کافی است علامت کادر کنار نام آن را بردارید.
از جمله اینکه می توانید تقویم دوست خود را به لیست تقویم ها اضافه کنید ، اما این کار بدون رضایت وی انجام نمی شود. برای این منظور ، آدرس ایمیل وی را در قسمت مناسب وارد کرده و سپس وارد کنید "درخواست دسترسی" در پنجره بازشو سپس فقط باید منتظر تأیید کاربر بمانید.
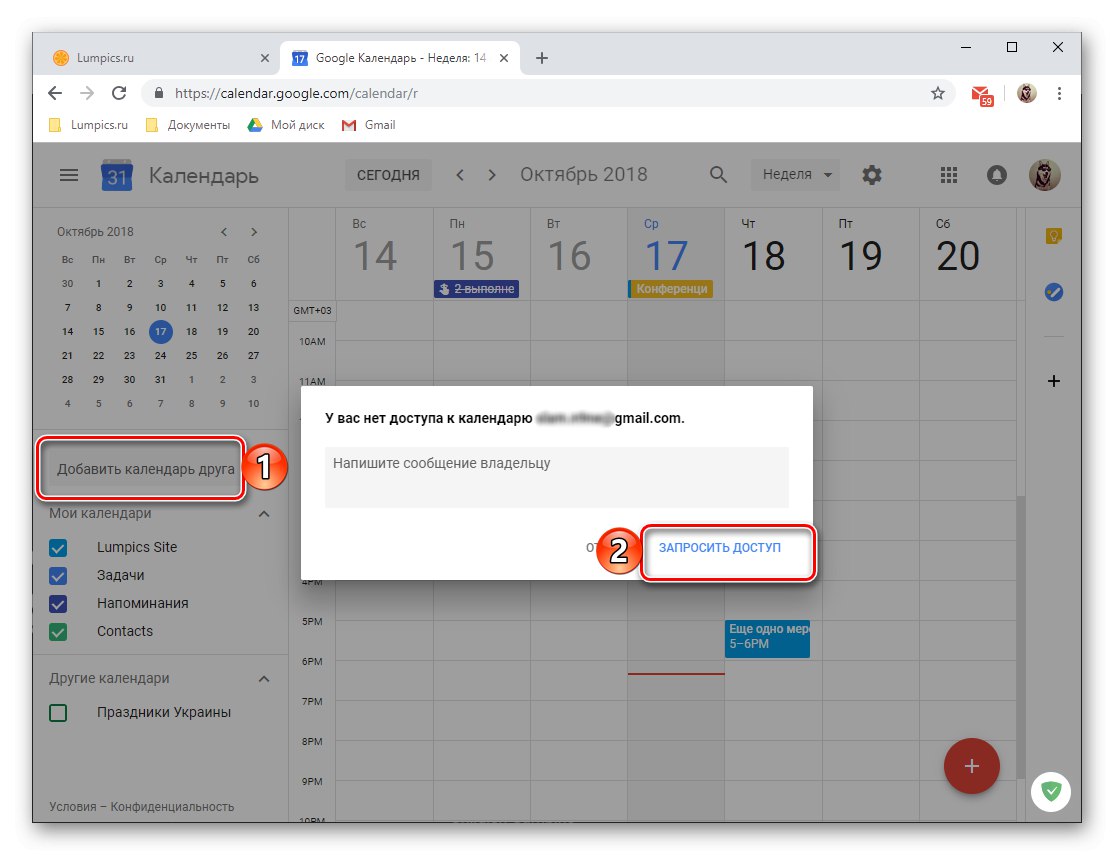
می توانید موارد جدید را به لیست تقویم های موجود اضافه کنید. این کار با کلیک بر روی علامت بعلاوه در سمت راست قسمت دعوت دوست انجام می شود و پس از آن انتخاب مقدار مناسب از منوی ظاهر شده باقی می ماند.
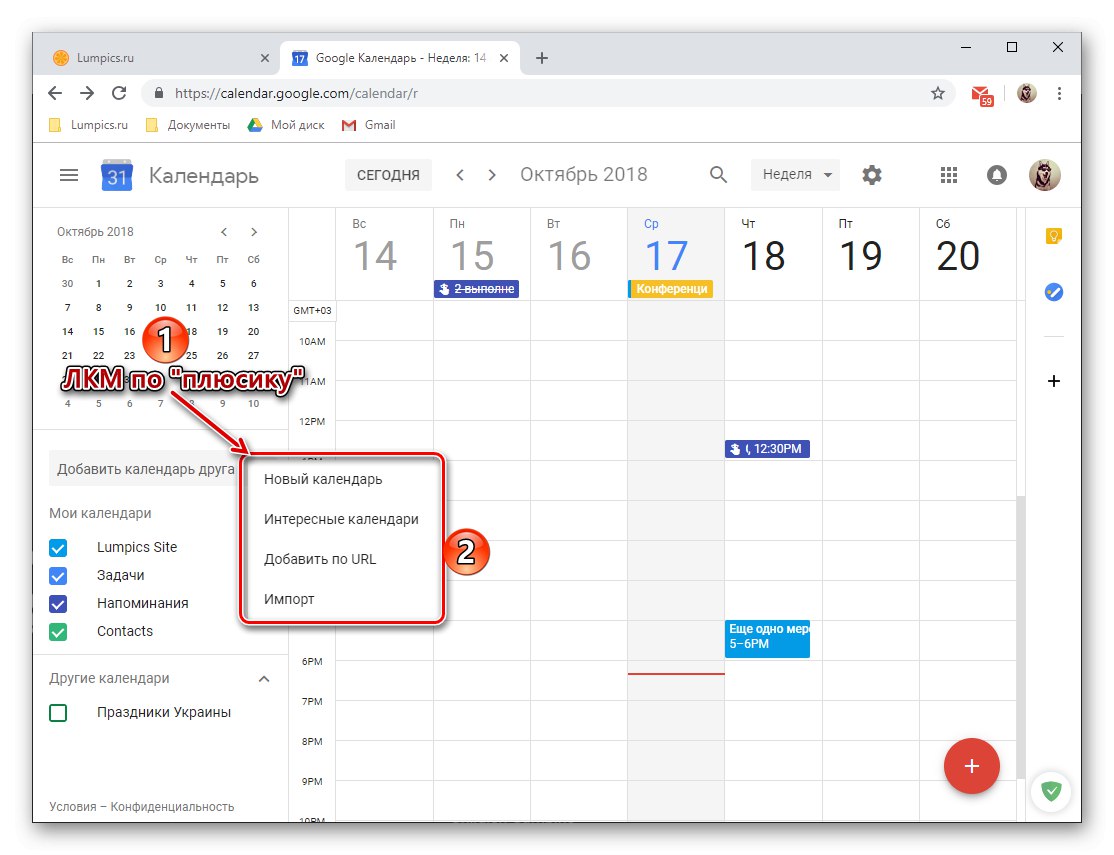
-
گزینه های زیر برای انتخاب موجود است:
- "تقویم جدید" - به شما امکان می دهد براساس معیارهایی که تعیین کرده اید ، دسته دیگری ایجاد کنید.
- "تقویم های جالب" - انتخاب یک الگو ، تقویم آماده از لیست موارد موجود ؛
- اضافه کردن توسط URL - اگر از تقویم بصورت آنلاین باز استفاده می کنید ، می توانید آن را از Google به سرویس اضافه کنید ، فقط یک پیوند به آن در قسمت مناسب وارد کرده و اقدام را تأیید کنید.
- "وارد كردن" - به شما امکان می دهد داده های صادر شده از تقویم های دیگر را بارگیری کنید ، که در زیر به جزئیات بیشتری خواهیم پرداخت. در همان بخش ، می توانید اقدام مخالف انجام دهید - تقویم Google خود را برای استفاده در سایر سرویس های پشتیبانی شده صادر کنید.
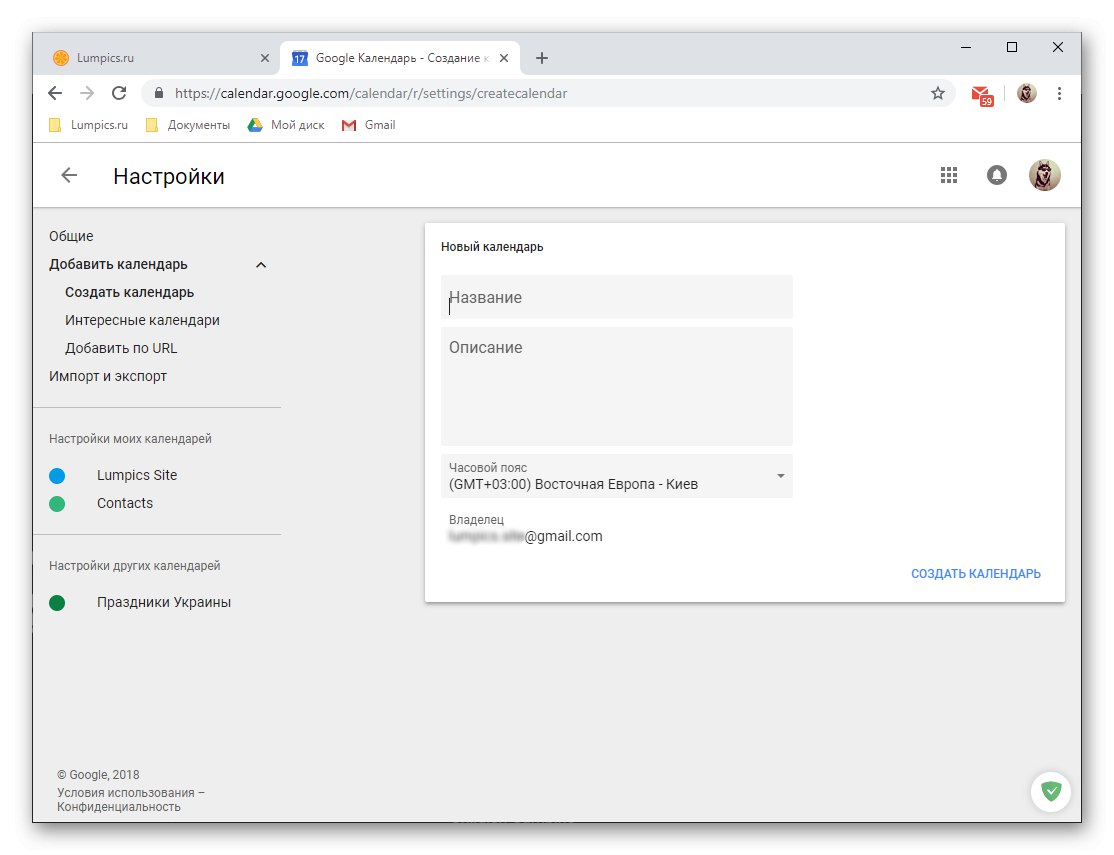
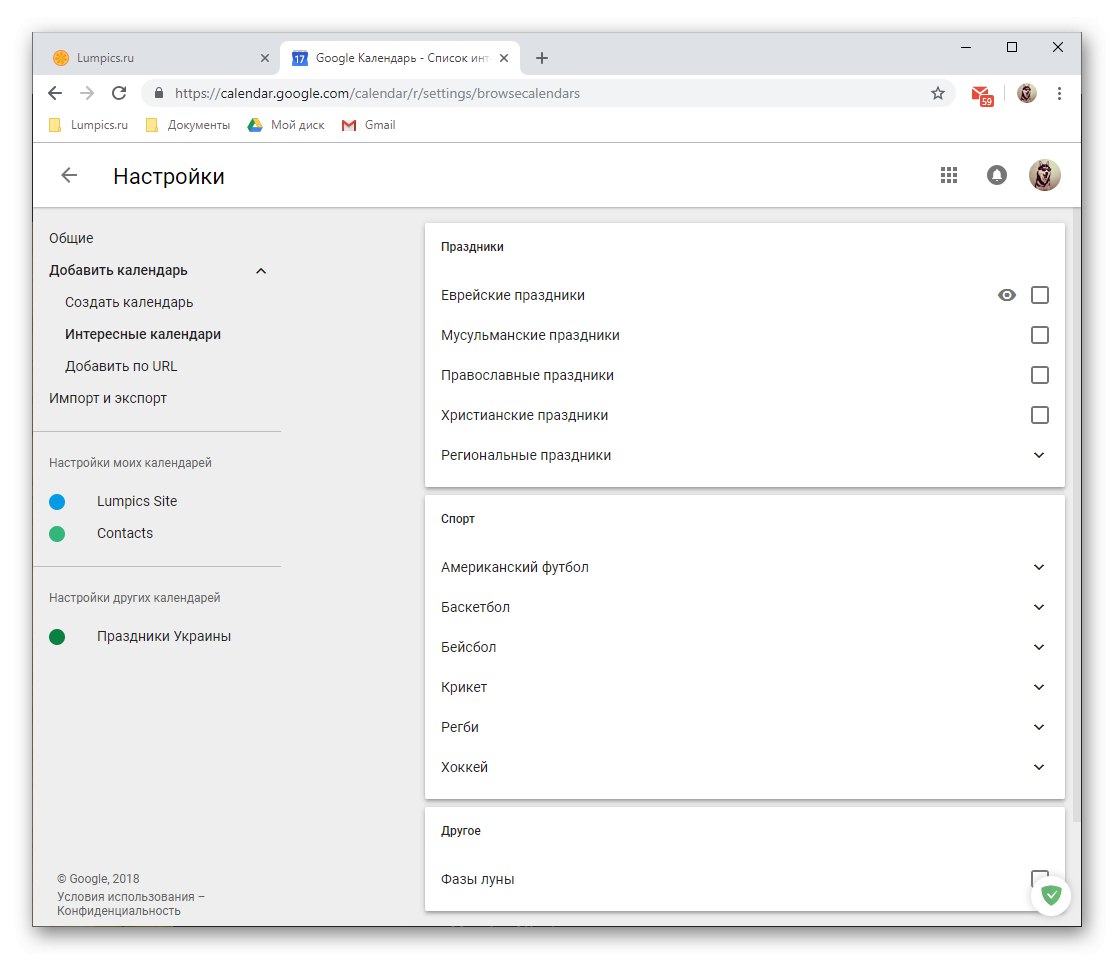
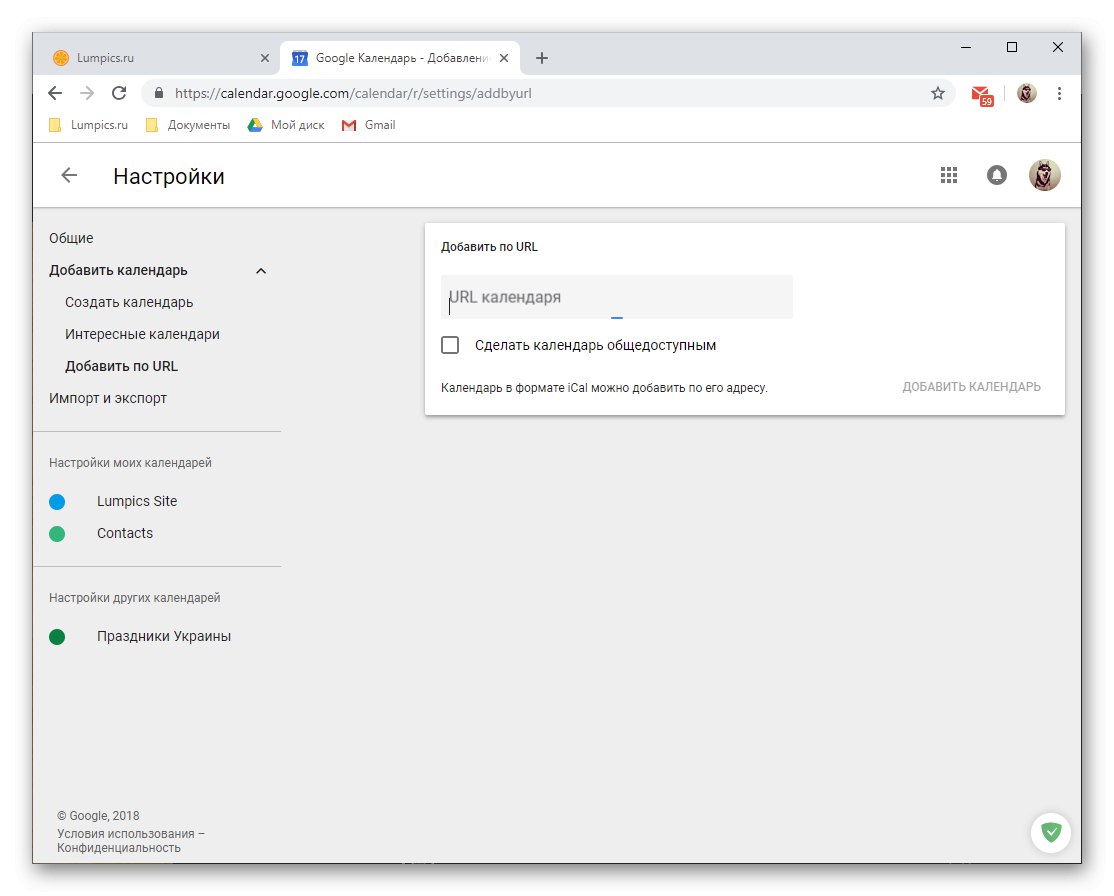
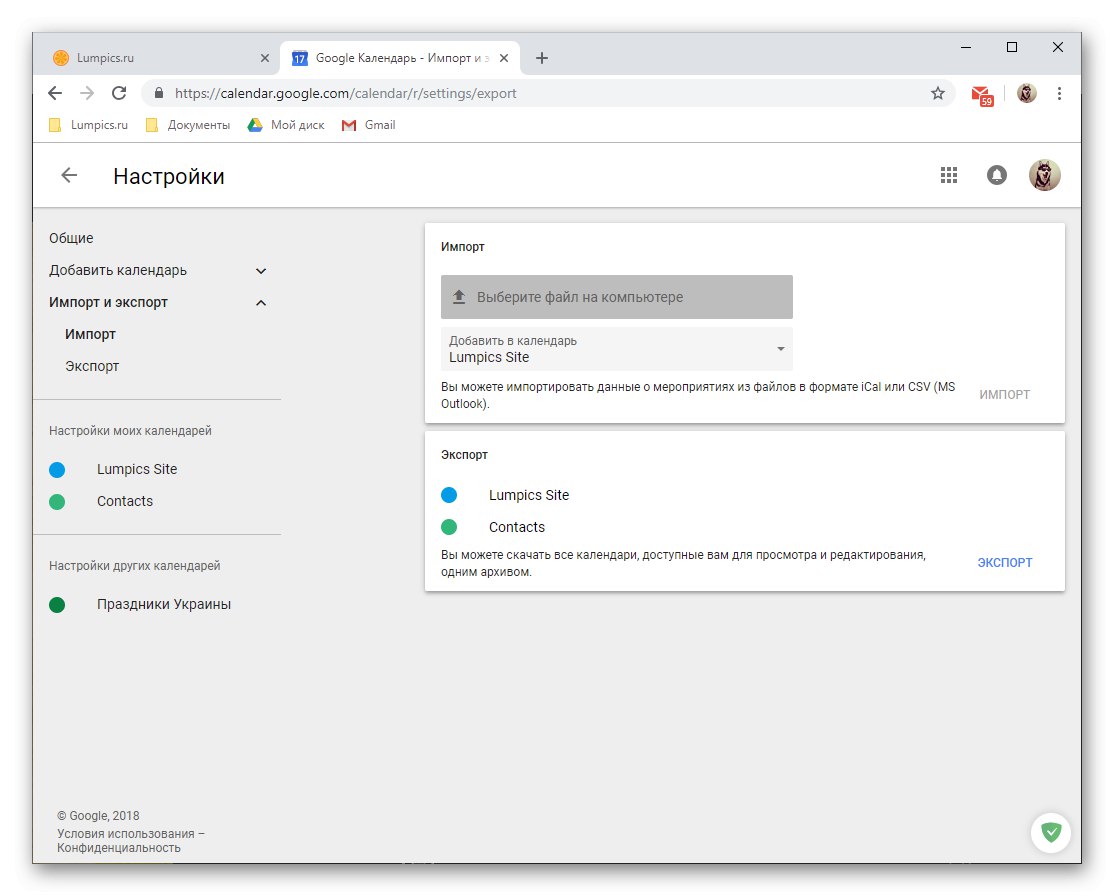
با افزودن تقویم های جدید به Google Calendar ، با ترکیب همه آنها در یک سرویس می توانید به میزان قابل توجهی دامنه رویدادهایی را که می خواهید ردیابی و کنترل کنید ، گسترش دهید. برای هر یک از دسته های ایجاد شده یا اضافه شده ، می توانید یک نام دلخواه و یک رنگ سفارشی تنظیم کرده و حرکت بین آنها را آسان تر کنید.
قابلیت های اشتراک گذاری
مانند بسیاری از سرویس های Google (مانند Docs) ، تقویم نیز می تواند برای همکاری استفاده شود. در صورت لزوم ، می توانید هم به کل محتوای تقویم خود و هم به دسته های جداگانه آن (که در بالا بحث شد) دسترسی را باز کنید. این کار فقط با چند کلیک قابل انجام است.
- در بلوک "تقویم های من" روی یکی از مواردی که می خواهید به اشتراک بگذارید بروید. LMB بر روی سه نقطه عمودی که در سمت راست ظاهر می شوند کلیک کنید.
- در منوی گزینه های باز شده ، را انتخاب کنید "تنظیمات و اشتراک گذاری"، پس از آن می توانید یکی از دو گزینه موجود را بعلاوه گزینه سوم ، ممکن است بگویید جهانی انتخاب کنید. بیایید هر یک از آنها را با جزئیات بیشتری بررسی کنیم.
-
تقویم عمومی (از طریق پیوند قابل دسترسی است).
-
بنابراین ، اگر می خواهید ورودی های تقویم خود را با بسیاری از افراد ، نه لزوما در مخاطبین خود ، به اشتراک بگذارید ، موارد زیر را انجام دهید:
- کادر کنار را علامت بزنید "آن را عمومی کنید".
- هشدار ظاهر شده در پنجره بازشو را بخوانید و کلیک کنید "خوب".
- مشخص کنید که کاربران به کدام اطلاعات دسترسی خواهند داشت - درباره اوقات فراغت یا همه اطلاعات مربوط به رویدادها - و سپس کلیک کنید "دسترسی به پیوند را فعال کنید",
![دسترسی پیوند به تقویم را در نسخه وب Google Calendar فعال کنید]()
و سپس "کپی کردن پیوند" در پنجره بازشو - به هر روشی راحت ، پیوند ذخیره شده به کلیپ بورد را برای آن دسته از کاربرانی که می خواهید محتوای تقویم خود را به آنها نشان دهند ، ارسال کنید.
![تقویم خود را در نسخه وب Google Calendar عمومی کنید]()
![رضایت خود را برای اشتراک گذاری در نسخه وب Google Calendar تأیید کنید]()
![پیوندی را به یک تقویم مشترک در نسخه وب Google Calendar کپی کنید]()
توجه داشته باشید: ارائه دسترسی از طریق پیوند به داده های شخصی مانند تقویم از امن ترین اقدام به دور است و می تواند عواقب منفی به همراه داشته باشد. می توانید اطلاعات دقیق تری در مورد این موضوع بدست آورید توسط این لینک ما به شما توصیه می کنیم که دسترسی به کاربران خاص ، فقط اقوام یا همکاران در محل کار خود را باز کنید ، که در زیر به آنها خواهیم پرداخت.
-
دسترسی برای تک تک کاربران
-
راه حل بسیار امن تر این است که دسترسی به تقویم را برای کاربران خاصی که مخاطبین آنها در دفترچه آدرس است ، باز کنید. یعنی می تواند اقوام یا همکاران شما باشد.
- همه در همان بخش است تنظیمات اشتراک گذاری، که در مرحله دوم این راهنما قرار گرفتیم ، از لیست گزینه های موجود به قسمت پیمایش کنید "دسترسی برای تک تک کاربران" و روی دکمه کلیک کنید "افزودن کاربران".
- آدرس ایمیل شخصی را که می خواهید تقویم خود را با او به اشتراک بگذارید وارد کنید.
![آدرس ایمیل کاربر را در نسخه وب Google Calendar مشخص کنید]()
ممکن است چندین کاربر از این دست وجود داشته باشد ، فقط کافیست صندوق های پستی آنها را یکی یکی در قسمت مربوطه وارد کنید یا گزینه ای را که از لیست نمایش داده می شود از لیست انتخاب کنید. - مشخص کنید که به چه چیزهایی دسترسی خواهند داشت: اطلاعات مربوط به اوقات فراغت ، اطلاعات مربوط به رویدادها ، اینکه آیا می توانند در رویدادها تغییراتی ایجاد کنند و آنها را در دسترس سایر کاربران قرار دهند.
- پس از پایان پیش تنظیم ، فشار دهید "ارسال"، پس از آن کاربر یا کاربران انتخاب شده از طریق پست الکترونیکی از شما دعوت نامه دریافت می کنند.
![برای دسترسی به تقویم Google خود به کاربر دعوت نامه ارسال کنید]()
با پذیرش آن ، آنها به اطلاعات و فرصتهایی که شما برای آنها باز کرده اید دسترسی خواهند داشت.
![تقویم خود را با کاربران منتخب در نسخه وب Google Calendar به اشتراک بگذارید]()
![آدرسهای متعددی را به نسخه وب Google Calendar اضافه کنید]()
![گزینه های اشتراک گذاری را در نسخه وب Google Calendar تعیین کنید]()
![تنظیمات دسترسی به تقویم Google خود را مرور کنید]()
- ادغام تقویم.
![امکان ادغام تقویم Google با سایر خدمات]()
پیمایش در بخش تنظیمات اشتراک گذاری در زیر می توانید یک پیوند عمومی به تقویم Google خود ، HTML یا URL آن دریافت کنید. بنابراین ، شما نه تنها می توانید آن را با سایر کاربران به اشتراک بگذارید ، بلکه می توانید آن را در سایت جاسازی کنید یا تقویم خود را از سایر برنامه های پشتیبانی کننده این ویژگی در دسترس قرار دهید.
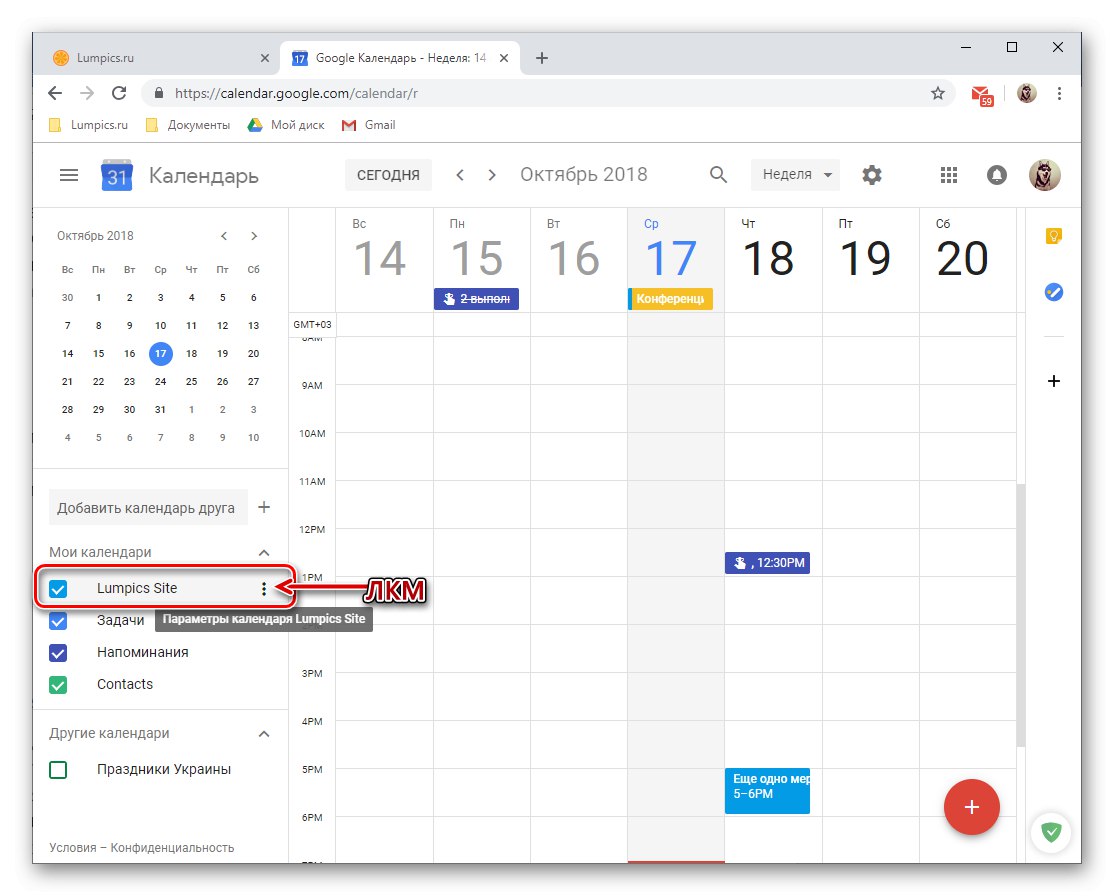
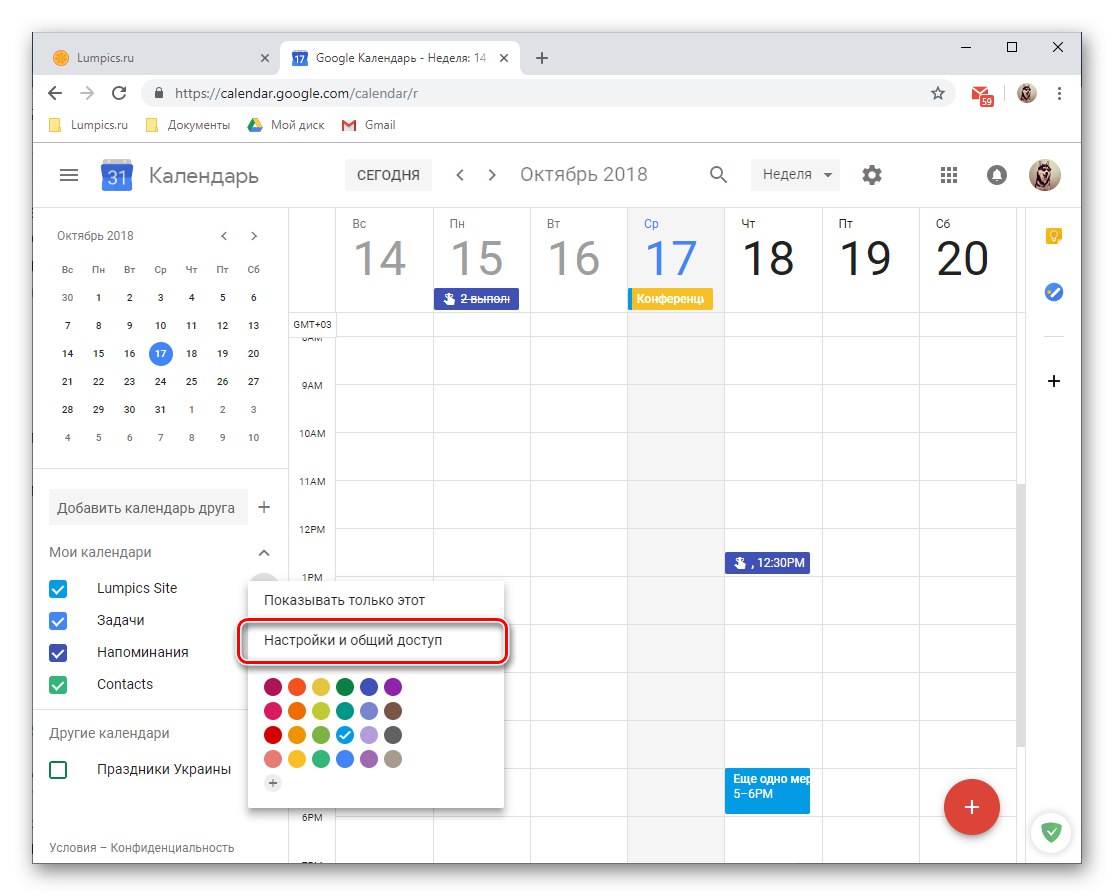
اینجاست که بررسی گزینه های اشتراک گذاری در تقویم Google به پایان می رسد ، اما در صورت تمایل می توانید به گزینه های اضافی این بخش از سرویس وب بپردازید.
ادغام با برنامه ها و خدمات
اخیراً ، Google Calendar خود را به سرویس Google Keep پیوند داده و یک برنامه نسبتاً جدید Tasks را در آن ادغام کرده است. اولین مورد به شما امکان ایجاد یادداشت را می دهد و در اصل آینه خدمات مشابه این شرکت است که احتمالاً برای بسیاری از کاربران کاملاً شناخته شده است. مورد دوم توانایی ایجاد لیستی از وظایف را فراهم می کند ، زیرا از نظر عملکرد محدود است.
یادداشت های Google
با کار با Google Calendar ، اغلب می توانید نیاز به نوشتن سریع اطلاعات مهم در جایی یا فقط علامت گذاری برای خود داشته باشید. برای این اهداف است که این اضافات ارائه می شود. می توانید به صورت زیر استفاده کنید:
- در پانل برنامه های اضافی در سمت راست ، روی نماد Google Keep کلیک کنید تا راه اندازی شود.
- پس از بارگیری کوتاه افزونه ، روی کتیبه کلیک کنید "یادداشت",
![لیست یادداشت ها و امکان افزودن ورودی های جدید به تقویم Google]()
برای آن نام بگذارید ، توضیحی وارد کنید و کلیک کنید "انجام شده"... در صورت لزوم می توانید یادداشت را سنجاق کنید (4).
- یادداشت جدید مستقیماً در افزونه Keep تعبیه شده در تقویم و همچنین در یک برنامه وب جداگانه و نسخه تلفن همراه آن نمایش داده می شود. در این حالت ، هیچ ورودی در تقویم وجود نخواهد داشت ، زیرا در یادداشت ها تاریخ و زمان لازم الاجرا نیست.
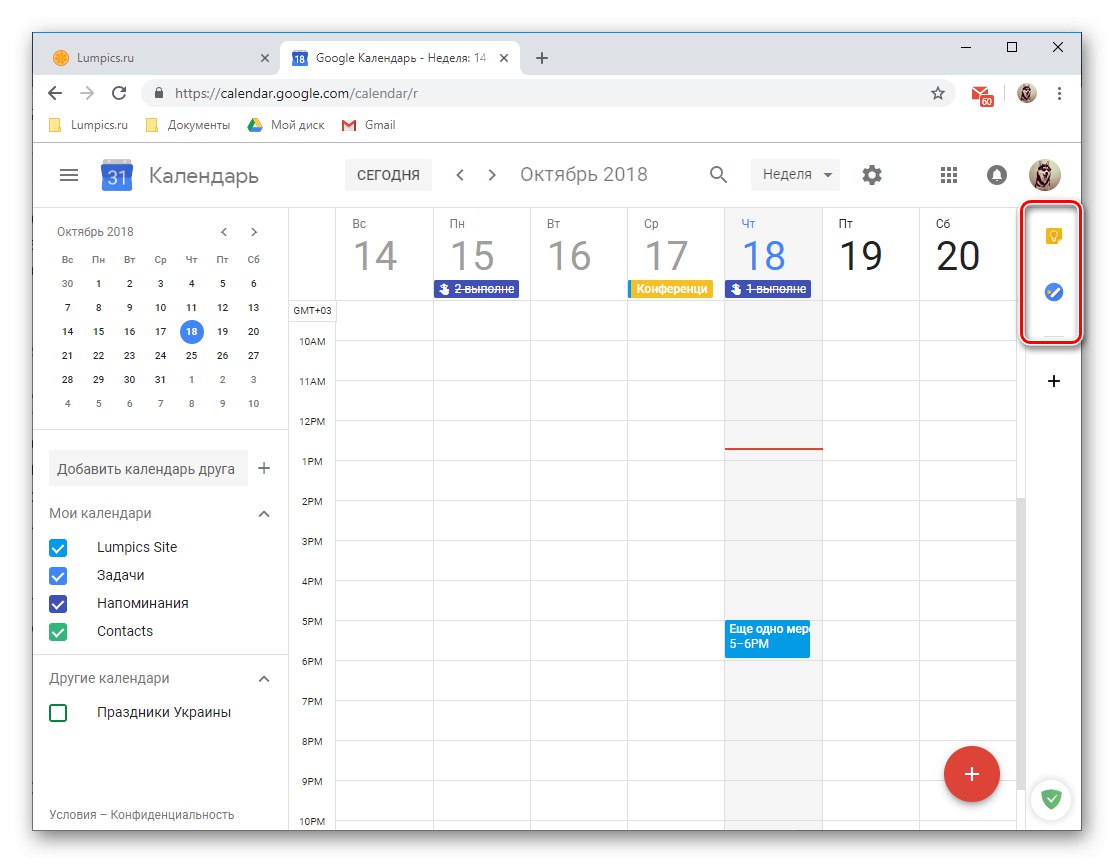
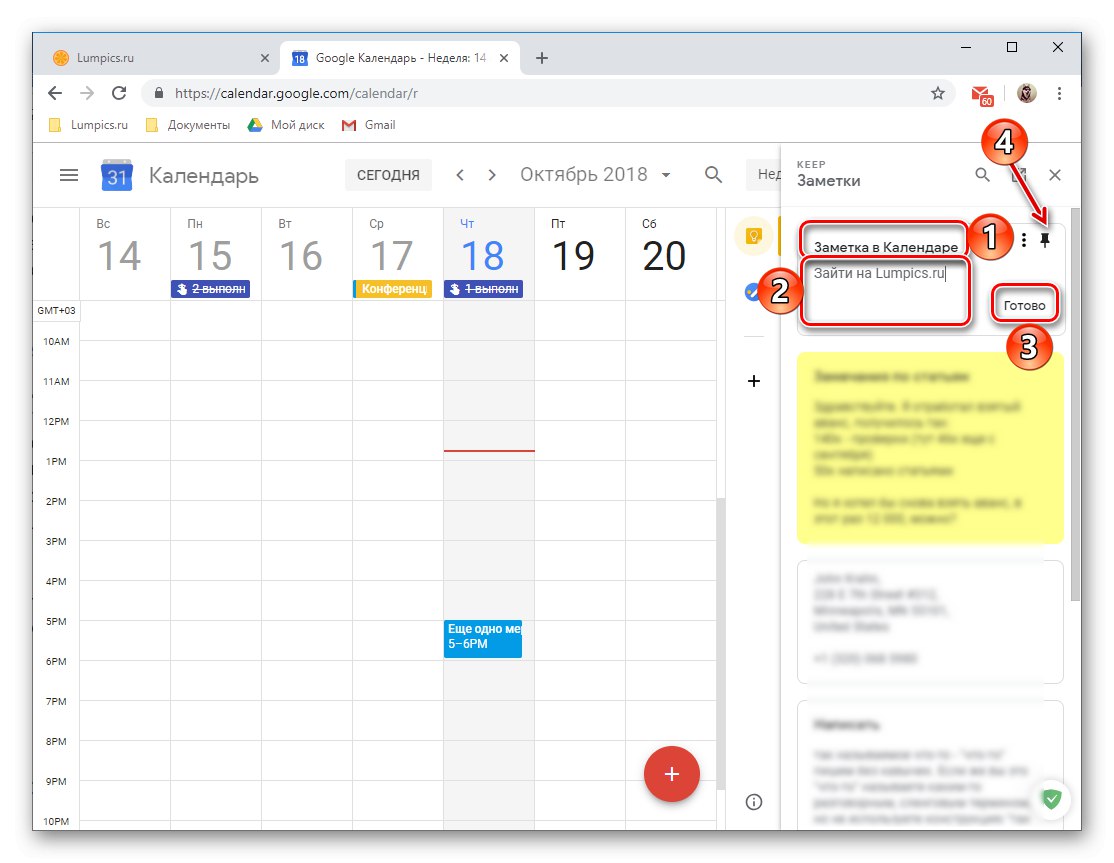
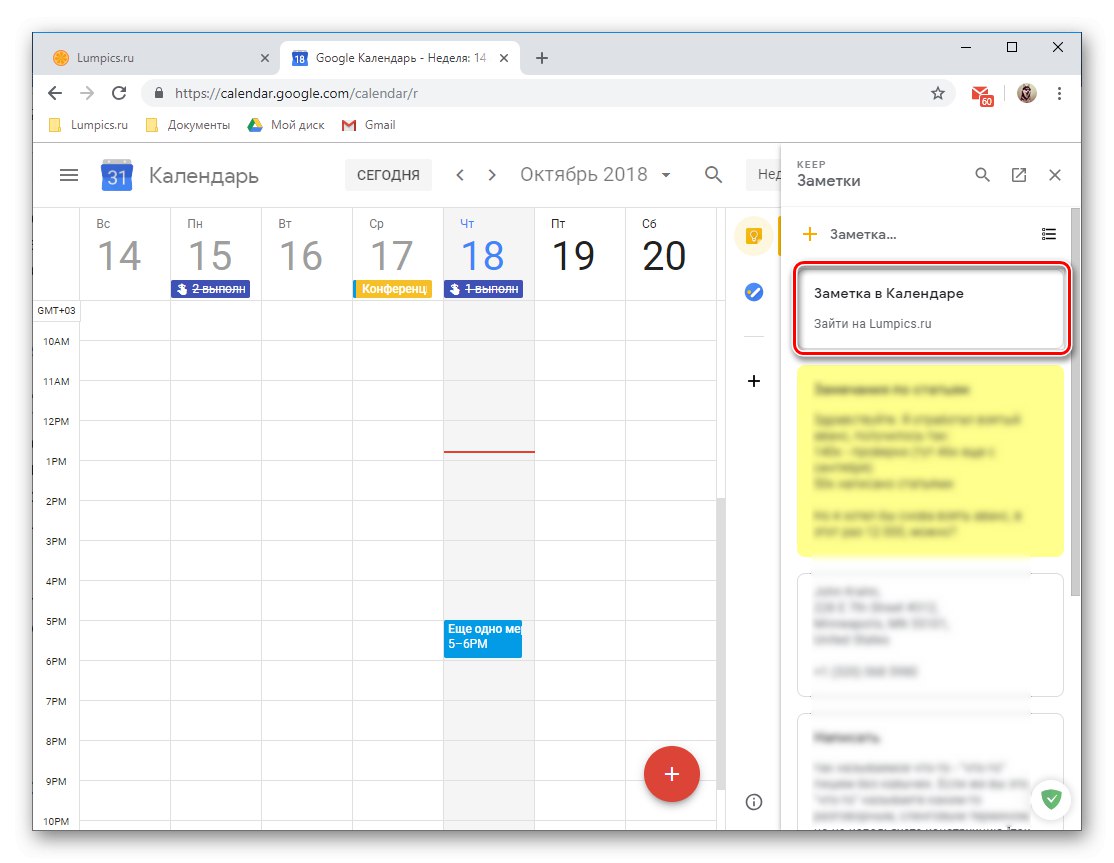
وظایف
ماژول Tasks هنگام کار با تقویم Google ارزش بسیار بالاتری دارد ، زیرا مطالب وارد شده به آن ، به شرط اضافه شدن تاریخ های موعد به آنها ، در برنامه اصلی نشان داده می شود.
- روی نماد برنامه Tasks کلیک کنید و چند ثانیه صبر کنید تا رابط کاربری آن بارگیری شود.
- روی کتیبه کلیک کنید "افزودن کار"
![افزودن یک کار جدید به Google Calendar]()
و آن را در قسمت مناسب بنویسید ، سپس کلیک کنید "وارد".
- برای افزودن تاریخ سررسید و وظایف فرعی ، رکورد ایجاد شده باید ویرایش شود ، که یک دکمه مربوطه وجود دارد.
- شما می توانید اطلاعات بیشتری را به کار اضافه کنید ، لیستی را که به آن تعلق دارد تغییر دهید (به طور پیش فرض این است "وظایف من") ، موعد مقرر را مشخص کرده و کارهای فرعی را اضافه کنید.
- اگر تاریخ سررسید را در آن مشخص کنید ، ورودی ویرایش شده و تکمیل شده در تقویم قرار می گیرد. متأسفانه ، شما فقط می توانید روز موعد را اضافه کنید ، نه زمان یا فاصله دقیق.
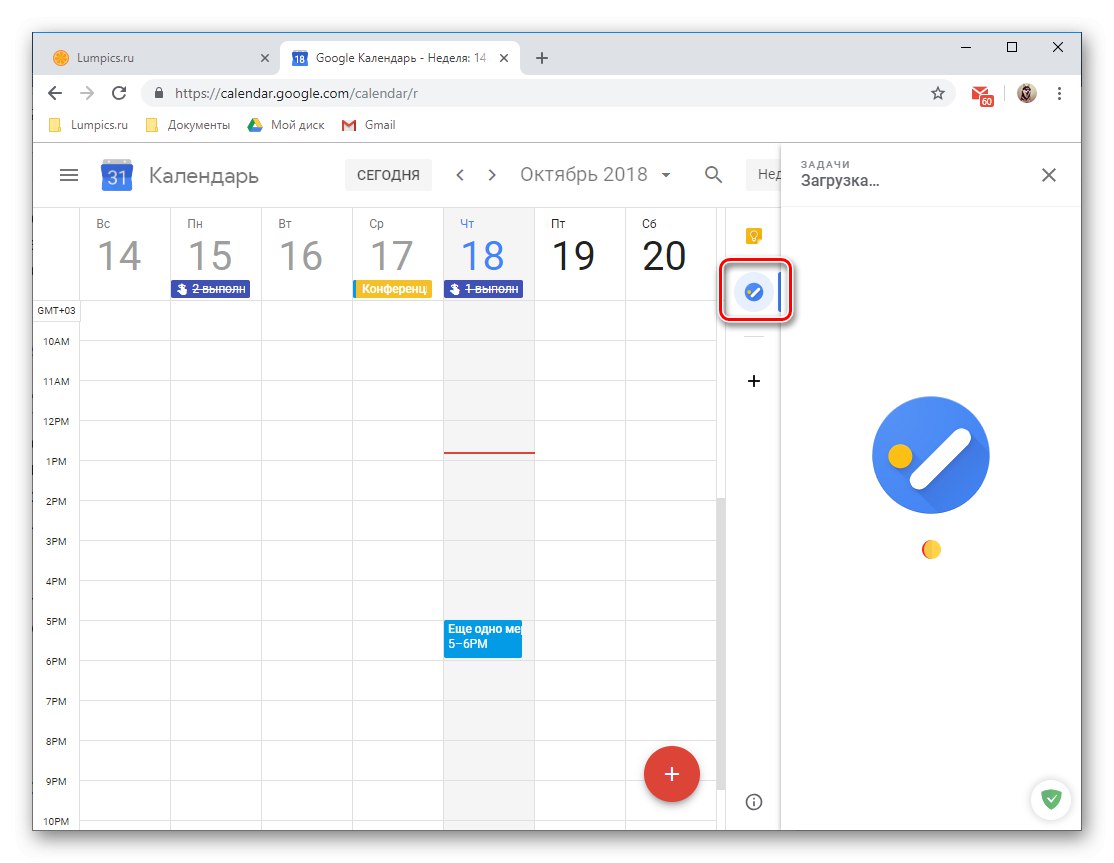
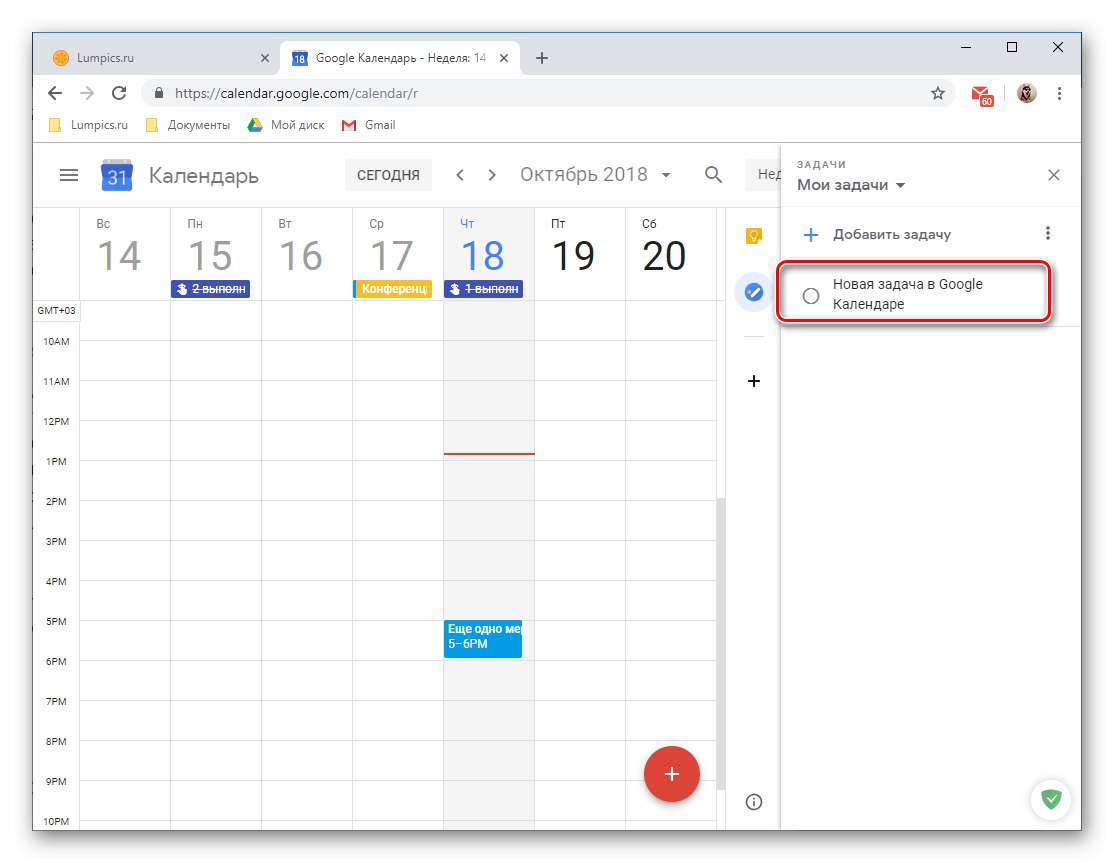
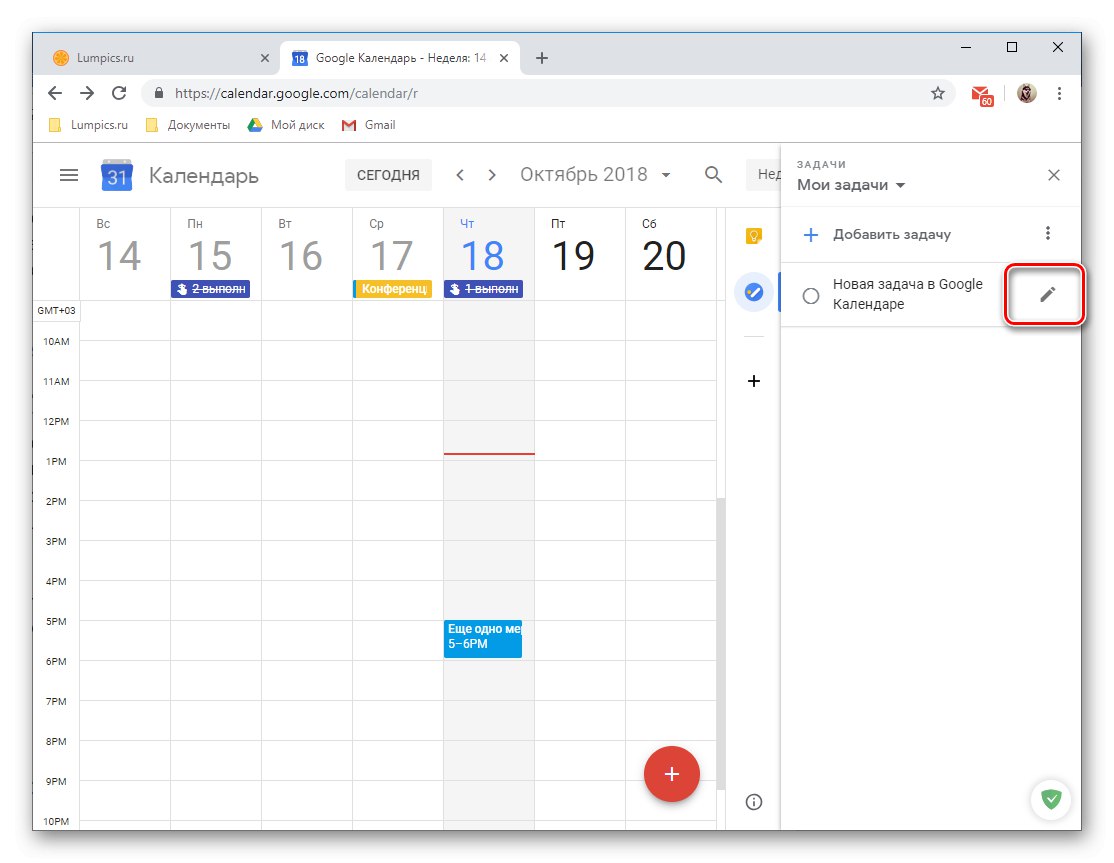
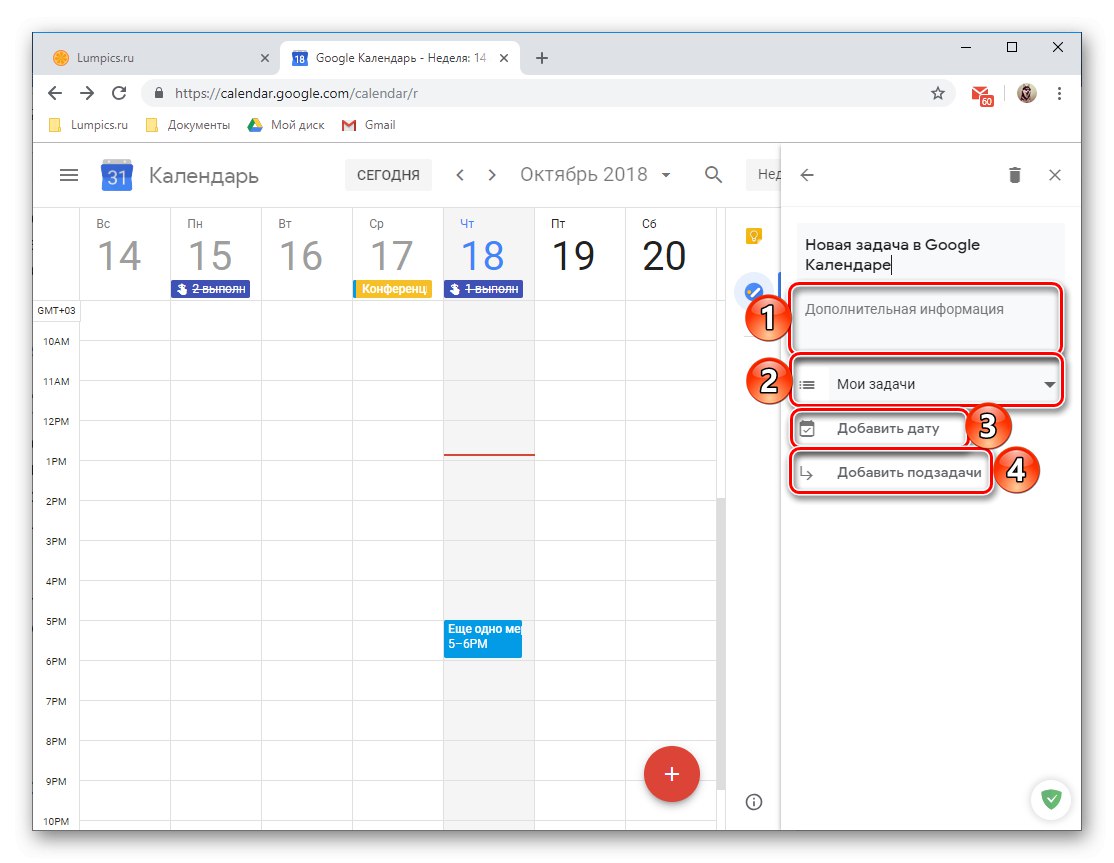
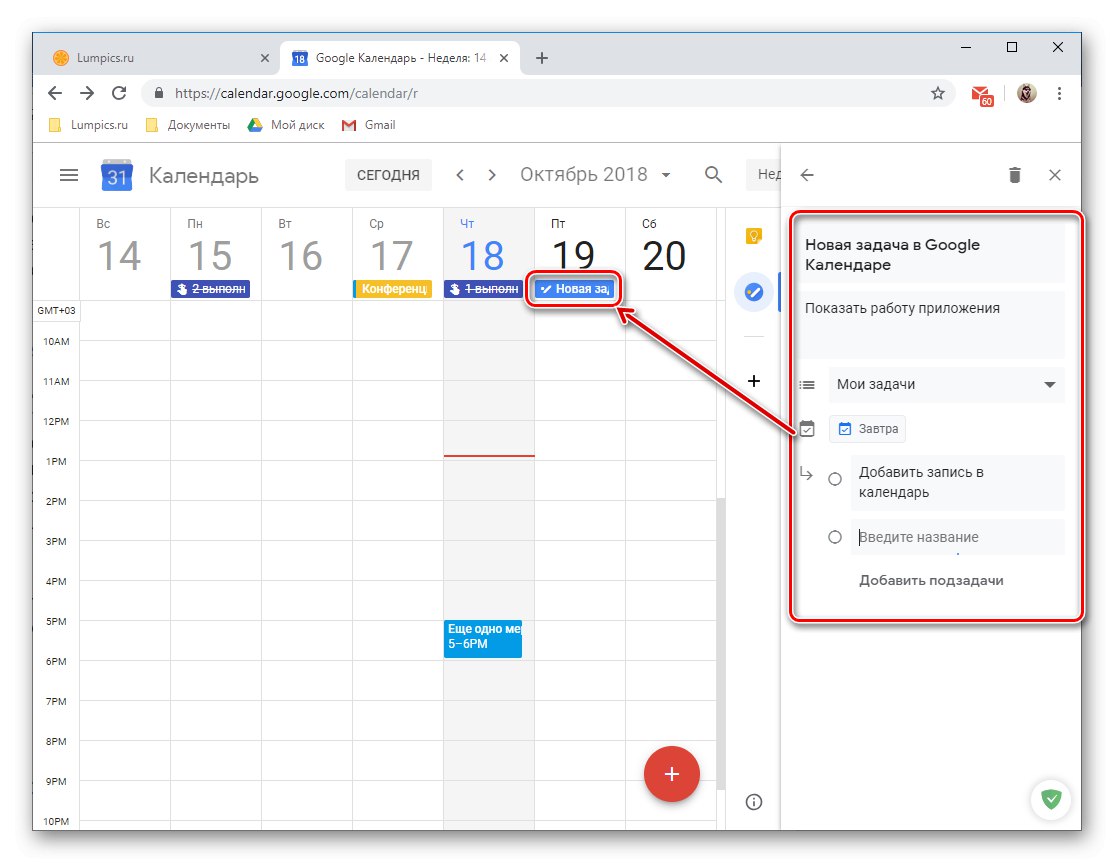
همانطور که انتظار دارید ، این ورودی در گروه تقویم ها قرار می گیرد. "وظایف"، که در صورت لزوم ، می توان با برداشتن ساده کادر انتخاب ، آن را پنهان کرد.
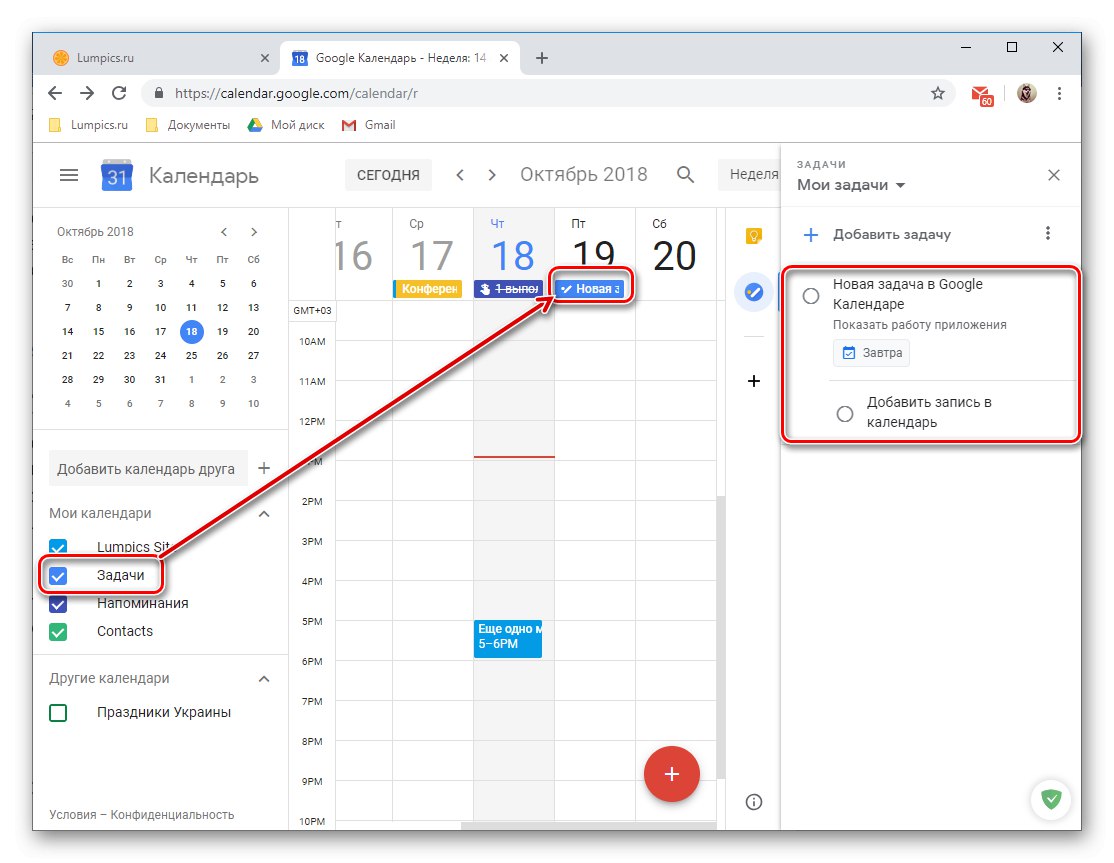
توجه داشته باشید: علاوه بر این لیست "وظایف من"، می توانید موارد جدیدی ایجاد کنید ، که این برنامه وب دارای یک برگه جداگانه است.
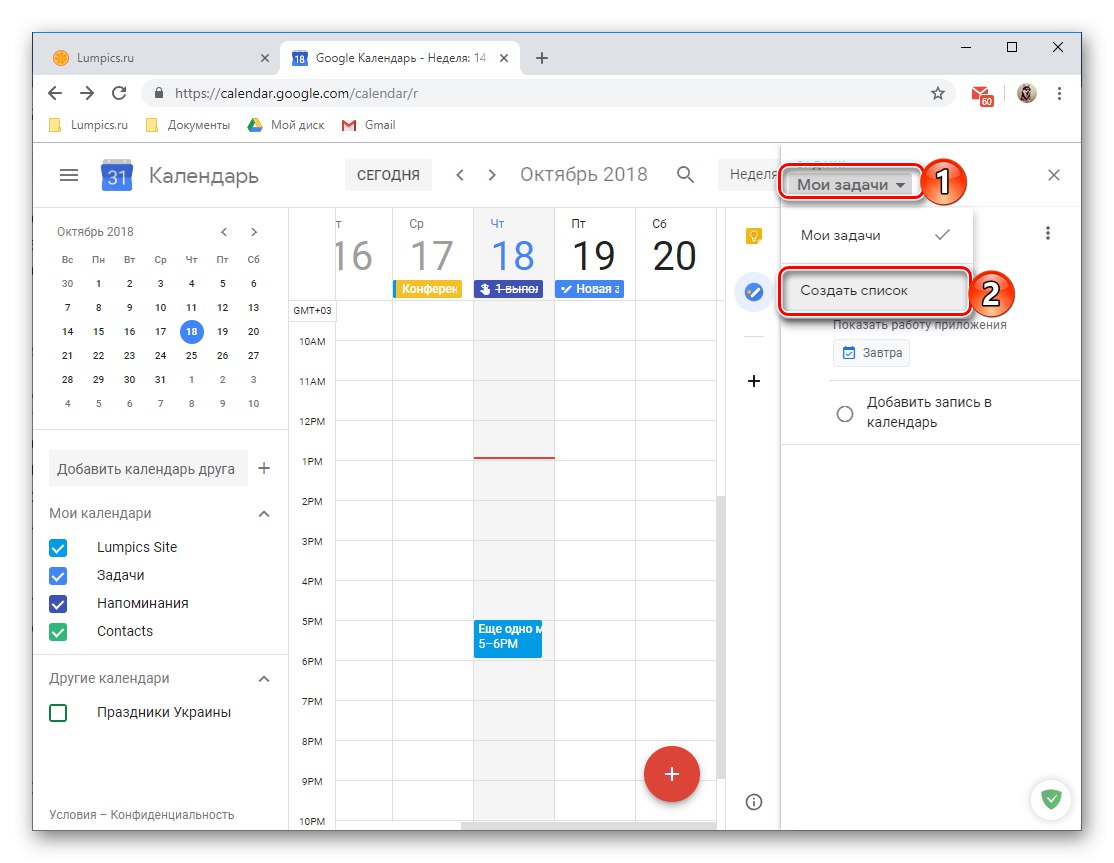
افزودن برنامه های وب جدید
علاوه بر دو سرویس از Google ، افزودنیهای توسعه دهندگان شخص ثالث را می توان به تقویم اضافه کرد. درست است ، در زمان نوشتن این مقاله (اکتبر 2018) ، به معنای واقعی کلمه چندین مورد از آنها ایجاد شده اند ، اما طبق اطمینان شرکت های سازنده ، این لیست به طور مداوم به روز می شود.
- روی علامت بعلاوه نشان داده شده در تصویر زیر کلیک کنید.
- منتظر بمانید تا رابط "G Suite Marketplace" (فروشگاه افزودنی) در یک پنجره جداگانه بارگیری شود و جز مورد نظر برای افزودن به تقویم Google خود را انتخاب کنید.
![لیست برنامه های موجود برای نصب آنها در Google Calendar]()
- در صفحه با توضیحات آن ، کلیک کنید "نصب",
- در پنجره مرورگری که از طریق تقویم باز می شود ، حساب را برای ادغام برنامه وب جدید انتخاب کنید.
![تأیید حساب برای نصب یک برنامه وب جدید در Google Calendar]()
لیست مجوزهای درخواستی را مرور کرده و کلیک کنید "اجازه".
- پس از چند ثانیه ، افزونه ای که انتخاب کردید نصب می شود ، کلیک کنید "انجام شده",
![در حال تکمیل نصب برنامه وب جدید در تقویم Google]()
سپس می توانید پنجره بازشو را ببندید.
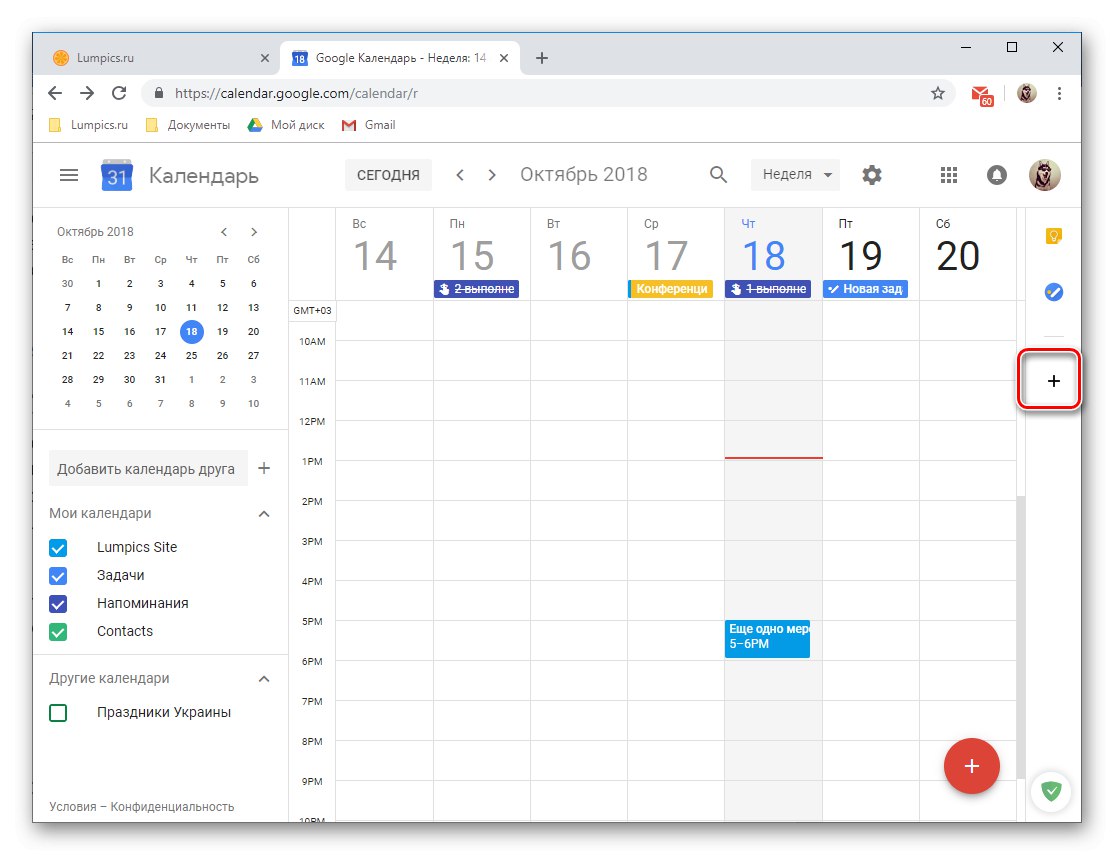
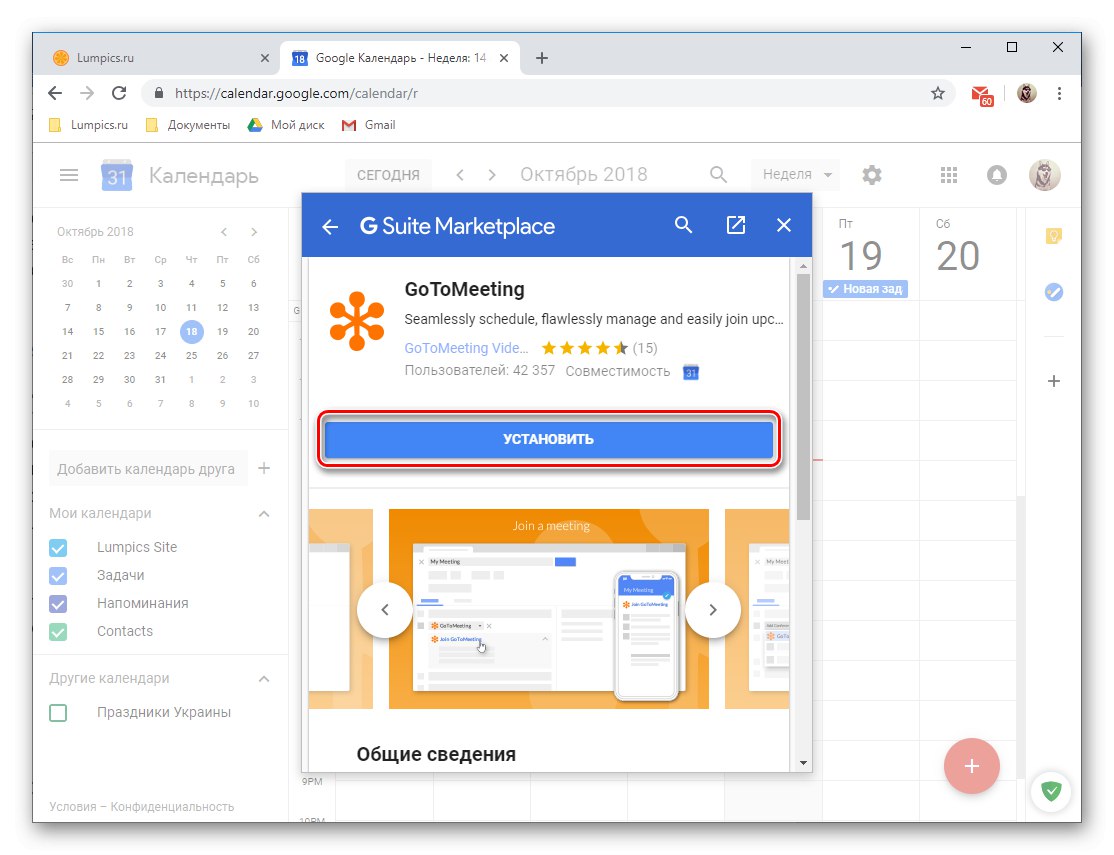
و سپس "ادامه" در پنجره بازشو
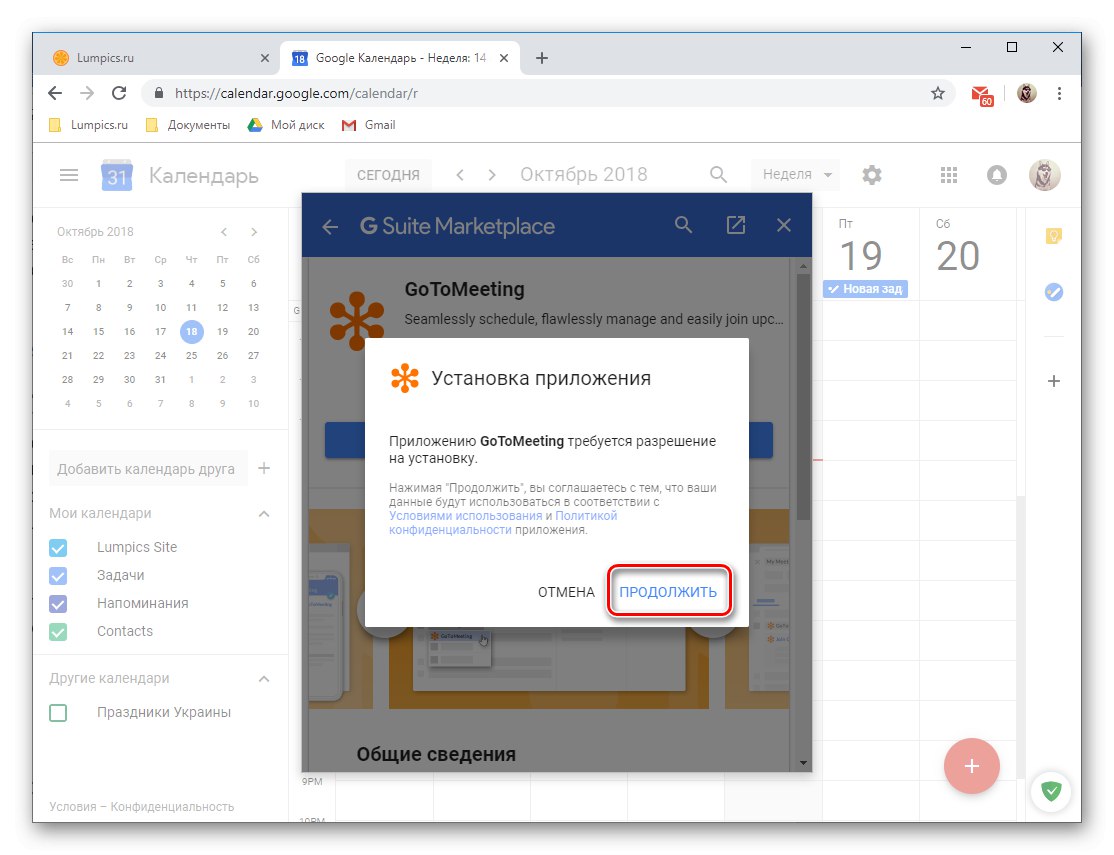
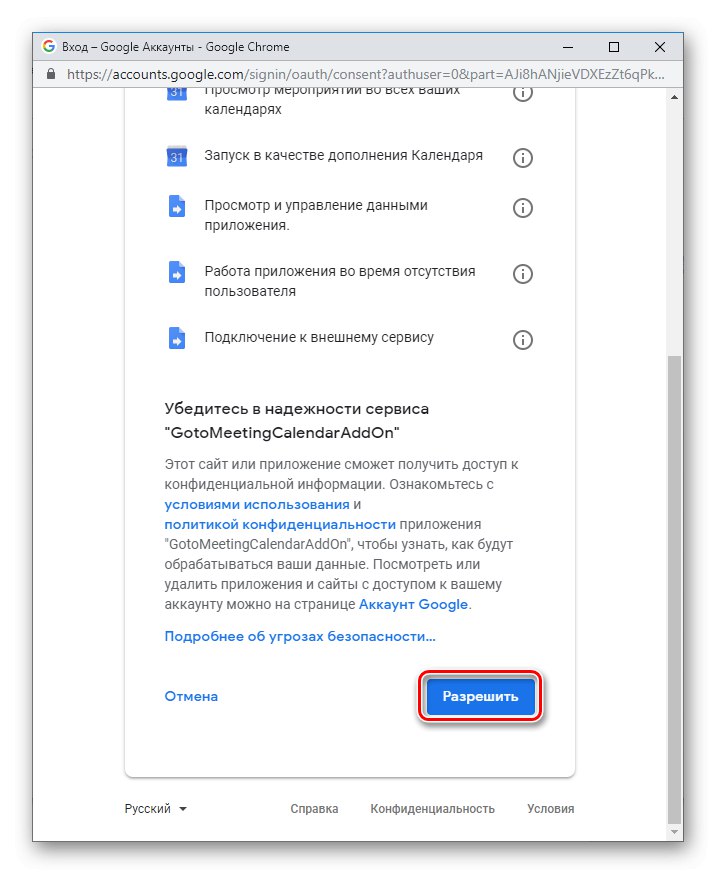
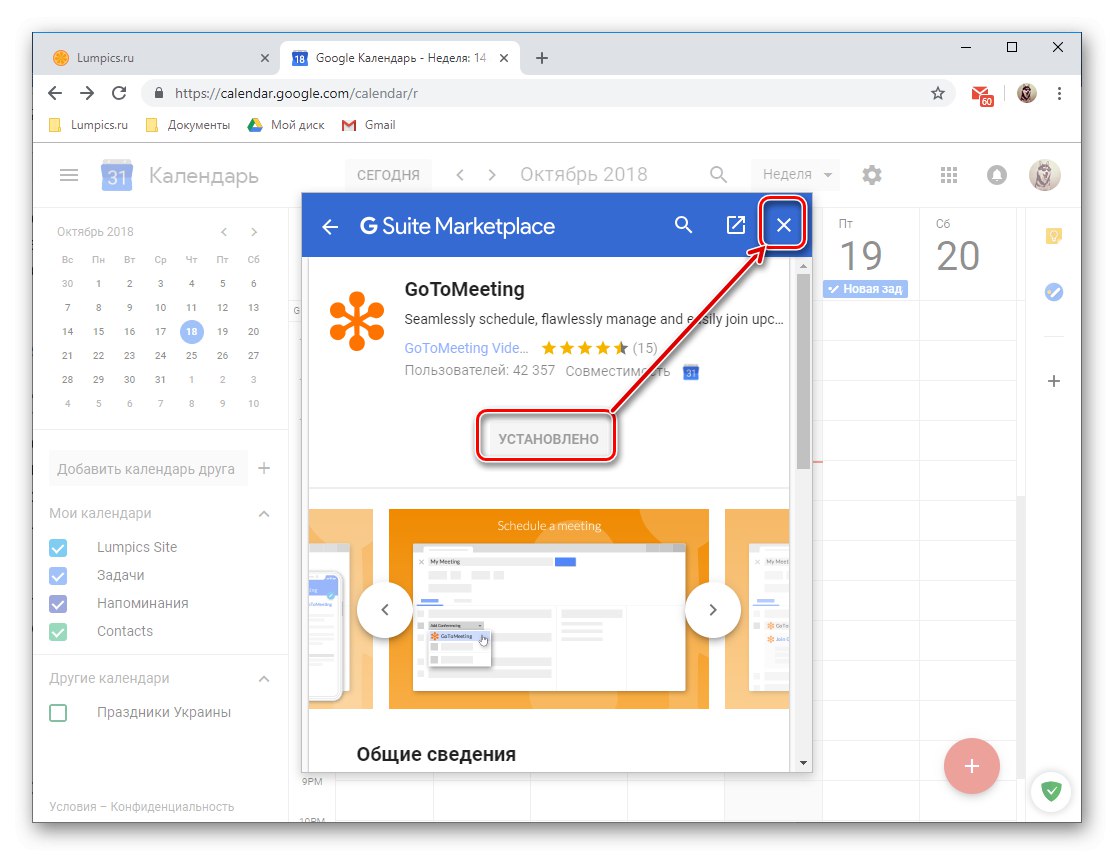
قابلیت های اضافی Google Calendar ، که در قالب برنامه های وب مارک دار و شخص ثالث اجرا می شود ، در این مرحله از وجود آن ، به وضوح موارد قابل توجهی را باقی می گذارد. و با این وجود ، یافتن یک برنامه مناسب برای یادداشت ها و وظایف کاملاً ممکن است.
وارد کردن ورودی ها از تقویم های دیگر
در بخشی از این مقاله در مورد "افزودن تقویم"، ما قبلاً در انتقال امکان وارد کردن داده از سرویسهای دیگر اشاره کردیم. بیایید نگاهی دقیق به نحوه عملکرد این عملکرد بیندازیم.
توجه داشته باشید: قبل از اقدام به وارد کردن ، باید فایل را خود تهیه و ذخیره کنید و آن را در تقویمی ایجاد کنید که می خواهید ورودی های آن را در برنامه Google در آینده ببینید. قالب های زیر پشتیبانی می شوند: iCal و CSV (Microsoft Outlook).
همچنین بخوانید:
وارد کردن مخاطبین از Microsoft Outlook
نحوه باز کردن پرونده های CSV
- روی علامت بعلاوه بالای لیست کلیک کنید "تقویم های من".
- از فهرست انتخاب شده ، آخرین مورد را انتخاب کنید - "وارد كردن".
- در صفحه باز شده ، روی دکمه کلیک کنید "پرونده ای را در رایانه خود انتخاب کنید".
- در پنجره سیستم "کاوشگر"که باز می شود ، به مکان فایل CSV یا iCal که قبلاً از تقویم دیگری صادر شده است ، بروید. آن را برجسته کرده و فشار دهید "باز کن".
- پس از اطمینان از موفقیت افزودن پرونده ، کلیک کنید "وارد كردن".
![یک تقویم را از یک فایل وارد کنید و آن را به تقویم Google خود اضافه کنید]()
در پنجره بازشو ، تعداد رویدادهای اضافه شده به تقویم Google را بررسی کرده و کلیک کنید "خوب" بستنش
- با بازگشت به تقویم خود ، رویدادهای وارد شده به آن را مشاهده خواهید کرد و تاریخ و زمان برگزاری آنها ، همراه با سایر اطلاعات ، با مواردی که قبلاً در برنامه دیگری تنظیم کرده اید مطابقت دارد.
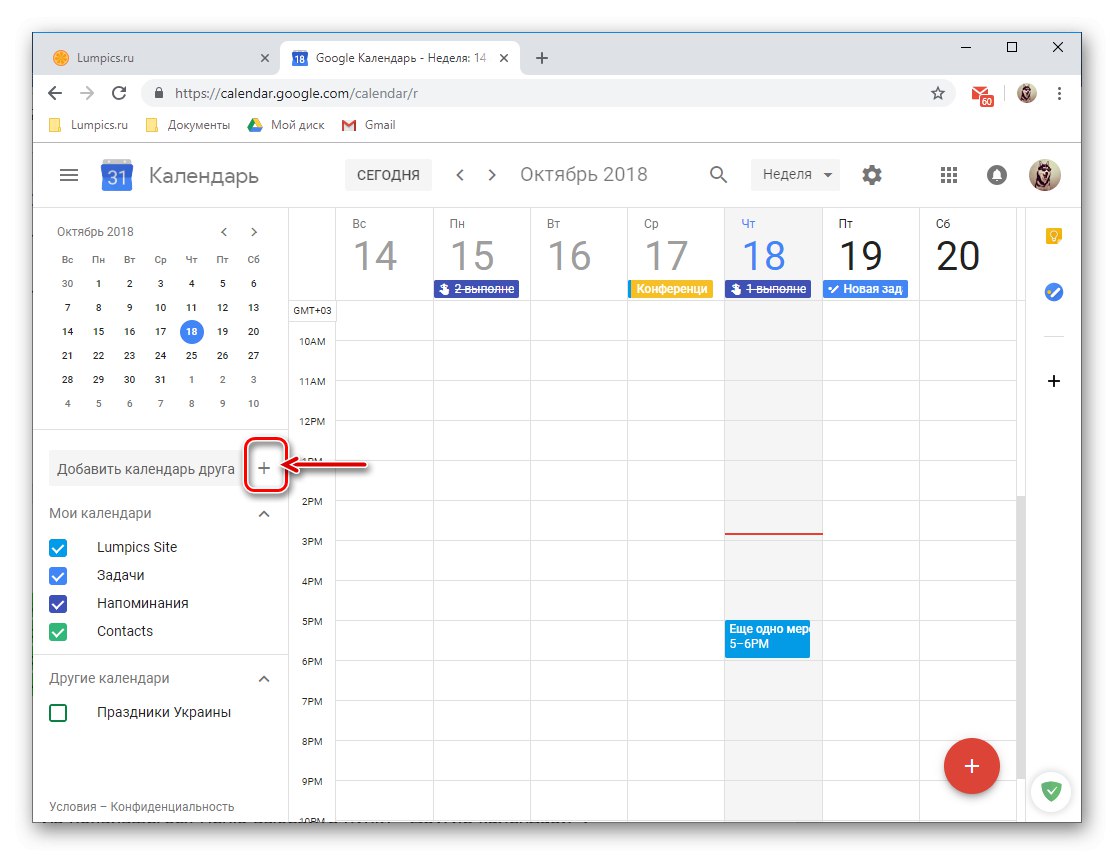
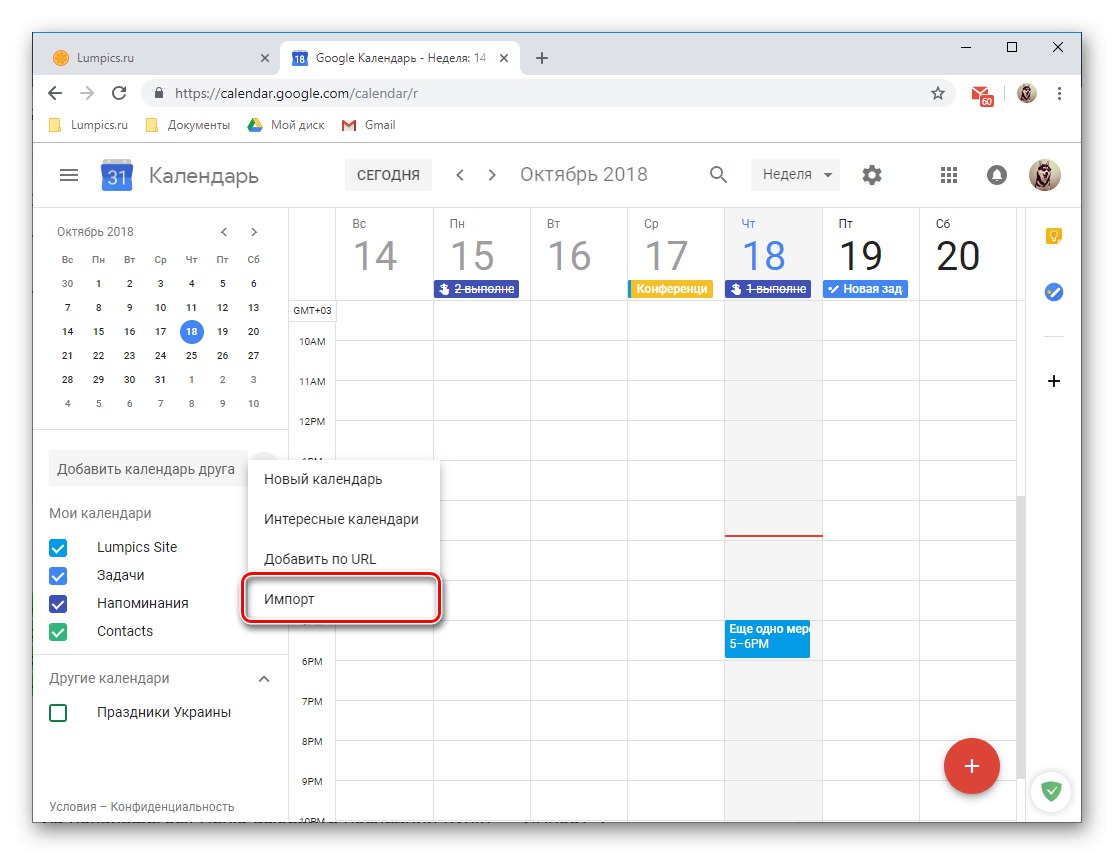
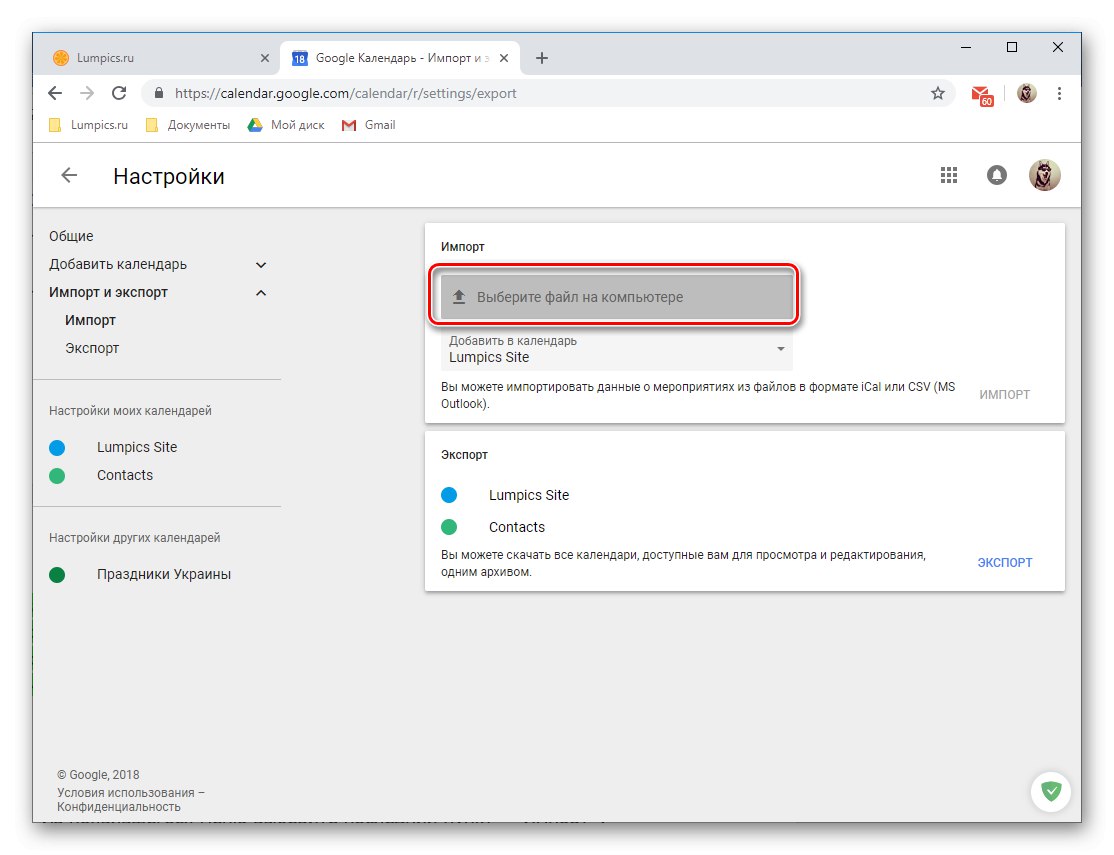
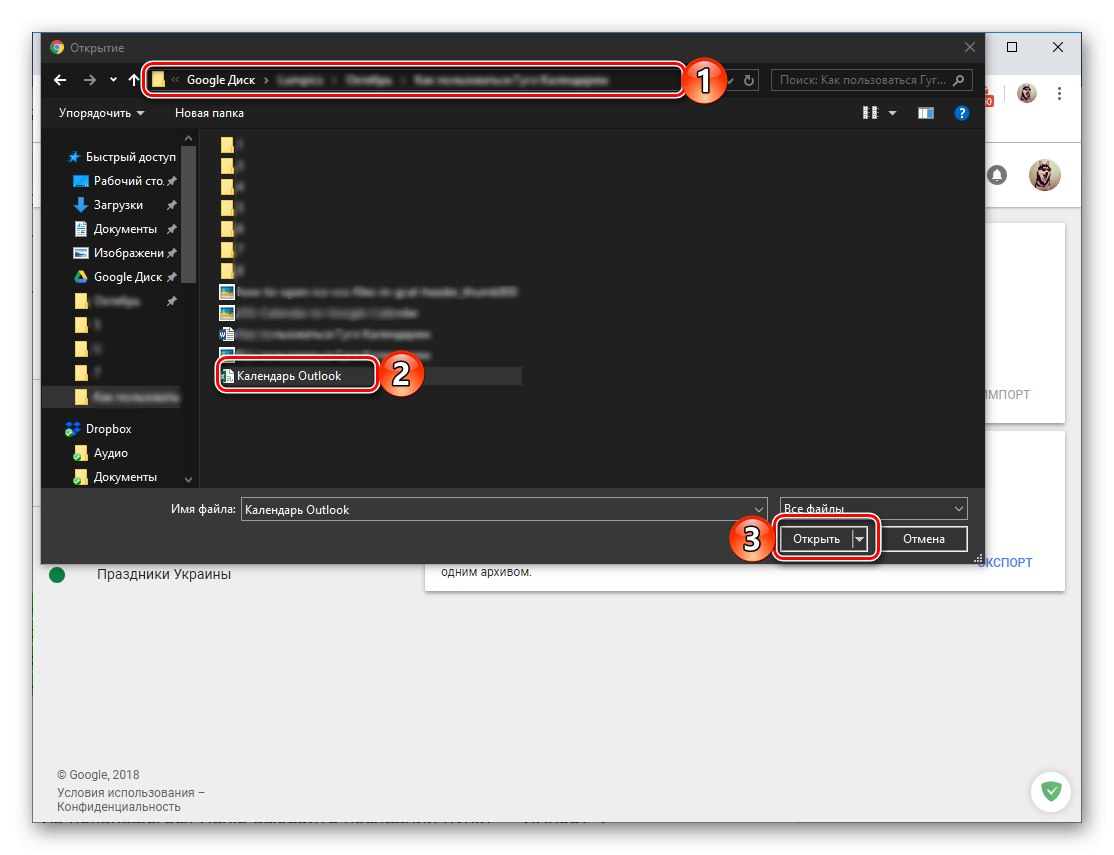
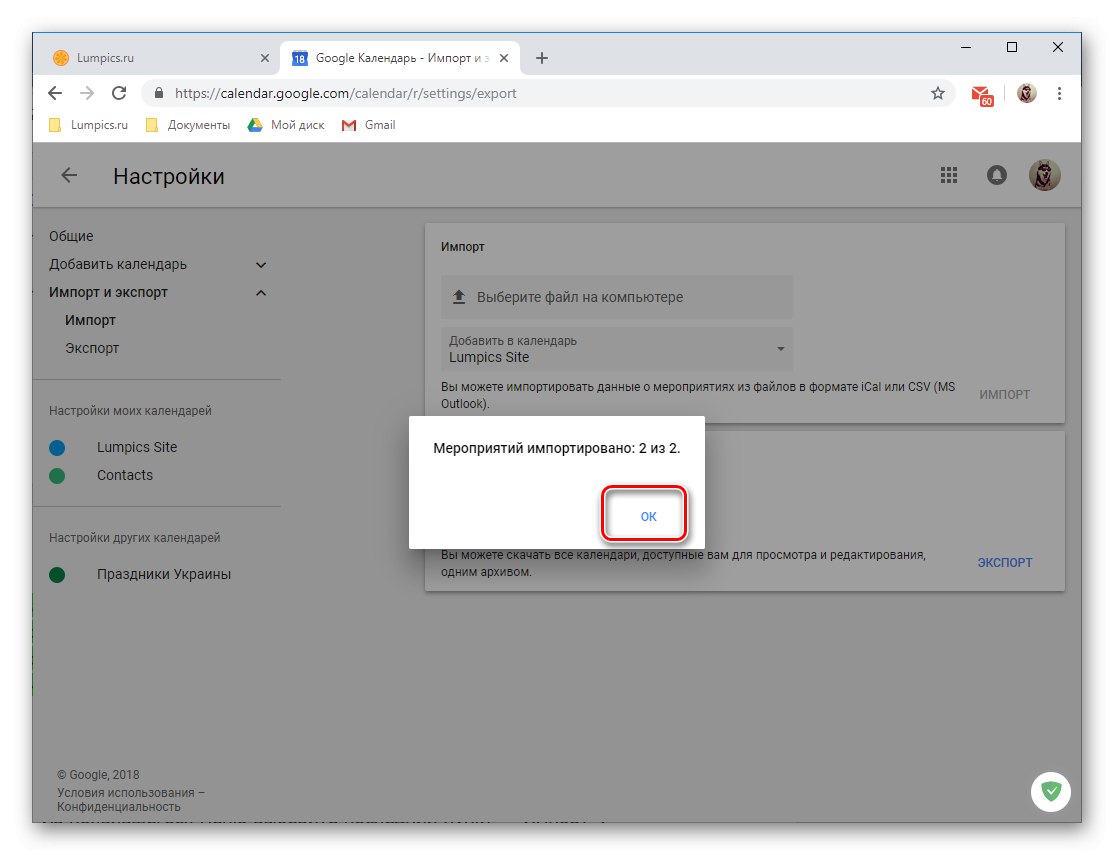
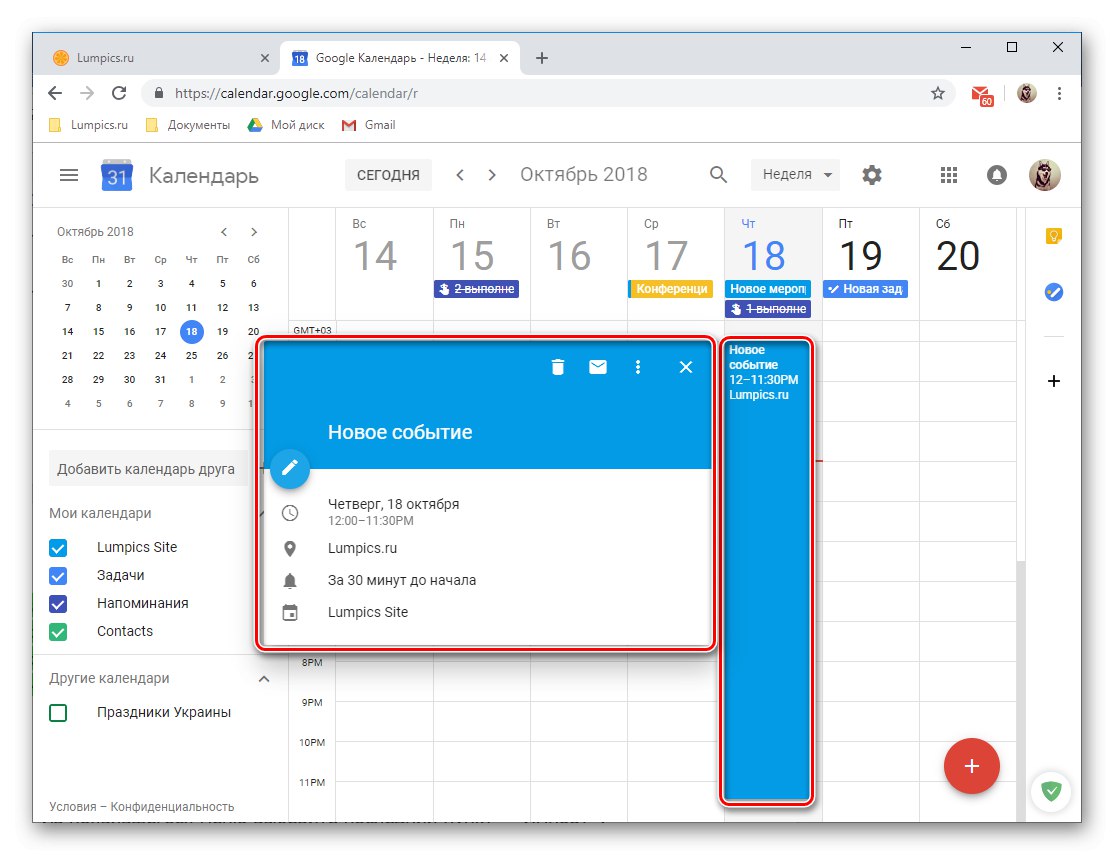
همچنین بخوانید: تقویم Google را با Microsoft Outlook همگام کنید
تنظیمات اضافی
در واقع ، آنچه در قسمت آخر داستان خود در مورد استفاده از Google Calendar در یک مرورگر روی دسک تاپ در نظر خواهیم گرفت ، اضافی نیست ، بلکه به طور کلی تمام تنظیمات موجود در آن است.برای دسترسی به آنها ، روی تصویر چرخ دنده واقع در سمت راست تعیین حالت نمایش تقویم انتخاب شده کلیک کنید.
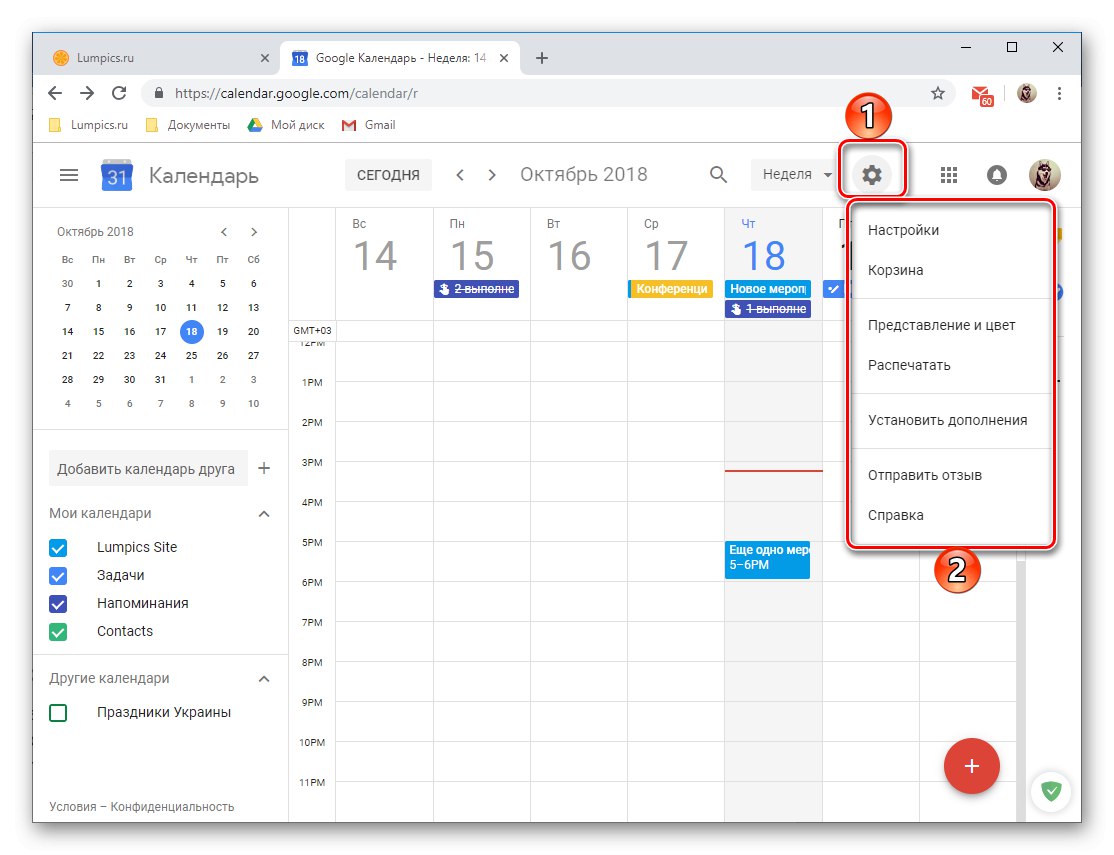
-
با این عمل منوی کوچکی باز می شود که شامل موارد زیر است:
- "تنظیمات" - در اینجا می توانید زبان و منطقه زمانی را تعریف کنید ، با میانبرهای فراخوانی دستورات خاص آشنا شوید ، ترکیبات جدیدی تنظیم کنید ، حالت مشاهده را انتخاب کنید ، افزونه ها را نصب کنید و غیره ما قبلاً در مورد بیشتر امکانات موجود در اینجا بحث کرده ایم.
- "سبد" - رویدادها ، یادآوری ها و سایر ورودی هایی که از تقویم خود حذف کرده اید در اینجا ذخیره می شوند. سطل زباله را می توان به زور تخلیه کرد ؛ پس از 30 روز ، ورودی های موجود در آن به طور خودکار پاک می شوند.
- "ارائه و رنگ" - پنجره ای باز می شود که در آن می توانید برای رویدادها ، متن و به طور کلی رابط کاربری را انتخاب کنید ، همچنین سبک ارائه اطلاعات را تنظیم کنید.
- "چاپ" - در صورت لزوم ، همیشه می توانید تقویم خود را روی چاپگر متصل به رایانه چاپ کنید.
- "نصب افزونه ها" - پنجره ای را که برای ما آشنا است باز می کند ، امکان نصب افزونه ها را فراهم می کند.
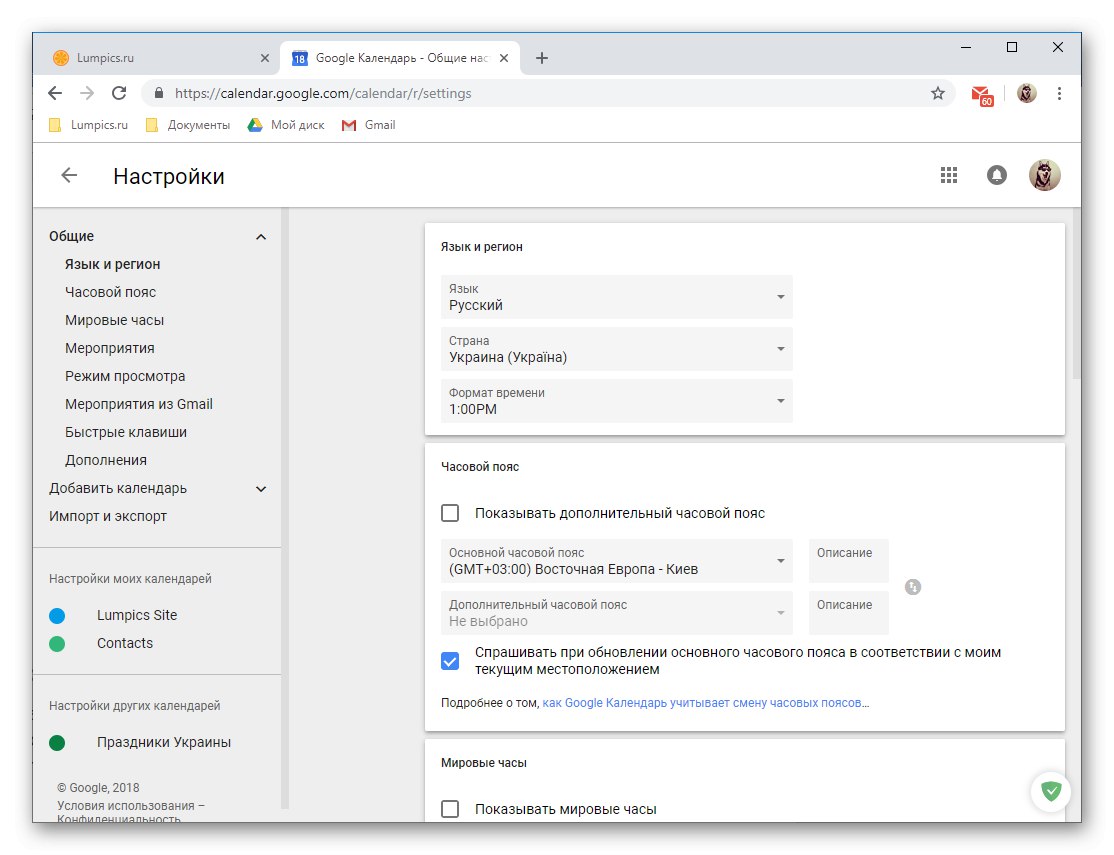
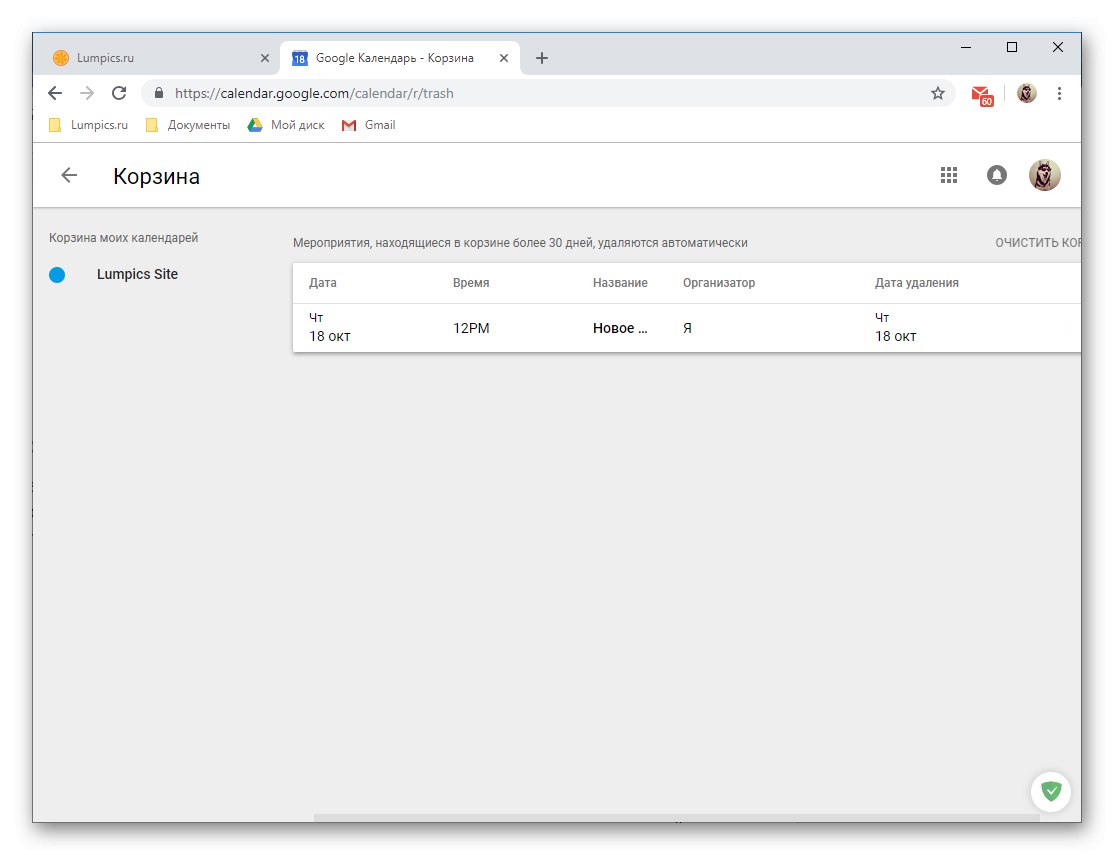
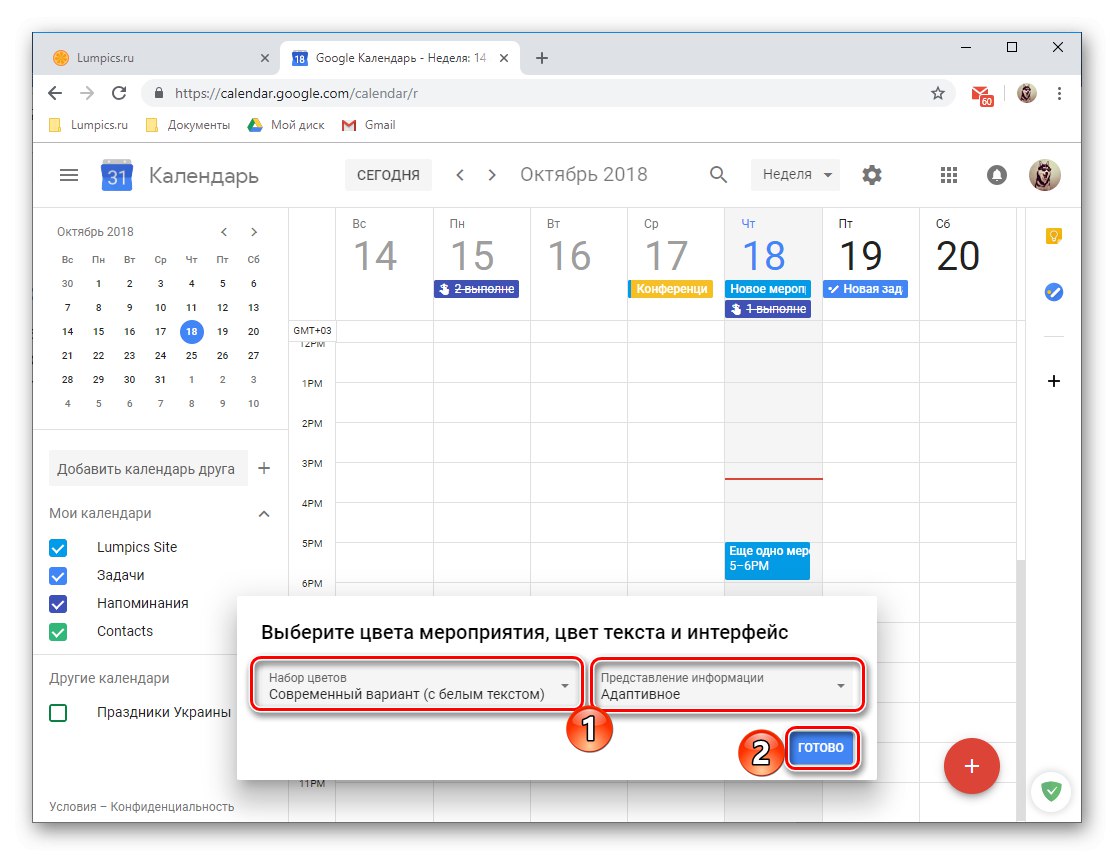
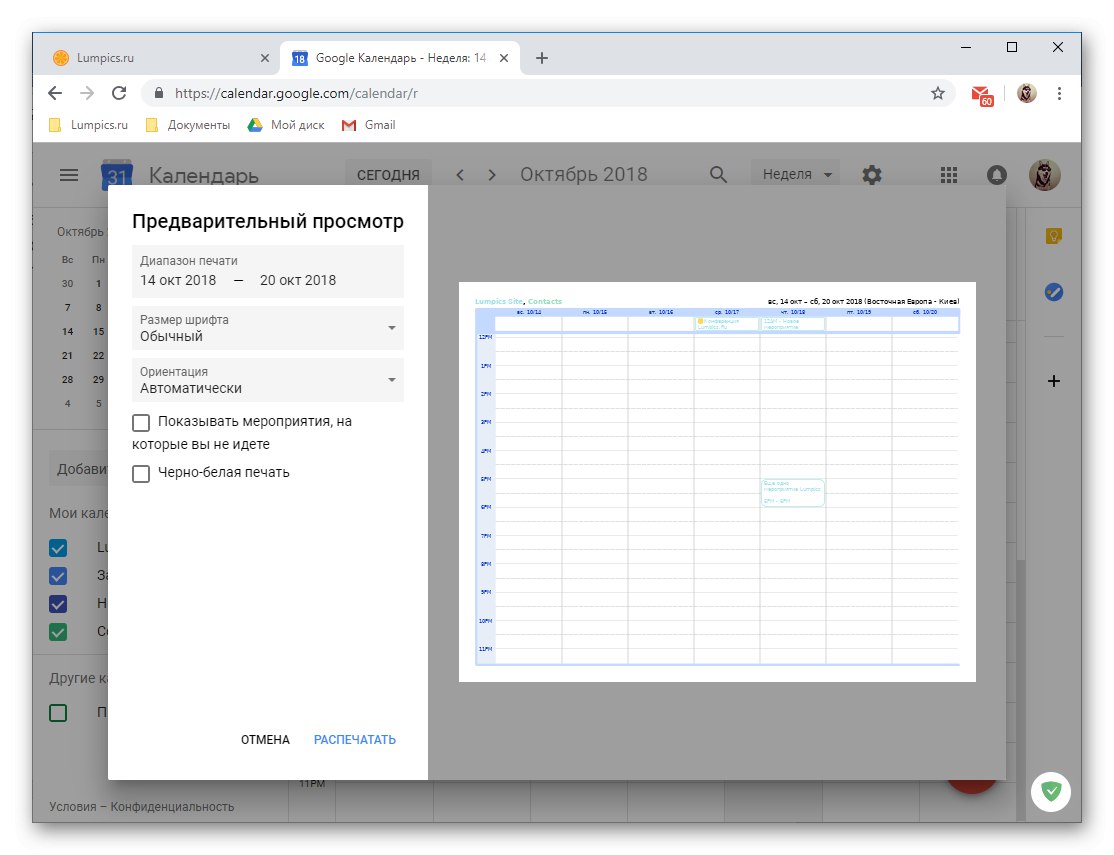
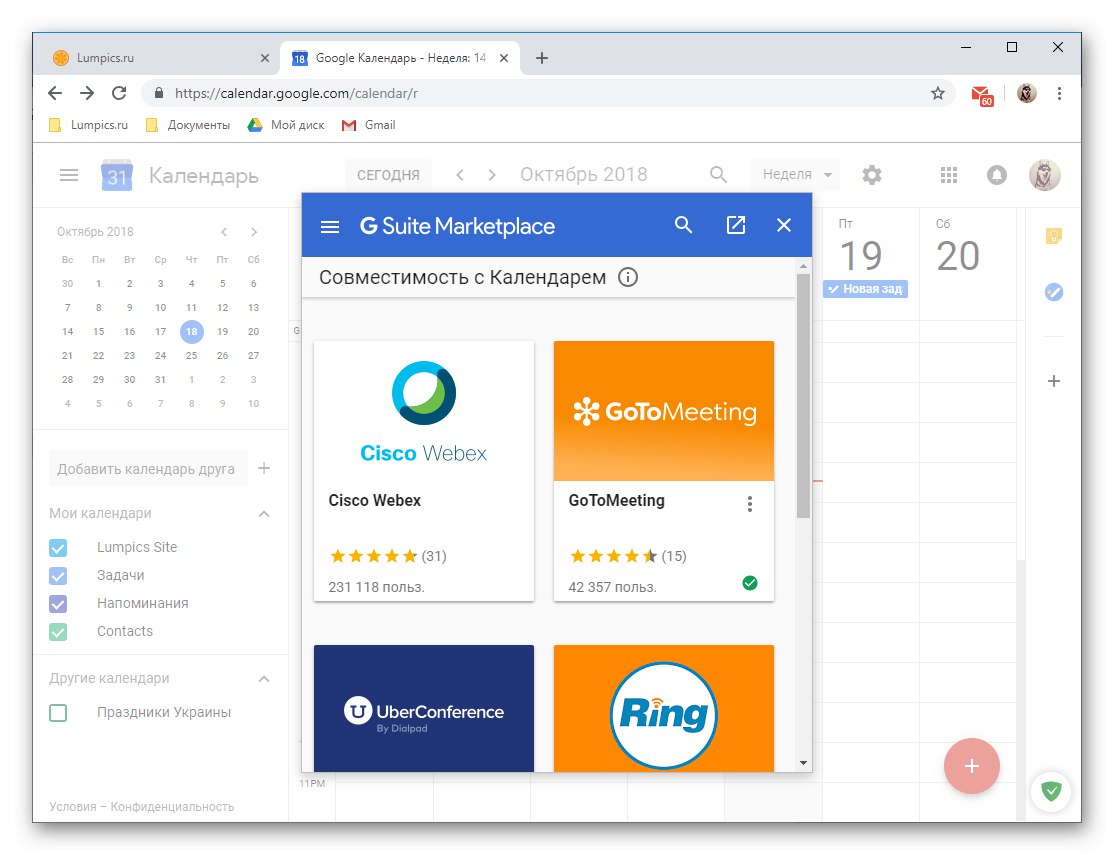
در نظر گرفتن همه احتمالات و ظرافتهای استفاده از نسخه مرورگر تقویم گوگل در یک مقاله غیرممکن است. و با این حال ، ما سعی کردیم به طور مفصل در مورد مهمترین آنها صحبت کنیم ، بدون آن تصور کار عادی با وب سرویس غیرممکن است.
برنامه موبایل
همانطور که در ابتدای مقاله ذکر شد ، Google Calendar برای استفاده به عنوان یک برنامه در تلفنهای هوشمند و رایانه لوحی که روی سیستم عاملهای Android و iOS کار می کنند در دسترس است. مثال زیر نسخه اندرویدی آن را در نظر می گیرد ، اما همه تعاملات کاربر و حل وظایف اساسی در دستگاه های اپل به همان روش انجام می شود.
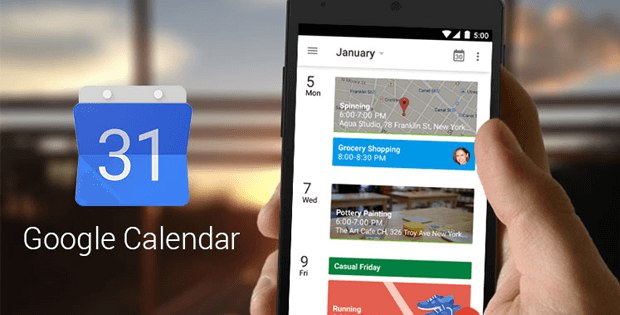
رابط و کنترل ها
از نظر خارجی ، نسخه موبایل Google Calendar تفاوت چندانی با پسر عموی دسک تاپ آن ندارد ، با این حال ، ناوبری و کنترل ها کمی متفاوت اجرا می شوند. این اختلافات ، به دلایل مشخص ، توسط سیستم عامل تلفن همراه و ویژگیهای ذاتی آن القا می شود.
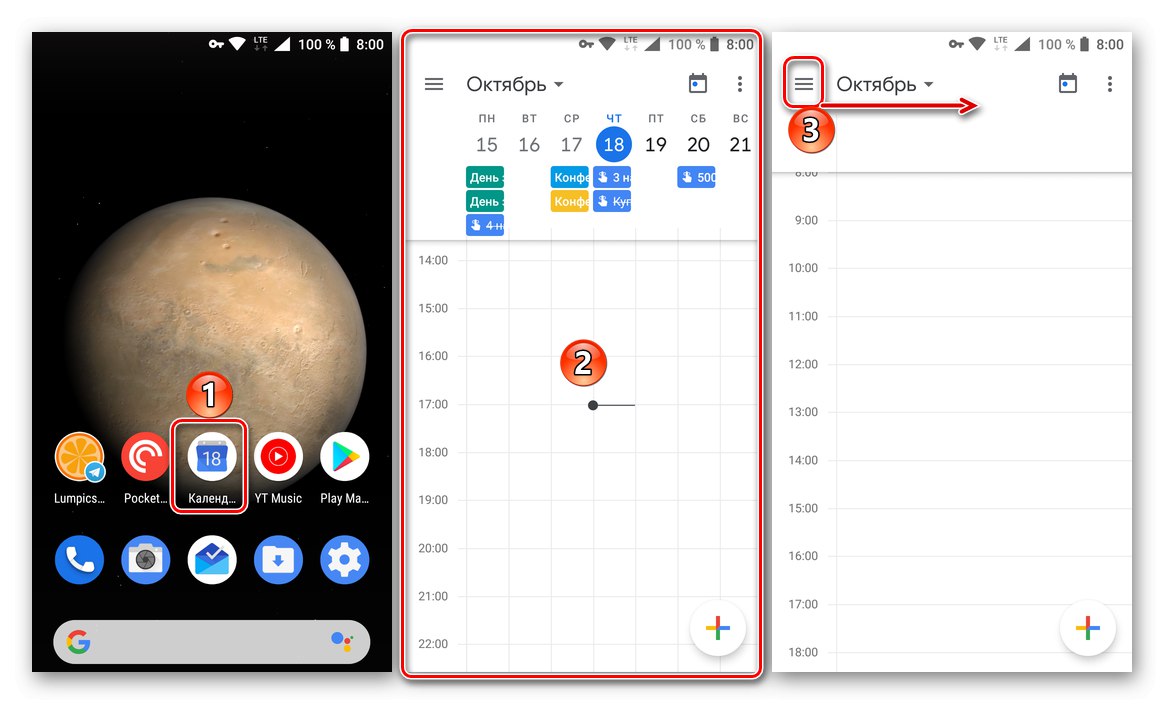
برای سهولت استفاده و دسترسی سریع به برنامه ، توصیه می کنیم میانبر آن را به صفحه اصلی اضافه کنید. همانند مرورگر ، به طور پیش فرض تقویمی برای هفته به شما نشان داده می شود. با کلیک بر روی سه نوار افقی در گوشه بالا سمت راست یا کش رفتن از چپ به راست ، می توانید حالت نمایش را در منوی کناری تغییر دهید. گزینه های ذیل در دسترس هستند:
- "برنامه" - لیست افقی رویدادهای آینده با توجه به تاریخ و زمان برگزاری آنها. تمام یادآوری ها ، رویدادها و سایر سوابق در اینجا گنجانده شده است. شما می توانید نه تنها با نام ، بلکه همچنین با رنگ (مربوط به گروه) و نماد (معمول برای یادآوری ها و اهداف) بین آنها حرکت کنید.
- "روز";
- "3 روز";
- "یک هفته";
- "ماه".
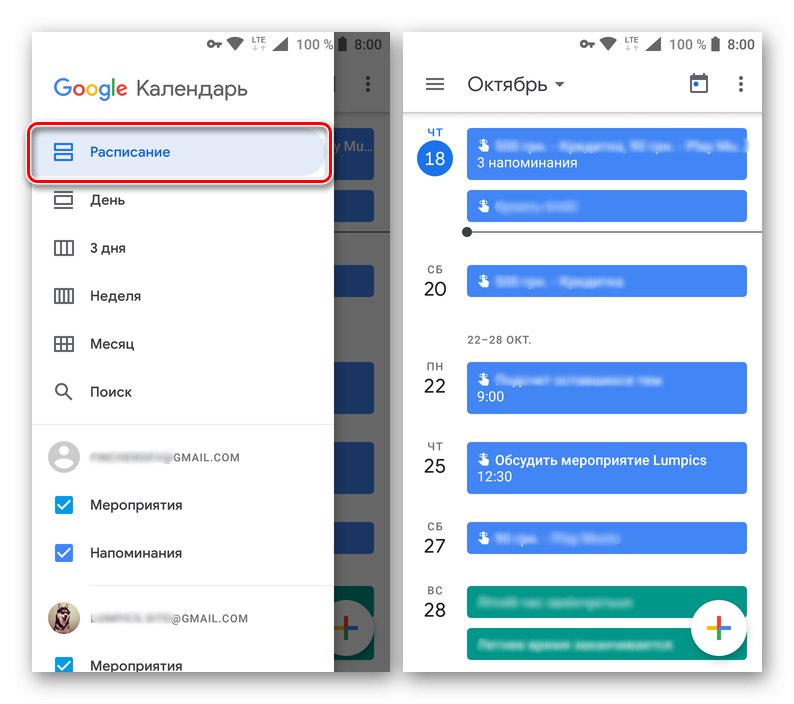
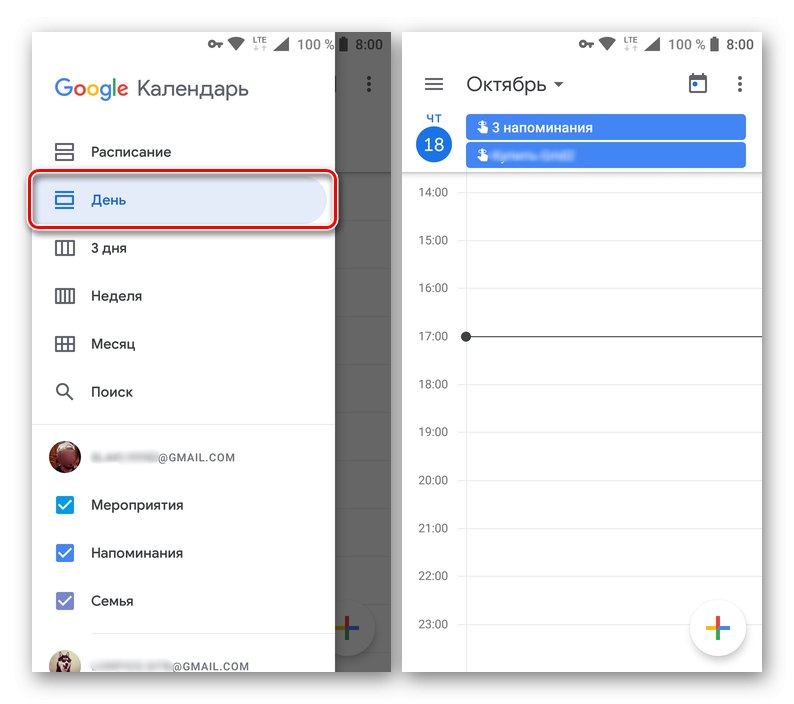
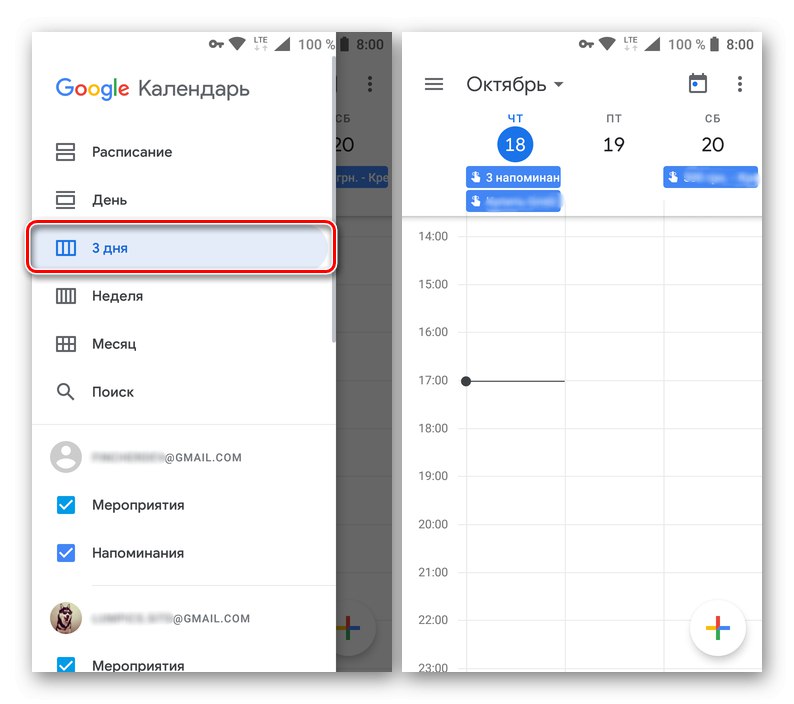
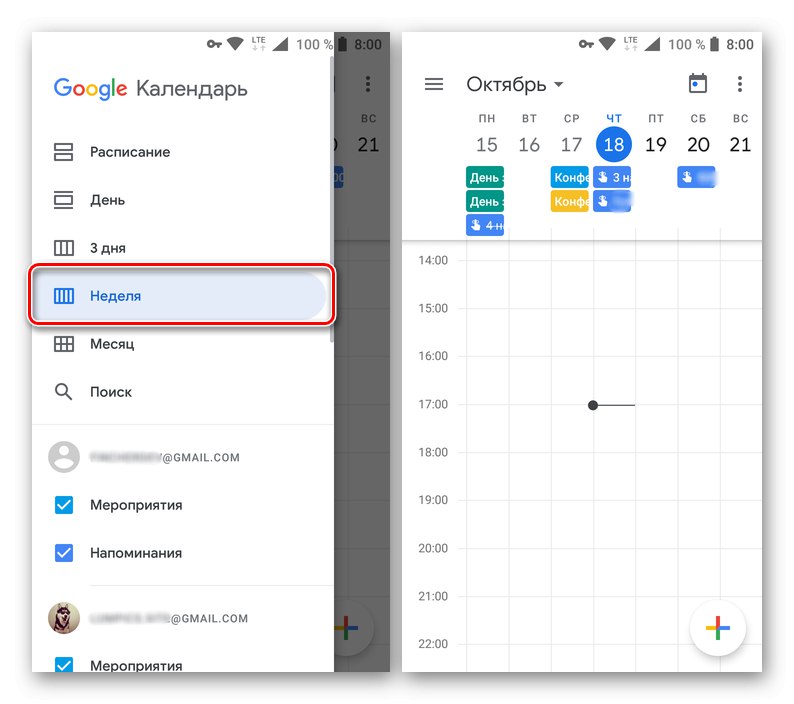
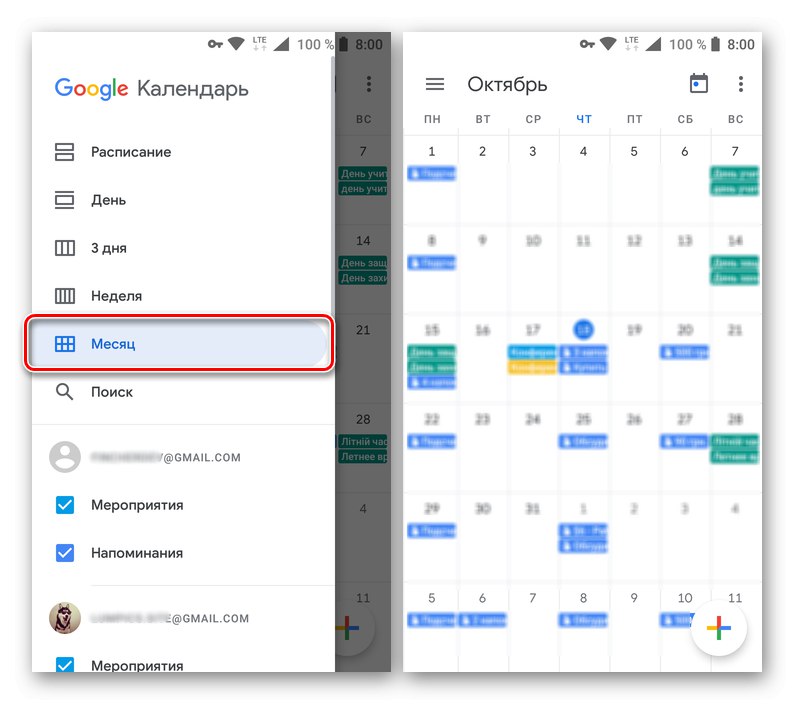
یک نوار جستجو در زیر لیست گزینه های حالت نمایش نشان داده شده است. برخلاف نسخه دسک تاپ Google Calendar ، شما می توانید در اینجا فقط با سوابق جستجو کنید ، هیچ سیستم فیلتر وجود ندارد.
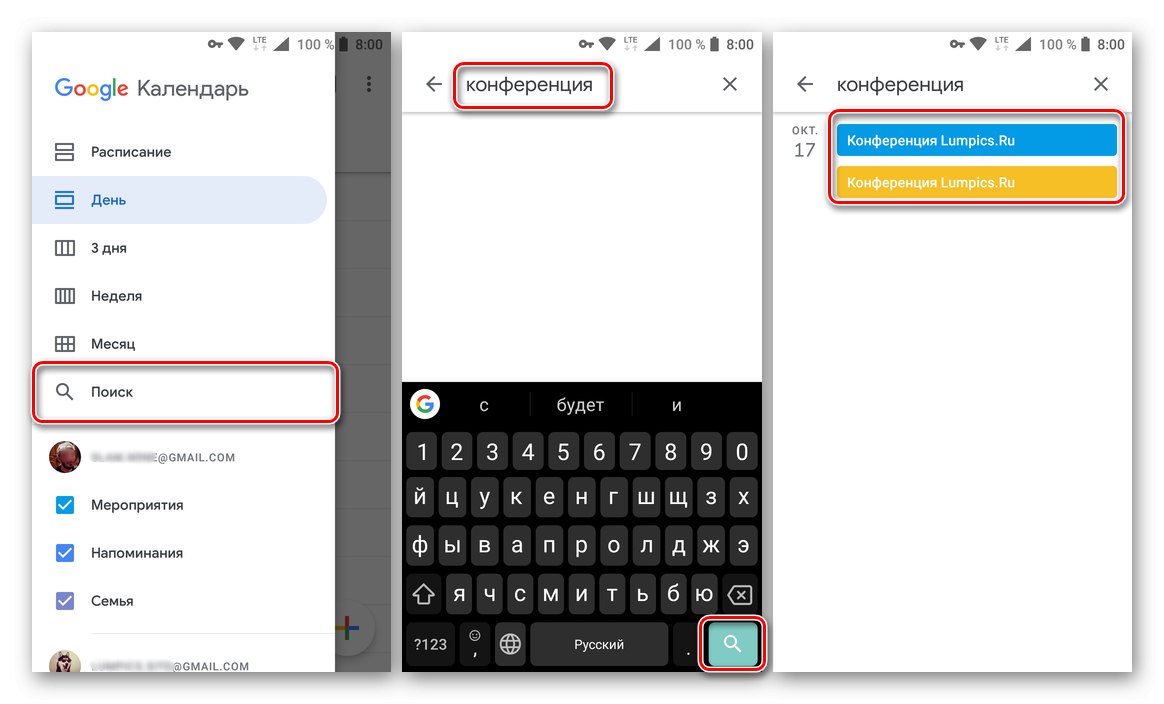
همان فهرست جانبی شامل دسته های تقویم ها است. آی تی "فعالیت" و "یادآوری"، و همچنین تقویم های اضافی بر اساس نوع "تولدها", "تعطیلات" و غیره. هر کدام از آنها رنگ خاص خود را دارند ، نمایش هر یک از عناصر موجود در تقویم اصلی را می توان با استفاده از کادر تأیید کنار نام خود خاموش یا روشن کرد.
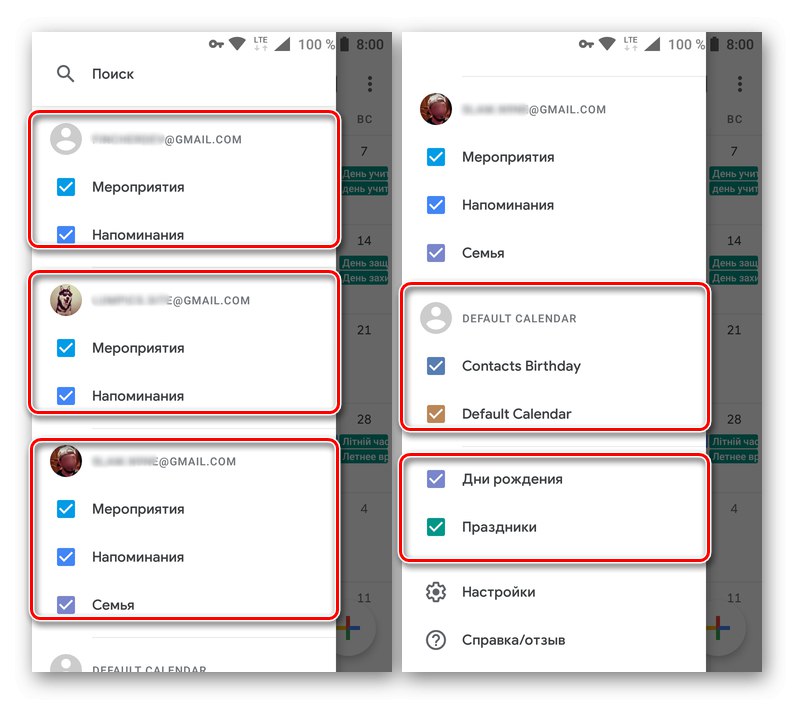
توجه داشته باشید: در نسخه موبایل Google Calendar ، شما نه تنها می توانید دسته های جدید (هر چند فقط الگو) اضافه کنید ، بلکه به داده های همه حساب های Google که در دستگاه تلفن همراه متصل هستند نیز دسترسی داشته باشید.
تعیین اهداف
ویژگی بارز تقویم گوگل همراه امکان تعیین اهدافی است که قصد دارید آنها را دنبال کنید. اینها شامل ورزش کردن ، آموزش ، برنامه ریزی ، سرگرمی و موارد دیگر است. بیایید نگاهی دقیق به نحوه عملکرد این عملکرد بیندازیم.
- با دکمه علامت بعلاوه در گوشه پایین سمت راست ، روی دکمه ضربه بزنید.
- از لیست گزینه های موجود که ظاهر می شود ، را انتخاب کنید "هدف".
- اکنون مستقیماً هدفی را که می خواهید برای خود تعیین کنید ، انتخاب کنید.گزینه های ذیل در دسترس هستند:
- تمرین
- چیز جدیدی یاد بگیرید
- برای عزیزان وقت بگذارید؛
- وقت را به خود اختصاص دهید
- وقت خود را برنامه ریزی کنید.
- پس از تعیین ، روی هدف مورد نظر خود ضربه بزنید و سپس گزینه مشخص تری را از میان الگوهای موجود انتخاب کنید ، یا "دیگر"اگر می خواهید یک ورودی از ابتدا ایجاد کنید.
- لطفا نشان بدهید "فرکانس" تکرار هدف ایجاد شده ، "مدت زمان" یادآوری نیز هست "زمان بهینه" ظاهرش.
- پارامترهایی را که تنظیم کرده اید مرور کنید ، برای ذخیره کردن ورودی ، روی علامت کلیک کنید
![ذخیره یک هدف در برنامه تقویم Google برای Android]()
و منتظر بمانید تا روش کامل شود.
- هدف ایجاد شده در تاریخ و ساعت مشخص به تقویم اضافه خواهد شد. با کلیک بر روی "کارت" ضبط ، می توانید آن را مشاهده کنید. علاوه بر این ، هدف می تواند تنظیم شود ، به تعویق بیفتد و به عنوان کامل مشخص شود.
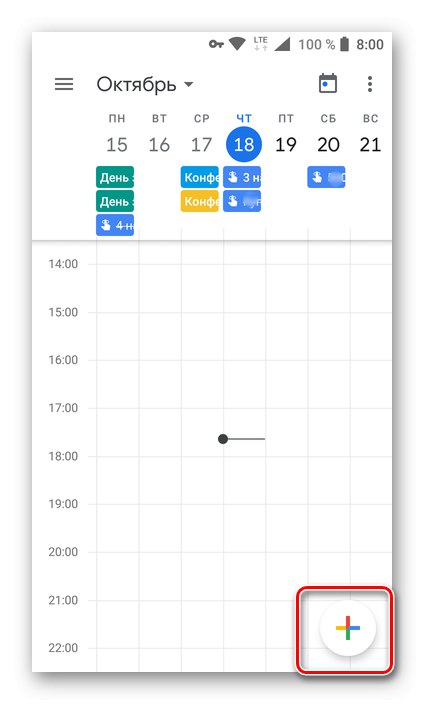
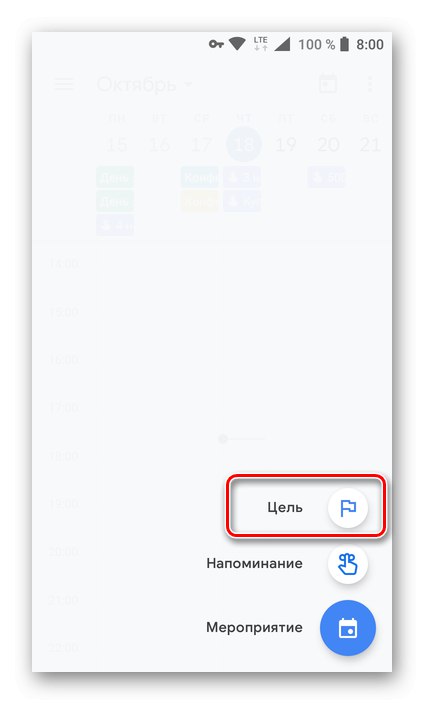
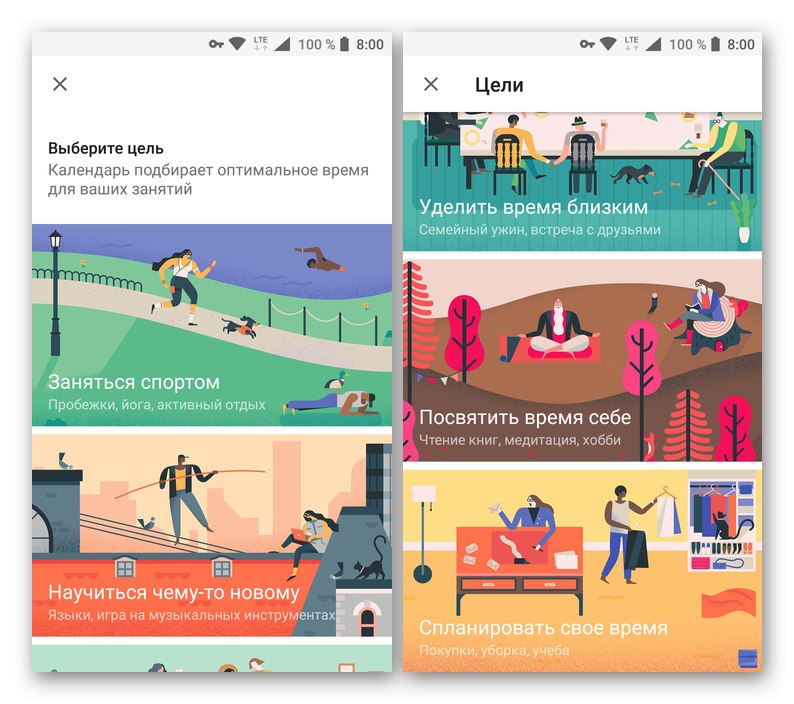
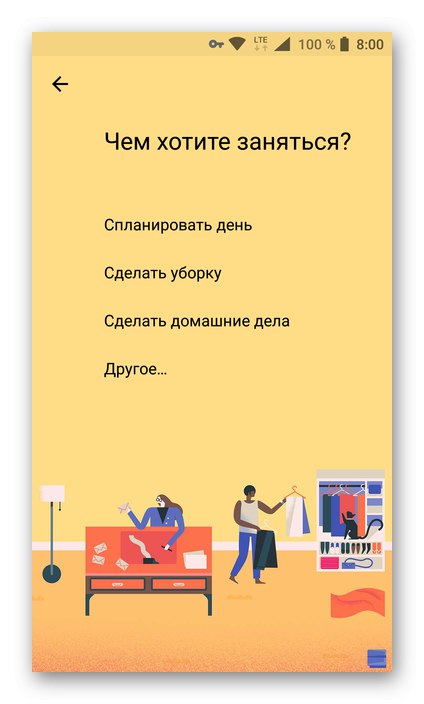
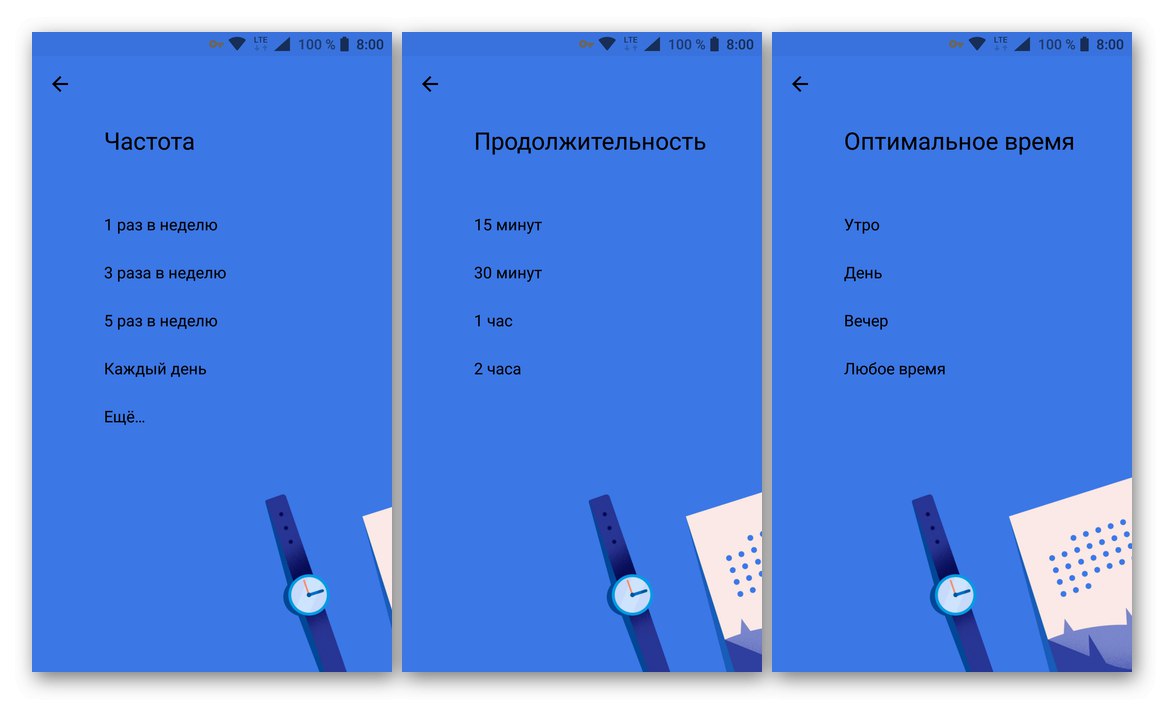
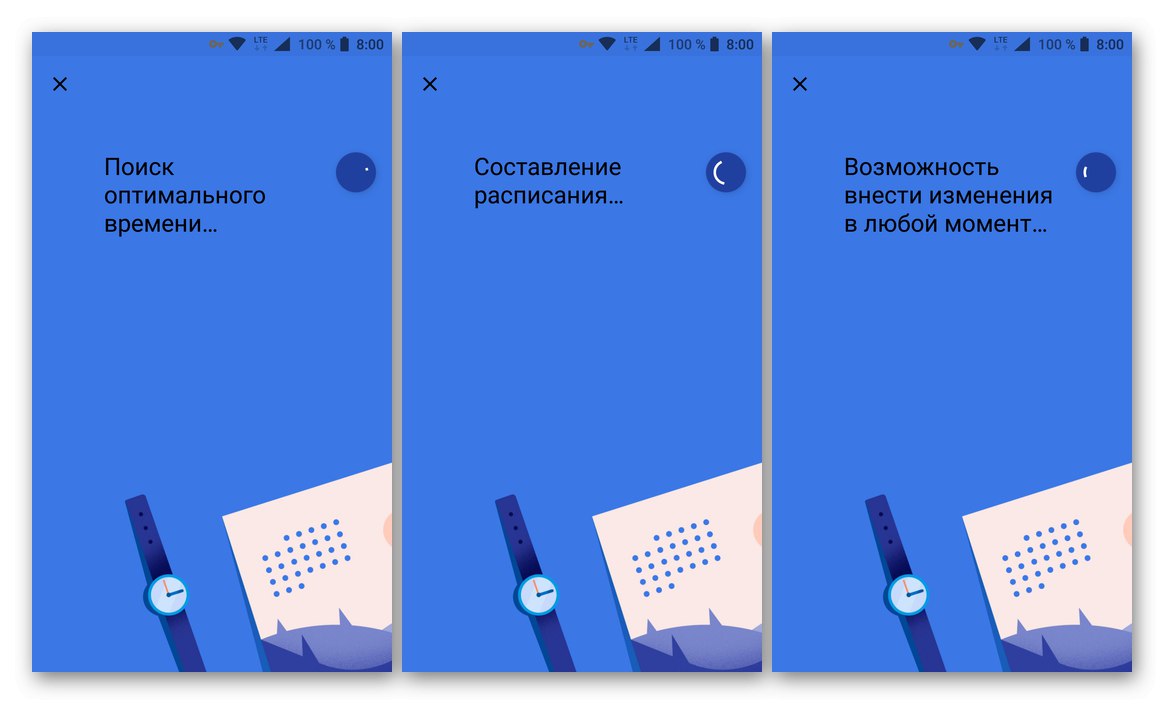
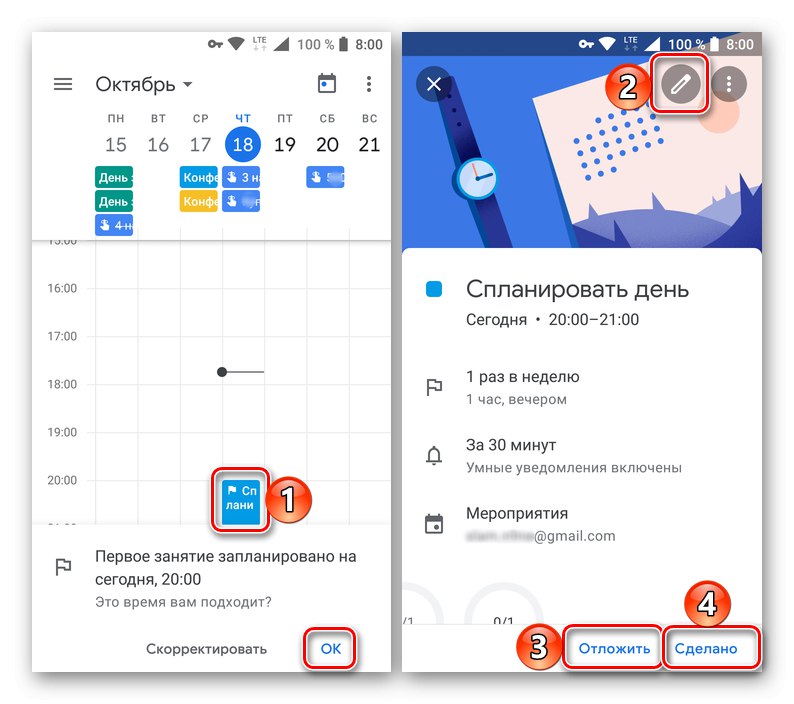
سازماندهی رویدادها
چنین فرصتی به عنوان ایجاد رویدادها در تقویم Google همراه نیز وجود دارد. این کار به شرح زیر انجام می شود:
- روی دکمه افزودن ورودی جدید که در صفحه اصلی تقویم واقع شده کلیک کنید و انتخاب کنید "رویداد".
- به رویداد یک نام دهید ، تاریخ و زمان (دوره یا کل روز) ، مکان را مشخص کنید ، پارامترهای یادآوری را تعریف کنید.
![عنوان رویداد را در تقویم Google برای Android اضافه کنید]()
در صورت لزوم ، کاربران را با وارد کردن آدرس آنها در قسمت مناسب دعوت کنید. علاوه بر این ، می توانید رنگ رویداد را در تقویم تغییر دهید ، یک بحث اضافه کنید و یک فایل را پیوست کنید. - پس از مشخص کردن تمام اطلاعات لازم در مورد رویداد ، روی دکمه ضربه بزنید "صرفه جویی"... اگر از کاربران دعوت کرده اید ، "ارسال" دعوت از آنها در یک پنجره بازشو
- پستی که ایجاد کرده اید به Google Calendar اضافه خواهد شد. رنگ ، اندازه بلوک (ارتفاع) و موقعیت آن با پارامترهایی که قبلاً مشخص کرده اید مطابقت دارد. برای مشاهده جزئیات و ویرایش ، کافیست روی کارت مناسب کلیک کنید.
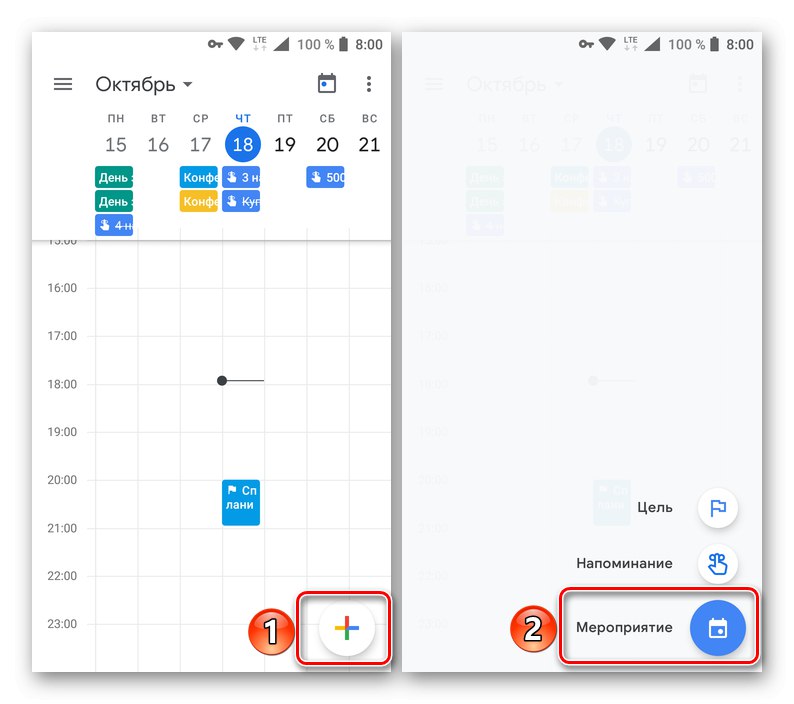
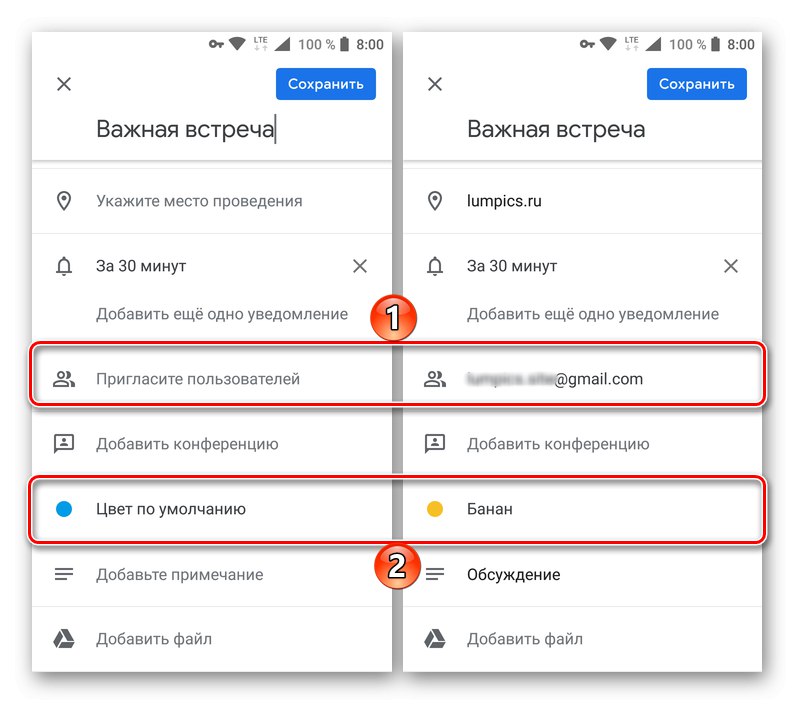
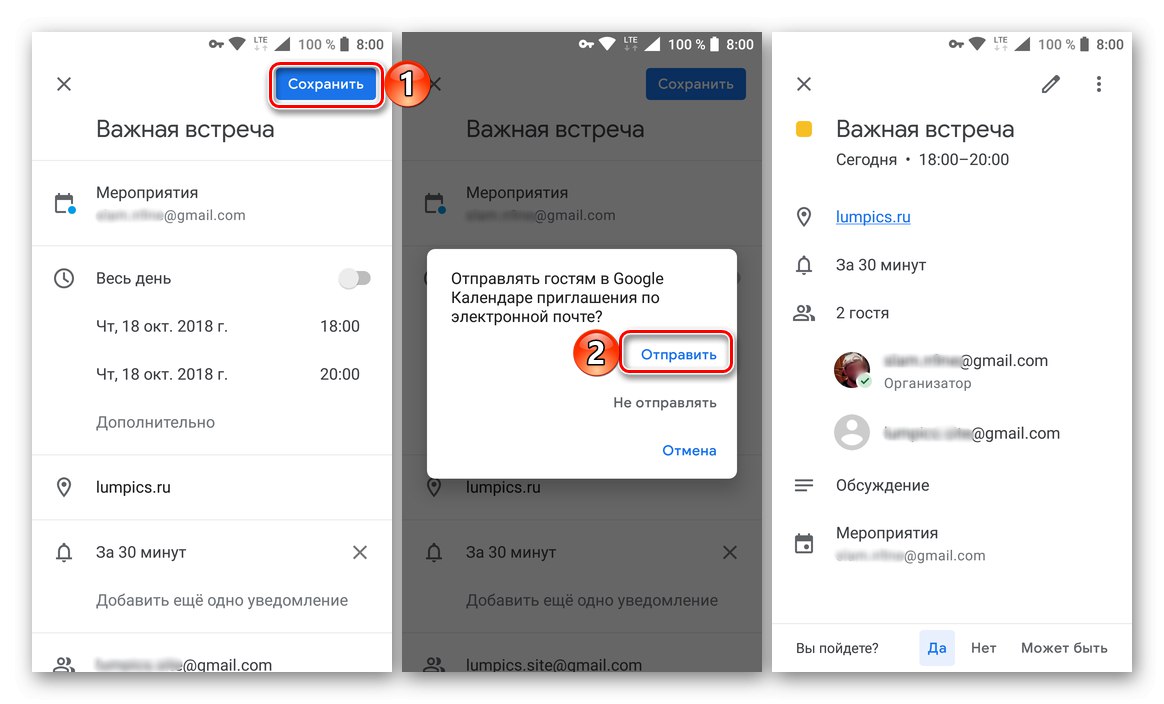
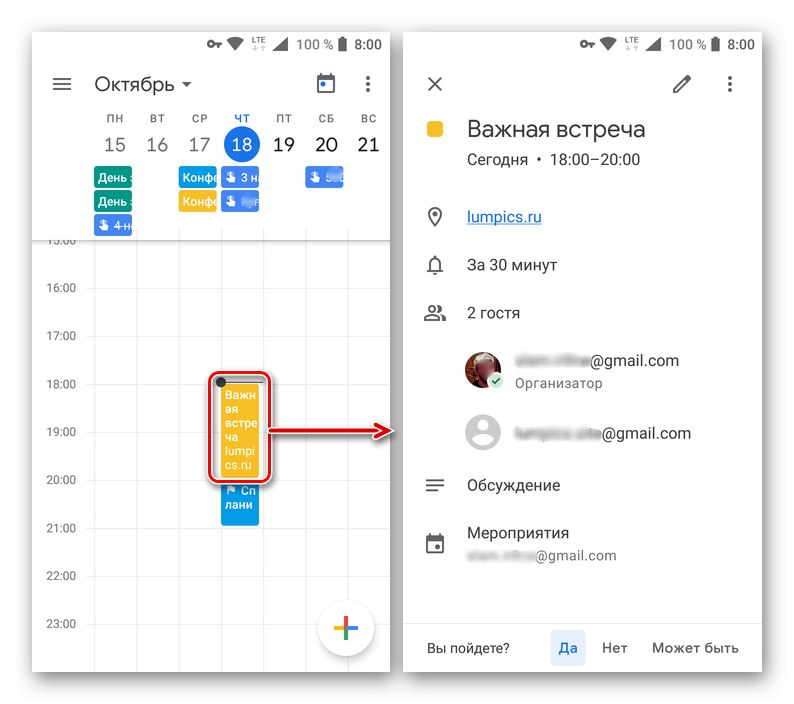
یادآوری ایجاد کنید
مشابه تنظیم اهداف و سازماندهی رویدادها ، یادآوری ها در تقویم Google همراه ایجاد می شوند.
- با ضربه زدن روی دکمه افزودن رکورد جدید ، را انتخاب کنید "یادآور".
- در قسمت عنوان ، آنچه می خواهید به شما یادآوری شود را یادداشت کنید. تاریخ و زمان ، گزینه های عود را مشخص کنید.
- پس از پایان ایجاد ورودی ، کلیک کنید "صرفه جویی" و مطمئن شوید که در تقویم باشد (بلوک مستطیلی درست در زیر تاریخی که یادآوری برای آن برنامه ریزی شده است).
![ذخیره و مشاهده یادآوری ایجاد شده در برنامه تلفن همراه تقویم Google در Android]()
با ضربه زدن روی آن ، می توانید جزئیات رویداد را مشاهده کرده ، ویرایش کرده یا علامت گذاری به عنوان اتمام دهید.
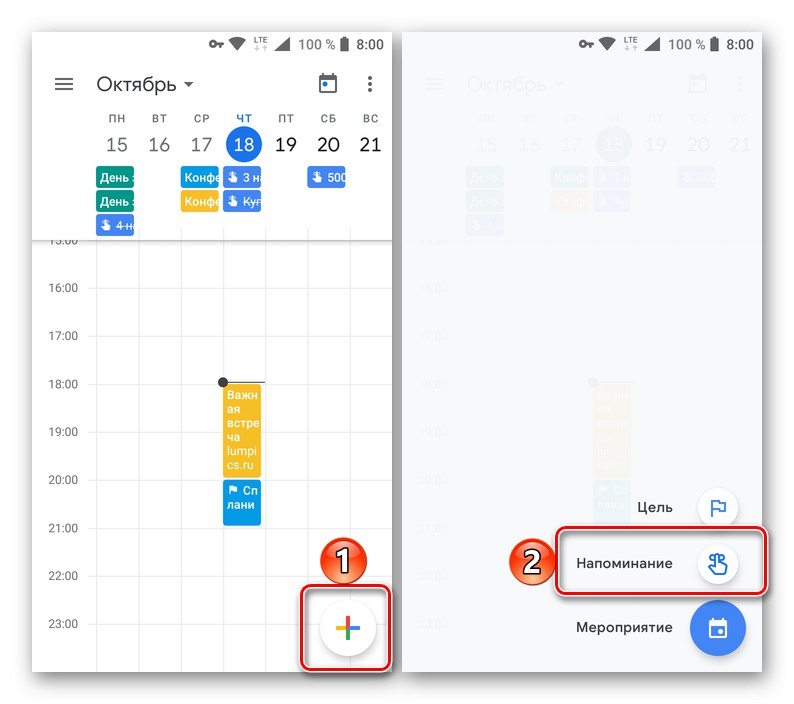
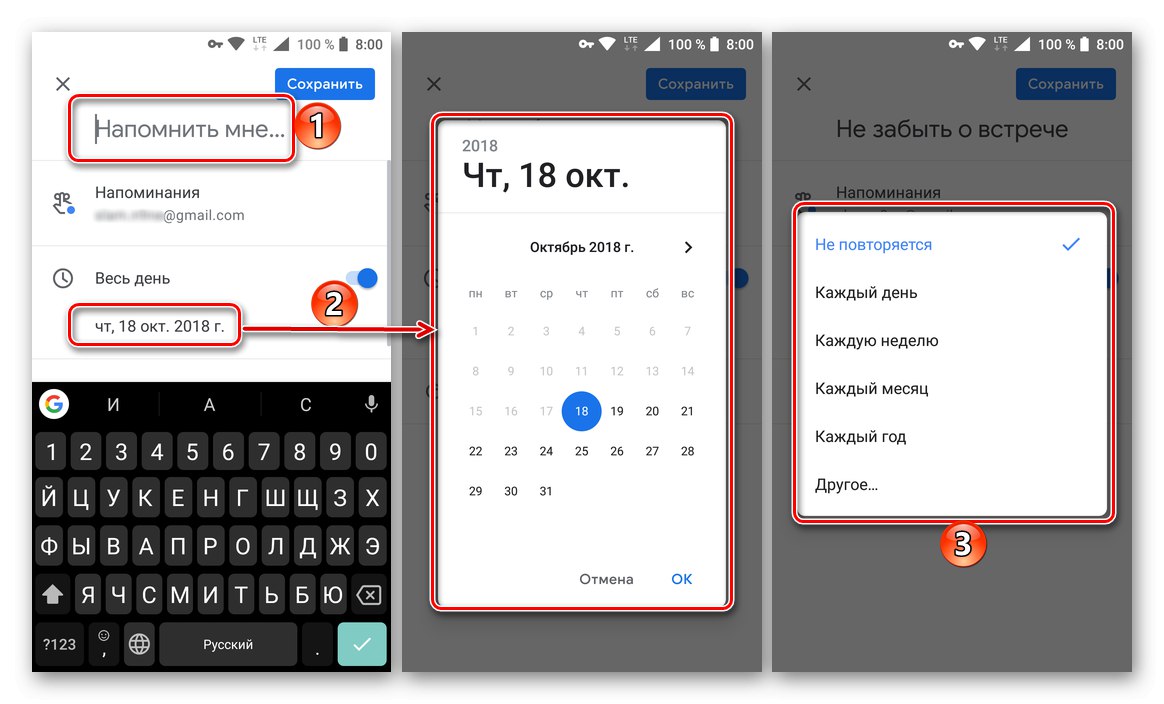
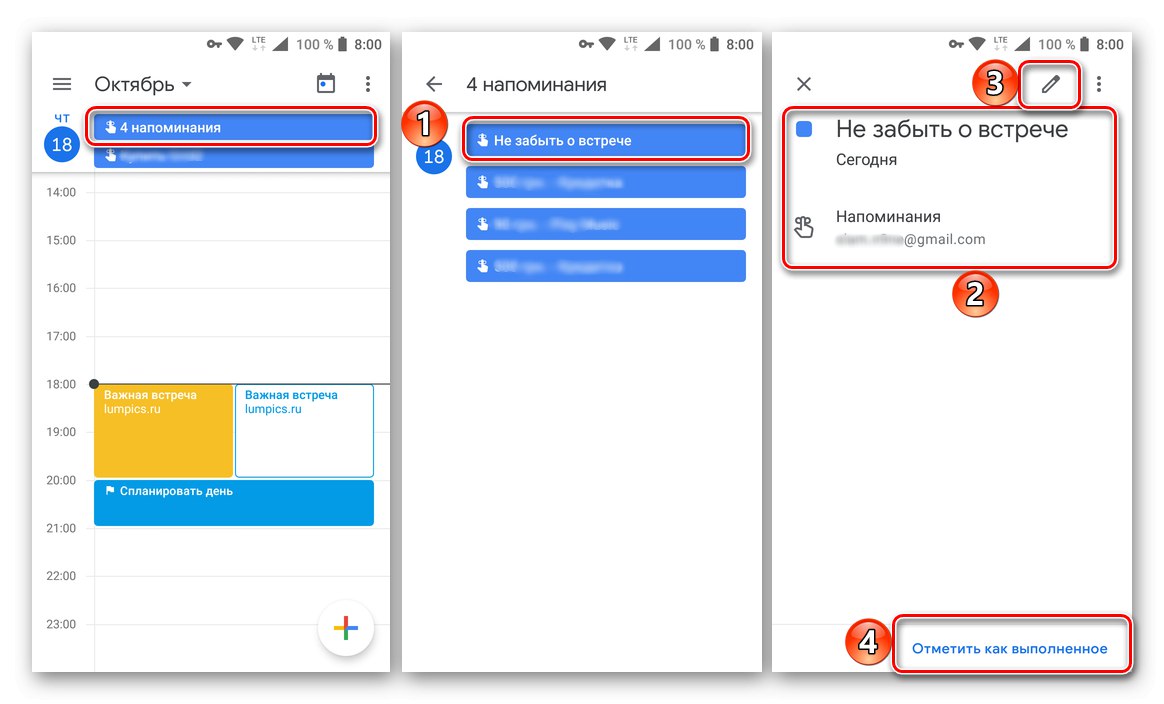
تقویم ها را از حساب های دیگر اضافه کنید (فقط Google)
نمی توانید داده ها را از سایر سرویس های مشابه در تقویم گوگل همراه وارد کنید ، اما می توانید دسته های الگوی جدید را در تنظیمات برنامه اضافه کنید. اگر از چندین حساب Google (به عنوان مثال شخصی و شغلی) در دستگاه تلفن همراه خود استفاده کنید ، تمام سوابق موجود در آنها به طور خودکار با برنامه همگام سازی می شوند.
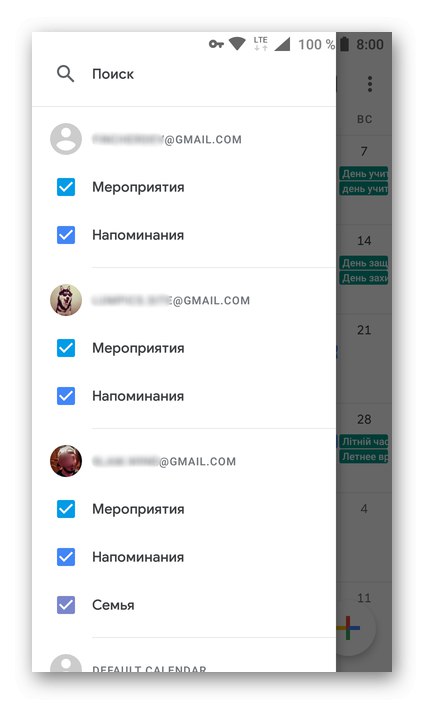
همچنین بخوانید: نحوه ورود به سیستم حساب Google خود
تقویم های مرتبط با حساب های مختلف در منوی کناری مشاهده می شود. برای اینکه راحتتر در آنها حرکت کنید ، رویدادها را گیج و تداخل نکنید ، توصیه می کنیم برای هر یک از حسابهای متصل ، رنگهای خاص خود را برای دسته های تقویم تعیین کنید. این را می توان در تنظیمات برنامه انجام داد.
همچنین بخوانید: افزودن حساب Google در دستگاه Android
تنظیمات و ویژگی های اضافی
دسترسی به "تنظیمات" تقویم Google را می توان از طریق منوی کناری آن که در پایین آن مورد مربوطه قرار دارد ، انجام داد. گزینه های زیر در آن موجود است:
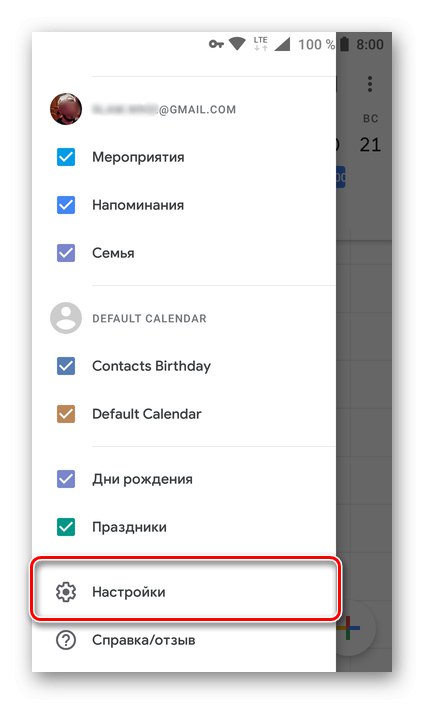
- تنظیمات عمومی. در اینجا می توانید شروع هفته را مشخص کنید ، منطقه زمانی را مشخص کنید ، یک تقویم جایگزین از الگوهای موجود اضافه کنید ، تنظیمات اعلان را پیکربندی کنید.
- رویدادها از GMail. در این بخش از تنظیمات ، می توانید نمایش رویدادها را از طریق ایمیل در تقویم فعال یا غیرفعال کنید.
- گزینه رویداد و رنگ رویداد را تغییر دهید. با ضربه زدن روی هر یک از دسته های تقویم ، می توانید رنگ آن را تغییر دهید و همچنین تنظیمات اعلان خاص آن را پیکربندی کنید.
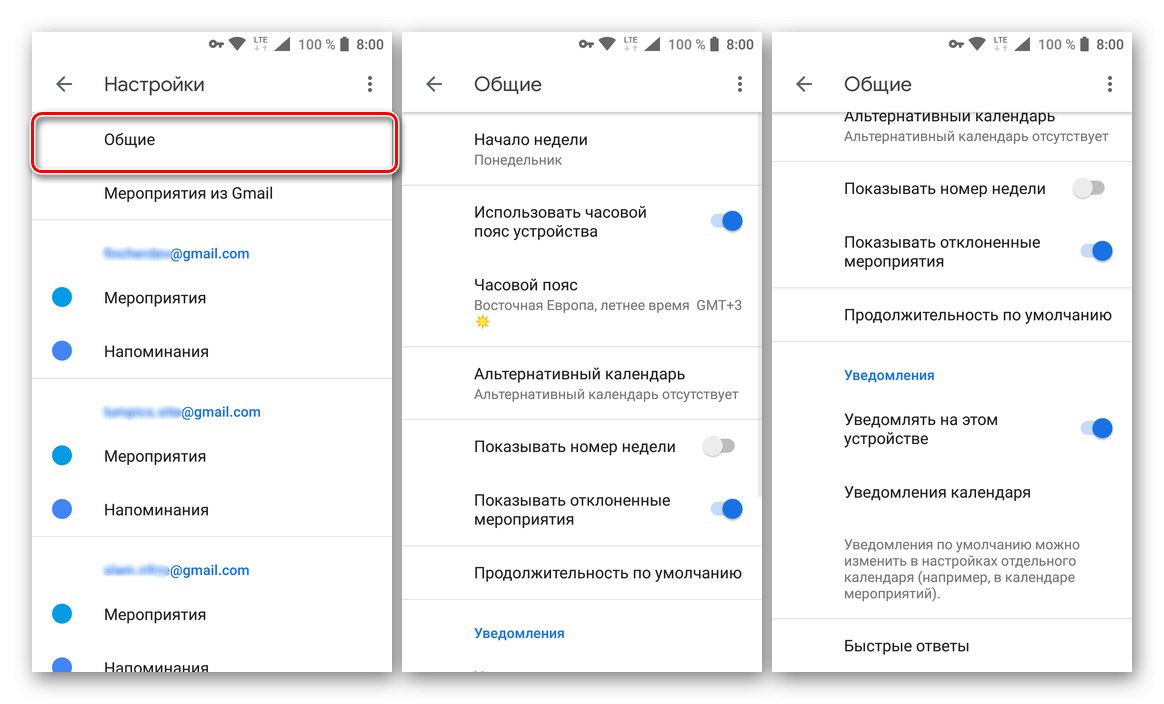
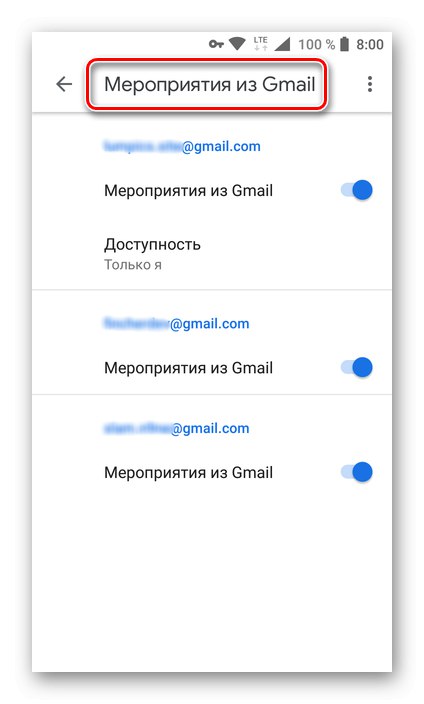
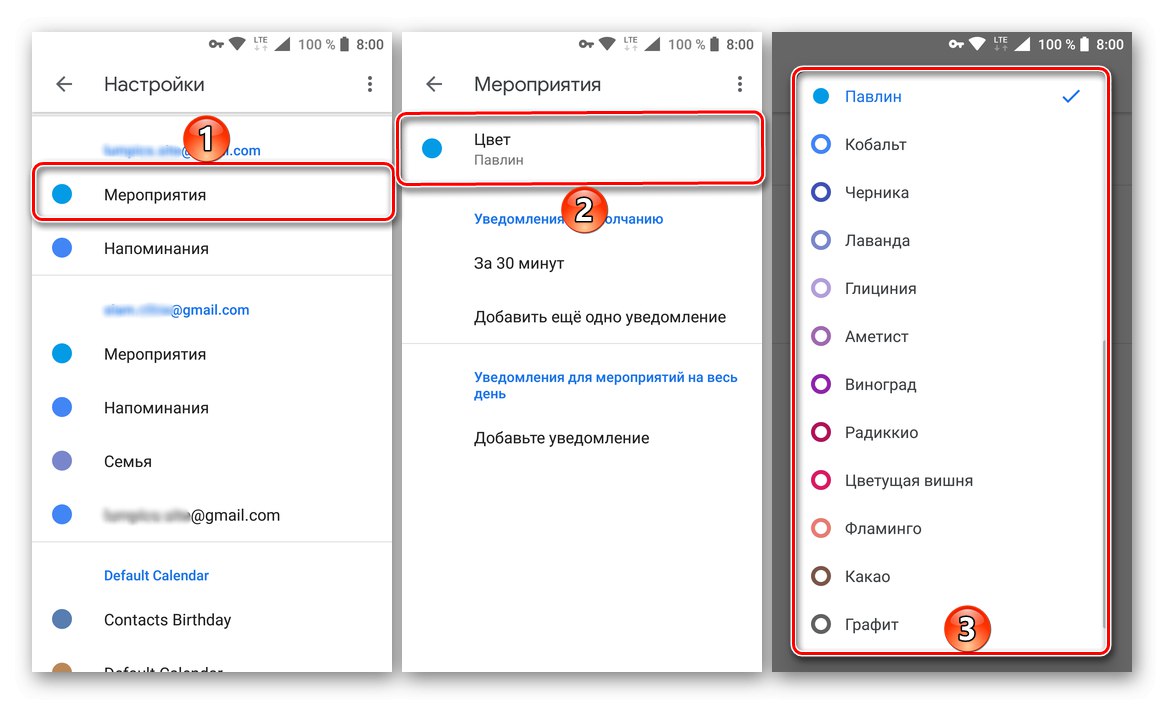
کنترل صدا
از آنجا که گوگل نه تنها تقویم ، بلکه اندروید نیز دارد ، جای تعجب نیست که این برنامه تلفن همراه از عملکرد کنترل صدا موجود در سیستم عامل پشتیبانی می کند. اگر دستیار Google یا سلف Google Now را در دستگاه همراه خود نصب کرده اید ، می توانید با صحبت مستقیم با دستیار ، رویدادها و یادآوری های جدید ایجاد کنید. این کار به شرح زیر انجام می شود:
- قبلاً پیکربندی جستجوی صوتی و اطمینان از عملکرد آن در هر یک از صفحه های دستگاه تلفن همراه خود ، بگویید: "Ok Google".
- به محض باز شدن رابط کنترل صدا ، این عبارت را بگویید "ایجاد یک یادآوری" یا "ایجاد یک رویداد".
- در پاسخ به س theال دستیار "چه چیزی را باید یادآوری کنید؟" یا "چه روزی؟"
![توضیح در مورد یادآوری ایجاد شده در دستیار Google در Android]()
با صوت یا دستی ، رویداد ایجاد شده را تنظیم کنید ، نام ، تاریخ ، زمان آن را نشان دهید.
- ایجاد ورودی جدید را که به طور خودکار به تقویم Google وارد می شود تأیید کنید و جزئیات آن را مستقیماً در پنجره دستیار یا برنامه تلفن همراه Calendar مشاهده کنید.
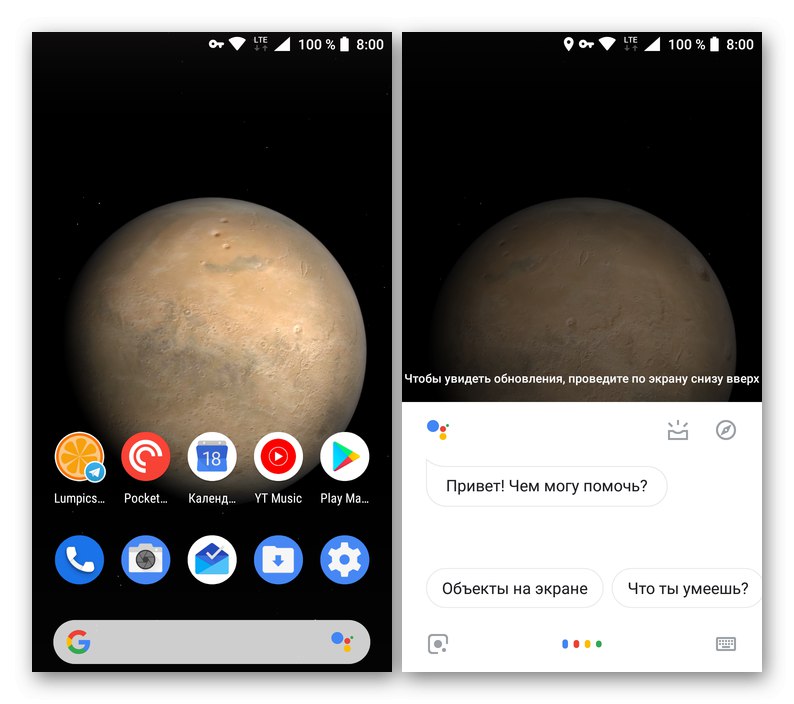
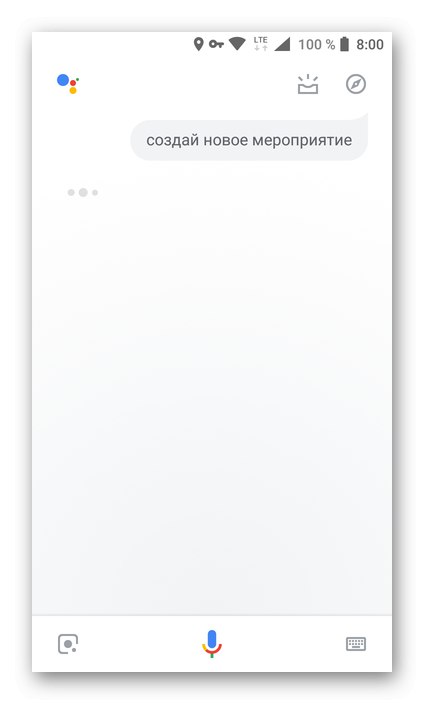
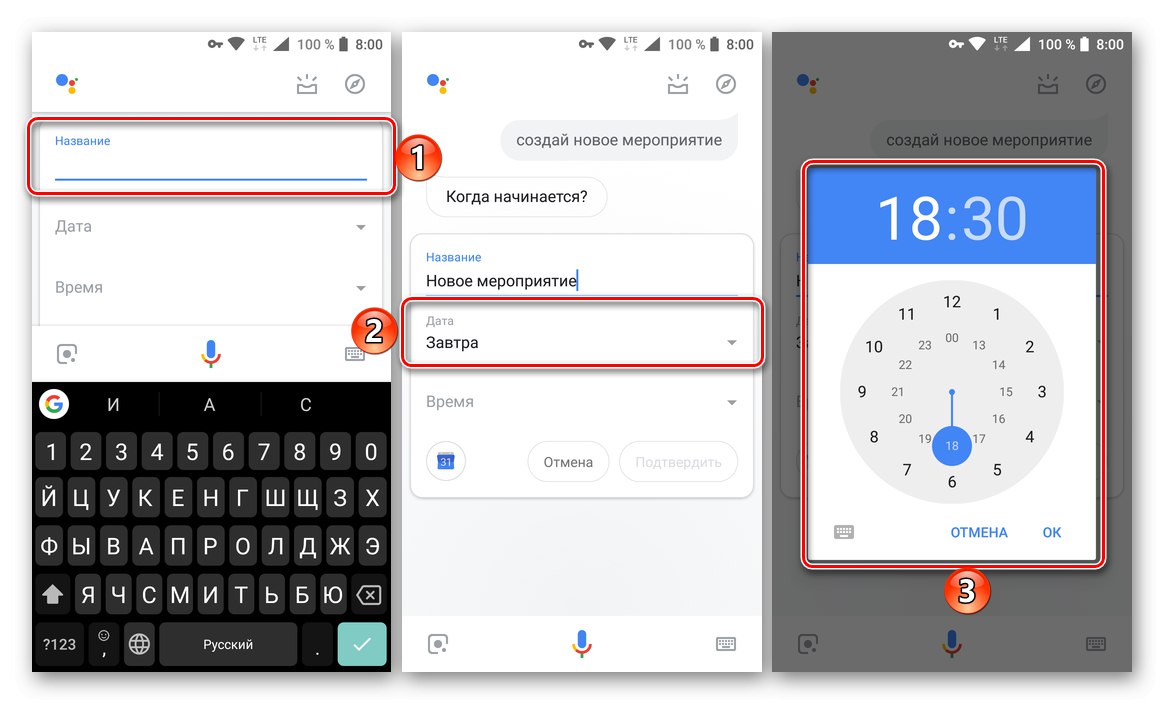
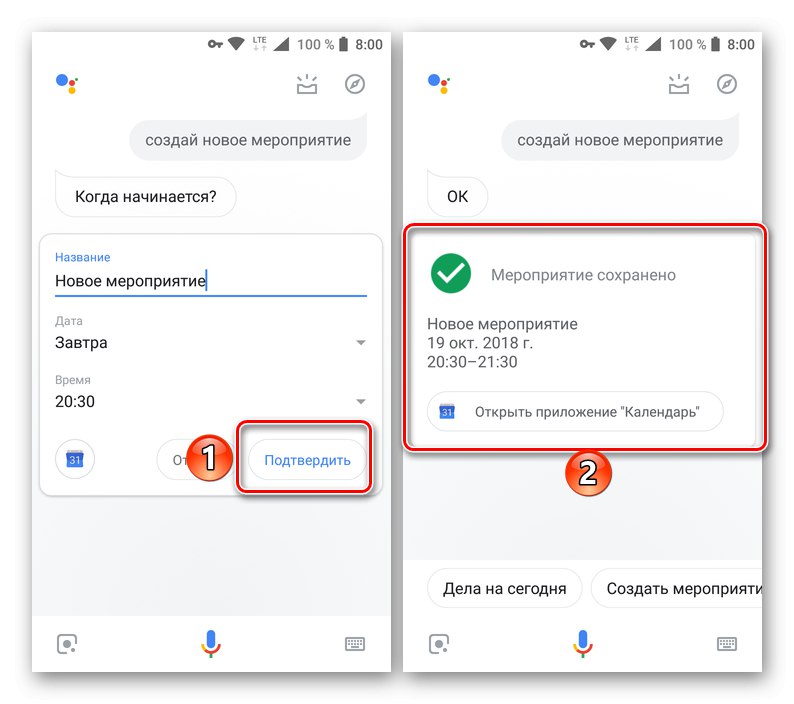
همچنین بخوانید:
دستیارهای صوتی برای Android
نصب دستیار صوتی در Android
نتیجه
اینجاست که مقاله ما به نتیجه منطقی خود می رسد. ما عملکرد اساسی سرویس وب و برنامه تلفن همراه Google Calendar را بررسی کردیم و نحوه استفاده از آن را برای سازماندهی زمان ، برنامه ریزی کارها و حل بسیاری از کارهای مرتبط شرح دادیم. امیدواریم این مطالب واقعاً مفید بوده و به شما در یافتن پاسخ کلیه سوالات کمک کرده باشد.