متن زیر را در یک سند مایکروسافت ورد
MS Word، مانند هر ویرایشگر متن، مجموعه زیادی از قلمها را در زرادخانه خود دارد. علاوه بر این، استاندارد در صورت لزوم می تواند همیشه با کمک فونت های شخص ثالث گسترش یابد. همه آنها بصری متفاوت هستند، اما پس از همه، در Word خود، به معنای تغییر ظاهر متن است.
درس: چگونگی اضافه کردن فونت به ورد
علاوه بر ظاهر استاندارد، فونت می تواند جسورانه، کلاسیک و زیر خط دار باشد. فقط در مورد دوم، یعنی در مورد چگونگی تاکید بر کلمه، کلمات یا قطعه ای از متن که در ورد به آن اشاره خواهیم کرد در این مقاله توضیح خواهیم داد.
درس: چگونه فونت را در ورد تغییر دهید
محتوا
متن استاندارد تحت عنوان
اگر از ابزارهای موجود در گروه "فونت" (تب "خانه") نگاه کنید، مطمئنا متوجه خواهید شد که سه حرف وجود دارد که هر کدام مسئولیت نوع نوشتن متن را دارند.
W - چربی (پررنگ)؛
K - ایتالیایی؛
H - تحت تأکید قرار گرفته است
همه این حروف در کنترل پنل در فرم ارائه می شوند که در آن متن از آنها استفاده می شود.
برای برجسته کردن یک متن که قبلا نوشته شده است، آن را انتخاب کنید و سپس حروف " H" را در گروه "Font" فشار دهید. اگر متن هنوز نوشته نشده باشد، روی این دکمه کلیک کنید، متن را وارد کنید، و سپس حالت زیر را خاموش کنید.
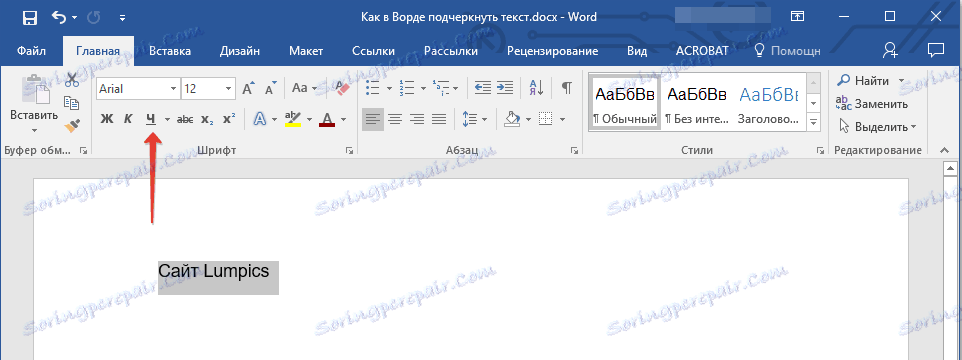
- نکته: برای برجسته کردن کلمات یا متن در یک سند، می توانید از ترکیب کلیدی کلید نیز استفاده کنید - "Ctrl + U" .
نکته: با تاکید بر متن به این صورت، خط پایین تنها در زیر کلمات / حروف اضافه می شود، بلکه در فضاهای میان آنها نیز اضافه می شود. در ورد، شما همچنین می توانید به طور جداگانه تاکید بر کلمات بدون فضاهای خود و یا فضاهای خود. برای چگونگی انجام این کار به زیر مراجعه کنید.
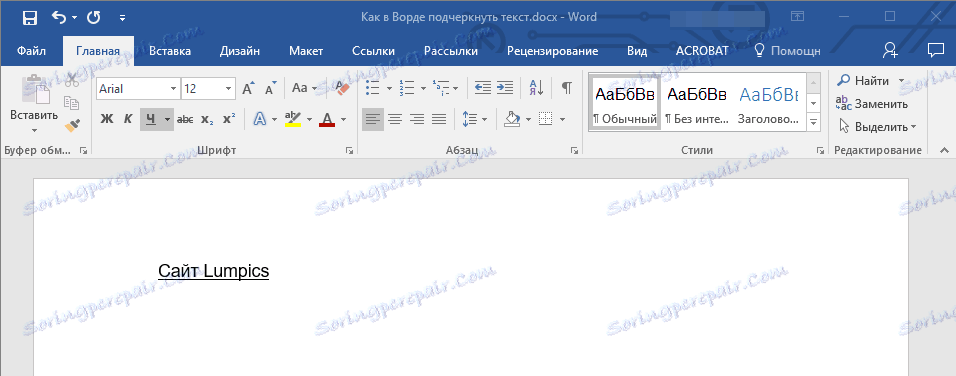
فقط کلمات را زیر نظر بگیرید، فاصله بین آنها وجود ندارد
اگر شما فقط باید کلمات را در یک سند متنی برجسته کنید، فاصله ها را بین آنها بگذارید، این مراحل را دنبال کنید:
1. یک تکه از متن را انتخاب کنید که در آن شما می خواهید این حروف را در فضاهای خود حذف کنید.
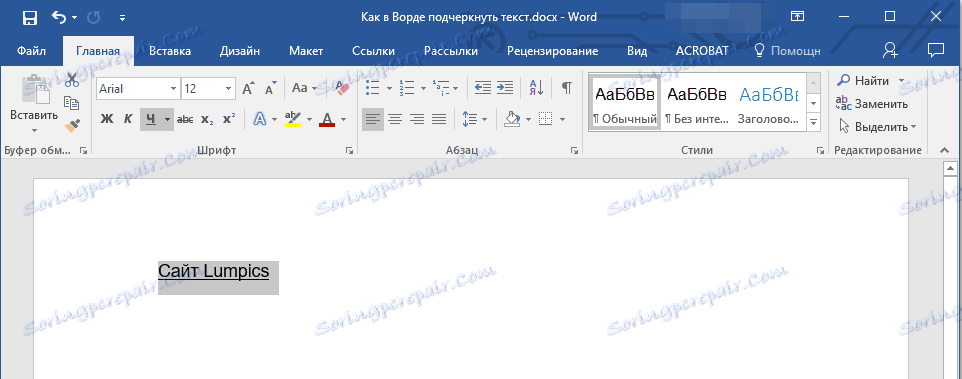
2. کادر گفتگو گروه "فونت" (تب "صفحه اصلی" ) را با کلیک روی فلش در گوشه پایین سمت راست آن گسترش دهید.
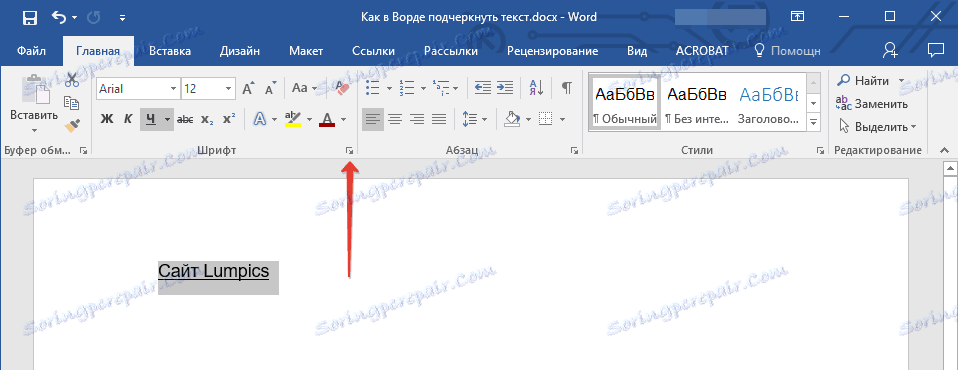
3. در بخش «تأکید» گزینه «فقط کلمات» را تنظیم کنید و روی «تأیید» کلیک کنید.
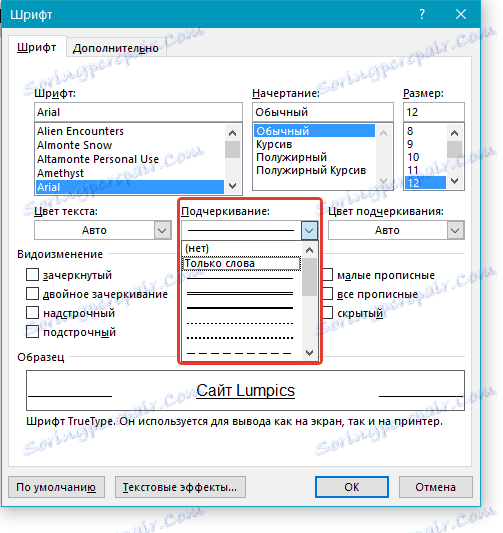
4. تاکید در فضاهای ناپدید می شوند، در حالی که کلمات باقی می مانند باقی می مانند.
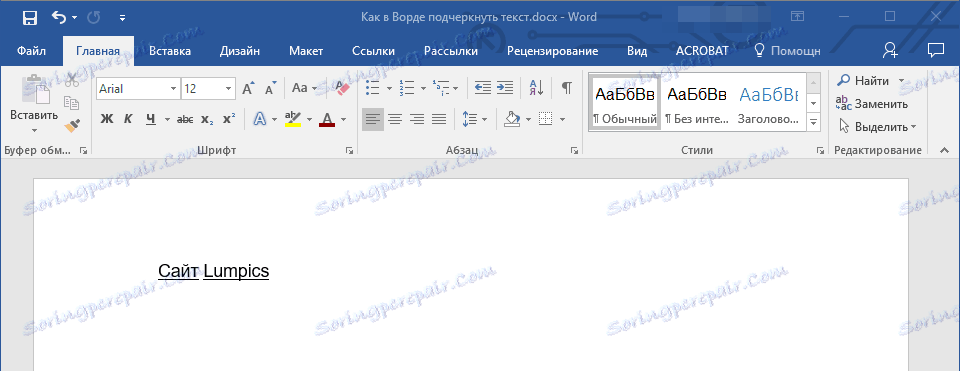
دو خط زیرین
1. متن را برجسته کنید که باید با نوار دوبار زیر خط کشید.
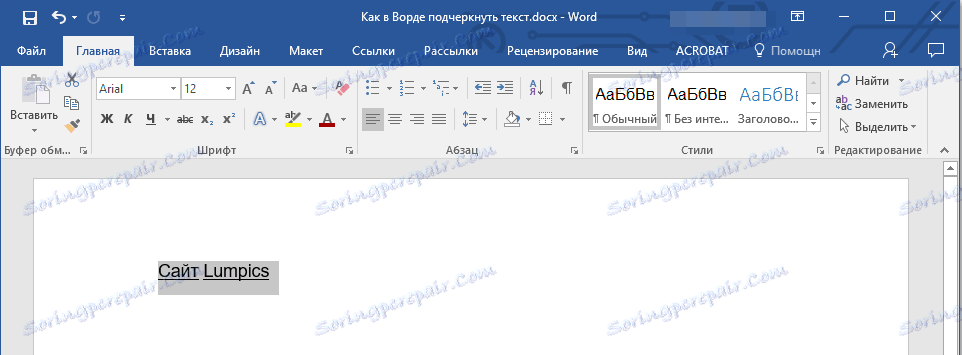
2. کادر گفتگوی گروه "فونت" را باز کنید (نحوه انجام این کار در بالا نوشته شده است).
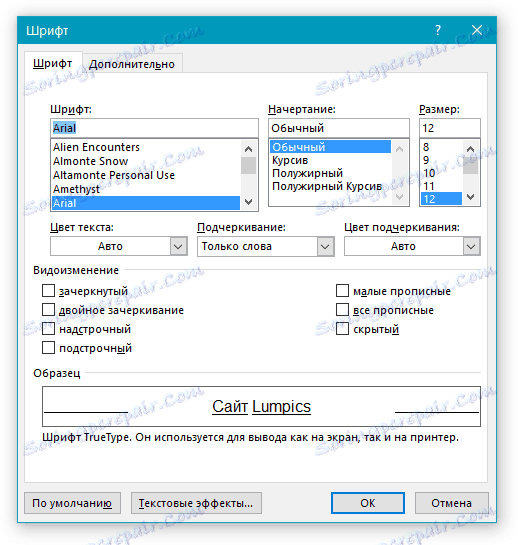
3. در بخش زیرین خط، دوبار ضربه را انتخاب کرده و روی OK کلیک کنید.
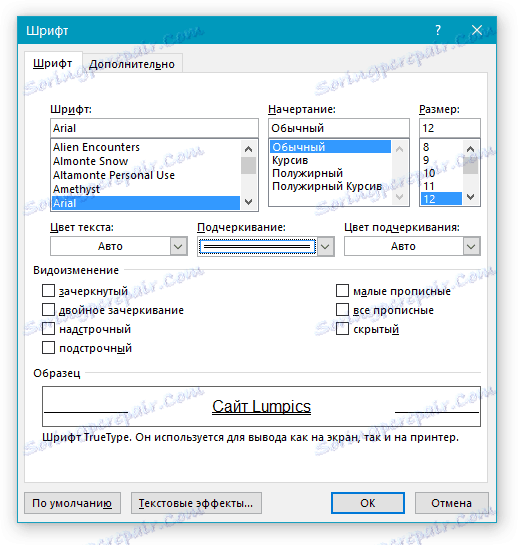
4. نوع متن زیرین تغییر خواهد کرد.
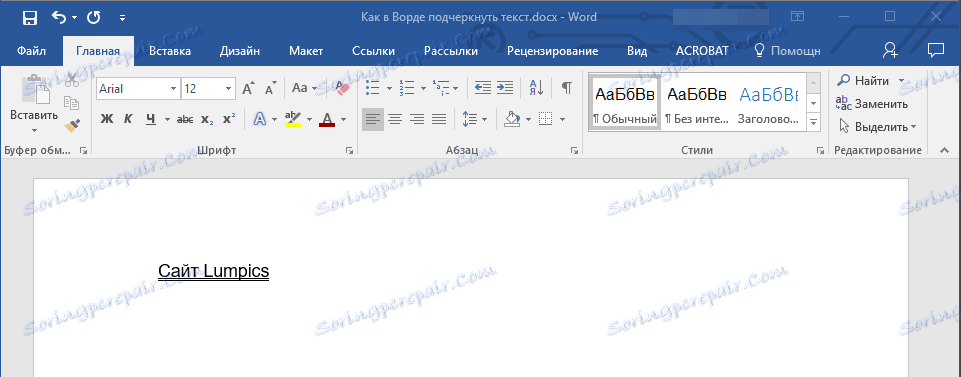
- نکته: اقدامات مشابه را می توان با استفاده از منوی دکمه "زیر خط" ( H ) انجام داد. برای انجام این کار، روی پیکان کنار این نامه کلیک کنید و یک خط دو خط وجود دارد.
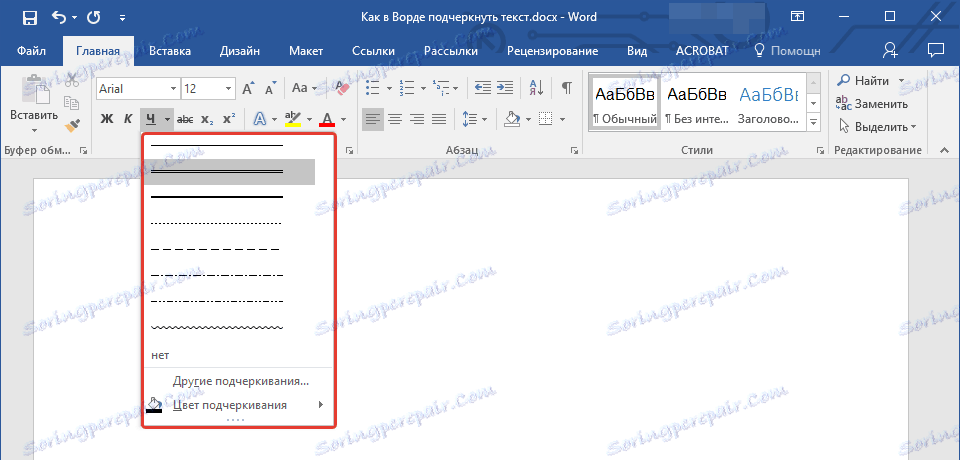
فضاهای زیرین بین کلمات
ساده ترین راه برای برجسته کردن فقط در فضاهای است که کلید "underscore" را فشار دهید (کلید پیشین در ردیف عددی بالا، همچنین دارای یک خطا) با دکمه Shift که قبلا فشار داده شده است.
نکته: در این مورد، تاکید به جای یک فضای قرار داده می شود و با لبه پایین تر حروف، و نه زیر آنها، به عنوان یک حروف برجسته استاندارد مطرح می شود.
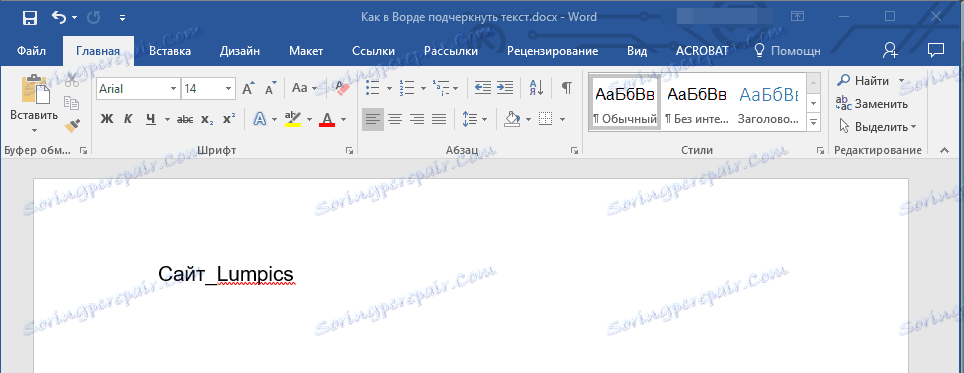
با این حال، قابل توجه است که این روش دارای یک نقص مهم است - مشکل در هماهنگ کردن خطوط در برخی موارد. یک نمونه واضح ایجاد فرم ها برای پر کردن است. علاوه بر این، اگر شما گزینه AutoFormat را برای جایگزینی خودکار خط زیرین در خط مرزی در MS Word با فشار دادن «Shift + - (hyphen)» سه بار یا بیشتر بگذارید، شما با یک خط برابر با عرض پاراگراف، که در بیشتر موارد نامطلوب است با شانس
تصمیم درست در مواردی که ضرورت تاکید بر شکاف است استفاده از جدول بندی است. به سادگی کلید "Tab" را فشار داده و سپس فضای را تائید کنید. اگر می خواهید تا فضای را در فرم وب تاکید کنید، توصیه می شود از یک سلول جدول خالی با سه مرز شفاف و پایین مات استفاده کنید. درباره هر یک از این روشها در زیر بیشتر بخوانید.
درس: چگونه یک جدول را در ورد قرار دهیم
ما بر روی شکاف در سند برای چاپ تأکید میکنیم
1. مکان نما را در جایی که باید فضای را برجسته کنید قرار دهید و کلید Tab را فشار دهید.
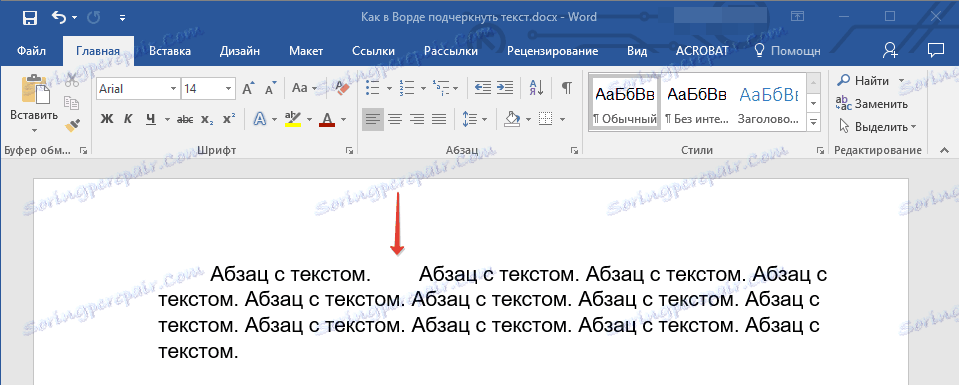
توجه: Tab در این مورد به جای یک فضای استفاده می شود.
2. صفحه نمایش شخصیت های پنهان را با کلیک بر روی دکمه در گروه "Paragraph" فعال کنید .
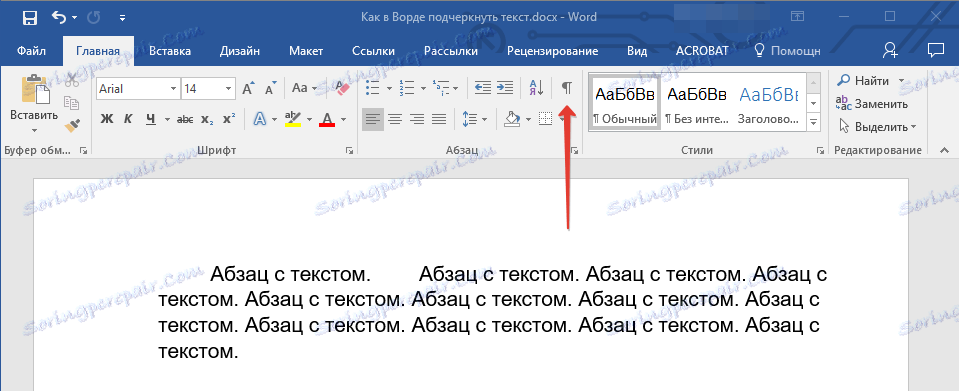
3. برجسته نماد برگه تنظیم (آن را به عنوان یک فلش کوچک نمایش داده می شود).
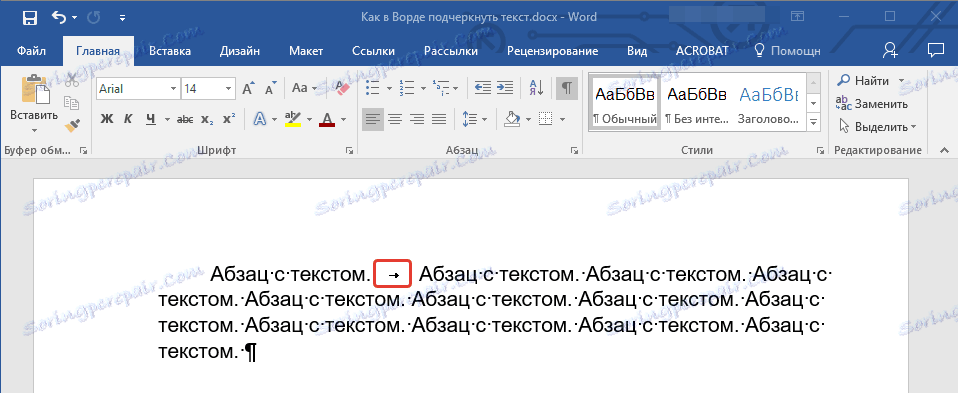
4. دکمه "زیر خط" ( X ) را در گروه "Font" قرار دهید یا از کلیدهای Ctrl + U استفاده کنید.

- نکته: اگر میخواهید سبک زیر را تغییر دهید، منوی این کلید ( X ) را با کلیک روی پیکان کنار آن، و سبک مناسب را انتخاب کنید.
5. زیرمجموعه تعیین می شود. در صورت لزوم، همین کار را در مکان های دیگر متن انجام دهید.
6. نمایش صفحه شخصیت های پنهان را خاموش کنید.
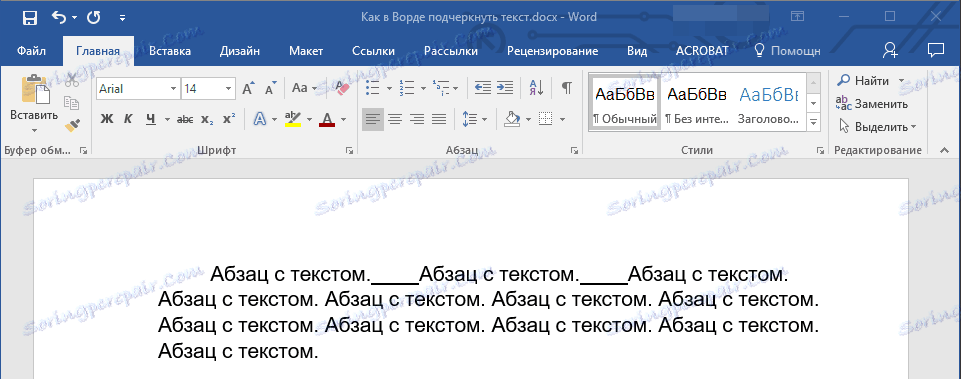
ما بر شکاف در سند وب تأکید میکنیم.
1. با کلیک بر روی دکمه سمت چپ ماوس در جایی که شما نیاز به فضای برجسته.
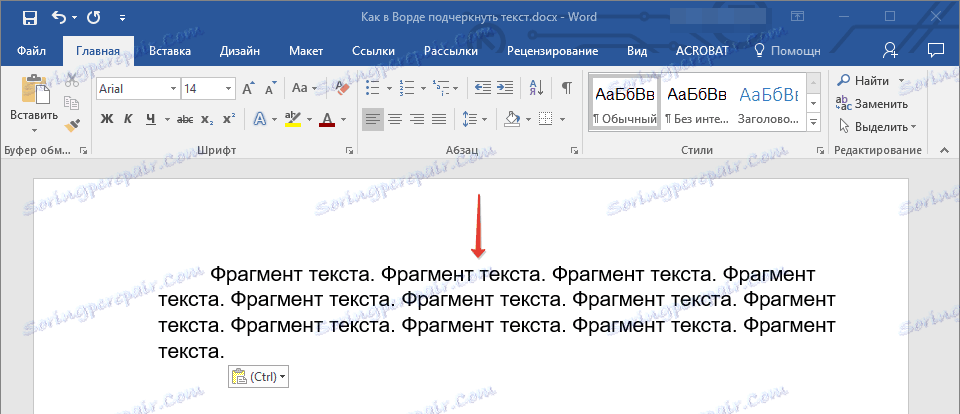
2. به برگه "Insert" بروید و روی دکمه "Table" کلیک کنید.
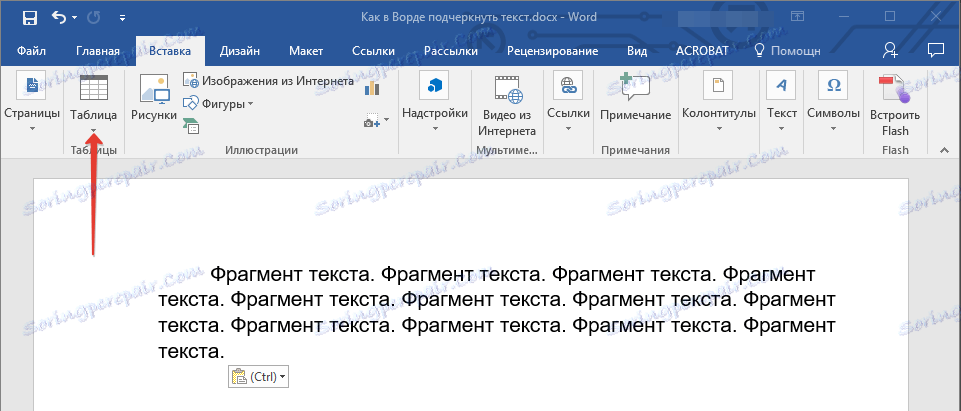
3. یک جدول اندازه سلولی را انتخاب کنید، به این معنی، به سادگی روی مربع اول سمت چپ کلیک کنید.
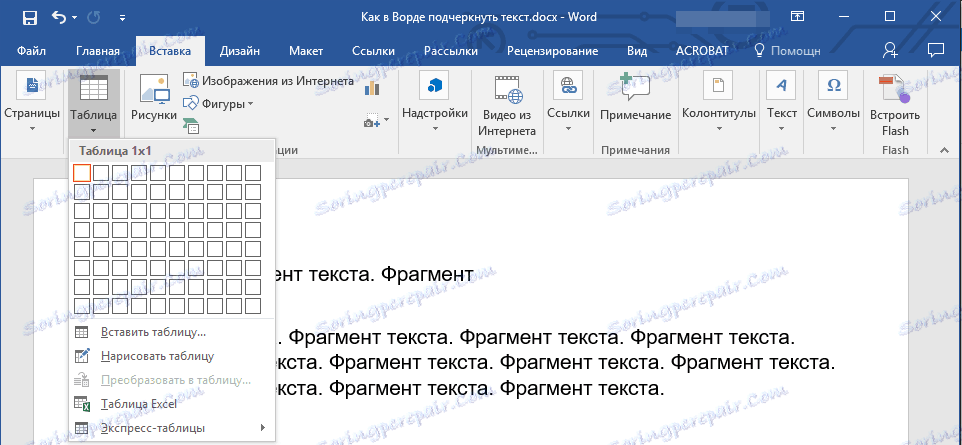
- نکته: در صورت لزوم، با کشیدن لبه آن، جدول را تغییر دهید.
4. با کلیک بر روی دکمه سمت چپ ماوس در داخل سلول اضافه شده برای نمایش حالت کار با جداول.
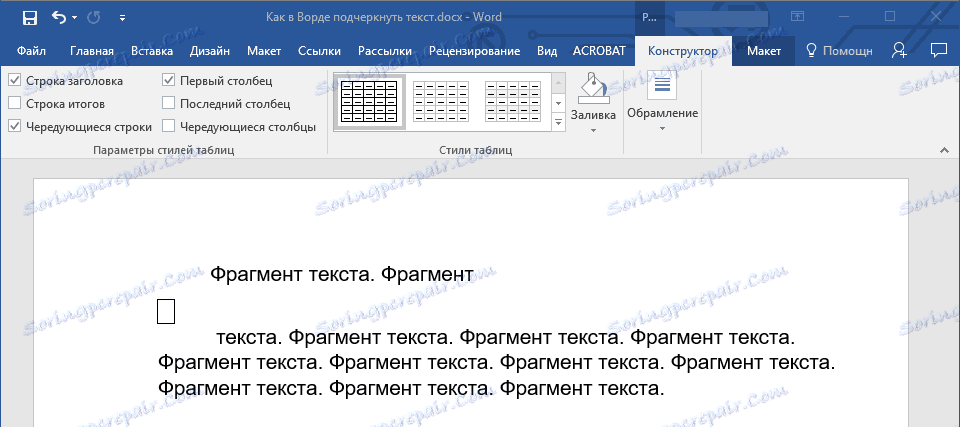
5. با کلیک راست موس را در این مکان کلیک کنید و بر روی دکمه "Borders" کلیک کنید، جایی که "Borders and Fill" را از لیست انتخاب می کنید.
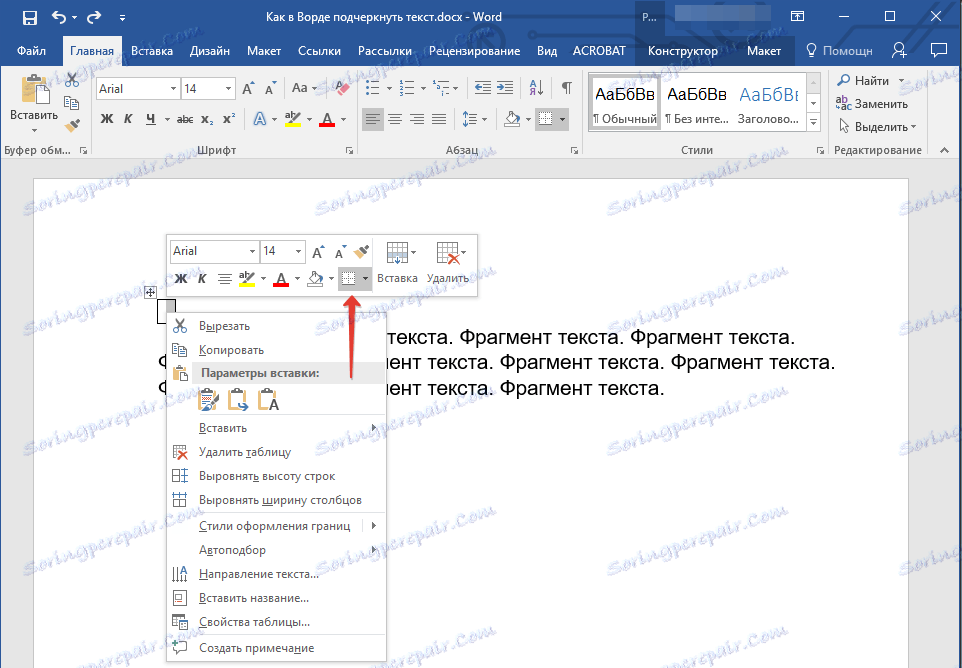
توجه: در نسخه های MS Word تا سال 2012، منوی زمینه دارای یک آیتم جداگانه "Borders and fill" است .
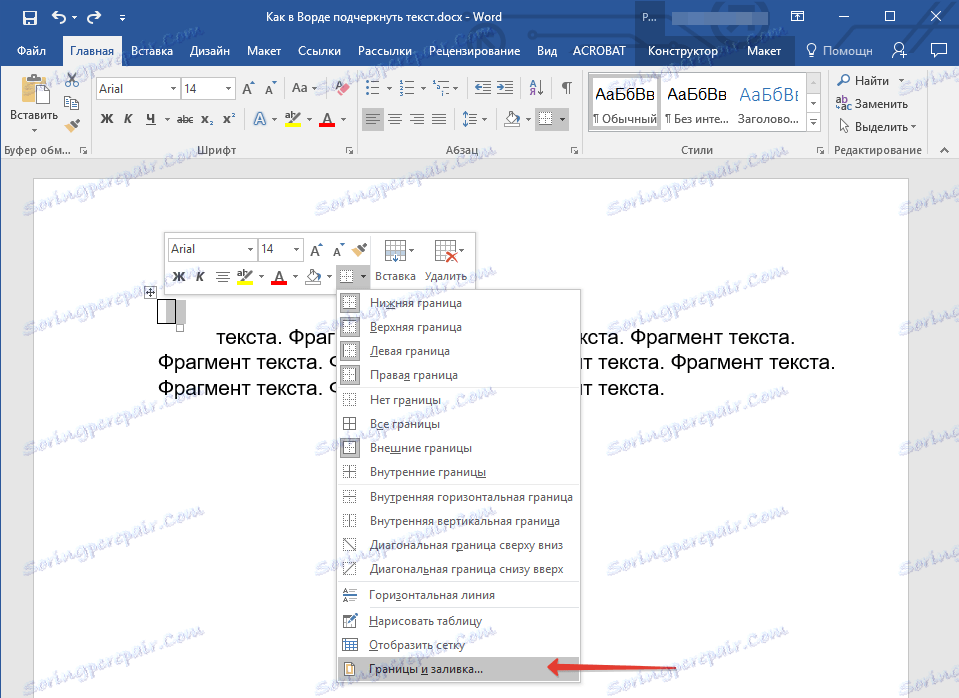
6. به برگه "Boundary" بروید ، در بخش "Type" "no" را انتخاب کنید و سپس در قسمت "Sample" طرح جدول را با مرز پایین تر انتخاب کنید، اما هیچ سه. در بخش "Type" نشان داده خواهد شد که گزینه "Other" را انتخاب کرده اید. روی OK کلیک کنید.
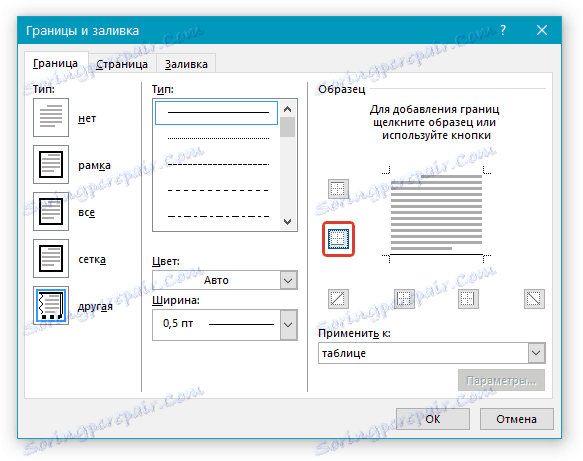
نکته: در مثال ما، پس از انجام اقدامات فوق، فضای میان کلمات را برجسته کنید، آن را ملایم، بی قرار کنید. شما همچنین ممکن است یک مشکل مشابه داشته باشید. برای انجام این کار، باید گزینه های قالب بندی متن را تغییر دهید.

درسها:
چگونه فونت را در ورد تغییر دهید
چطور متن را در یک سند قرار دهید
7. در قسمت "سبک" (زبانه "طراح" ) نوع مورد نظر، رنگ و ضخامت خط را به عنوان زیر خط اضافه کنید.
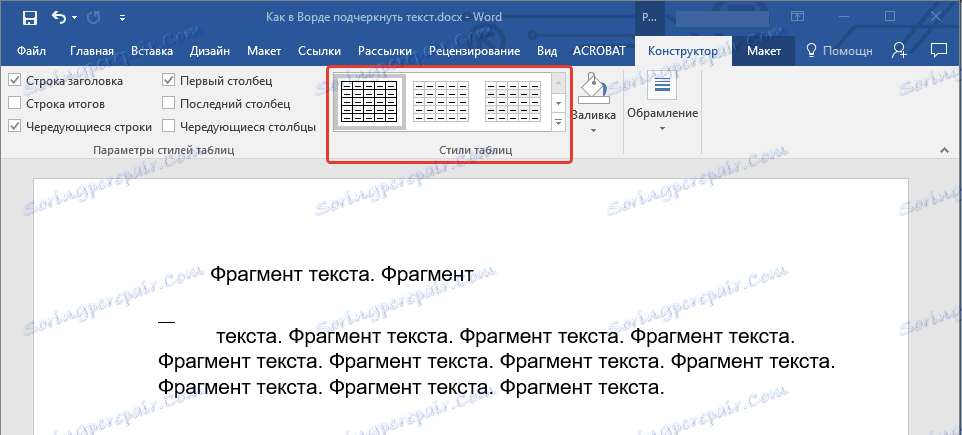
درس: چگونه یک جدول را در Word نامرئی کنیم
8. برای نمایش مرز پایین، در بین گروه نشانگرهای پایین در شکل « گروه View» کلیک کنید.
- نکته: برای نمایش یک جدول بدون مرز خاکستری (چاپ نشده) به برگه «طرح بندی» بروید، جایی که در گروه «جدول» «نمایش شبکه» را انتخاب کنید.
نکته: اگر قبل از فضای مشخص شده، یک متن توضیحی را وارد کنید، از یک جدول دو ستونی (افقی) استفاده کنید، ابتدا تمام مرزها را شفاف کنید. متن مورد نظر را در این سلول وارد کنید
9. فضای مشخص شده بین کلمات در مکان انتخاب شده شما اضافه می شود.

مزیت بزرگی از این روش اضافه کردن یک فضای مشخص شده، توانایی تغییر طول خط زیرین است. به سادگی جدول را انتخاب کنید و آن را به سمت راست به سمت راست بکشید.
اضافه کردن یک علامت تحت عنوان
علاوه بر استاندارد یک یا دو خط برجسته، شما همچنین می توانید سبک خط و رنگ متفاوت را انتخاب کنید.
1. متن مورد نظر خود را در یک سبک خاص برجسته کنید.
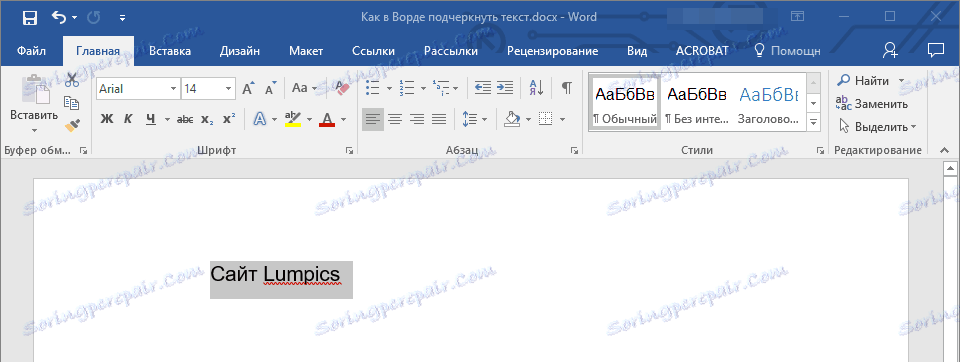
2. با کلیک کردن بر روی مثلث کنار آن منو را زیر دکمه "زیر خط" (گروه "فونت" ) گسترش دهید.
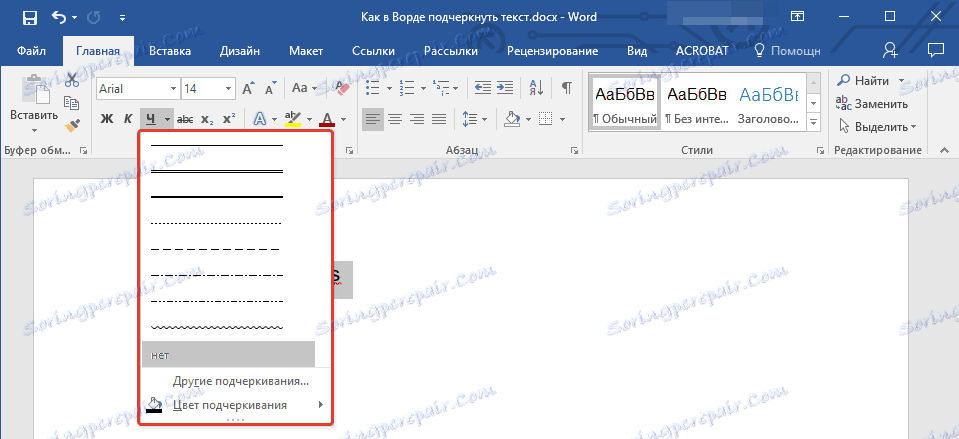
3. سبک سبک زیر را انتخاب کنید. در صورت لزوم، رنگ خط را نیز انتخاب کنید.
- نکته: اگر خطوط الگوی کافی برای نمایش در پنجره وجود نداشته باشد، گزینه "Other underscores" را انتخاب کنید و سعی کنید سبک مناسب آن را در بخش "Underline" پیدا کنید .
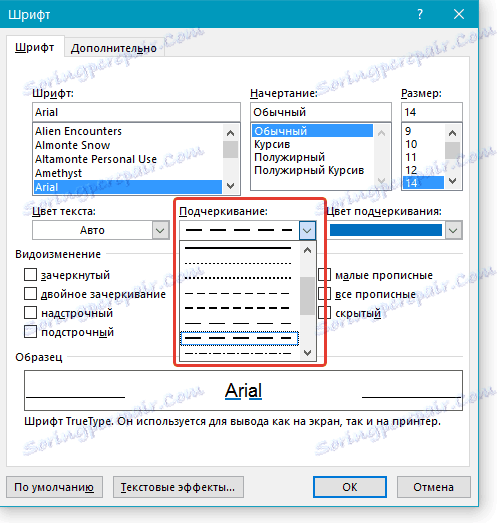
4. خط زیر با توجه به سبک و رنگی که انتخاب میکنید اضافه می شود.
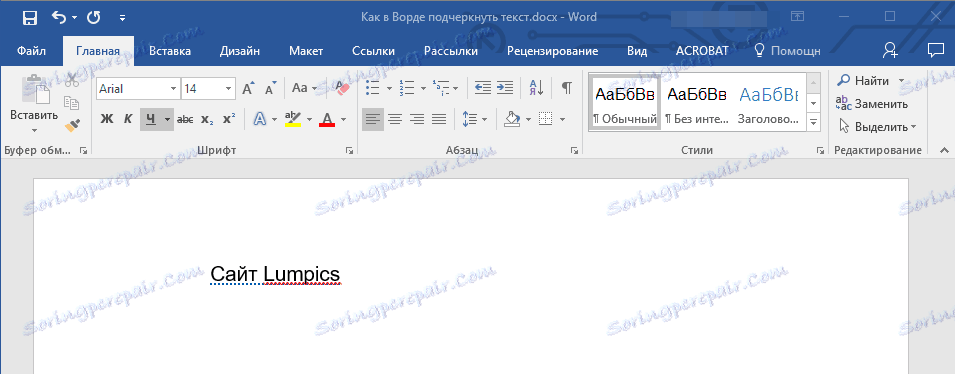
حذف زیرنویس
اگر شما نیاز به حذف لغت کلمه، عبارت، متن یا فضاها داشته باشید، همین کار را با اضافه کردن آن انجام دهید.
1. متن زیر را برجسته کنید
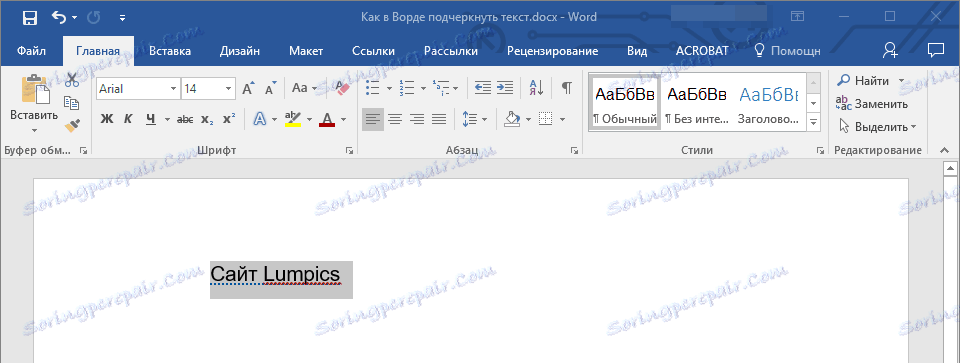
2. بر روی دکمه "زیر خط" در گروه "Font" یا کلید "Ctrl + U" کلیک کنید.
- نکته: برای حذف یک تاکسی ساخته شده در یک سبک خاص، دکمه "زیر خط" یا کلید "Ctrl + U" باید دوبار فشار داده شود.
3. خط زیر حذف خواهد شد.
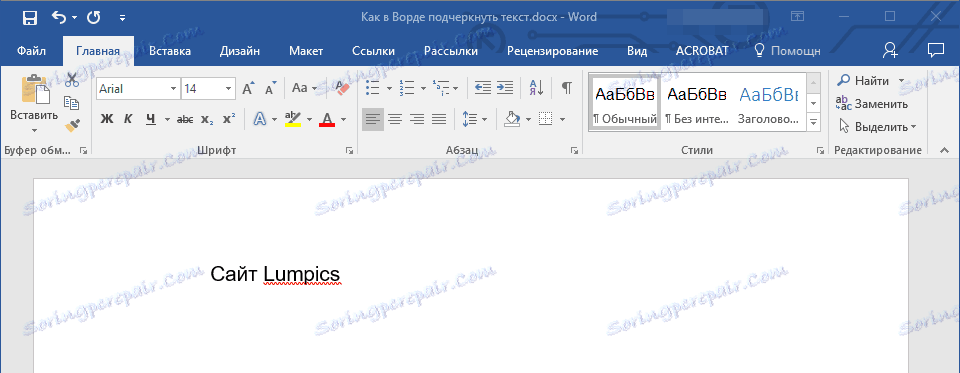
این همه، اکنون شما می دانید چگونه یک کلمه، متن یا فاصله بین کلمات در Word را تائید کنید. ما برای موفقیت در این برنامه برای کار با اسناد متنی موفق به شما هستیم.