AutoCorrect در MS Word: شخصیت ها و متن را وارد کنید
ویژگی AutoCorrect در مایکروسافت ورد این است که آن را آسان و راحت برای اصلاح خطا در متن، اشتباه در کلمات، اضافه کردن و قرار دادن نمادها و عناصر دیگر.
برای کار خود، تابع AutoCorrect از لیست خاصی استفاده می کند که حاوی خطاهای معمول و نمادها است. در صورت لزوم، این لیست همیشه می تواند تغییر کند.
توجه: AutoCorrect به شما اجازه می دهد تا خطاهای املایی را در دیکشنری اصلی املایی چک کنید.
متن ارائه شده به شکل یک لینک به صورت خودکار جایگزینی نیست.
محتوا
اضافه کردن نوشته ها به لیست AutoCorrect
1. در متن سند Word، به منوی «File» بروید یا اگر از نسخه قدیمی تر برنامه استفاده می کنید، روی «MS Word» کلیک کنید.

2. قسمت "Parameters" را باز کنید .
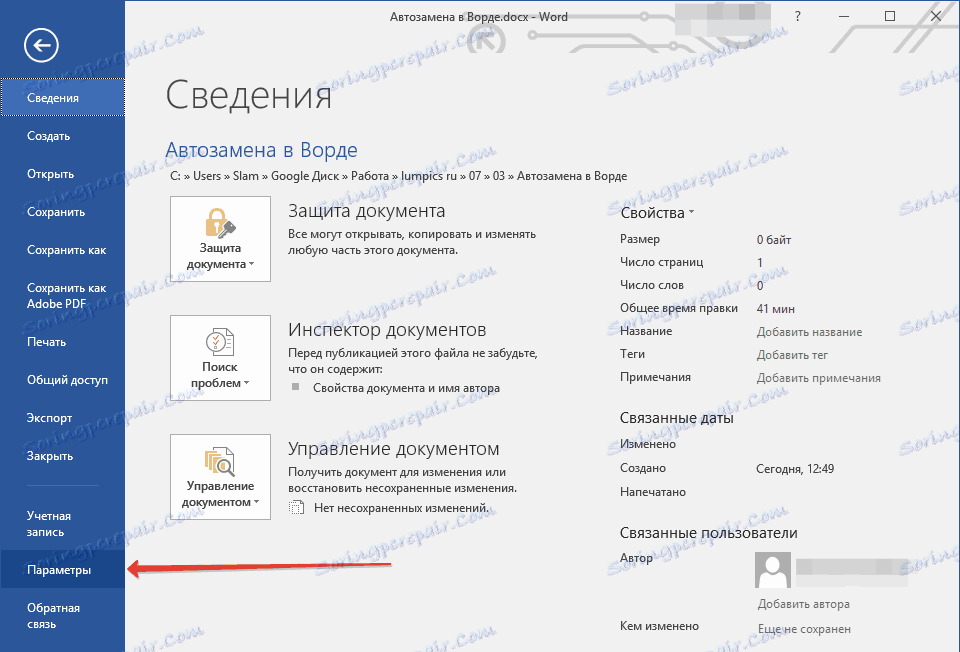
3. در پنجره ای که ظاهر می شود، مورد "املا" را پیدا کرده و آن را انتخاب کنید.
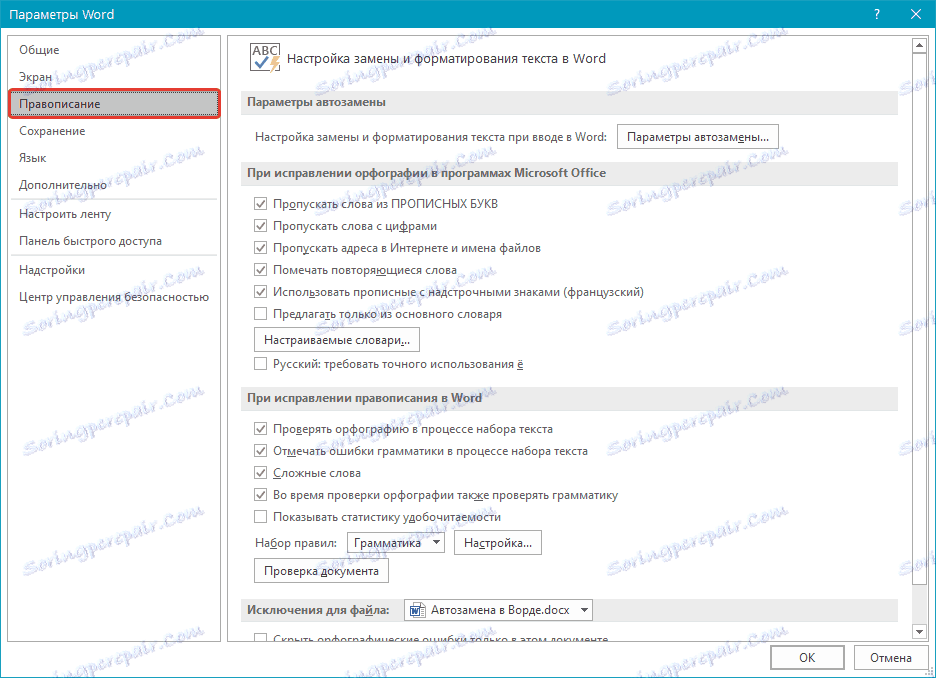
4. بر روی دکمه "تنظیمات AutoCorrect" کلیک کنید.
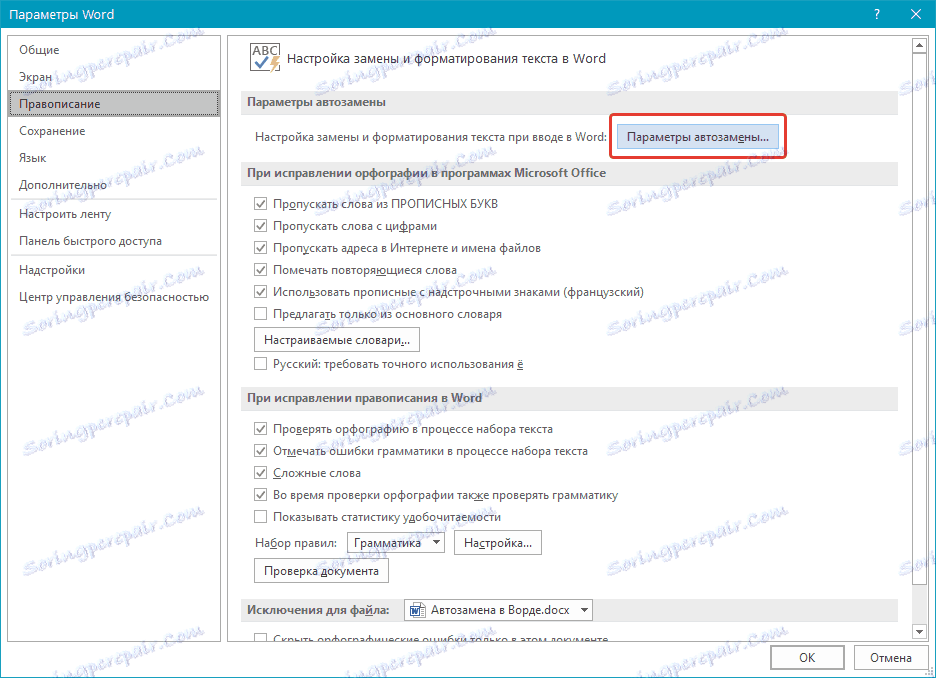
5. در برگه "AutoCorrect" ، کادر کنار "جایگزین به عنوان تایپ" را در پایین لیست قرار دهید.
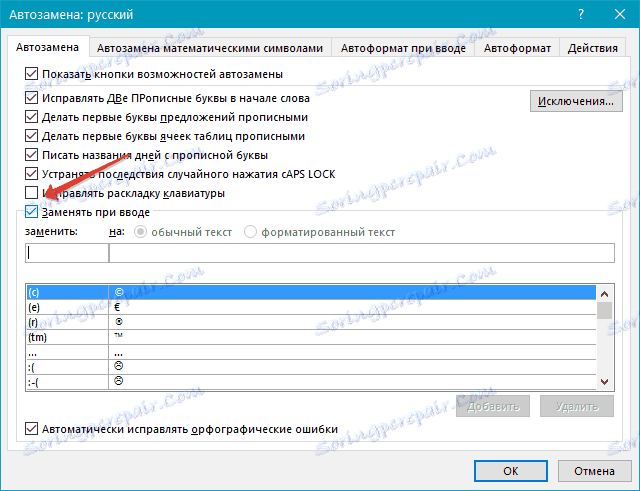
6. در قسمت "جایگزین" یک کلمه یا عبارت را وارد کنید که در آن شما اغلب اشتباه می کنید. به عنوان مثال، ممکن است کلمه "احساسات" باشد.

7. در قسمت "On"، همان کلمه را وارد کنید، اما این درست است. در مورد نمونه ما، کلمه "احساسات" خواهد بود.
8. روی «افزودن» کلیک کنید.
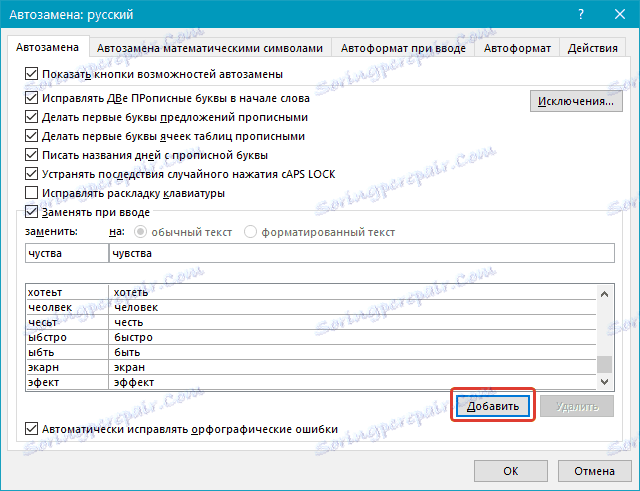
9. روی "OK" کلیک کنید.
اصلاح مقالات در لیست AutoCorrect
1. قسمت Parameters واقع در منوی «File» را باز کنید .
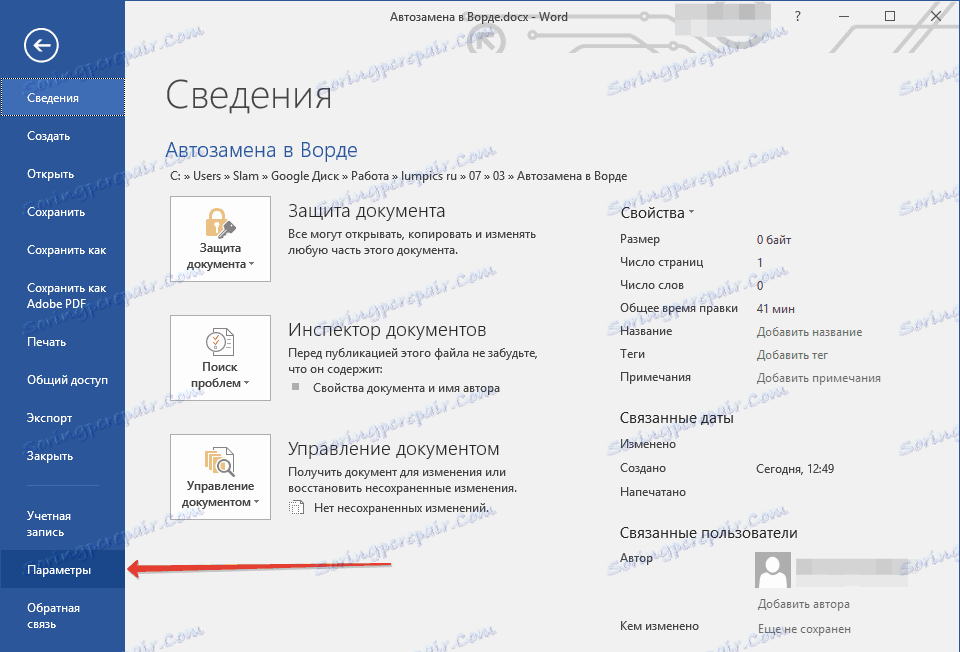
2. گزینه "املا" را باز کنید و روی دکمه "تنظیمات AutoCorrect" در آن کلیک کنید.
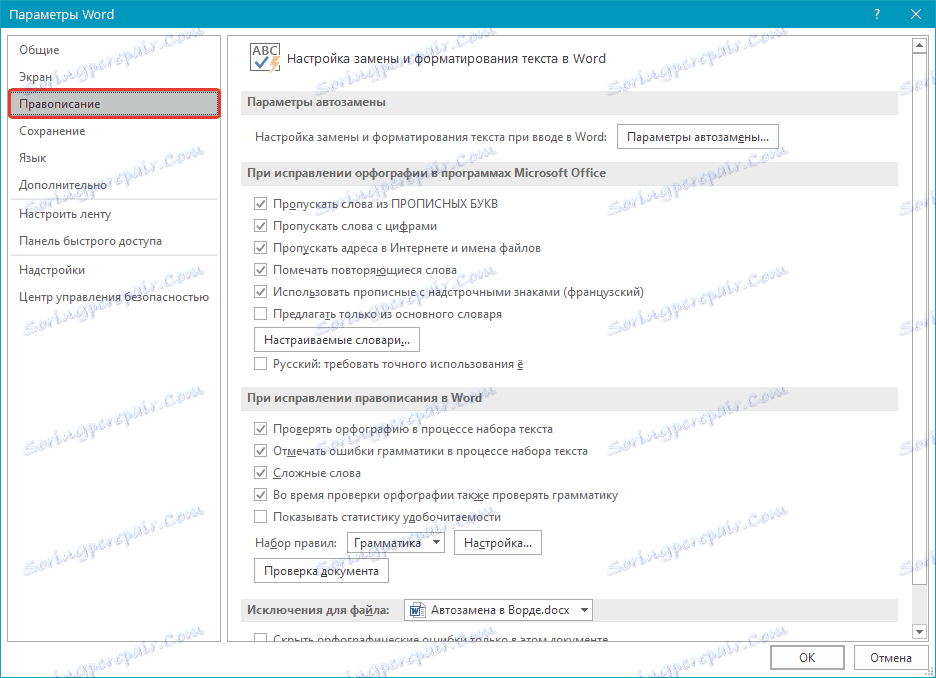
3. در برگه "AutoCorrect" کادر کنار "جایگزین به عنوان تایپ" را علامت بزنید .
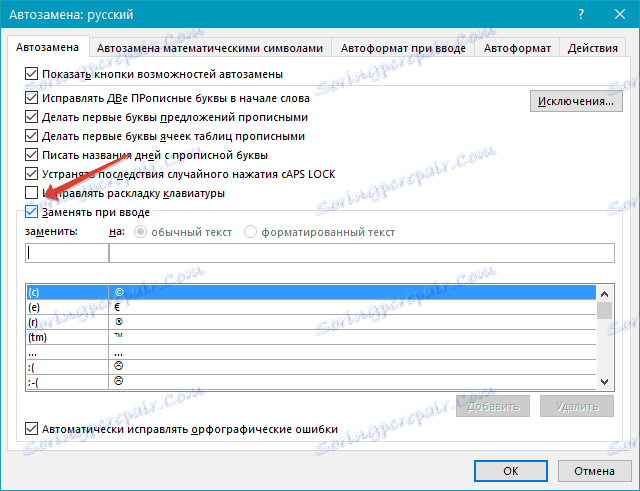
4. روی ورودی لیست کلیک کنید تا در قسمت "جایگزین" ظاهر شود.
5. در قسمت "To"، کلمه، نماد یا عبارت را که می خواهید جایگزین آن را در هنگام تایپ وارد کنید را وارد کنید.
6. روی "جایگزینی" کلیک کنید .
نام ورودی را در لیست تغییرات خودکار تغییر دهید
1. مراحل 1 تا 4 را که در بخش قبلی مقاله شرح داده شده انجام دهید.

2. بر روی دکمه "حذف" کلیک کنید.
3. در قسمت «جایگزین»، نام جدید را وارد کنید.
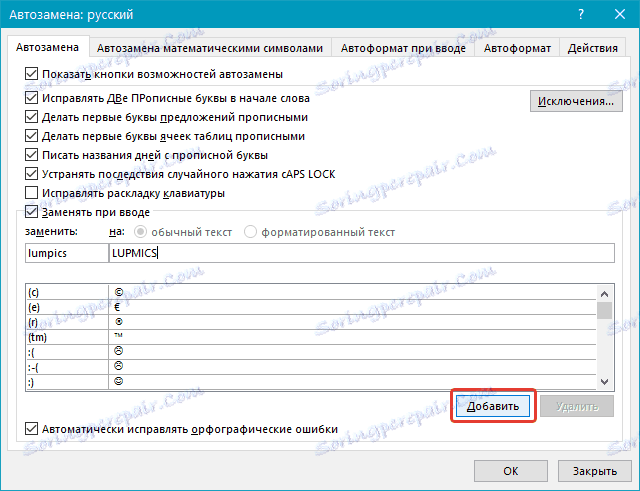
4. بر روی دکمه "اضافه کردن" کلیک کنید.
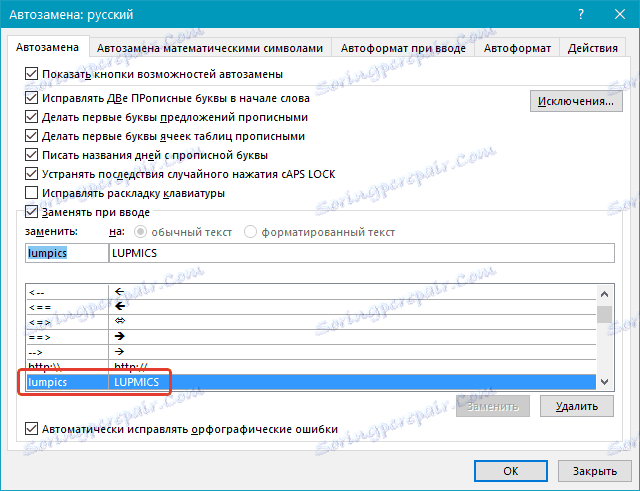
ویژگی های AutoCorrect
در بالا، ما در مورد چگونگی انجام Autocorrect در Word 2007-2016 صحبت کردیم، اما برای نسخه های قبلی برنامه نیز این دستورالعمل نیز اعمال می شود. با این حال، ویژگی های عملکرد تغییر خودکار بسیار گسترده تر است، بنابراین اجازه دهید به جزئیات آنها نگاه کنید.
جستجوی خودکار و اصلاح خطاها و خطاهای
به عنوان مثال، اگر کلمه "kootry" را وارد کنید و پس از آن یک فضای ایجاد کنید، این کلمه به طور خودکار با یک عبارت درست "که" جایگزین خواهد شد. اگر به طور تصادفی بنویسید "که در آنجا وجود دارد" و سپس یک فضا قرار دهید، عبارت اشتباه به درستی جایگزین خواهد شد - "که خواهد بود" .
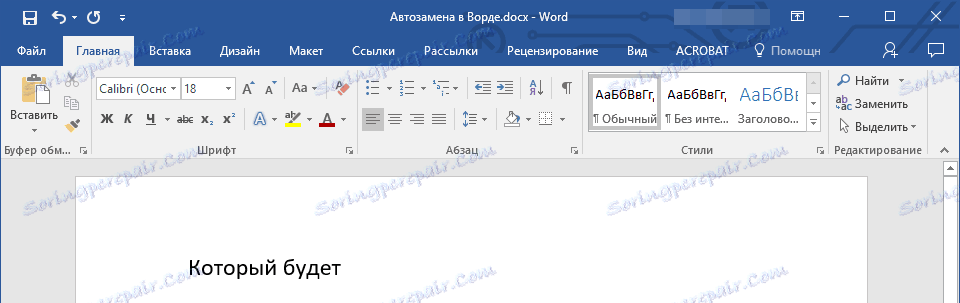
وارد کردن شخصیت سریع
عملکرد AutoCorrect بسیار مفید است وقتی که شما نیاز به اضافه کردن یک شخصیت به متن که در صفحه کلید نیست. به جای آنکه مدت زمان طولانی در بخش "Symbols" ساخته شده باشد، می توانید نماد لازم را از صفحه کلید وارد کنید.
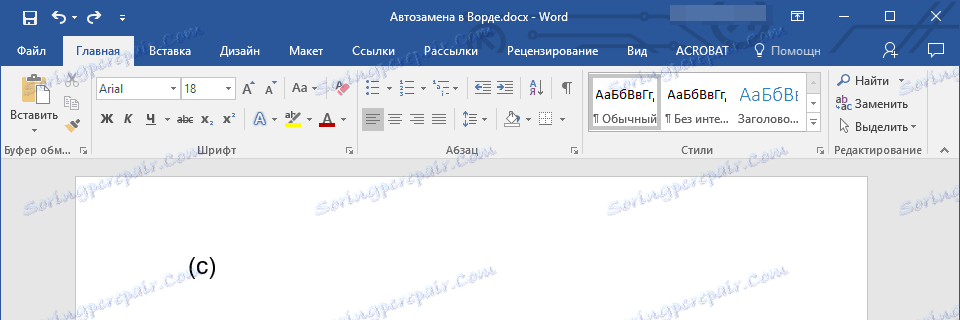
برای مثال، اگر شما نیاز به وارد کردن نماد © در متن، (c) را در طرح انگلیسی وارد کنید و فاصله را فشار دهید. همچنین اتفاق می افتد که کاراکترهای لازم در فهرست تغییر خودکار قرار نمی گیرند، اما همیشه می توانند به صورت دستی وارد شوند. چگونه این کار را در بالا نوشته شده است.
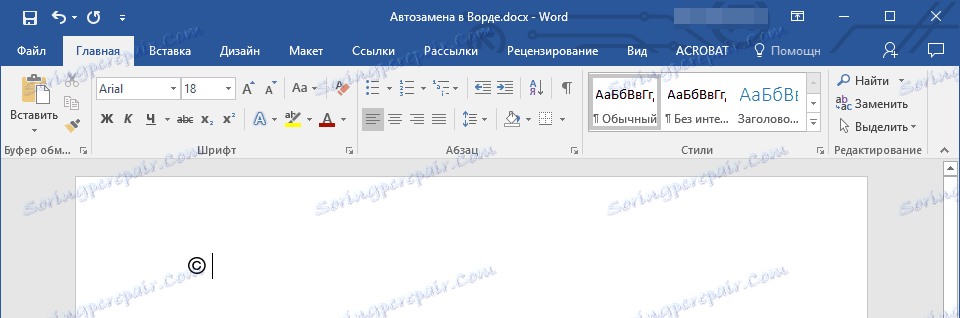
درج عبارت سریع
این کار قطعا کسانی را که اغلب در عبارات مشابه در متن وارد شده اند، علاقه مند می کند. برای صرفه جویی در وقت، این عبارت همیشه می تواند کپی و جا به جا شود، اما روش بسیار کارآمدتری وجود دارد.
به سادگی اختصار مورد نیاز را در پنجره تنظیمات AutoCorrect ( « آیتم « جایگزین » ) وارد کنید و در قسمت « To » مقدار کامل آن را مشخص کنید.
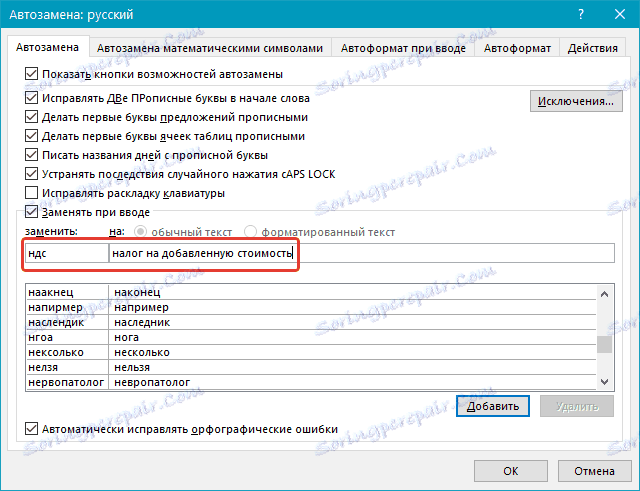
بنابراین، برای مثال، به جای دائمی معرفی عبارت "مالیات بر ارزش افزوده"، شما می توانید جایگزینی خودکار آن را با کاهش "مالیات بر ارزش افزوده" تنظیم کنید . در مورد نحوه انجام این کار، ما قبلا در بالا نوشته ایم.

نکته: برای حذف جایگزینی خودکار حروف، کلمات و عبارات در ورد، فقط BackSpace را فشار دهید - این عمل برنامه را لغو می کند. برای غیرفعال کردن قابلیت تغییر خودکار، علامت کادر «تغییر در تایپ کردن» را در «گزینه املا» - «گزینه های خودکار رفع» را علامت بزنید.
کلیه گزینه های مبادله شده در بالا توصیف شده بر اساس استفاده از دو لیست از کلمات (عبارات) است. محتوای ستون اول کلمه یا اختصاری است که کاربر از صفحه کلید وارد می کند، دوم کلمه یا عبارت است که برنامه به صورت خودکار جایگزین آنچه کاربر وارد کرده است.
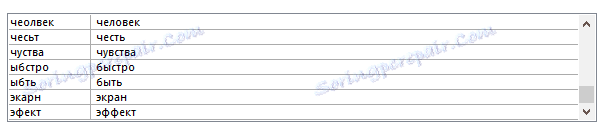
این همه چیز است، حالا شما می دانید که بیشتر در مورد خودکار تعویض در ورد 2010 - 2016، همانطور که در نسخه های قبلی این برنامه است. به طور جداگانه، شایان ذکر است که برای همه برنامه های موجود در مجموعه آفیس مایکروسافت، لیست خودکار تغییر معمول است. ما برای کارهای مولد با اسناد متنی به شما آرزو می کنیم و به لطف عملکرد AutoCorrect آن حتی بهتر و کارآمدتر خواهد شد.