با استفاده از داده ها در MS Word ما جدول را تغییر می دهیم
مایکروسافت ورد، که یک ویرایشگر متن واقعا چند منظوره است، به شما امکان می دهد تا فقط با داده های متن، بلکه جداول کار کنید. گاهی اوقات در طول کار با سند نیاز به تغییر این جدول وجود دارد. سوال این است که چگونه این کار چندین کاربر را مورد توجه قرار می دهد.
درس: چگونه می توان یک جدول را در Word قرار داد
متأسفانه، این برنامه از مایکروسافت نمی تواند به سادگی یک جدول را انتخاب کند و تلنگر کند، به ویژه اگر سلول های آن قبلا حاوی اطلاعات باشند. برای انجام این کار، شما و من باید برای یک ترفند کوچک بروید. کدام یک، زیر را بخوانید.
توجه: برای ایجاد یک جدول عمودی، شما باید آن را از ابتدا ایجاد کنید. همه چیزهایی که می توان با معیارهای استاندارد انجام داد فقط برای تغییر جهت متن در هر سلول از افقی به عمودی است.
بنابراین، وظیفه ما با شما این است که جدول را در Word 2010 - 2016 و احتمالا در نسخه های قبلی این برنامه همراه با تمام داده های موجود در سلول ها قرار دهید. برای شروع، توجه داشته باشید که برای تمام نسخه های این دفتر، دستورالعمل تقریبا یکسان خواهد بود. شاید بعضی از موارد بصری متفاوت باشند، اما اساسا دقیقا تغییری نخواهد کرد.
یک جدول را با استفاده از یک فیلد متنی ترسیم کنید
یک فیلد متنی یک نوع فریم است که در یک ورق یک سند در Word وارد شده و به شما امکان می دهد متن، فایل های تصویری و موارد جداگانه ای که برای ما مهم است، قرار دهید. این زمینه است که شما می توانید بر روی صفحه به عنوان دوست دارید، اما برای اولین بار شما نیاز به یادگیری نحوه ایجاد آن است.
درس: چگونه متن را در ورد تلنگر کنیم
چگونگی اضافه کردن فیلدهای متنی به صفحه سند، می توانید از مقاله ارسال شده توسط لینک بالا یاد بگیرید. ما بلافاصله به آماده سازی میز برای کودتای به اصطلاح ادامه خواهیم داد.
بنابراین، ما یک جدول داریم که نیاز به تبدیل شدن دارد و یک فیلد آماده نوشتاری که به ما کمک می کند.
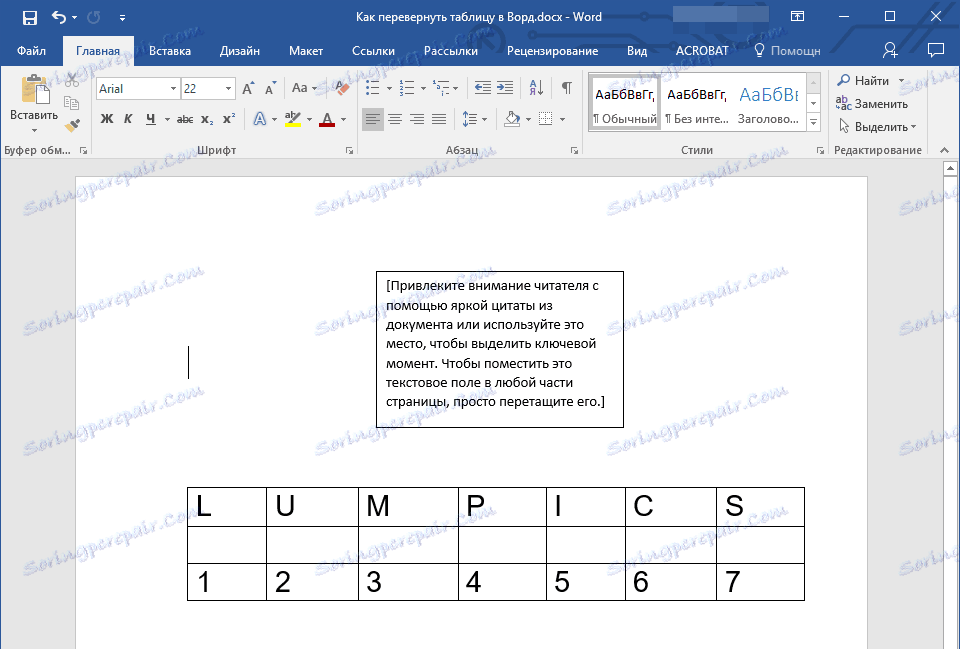
1. ابتدا باید اندازه اندازه متن را به اندازه جدول تنظیم کنید. برای انجام این کار، مکان نما را بر روی یکی از "حلقه ها" واقع در کادر قرار دهید، روی دکمه سمت چپ ماوس کلیک کنید و در جهت دلخواه بکشید.
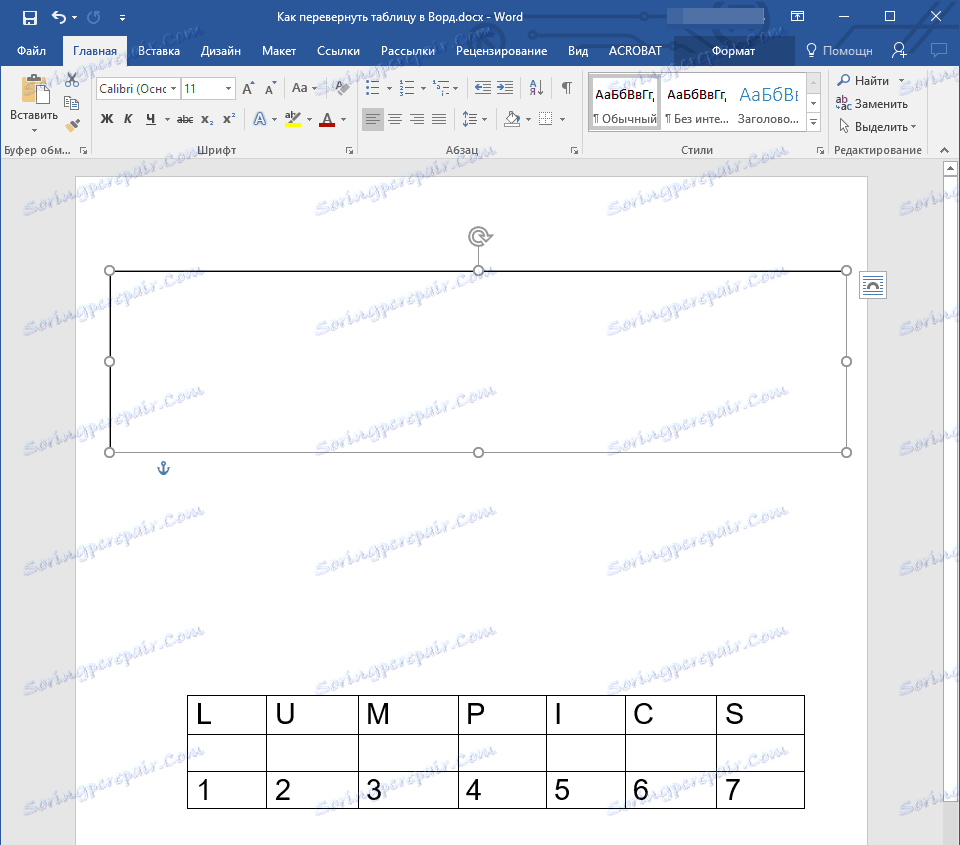
توجه: اندازه فیلد متن می تواند بعدا تنظیم شود. البته، متن استاندارد داخل فیلد باید حذف شود (فقط آن را با فشار دادن «Ctrl + A» انتخاب کنید و سپس بر روی «Delete» کلیک کنید. به همین ترتیب، اگر الزامات برای سند به آن اجازه می دهد، می توانید اندازه جدول را نیز تغییر دهید.
2. مفهوم فیلد متن باید نامرئی باشد زیرا شما می بینید بعید است که جدول شما به یک فریم نامفهوم نیاز داشته باشد. برای حذف کانتور، موارد زیر را انجام دهید:
2. مفهوم فیلد متن باید نامرئی باشد زیرا شما می بینید بعید است که جدول شما به یک فریم نامفهوم نیاز داشته باشد. برای حذف کانتور، موارد زیر را انجام دهید:
- با کلیک بر روی دکمه سمت چپ ماوس بر روی کادر فیلد متن آن را فعال کنید، سپس منوی زمینه را با فشار دادن دکمه راست راست به صورت مستقیم باز کنید.
- روی دکمه "Contour" واقع در پنجره بالایی منو که ظاهر می شود کلیک کنید.
- "بدون کنتور" را انتخاب کنید
- مرزهای فیلد متن نامرئی خواهند شد و تنها زمانی که فیلد فعال باشد نمایش داده خواهد شد.
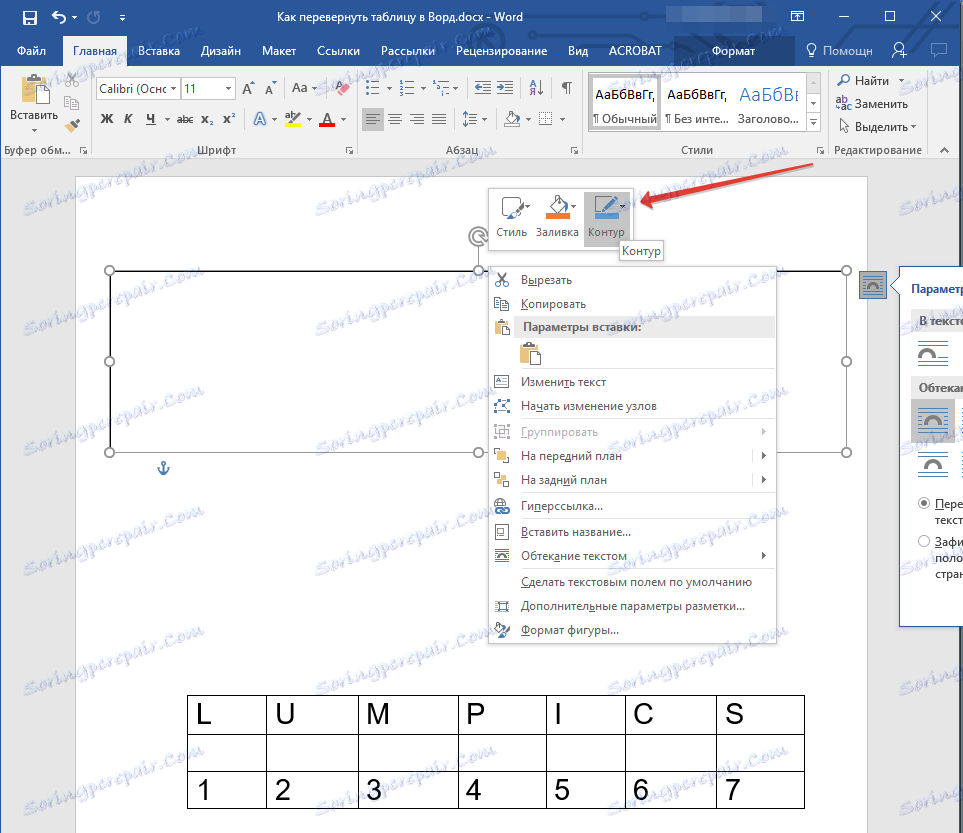
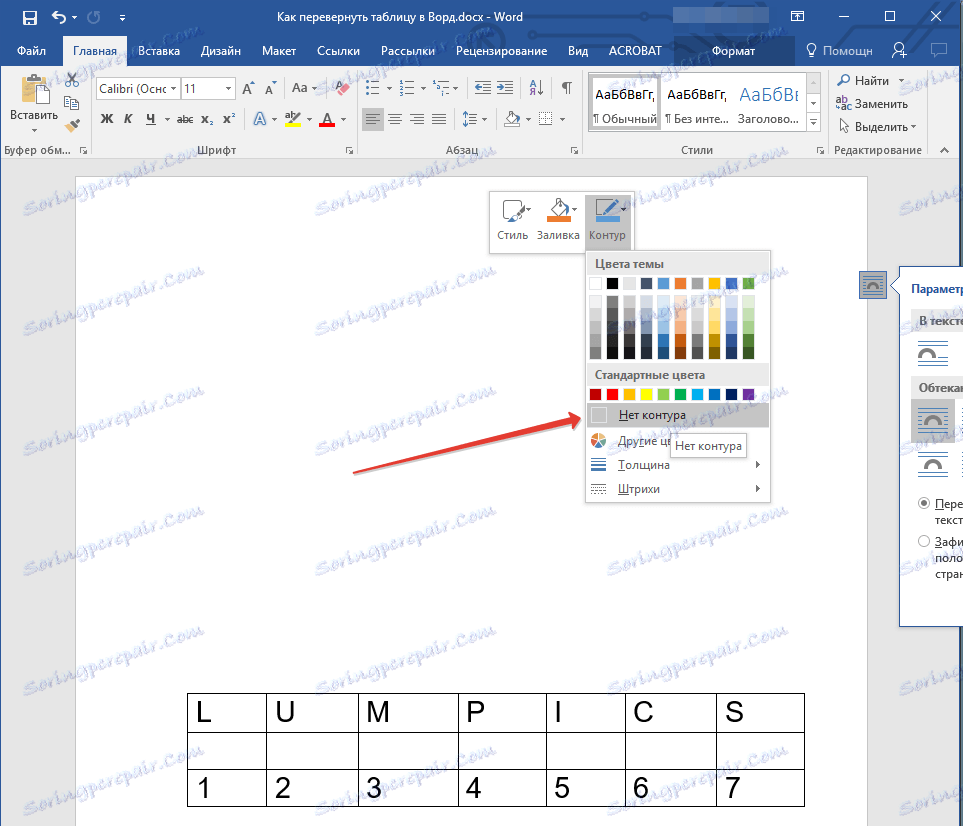

3. جدول را با تمام محتویات آن انتخاب کنید. برای انجام این کار، به سادگی با کلیک بر روی دکمه سمت چپ ماوس در یکی از سلول های خود و با فشار دادن "Ctrl + A" .

4. با کلیک کردن "Ctrl + X" ، جدول را کپی یا برش دهید (اگر نیازی به اصل نیستید).
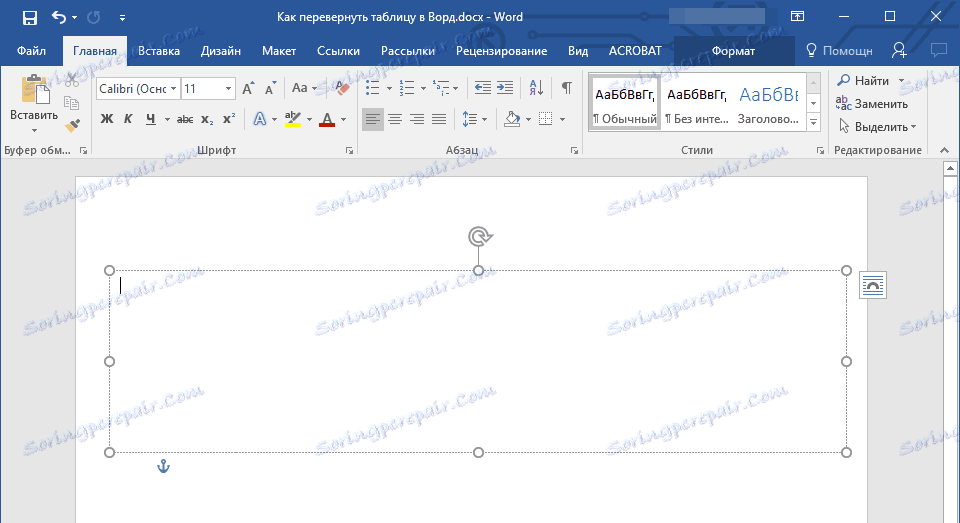
5. جدول را در جعبه متن قرار دهید. برای انجام این کار، روی دکمه سمت چپ ماوس روی فیلد متن کلیک کنید تا آن فعال شود و "Ctrl + V" را فشار دهید .
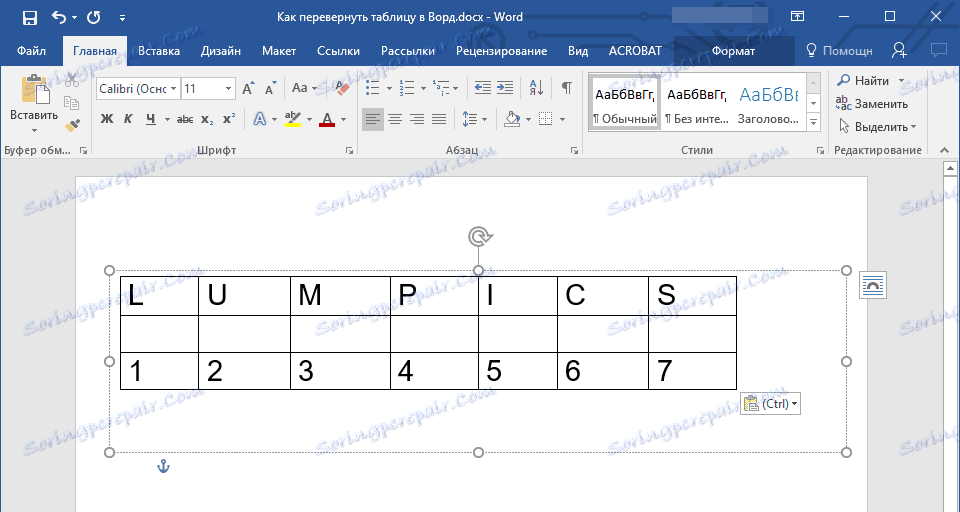
6. در صورت لزوم، اندازه متن جعبه یا جدول خود را تنظیم کنید.
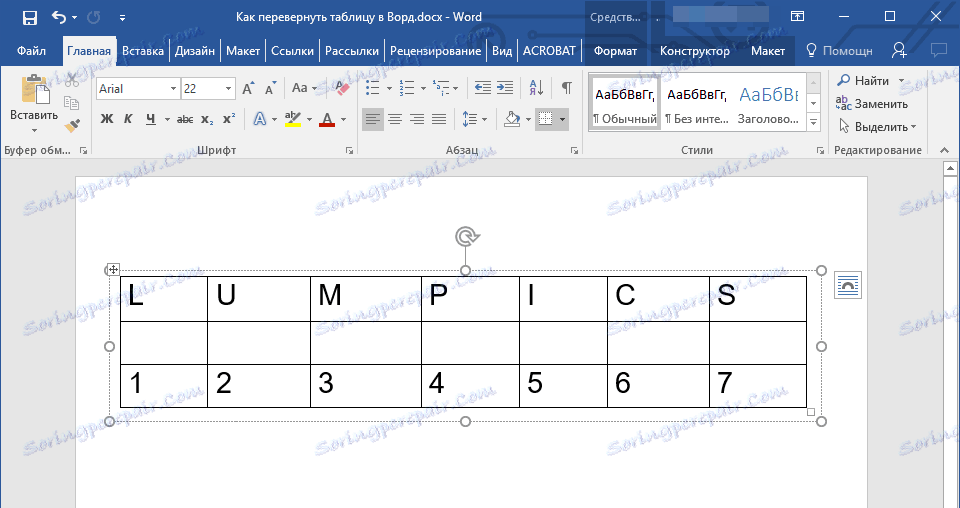
7. بر روی دکمه سمت چپ ماوس روی کانون نامرئی فیلد متن کلیک کنید تا آن را فعال کنید. برای تغییر موقعیت خود در ورق از پیکان گرد در بالای کادر متن استفاده کنید.
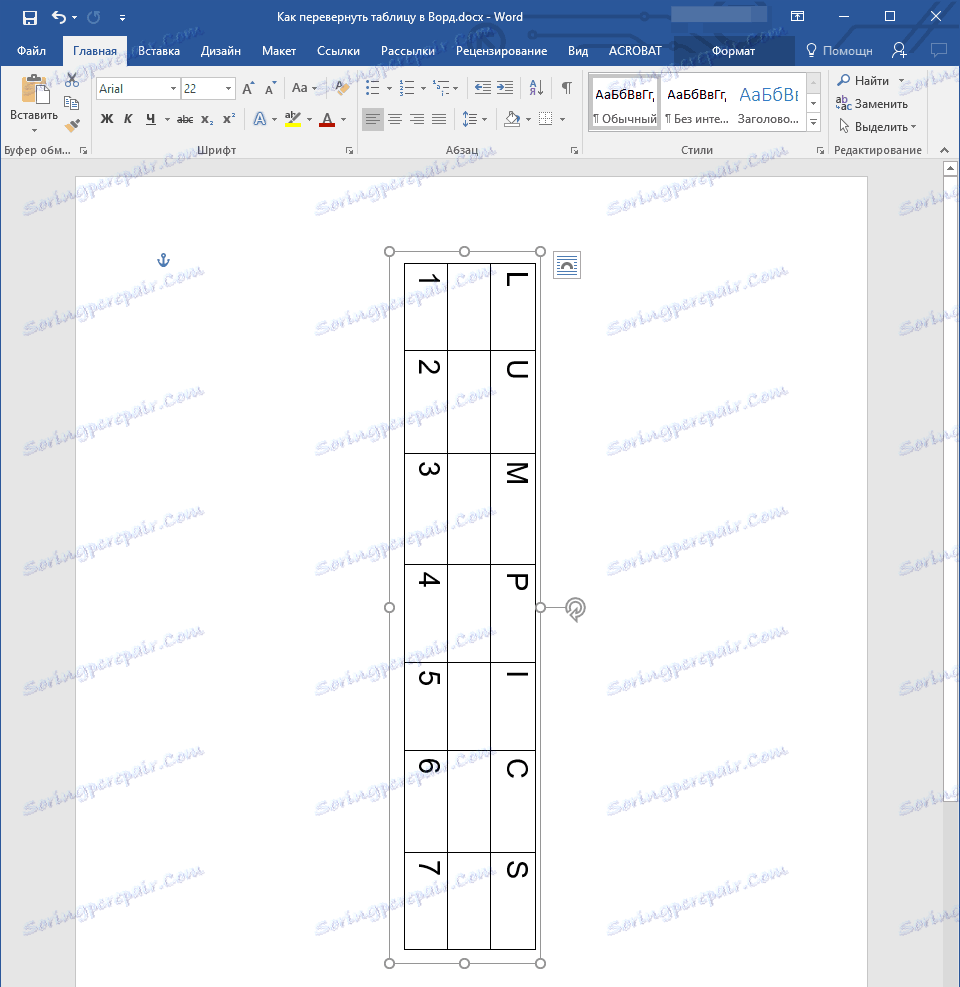
توجه: با استفاده از فلش گرد، می توانید محتویات فیلد متن را در هر جهت چرخان کنید.
8 اگر وظیفه شما این است که یک جدول افقی را در ورد به طور قائلی عمودی بگذارید، آنرا روی آن قرار دهید یا آن را به هر زاویهای دقیق تبدیل کنید، انجام دهید:
- به برگه "Format" بروید، در قسمت "ابزار طراحی" قرار بگیرید؛
- در گروه "ترتیب"، دکمه "چرخش" را پیدا کرده و روی آن کلیک کنید.
- از منوی کشویی، مقدار مورد نظر (زاویه) را برای چرخاندن جدول درون فیلد متن انتخاب کنید.
- اگر شما نیاز به دستی دقیق درجه چرخش را تنظیم کنید، در منوی مشابه گزینه "گزینه های دیگر چرخش" را انتخاب کنید .
- دستی مقادیر مورد نیاز را تنظیم کرده و روی OK کلیک کنید.
- جدول داخل جعبه متن تلنگر خواهد شد.
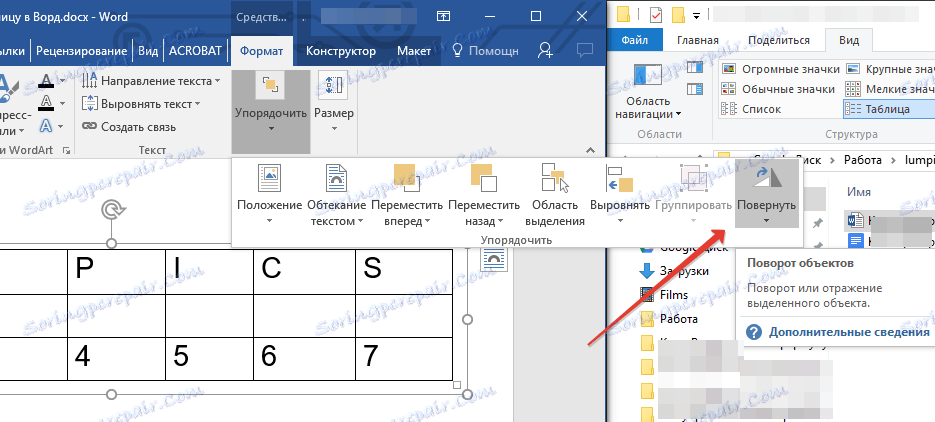
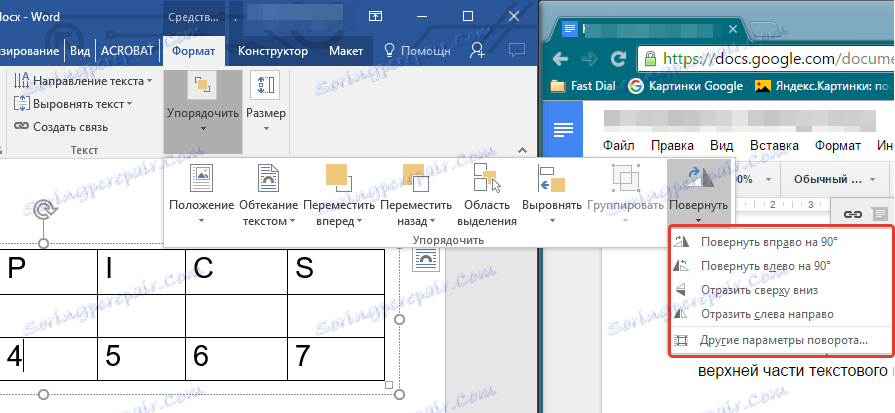
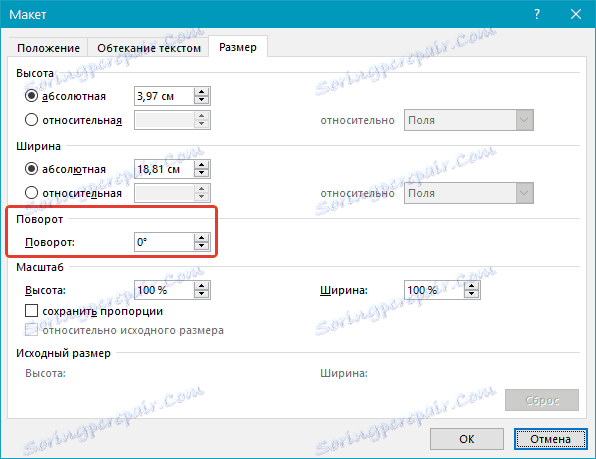
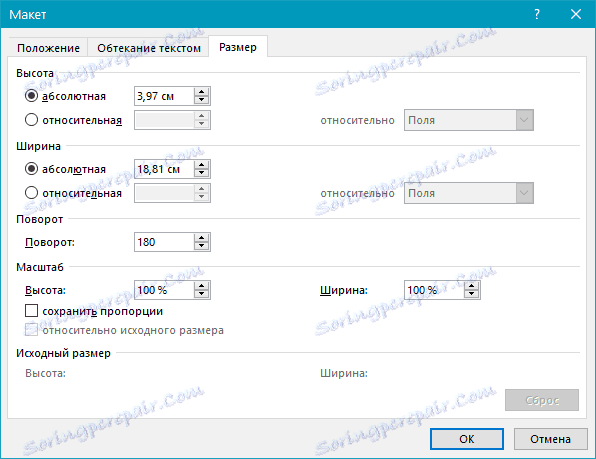
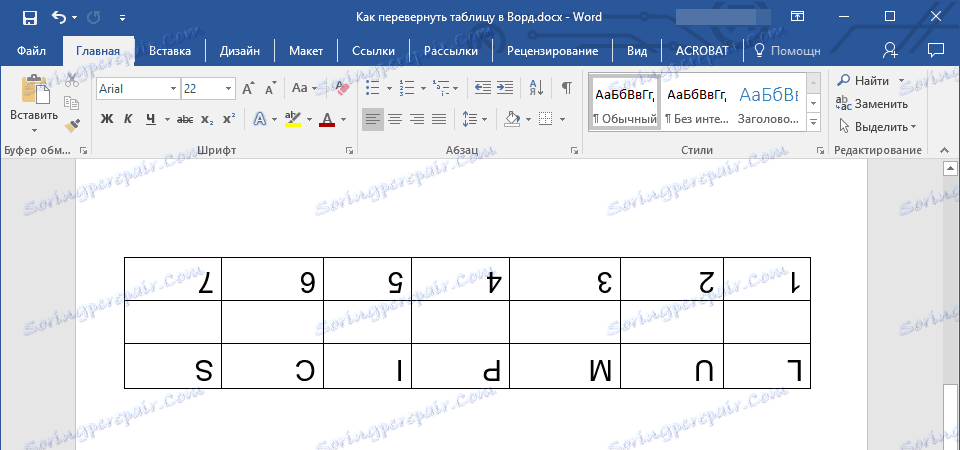
توجه: در حالت ویرایش، که با کلیک کردن بر روی فیلد متن فعال می شود، جدول، مانند همه مطالب آن، در حالت عادی، یعنی موقعیت افقی نمایش داده می شود. این بسیار راحت است که شما نیاز به تغییر یا تکمیل چیزی در آن دارید.
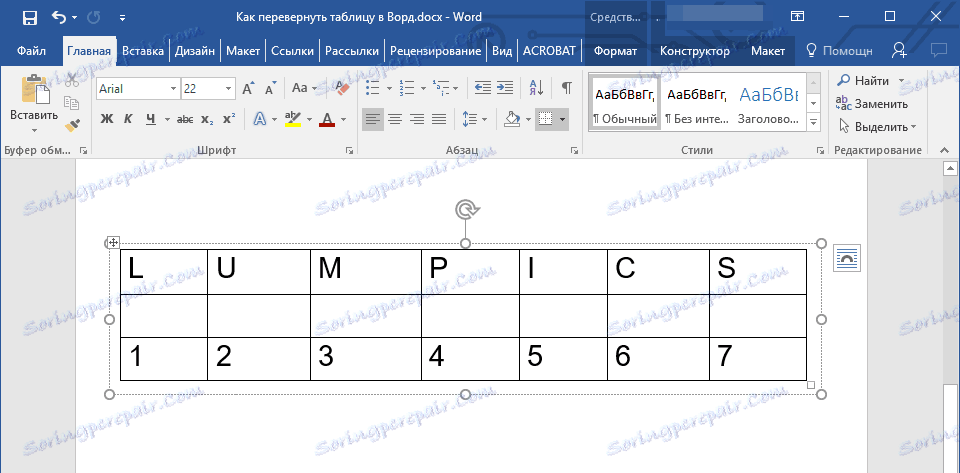
این همه، حالا شما می دانید که چگونه یک جدول را در ورد در هر جهت، هر دو خودسرانه و دقیقا مشخص کنید. ما برای کار مولد و تنها نتایج مثبت آرزو می کنیم.