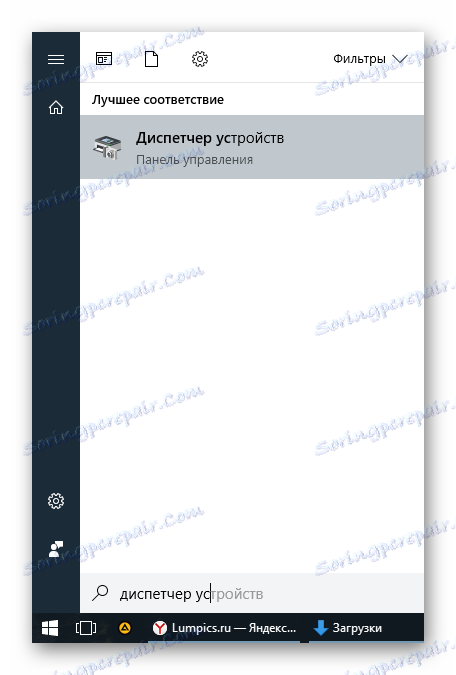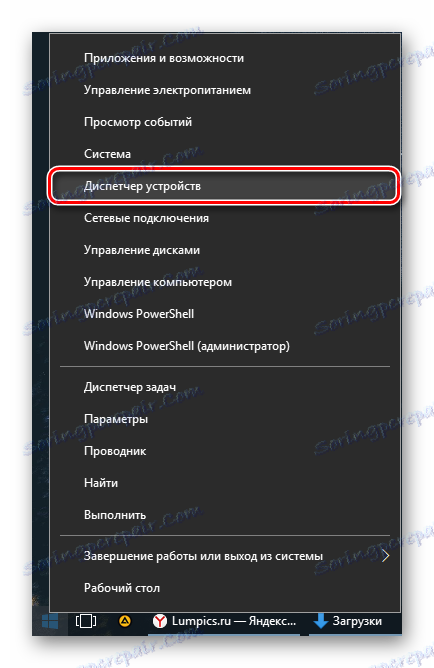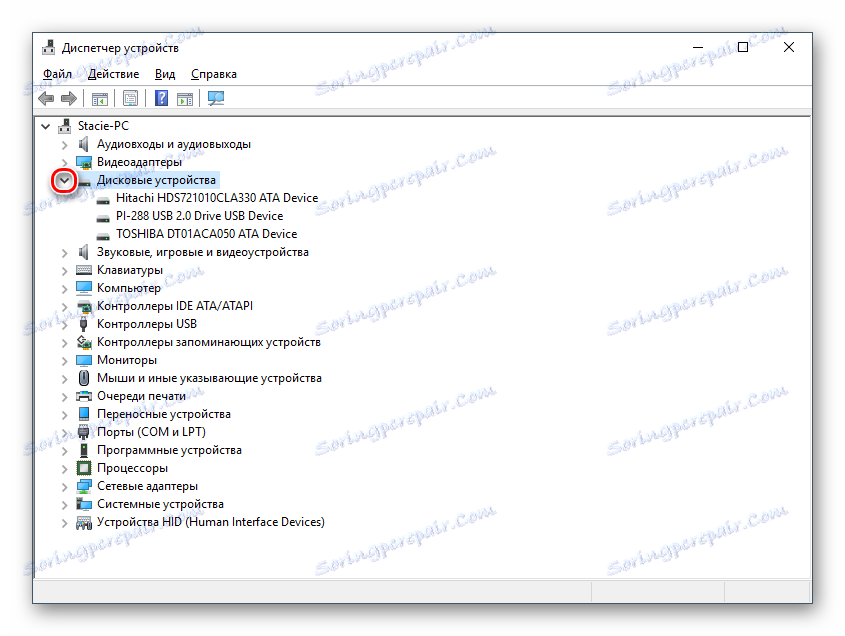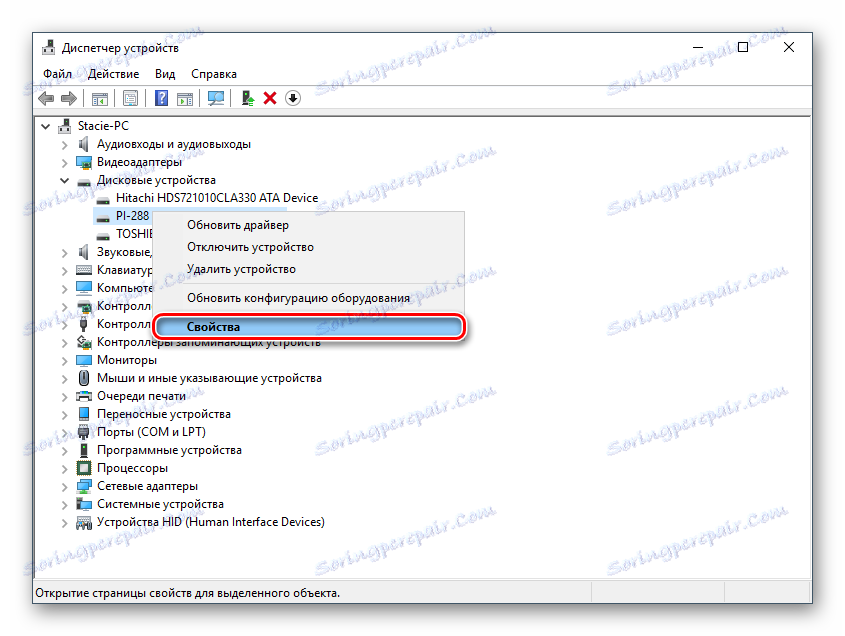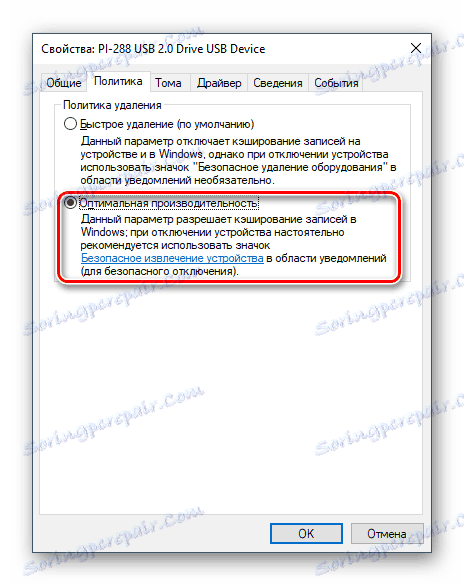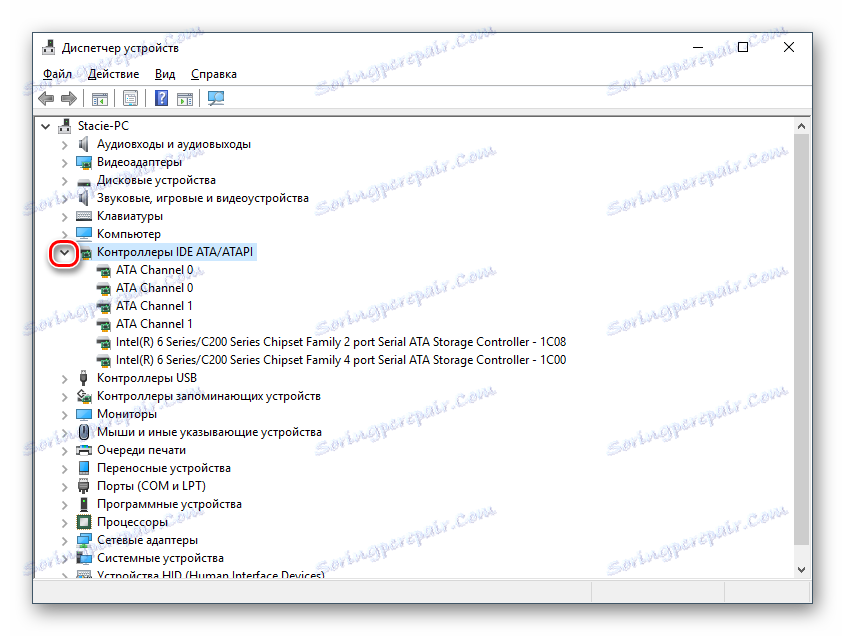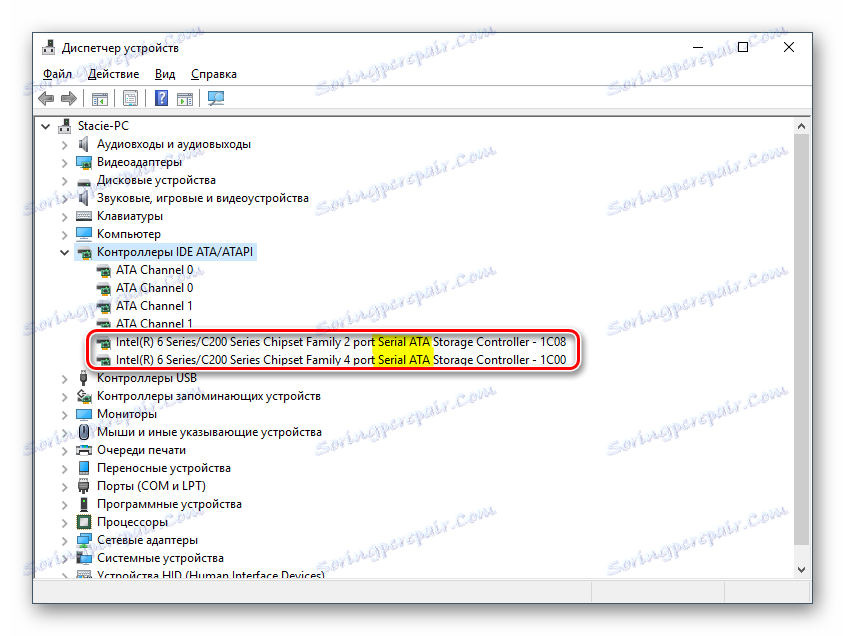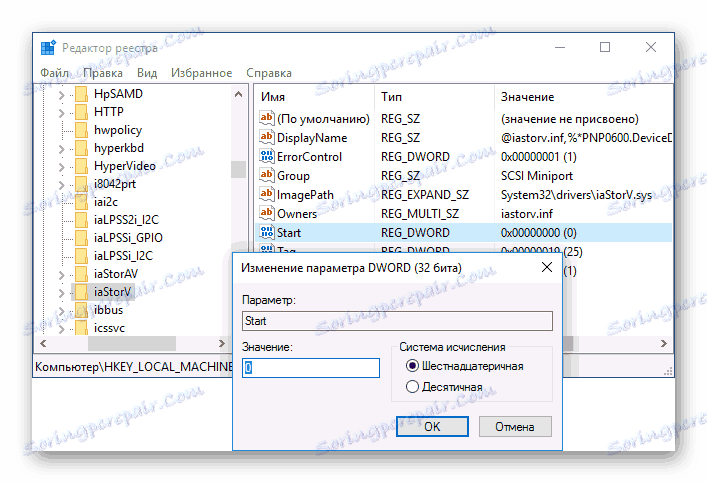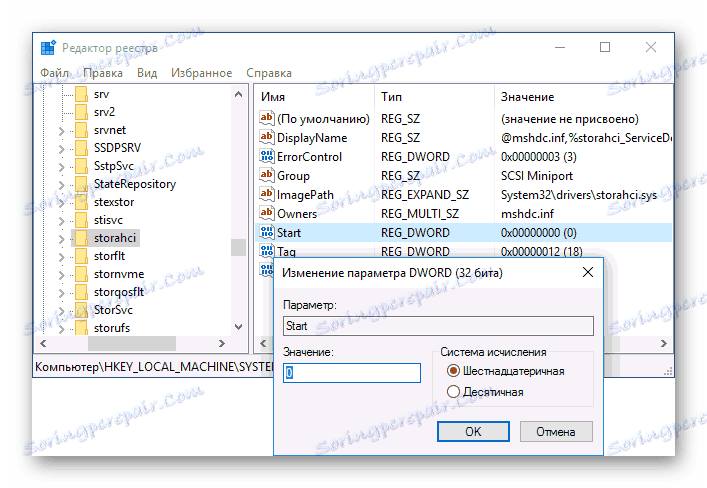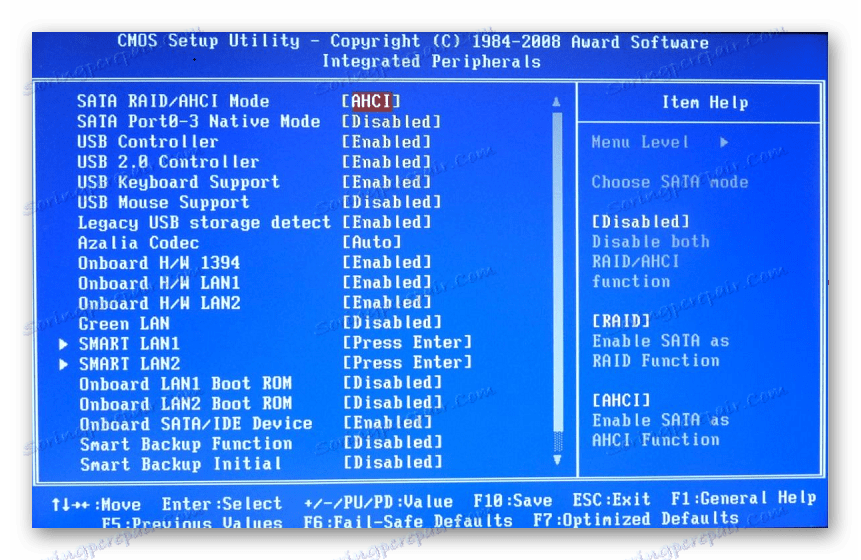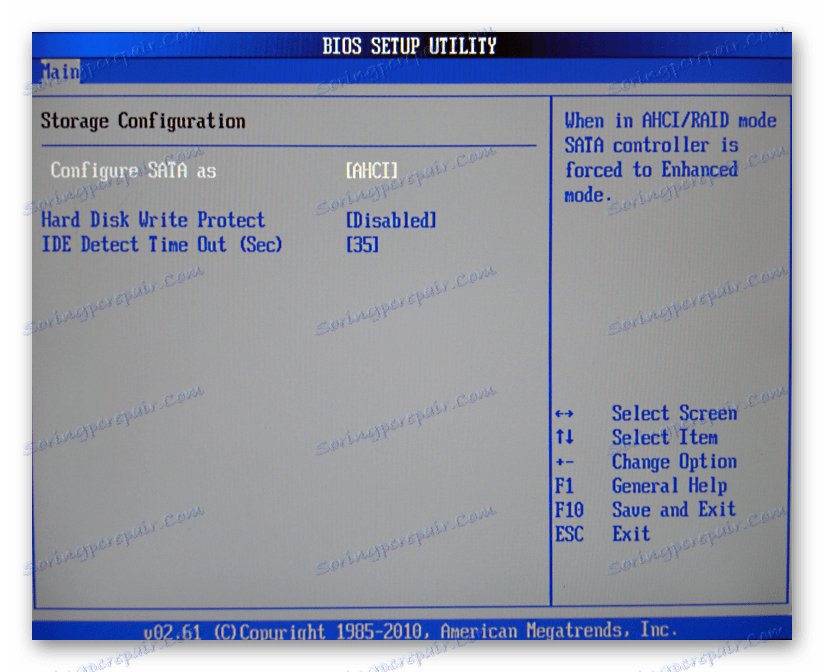چگونه برای افزایش سرعت هارد دیسک
هارد دیسک یک دستگاه است که کم، اما برای نیازهای روزانه، سرعت کار کافی است. با این حال، با توجه به عوامل خاص، می تواند بسیار کمتر باشد، به همین دلیل است که راه اندازی برنامه های آهسته، خواندن و نوشتن فایل ها و به طور کلی باعث ناراحتی در کار می شود. با تکمیل یک سری از اقدامات برای افزایش سرعت هارد دیسک، می توانید عملکرد قابل توجهی را در سیستم عامل به دست آورید.
محتوا
سرعت HDD را افزایش دهید
سرعت یک دیسک سخت توسط چندین عامل تحت تاثیر قرار می گیرد، اعم از اینکه چقدر به تنظیمات BIOS کامل است. برخی از درایوهای سخت، در اصل، دارای سرعت کم هستند که به سرعت چرخش (سرعت چرخش در دقیقه) بستگی دارد. در رایانه های قدیمی و ارزان، HDD معمولا با سرعت 5600 دور در دقیقه نصب می شود و در رایانه های مدرن تر و گران قیمت آن 7200 دور در دقیقه
به طور عینی - این شاخص های بسیار ضعیف در مقابل پس زمینه اجزای دیگر و قابلیت های سیستم عامل است. HDD فرمت بسیار قدیمی است و به آرامی جایگزین می شود. درایوهای حالت جامد (SSD) . ما قبلا مقایسه خود را انجام دادیم و گفتیم که چند SSD استفاده می شود:
جزئیات بیشتر:
تفاوت بین دیسک های مغناطیسی و حالت جامد چیست؟
عمر مفید SSD درایو چیست؟
هنگامی که یک یا چند پارامتر بر روی عملکرد هارد دیسک تاثیر می گذارند، شروع به کار حتی کندتر می شود که به کاربر قابل توجه است. برای افزایش سرعت می توان به عنوان ساده ترین روش ها در ارتباط با سیستم های سازگاری فایل ها استفاده کرد و حالت انتخاب دیسک را با انتخاب یک رابط کاربری متفاوت تغییر داد.
روش 1: تمیز کردن هارد دیسک از فایل های غیر ضروری و زباله
چنین عمل ظاهرا ساده می تواند دیسک را سریعتر کند. دلیل اینکه مهم است نظارت بر پاک کردن HDD بسیار ساده باشد - بیش از حد فراگیر به طور غیر مستقیم بر سرعت آن تاثیر می گذارد.
خرابی ها بر روی کامپیوتر شما می تواند خیلی بیشتر از شما فکر کنید: ویندوز بازیابی ویندوز قدیمی، اطلاعات موقت مرورگرها، برنامه ها و سیستم عامل خود، نصب کننده های غیر ضروری، کپی (تکراری از همان فایل ها) و غیره
خود تمیزکاری وقت گیر است، بنابراین شما می توانید از برنامه های مختلفی که برای سیستم عامل مراقبت می کنند استفاده کنید. شما می توانید در مقاله دیگری با آنها آشنا شوید:
جزئیات بیشتر: برنامه های برای سرعت بخشیدن به کامپیوتر
اگر شما نمی خواهید نرم افزار اضافی را نصب کنید، می توانید از ابزار ساخته شده در ویندوز به نام "پاک کردن دیسک" استفاده کنید . البته، این بسیار موثر نیست، اما همچنین می تواند مفید باشد. در این مورد، شما باید فایل موقت مرورگر خود را پاک کنید، که همچنین می تواند بسیار زیاد باشد.
همچنین ببینید: چگونه فضای دیسک C در ویندوز را آزاد کنیم
شما همچنین می توانید یک درایو اضافی دریافت کنید، جایی که فایل هایی را که واقعا نیازی ندارید حرکت می دهید. بنابراین، دیسک اصلی بیشتر تخلیه خواهد شد و شروع به کار سریعتر خواهد کرد.
روش 2: با استفاده از نرم افزار defragmenter عاقلانه استفاده کنید
یکی از نکات مورد علاقه برای سرعت بخشیدن به دیسک (و کل رایانه)، خراب شدن فایل است. این واقعا برای HDD درست است، بنابراین استفاده از آن منطقی است.
defragmentation چیست؟ ما در حال حاضر یک پاسخ دقیق به این سوال در مقاله دیگری داده ایم.
جزئیات بیشتر: هارد دیسک را قطع کنید: فرآیند را از هم جدا کنید
بسیار مهم است که از این روند سوء استفاده نکنید، زیرا تنها اثر منفی دارد. هنگامی که هر 1-2 ماه (بسته به فعالیت کاربر) به اندازه کافی برای حفظ وضعیت مطلوب فایل ها است.
روش 3: پاکسازی راه اندازی
این روش به طور مستقیم نیست، اما بر سرعت هارد دیسک تاثیر می گذارد. اگر فکر می کنید که PC هنگامی که آن را روشن می کنید، به آرامی بارگیری می شود، برنامه ها به مدت طولانی اجرا می شوند و دلیل آن این است که دیسک آهسته است، و این دقیقا همین طور نیست. با توجه به این واقعیت که سیستم مجبور است برنامه های لازم و غیر ضروری را اجرا کند، هارد دیسک دارای دستورالعمل های محدود سرعت پردازش ویندوز است و مشکل کاهش سرعت وجود دارد.
شما می توانید با استفاده از مجوز خودکار، با استفاده از مقاله دیگر ما، به عنوان مثال در ویندوز 8 نوشته شده است.
جزئیات بیشتر: نحوه راه اندازی در ویندوز را ویرایش کنید
روش 4: تنظیمات دستگاه را تغییر دهید
عملیات دیسک آهسته نیز ممکن است به پارامترهای عملکرد آن بستگی داشته باشد. برای تغییر آنها، شما باید از «مدیریت دستگاه» استفاده کنید .
- در ویندوز 7 روی "شروع" کلیک کنید و شروع به تایپ کردن "دستگاه مدیریت" کنید .
![راه اندازی دستگاه مدیریت - 1]()
در ویندوز 8/10 ، روی «شروع» راست کلیک کرده و «مدیریت دستگاه» را انتخاب کنید.
![راه اندازی دستگاه مدیریت 2]()
- در لیست، شاخه "دستگاه های دیسک" را پیدا کرده و آن را گسترش دهید.
![جستجوی دیسک در دستگاه مدیریت]()
- دیسک خود را پیدا کنید، روی آن راست کلیک کرده و Properties را انتخاب کنید.
![خواص دیسک]()
- به برگه Policy بروید و گزینه Performance Optimum را انتخاب کنید.
![گزینه های دیسک]()
- اگر چنین آیتمی وجود نداشته باشد، و به جای آن، گزینه "اجازه ورود به حافظه را برای این دستگاه" ، سپس مطمئن شوید که آن فعال شده است.
- برخی از دیسک ها همچنین هیچ یک از این پارامترها را ندارند. به طور معمول، به جای آن یک تابع "بهینه سازی برای اجرای" وجود دارد . فعال کردن آن و فعال کردن دو گزینه اضافی "مجاز کردن نوشتن ذخیره به دیسک" و "فعال کردن افزایش کارایی" را فعال کنید .
روش 5: خطاهای اصلاح و بخش های بد
وضعیت هارد دیسک به سرعت آن بستگی دارد. در صورتی که دارای خطاهای سیستم فایل، بخش های بد باشد، پردازش وظایف ساده حتی ممکن است کندتر باشد. دو گزینه برای رفع مشکلات موجود وجود دارد: استفاده از نرم افزار ویژه از تولید کننده های مختلف و یا دیسک های ویندوز ساخته شده در ویندوز.
ما قبلا گفته ایم که چگونه خطاهای HDD را در یک مقاله دیگر ثابت کنیم.
جزئیات بیشتر: چگونه برای حذف خطاهای و بخش های بد در هارد دیسک
روش 6: حالت هارد دیسک را تغییر دهید
حتی مادربردهای بسیار مدرن از دو استاندارد پشتیبانی نمی کنند: حالت IDE، که عمدتا برای سیستم قدیمی مناسب است، و حالت AHCI - جدیدتر و بهینه تر برای استفاده مدرن است.
توجه! این روش برای کاربران پیشرفته طراحی شده است. برای مشکلات احتمالی سیستم عامل بوت و سایر پیامدهای پیش بینی نشده آماده باشید. با وجود این واقعیت که احتمال وقوع آنها بسیار کوچک است و به صفر می رسد، هنوز هم وجود دارد.
در حالی که بسیاری از کاربران از گزینه ای برای تغییر IDE به AHCI استفاده می کنند، اغلب حتی در مورد آن نمی دانند و با سرعت پایین درایو دیسک سخت قرار می گیرند. و با این حال این یک روش نسبتا موثر برای سرعت بخشیدن به HDD است.
ابتدا باید وضعیت خود را چک کنید و می توانید از طریق "مدیریت دستگاه" این کار را انجام دهید.
- در ویندوز 7 روی "شروع" کلیک کنید و شروع به تایپ کردن "دستگاه مدیریت" کنید .
![راه اندازی دستگاه مدیریت - 1]()
در ویندوز 8/10 ، روی «شروع» راست کلیک کرده و «مدیریت دستگاه» را انتخاب کنید.
![راه اندازی دستگاه مدیریت 2]()
- محل شاخه "IDE ATA / ATAPI Controllers" را تعیین کرده و آن را گسترش دهید.
![حالت اتصال دیسک را در مدیریت دستگاه مشاهده کنید]()
- به نام درایوهای متصل نگاه کنید. اغلب شما می توانید نام ها را مشاهده کنید: "استاندارد سریال ATA AHCI کنترل کننده" یا "استاندارد PCI IDE کنترل کننده" . اما اسامی دیگر وجود دارد - همه اینها به تنظیمات کاربر بستگی دارد. اگر عنوان حاوی کلمات "Serial ATA"، "SATA"، "AHCI" باشد، بدین معنی است که با استفاده از یک اتصال SATA، با IDE همه چیز یکسان است. در تصویر زیر می توانید ببینید که اتصال AHCI مورد استفاده قرار گرفته است - کلمات کلیدی زرد رنگ هستند.
![تعیین حالت اتصال دیسک ها]()
- کلید ترکیبی Win + R را فشار دهید، regedit را تایپ کنید و "OK" را فشار دهید.
- به بخش بروید
HKEY_LOCAL_MACHINESYSTEMCurrentControlSetServicesiaStorVدر قسمت راست پنجره، پارامتر "شروع" را انتخاب کنید و مقدار فعلی آن را به "0" تغییر دهید .
![مقدار iastorv را شروع کنید]()
- پس از آن، به بخش بروید
HKEY_LOCAL_MACHINESYSTEMCurrentControlSetServicesiaStorAVStartOverrideو مقدار "0" را برای پارامتر "0" تنظیم کنید .
![مقدار 0 در شروع لغو]()
- به بخش بروید
HKEY_LOCAL_MACHINESYSTEMCurrentControlSetServicesstorahciو برای پارامتر "شروع" مقدار "0" را تنظیم کنید .
![شروع ارزش در storahci]()
- بعد، به بخش بروید
HKEY_LOCAL_MACHINESYSTEMCurrentControlSetServicesstorahciStartOverrideپارامتر "0" را انتخاب کرده و مقدار را به "0" تنظیم کنید .
![مقدار 0 در شروع خرج کردن]()
- حالا شما می توانید رجیستری را ببندید و کامپیوتر را مجددا راه اندازی کنید. اولین بار توصیه می شود که سیستم عامل را در حالت ایمن نصب کنید.
- پس از شروع کامپیوتر، به BIOS بروید (کلید Del، F2، Esc، F1، F10 یا دیگران). بسته به پیکربندی رایانه شما).
مسیر BIOS قدیمی:
Integrated Peripherals > SATA Configuration > AHCI![حالت اتصال هارد دیسک را در BIOS قدیمی تغییر دهید]()
مسیر برای BIOS جدید:
Main > Storage Configuration > Configure SATA As > AHCI![حالت اتصال دیسک را در BIOS جدید تغییر دهید]()
گزینه های دیگر برای مکان این پارامتر:
Main > Sata Mode > AHCI Mode
Integrated Peripherals > OnChip SATA Type > AHCI
Integrated Peripherals > SATA Raid/AHCI Mode > AHCI
UEFI: به صورت جداگانه بسته به نسخه مادربرد. - از بایوس خارج شوید، تنظیمات را ذخیره کنید و منتظر بوت کامپیوتر باشید.
اگر نمی توان تعیین کرد، نوع اتصال را می توان در BIOS / UEFI مشاهده کرد. تعیین این ساده است: چه تنظیماتی در منوی بایوس ثبت می شود همان چیزی است که در حال حاضر نصب شده است (تصاویر با جستجو برای این تنظیم کمی پایین هستند).
هنگامی که حالت IDE متصل است، تغییر آن را به AHCI باید از ویرایشگر رجیستری آغاز شود.
همچنین ببینید: نحوه بوت شدن ویندوز در حالت امن
ما در مورد راه های رایج برای حل مشکلات مربوط به هارد دیسک کم سرعت صحبت کردیم. آنها می توانند عملکرد HDD را افزایش دهند و کار با سیستم عامل را پاسخگو تر و لذت بخش تر کنند.