قبل از شروع دستورالعمل ها ، یادداشت می کنیم که گاهی اوقات غیرفعال کردن تأیید امضای دیجیتال در سیستم عامل از امضای دستی درایور آسان تر است. علاوه بر این ، گزینه های جایگزینی برای نصب نرم افزار بدون امضا وجود دارد که با استفاده از پیوندهای زیر می توانید جزئیات بیشتری را در سایر راهنماهای وب سایت ما بخوانید.
جزئیات بیشتر:
تأیید امضای دیجیتال درایور را در ویندوز 7 غیرفعال کنید
نصب درایور بدون تأیید امضای دیجیتال در ویندوز
روش 1: وارد کردن امضای دیجیتال
گزینه اول برای آن دسته از کاربرانی مناسب است که قصد دارند فقط یک بار آن را در سیستم عامل نصب کنند و علاقه ای به توزیع بیشتر ندارند. این روش بهتر است در شرایطی که درایور را بارگیری کرده اید استفاده شود ، اما مشخص شد که امضا نشده است و نمی توانید آن را نصب کنید. سپس شما باید پیکربندی آن را به ویندوز 7 منتقل کنید ، که به صورت زیر انجام می شود:
- با درایور به پوشه بروید و فایل INF را در آنجا پیدا کنید ، که باید در سیستم عامل نصب شود. بر روی آن کلیک راست کنید تا منوی زمینه ظاهر شود.
- در پایین لیست ، را انتخاب کنید "خواص".
- انتقال به برگه "ایمنی".
- نام پرونده را کاملاً انتخاب کرده و با کلیدها کپی کنید Ctrl + C یا با فشار دادن RMB به منوی زمینه تماس بگیرید.
- اجرا کن خط فرمان از طرف مدیر با هر روش مناسب ، به عنوان مثال ، با پیدا کردن برنامه از طریق منو "شروع".
- دستور را در آنجا وارد کنید
pnputil.exe –aو نامی را که قبلاً کپی کرده اید ، با فاصله از هم جدا کنید ، وارد کنید. با استفاده از این کار می توانید متفاوت انجام دهیدسی دی... سپس از طریق آن باید با درایور به پوشه بروید و وارد شویدpnputil.exe –a + نام فایل. - صبر کنید تا پردازش قطعه به پایان برسد ، که به معنای واقعی کلمه چند ثانیه طول می کشد. پس از آن ، اعلانی بر روی صفحه نمایش داده می شود که واردات تنظیمات موفقیت آمیز بوده است.
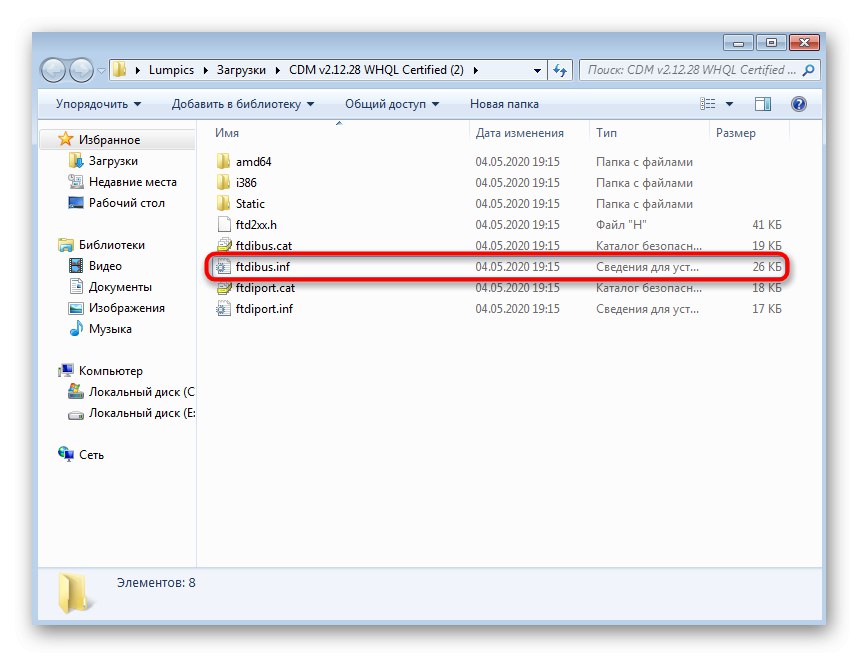
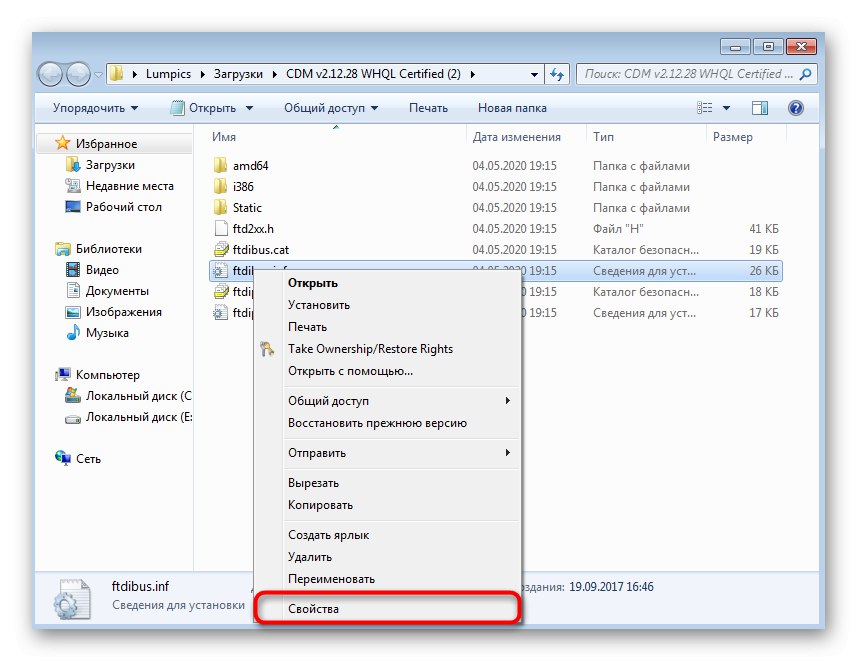
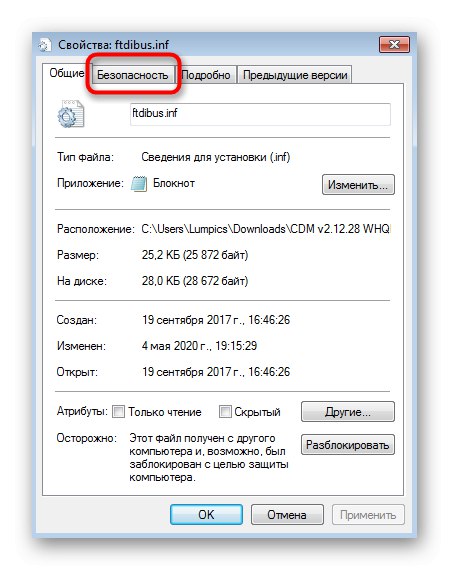
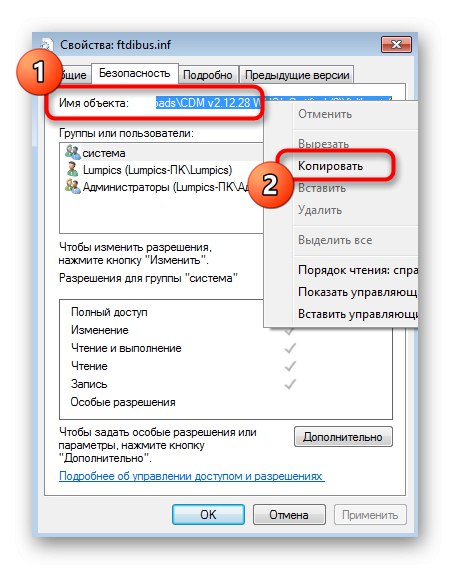
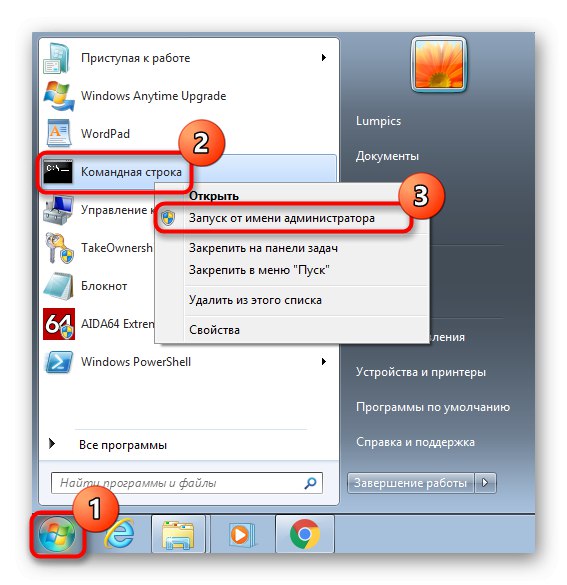
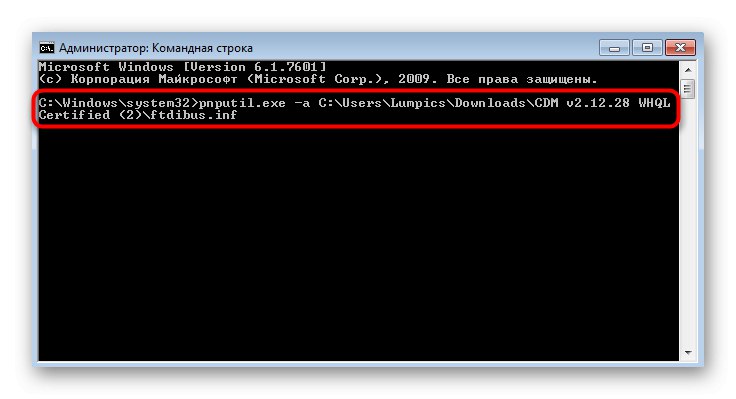
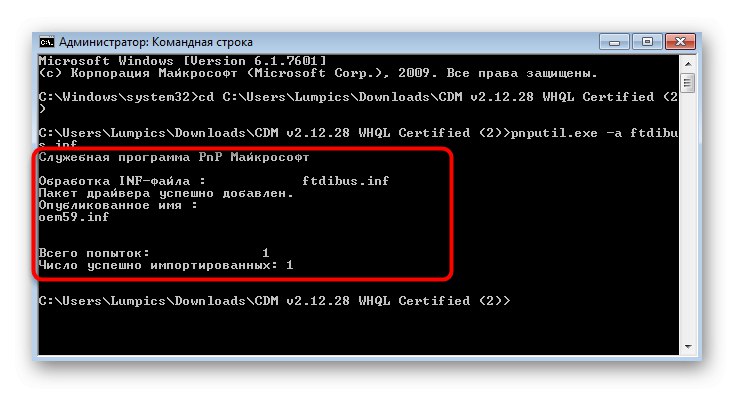
اکنون راننده ثبت شده در نظر گرفته می شود. اگر نصب بقیه ملفه ها باید با استفاده از یک فایل اجرایی انجام شود ، با استفاده از نرم افزار به دایرکتوری رفته و آن را اجرا کنید تا نصب کامل شود.
روش 2: به صورت دستی یک امضا ایجاد کنید
این روش پیچیده تر است ، بنابراین من مجبور شدم آن را به چند مرحله تقسیم کنم تا از مشکلات درک جلوگیری کنم. ماهیت اصلی آن استفاده از ابزارهای توسعه دهنده اختصاصی مایکروسافت برای ایجاد امضا برای درایور سفارشی است. برای کسانی که به توسعه دستی درایور علاقه دارند ، باید توجه ویژه ای به این روش شود.
مرحله 1: مراحل اولیه
مایکروسافت همه برنامه های کاربردی لازم را در دامنه عمومی توزیع می کند ، اما به طور پیش فرض در ویندوز 7 وجود ندارد ، بنابراین ابتدا باید آنها را بارگیری و نصب کنید.
برای بارگیری Windows SDK برای ویندوز 7 به وب سایت رسمی مایکروسافت بروید
- پیوند بالا را باز کنید تا صفحه بارگیری Microsoft Windows SDK باز شود ، در آنجا روی دکمه کلیک کنید "دانلود".
- بارگیری نصب در حالت خودکار شروع می شود: منتظر بمانید تا به پایان برسد ، و سپس فایل اجرایی را اجرا کنید.
- وقتی پنجره User Account Control ظاهر شد ، تغییرات را مجاز کنید.
- دستورالعمل های روی صفحه را دنبال کنید و حرکت کنید.
- کیت Windows Driver را از پیوند به صفحه برنامه بارگیری کنید.
برای بارگیری کیت Windows Driver 7.1.0 به وب سایت رسمی مایکروسافت بروید
- این یک بسته کامل از برنامه های مختلف و اجزای اضافی است که به شکل تصویر ISO توزیع شده است. پس از اتمام بارگیری ، باید آن را از طریق هر برنامه مناسب که پیوند زیر را می خوانید ، نصب کنید.
جزئیات بیشتر: نحوه نصب تصویر در ابزارهای DAEMON
- پس از شروع دیسک از طریق درایو مجازی ، برای شروع نصب ، پرونده EXE را باز کنید.
- نسخه سیستم عامل را مشخص کنید.
- همه ابزارهای موجود را برای نصب با علامت زدن آنها انتخاب کرده و عملیات را کامل کنید.
- سپس ریشه حجم منطقی سیستم هارد را باز کنید ، در آنجا پوشه ای به نام ایجاد کنید "DriverCert"... تمام اشیا-وابسته به راننده برای راحتی تعامل با آنها در آن قرار می گیرند.
- مکانهای استاندارد اجزای نصب شده را دنبال کنید تا مسیر را به همه فهرست ها بخاطر بسپارید. می توانید آنها را کپی یا یادداشت کنید تا هنگام انجام مراحل زیر دچار سردرگمی نشوید.


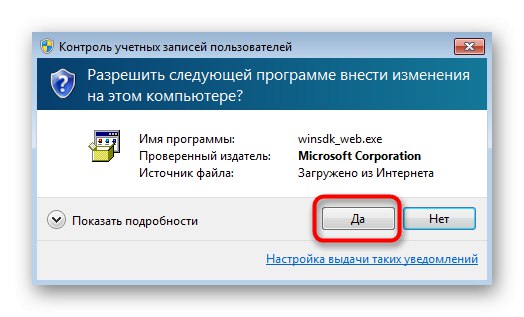
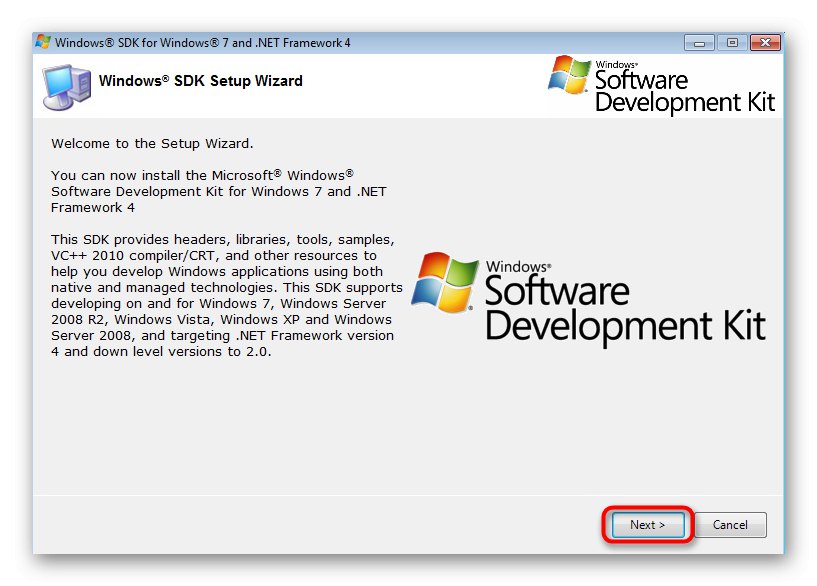
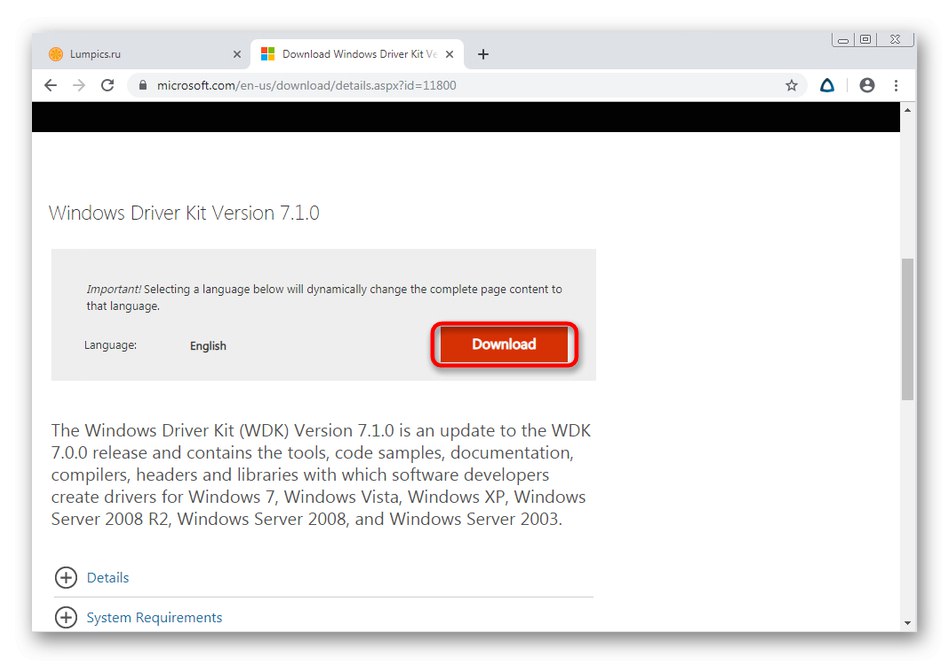
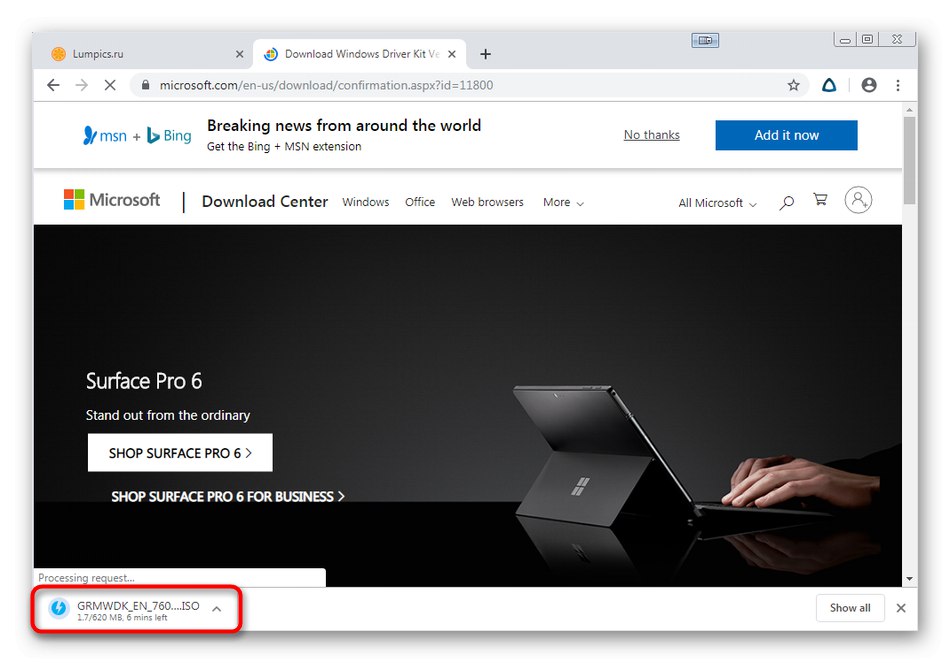
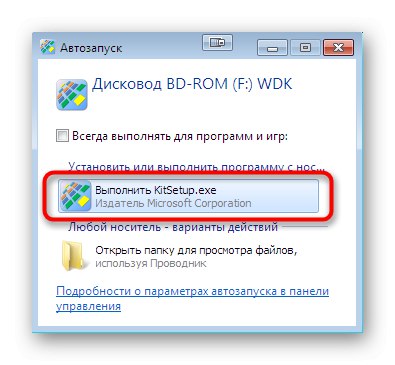
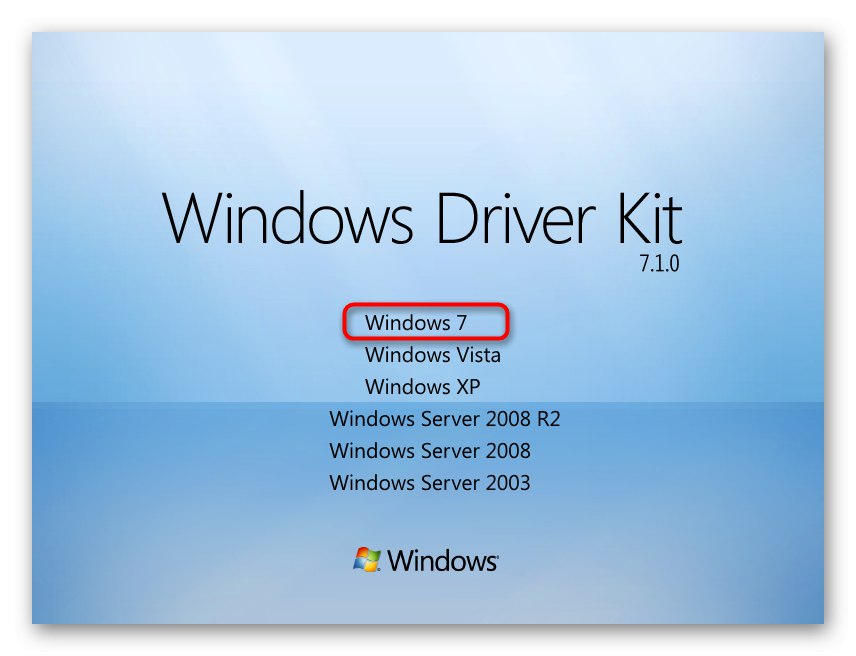
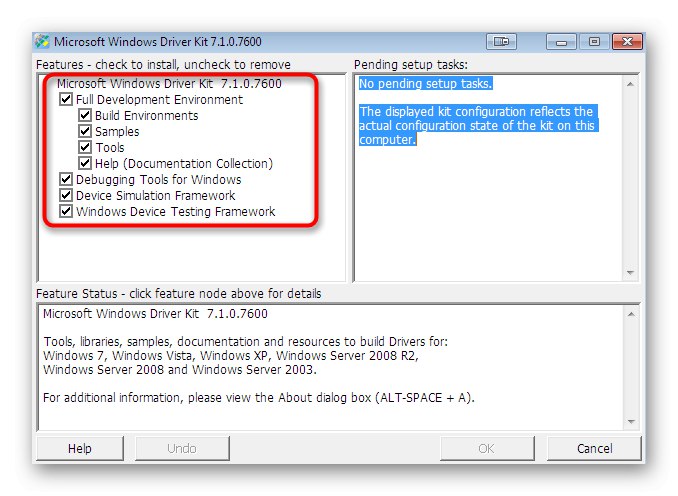
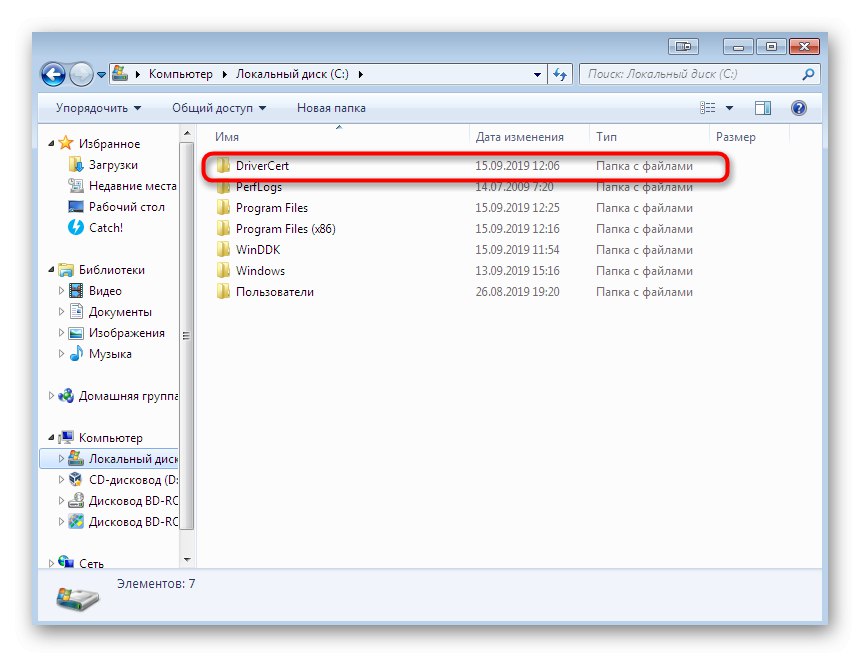
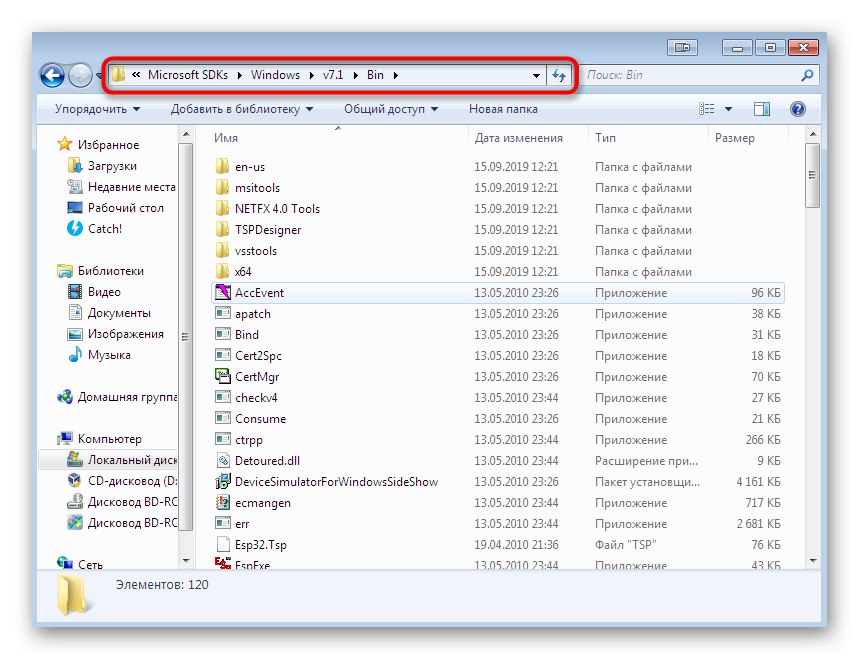
در حال حاضر نسخه های جدیدی از ابزارهای در نظر گرفته شده وجود دارد ، اما شما فقط باید مجموعه هایی را که پیوندهای آنها را ترک کرده ایم بارگیری کنید. این به دلیل این واقعیت است که توسعه دهندگان در نسخه های جدید پشتیبانی از ابزارهای استفاده شده بعدا را متوقف کردند ، که امضای دستی درایور را نمی دهد. مطمئن شوید که همه اجزا نصب شده اند ، رایانه خود را مجدداً راه اندازی کرده و ادامه دهید.
مرحله 2: تولید کلید و گواهی
درایور برای تعیین اصالت به گواهینامه احتیاج دارد و کلیدهای تولید شده از خود پرونده در برابر تغییرات غیرمجاز محافظت می کنند. ایجاد چنین اجزایی پیش شرط مایکروسافت است ، بنابراین هر کاربر باید این مراحل را دنبال کند:
- اجرا کن خط فرمان به عنوان مدیر
- دستور را وارد کنید
cd C: Program Files (x86) Microsoft SDKsWindowsv7.1binبرای رفتن به پوشه SDK Objects. اگر هنگام نصب فهرست را تغییر دادید ، مسیر را با مسیر فعلی جایگزین کنید. با فشار دادن کلید ، دستور را فعال کنید وارد. - با نوشتن دستور از ابزار SDK برای تولید گواهی استفاده کنید
makecert -r -sv C: DriverCertmyDrivers.pvk -n CN = "NameCompany" C: DriverCertMyDrivers.cer... جایگزین کردن نام شرکت به نام سازنده درایور یا خودسرانه بنویسید. - در صفحه فرم ایجاد رمز ورود برای کلید خصوصی نمایش داده می شود و شما باید آن را در قسمت مناسب وارد کرده و تأیید کنید.
- برای ادامه کار در یک پنجره جدید ، رمز ورود اختصاص داده شده را وارد کنید.
- بعد از بستن خودکار پنجره ، محتوای کنسول را بررسی کنید: اگر در پایان اعلانی مشاهده کردید "موفق شد"، به این معنی که نسل موفق بود و شما می توانید پیش بروید.
- مرحله اجباری بعدی ایجاد کلید عمومی است و برای همه کسانی که می خواهند درایور را در نرم افزار تعبیه کنند در دسترس خواهد بود. برای انجام این کار ، دستور را پیست کنید
cert2spc C: DriverCertmyDrivers.cer C: DriverCertmyDrivers.spc. - پیام کنسول باید نشان دهد که کلید عمومی با موفقیت ایجاد شده است.
- کلیدهای خصوصی و عمومی باید در یک جز component ترکیب شوند و برای این منظور از دستور استفاده می شود
pvk2pfx -pvk C: DriverCertmyDrivers.pvk -pi P @ ss0wrd -spc C: DriverCertmyDrivers.spc -pfx C: DriverCertmyDrivers.pfx -po PASSWORD... جایگزین کردن کلمه عبور به رمزعبور کلید خصوصی که قبلاً ایجاد شده است.
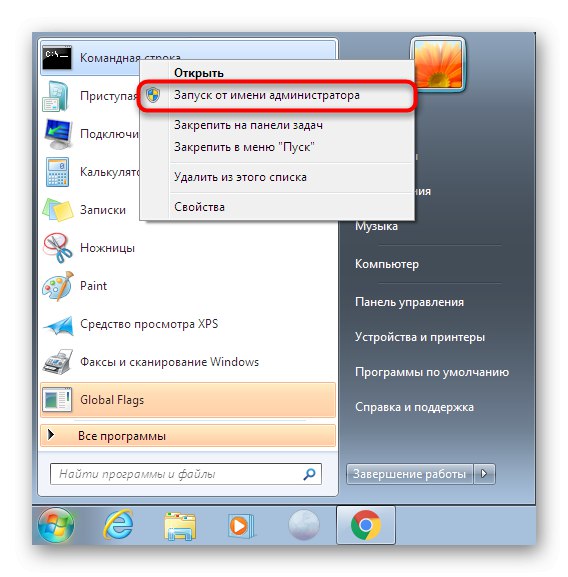
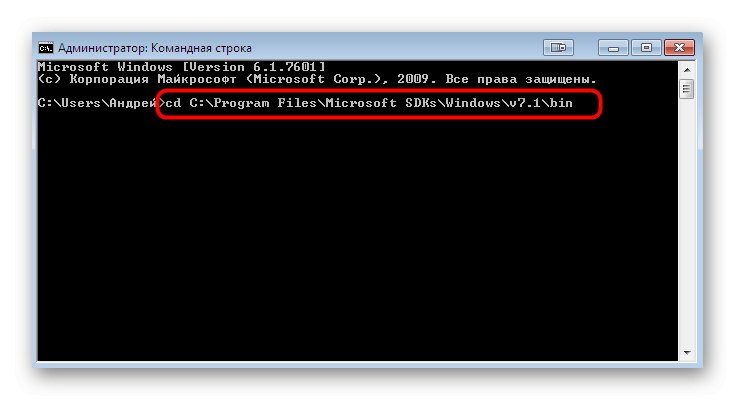
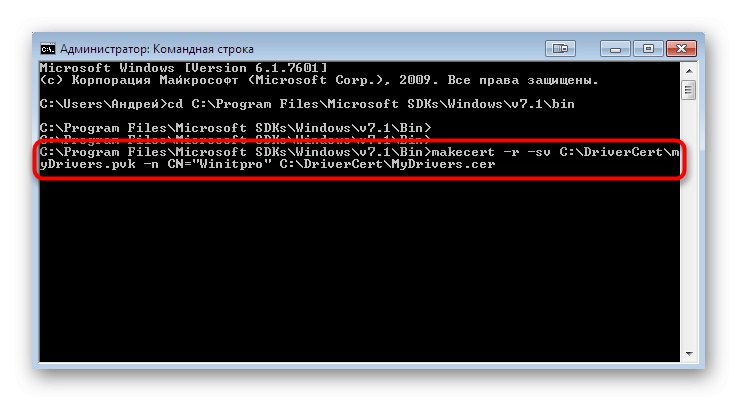
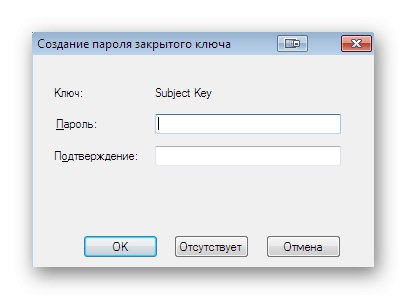
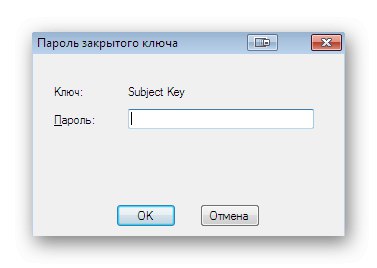
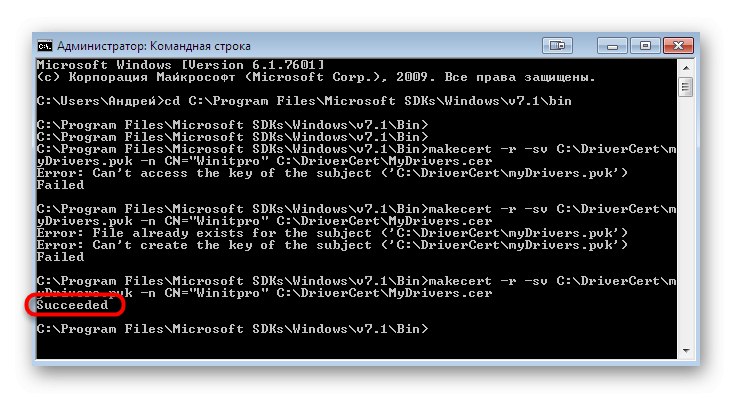

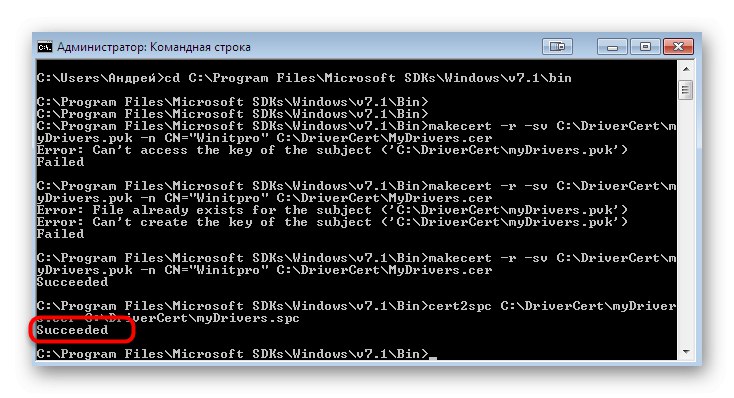
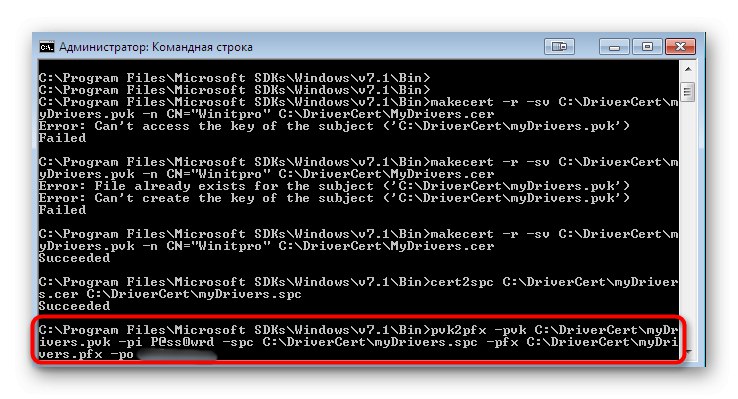
این ساده ترین مرحله در ایجاد یک امضای دیجیتال برای راننده بود و تقریباً هرگز خطا نمی کند. با این حال ، اگر اعلان های هشدار دهنده بر روی صفحه نمایش داده شد ، آنها را نادیده نگیرید ، مطالب را بخوانید و شرایط را مطابق با توصیه های موجود در آن اصلاح کنید
مرحله 3: یک فایل پیکربندی ایجاد کنید
یک پرونده پیکربندی برای هر درایور لازم است ، زیرا اطلاعات اصلی در آن ذخیره می شود. در آینده ، اگر شما نیاز به تغییر تاریخ آخرین تغییر یا تنظیمات نام نسخه درایور دارید ، می تواند مفید باشد. ابتدا باید به پوشه ایجاد شده قبلی بروید "DriverCert"، جایی که فایلهای درایور را که امضا برای آنها ایجاد شده است ، با انتخاب زیر شاخه جداگانه برای آنها منتقل می کنید. سپس کنسول را شروع کرده و این مراحل را دنبال کنید:
- برای استفاده از ابزار زیر ، دوباره باید با استفاده از دستور به پوشه جعبه ابزار Microsoft بروید
سی دی C: WinDDK7600.16385.1binselfsign. - ابتدا دایرکتوری را با درایور باز کنید و اطمینان حاصل کنید که دو پرونده با پسوند INF و SYS وجود دارد ، زیرا از آنها برای نسل بعدی فایل پیکربندی استفاده خواهد شد. سپس وارد شوید
inf2cat.exe / driver: "C: DriverCertDRIVER" / os: 7_X64 / verboseجایگزین کردن راننده به نام پوشه پرونده که قبلا ایجاد شده است. با کلیک بر روی ، اجرای دستور را تأیید کنید وارد.
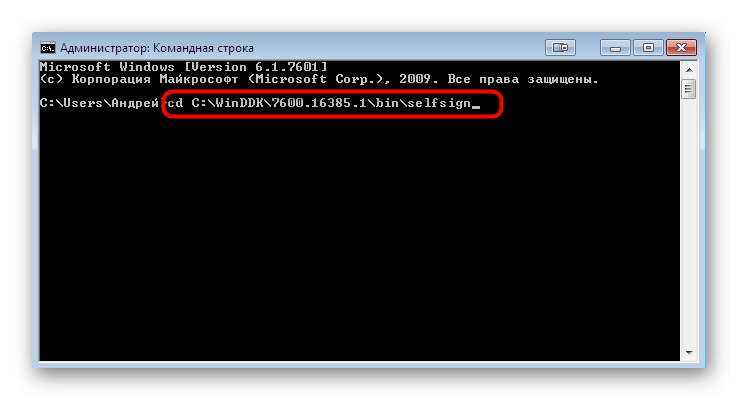
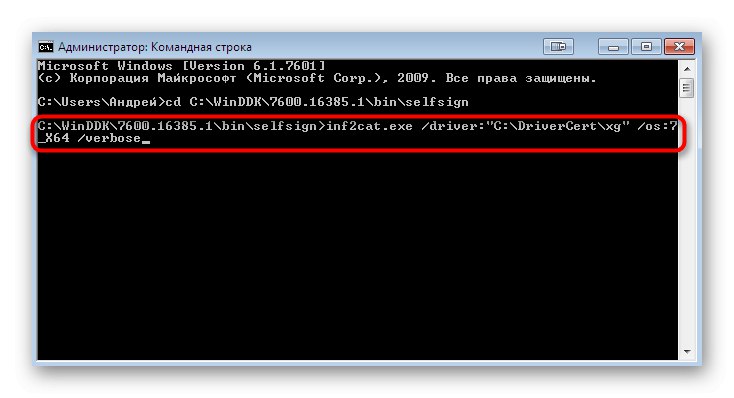
شرایط را کنترل کنید "خط فرمان" و منتظر بمانید تا اعلان ها روی صفحه ظاهر شوند "آزمون نشانه پذیری کامل است" و "تولید کاتالوگ کامل است"... در طی مراحل ایجاد فایل ، اکیداً توصیه نمی شود سایر اقدامات را در رایانه انجام دهید ، زیرا این امر ممکن است باعث خرابی برنامه شود.
بیایید به طور جداگانه رایج ترین خطایی را که هنگام ایجاد یک فایل پیکربندی ظاهر می شود ، یادداشت کنیم. متن آن چیزی شبیه به این است: "22.9.7: DriverVer روی تاریخ نادرست تنظیم شده است (برای جدیدترین سیستم عامل باید به تاریخ 21/4/2009 ارسال شود) در XXXXX.inf"، اما ناشی از یک تاریخ اشتباه تعیین شده از ایجاد شی است. در صورت بروز این مشکل ، فایل مورد نظر را که نام آن در خطا مشخص شده است ، از طریق استاندارد باز کنید "نوت بوک"کجا خط را پیدا کنید "DriverVer =" و مقدار آن را به تغییر دهید 05/01/2009,9.9.9.9... تغییرات را ذخیره کرده و پرونده پیکربندی را دوباره ایجاد کنید.
مرحله 4: یک امضا برای راننده ایجاد کنید
وقتی تمام مراحل قبلی به پایان رسید ، تنها امضای درایور است که با استفاده از ابزارهای توسعه دهنده قبلاً اضافه شده از طریق Command Line که قبلاً آشنا شده است ، انجام می شود.
- کنسول را به عنوان مدیر باز کنید و دستور را بنویسید
cd "C: File Files (x86) Windows Kits10bin10.0.17134.0x64". - بعد ، محتوا را جایگذاری کنید
signtool sign / f C: DriverCertmyDrivers.pfx / p PASSWORD / t http://timestamp.globalsign.com/scripts/timstamp.dll / v "C: DriverCertxgxg20gr.cat"جایگزین کردن کلمه عبور به رمزعبور کلید خصوصی که قبلاً ایجاد شده است. در این عملیات از سرویس زمان سنج آنلاین Globalsign استفاده می شود ، بنابراین مطمئن شوید که به اینترنت متصل هستید. خطی که در کنسول ظاهر شد با موفقیت امضا شد: C: DriverCertxgxg20gr.cat تعداد پرونده ها با موفقیت امضا شد: 1 در مورد تکمیل موفقیت آمیز فرآیند اطلاع می دهد. - به نوبه خود ، دو دستور زیر را جایگذاری کنید تا گواهی نصب شود.
certmgr.exe -add C: DriverCertmyDrivers.cer -s -r localMachine ROOT
certmgr.exe -add C: DriverCertmyDrivers.cer -s -r localMachine TRUSTEDPUBLISHER
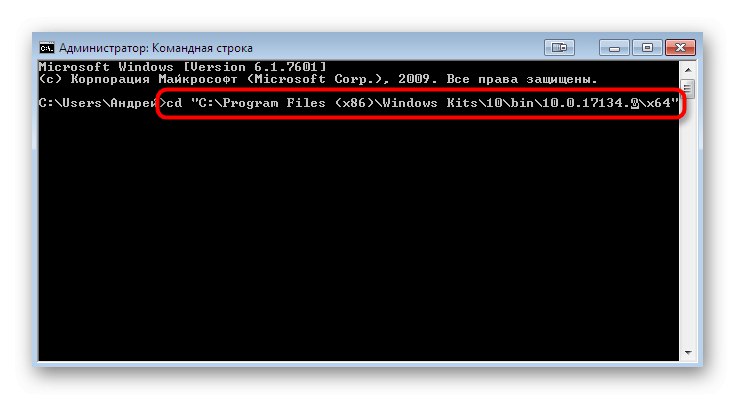
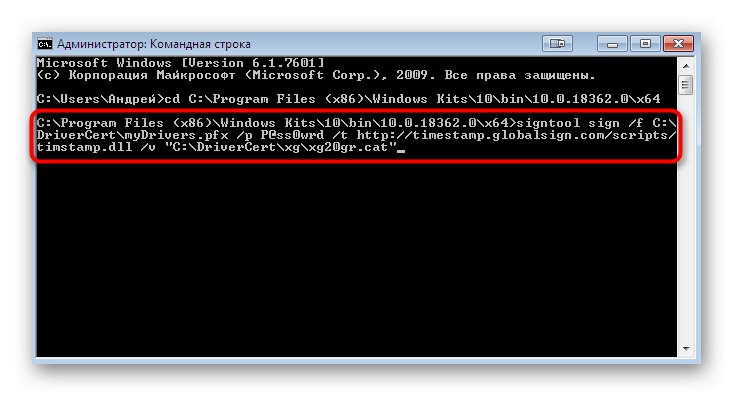
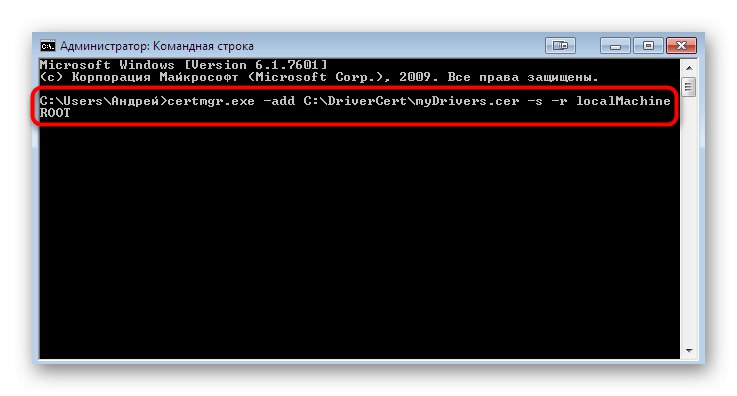
برای تکمیل امضا ، دستورالعمل های موجود در فهرست گرافیکی را دنبال کنید. در این مرحله ، فرآیند کامل در نظر گرفته می شود و در صورت لزوم ، درایور امضا شده فقط باید به صورت دستی نصب شود.
جزئیات بیشتر: نصب دستی درایور در ویندوز 7