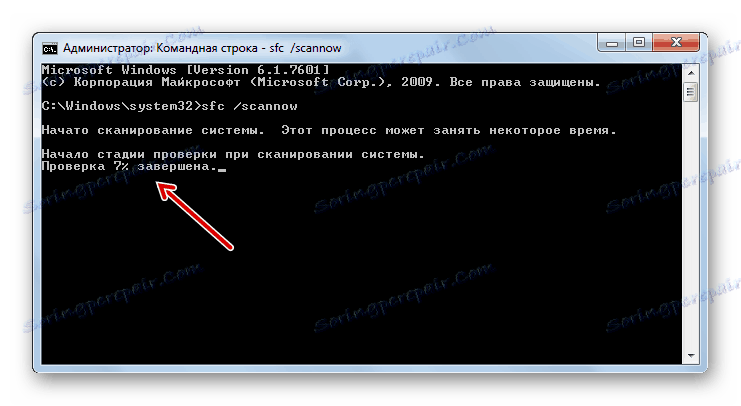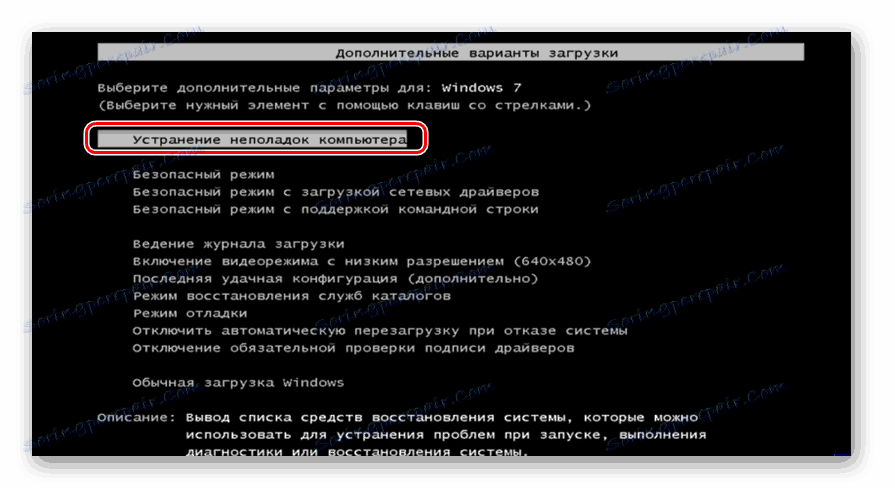سیستم بازگردانی در ویندوز 7
تقریبا هر کاربر PC دیر یا زود با وضعیتی مواجه می شود که سیستم عامل شروع نمی شود یا شروع به کار اشتباه می کند. در این مورد، یکی از واضح ترین راه های خروج از این وضعیت، انجام عملیات بازیابی سیستم عامل است. بیایید نگاه کنیم چگونه می توانیم ویندوز 7 را بازیابی کنیم.
همچنین ببینید:
حل مشکلات با دانلود ویندوز 7
چگونه برای بازگرداندن ویندوز
محتوا
روشهای بازگردانی سیستم عامل
تمام گزینه های بازیابی سیستم را می توان به چند گروه تقسیم کرد، بسته به اینکه آیا شما می توانید ویندوز را اجرا کنید یا سیستم عامل به گونه ای آسیب دیده است که بوت نمی شود. گزینه middle می باشد که ممکن است برای شروع رایانه در حالت Safe Mode ، اما در حالت عادی دیگر نمی تواند روشن شود. بعد، ما موثرترین روش هایی را که می توان برای بازگرداندن سیستم در شرایط مختلف استفاده کردیم، در نظر می گیریم.
روش 1: نرم افزار System Restore System Utility
این گزینه مناسب است اگر شما می توانید ویندوز را در حالت استاندارد وارد کنید، اما به دلایلی شما می خواهید به حالت قبلی سیستم بازگردید. شرایط اصلی اجرای این روش، وجود یک نقطه بازیابی قبلی است. نسل آن در زمانی اتفاق می افتاد که OS هنوز در ایالت بود که شما می خواهید آن را دوباره برگردانید. اگر شما در زمان مناسب از ایجاد چنین نقطه ای مراقبت نکردید، این بدان معنی است که این روش برای شما کار نخواهد کرد.
درس: یک سیستم عامل بازیابی در ویندوز 7 ایجاد کنید
- روی «شروع» کلیک کنید و به کلمات «همه برنامه ها» بروید .
- به پوشه "Standard" بروید .
- سپس دایرکتوری سرویس را باز کنید.
- روی نام "System Restore" کلیک کنید.
- راه اندازی یک ابزار منظم برای بازگرداندن سیستم عامل وجود دارد. پنجره شروع این ابزار باز می شود. روی آیتم «بعدی» کلیک کنید.
- پس از آن، مهم ترین بخش این ابزار سیستم باز می شود. این جایی است که شما باید نقطه بازیابی را که میخواهید سیستم را بازگردانید را انتخاب کنید. برای نمایش تمام گزینه های ممکن، کادر «نمایش همه ...» را علامت بزنید. بعد از لیست، یکی از مواردی را که میخواهید بردارید را انتخاب کنید. اگر نمی دانید کدام گزینه برای متوقف کردن، سپس آخرین عنصر را از آنهایی که هنگام عملکرد ویندوز کاملا شما راضی بودند، انتخاب کنید. سپس "بعدی" را کلیک کنید.
- پنجره زیر باز می شود. قبل از اینکه هرگونه اقدام در آن را انجام دهید، تمام برنامه های فعال را ببندید و اسناد باز را ذخیره کنید تا از دست دادن اطلاعات جلوگیری شود زیرا کامپیوتر به زودی دوباره راه اندازی خواهد شد. پس از آن، اگر تصمیم خود را برای رونق دادن سیستم عامل تغییر ندهید، روی «پایان» کلیک کنید.
- PC راه اندازی مجدد و در هنگام راه اندازی مجدد، بازگشت به نقطه انتخاب شده رخ خواهد داد.
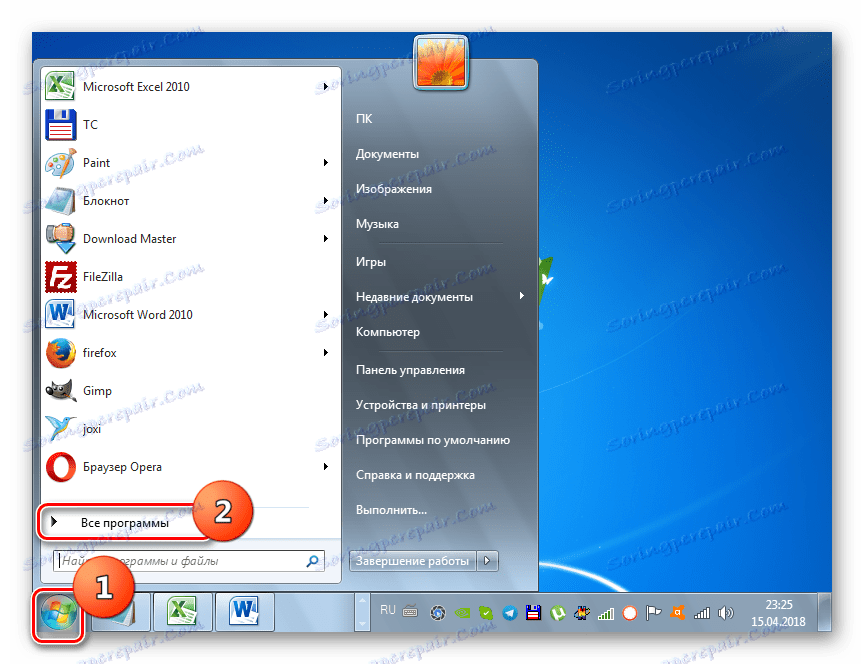
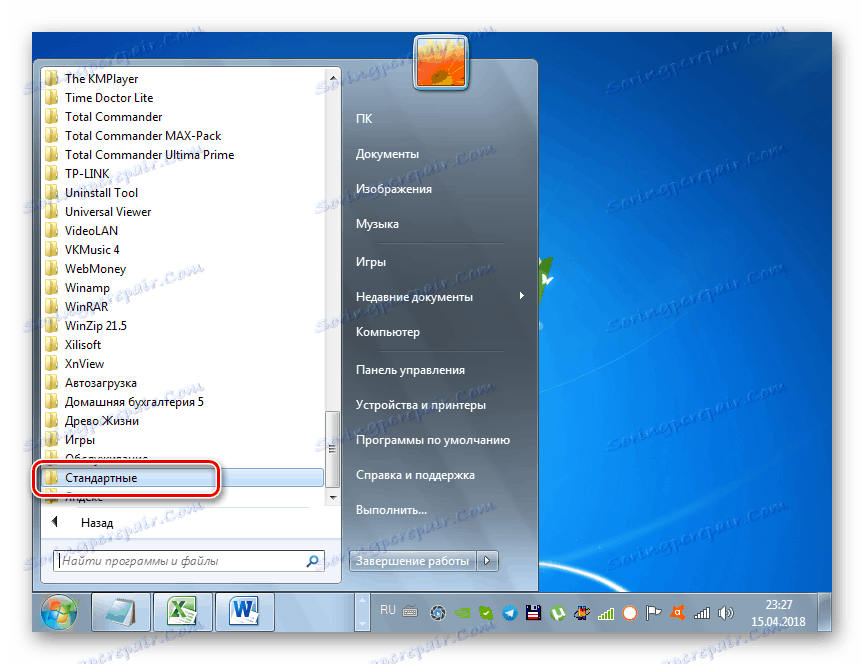
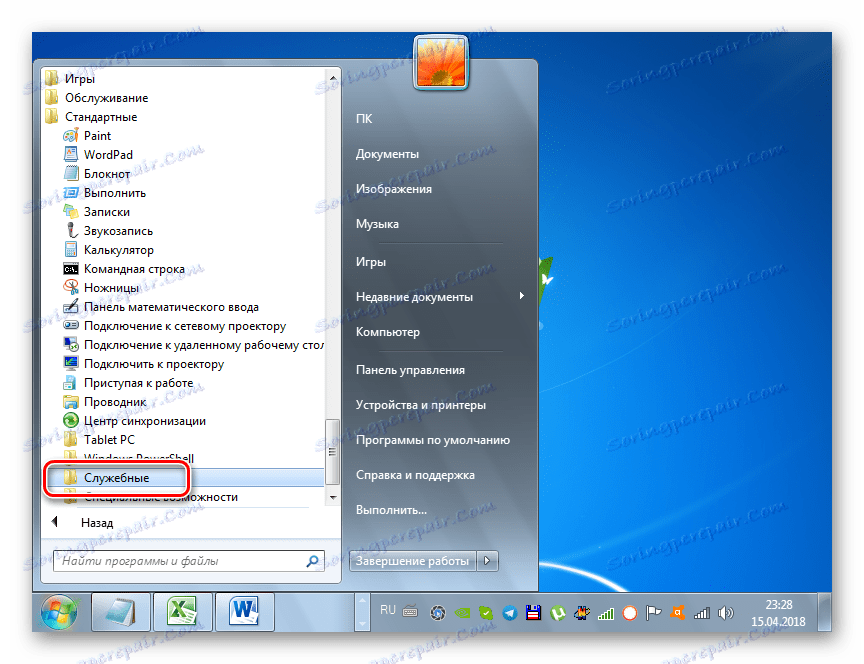
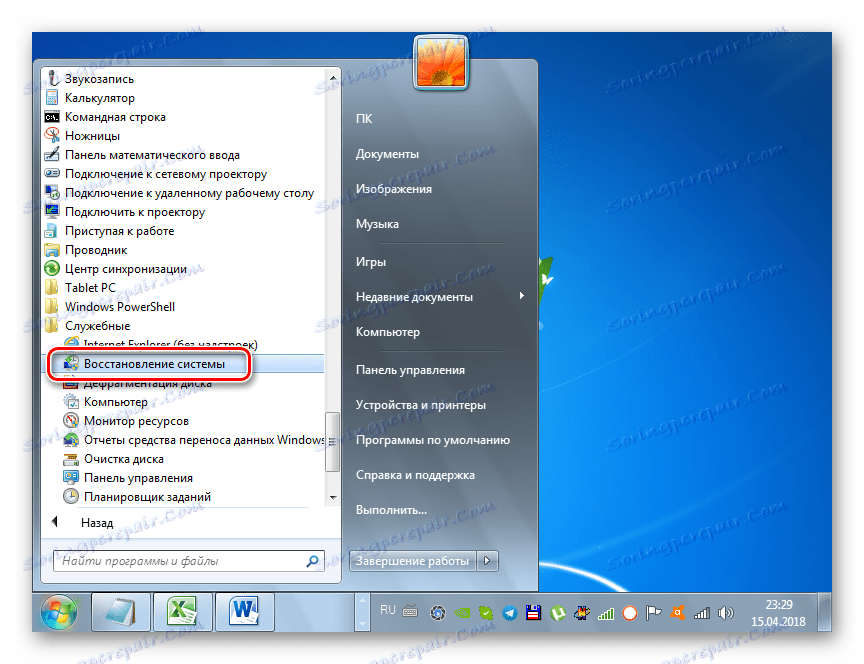
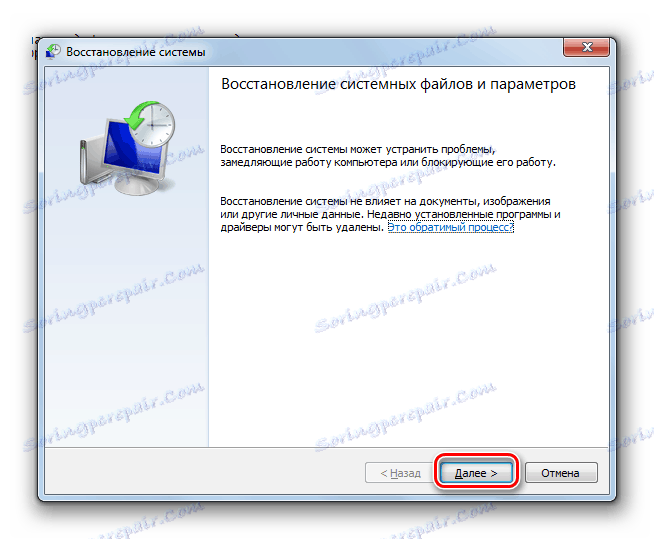
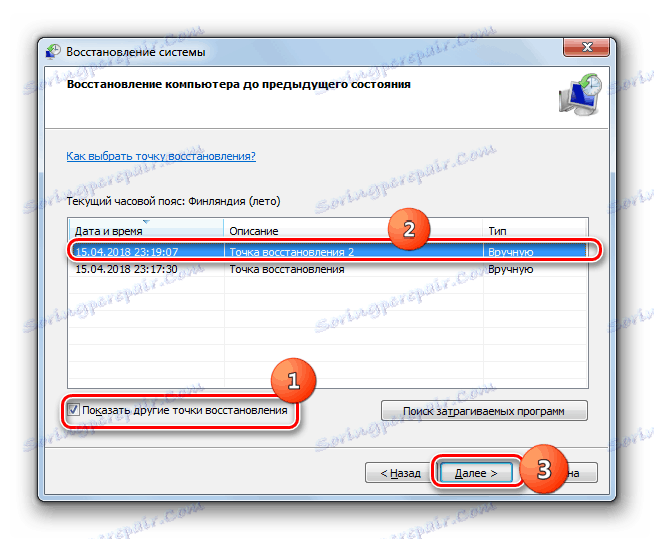
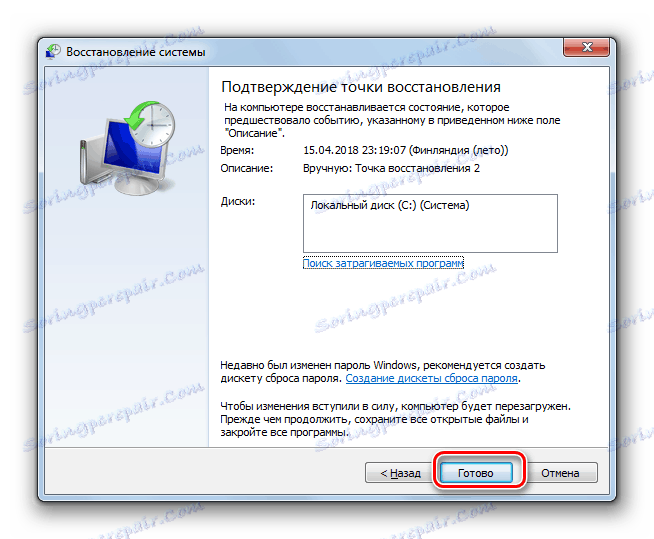
روش 2: بازگرداندن از پشتیبان
راه بعدی برای به دست آوردن مجدد سیستم، بازگرداندن آن از نسخه پشتیبان است. همانطور که در مورد قبلی، یک پیش شرط حضور کپی از سیستم عامل است، که در زمانی که ویندوز به درستی کار می کرد، ایجاد شده است.
درس: ایجاد نسخه پشتیبان از سیستم عامل در ویندوز 7
- روی «شروع» کلیک کنید و به کلمات «کنترل پنل» بروید .
- به بخش "سیستم و امنیت" بروید .
- سپس در بلوک "Backup and Restore" گزینه "بازگردانی از بایگانی" را انتخاب کنید.
- در پنجره ای که باز می شود، روی لینک "Restore settings of system ..." کلیک کنید .
- در پایین پنجره ای که باز می شود، روی «روش های پیشرفته ...» کلیک کنید.
- در میان گزینه های باز شده، "استفاده از یک تصویر سیستم ..." را انتخاب کنید .
- در پنجره بعدی، از شما خواسته می شود تا فایل های کاربر را پشتیبان گیری کنید تا بعدا بتوان آنها را بازگرداند. اگر شما به آن نیاز دارید، روی «بایگانی» کلیک کنید، و در غیر این صورت روی «پرش» کلیک کنید.
- پس از آن، یک پنجره باز خواهد شد که در آن شما نیاز به کلیک بر روی دکمه "راه اندازی مجدد" . اما قبل از آن، تمام برنامه ها و اسناد را ببندید تا داده ها را از دست ندهید.
- پس از راه اندازی مجدد کامپیوتر، محیط بازیابی ویندوز باز خواهد شد. پنجره انتخاب زبان ظاهر می شود، که به طور معمول نیازی به تغییر ندارد - به طور پیش فرض زبان موجود در سیستم شما نمایش داده می شود و بنابراین فقط روی «بعدی» کلیک کنید.
- سپس یک پنجره باز خواهد شد که در آن شما باید یک پشتیبان را انتخاب کنید. اگر شما آن را با استفاده از ابزارهای ویندوز ایجاد کردید، سپس سوئیچ را در گزینه "استفاده از آخرین تصویر موجود ..." ترک کنید. اگر شما آن را با کمک برنامه های دیگر ساخته اید، سپس در این مورد، سوئیچ را به موقعیت "انتخاب تصویر ..." تنظیم کنید و مکان فیزیکی آن را مشخص کنید. پس از آن، روی "بعدی" کلیک کنید.
- سپس یک پنجره باز خواهد شد که پارامترها براساس تنظیماتی که انتخاب کرده اید نمایش داده می شوند. در اینجا فقط باید روی "پایان" کلیک کنید.
- در پنجره بعدی برای شروع این روش، باید با کلیک روی "بله" اقدامات خود را تایید کنید.
- پس از آن، سیستم به پشتیبان انتخاب شده بازگردانده می شود.
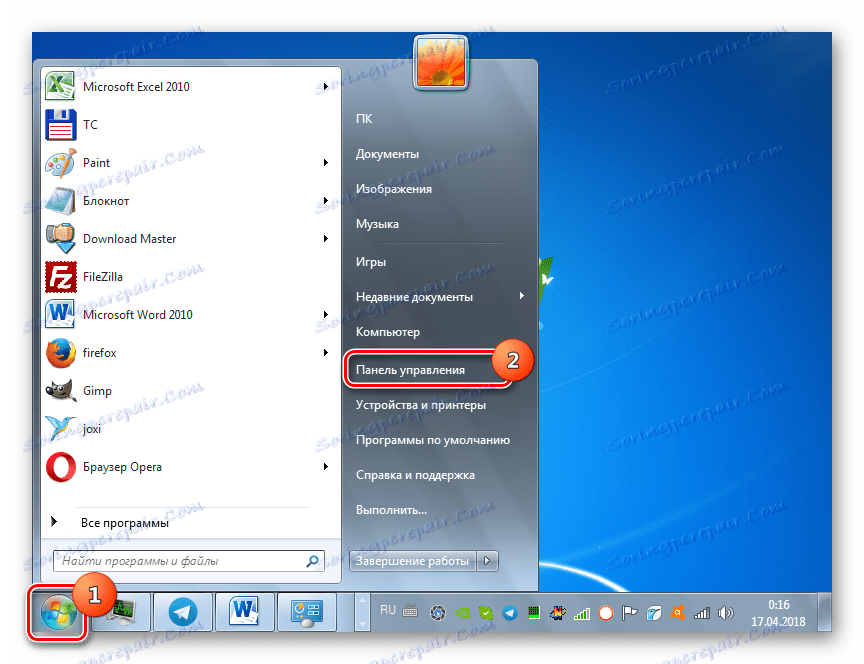
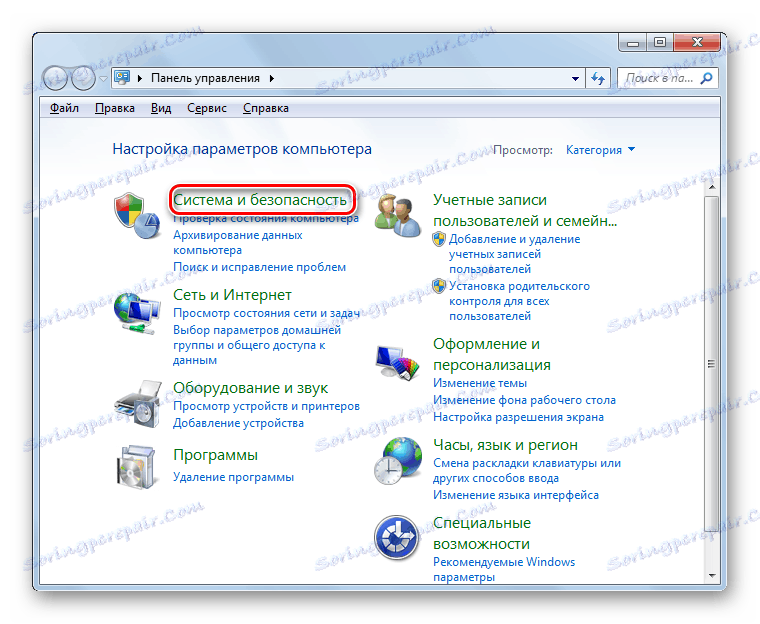
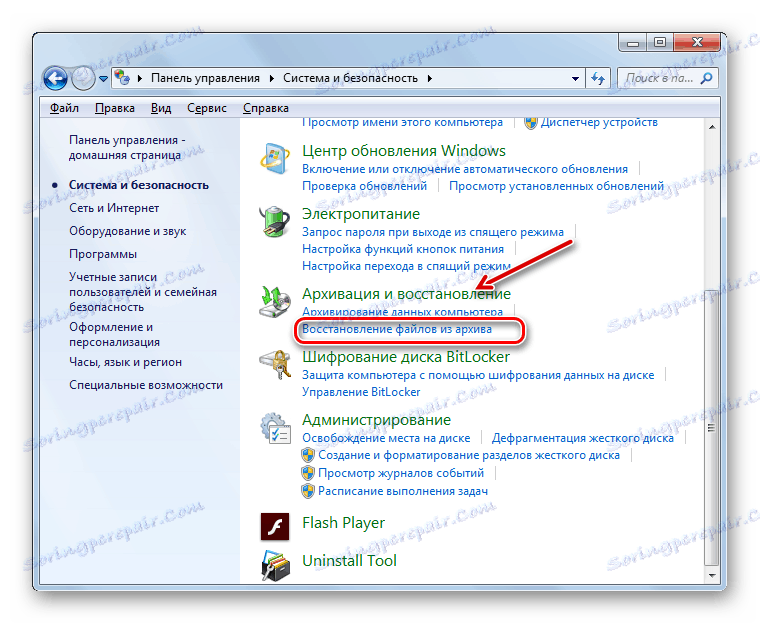
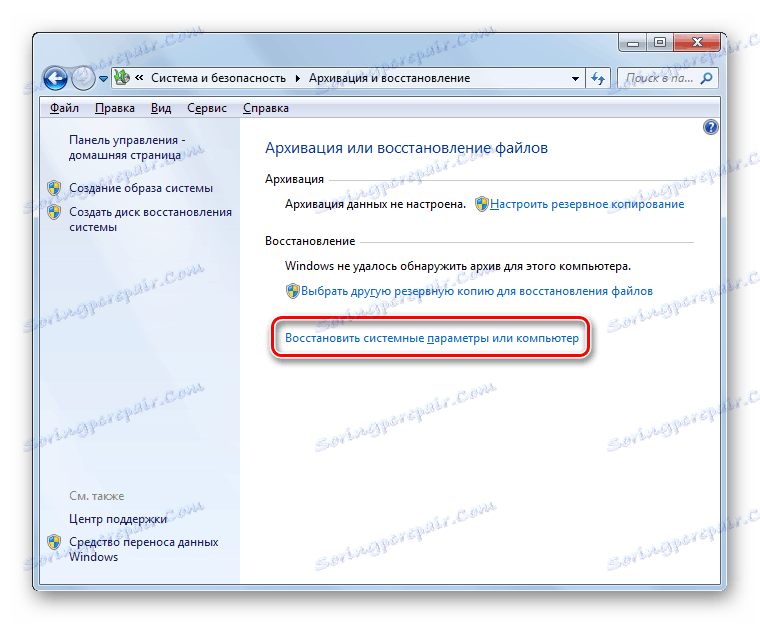
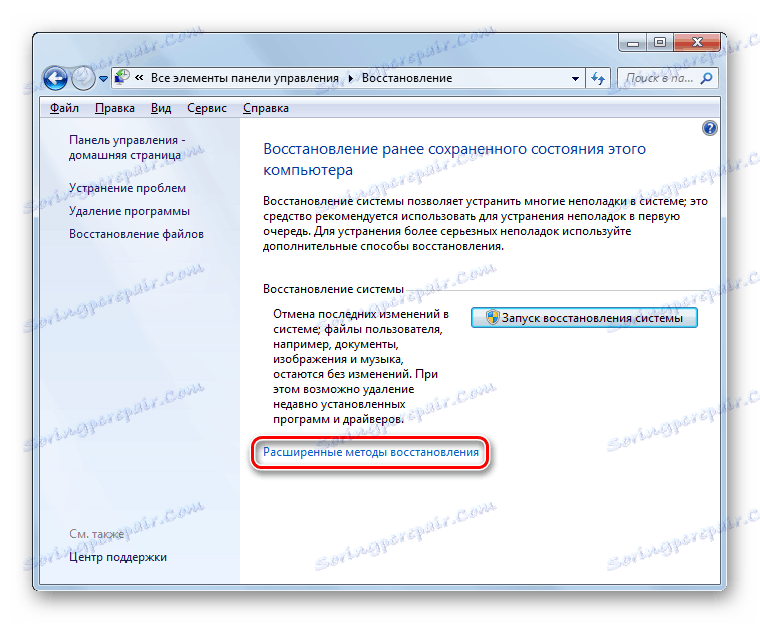
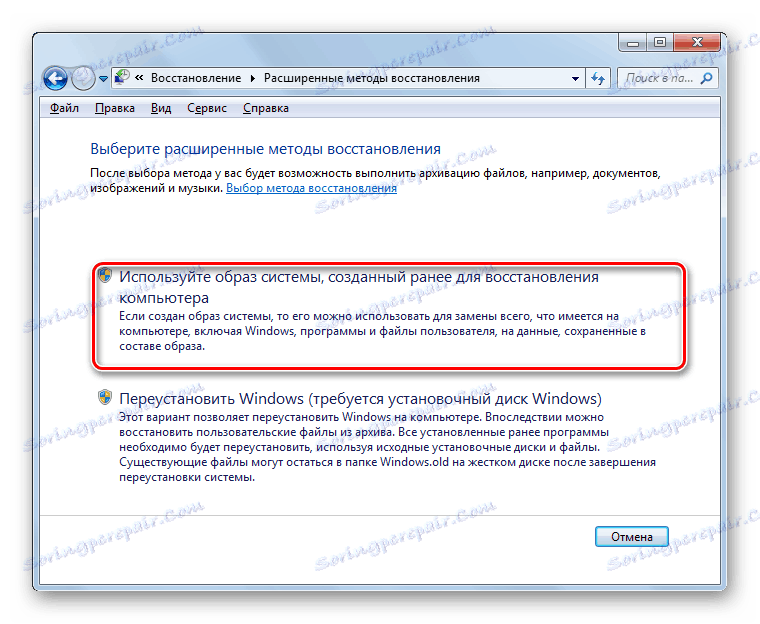
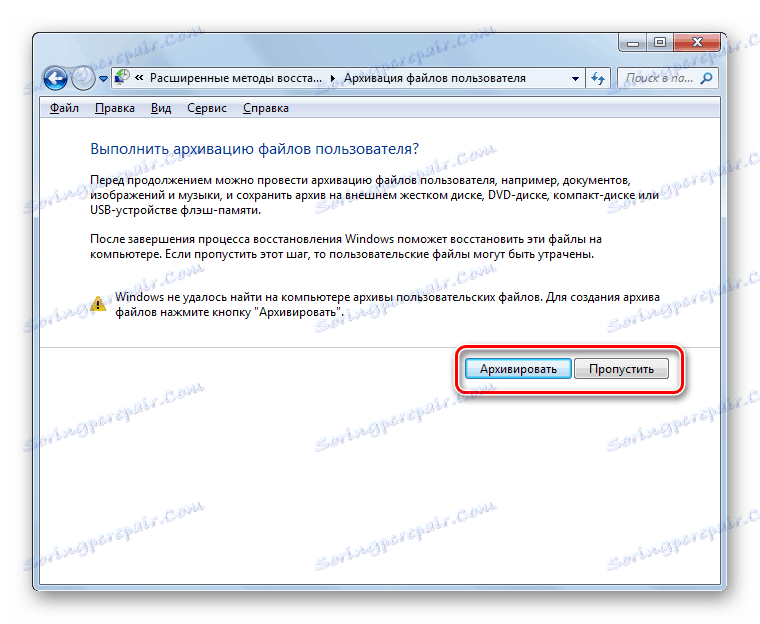
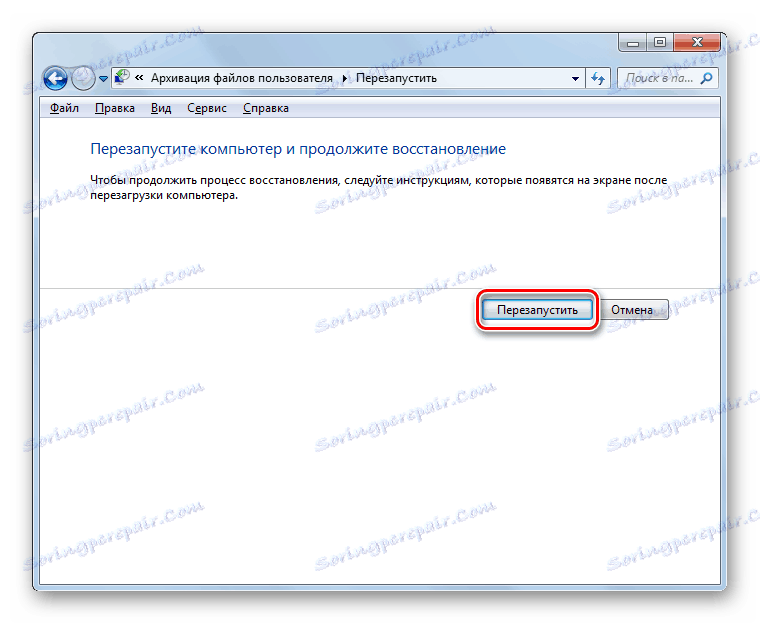

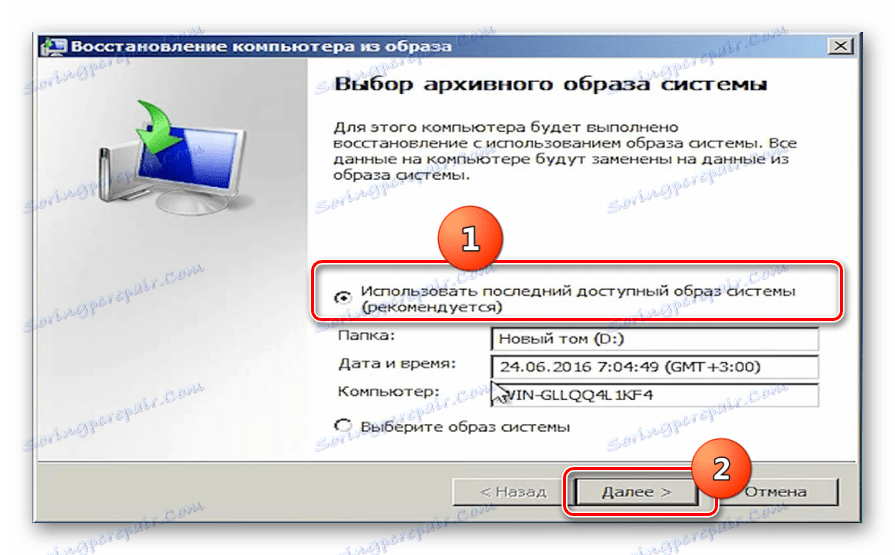
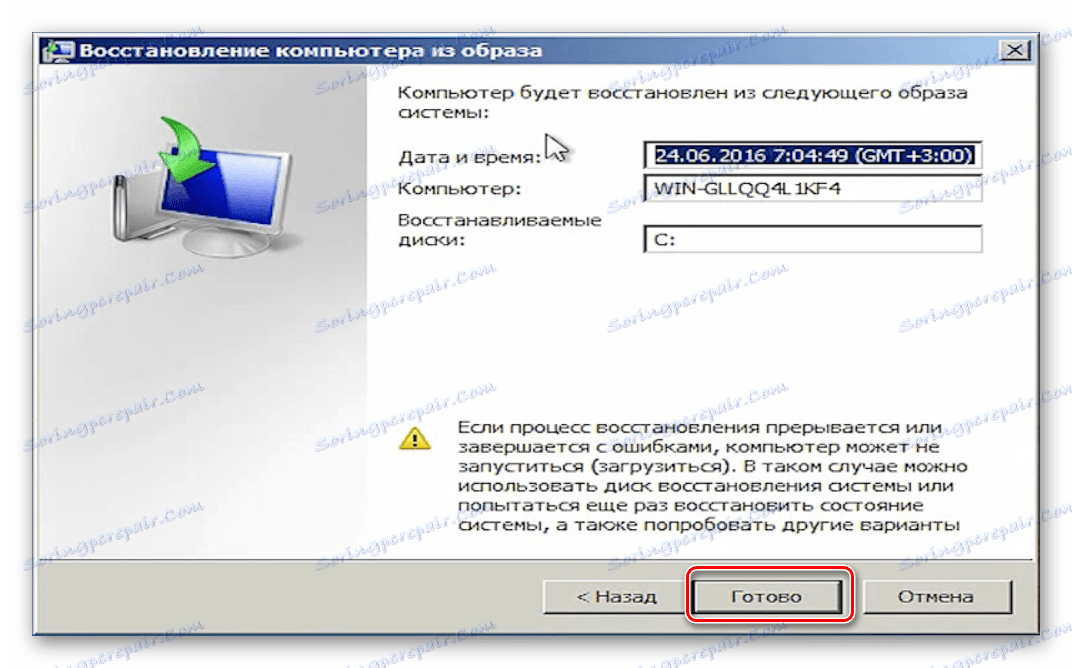
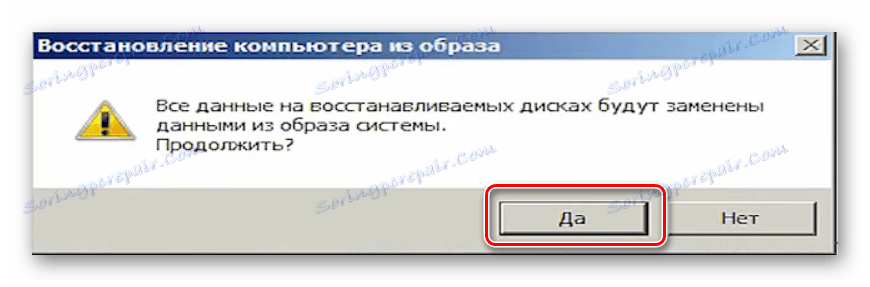
روش 3: فایل های سیستم را بازیابی کنید
مواردی وجود دارد که فایل های سیستم آسیب دیده باشند. در نتیجه، کاربر خرابی های مختلف در کار ویندوز را مشاهده می کند، اما با این وجود می تواند سیستم عامل را شروع کند. در چنین شرایطی، منطقی است که از چنین مشکلی اسکن کنیم و سپس فایلهای آسیب دیده را بازیابی کنیم.
- به همان صورت که در روش 1 توضیح داده شده است، به پوشه Standard از منوی شروع بروید . آیتم "خط فرمان" را در آنجا پیدا کنید . راست کلیک بر روی آن و انتخاب راه اندازی از طرف مدیر در منو که باز می شود.
- در رابط راه اندازی "خط فرمان" عبارت را وارد کنید:
sfc /scannowپس از انجام این عمل، Enter را فشار دهید.
- این ابزار یکپارچگی فایل های سیستم را بررسی می کند. اگر او آسیب ببیند، بلافاصله سعی خواهد کرد آن را به طور خودکار تعمیر کند.
![روش برای بررسی یکپارچگی فایل های سیستم در خط فرمان در ویندوز 7]()
اگر پس از پایان اسکن، در «خط فرمان» ظاهر می شود در مورد عدم امکان بازگرداندن موارد آسیب دیده با استفاده از ابزار مشابه با بارگذاری کامپیوتر در «حالت ایمن» بررسی کنید . نحوه اجرای این حالت در بحث روش 5 شرح داده شده است .
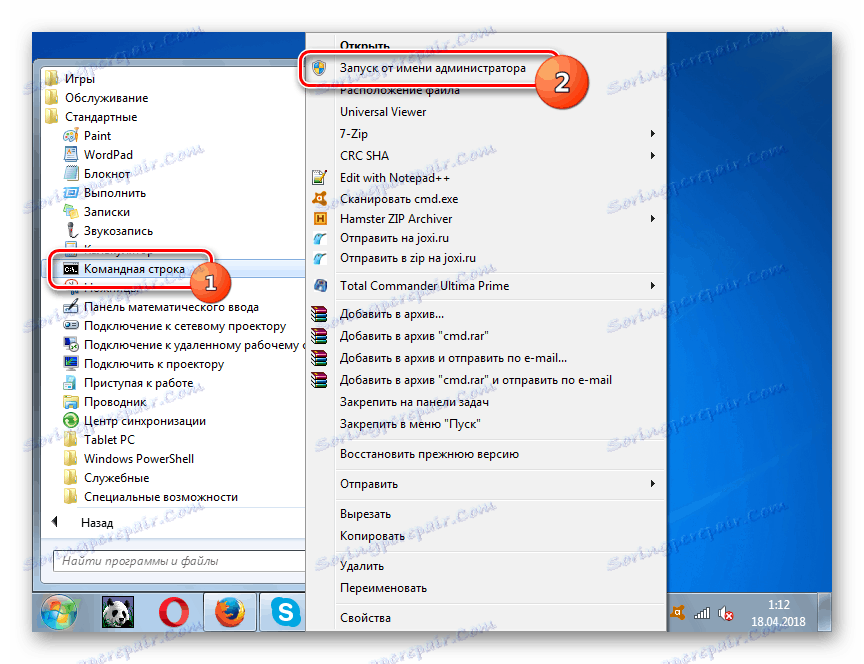
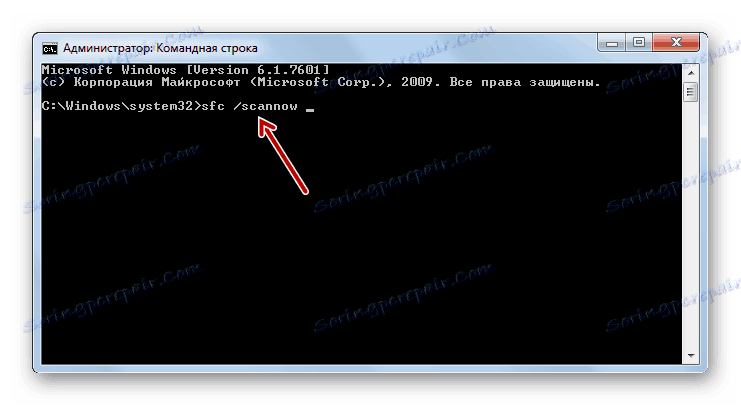

درس: اسکن سیستم برای شناسایی فایل های آسیب دیده در ویندوز 7
روش 4: اجرای پیکربندی خوب شناخته شده
روش زیر در مواردی است که شما نمیتوانید ویندوز را در حالت عادی بوت کنید یا آن را بارگذاری نکنید مناسب است. این است که از طریق فعال سازی آخرین پیکربندی موفق OS انجام شده است.
- پس از شروع کامپیوتر و فعال سازی BIOS، یک بوق را بشنوید. در این زمان، شما باید زمان برای پایین نگه داشتن دکمه F8 را برای نمایش پنجره برای انتخاب گزینه سیستم بوت. با این حال، اگر شما قادر به شروع به ویندوز نیست، این پنجره ممکن است به صورت تصادفی ظاهر شود، بدون نیاز به فشار دادن کلید بالا.
- سپس، با استفاده از کلیدهای "پایین" و "بالا" (فلش بر روی صفحه کلید) گزینه "Last successful configuration" را انتخاب کنید و Enter را فشار دهید.
- پس از آن، احتمال وجود دارد که سیستم به آخرین پیکربندی موفق بازگشته و عملیات آن عادی شود.
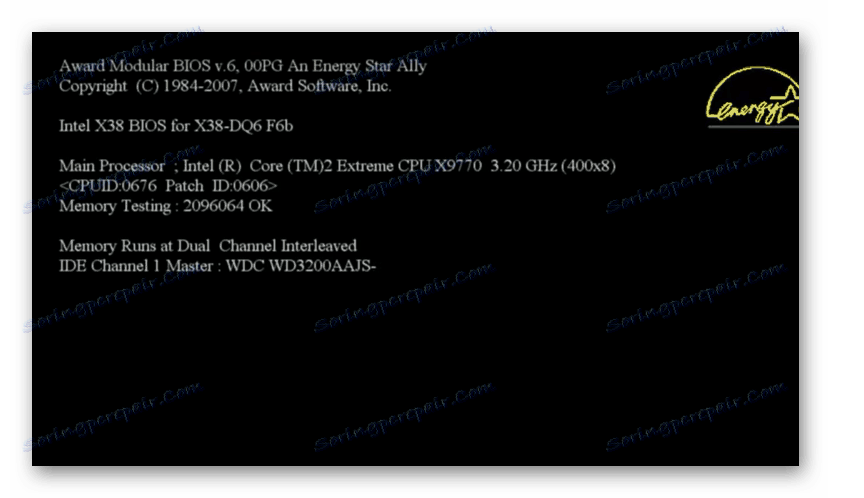
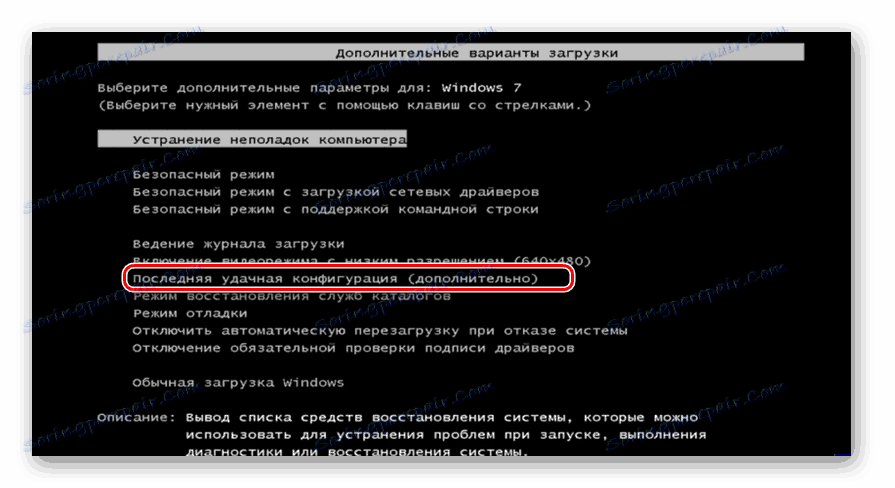
این روش برای بازگرداندن وضعیت ویندوز در صورتی که رجیستری آسیب دیده باشد یا اگر در تنظیمات راننده، انحرافات مختلفی وجود داشته باشد، به درستی قبل از اینکه مشکل بوجود آمده بوسیله پیکربندی شود، کمک می کند.
روش 5: بازیابی از حالت Safe Mode
شرایطی وجود دارد که شما نمی توانید سیستم را به طور معمول راه اندازی کنید، اما در حالت ایمن بوت می شود. در این مورد، شما همچنین می توانید یک روش بازگرداندن به حالت کار انجام دهید.
- برای شروع، هنگامی که سیستم شروع می شود، پنجره انتخاب نوع بوت را با فشار دادن F8، اگر خود به خود ظاهر نمی شود، تماس بگیرید. پس از آن، در روش آشنا گزینه "Safe Mode" را انتخاب کرده و Enter را فشار دهید.
- رایانه در حالت «Safe Mode» شروع می شود و شما باید از ابزار بازیابی منظم، که ما هنگام توصیف روش 1 توضیح داده شد، تماس گرفته یا از یک پشتیبان بازیابی کردیم، همانطور که در روش 2 توضیح داده شد. تمام اقدامات بعدی دقیقا همانند است.
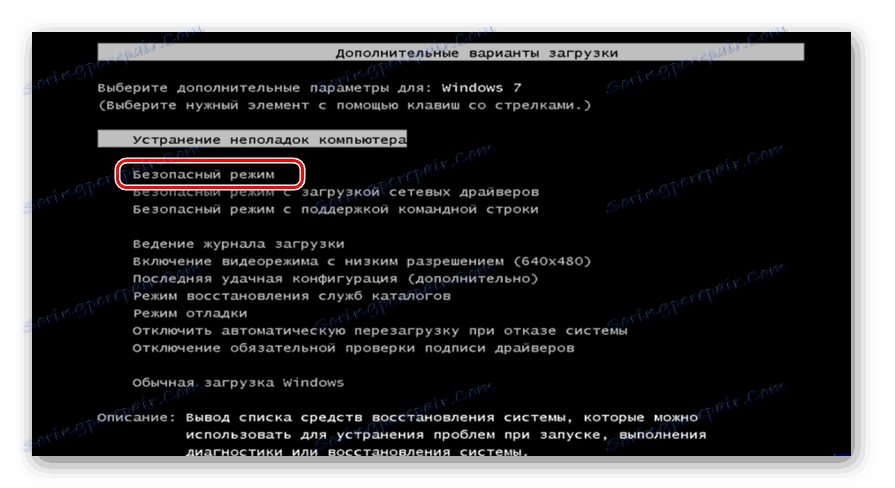
درس: اجرای "حالت ایمن" در ویندوز 7
روش 6: محیط بازیابی
راه دیگری برای بازگرداندن ویندوز در صورتی که شما نمیتوانید آن را تمام کنید، وارد کردن محیط بازیابی است.
- پس از روشن کردن کامپیوتر، با انتخاب دکمه F8 ، همانطور که قبلا در بالا توضیح داده شد، برای انتخاب نوع سیستم راه اندازی کنید. بعد، گزینه "عیب یابی کامپیوتر" را انتخاب کنید.
![تغییر در راه اندازی محیط بازیابی سیستم عامل در پنجره برای انتخاب نوع راه اندازی سیستم در ویندوز 7]()
اگر حتی یک پنجره برای انتخاب نوع راه اندازی سیستم نداشته باشید، می توانید محیط بازیابی را از طریق دیسک نصب یا فلش درایو ویندوز 7 فعال کنید. درست است که این رسانه باید همان نمونه از سیستم عامل را در این رایانه نصب کند. دیسک را داخل درایو قرار دهید و کامپیوتر را مجددا راه اندازی کنید. در پنجره ای که باز می شود، بر روی "System Restore" کلیک کنید.
- هر دو در اولین و در گزینه دوم اقدامات پنجره بازسازی محیط باز خواهد شد. در آن، شما این امکان را دارید که دقیقا چگونگی باز شدن سیستم عامل را انتخاب کنید. اگر یک نقطه رولپرد شدن مناسب روی رایانه خود داشته باشید، System Restore را انتخاب کرده و روی Enter کلیک کنید . پس از آن، ابزار سیستم که برای ما در روش 1 آشناست، شروع خواهد شد. تمام اقدامات بعدی باید به طور دقیق انجام شود.
![اجرای سیستم بازگردانی نرم افزار از محیط بازیابی سیستم عامل در ویندوز 7]()
اگر یک کپی پشتیبان از سیستم عامل دارید، در این صورت لازم است گزینه "System Image Restore" را انتخاب کنید، و سپس در پنجره باز شده، پوشه ی محل این نسخه را مشخص کنید. پس از آن، روش احیای دوباره انجام خواهد شد.

چند راه مختلف برای بازگرداندن ویندوز 7 به حالت قبلی وجود دارد. بعضی از آنها فقط در صورتی کار می کنند که سیستم عامل خود را بوت کنید، در حالی که دیگران حتی زمانی که سیستم را اجرا نمی کنند، کار خواهند کرد. بنابراین، هنگام انتخاب یک دوره خاص از اقدام، لازم است که از وضعیت فعلی پیش برود.