حفاظت از فایل اکسل را حذف کنید
نصب حفاظت در فایل های اکسل یک راه عالی برای محافظت از خود از هر دو مزاحمان و اقدامات اشتباه خود است. مشکل این است که همه کاربران نمی دانند چگونه قفل را حذف کنند، به طوری که در صورت لزوم می توانند قادر به ویرایش این کتاب باشند یا حتی فقط مطالب آن را مشاهده کنند. این سوال حتی بیشتر مربوط است اگر رمز عبور توسط کاربر تعیین نشده باشد، اما توسط شخص دیگری که کلمه کد را منتقل می کند، اما یک کاربر بی تجربه نمی داند که چگونه از آن استفاده کند. علاوه بر این، موارد از دست دادن رمز عبور وجود دارد. بیایید بیاموزیم که در صورت لزوم محافظت از سند اکسل را حذف کنیم.
درس: نحوه غیرفعال سازی یک سند مایکروسافت ورد
محتوا
راه برای باز کردن
دو نوع فایل اکسل مسدود شده وجود دارد: حفاظت از کتاب و حفاظت از ورق. بر این اساس، الگوریتم انحلال بلوک بستگی به روش حفاظت انتخاب شده دارد.
روش 1: باز کردن کتاب
اول از همه، نحوه حذف حفاظت از کتاب را بیابید.
- هنگامی که شما سعی می کنید یک فایل اکسل محافظت شده را راه اندازی کنید، یک پنجره کوچک برای ورود به کلمه کد باز می شود. ما نمی توانیم کتاب را باز کنیم تا آن را مشخص کنیم. بنابراین، رمز عبور را در فیلد مناسب وارد کنید. روی دکمه "OK" کلیک کنید.
- پس از آن کتاب باز می شود. اگر میخواهید همه حفاظت را حذف کنید، به برگه «File» بروید.
- حرکت به قسمت "جزئیات" در قسمت مرکزی پنجره روی دکمه «حفاظت از کتاب» کلیک کنید. در منوی کشویی گزینه "Encrypt with a password" را انتخاب کنید .
- پنجره ای دوباره با یک کلمه کد باز می شود. فقط رمز عبور را از قسمت ورودی حذف کنید و روی دکمه "OK" کلیک کنید
- با کلیک بر روی دکمه «ذخیره» به عنوان یک فلاپی دیسک در گوشه بالا سمت راست پنجره، تغییرات فایل را با رفتن به صفحه «صفحه اصلی» ذخیره کنید.

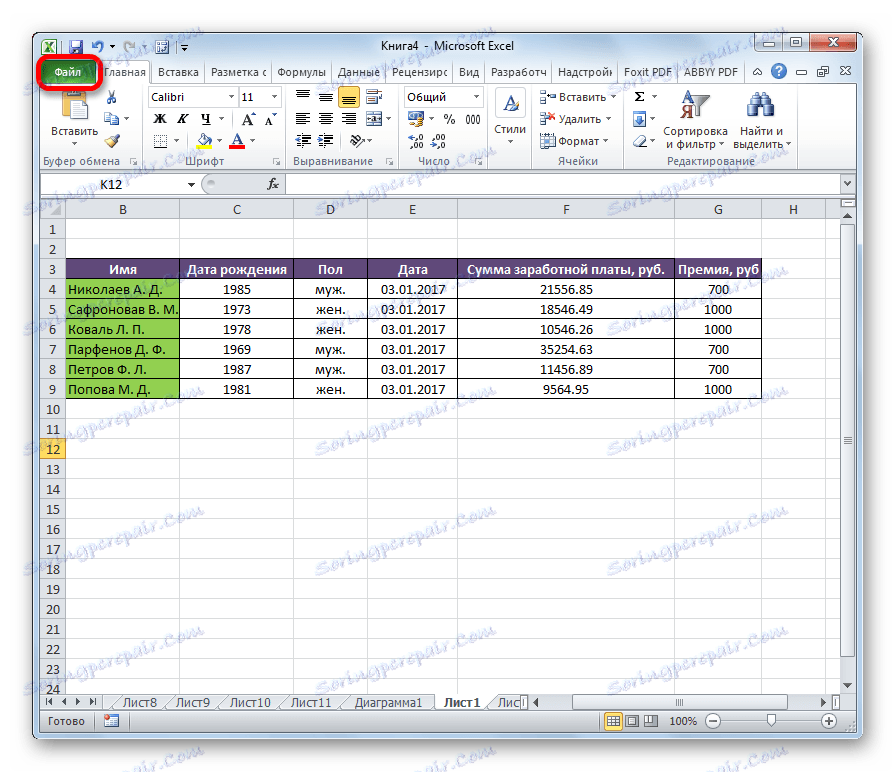
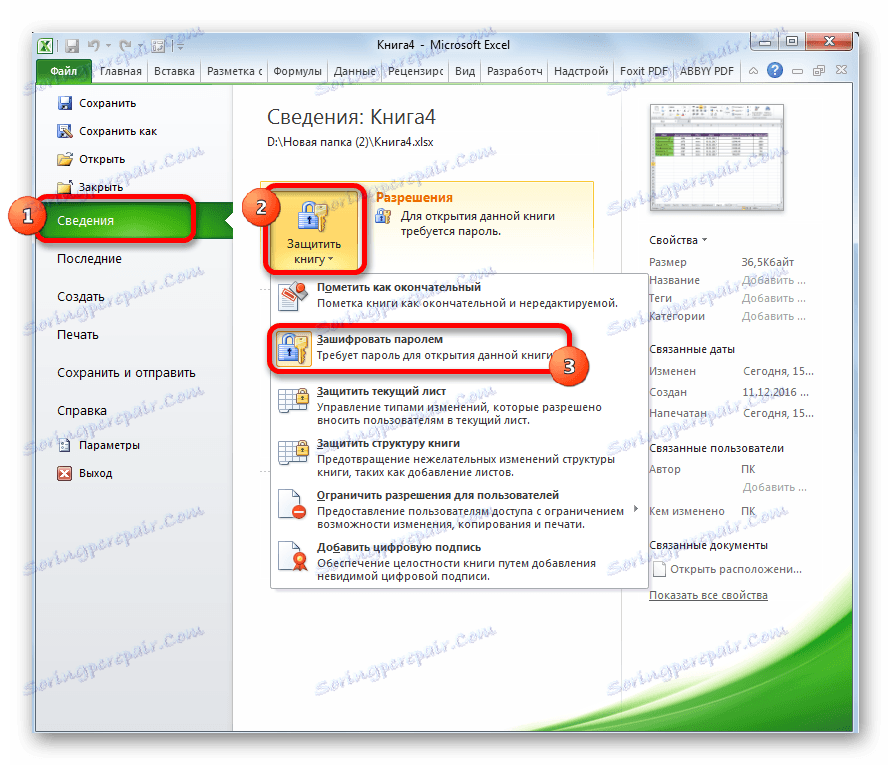
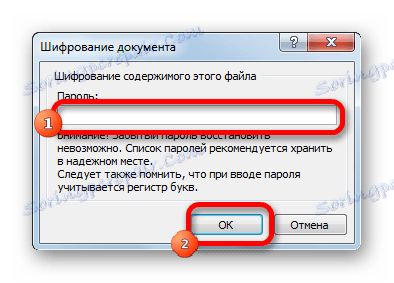
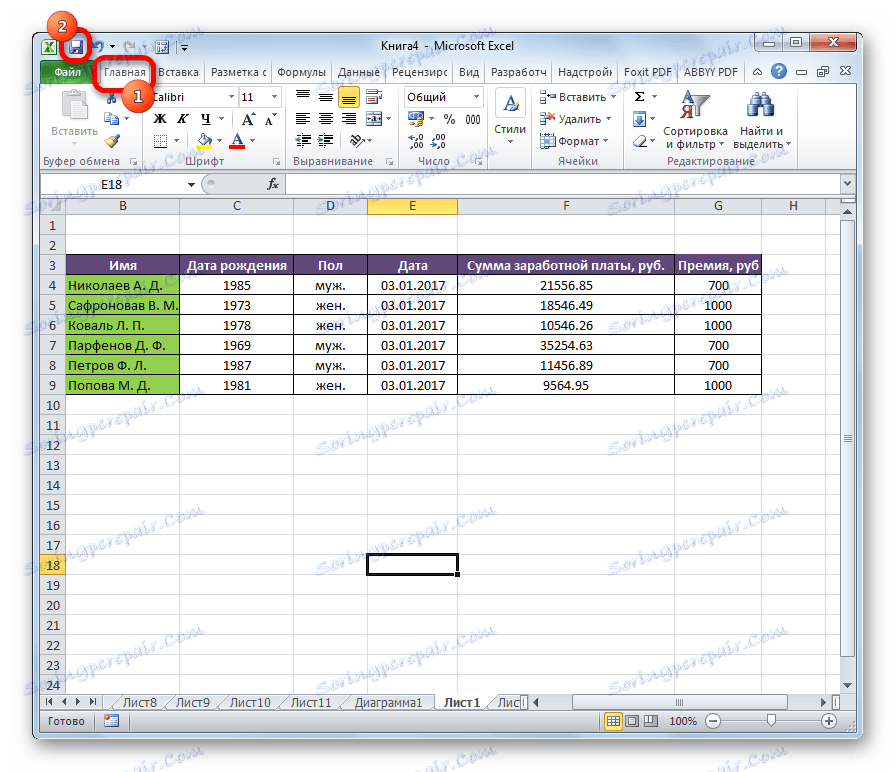
در حال حاضر، هنگام باز کردن یک کتاب، شما نیازی به وارد کردن یک رمز عبور نخواهید داشت و از آن محافظت نخواهد شد.
درس: نحوه قرار دادن یک رمز در یک فایل اکسل
روش 2: ورق باز کردن
علاوه بر این، شما می توانید رمز عبور را در یک ورق جداگانه تنظیم کنید. در عین حال شما می توانید یک کتاب را باز کنید و حتی اطلاعات مربوط به یک صفحه قفل شده را مشاهده کنید، اما تغییر سلول ها در آن دیگر کار نخواهد کرد. هنگامی که شما سعی می کنید برای ویرایش، یک پیام در جعبه محاوره ظاهر می شود که به شما اطلاع می دهد که سلول از تغییرات محافظت می شود.
برای اینکه بتوانید حفاظت را از ورق ویرایش کنید و کاملا حذف کنید، باید یک سری اقدامات انجام دهید.
- به برگه «بررسی» بروید روی نوار در نوار ابزار "تغییرات"، بر روی دکمه "Unprotect sheet" کلیک کنید.
- پنجره ای باز می شود که شما باید رمز عبور را وارد کنید. سپس بر روی دکمه "OK" کلیک کنید.
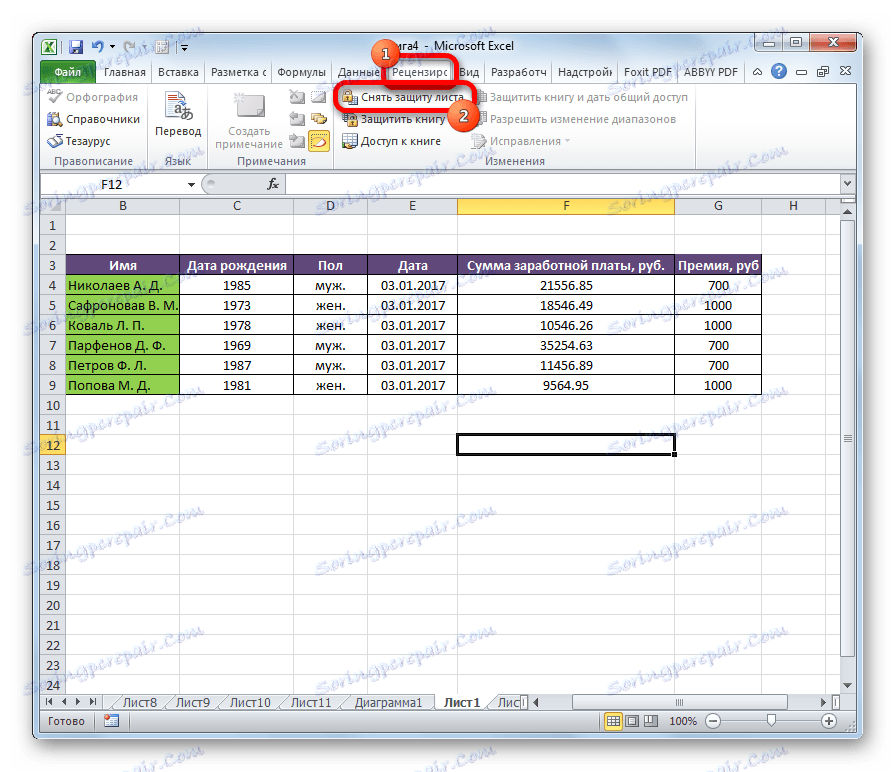
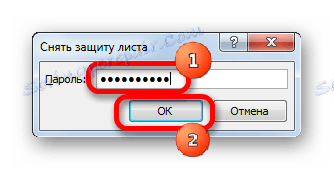
پس از آن، حفاظت حذف خواهد شد و کاربر قادر خواهد بود فایل را ویرایش کند. برای محافظت از ورق باید مجددا حفاظت آن را نصب کنید.
درس: چگونه برای محافظت از یک سلول از تغییرات در اکسل
روش 3: با تغییر کد فایل، محافظت کنید
اما گاهی اوقات مواردی وجود دارد که کاربر یک ورق را با رمزعبور رمزگذاری می کند تا به طور تصادفی تغییری در آن ایجاد نمی کند، اما می تواند رمز را نادیده بگیرد. این دو بار غم انگیز است که، به عنوان یک قاعده، فایل هایی با اطلاعات با ارزش رمزگذاری می شوند و از دست دادن رمز عبور برای آنها می تواند هزینه برای کاربر باشد. اما، حتی از این موقعیت نیز وجود دارد. درست است، لازم است که با کد مدرک روبرو شویم.
- اگر فایل شما دارای پسوند xlsx (کارنامه اکسل) باشد، بلافاصله به بند سوم دستورالعمل ها بروید. اگر پسوند آن xls باشد (اکسل اکسل 97-2003)، آنرا باید تجدید نظر شود. خوشبختانه، اگر تنها ورق رمزگذاری شده است، نه کل کتاب، شما می توانید سند را باز کنید و آن را در هر قالب موجود ذخیره کنید. برای انجام این کار، به برگه "File" بروید و روی مورد "Save As ..." کلیک کنید.
- پنجره ذخیره باز می شود. اطمینان حاصل کنید که ارزش "کارنامه اکسل" به جای "Excel Workbook 97-2003" را در پارامتر "نوع فایل" تنظیم کنید . روی دکمه "OK" کلیک کنید.
- کتاب xlsx اساسا بایگانی زیپ است. ما باید یکی از فایل های این آرشیو را ویرایش کنیم. اما برای این شما نیاز دارید بلافاصله پسوند را از xlsx به فایل زیپ تغییر دهید. ما از طریق اکسپلورر به دایرکتوری از هارد دیسک که در آن سند واقع شده است عبور می کند. اگر پسوند فایل قابل مشاهده نیست، سپس بر روی دکمه "ترتیب" در بالای پنجره کلیک کنید، در منوی کشویی گزینه "گزینه های پوشه و جستجو" را انتخاب کنید.
- پنجره گزینه های پوشه باز می شود. به برگه «مشاهده» بروید. ما به دنبال آیتم "مخفی کردن برنامه های افزودنی برای انواع فایل های ثبت شده" هستیم. آن را بردارید و بر روی دکمه "OK" کلیک کنید.
- همانطور که می بینید، پس از این اقدامات، اگر پسوند نمایش داده نشود، ظاهر شد. ما بر روی فایل با کلیک راست دکمه کلیک می کنیم و در منوی ظاهر ظاهر ما آیتم "تغییر نام" را انتخاب می کنیم .
- پسوند را از xlsx به zip تغییر دهید .
- پس از تغییر نام انجام شده، ویندوز این سند را به عنوان یک آرشیو درک می کند و می تواند به سادگی با استفاده از همان explorer باز شود. روی این فایل دوبار کلیک کنید
- به آدرس:
имя_файла/xl/worksheets/فایل هایی با پسوند xml در این پوشه حاوی اطلاعات مربوط به ورق است. یکی از آنها را با هر ویرایشگر متن باز کنید. شما می توانید از دفترچه یادداشت داخلی ویندوز برای این اهداف استفاده کنید، یا می توانید از یک برنامه پیشرفته تر استفاده کنید، برای مثال Notepad ++ .
- پس از باز شدن برنامه، میانبر صفحهکلید Ctrl + F را تایپ می کنیم که باعث جستجوی داخلی برای برنامه می شود. ما در عبارت جعبه جستجو رانندگی می کنیم:
sheetProtectionما در متن آن را دنبال می کنیم. اگر نه، سپس فایل دوم و غیره را باز کنید این کار را تا زمانی که مورد یافت نشد اگر چند صفحه اکسل محافظت شده باشد، آیتم در چندین فایل قرار می گیرد.
- پس از این عنصر یافت می شود، آن را همراه با تمام اطلاعات از تگ باز به تگ بسته را حذف کنید. فایل را ذخیره کنید و برنامه را ببندید
- به پوشه محل آرشیو بروید و پسوند آن را از zip به xlsx تغییر دهید.
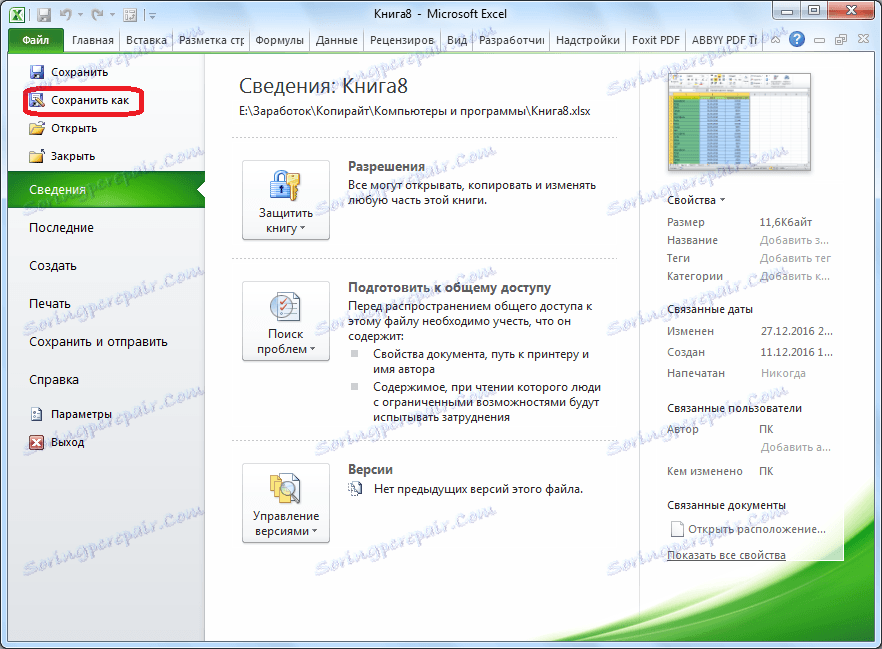

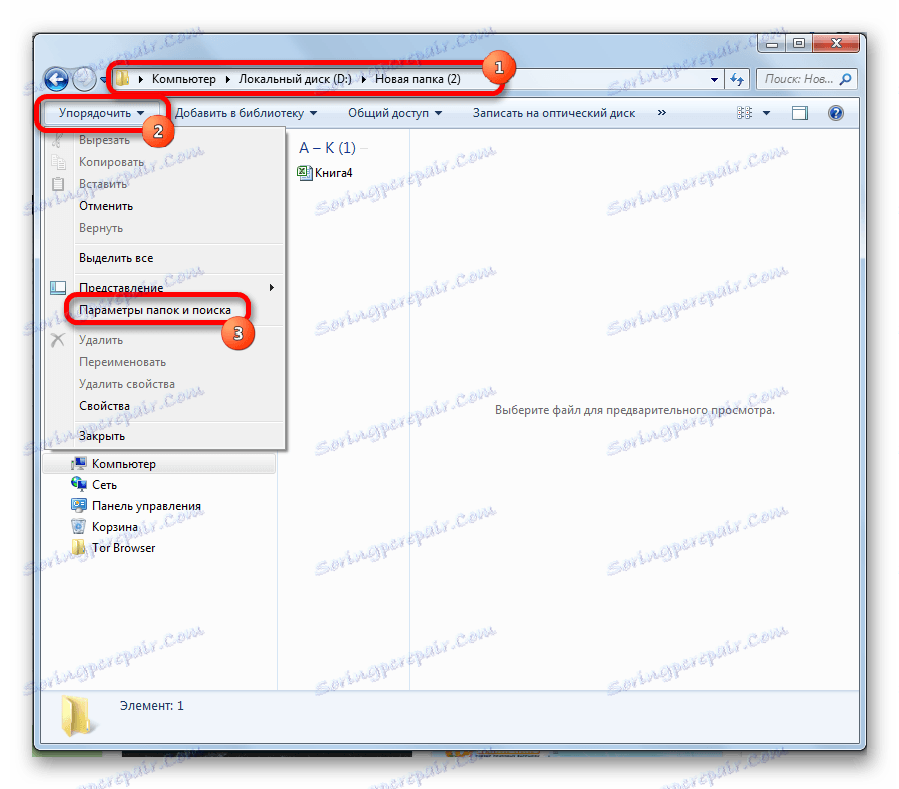
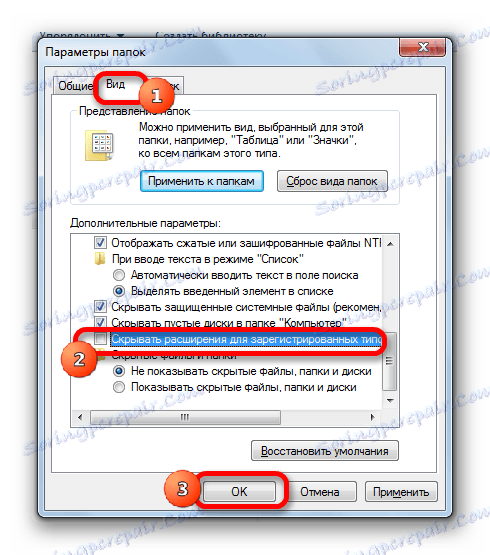
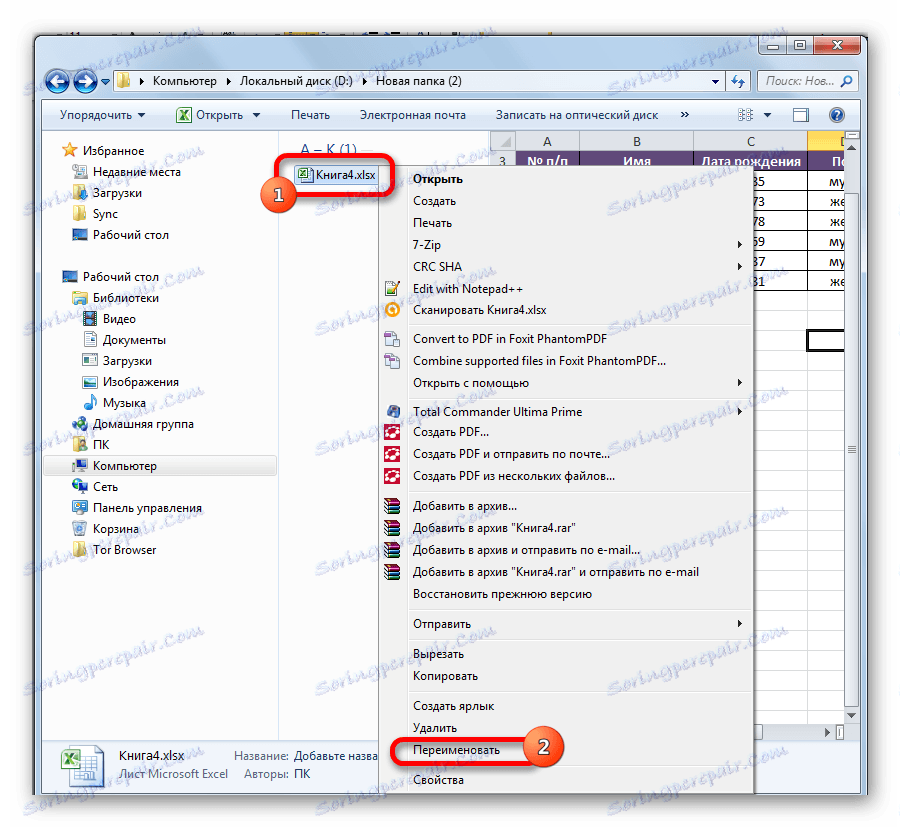
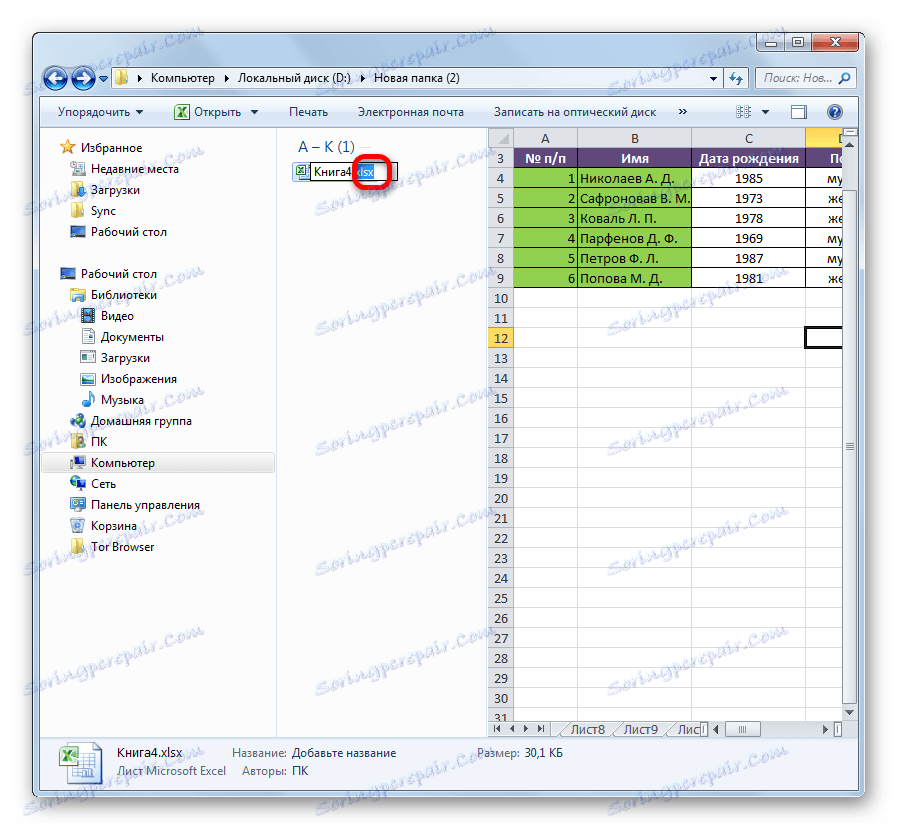
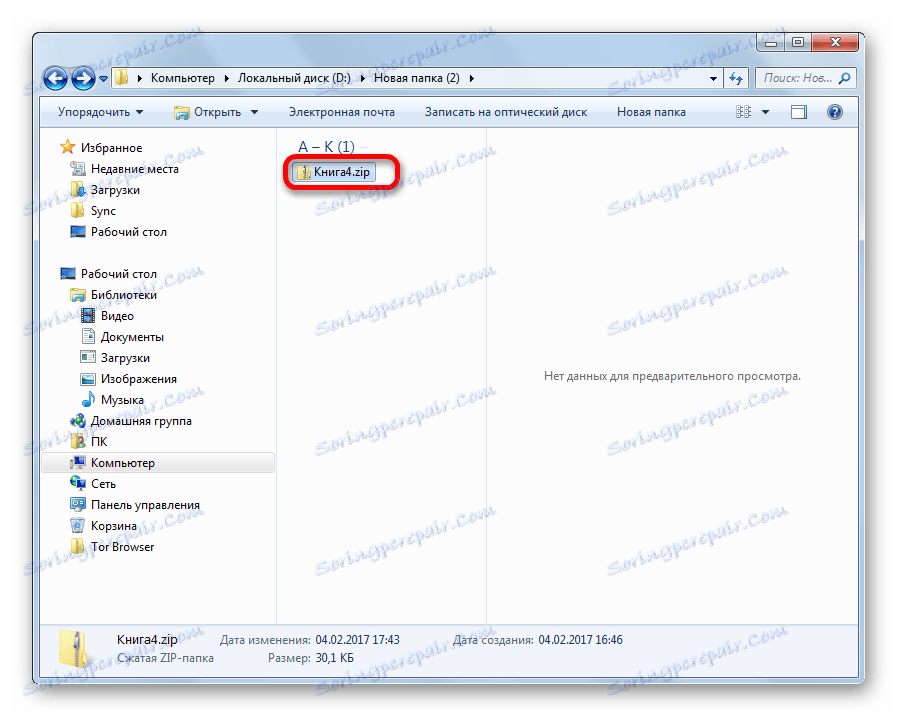
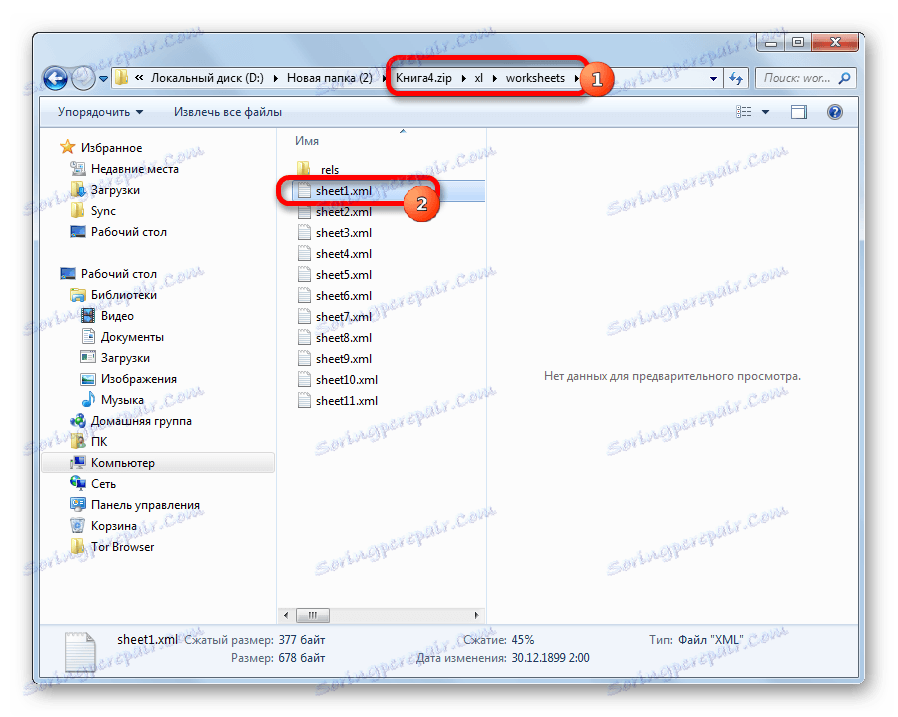
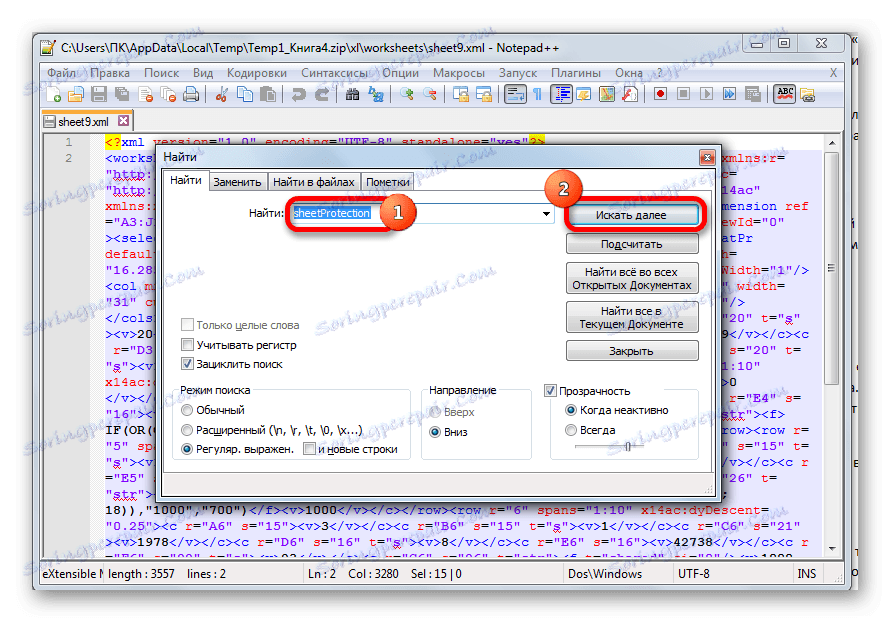
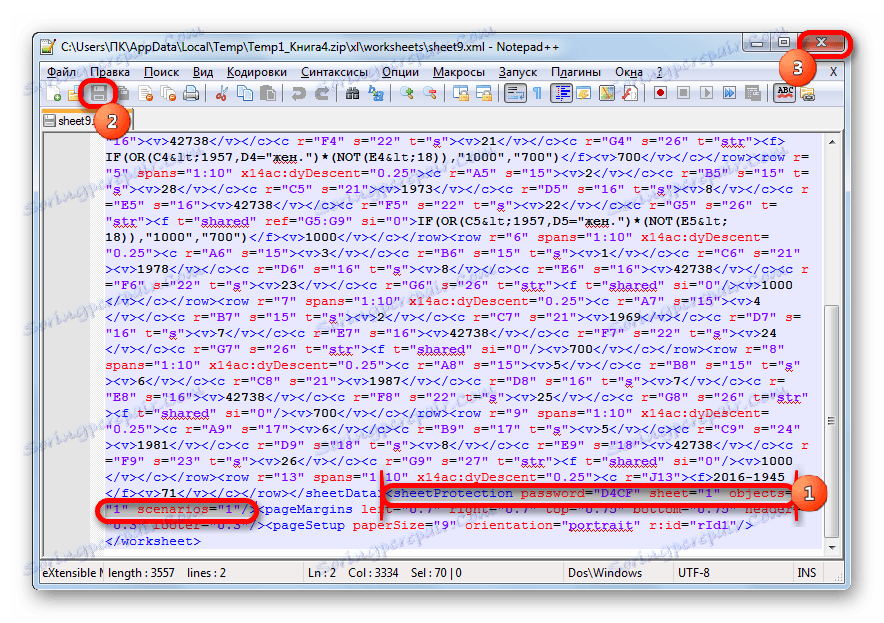
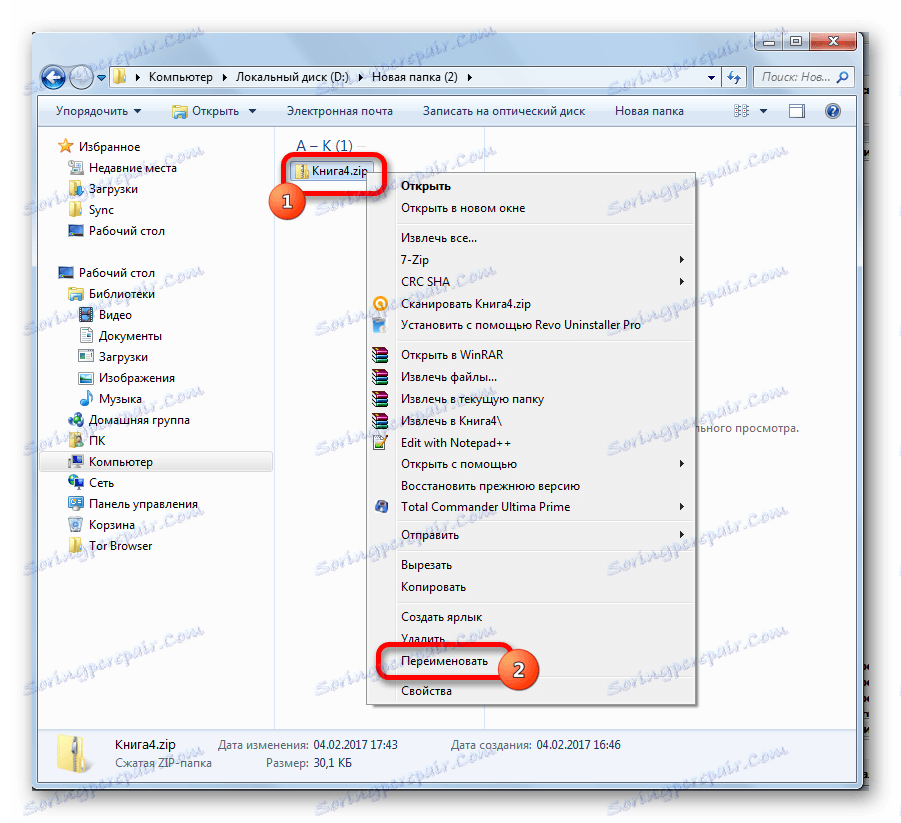
اکنون، برای ویرایش یک صفحه اکسل، شما لازم نیست که رمز عبور را فراموش کنید که کاربر فراموش کرده است
روش 4: از برنامه های شخص ثالث استفاده کنید
علاوه بر این، اگر کلمه کد را فراموش کرده اید، سپس قفل را می توانید با استفاده از برنامه های شخص ثالث تخصصی حذف کنید. در این حالت، شما می توانید رمز عبور را از هر صفحه محافظت شده و کل فایل حذف کنید. یکی از محبوب ترین برنامه های کاربردی در این راستا، Accent OFFICE Password Recovery است . روش برای بازنشانی حفاظت در مثال این ابزار را در نظر بگیرید.
دانلود Accent OFFICE Password Recovery را از سایت رسمی دانلود کنید.
- برنامه را اجرا کنید با کلیک بر روی آیتم منو "فایل" . در لیست کشویی موقعیت "باز" را انتخاب کنید . به جای این اقدامات، می توانید به سادگی میانبر صفحهکلید Ctrl + O را روی صفحه کلید تایپ کنید.
- یک پنجره جستجوی فایل باز می شود. با کمک آن، به دایرکتوری بروید که در آن کتاب مورد نظر اکسل قرار گرفته است، که رمز عبور از دست رفته است. آن را انتخاب کنید و بر روی دکمه "باز" کلیک کنید.
- جادوگر بازیابی رمز عبور باز می شود که گزارش می دهد که فایل با رمز محافظت شده است. روی دکمه "بعدی" کلیک کنید.
- سپس منو باز می شود که در آن شما باید انتخاب کنید که کدام سناریو محافظت خواهد شد قفل شده است. در بیشتر موارد بهترین گزینه این است که تنظیمات پیش فرض را ترک کنید و تنها در صورت شکست تلاش کنید آنها را در مرحله دوم تغییر دهید. روی دکمه "پایان" کلیک کنید.
- روش برای انتخاب کلمه عبور. بسته به پیچیدگی کلمه کد، طول می کشد. پویایی فرآیند را می توان در پایین پنجره مشاهده کرد.
- پس از اتمام جستجو اطلاعات، یک پنجره نمایش داده می شود که در آن یک رمز ورود معتبر ثبت می شود. شما فقط باید فایل اکسل را در حالت عادی اجرا کنید و کد را در فیلد مناسب وارد کنید. بلافاصله بعد از این، صفحه گسترده اکسل قفل خواهد شد.
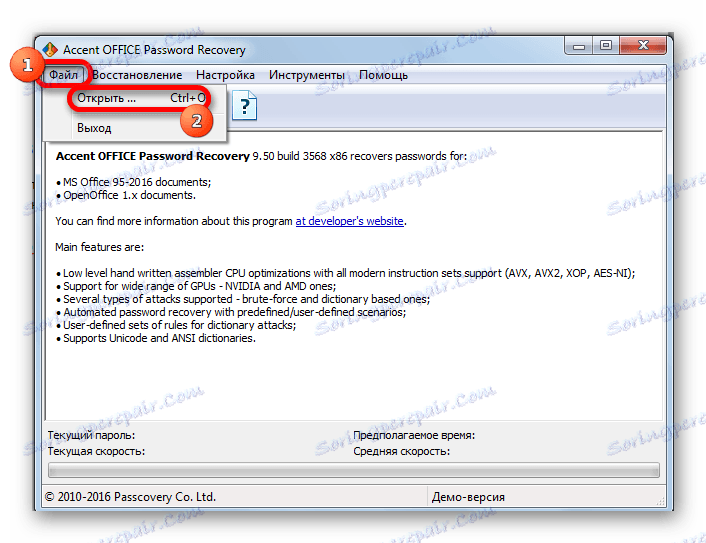
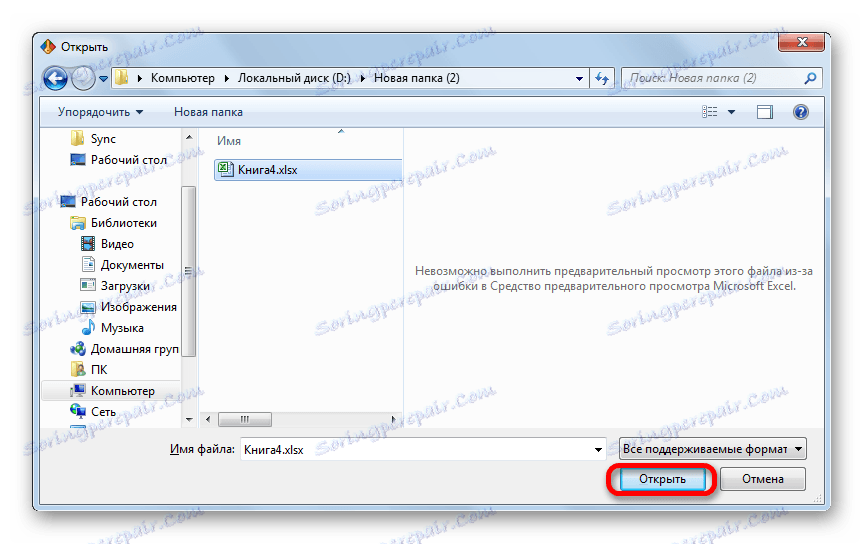
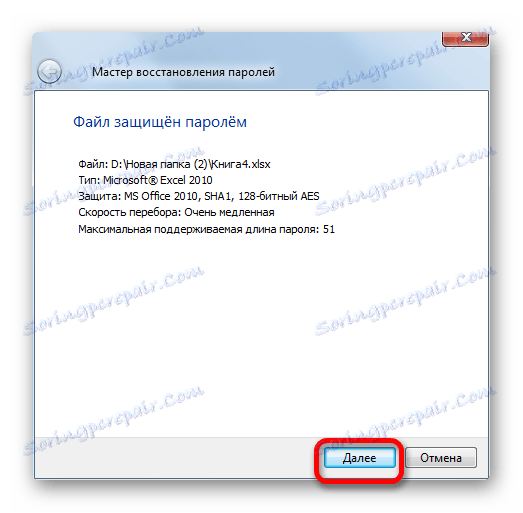
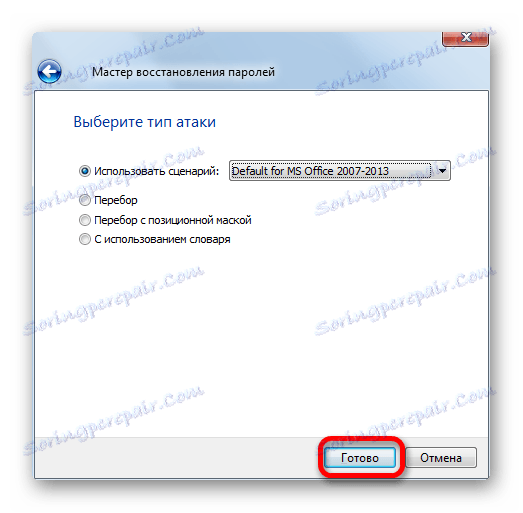
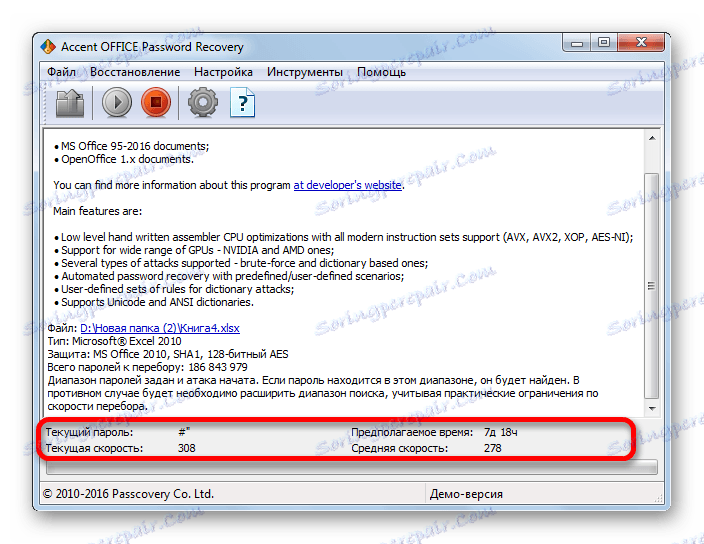
همانطور که می بینید، راه های مختلفی برای حذف حفاظت از اکسل وجود دارد. کدام یک از کاربر ها باید بسته به نوع مسدود کردن، و همچنین سطح توانایی های خود و سرعت خواندن نتیجه رضایت بخش، استفاده کند. راه ناپدید شدن با استفاده از یک ویرایشگر متن سریعتر است، اما به دانش و تلاش نیاز دارد. با استفاده از برنامه های تخصصی ممکن است مقدار قابل توجهی از زمان نیاز داشته باشد، اما تقاضای تقریبا همه چیز را به تنهایی انجام می دهد.