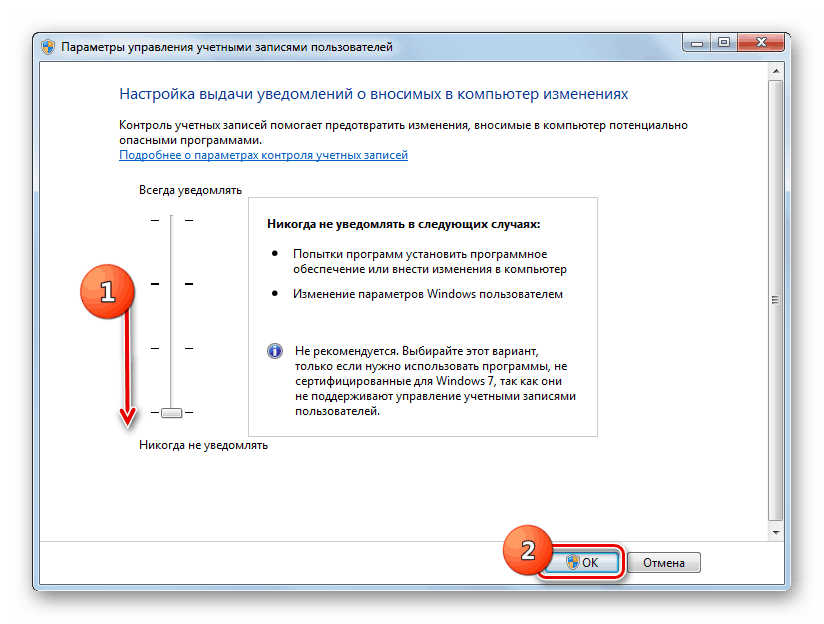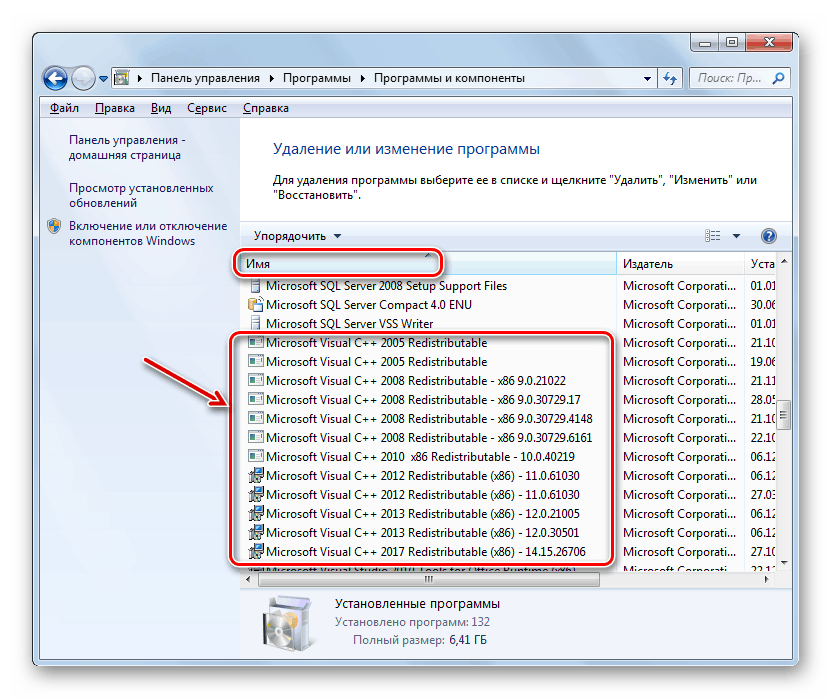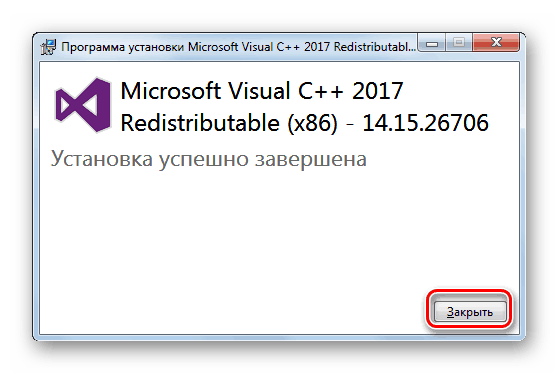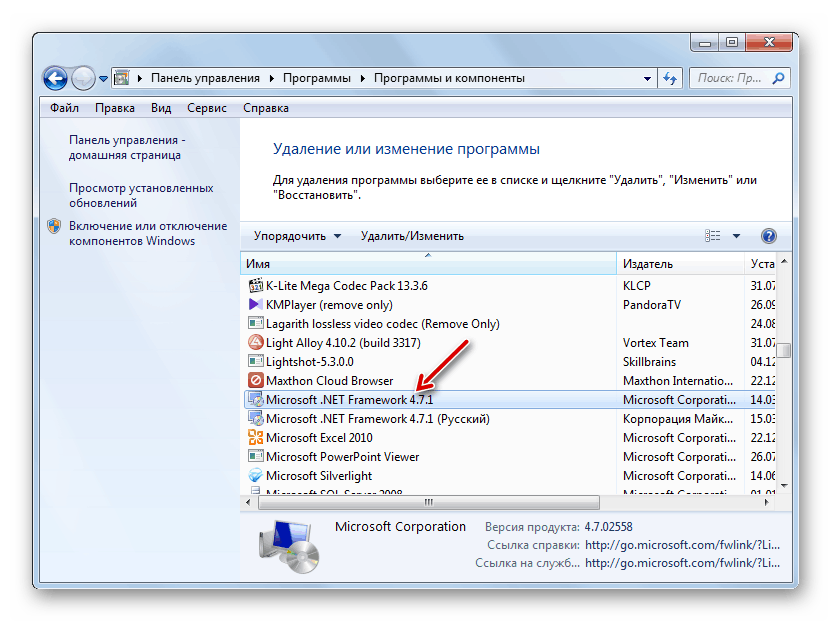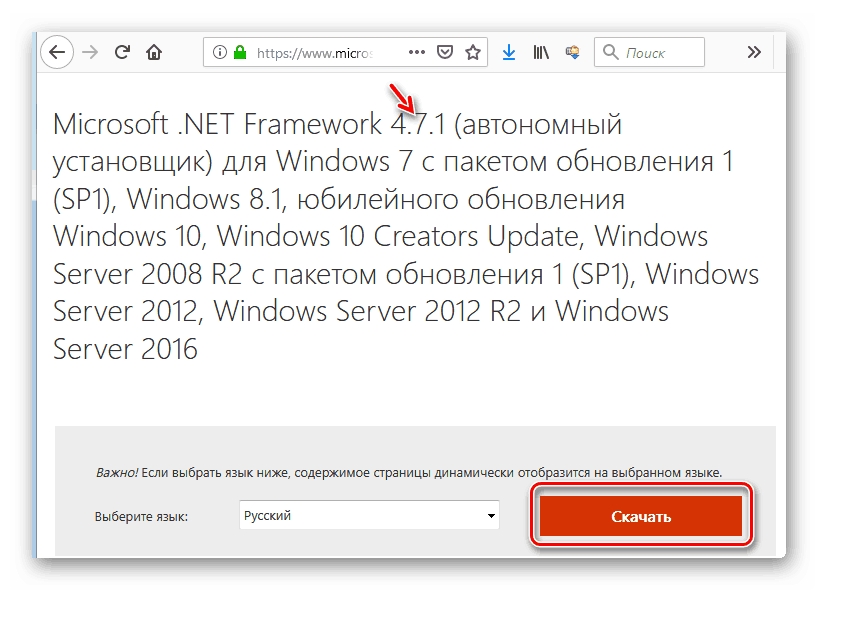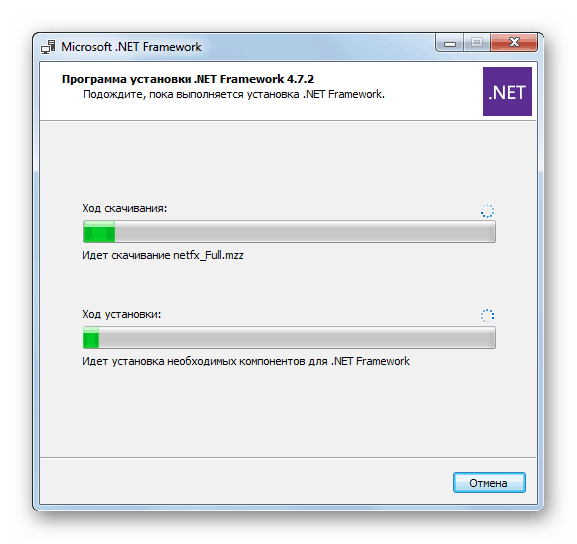عیب یابی خطا 0xc0000007b در ویندوز 7
هنگام فعال کردن برنامه های کاربردی در رایانه، کاربر ممکن است یک خطا را با کد 0xc0000007b همراه کند. بیایید درک علل آن و نحوه از بین بردن آن در رایانه ای که ویندوز 7 را دارد اجرا کنیم.
همچنین ببینید: چگونه برای رفع اشکال 0xc00000e9 هنگام راه اندازی ویندوز 7
روشهای حذف خطاها
به عنوان مثال، هنگامی که سیستم عامل قادر به ارائه شرایطی برای راه اندازی یک برنامه کاربردی نیست که کاربر سعی دارد آن را فعال کند، 0xc0000007b رخ می دهد. یک علت رایج این مشکل عدم وجود آسیب یا یکی از DLL ها است. اول از همه، این مربوط به فایل های اجزای زیر است:
- ویژوال سی ++؛
- DirectX
- چارچوب خالص؛
- راننده کارت گرافیک (اغلب nVidia).
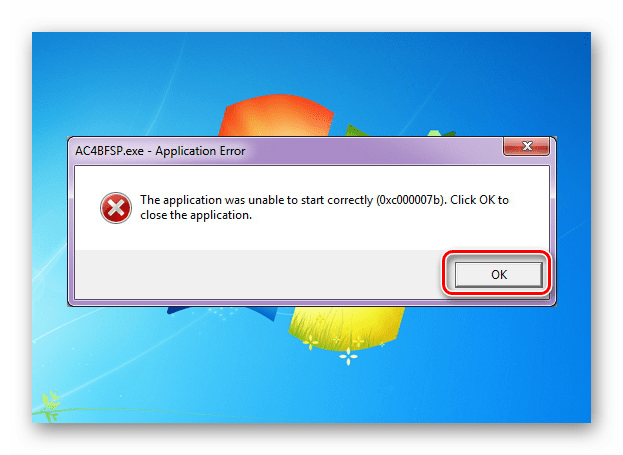
علت فوری عدم وجود یک پرونده خاص DLL، که منجر به خطا 0xc0000007b می شود، می تواند بسیاری از عواملی باشد:
- عدم وجود یک نسخه به روز و قابل اجرا از اجزای سیستم یا راننده مربوطه؛
- آسیب به فایل های سیستم؛
- فقدان حقوق؛
- PC ویروس عفونت؛
- مسدود کردن توسط آنتی ویروس؛
- با استفاده از برنامه های نقض و یا ویندوز ساخت؛
- شکست پارامترهای سیستم به علت خاموش شدن اورژانس.
قبل از شروع به گزینه های خاص تر برای رفع مشکل، شما باید یک اسکن PC عمومی برای ویروس ها انجام دهید.
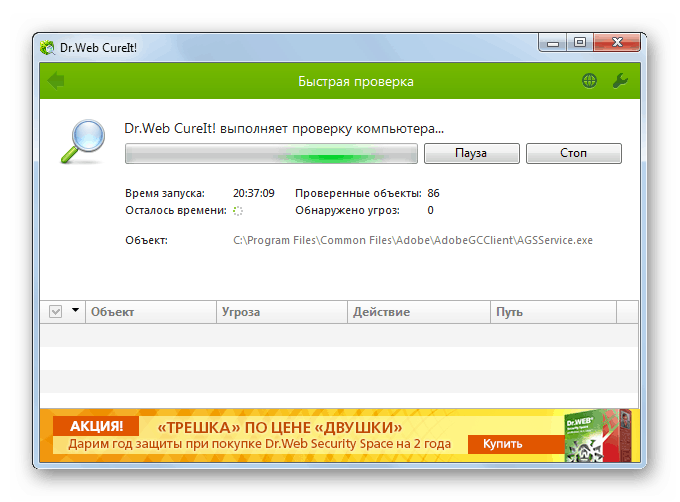
درس: بررسی سیستم برای ویروس ها بدون نصب آنتی ویروس
پس از آن مطمئن شوید که سیستم را برای یکپارچگی فایل های خود بررسی کنید و سپس عناصر آسیب دیده را در صورت تشخیص آنها بازگردانید.
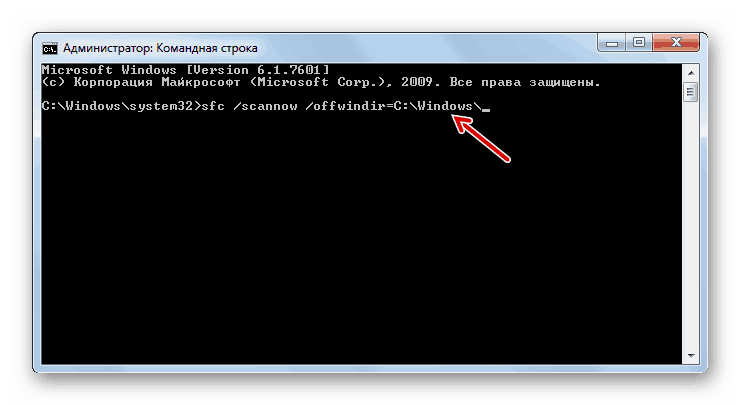
درس: تمامیت سیستم فایل را در ویندوز 7 بررسی کنید
اگر این کار نمی کند، آنتی ویروس را به طور موقت غیرفعال کنید و بعد از غیرفعال کردن آن، مشکلی را حل کنید. اگر خطا به نظر نمی رسد، آنتی ویروس را فعال کنید و در برنامه های آن برنامه مربوطه را به موارد مورد اعتماد اضافه کنید، در صورتی که از آن اطمینان دارید.
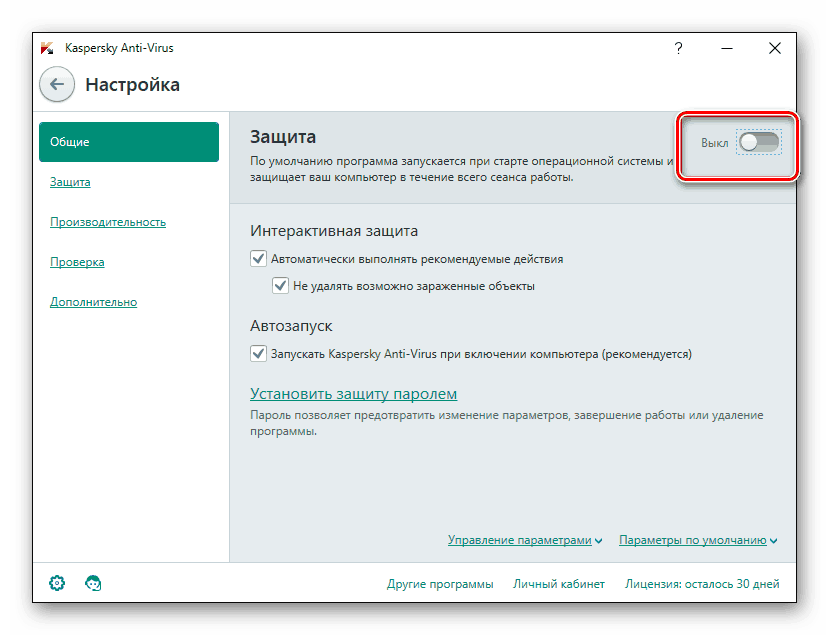
درس: نحوه غیر فعال کردن آنتی ویروس
علاوه بر این، هنگام استفاده از نسخه های غیر مجاز از برنامه ها و یا ساخت های پراکنده ویندوز، ممکن است خطایی رخ دهد. بنابراین، توصیه می کنیم که همیشه از نرم افزار قانونی استفاده کنید.
علاوه بر این ما در مورد مؤثرترین راه ها برای حل مشکل مورد بحث در مورد جزئیات مورد بحث قرار خواهیم داد.
روش 1: اعطای حقوق اداری
یکی از دلایل اینکه یک برنامه به دسترسی به DLL صحیح دسترسی نداشته باشد، عدم اقتدار صحیح است. در این مورد، شما باید سعی کنید از طرف مدیر از نرم افزار استفاده کنید و شاید تمام مشکلات مربوط به خطا را حل کنید. شرایط اصلی الگوریتم زیر برای کار این است که وارد سیستم شوید تحت یک حساب کاربری با حقوق اداری.
- راست کلیک ( PCM ) در فایل اجرایی یا میانبر نرم افزار مشکل. در لیستی که ظاهر می شود، گزینه راه اندازی با اختیارات مدیر را انتخاب کنید.
- اگر UAC شما غیرفعال شده باشد، با کلیک روی «Yes» ، راه اندازی برنامه را در پنجره کنترل حساب تایید کنید.
- اگر مشکل با 0xc0000007b واقعا در نبود مجوزهای لازم باشد، برنامه باید بدون مشکل شروع شود.
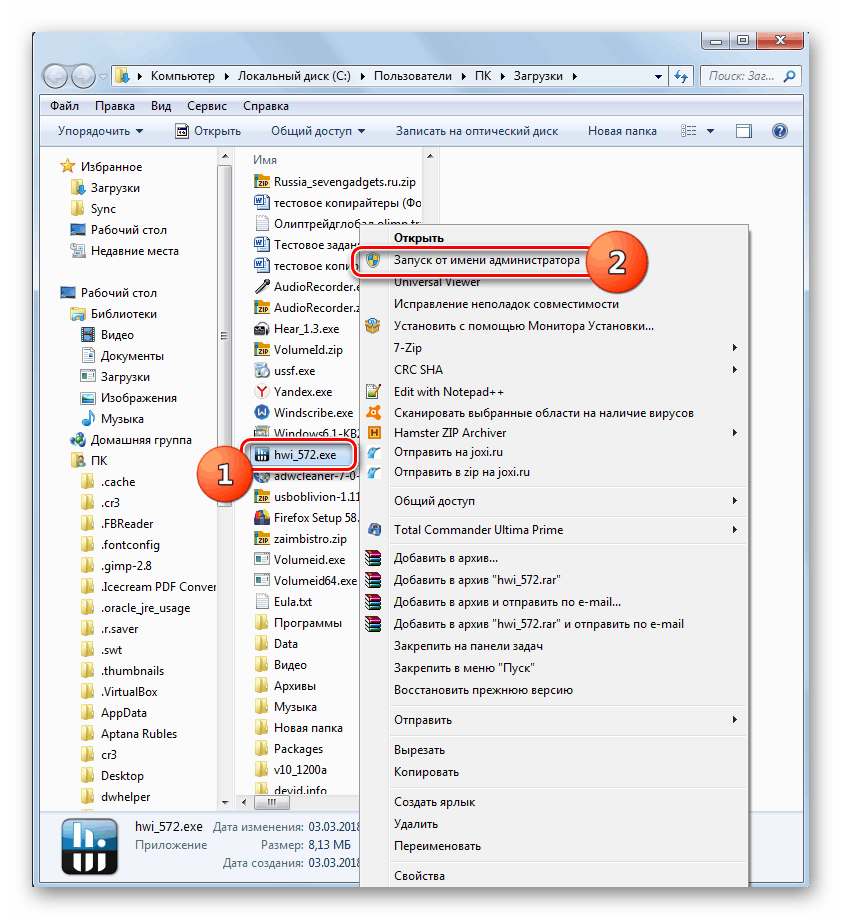
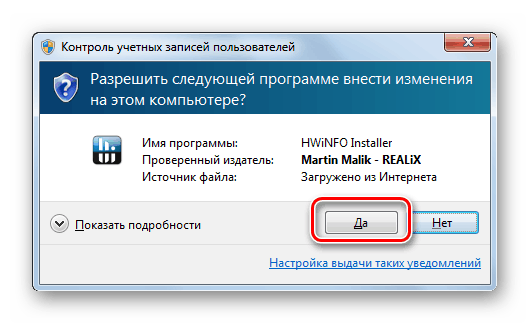
اما گام های فوق برای اجرای برنامه در هر زمان بسیار راحت نیست، به ویژه اگر قصد دارید از آن استفاده کنید اغلب. سپس منطقی تر تنظیمات ساده است، پس پس از آن برنامه به طور معمول راه اندازی می شود - با دو بار کلیک کردن بر روی دکمه سمت چپ ماوس در فایل اجرایی خود و یا میانبر آن.
- راست کلیک بر روی میانبر نرم افزار و یا فایل اجرایی آن. "خواص" را انتخاب کنید.
- در پنجره Properties که ظاهر می شود، به بخش سازگاری حرکت کنید.
- در بلوک «سطح حقوق» ، کادر تأیید در مقابل اجرای اجباری برنامه از سوی مدیر، و سپس «درخواست» و «تأیید » را کلیک کنید.
- در حال حاضر برنامه به طور پیش فرض با حقوق اداری فعال خواهد شد، که خطایی را که ما در حال مطالعه می گذرانیم جلوگیری می کند. شما همچنین می توانید راه اندازی برنامه را با غیر فعال کردن تأیید فعال سازی در پنجره UAC ساده تر کنید. نحوه انجام این کار در درس جداگانه ما شرح داده شده است. اگرچه به دلایل امنیتی، هنوز توصیه نمی کنیم پنجره کنترل حساب را غیرفعال کنیم.
![پنجره مدیریت حساب کاربری را در پنجره تنظیمات مدیریت حساب کاربری ویندوز 7 غیرفعال کنید]()
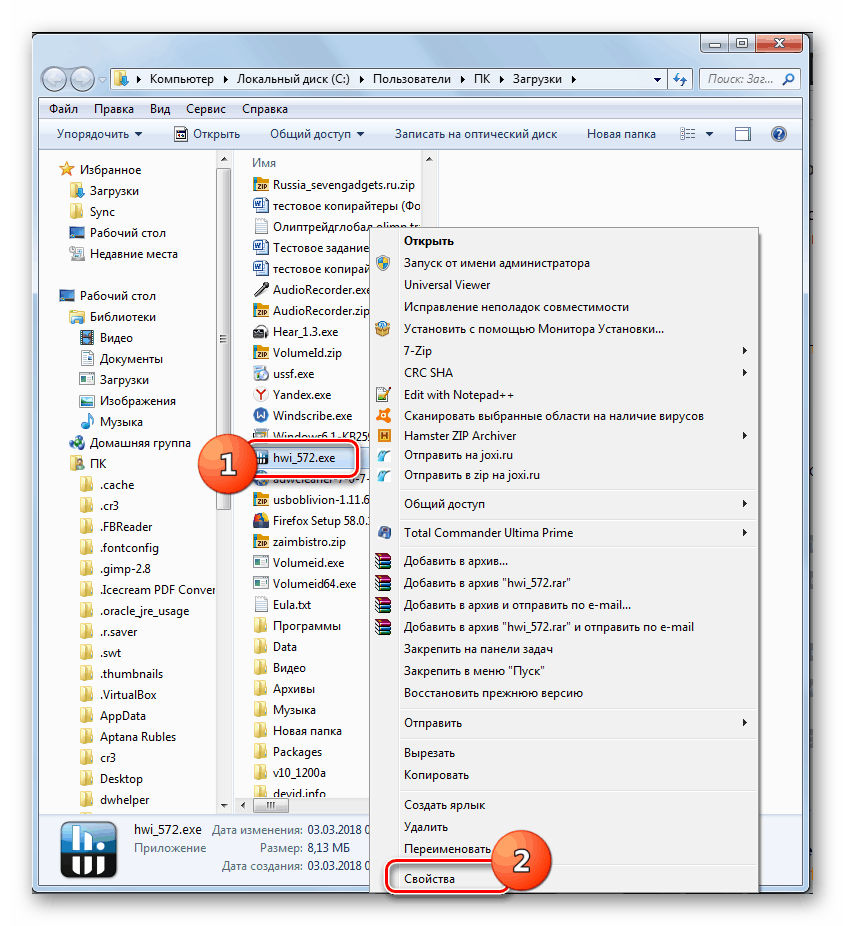
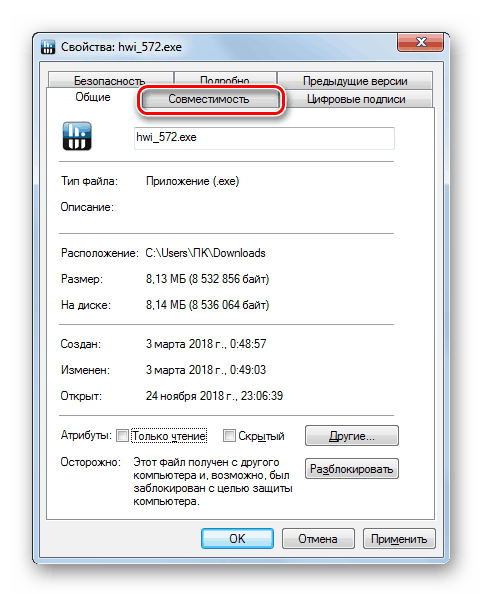
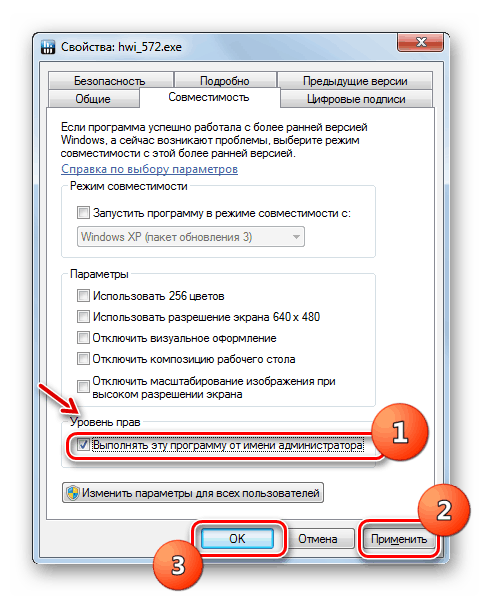
روش 2: نصب قطعات
شایعترین علت 0xc0000007b عدم وجود یک جزء خاص سیستم و یا وجود نسخه غیر مرتبط یا آسیب دیده آن است. سپس شما نیاز به نصب / نصب مجدد جزء مشکل دارید.
اول از همه، شما باید راننده کارت گرافیک را مجددا نصب کنید، زیرا برنامه های جدید (به خصوص بازی ها) نیاز به افزودنی هایی دارند که از اجزای قدیمی تر از دست رفته اند. شایع ترین مشکل با خطای 0xc0000007b در کاربرانی است که از آداپتور گرافیکی nVidia استفاده می کنند.
- نسخه به روز شده از راننده را در وب سایت رسمی سازنده دانلود کنید و به کامپیوتر خود دانلود کنید.
- روی "شروع" کلیک کنید و به "کنترل پنل" بروید .
- بخش سیستم و امنیت را باز کنید .
- راه اندازی "مدیر دستگاه" .
- در پنجره ضربه محرمانه که باز می شود، به قسمت "آداپتورهای تصویری" بروید .
- بر روی نام کارت گرافیک کلیک کنید که از طریق آن گرافیک روی کامپیوتر شما نمایش داده می شود.
- روی زبانه "Driver" در پنجره Properties آداپتور کلیک کنید.
- روی دکمه "حذف" کلیک کنید.
- سپس، در پنجره باز شده، کادر کنار «حذف ...» را علامت بزنید و اعمال خود را با کلیک روی «تأیید» تأیید کنید .
- پس از اتمام نصب، فایل نصب نصب درایور را که قبلا از صفحه وب رسمی دانلود شده است، اجرا کنید. روش نصب را دنبال کنید، به دنبال توصیه های نمایش داده شده روی صفحه نمایش.
- پس از اتمام نصب، سیستم را مجددا راه اندازی کنید و بعد از انجام روال فوق، برنامه مشکوک را بررسی کنید.
درس:
چگونه برای به روز رسانی راننده ویدئو NVIDIA
چگونه برای به روز رسانی رم کارت گرافیک AMD Radeon
چگونه به روز رسانی رانندگان در ویندوز 7
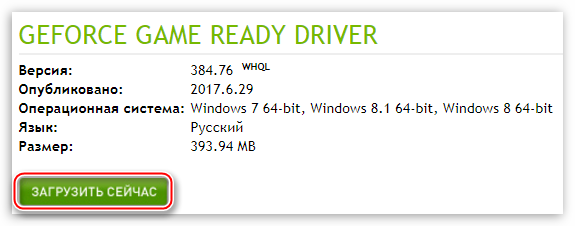
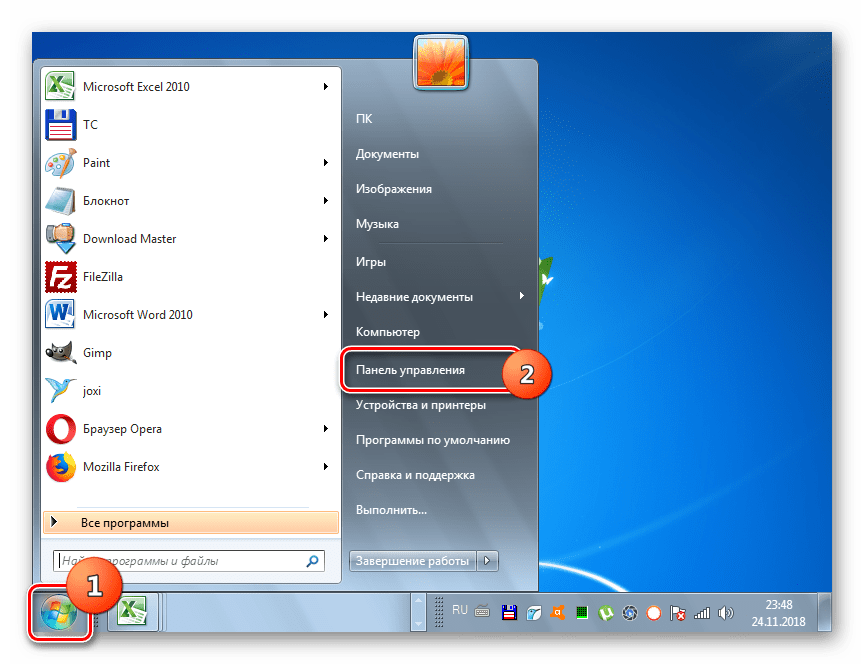
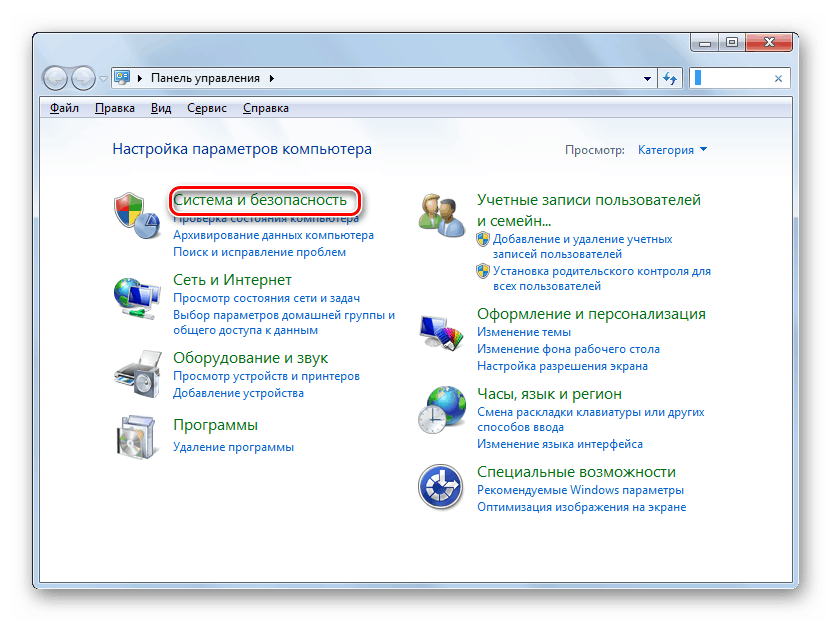
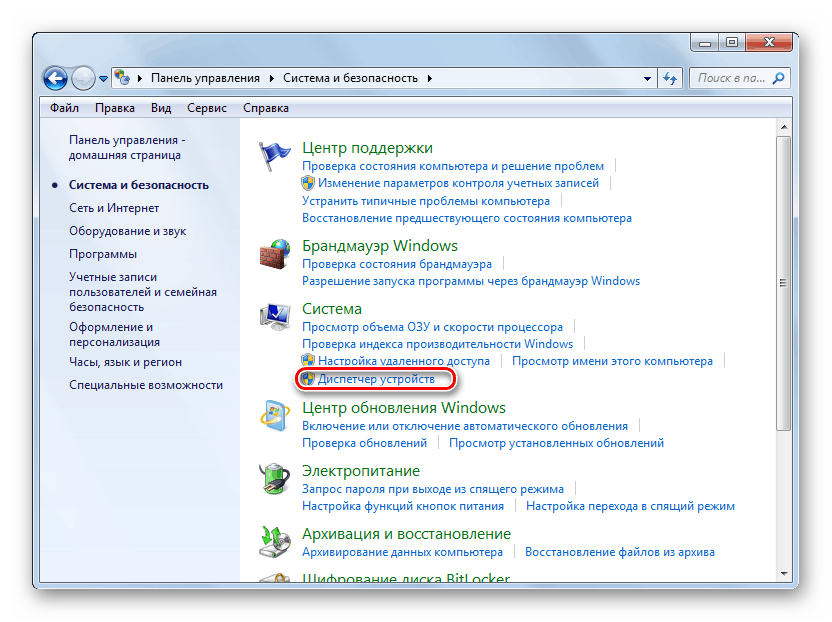
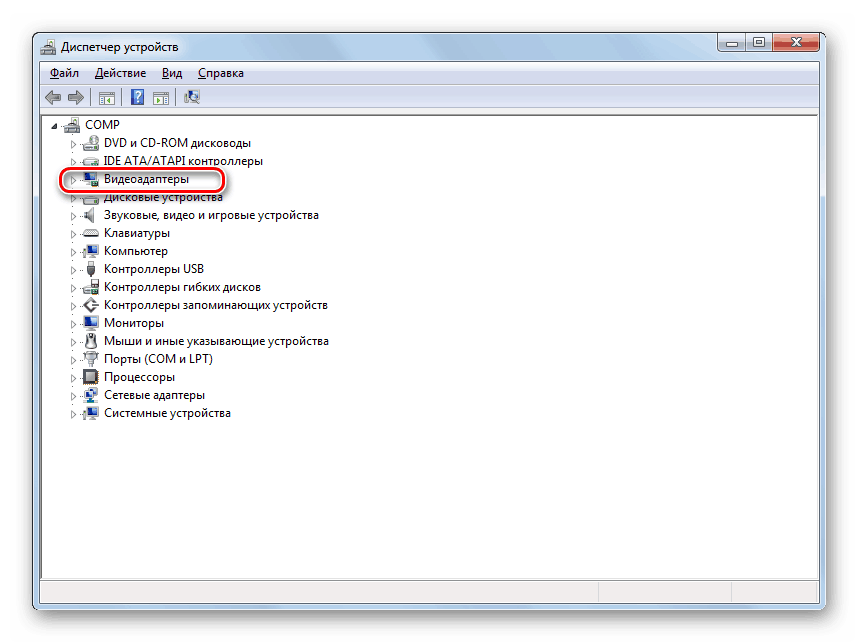
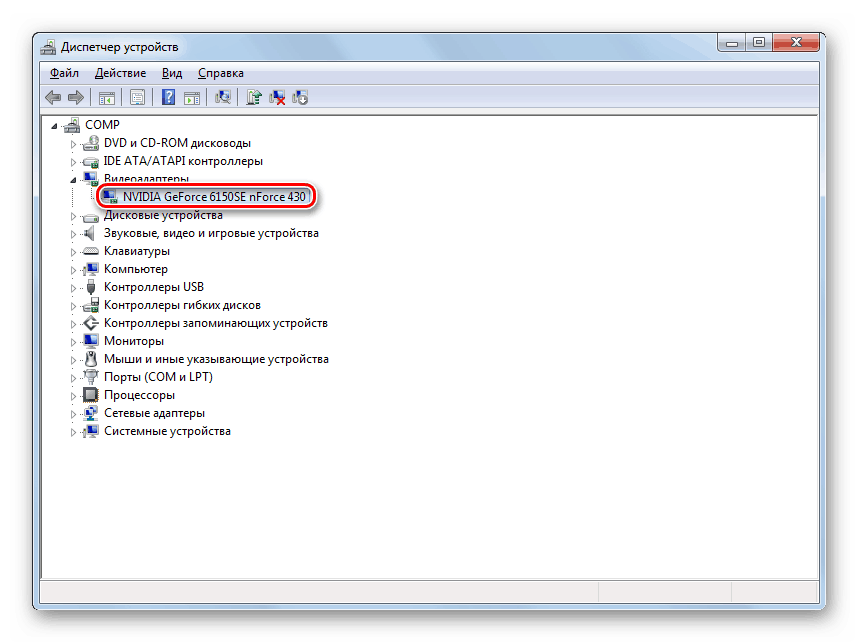
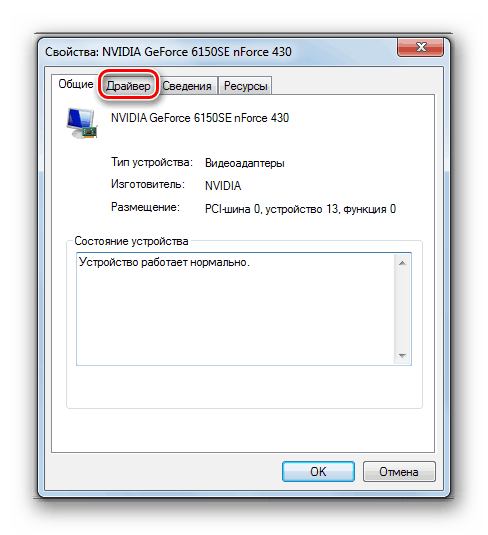
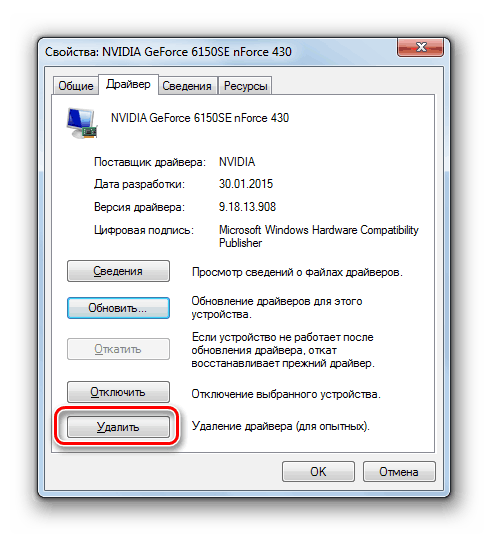
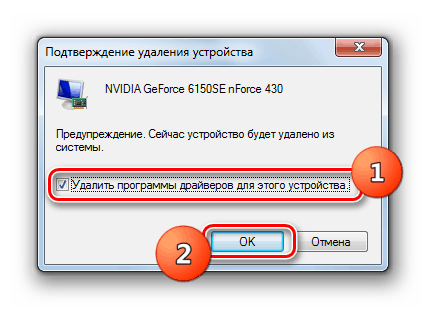
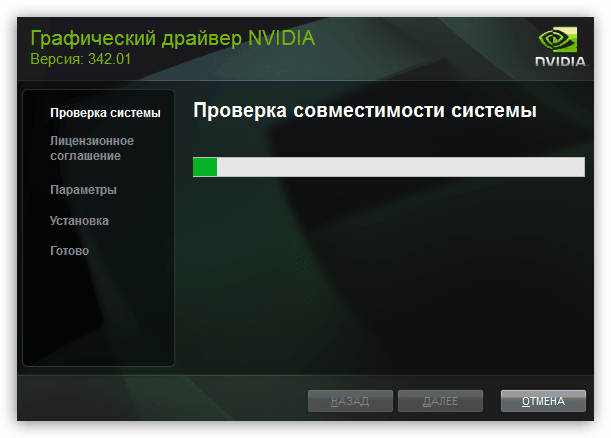
دلیل احتمالی این خطا استفاده از یک نسخه قدیمی از DirectX است که برنامه راه اندازی نمی کند یا حضور فایل های DLL آسیب دیده در این جزء. سپس توصیه می شود که یک مجدد کامل نصب کنید. برای انجام این کار قبل از انجام دستکاری های اولیه ابتدا آخرین نسخه ویندوز 7 را از مایکروسافت دانلود کنید.
- بعد از دانلود نسخه فعلی DirectX به کامپیوتر خود، "Explorer" را باز کنید و آدرس زیر را در نوار آدرس آن وارد کنید:
C:WindowsSystem32روی پیکان به سمت راست این خط کلیک کنید.
- پس از انتقال به پوشه System32 ، اگر اشیاء در آن قرار نداشتند به ترتیب حروف الفبا، آنها را با کلیک کردن بر روی نام ستون «نام» بازنویسی کنید. سپس فایل هایی را که با "d3dx9_24.dll" شروع شده اند پیدا کنید و به پایان برسد "d3dx9_43.dll " . همه آنها را انتخاب کنید و بر روی انتخاب RMB کلیک کنید. در منوی باز شده، "حذف" را انتخاب کنید .
- در صورت لزوم، به حذف در کادر محاوره ای موافقت کنید. اگر برخی از فایل ها حذف نشوند، به عنوان آنها در سیستم دخیل هستند، آنها را از بین ببرید. اگر از یک سیستم 64 بیتی استفاده می کنید، باید همان عمل مشابه را در دایرکتوری در آدرس زیر انجام دهید:
C:WindowsSysWOW64 - پس از حذف تمام اشیاء فوق، نصب نصب شده DirectX قبلا دانلود شده را اجرا کنید و توصیه های نمایش داده شده در آن را دنبال کنید. پس از نصب کامل، کامپیوتر را مجددا راه اندازی کنید و با اجرای برنامه مشکل، یک خطا را بررسی کنید.
لازم به ذکر است که ویندوز 7 فقط نسخه های DirectX 11 را پشتیبانی می کند. اگر برنامه ای برای راه اندازی نیاز به نسخه جدیدی از این جزء داشته باشد، آن را غیر فعال نخواهد بود در این سیستم عامل.
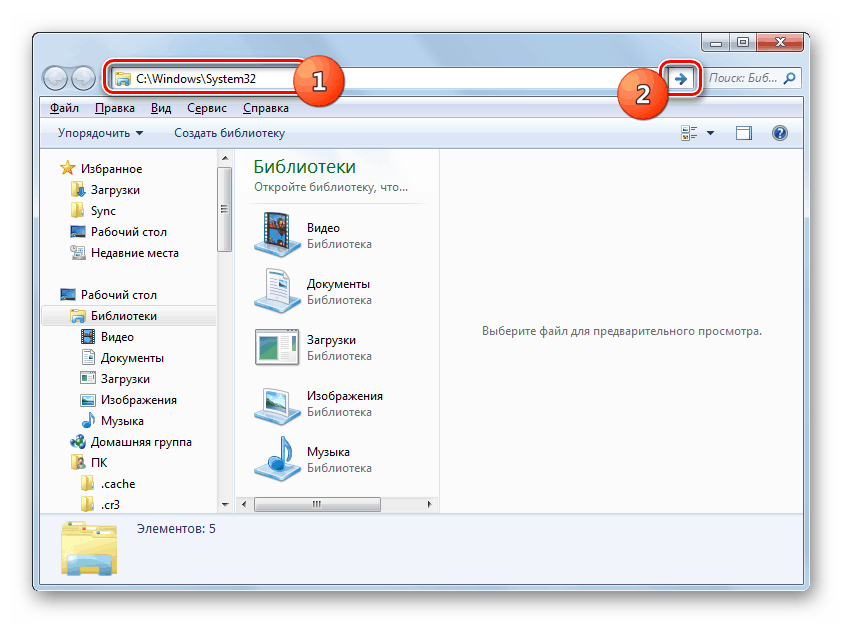
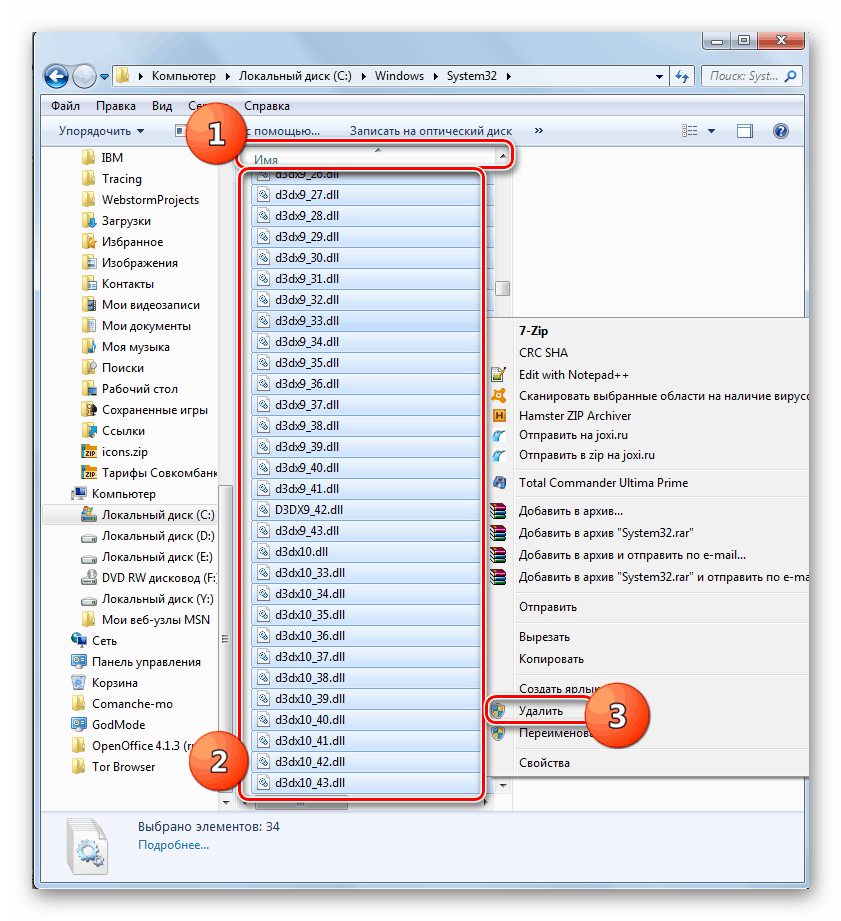
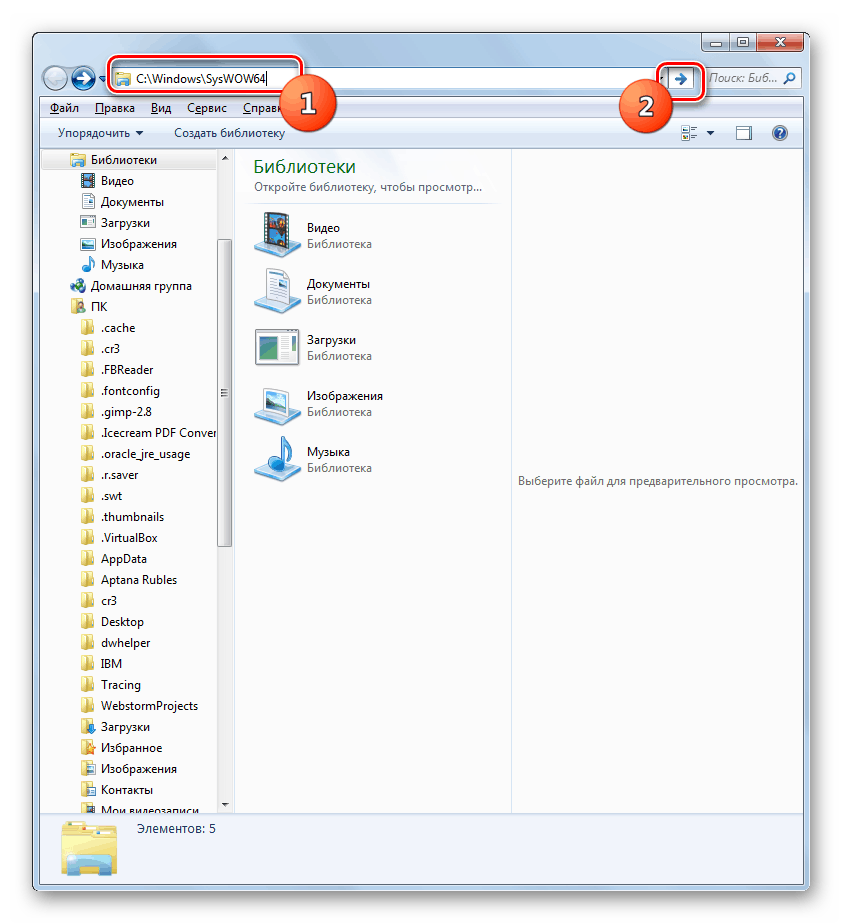
همچنین علت احتمالی مشکل با خطای 0xc0000007b ممکن است عدم وجود نسخه مورد نیاز یا نصب نادرست Visual C ++ باشد. در این مورد، لازم است اجزاء گمشده را نصب کنید یا آنها را مجددا نصب کنید.
- اول از همه، شما باید بررسی کنید که کدام نسخه Visual C ++ در حال نصب است. برای انجام این کار، "کنترل پنل" را راه اندازی کنید و به بخش "برنامه ها" بروید .
- سپس به "برنامه ها و ویژگی ها" بروید .
- در لیست برنامه ها، در صورت لزوم، کلیه عناصر را به ترتیب حروف الفبا مرتب کنید با کلیک بر روی نام فیلد "نام" . پس از آن، تمام اشیا را که با نام "مایکروسافت ویژوال سی + + ..." آغاز شده پیدا کنید . این کار به سادگی انجام می شود، به طوری که نزدیک به آنها قرار می گیرد، با توجه به ترتیب حروف الفبا. به دقت نسخه هر یک از آنها را بخوانید. این لیست باید شامل موارد زیر باشد:
- 2005؛
- 2008؛
- 2010؛
- 2012؛
- 2013؛
- 2017 (یا 2015).
![اجزای Microsoft Visual C ++ در پنجره برنامه ها و ویژگی ها در ویندوز 7]()
اگر از یک سیستم عامل 64 بیتی استفاده می کنید، باید تمام نسخه های Visual C ++ را نصب کنید نه فقط برای آن، بلکه برای سیستم 32 بیتی. در غیاب یک یا چند نسخه فوق، شما باید گزینه های گم شده را از وب سایت مایکروسافت دانلود کنید و آنها را نصب کنید، پیروی از توصیه های نصب کننده.
- نصب کننده دانلود شده را اجرا کنید و در اولین پنجره ای که باز می شود، موافقت نامه مجوز را با چک کردن کادر انتخاب مناسب قبول کنید. روی دکمه "نصب" کلیک کنید.
- روند نصب شروع می شود.
- پس از اتمام آن، اطلاعات مربوطه در پنجره نمایش داده خواهد شد. برای خروج از نصب، بر روی "بستن" کلیک کنید.
![نصب در Microsoft Visual C ++ Component Installation Wizard در ویندوز 7 با موفقیت انجام شد]()
برای نصب Visual C ++ بدون مشکل، آخرین به روز رسانی ویندوز 7 باید بر روی کامپیوتر نصب شود.
درس:
به روز رسانی دستی ویندوز 7 را به صورت دستی نصب کنید
نحوه فعال کردن به روز رسانی خودکار در ویندوز 7
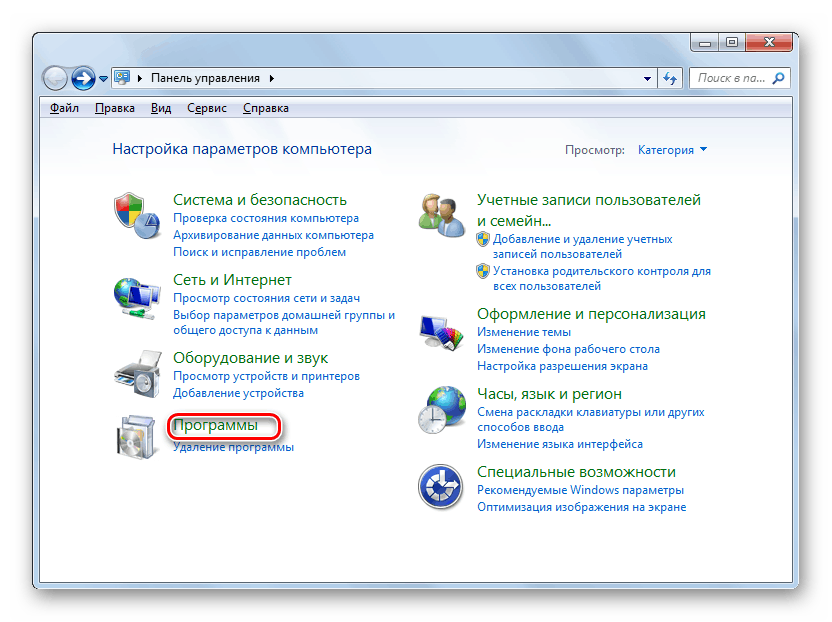
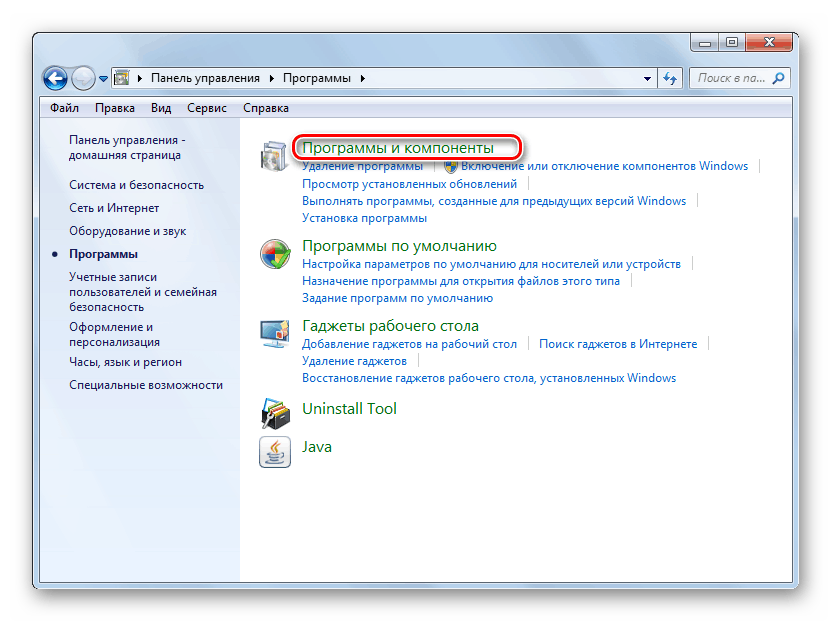
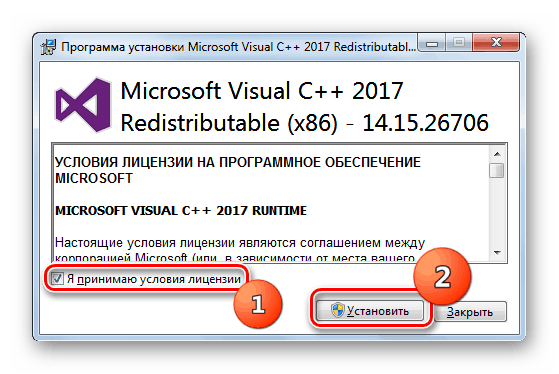
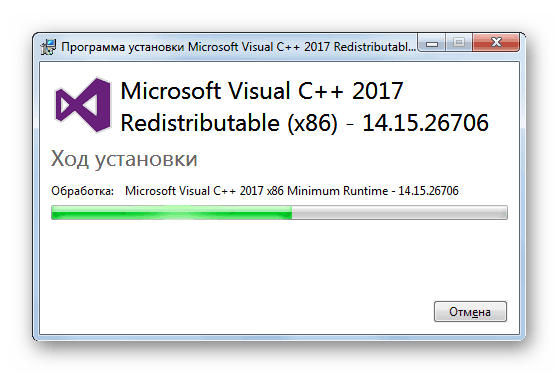
علاوه بر این، اگر شما فکر می کنید که یک یا چند نسخه Visual C ++ بر روی کامپیوتر شما میزبانی می شود، قبل از نصب گزینه های صحیح، نرم افزار قدیمی این نوع را حذف کنید.
- برای انجام این کار، آیتم مربوطه را در پنجره "برنامه ها و ویژگی ها" را انتخاب کرده و روی "حذف" کلیک کنید.
- سپس با کلیک بر روی «بله»، قصد خود را در جعبه محاوره تایید کنید. پس از آن روند فرآیند حذف آغاز خواهد شد. این روش باید با تمام عناصر Visual C ++ انجام شود و سپس تمامی نسخه های صحیح این نرم افزار مربوط به ویندوز 7 عمق بیتی خود را که همانطور که در بالا توضیح داده شد نصب کنید. پس از راه اندازی مجدد کامپیوتر، با اجرای برنامه مشکل، یک خطا را بررسی کنید.
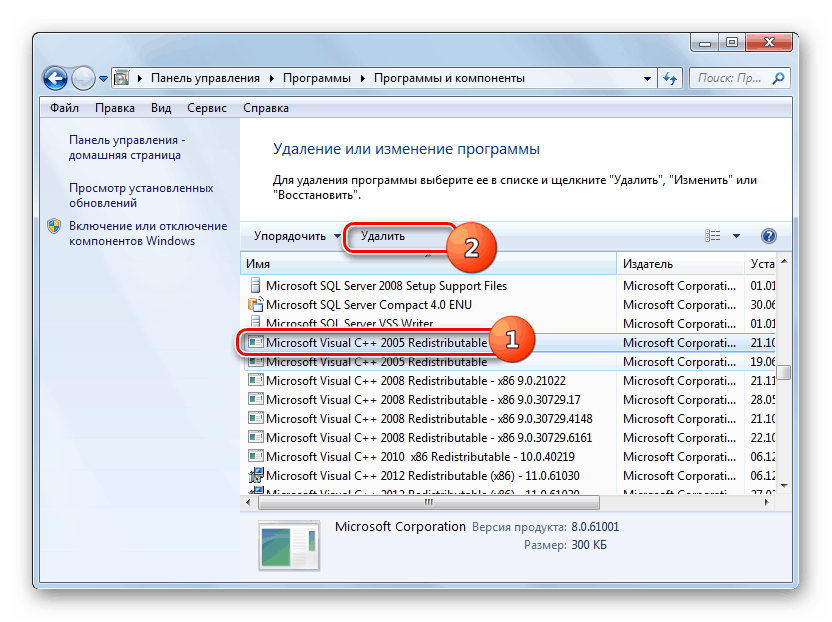
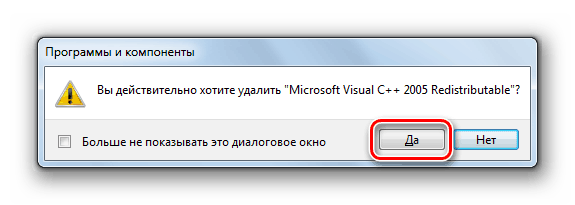
برای حل خطا 0xc0000007b، مهم است که آخرین نسخه NET Framework بر روی کامپیوتر شما نصب شود. این به خاطر این واقعیت است که در هنگام استفاده از نسخه های قدیمی برخی از برنامه های جدید قادر به پیدا کردن یک نسخه ضروری از فایل DLL نیستند. این وضعیت امور مشکلی را که ما در هنگام شروع آنها مطالعه می کنیم، ایجاد می کنیم.
- شماره نسخه فعلی چارچوب NET که بر روی رایانه شما نصب شده است نیز می تواند در پنجره برنامه ها و ویژگی ها یافت شود .
![نسخه فعلی چارچوب NET در پنجره برنامه ها و ویژگی ها در ویندوز 7]()
- بعدا باید به صفحه دانلود این جزء در وب سایت مایکروسافت بروید و نسخه فعلی آن را پیدا کنید. اگر از یک نصب شده روی رایانه شما متفاوت باشد، باید آخرین نسخه را دانلود کرده و آن را نصب کنید. این به این معنی است که اجزای مشخص شده در کامپیوتر از همه مهم نیست.
![نسخه فعلی چارچوب NET در وب سایت رسمی مایکروسافت]()
- پس از راه اندازی فایل نصب، آن را غیرفعال خواهد کرد.
- در پنجره ای که بعد از این ظاهر می شود، مجوز مجوز را با علامت گذاری چک باکس مجاز می کنید. سپس شما می توانید با کلیک بر روی دکمه "نصب" به روش نصب بروید .
- فرآیند نصب شروع خواهد شد. پس از تکمیل، می توانید برنامه مشکل را برای عملکرد بررسی کنید.
![روش نصب در Microsoft .NET Framework Component Wizard نصب در ویندوز 7]()
درس:
چگونگی به روز رسانی .NET Framework
چرا NET Framework 4 نصب نمی شود
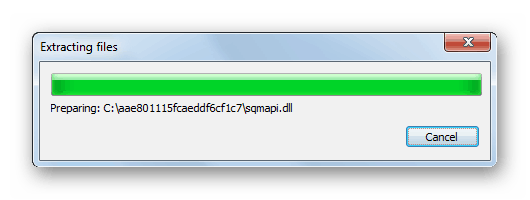
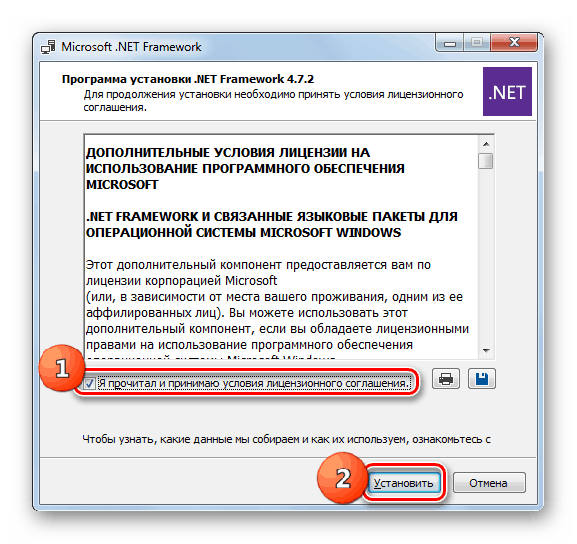
اگر چه علت خطای 0xc0000007b هنگام راه اندازی نرم افزار تقریبا همیشه غیر قابل دسترسی بودن چندین DLL جزء برای یک برنامه خاص است، اما لیستی از عوامل بسیار بزرگ می تواند به چنین وضعیتی منجر شود. اول از همه، توصیه می کنیم یک اسکن کلی سیستم برای ویروس ها و یکپارچگی فایل. به هر حال آسیب نرساند همچنین مفید است که به طور موقت غیر فعال کردن آنتی ویروس و بررسی عملکرد نرم افزار. بعد، سعی کنید نرم افزار را با مجوز اداری اجرا کنید. اگر هیچ کدام از اینها کمک نمیکند، باید برای حضور اجزای خاص در سیستم، ارتباط آن و صحت نصب، چک کنید. در صورت لزوم، باید نصب یا نصب مجدد شوند.