حذف خطوط خالی در یک سند مایکروسافت ورد
اگر شما اغلب مجبور به کار با اسناد بزرگ در ورد هستید، احتمالا، مانند بسیاری از کاربران دیگر، با مشکلاتی مانند خطوط خالی مواجه شده اید. آنها با فشار دادن کلید "ENTER" یک یا چند بار اضافه می شوند و این کار به منظور جدا کردن قطعات متن بصری انجام می شود. اما در برخی موارد، خطوط خالی مورد نیاز نیست، به این معنی که آنها باید حذف شوند.
درس: چگونه یک صفحه را در Word حذف کنیم
خطوط خالی را به صورت دستی حذف می کند بسیار مشکل است و فقط طولانی است. به همین دلیل است که این مقاله در مورد چگونگی حذف تمام خطوط خالی در یک سند Word یک بار بحث خواهد کرد. تابع جستجو و جایگزینی، که قبلا آن را نوشتیم، به ما در حل این مشکل کمک می کند.
درس: جستجو و جایگزینی کلمات در Word
1. سند را که میخواهید خطوط خالی را حذف کنید باز کنید و روی دکمه «جایگزینی» در نوار میانبر کلیک کنید. این در زبانه "خانه" در گروه ابزار "ویرایش" واقع شده است.

- نکته: همچنین می توانید پنجره «جایگزین کردن» را با استفاده از کلید های میانبر تماس بگیرید - فقط روی «CTRL + H» روی صفحه کلید فشار دهید.
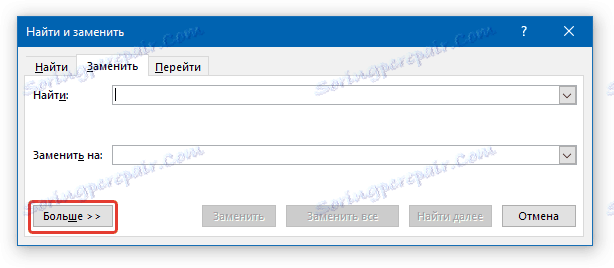
2. در پنجره ای که باز می شود، مکان نما را در خط "جستجو" قرار دهید و روی دکمه "بیشتر" واقع در پایین کلیک کنید.
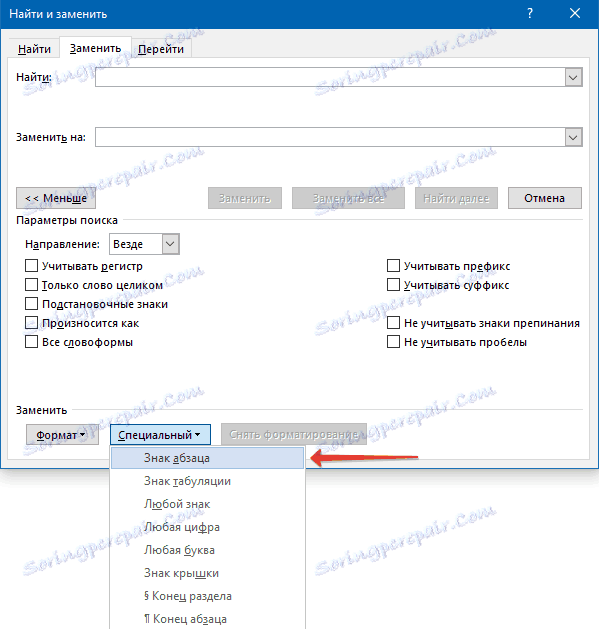
3. در لیست "ویژه" (قسمت "جایگزین" )، "علامت پاراگراف" را انتخاب کنید و آن را دو بار بچرخانید. شخصیت های زیر در فیلد "یافتن" ظاهر می شوند: "^ p ^ p" بدون نقل قول.
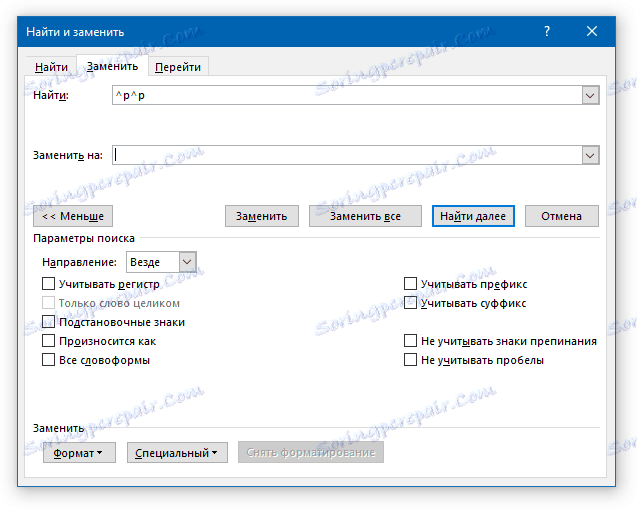
4. در قسمت "با جایگزین کردن"، "^ p" را بدون نقل قول وارد کنید.
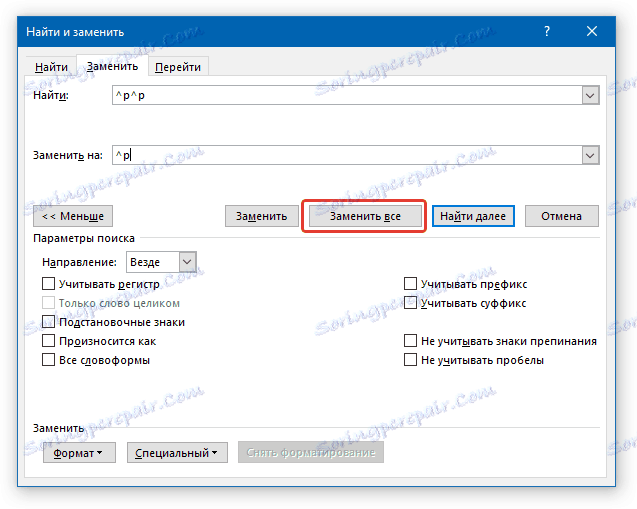
5. بر روی دکمه Replace All کلیک کنید و منتظر فرایند جایگزینی شوید. اعلان بر روی تعداد جایگزینی تکمیل شده نشان داده می شود. خطوط خالی حذف خواهند شد.
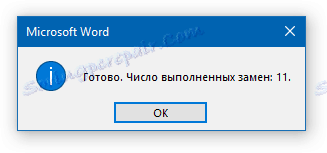
در صورتی که خطوط خالی در سند باقی می ماند، به این معنی است که آنها با دوبار یا حتی سه بار فشار کلید "ENTER" اضافه شدند. در این مورد، لازم است موارد زیر را انجام دهید.
1. پنجره "جایگزینی" را باز کنید و در خط "یافتن" را وارد کنید "^ p ^ p ^ p" بدون نقل قول.
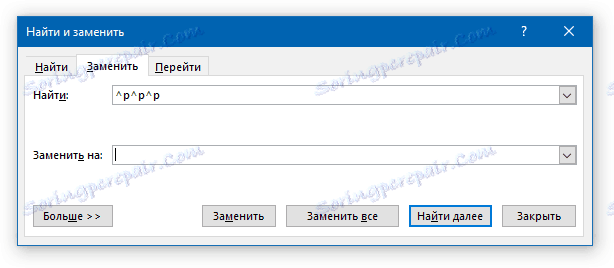
2. در خط "با جایگزین کردن"، "^ p" را بدون نقل قول وارد کنید.
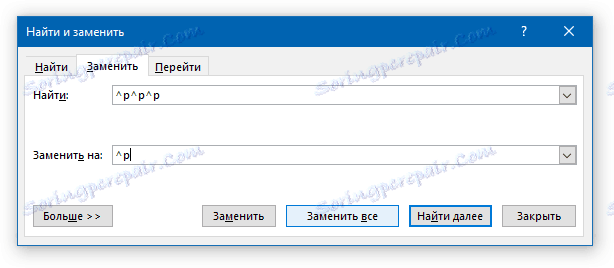
3. روی "Replace All" کلیک کنید و صبر کنید تا جایگزینی خطوط خالی کامل شود.
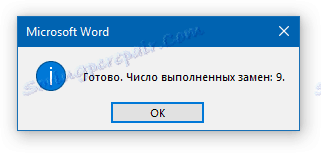
درس: نحوه حذف خطوط حلق آویز در Word
درست مانند این، شما می توانید خطوط خالی را در Word حذف کنید. هنگام کار با اسناد بزرگ که شامل ده ها یا حتی صدها صفحه است، این روش به شما امکان می دهد تا به طور قابل توجهی زمان را صرفه جویی کنید، در عین حال تعداد کل صفحات را کاهش دهید.