اگر نوار ابزار در MS Word نادیده گرفته شود، چه کاری انجام دهید؟
آیا نوار ابزار در مایکروسافت ورد ناپدید شد؟ چه کاری باید انجام دهید و چگونه به تمام ابزارهایی دسترسی پیدا کنید که بدون آن کار با اسناد را غیر ممکن کنید؟ نکته اصلی این است که نگران نباشید، همانطور که ناپدید شده است، و بازگشت خواهد کرد، به خصوص از آنجا که پیدا کردن این از دست دادن بسیار ساده است.
همانطور که می گویند، همه چیز که انجام نشده است برای بهترین است، بنابراین به لطف ناپدید شدن اسرار آمیز پنل دسترسی سریع، شما می توانید نه تنها چگونه به آن را دریافت کنید، بلکه همچنین نحوه تنظیم عناصر که در آن ظاهر می شود. بگذار شروع کنیم
فعال کردن کل نوار ابزار
اگر از نسخه Word 2012 و بالاتر استفاده می کنید، برای بازگرداندن نوار ابزار، فقط یک دکمه را فشار دهید. این قسمت در قسمت بالا سمت راست پنجره برنامه قرار دارد و دارای یک فلش اشاره شده به سمت بالا است که در یک مستطیل واقع شده است.
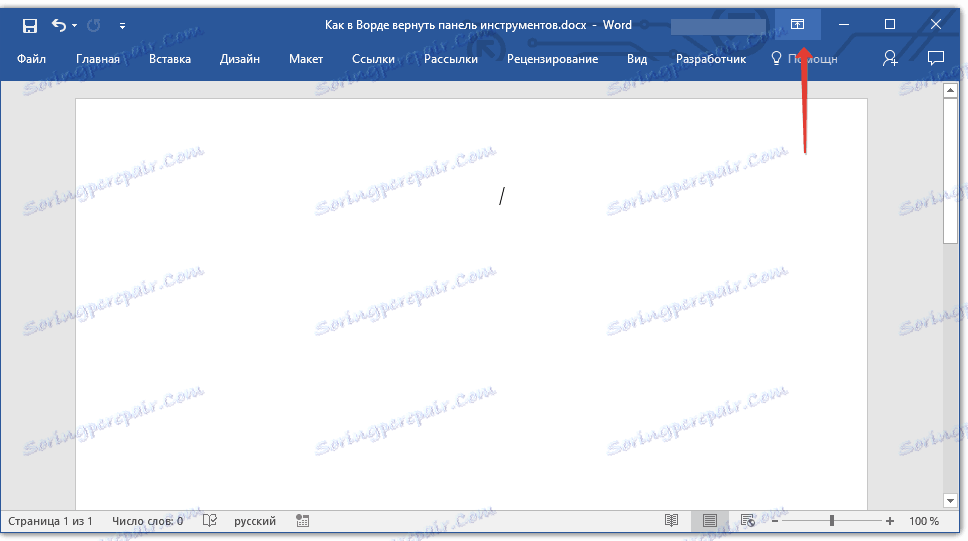
این دکمه یکبار فشار داده می شود، نوار ابزار ناپدید می شود، دوباره کلیک کنید - دوباره ناپدید می شود. به هر حال، برای مثال، گاهی اوقات واقعا باید پنهان شود، زمانی که شما نیاز دارید تا به طور کامل و به طور کامل بر محتوای سند متمرکز شوید و به این ترتیب هیچ چیز اضافی منحرف نشود.
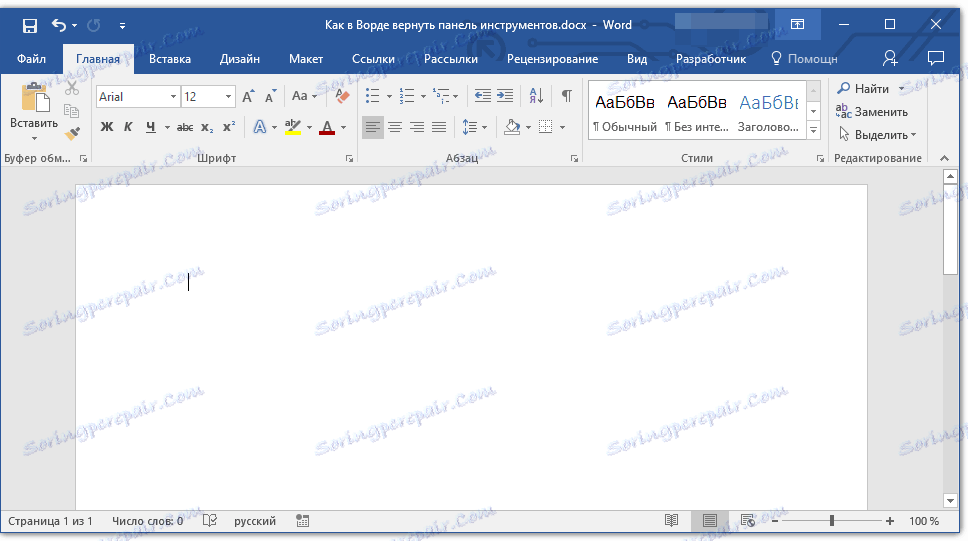
این دکمه دارای سه حالت نمایش است، شما می توانید با کلیک کردن بر روی آن، گزینه ی مناسب را انتخاب کنید:
- نوار به صورت خودکار پنهان می شود
- فقط زبانه ها را نمایش دهید
- نمایش زبانه ها و دستورات
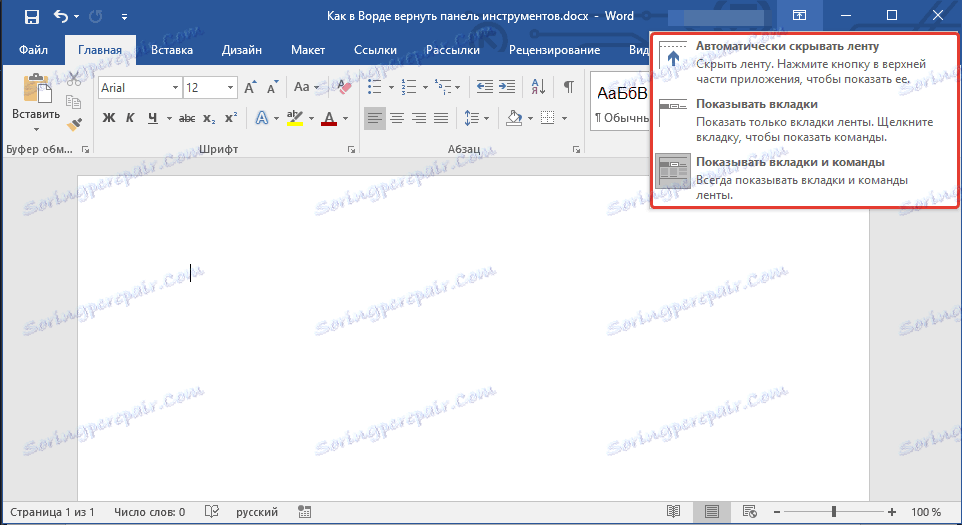
نام هر یک از این حالتهای نمایش به خودی خود صحبت می کند. یکی را انتخاب کنید که برای کار شما مناسب تر خواهد بود.
اگر شما از MS Word 2003 - 2010 استفاده می کنید، لازم است که دستکاری های زیر را برای فعال کردن نوار ابزار انجام دهید.
1. منوی زبانه "View" را باز کنید و "نوار ابزار" را انتخاب کنید.
2. جعبه ها را برای موارد مورد نیاز برای کار انتخاب کنید.
3. اکنون همه آنها در نوار دسترسی سریع به عنوان جداول جداگانه و / یا گروهی از ابزارها نمایش داده می شوند.
فعال کردن آیتم های نوار ابزار فردی
این نیز اتفاق می افتد که "ناپدید می شود" (ناپدید می شود، همانطور که قبلا متوجه شدیم) نه تمام نوار ابزار، بلکه عناصر فردی آن. یا، برای مثال، کاربر به سادگی می تواند هیچ ابزار و یا حتی کل تب پیدا کند. در این مورد، شما نیاز به فعال کردن (سفارشی کردن) نمایش این برگه ها در نوار میانبر دارید. این را می توان در قسمت "Parameters" انجام داد .
1. برگه "File" را در نوار ابزار دسترسی سریع باز کنید و به قسمت Parameters بروید .
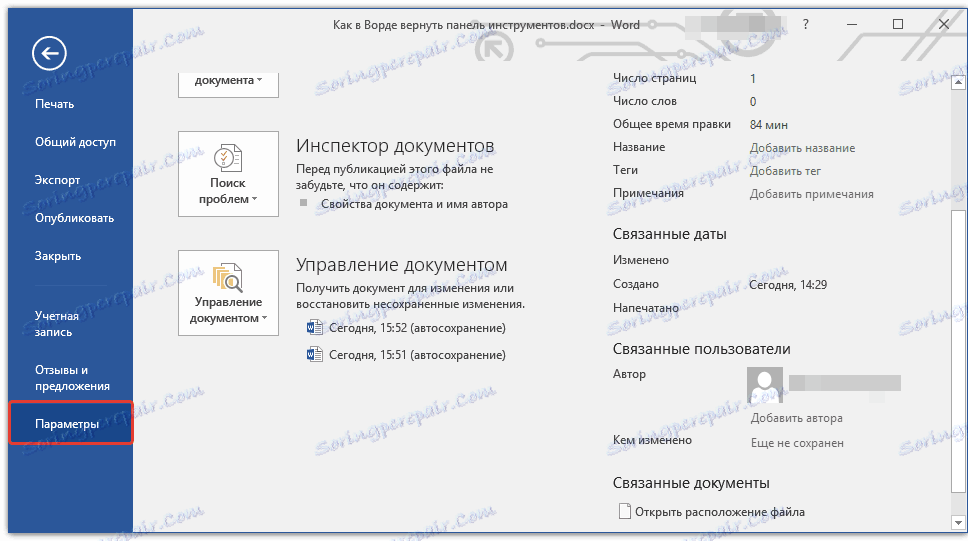
توجه: در نسخه های قبلی Word ، دکمه "MS Office" به جای دکمه "File" وجود دارد .
2. به قسمت "سفارشی نوار" در پنجره ای که ظاهر می شود بروید.
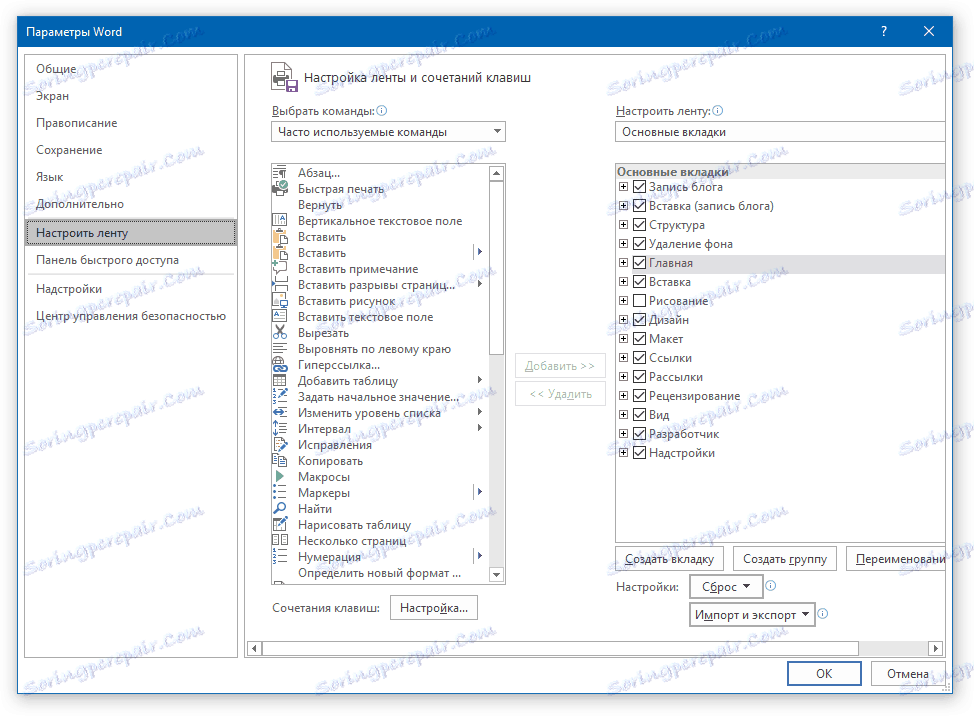
3. در پنجره "Mains tabs"، کادرهایی که در کنار زبانه های مورد نیاز شما قرار دارند را علامت بزنید.
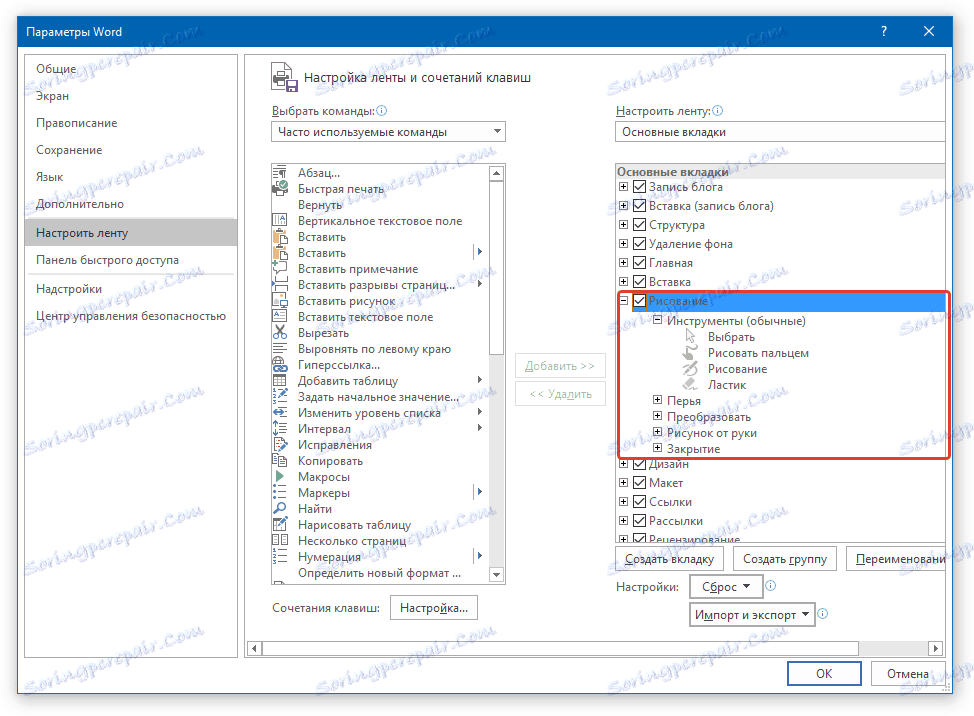
- نکته: با کلیک بر روی «علامت پلاس» در کنار نام برگه، لیستی از گروههای ابزار موجود در این برگه ها را مشاهده خواهید کرد. گسترش "عوارض" این موارد، شما لیستی از ابزارهای موجود در گروه را مشاهده خواهید کرد.
4. اکنون به بخش "دسترسی سریع پنل" بروید .
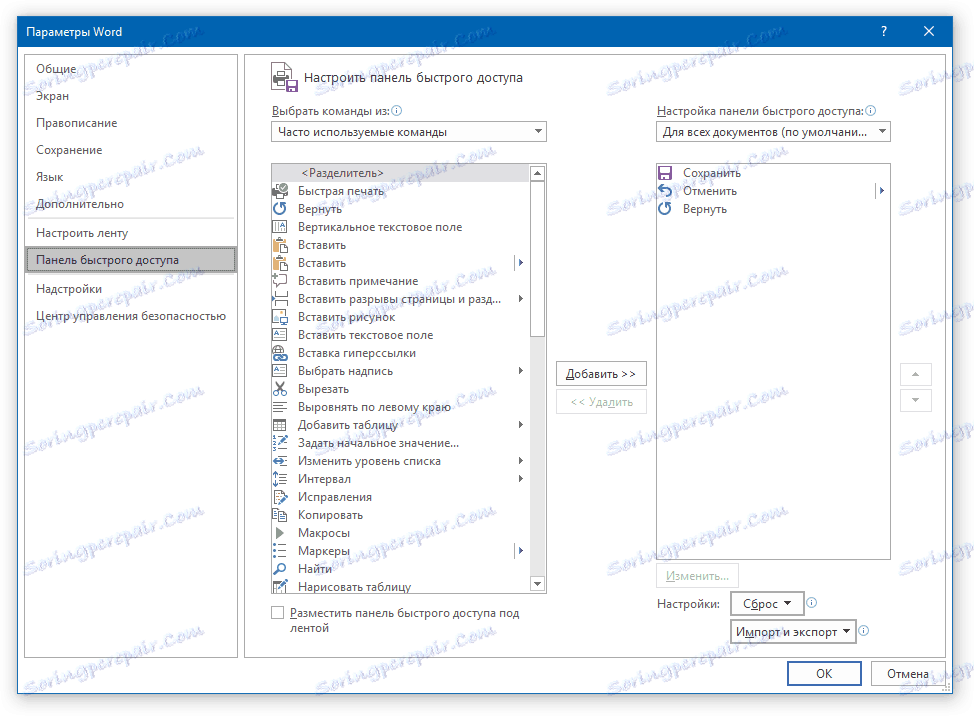
5. در قسمت «انتخاب فرمانها از»، «همه دستورات» را انتخاب کنید .
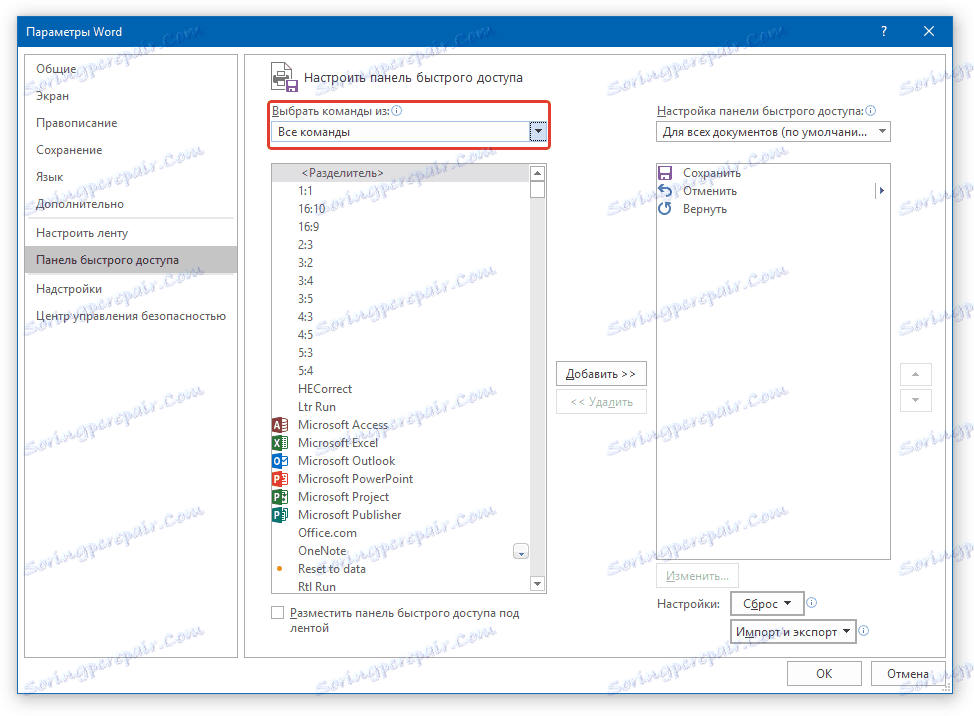
6. از طریق لیست زیر بروید، ابزار لازم را پیدا کنید، بر روی آن کلیک کنید و دکمه "اضافه کردن" را بین پنجره ها قرار دهید.
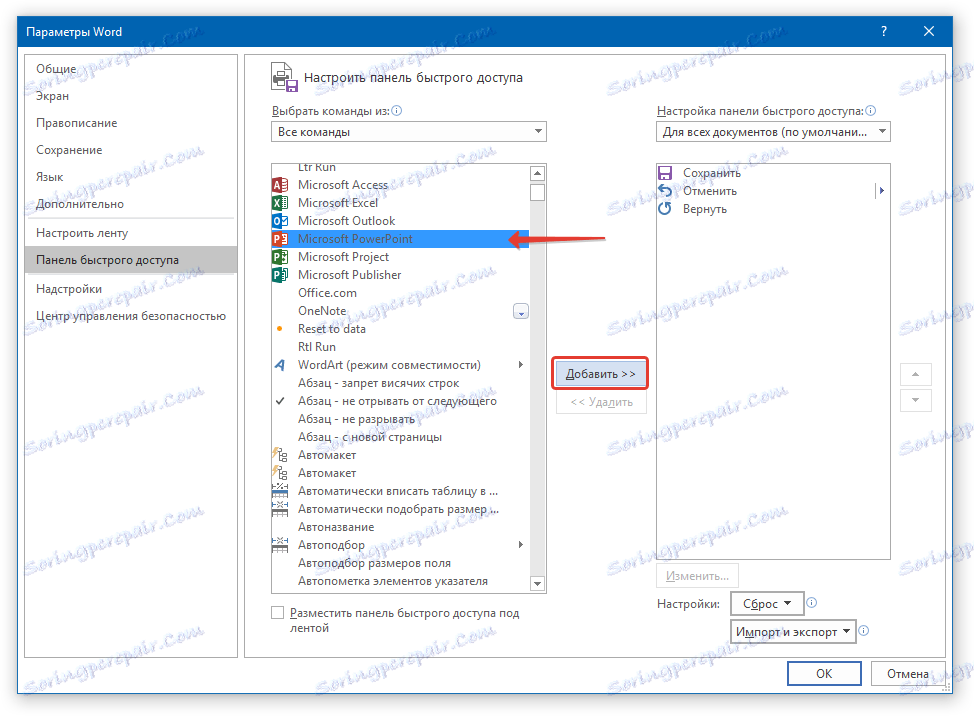
7. همان روش را برای تمام ابزارهای دیگر که میخواهید به نوار ابزار دسترسی سریع اضافه کنید، تکرار کنید.
توجه: شما همچنین می توانید ابزار ناخواسته را با کلیک بر روی دکمه "حذف" حذف کنید و سفارش خود را با استفاده از فلش به سمت راست پنجره دوم مرتب کنید.
- نکته: در بخش "سفارشی کردن نوار ابزار دسترسی سریع" که در بالای پنجره دوم واقع شده است، می توانید انتخاب کنید که آیا تغییرات انجام شده به تمام اسناد و یا فقط به آن ها اعمال می شود.
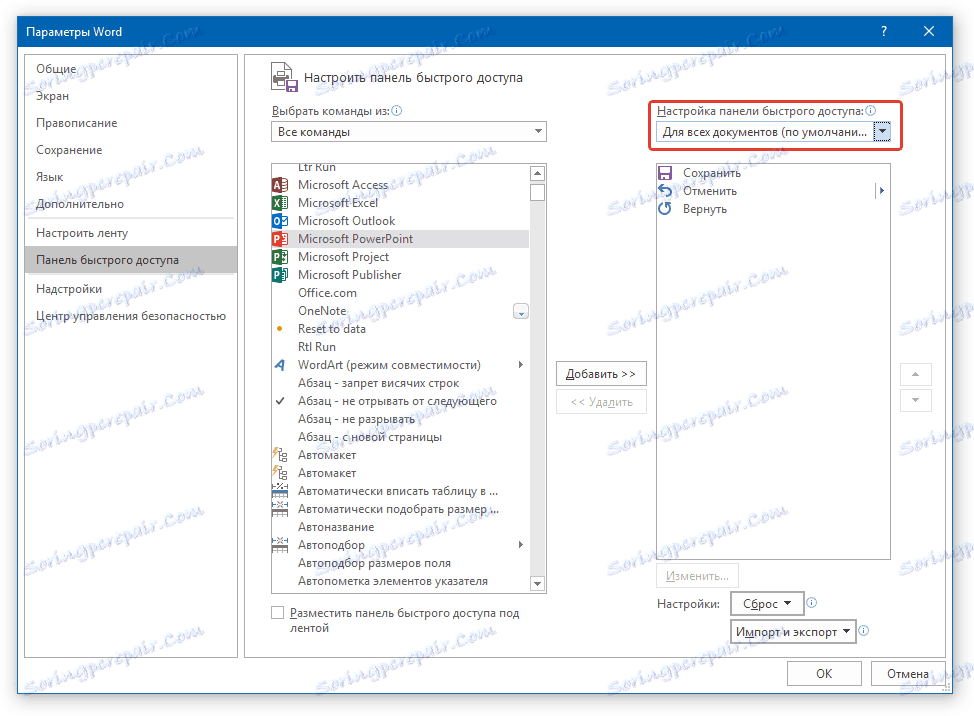
8. برای بستن پنجره تنظیمات و تغییراتی که انجام دادید را ذخیره کنید، روی تأیید کلیک کنید.
در حال حاضر، نوار ابزار دسترسی سریع (نوار ابزار) تنها برگه هایی که شما نیاز دارید، گروه های ابزار و در واقع ابزار خود را نمایش می دهد. با صحت پیکربندی این پنل، می توانید زمان کار خود را به میزان قابل توجهی بهینه سازی کنید، در نتیجه افزایش بهره وری خود را افزایش دهید.