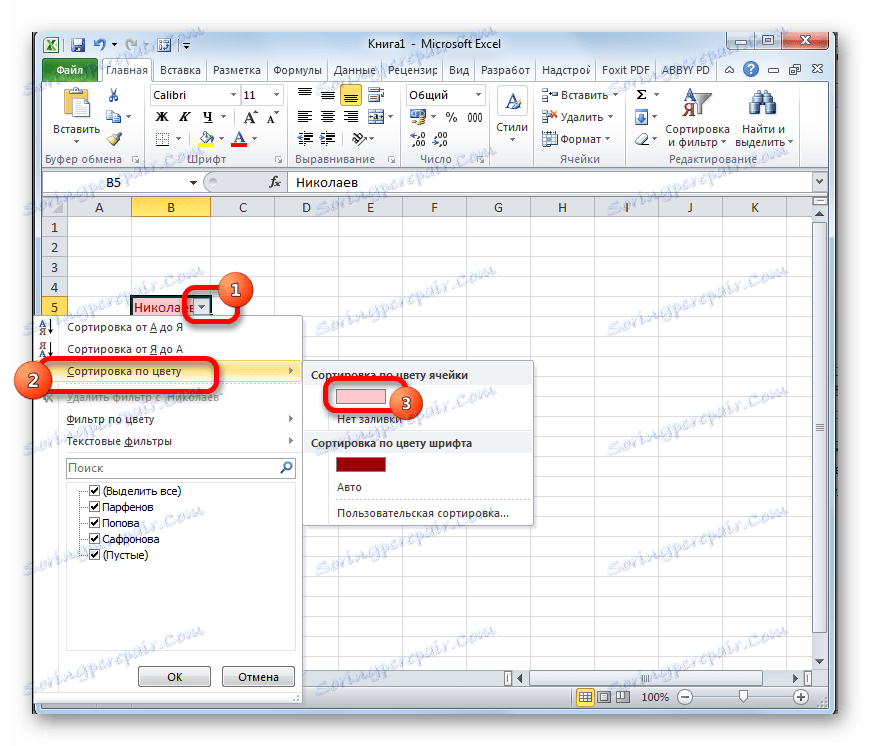حذف سلول های خالی در مایکروسافت اکسل
هنگام انجام وظایف در اکسل ممکن است لازم باشد سلول های خالی را حذف کنید. آنها اغلب یک عنصر غیر ضروری هستند و تنها مقدار کل داده را افزایش می دهند تا اشتباه کاربر. ما راه هایی را برای سریع حذف موارد خالی تعریف می کنیم.
محتوا
الگوریتم های حذف
اول از همه، شما باید کشف کنید، و واقعا آیا می توان سلول های خالی را در یک آرایه یا جدول خاص حذف کرد؟ این روش منجر به تعصب داده ها می شود و این همیشه یک مورد معتبر نیست. در واقع، عناصر را می توان در دو مورد حذف کرد:
- اگر ردیف (ستون) کاملا خالی باشد (در جداول)؛
- اگر سلول ها در سطر و ستون به طور منطقی به یکدیگر وابسته نیستند (در آرایه ها).
اگر چند سلول خالی وجود دارد، آنها می توانند به راحتی با استفاده از روش معمول حذف دستی حذف شوند. اما اگر تعداد زیادی از این عناصر غیرمستقیم وجود داشته باشد، در این صورت، این روش باید خودکار باشد.
روش 1: گروه های سلولی را انتخاب کنید
ساده ترین راه برای حذف عناصر خالی، استفاده از ابزار انتخاب گروه سلولی است.
- محدوده در ورق را انتخاب کنید، که ما عملیات جستجو و حذف عناصر خالی را انجام خواهیم داد. ما روی کلید عملکرد F5 صفحه کلید را فشار می دهیم.
- یک پنجره کوچک به نام Transition اجرا می شود. روی دکمه "انتخاب ..." در آن کلیک کنید.
- پنجره زیر باز می شود - "انتخاب گروه سلول ها" . ما سوئیچ را در آن قرار می دهیم تا موقعیت سلول های خالی باشد. با کلیک بر روی دکمه "OK" یک کلیک انجام دهید.
- همانطور که می بینید، تمام عناصر خالی محدوده مشخص شده انتخاب شدند. با کلیک بر روی هر یک از آنها با دکمه راست موس کلیک کنید. در منوی راه اندازی شده، بر روی آیتم "حذف ..." کلیک کنید.
- یک پنجره کوچک باز می شود که در آن شما باید انتخاب کنید دقیقا چه باید حذف شود. ما تنظیمات پیش فرض را ترک می کنیم - "Cells، with a shift up . " روی دکمه "OK" کلیک کنید.
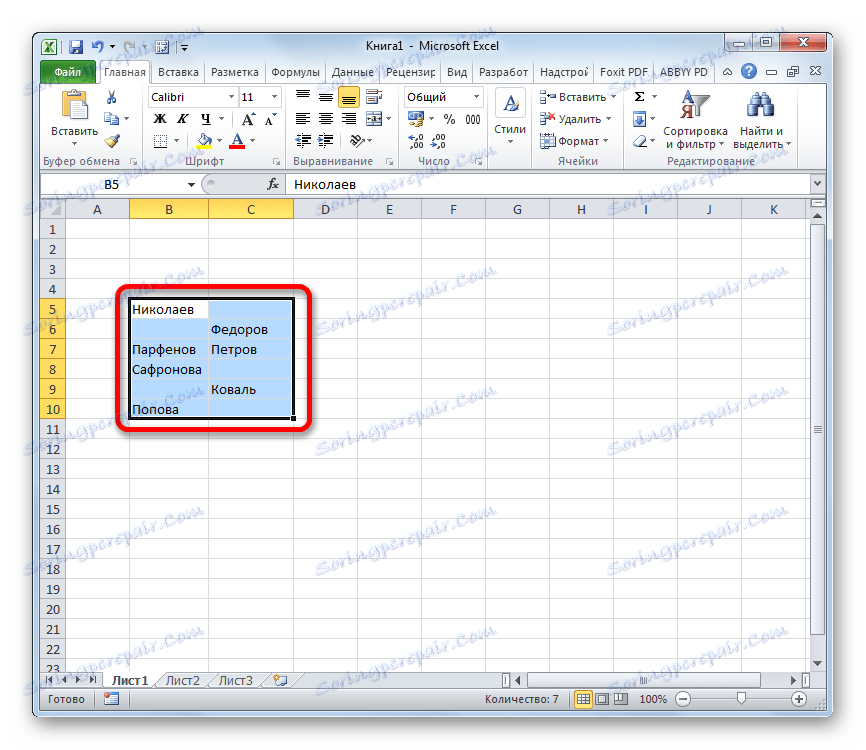
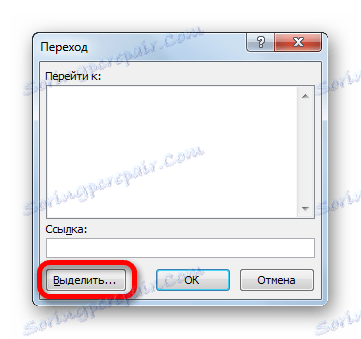
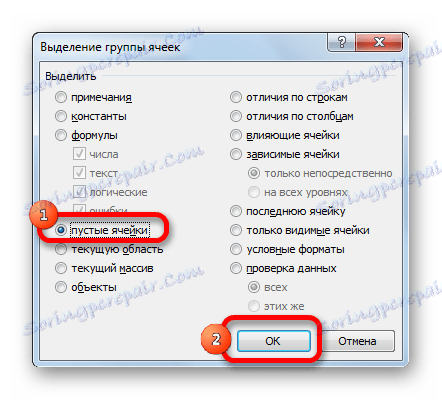
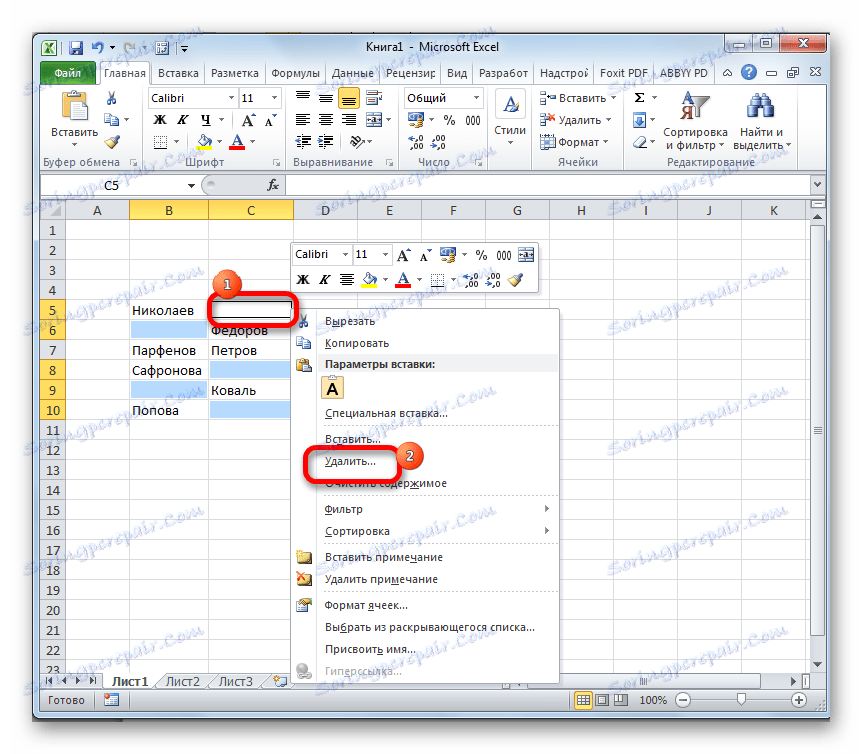
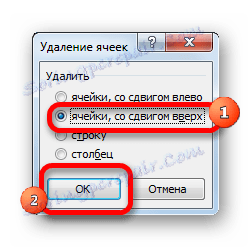
پس از این manipulations، تمام عناصر خالی در محدوده مشخص شده حذف خواهند شد.
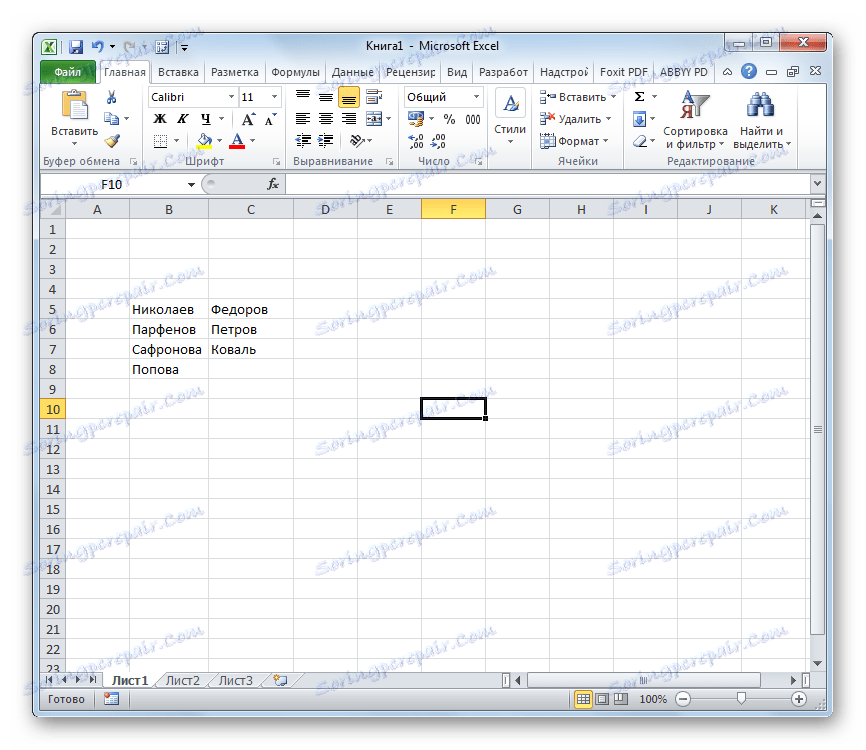
روش 2: قالب بندی و فیلترینگ مشروط
با استفاده از قالب بندی شرطی و سپس فیلتر کردن داده ها، می توانید سلول های خالی را نیز حذف کنید. این روش پیچیده تر از قبل است، اما، با این وجود، برخی از کاربران ترجیح می دهند. علاوه بر این، شما باید بلافاصله رزرو کنید که این روش فقط مناسب است اگر مقادیر در یک ستون هستند و شامل یک فرمول نیستند.
- دامنه ای را که ما در حال پردازش هستیم را انتخاب کنید. از زبانه خانه روی آیکون Formatting Conditional کلیک کنید، که به نوبه خود در جعبه ابزار Styles قرار دارد . به لیست کشویی «قوانین انتخاب سلول ها» بروید . در لیست اقداماتی که ظاهر می شود، موقعیت "بیشتر ..." را انتخاب کنید.
- یک پنجره قالب بندی شرطی باز می شود. عدد "0" را در حاشیه سمت چپ وارد کنید. در قسمت سمت راست، هر رنگ را انتخاب کنید، اما می توانید تنظیمات پیش فرض را ترک کنید. روی دکمه "OK" کلیک کنید.
- همانطور که می بینید، تمام سلول های محدوده مشخص شده، که در آن مقادیر واقع شده اند، در رنگ انتخاب شده انتخاب شدند، در حالی که آن ها خالی سفید می شدند. باز هم، ما محدوده ما را برجسته می کنیم. در همان تب "صفحه اصلی" بر روی دکمه "مرتب کردن و فیلتر" ، واقع در گروه "ویرایش" را کلیک کنید . در منوی باز شده، روی دکمه "فیلتر" کلیک کنید.
- همانطور که می بینیم، پس از این اقدامات، نماد نماد یک فیلتر در عنصر بالا ستون ظاهر می شود. روی آن کلیک کنید در لیستی که باز می شود، به آیتم "مرتب سازی بر اساس رنگ" بروید . سپس در گروه مرتب سازی بر اساس سلول، رنگی را انتخاب کنید که در نتیجه قالب بندی شرطی انتخاب شده است.
![یک فیلتر را در مایکروسافت اکسل اعمال کنید]()
شما همچنین می توانید کمی متفاوت انجام دهید. روی نماد فیلتر کلیک کنید. در منو ظاهر می شود علامت چک را از موقعیت "خالی" حذف کنید. پس از آن روی دکمه «OK» کلیک کنید.
- در هر یک از گزینه هایی که در پاراگراف قبلی ذکر شده، عناصر خالی پنهان می شوند. طیف وسیعی از سلول های باقی مانده را انتخاب کنید. در قسمت "Home" در جعبه تنظیمات "Clipboard" روی دکمه "Copy" کلیک کنید.
- سپس هر منطقه خالی را روی همان یا در یک ورق متفاوت انتخاب کنید. یک کلیک راست را انجام دهید در لیست ظاهری ظاهری اقدامات در پارامترهای درج، عنصر "ارزش ها" را انتخاب کنید.
- همانطور که می بینید، درج اطلاعات بدون ذخیره سازی قالب بندی وجود دارد. اکنون می توانید محدوده اولیه را حذف کنید و در جای خود قرار دهید که در طول روش فوق دریافت کردید و می توانید با داده ها در یک مکان جدید ادامه دهید. این همه به وظایف خاص و اولویت های شخصی کاربر بستگی دارد.
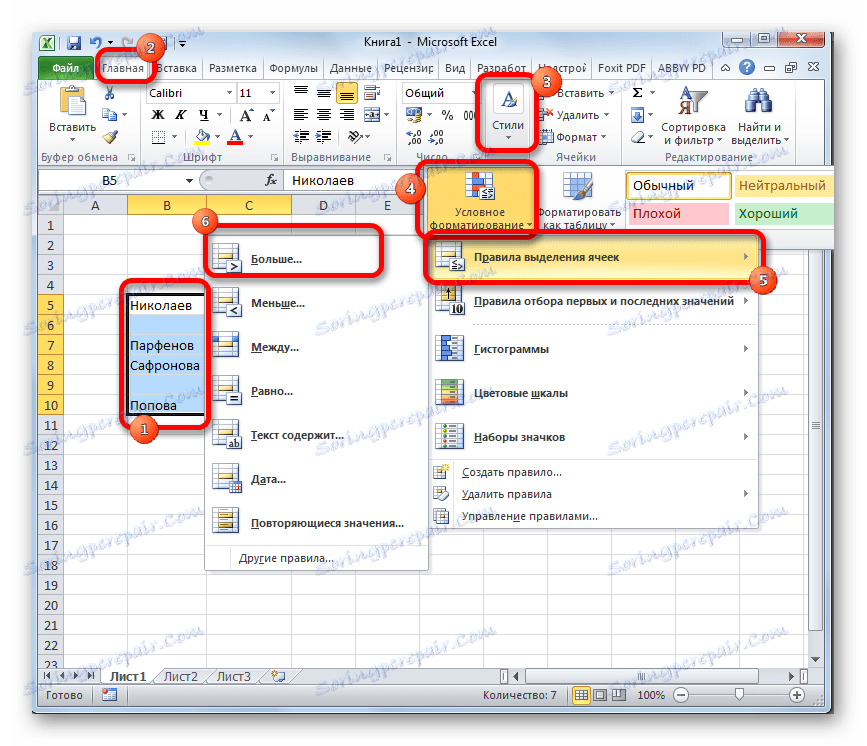

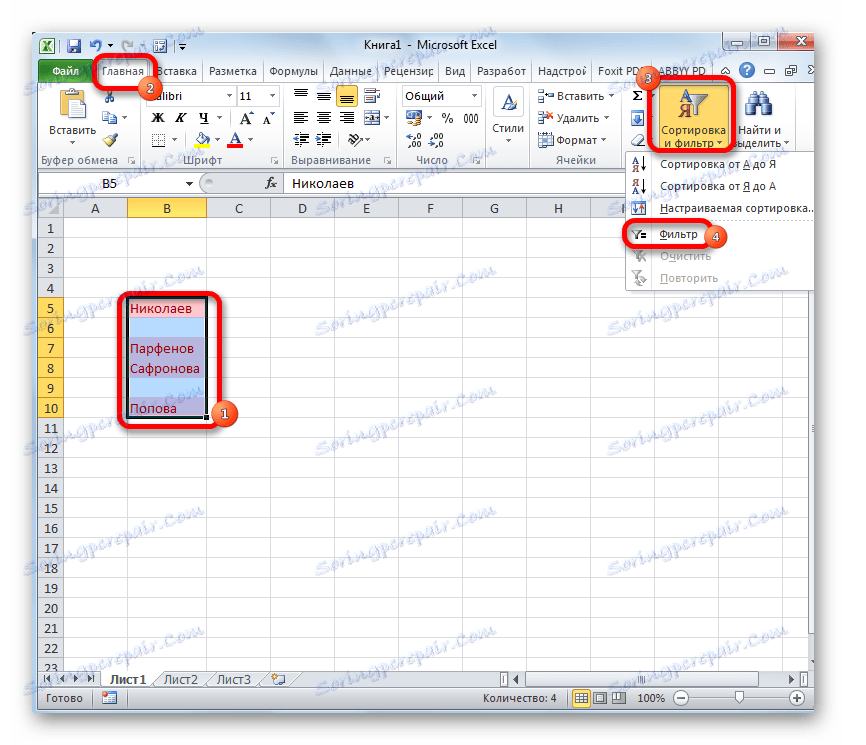
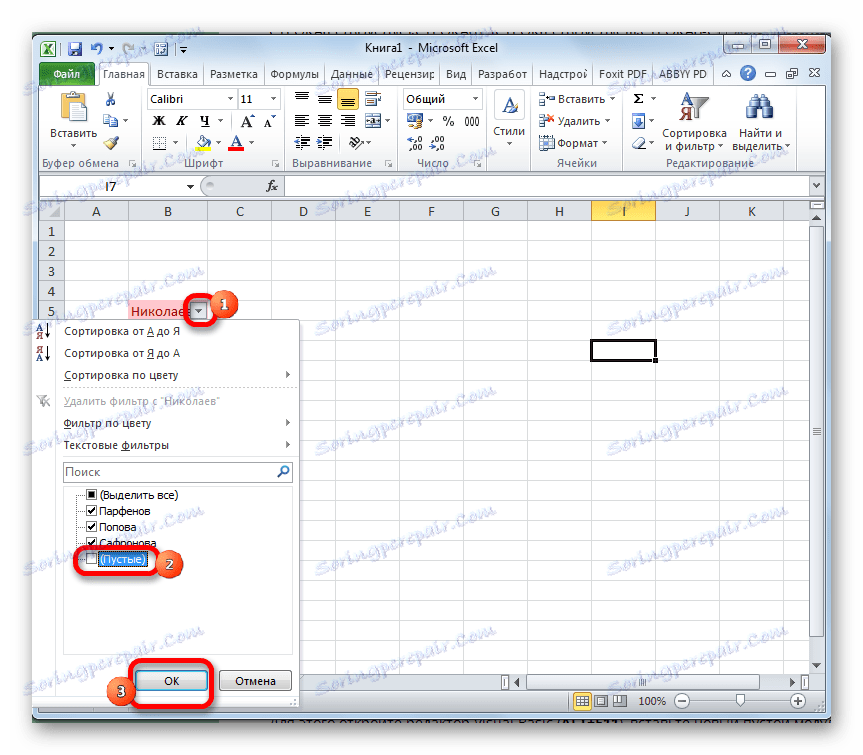
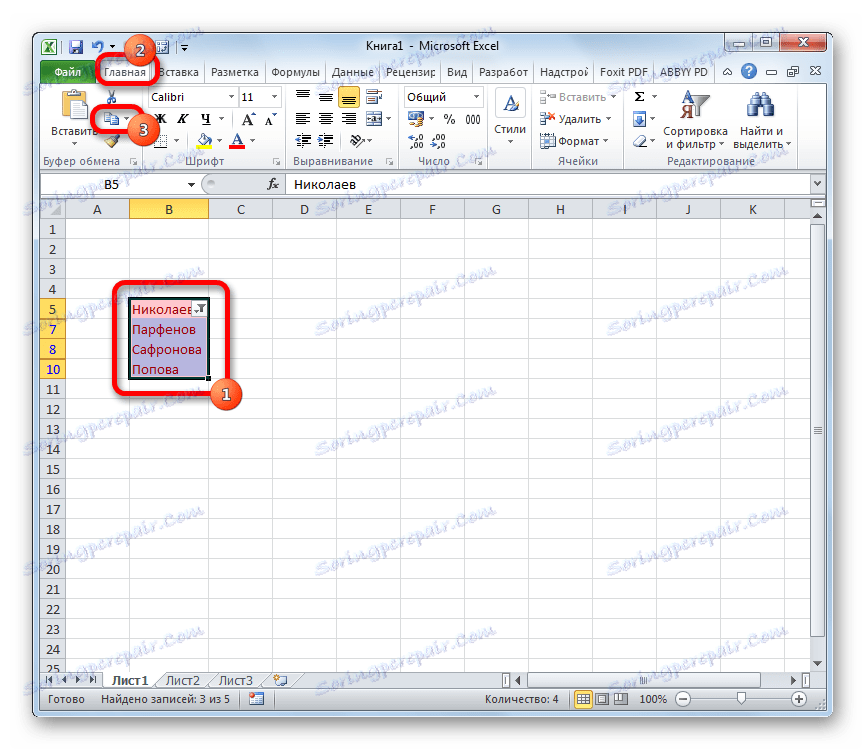
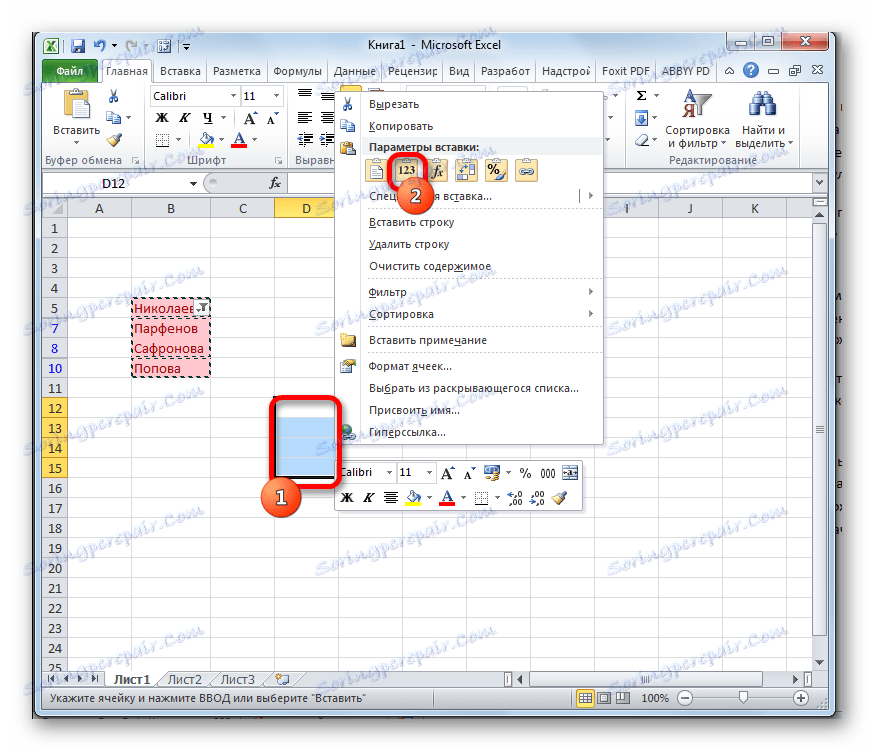
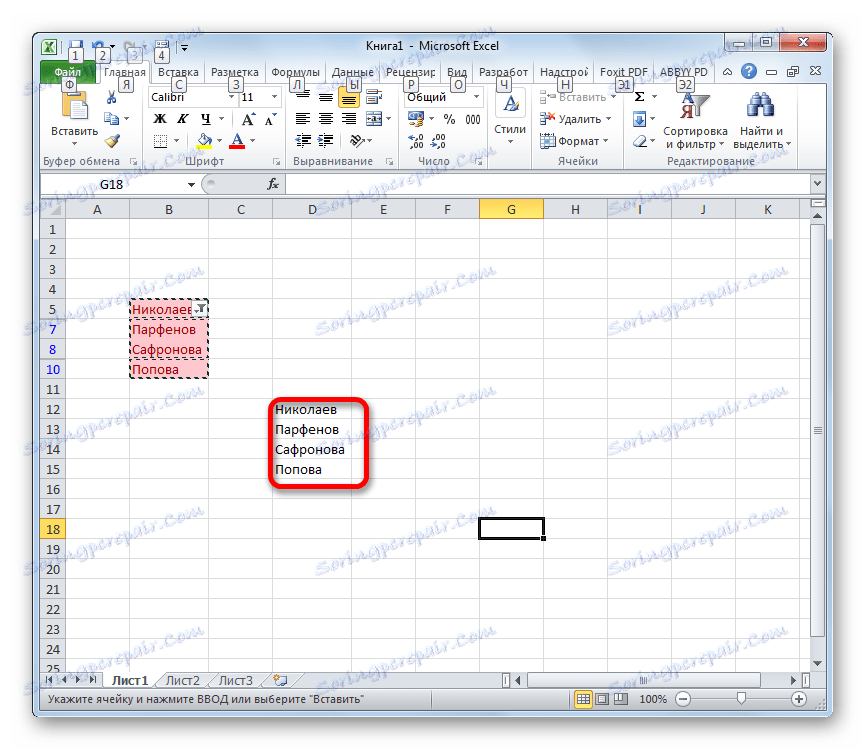
درس: مرتب کردن و فیلتر کردن داده ها در اکسل
روش 3: استفاده از یک فرمول پیچیده
علاوه بر این، شما می توانید سلول های خالی را از یک آرایه با استفاده از فرمول پیچیده متشکل از چندین توابع حذف کنید.
- اول از همه، ما باید یک نام را به محدوده ای که تبدیل می شود، بدهیم. منطقه را انتخاب کنید، کلیک راست ماوس را انتخاب کنید. در منوی فعال، گزینه "Assign a name ..." را انتخاب کنید .
- پنجره نامگذاری باز می شود. در نام "نام" ما هر نام مناسب را ارائه می دهیم. شرایط اصلی این است که در آن نباید وجود داشته باشد. به عنوان مثال، ما نام "C_blank" را به محدوده اختصاص دادیم. هیچ تغییری در آن پنجره لازم نیست. روی دکمه "OK" کلیک کنید.
- در هر صفحه بر روی صفحه دقیقا همان محدوده اندازه سلول های خالی را انتخاب کنید. به طور مشابه، ما با دکمه سمت راست ماوس کلیک میکنیم و با فراخوانی منوی زمینه، به آیتم «اختصاص نام ...» بروید .
- در پنجره ای که باز می شود، همانطور که در زمان قبل، هر نامی را برای این منطقه اختصاص می دهیم. ما تصمیم گرفتیم نام "بیضات" را به او بدهیم .
- اولین سلول محدوده شرطی "Without_the empty" را با دو بار کلیک کردن بر روی دکمه سمت چپ ماوس (شما می توانید آن را به صورت متفاوت تماس بگیرید) را انتخاب کنید. ما فرمول زیر را به آن اضافه می کنیم:
=ЕСЛИ(СТРОКА()-СТРОКА(Без_пустых)+1>ЧСТРОК(С_пустыми)-СЧИТАТЬПУСТОТЫ(С_пустыми);"";ДВССЫЛ(АДРЕС(НАИМЕНЬШИЙ((ЕСЛИ(С_пустыми "";СТРОКА(С_пустыми);СТРОКА()+ЧСТРОК(С_пустыми)));СТРОКА()-СТРОКА(Без_пустых)+1);СТОЛБЕЦ(С_пустыми);4)))از آنجا که این یک فرمول آرایه است، شما نیاز به فشار کلید ترکیبی Ctrl + Shift + وارد کنید به جای به سادگی با فشار دادن دکمه Enter برای بالا بردن محاسبات روی صفحه نمایش.
- اما، همانطور که می بینیم، فقط یک سلول پر شده است. برای پر کردن بقیه، شما باید فرمول را برای بقیه محدوده کپی کنید. این را می توان با یک نشانگر پر نمود. مکان نما را در گوشه پایین سمت راست سلول حاوی عملکرد پیچیده قرار دهید. مکان نما باید به یک صلیب تبدیل شود. ما دکمه سمت چپ ماوس را نگه دارید و آن را به انتهای محدوده "Without_alloy" بکشید .
- همانطور که می بینید، پس از این عمل، دامنه ای را در سلول های پر شده در یک ردیف مشاهده می کنیم. اما ما نمی توانیم اقدامات مختلفی را با این داده انجام دهیم، زیرا آنها با فرمول آرایه متصل می شوند. تمام محدوده ای از "بدون خالی" را انتخاب کنید. بر روی دکمه «کپی» کلیک کنید، که در «صفحه اصلی» در جعبه ابزار «کلیپ بورد» قرار دارد .
- پس از آن آرایه داده اصلی را انتخاب کنید. با کلیک بر روی دکمه راست موس کلیک کنید. در لیستی که باز می شود، در قسمت "وارد کردن پارامترها"، روی نماد " ارزش ها " کلیک کنید.
- بعد از این اقدامات، داده ها به محدوده اولیه مکان آن در یک محدوده کامل بدون سلول های خالی وارد می شوند. اگر مورد نظر، آرایه ای که حاوی فرمول است، می تواند حذف شود.
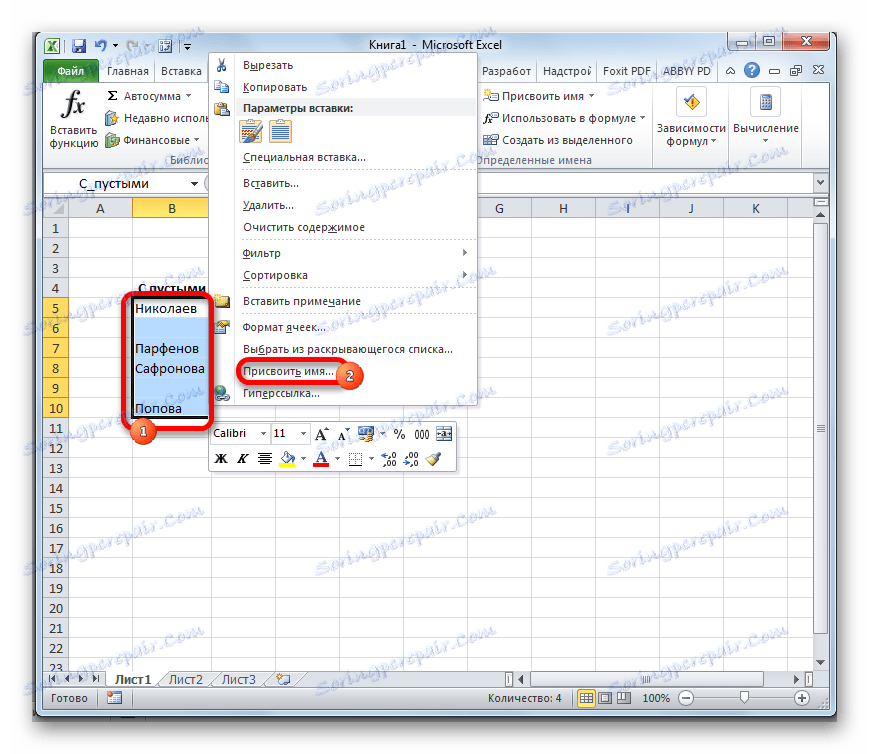
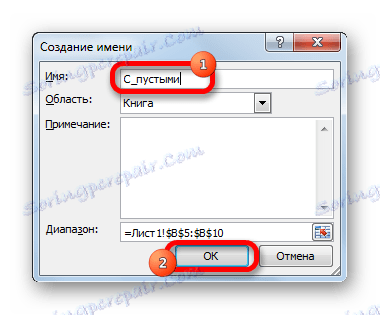
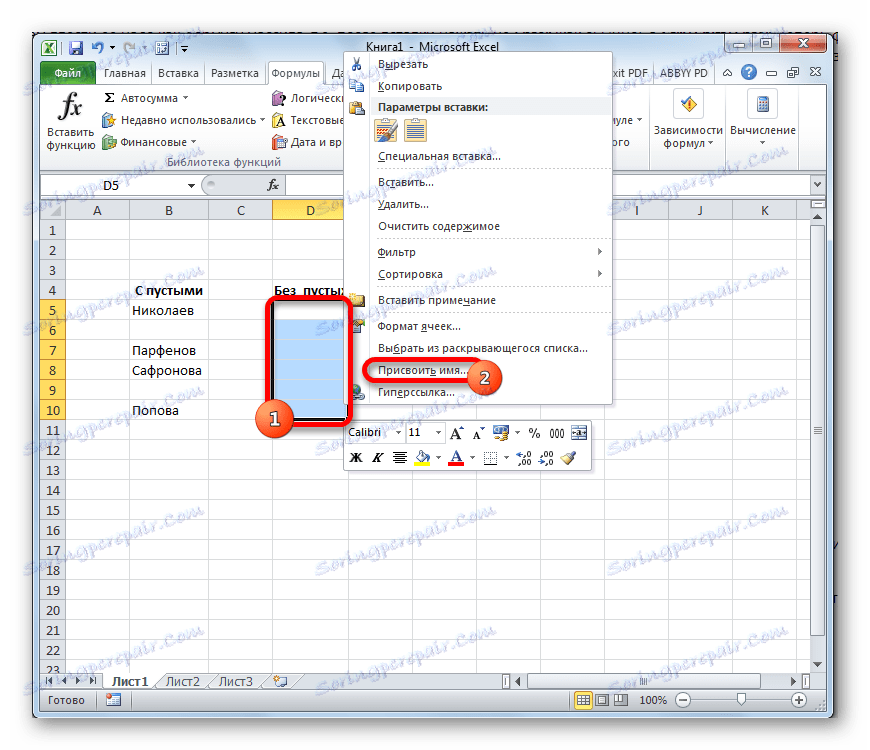
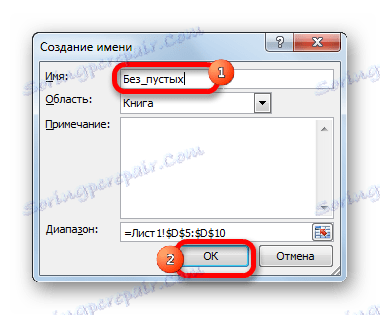
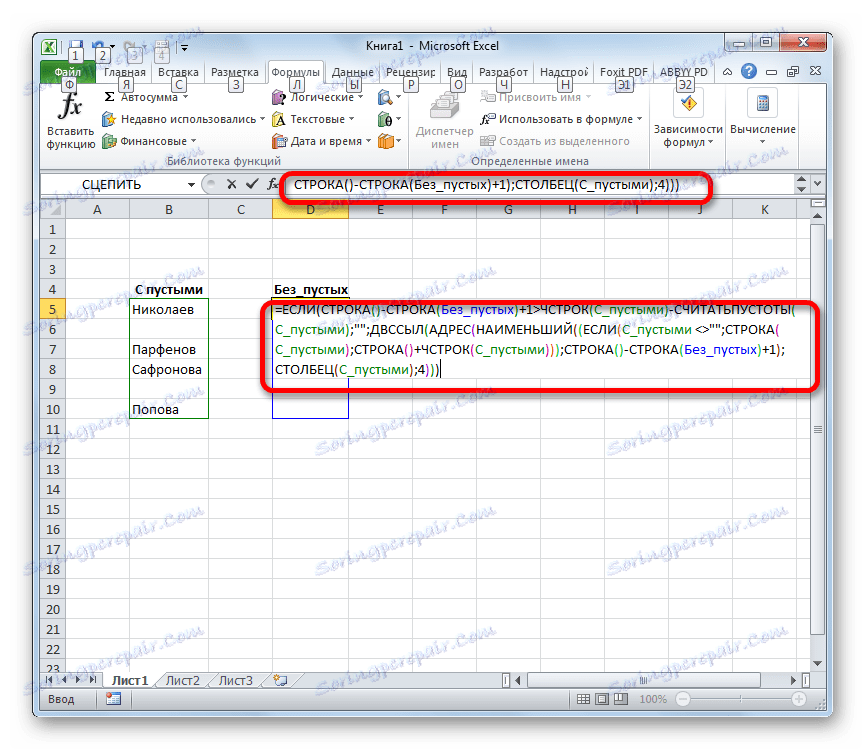
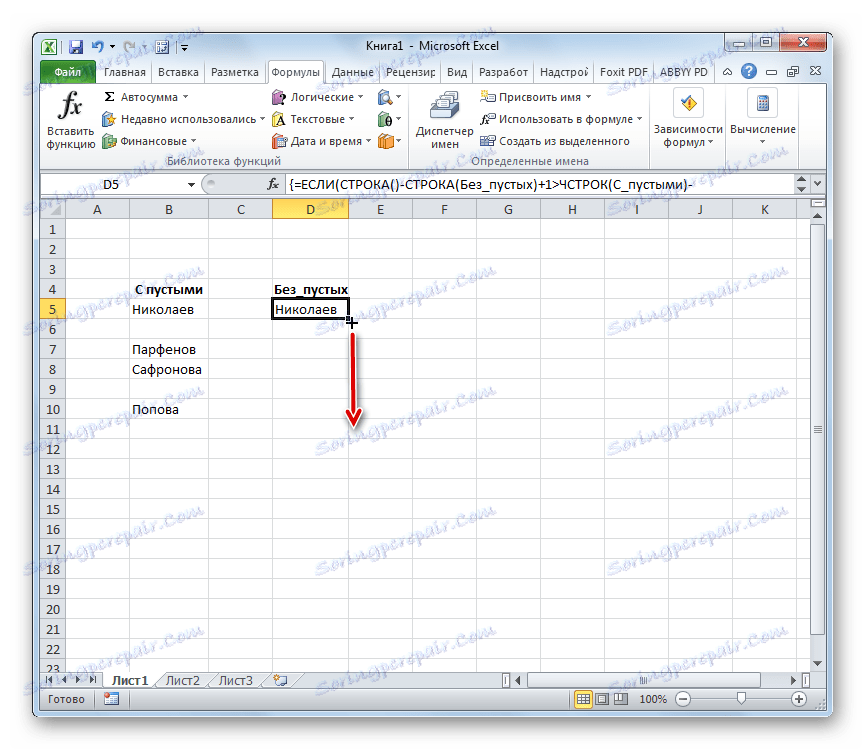
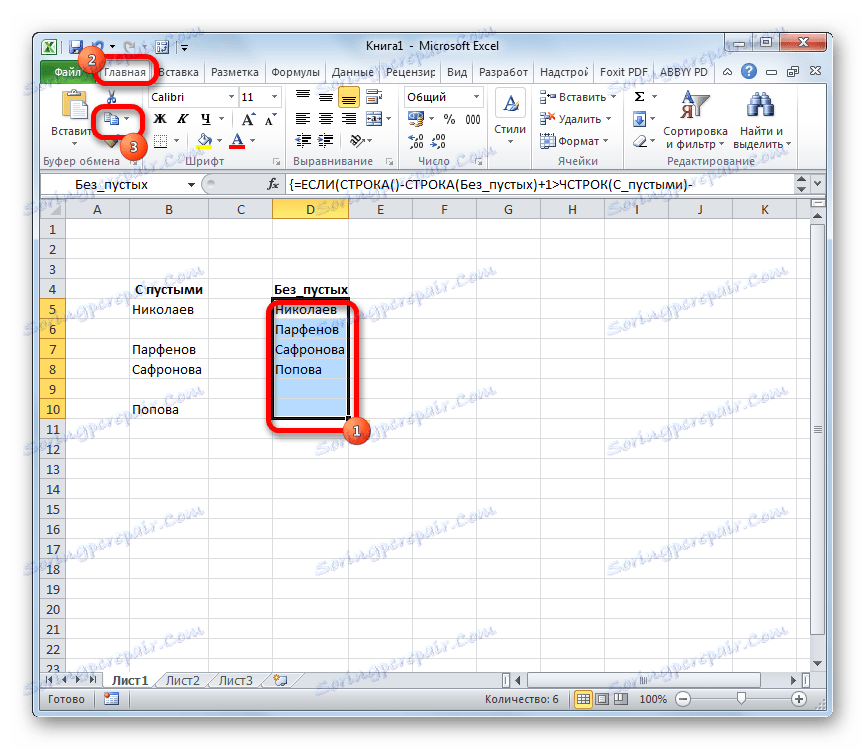
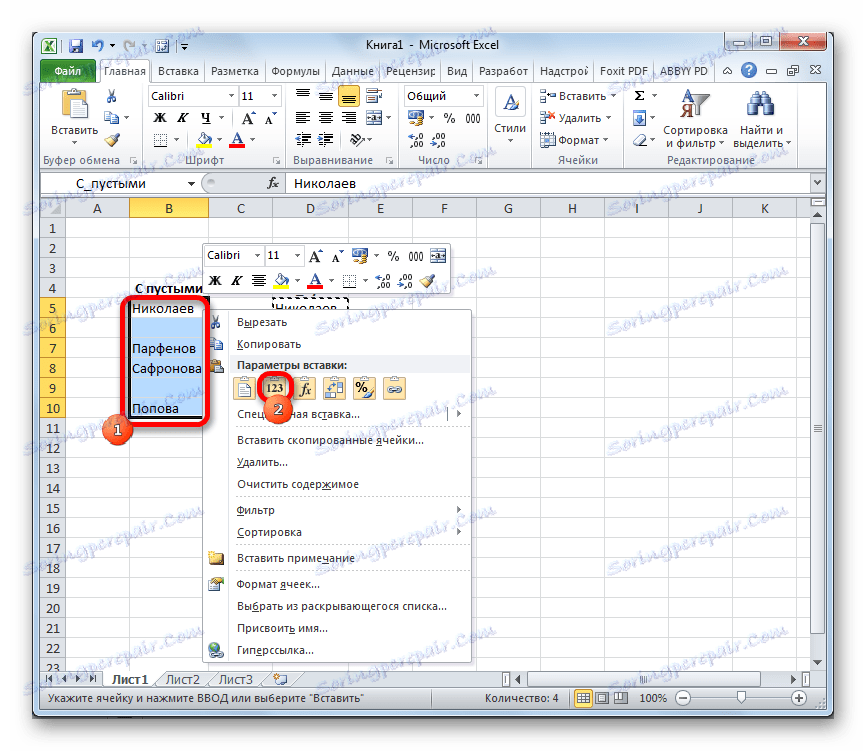
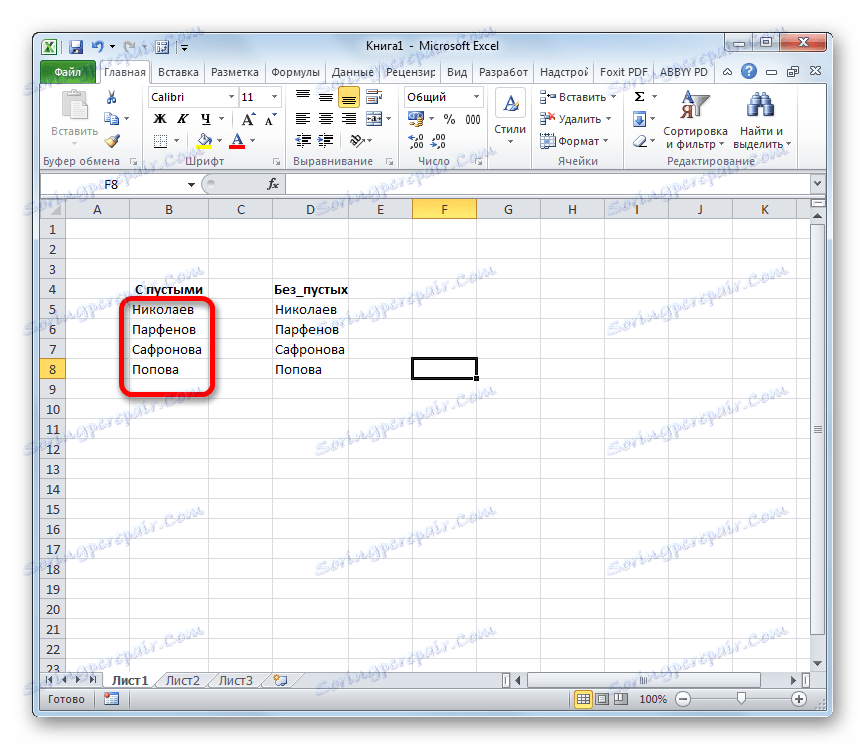
درس: چگونه یک نام سلولی را در اکسل اختصاص دهیم
چندین روش برای حذف موارد خالی در Microsoft Excel وجود دارد. نوع با تخصیص گروه های سلولی ساده ترین و سریع ترین است. اما شرایط متفاوت هستند. بنابراین، به عنوان روش های اضافی، می توانید از گزینه های با فیلتر کردن و استفاده از یک فرمول پیچیده استفاده کنید.