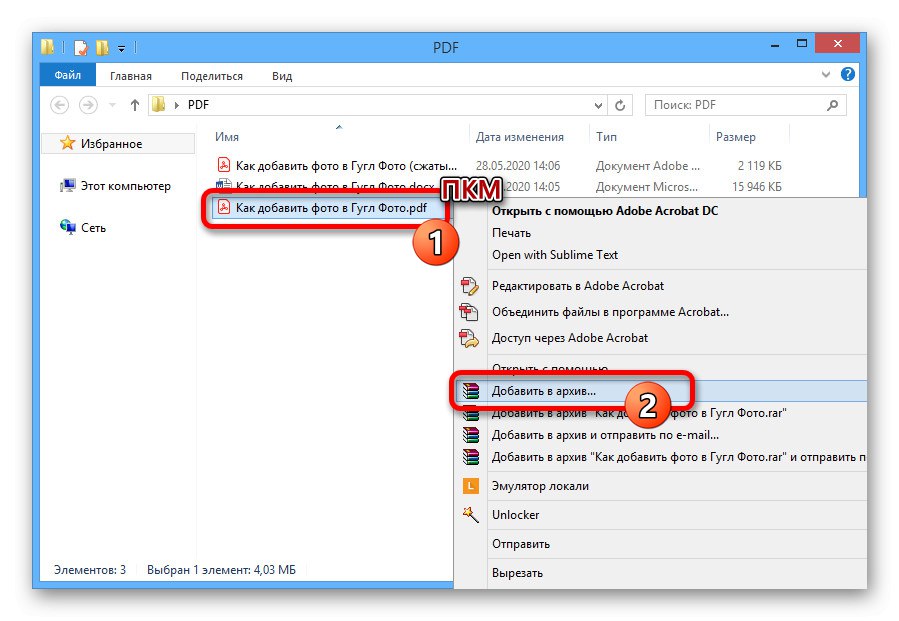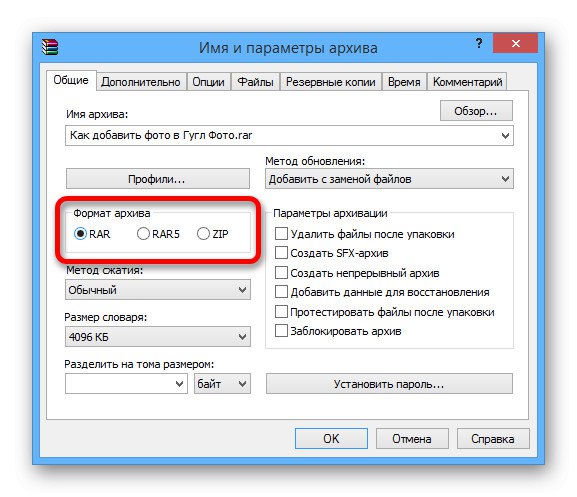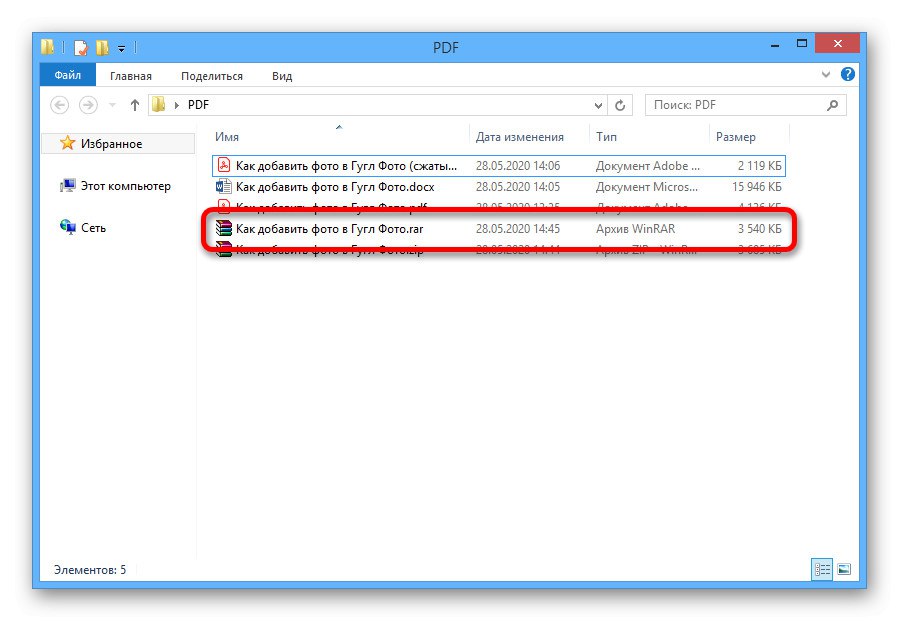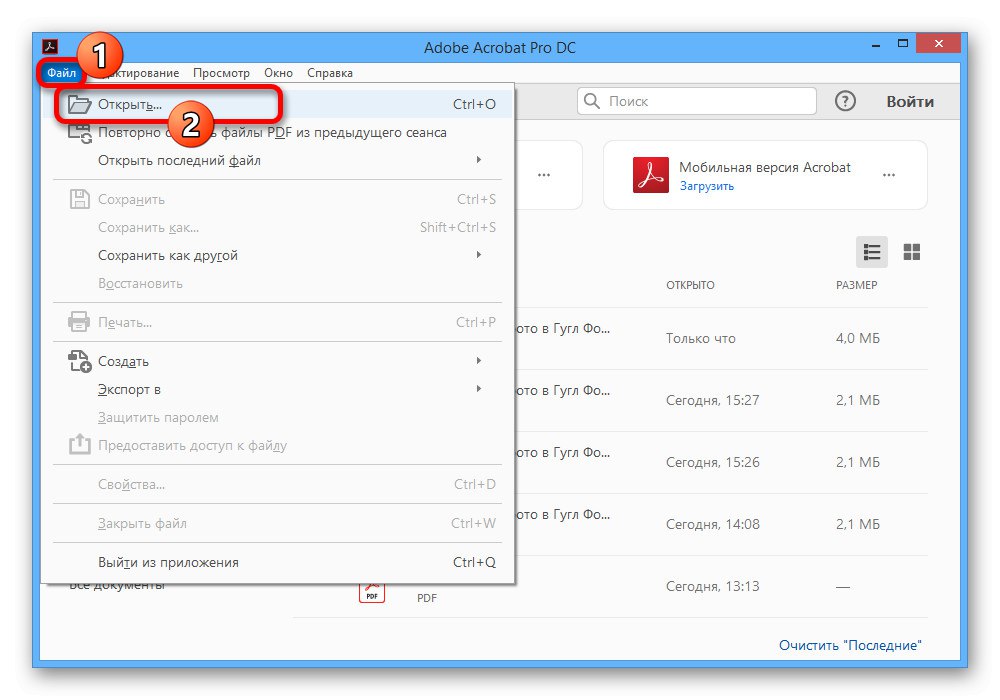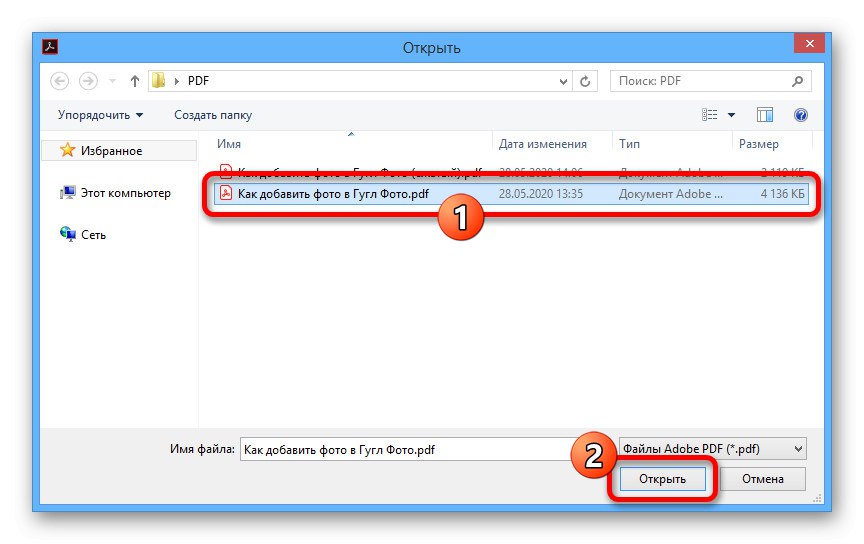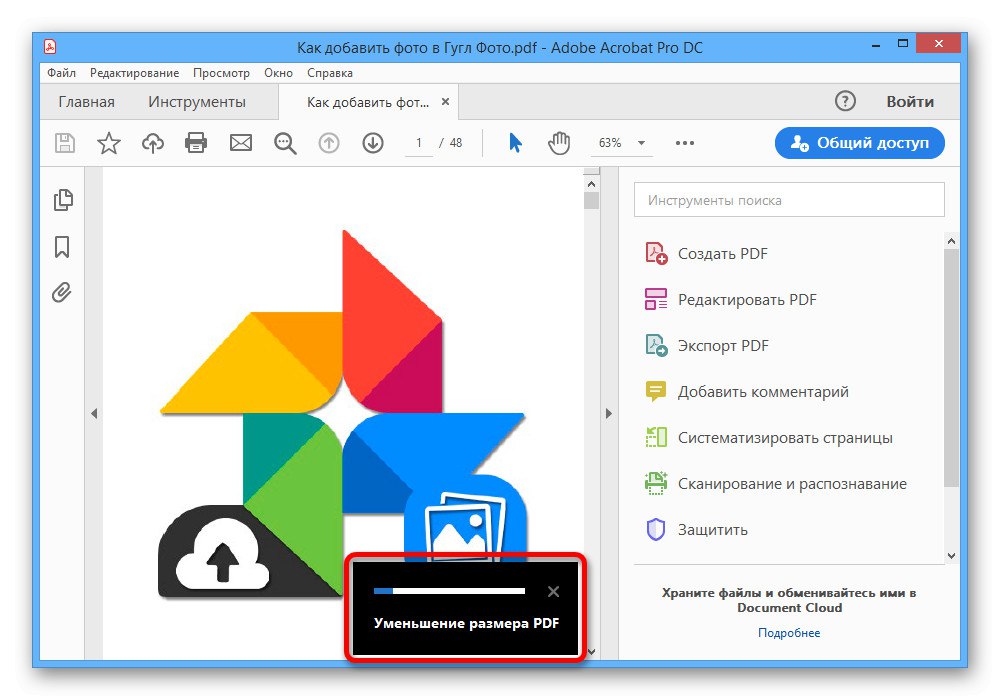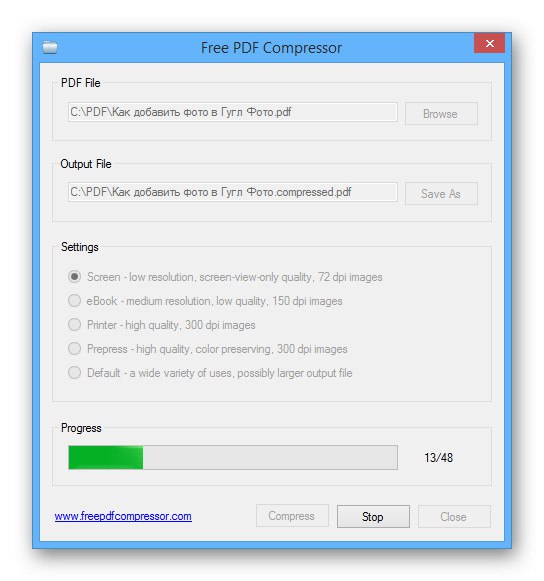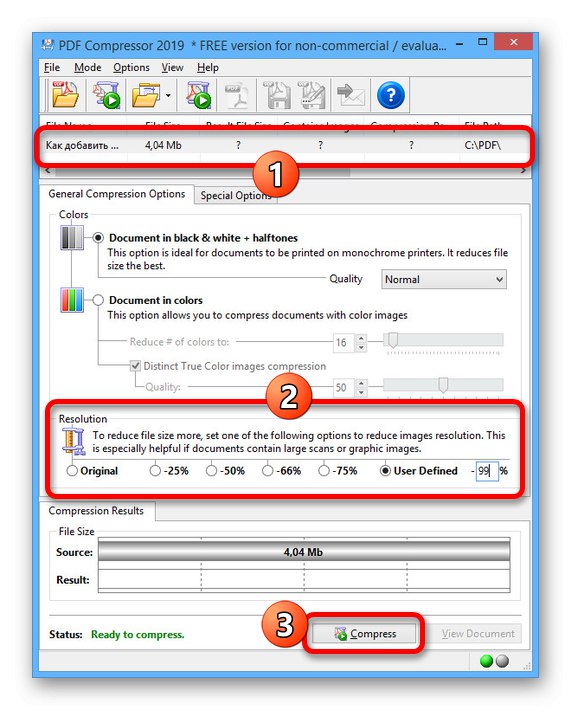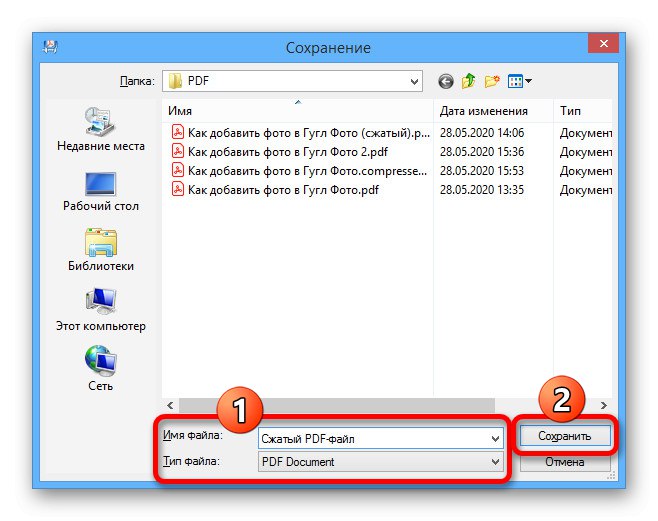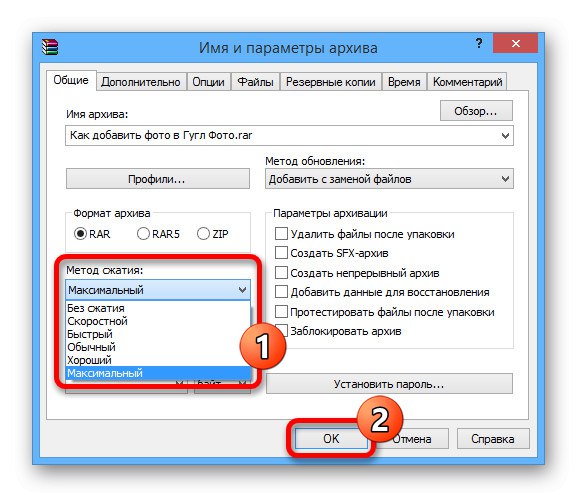روش 1: تقسیم پرونده
ساده ترین روش برای کاهش اندازه یک فایل PDF تقسیم سند برای قطع تصاویر غیر ضروری ، متن و سایر مطالب مورد نظر شما است. شما می توانید برای این Adobe Acrobat یا برنامه های ویژه مشابه ارائه شده توسط ما در یک دستورالعمل دیگر در سایت ، به همان اندازه آشنا استفاده کنید.
جزئیات بیشتر:
نرم افزار تقسیم PDF
تقسیم یک فایل PDF به چندین صفحه
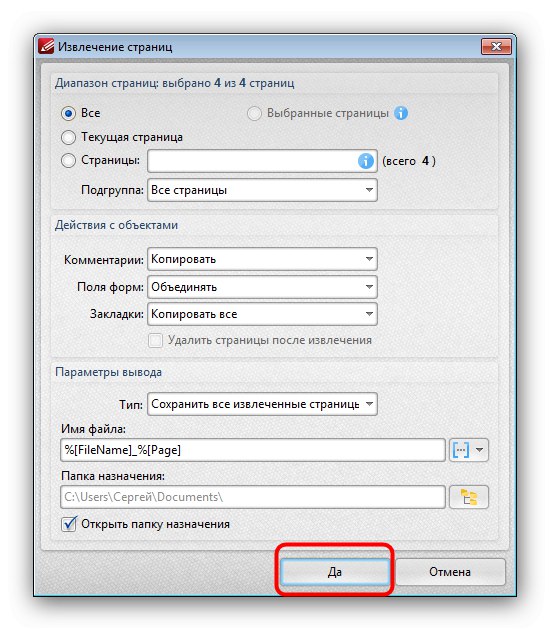
علاوه بر استفاده از نرم افزار ، می توانید برخی از مطالب را از طریق خدمات آنلاین در یک مرورگر از یک سند بردارید که قابلیت های مشابهی را ارائه می دهند. برخی از گزینه ها نیز به طور جداگانه مورد بحث قرار گرفتند.
جزئیات بیشتر: فایل PDF را به چند صفحه آنلاین تقسیم کنید
روش 2: تبدیل
روش بسیار م effectiveثر دیگر ، این بار بدون شکست نیاز به وجود نرم افزار Adobe Acrobat Pro DC بر روی کامپیوتر و Microsoft Word، شامل تبدیل مجدد است. با این حال ، به یاد داشته باشید که هنگام کار با اسناد پیچیده ، تضمین یکپارچگی محتوا و نشانه گذاری غیرممکن است.
مرحله 1: تبدیل PDF به DOCX
ابتدا باید سند PDF مورد نظر را به فایلی مناسب برای استفاده در Microsoft Word تبدیل کنید ، خواه قالب آن DOC باشد یا DOCX. ما این کار را در یک دستورالعمل جداگانه با استفاده از نسخه PRO Adobe Acrobat DC به عنوان نمونه توصیف کردیم.
جزئیات بیشتر:
ذخیره PDF به عنوان Word Word
تبدیل PDF به DOCX بصورت آنلاین
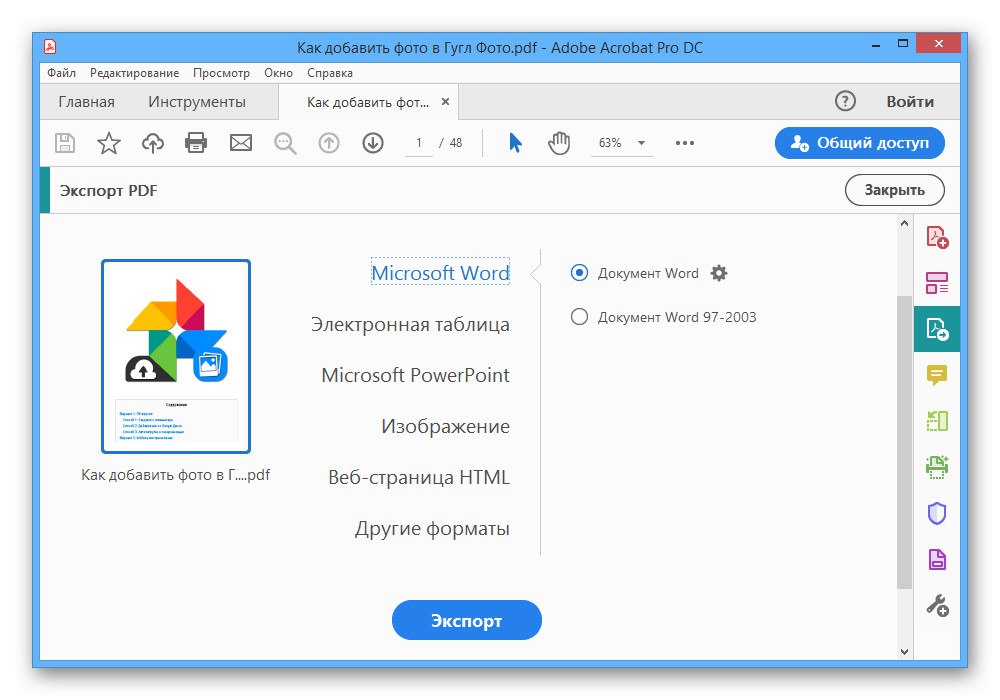
در هنگام تبدیل ، حتما به تنظیمات ذخیره توجه کنید ، زیرا این امر می تواند روی اندازه پرونده نهایی تأثیر مثبت بگذارد.
مرحله 2: تبدیل DOCX به PDF
پس از آماده سازی ، باید با استفاده از کادر کنار گزینه پرونده DOCX را با استفاده از Microsoft Word باز کنید و از روش پیش فرض برای ذخیره در قالب PDF استفاده کنید "حداقل اندازه"... نتیجه یک سند است ، به عنوان یک قاعده ، یک و نیم تا دو بار در مقایسه با نسخه اصلی فشرده می شود.
جزئیات بیشتر:
تبدیل DOCX به PDF در رایانه
تبدیل DOCX به PDF به صورت آنلاین
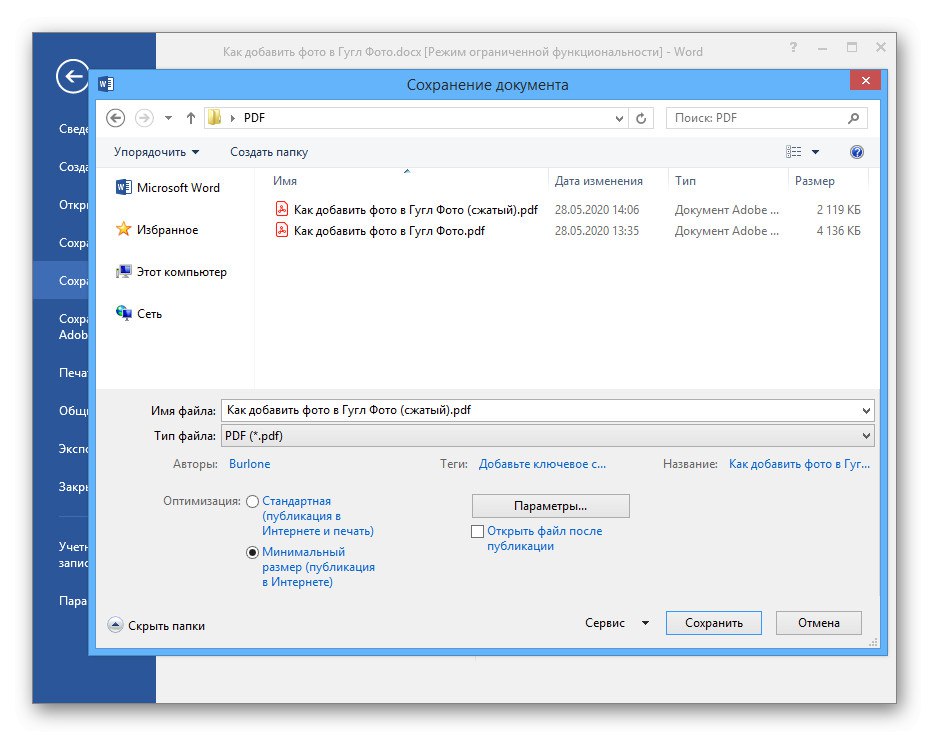
هنگام ذخیره نتیجه نهایی ، به یاد داشته باشید که از آن استفاده کنید "گزینه ها"که به شما امکان می دهد در صورت لزوم صفحات را در محدوده خاصی برش دهید.
روش 3: برنامه های فشرده سازی
برای رایانه ، ویرایشگرهای PDF زیادی وجود دارد ، از جمله برنامه هایی که در ابتدا به منظور کاهش اندازه سند انجام شده اند. ما فقط چند گزینه را بررسی خواهیم کرد ، در حالی که سایر نرم افزارها را می توان در یک بررسی جداگانه در سایت یافت.
همچنین بخوانید: نرم افزار فشرده سازی PDF
گزینه 1: Adobe Acrobat Pro DC
نرم افزار Adobe Acrobat Pro DC ، که معمولاً برای ایجاد PDF استفاده می شود ، به شما امکان می دهد در هنگام ذخیره ، اندازه اسناد را کاهش دهید. فقط یک بار می توانید از گزینه مورد نیاز استفاده کنید ، که می تواند کیفیت محتوا را بسیار تحت تأثیر قرار دهد.
- در حالی که در برنامه هستید ، دکمه را فشار دهید "فایل" در نوار بالا انتخاب کنید "باز کن".
![برای باز کردن یک فایل PDF در Adobe Acrobat Pro DC حرکت کنید]()
از طریق پنجره ظاهر شده ، سند موجود در رایانه خود را پیدا کرده ، آن را انتخاب کرده و کلیک کنید "باز کن" در گوشه پایین سمت راست
![مراحل باز کردن یک فایل PDF در Adobe Acrobat Pro DC]()
همچنین می توانید با دوبار کلیک بر روی دکمه سمت چپ ماوس بر روی پرونده موجود در پوشه و انتخاب Adobe Acrobat Pro DC به عنوان برنامه ، آن را به روش دیگری باز کنید.
- پس از پرداختن به مرحله اول ، دوباره منو را گسترش دهید "فایل" در نوار بالا انتخاب کنید "ذخیره به عنوان"... همچنین می توانید از میانبر صفحه کلید استفاده کنید SHIFT + CTRL + S.
- در پنجره "ذخیره به عنوان PDF" بلوک را پیدا کنید "گزینه های پرونده" و کادر را علامت بزنید "کاهش اندازه پرونده".
- سپس فشار دهید "پوشه را انتخاب کنید" و مکان ذخیره را مشخص کنید. پس از تأیید ، منتظر بمانید تا سند پردازش شود.
![روند ذخیره یک فایل PDF در Adobe Acrobat Pro DC]()
زمان پردازش مستقیماً به اندازه پرونده و محتوا بستگی دارد ، اما نتیجه نهایی یک نسخه به روز شده خواهد بود که تقریباً به نصف فشرده می شود.
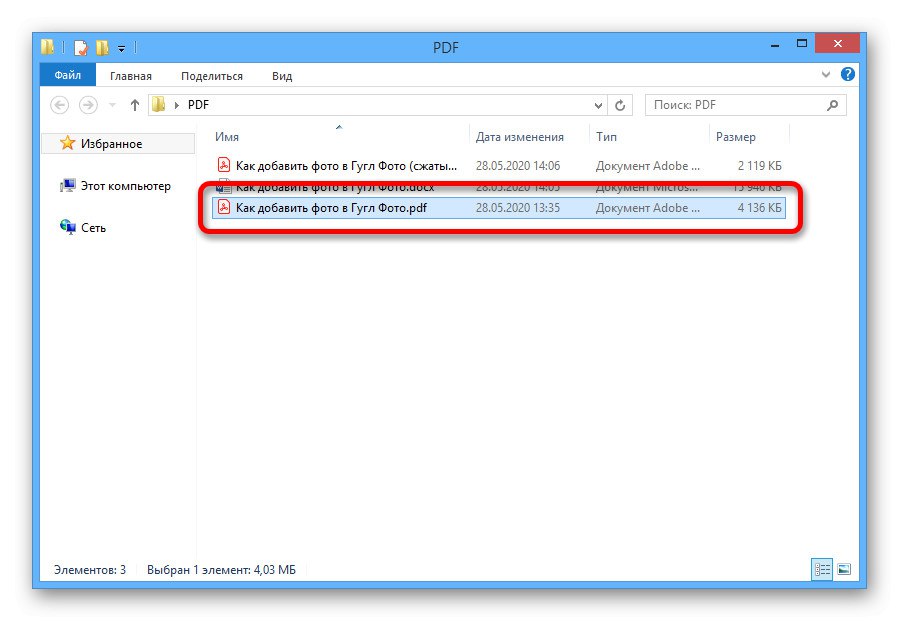
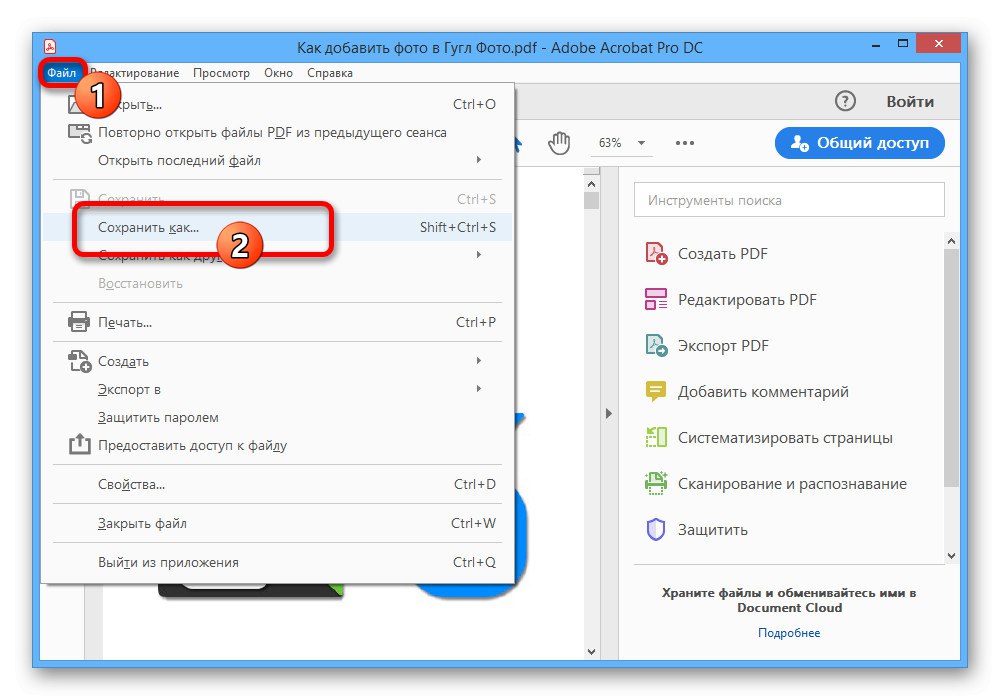
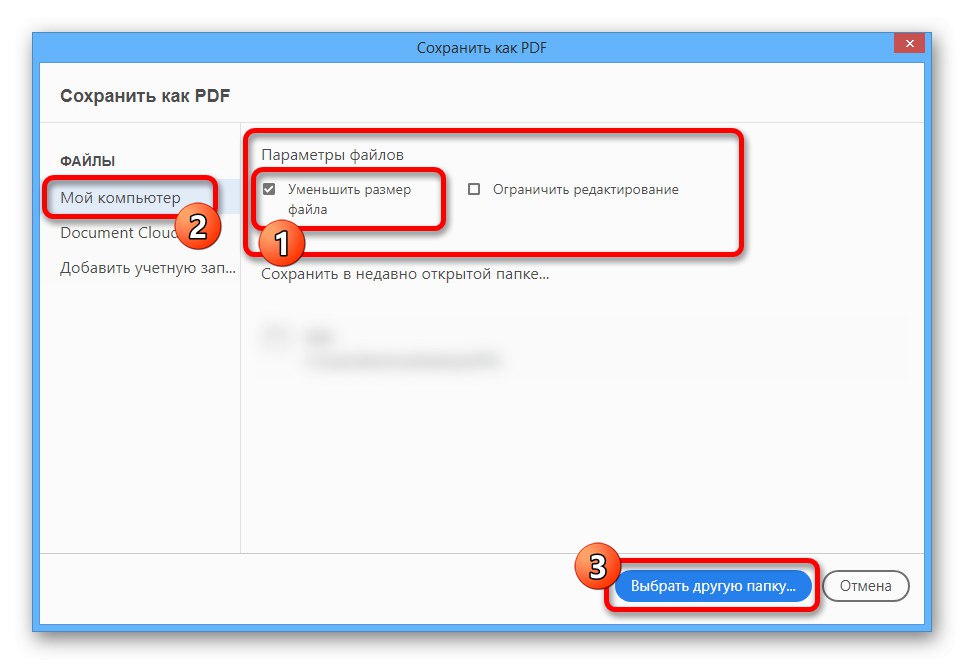
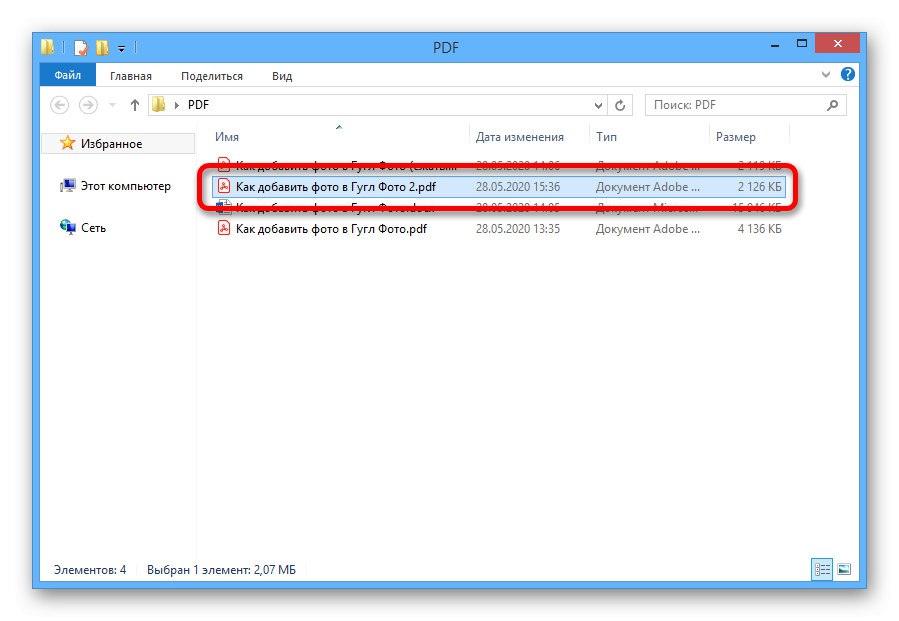
همانطور که قبلاً اشاره کردیم ، فشرده سازی فقط یک بار انجام می شود.بنابراین ، حتی اگر پرونده جدیدی را باز کنید و دوباره سعی کنید اندازه را کاهش دهید ، در نتیجه تاثیری نخواهد داشت.
گزینه 2: کمپرسور PDF رایگان
کمپرسور PDF رایگان که به طور خاص برای کاهش حجم فایل های PDF با کاهش کیفیت محتوا طراحی شده است ، یکی از مقرون به صرفه ترین ابزارهای موجود در حال حاضر است. این به همان اندازه به دلیل سبک بودن وزن و نبود گزینه های پرداخت شده است.
- پس از نصب و اجرای برنامه در رایانه ، در بخش "فایل پی دی اف" دکمه را فشار دهید مرور کردن.
- از راه پنجره "افتتاح" سندی را که می خواهید انتخاب کنید و کلیک کنید "باز کن" در پانل پایین
- برای به حداکثر رساندن اندازه پرونده در یک بلوک "تنظیمات" نیاز به نصب "صفحه"... در همان زمان ، شما می توانید گزینه دیگری را بر اساس شرایط لازم برای نتیجه انتخاب کنید.
- از دکمه استفاده کنید "فشرده کردن" در پایین پنجره منتظر بمانید تا مراحل کامل شود.
![فرایند کمپرسور PDF در کمپرسور PDF رایگان]()
اگر مقدار را تغییر نداده اید ، می توانید سند را در همان پوشه اصلی پیدا کنید "فایل خروجی"... برای سهولت جستجو ، با نام حرکت کنید ، در آن امضا نشان داده می شود ".فشرده شده".
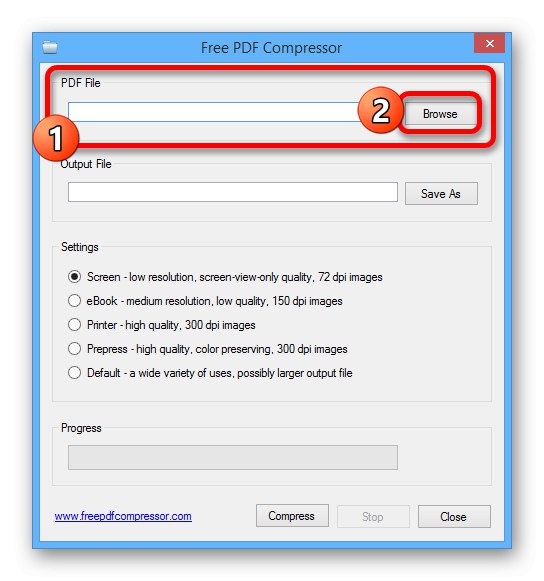
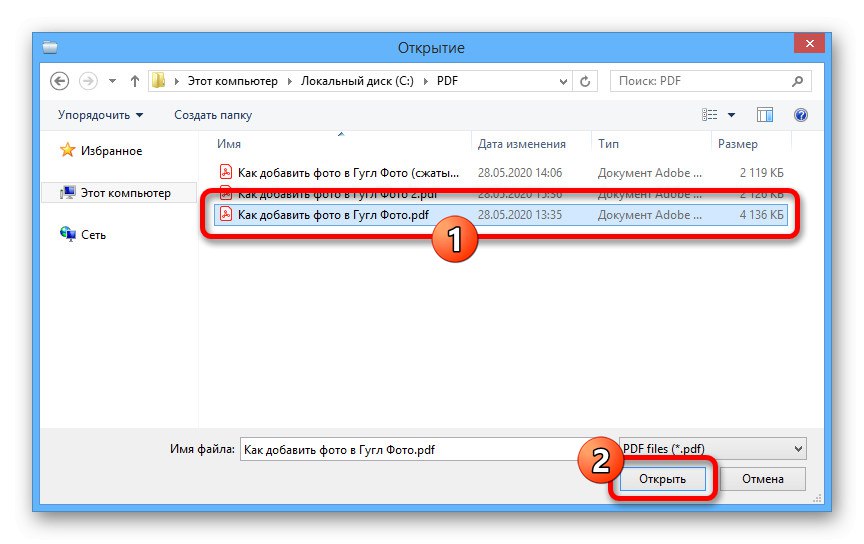
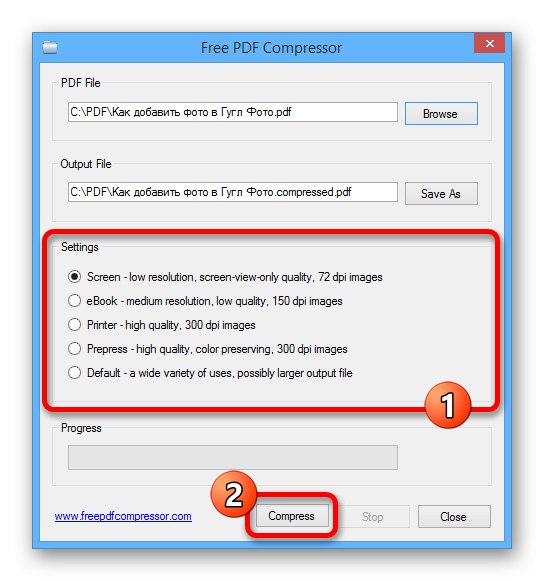
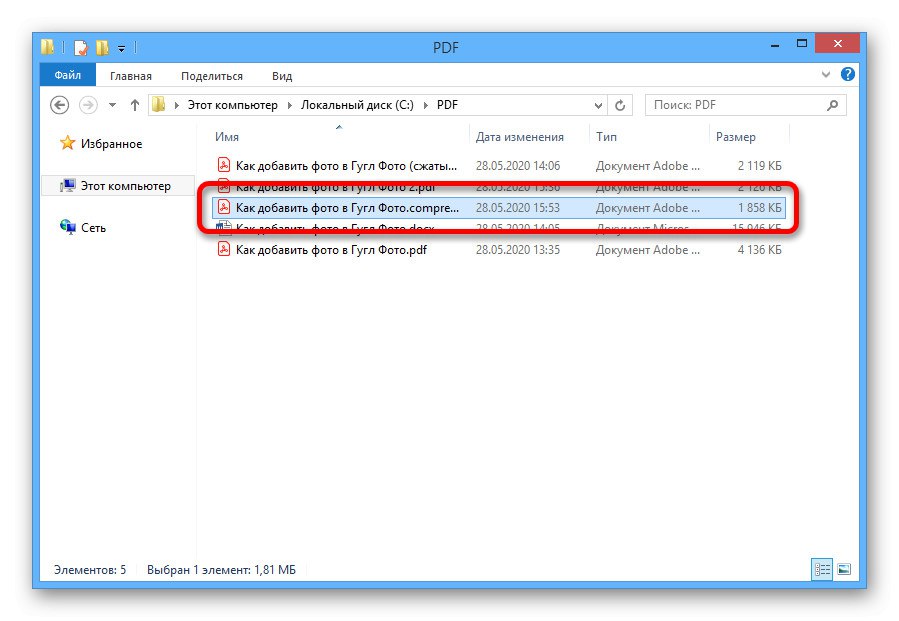
گزینه 3: کمپرسور پیشرفته PDF
یکی دیگر از ابزارهای کاملاً کارآمد ، اما قبلاً پرداخت شده با دوره آزمایشی ، برنامه Advanced PDF Compressor است. با کمک آن ، نه تنها می توانید سند را فشرده کنید ، بلکه روش را با دقت شخصی سازی کنید و برخی از عناصر را بدون تغییر باقی بگذارید.
- برنامه را اجرا کنید ، در پانل بالا ، کلیک کنید "فایل" و انتخاب کنید "باز کن".
- از طریق پنجره ظاهر شده ، فهرست مورد نیاز را باز کنید ، روی سند کلیک چپ کرده و کلیک کنید "باز کن".
- برای فشرده سازی ، انتخاب یکی از مقادیر موجود در بلوک کافی است "وضوح" و از دکمه استفاده کنید "فشرده کردن"... با این حال ، به یاد داشته باشید که هرچه مقدار پایین تر باشد ، کیفیت بدتری نیز دارد.
![انتخاب کیفیت PDF در Advanced PDF Compressor]()
در پایان روش ، در پایین برنامه ، کلیک کنید "مشاهده سند"برای دیدن نتیجه نهایی
- اگر همه چیز مناسب شما است ، لیست را دوباره گسترش دهید "فایل" در نوار بالا انتخاب کنید "ذخیره به عنوان ...".
- در پنجره "حفظ" به هر پوشه مناسبی بروید ، قسمت مربوطه را پر کنید "نام فایل" به اختیار خود کلیک کرده و کلیک کنید "صرفه جویی".
![روند ذخیره یک فایل PDF در Advanced PDF Compressor]()
می توانید سند را در اندازه انتخاب شده و در پوشه انتخاب شده پیدا کنید.
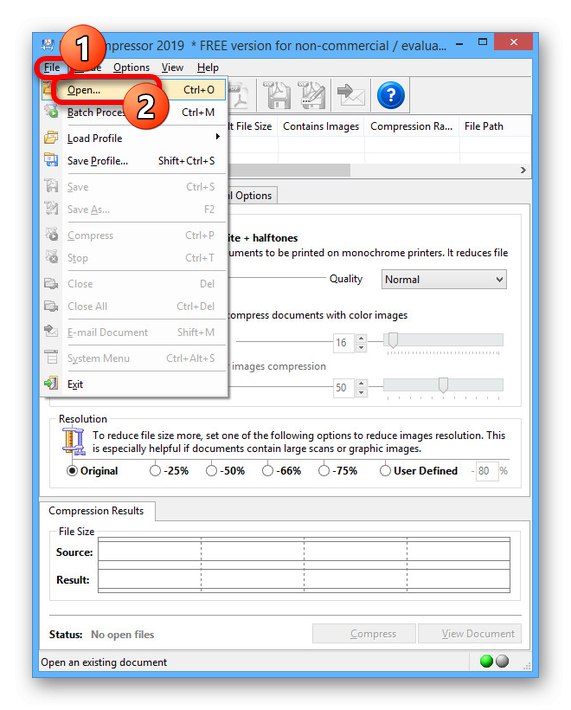
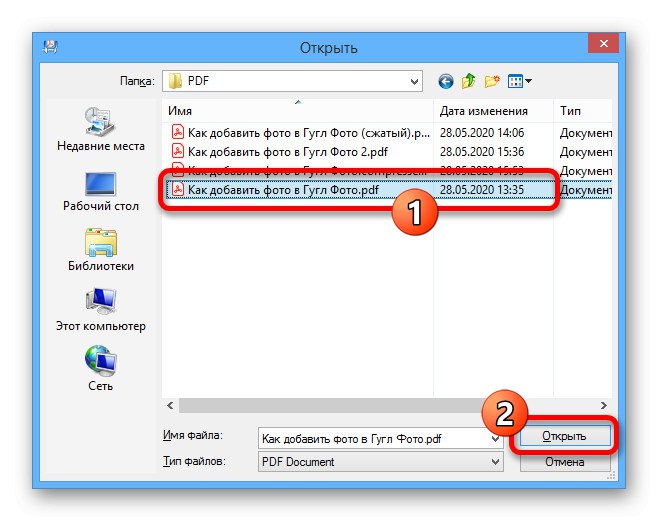
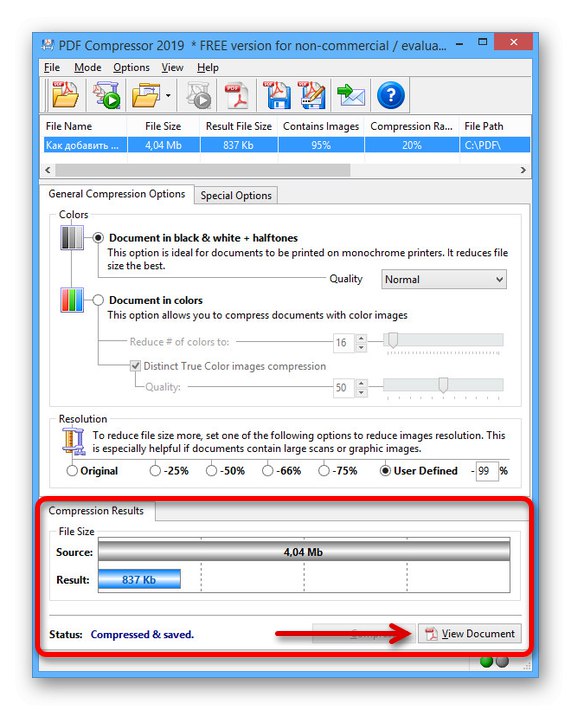
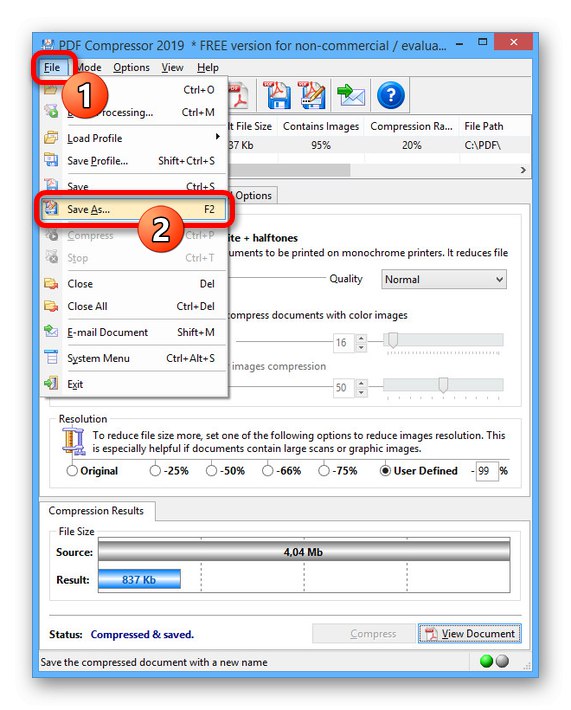
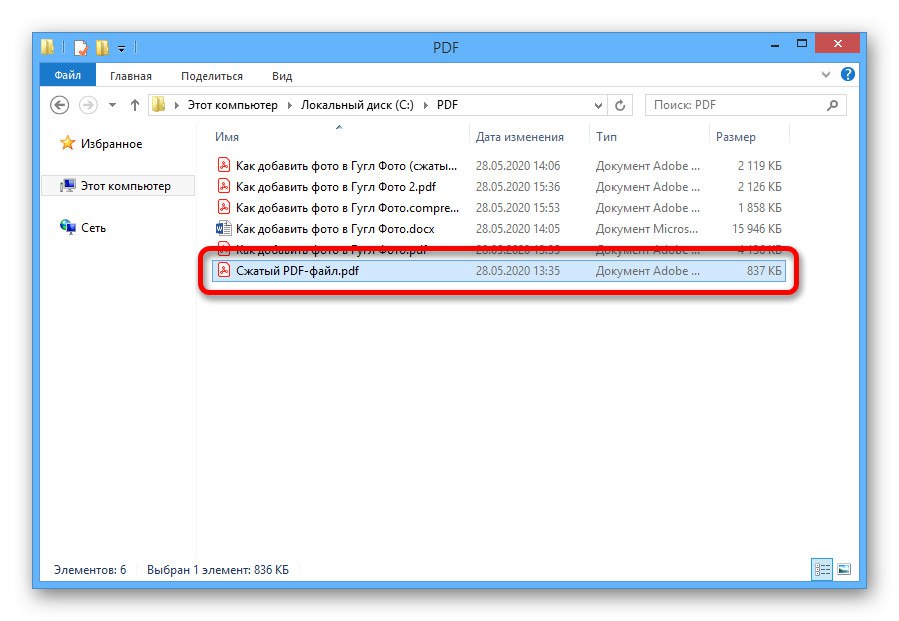
روش 4: خدمات آنلاین
به عنوان جایگزینی برای برنامه های ارائه شده در بالا ، می توانید از خدمات آنلاین ویژه ای استفاده کنید که به طور خودکار محتوا را بهینه می کنند. اگر نتوانید نرم افزاری نصب کنید یا به رایانه شخصی دسترسی ندارید ، این بهترین راه حل خواهد بود.
جزئیات بیشتر:
اندازه سند PDF را به صورت آنلاین کاهش دهید
فشرده سازی آنلاین پرونده ها
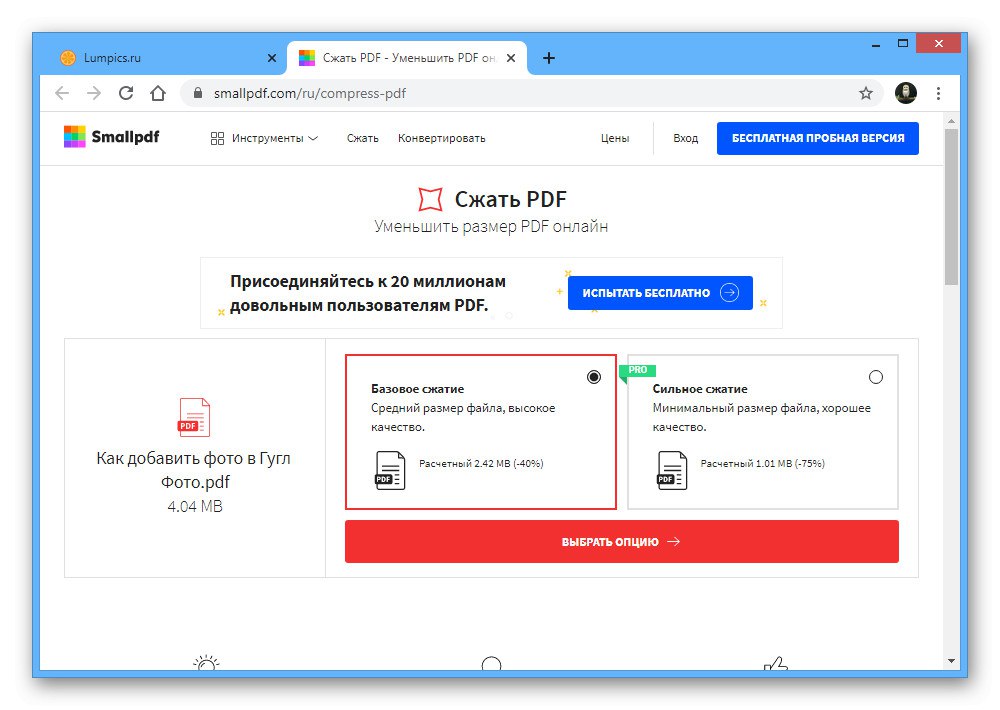
تنها محدودیت مشروط خدمات آنلاین ، اندازه فایل PDF اصلی است ، زیرا این ابزارها برای پردازش اسناد بزرگ با محتوای پیچیده مناسب نیستند.
روش 5: افزودن به بایگانی
روش دوم فشرده سازی فایل PDF در مواردی که می خواهید سندی را از طریق اینترنت منتقل کنید ، ضمن حفظ کیفیت اصلی ، مفید است. برای این کار می توانید هم از ابزار سیستم ویندوز و هم از هر بایگانی کننده ای استفاده کنید.
همچنین بخوانید: بایگانی ZIP را در رایانه ایجاد کنید
گزینه 1: پوشه ZIP فشرده
- پوشه را با فایل PDF باز کنید ، کلیک راست کرده و منو را گسترش دهید "ارسال"... در اینجا شما باید گزینه را انتخاب کنید "پوشه ZIP فشرده".
- پس از آن ، یک بایگانی ZIP در همان فهرست ایجاد می شود ، نام پرونده را می توان تغییر داد. اما نباید به فشرده سازی قوی اعتماد کنید ، زیرا فایل حاصل فقط کمی کوچکتر از نسخه اصلی خواهد بود.
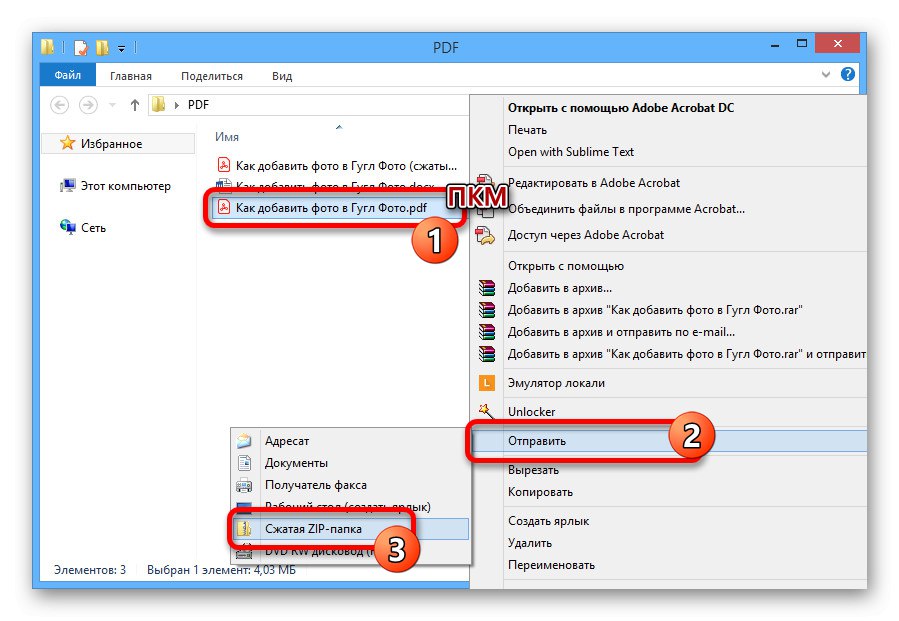
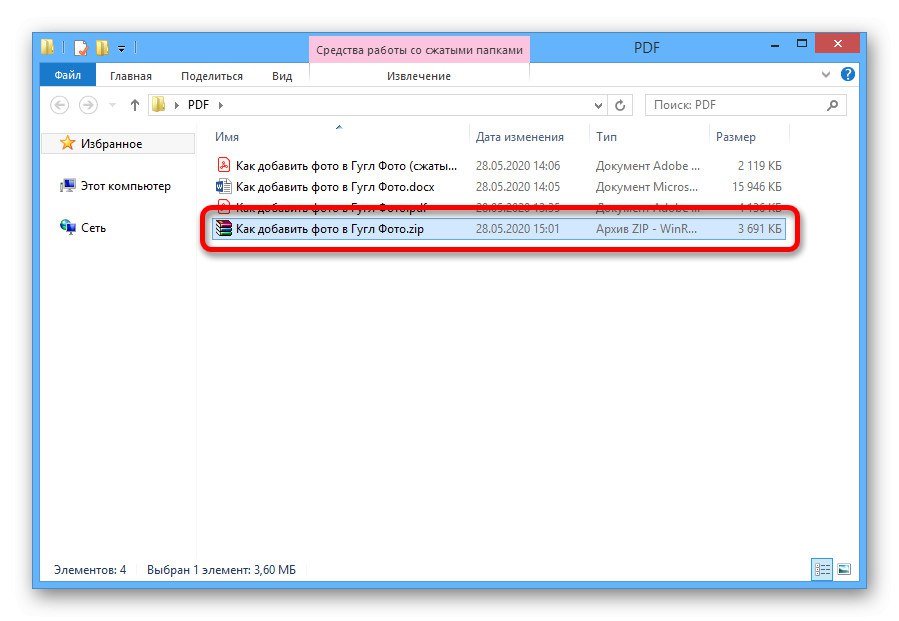
گزینه 2: بایگانی کننده WinRAR
- پس از بارگیری و نصب WinRAR در رایانه ، به پوشه مورد نظر بروید و روی سند PDF راست کلیک کنید. را از لیست انتخاب کنید "افزودن به بایگانی".
همچنین بخوانید: نحوه استفاده از برنامه WinRAR
- بلوک را پیدا کنید "قالب بایگانی" و یک نشانگر را در زیر گزینه تنظیم کنید "RAR"که فشرده سازی بهتری را فراهم می کند.
- لیست را گسترش دهید "روش فشرده سازی" و مقدار را انتخاب کنید "بیشترین"... پارامترهای دیگر بر اندازه بایگانی تأثیر نخواهند گذاشت و بنابراین برای فشار دادن پس از آن کافی است "خوب" در پانل پایین
![انتخاب نسبت فشرده سازی در برنامه WinRAR]()
نسخه نهایی بایگانی در همان پوشه ظاهر می شود و می تواند برای ارسال استفاده شود.