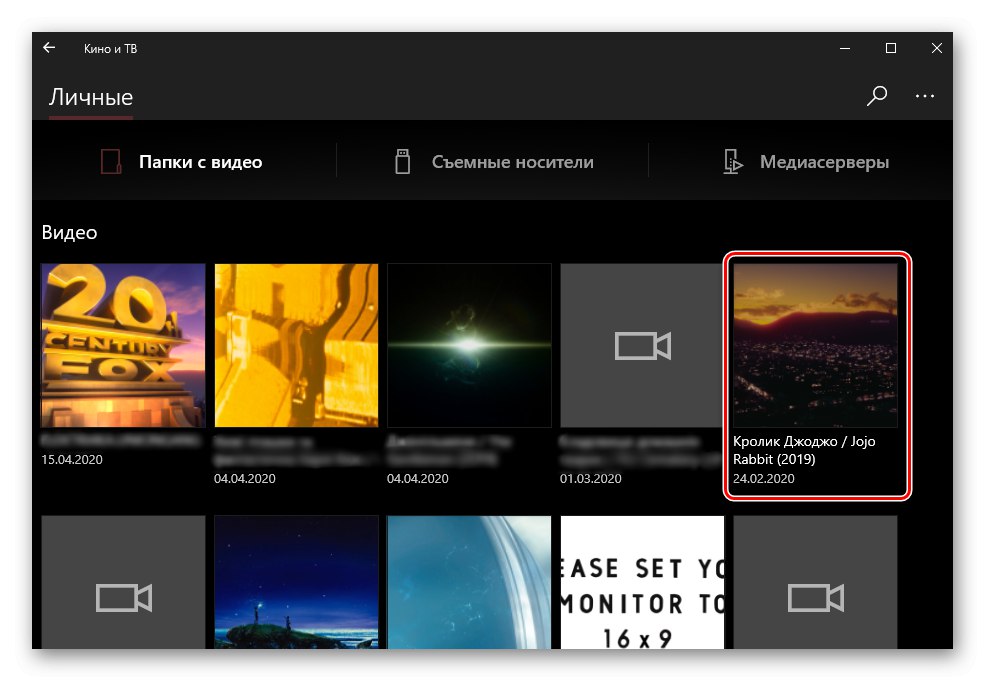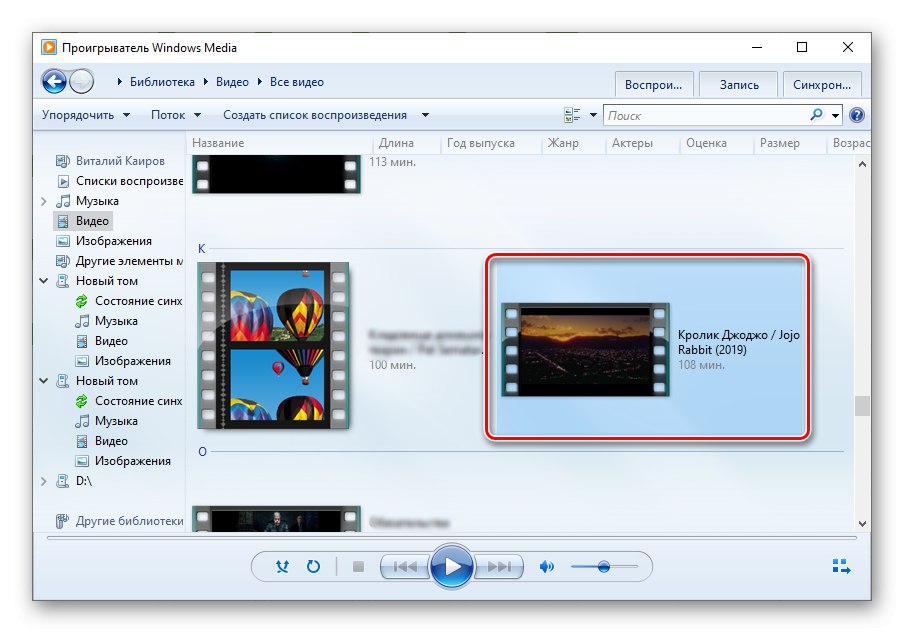روش 1: فیلم و تلویزیون
ساده ترین و راحت ترین راه برای راه اندازی فایل های ویدئویی MKV برای کاربران ویندوز 10 پخش کننده فیلم و تلویزیون از پیش نصب شده در سیستم عامل را استفاده خواهد کرد.
- منو را صدا کنید "شروع"، این برنامه را در آنجا پیدا کنید و آن را باز کنید.
- سپس بر روی دکمه کلیک کنید "افزودن پوشه ها"اگر پرونده مورد نیاز در فهرست دیگری غیر از فهرست استاندارد ذخیره شده باشد "فیلم"... مورد دوم در پس زمینه اسکن می شود ؛ علاوه بر این ، امکان پخش پرونده از رسانه های قابل جابجایی نیز وجود دارد.
- در پنجره ای که ظاهر می شود ، بر روی دکمه با علامت کلیک کنید «+».
- در باز شده "کاوشگر" به مکان پوشه حاوی فایل ویدیویی MKV موردنظر برای پخش بروید. آن را با فشار دادن انتخاب کنید (اما باز نکنید) و دکمه را فشار دهید "افزودن پوشه به کتابخانه ویدیو".
- در رابط پخش کننده سینما و تلویزیون ، کلیک کنید "انجام شده".
- در لیست "همه پوشه ها" موردی را که در مرحله چهارم اضافه کرده اید باز کنید.
- فیلم مورد نظر را در آن پیدا کنید و با دوبار کلیک روی دکمه سمت چپ ماوس (LMB) آن را باز کنید ،
![انتخاب فایل ویدیویی MKV مورد نظر برای پخش در برنامه Movies & TV در رایانه با Wndows 10]()
سپس پخش بلافاصله شروع می شود.
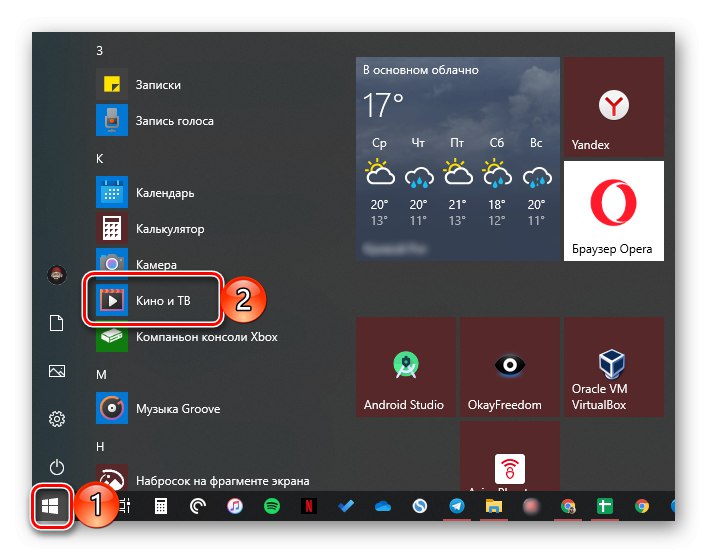
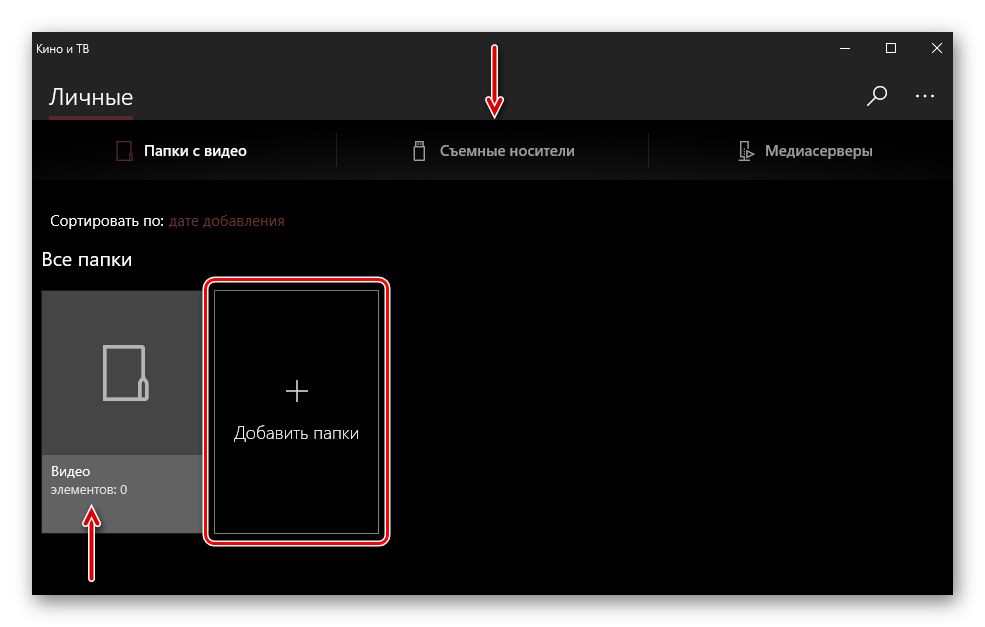
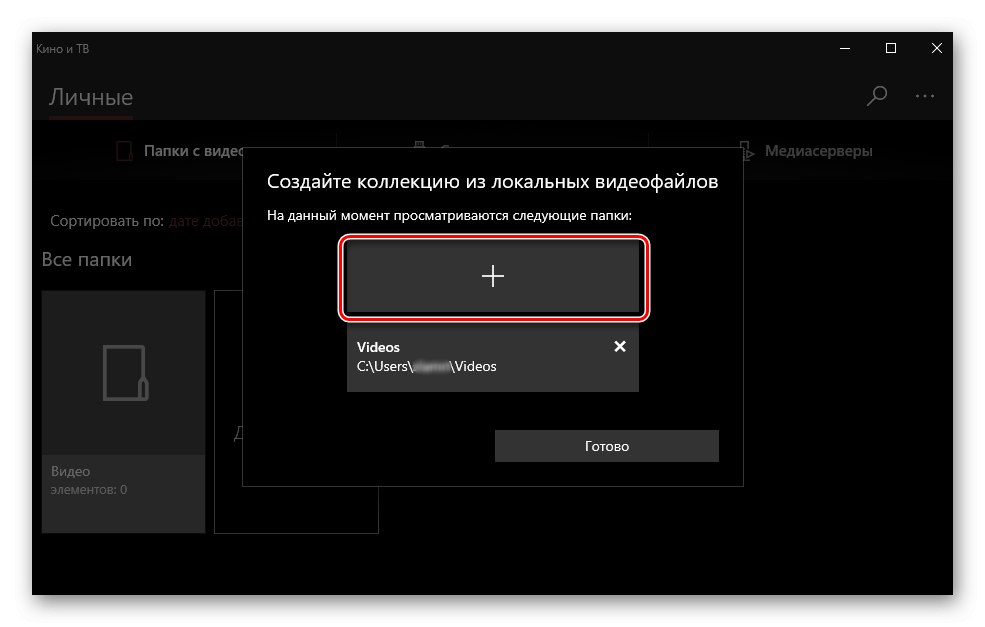
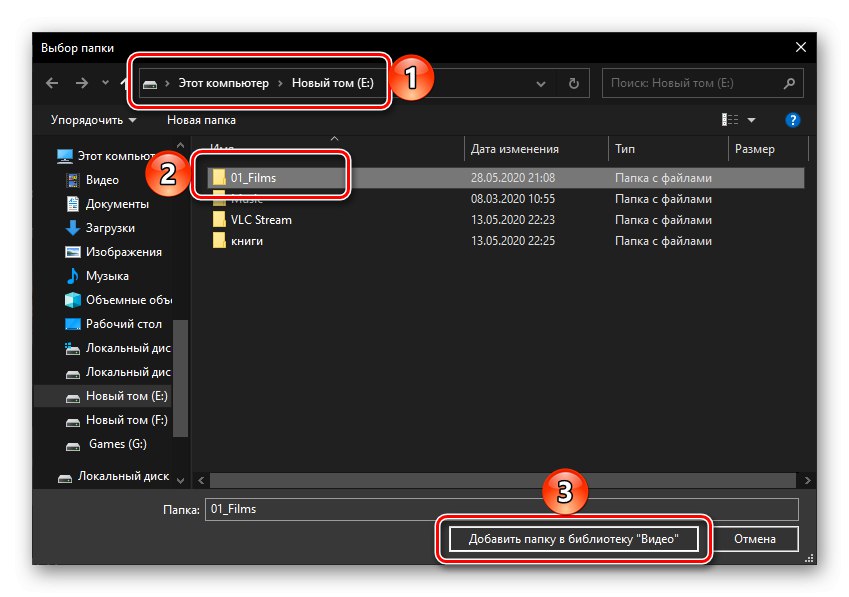
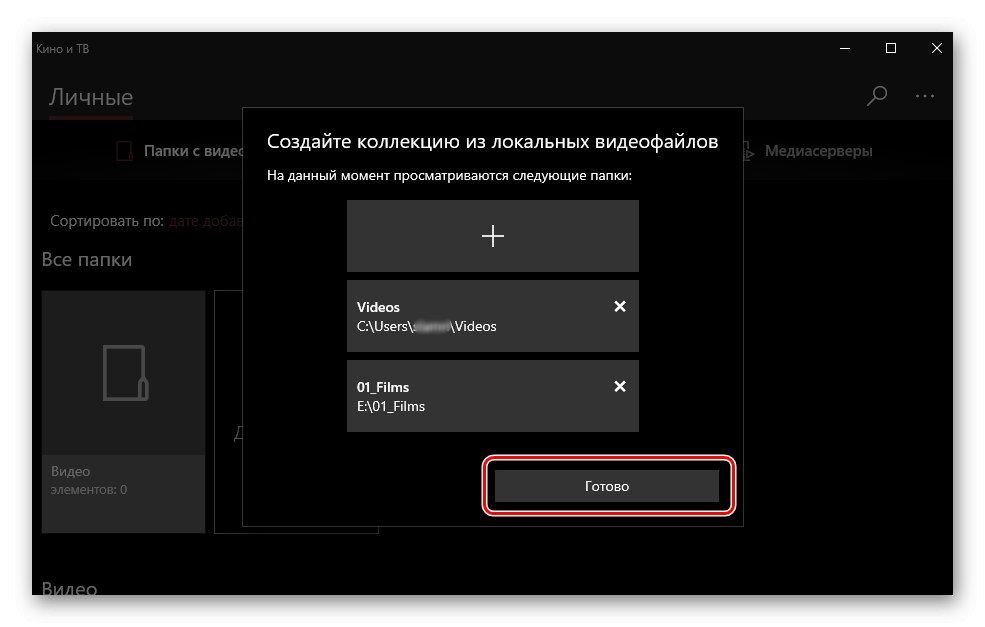
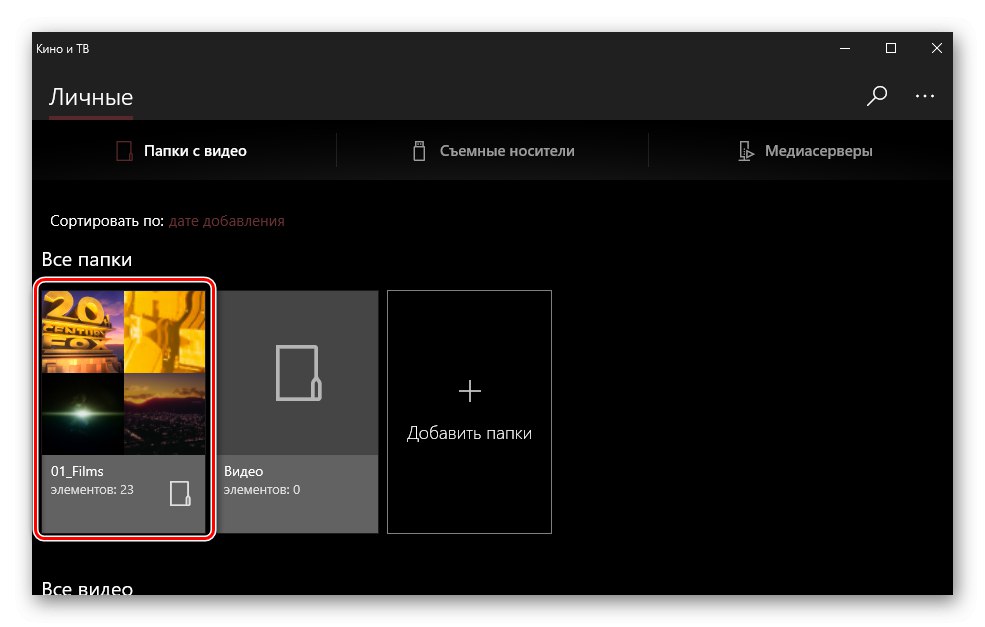
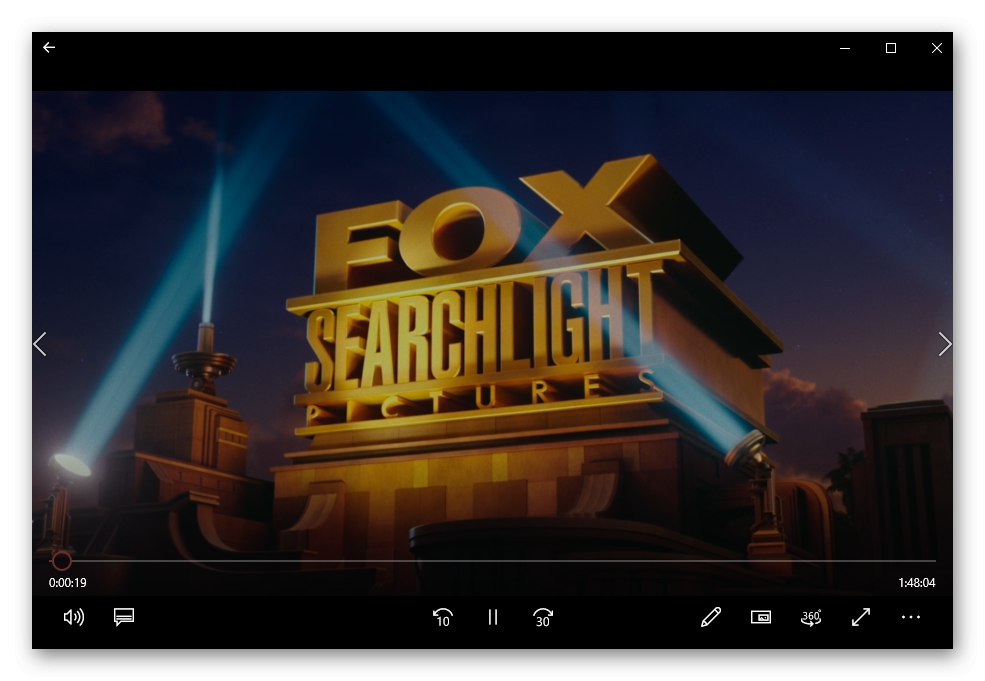
حتی یک گزینه سریعتر و راحت تر برای باز کردن MKV استفاده از منوی زمینه است. برای انجام این کار ، فقط بر روی فایل مورد نظر (RMB) راست کلیک کرده ، را انتخاب کنید "برای باز کردن با"و سپس مشخص کنید "سینما و تلویزیون".
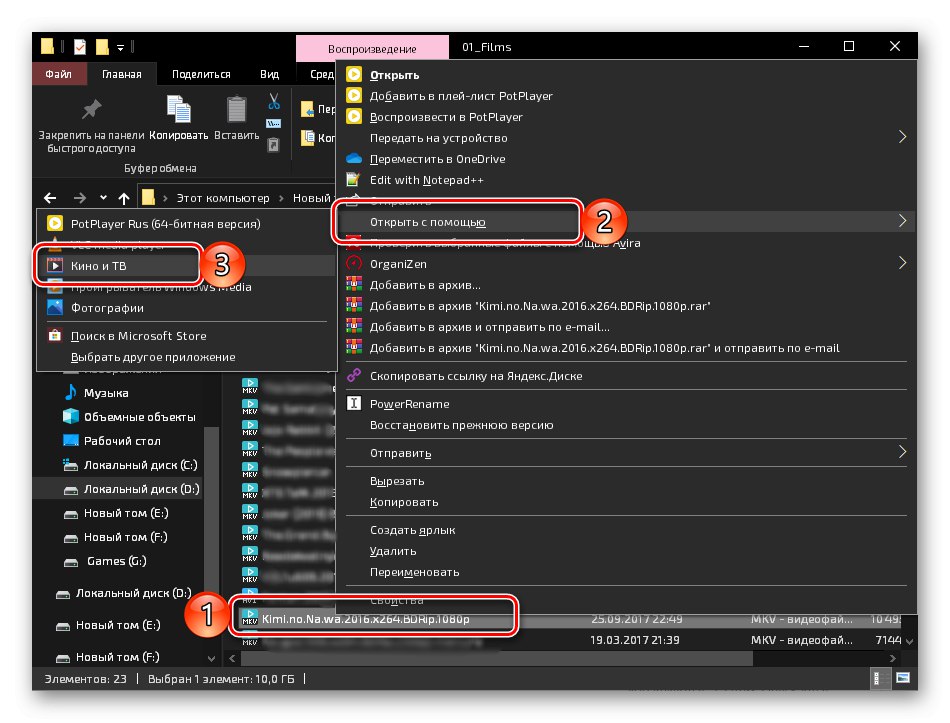
اگر این برنامه را به عنوان ابزار پخش پیش فرض برای پرونده های ویدیویی تنظیم کنید ، می توانید با دوبار کلیک روی LMB آنها را باز کنید.
همچنین بخوانید: اختصاص برنامه های پیش فرض در ویندوز 10
روش 2: Windows Media Player
Windows Media Player استاندارد نسخه هفتم سیستم عامل مایکروسافت است و همچنین با پخش فرمت MKV به خوبی کنار می آید. این بازیکن همچنین علی رغم اینکه توسعه آن مدتها قبل از توقف پشتیبانی شرکت متوقف شده بود ، در بین ده نفر برتر قرار دارد ویندوز 7.
- از منو استفاده کنید "شروع" به منظور باز کردن پخش کننده رسانه که از پیش نصب شده در "هفت" است. در پوشه است "استاندارد - ویندوز".
- منو را گسترش دهید "ترتیب دادن" و گام به گام گام به گام "مدیریت کتابخانه" – "فیلم".
- در پنجره باز شده ، کلیک کنید اضافه کردن.
- که در "کاوشگر" فهرست مورد نظر را پیدا کنید که شامل پرونده (های) MKV مورد نیاز است ، آن را انتخاب کرده و از دکمه استفاده کنید "اضافه کردن پوشه".
- برای بستن پنجره افزودن ، کلیک کنید "خوب".
- در صفحه کناری پخش کننده ، به برگه بروید "فیلم"، فایلی را که می خواهید پخش کنید پیدا کنید و با دوبار کلیک روی LMB آن را باز کنید.
![انتخاب فیلم ها برای پخش در Windows Windows Media Player استاندارد]()
MKV شروع به پخش می کند.
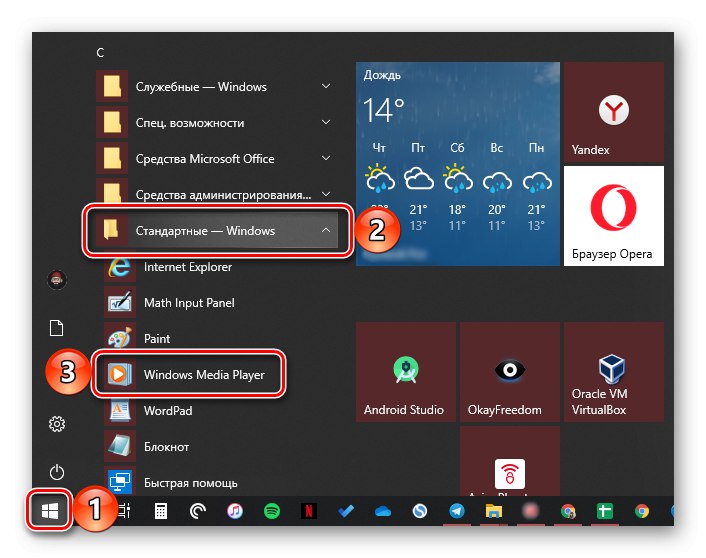
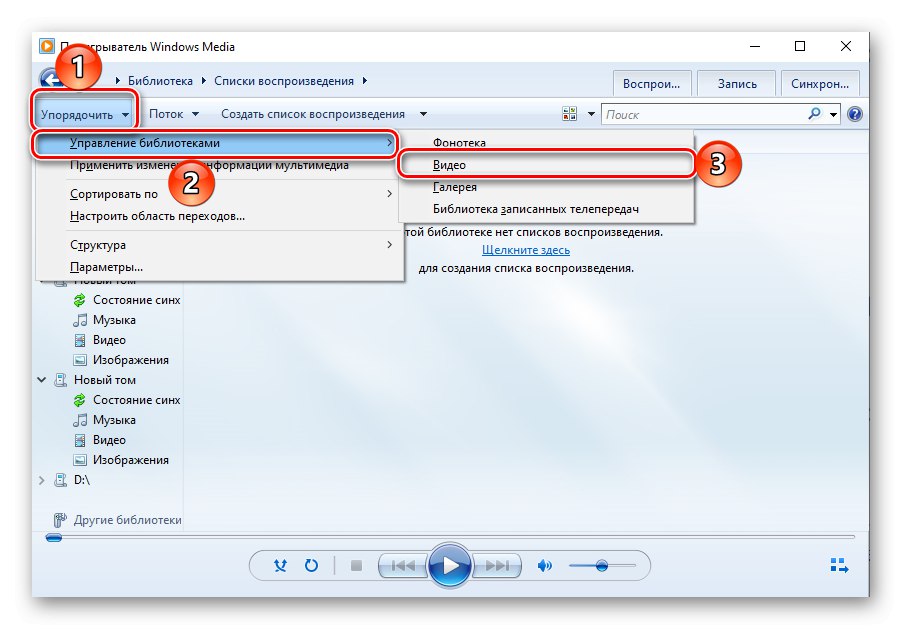
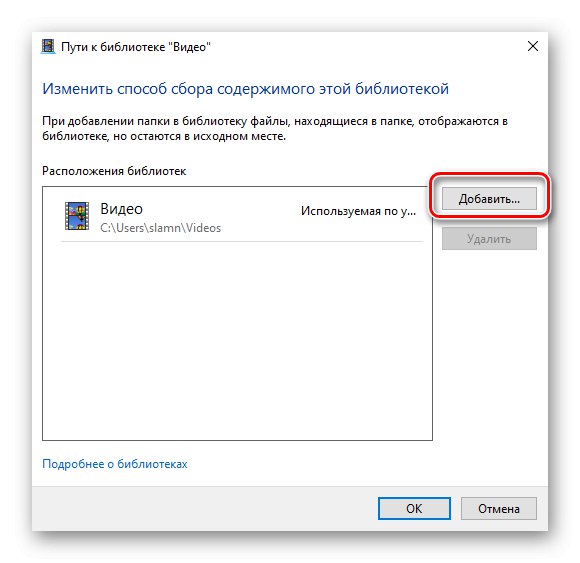
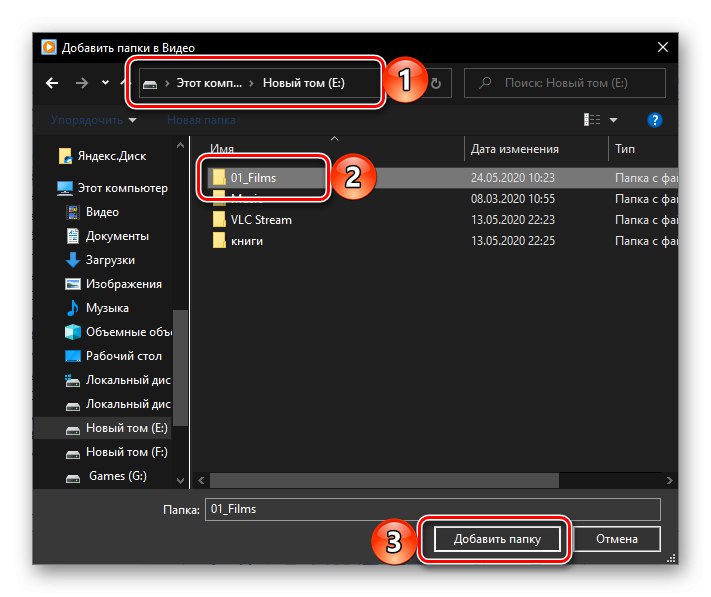
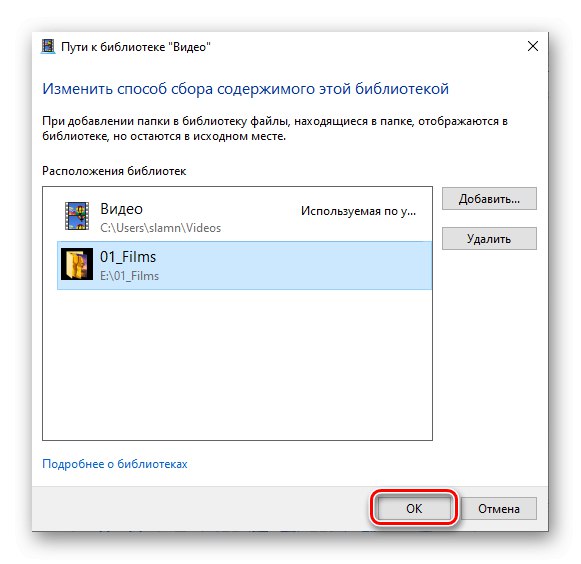
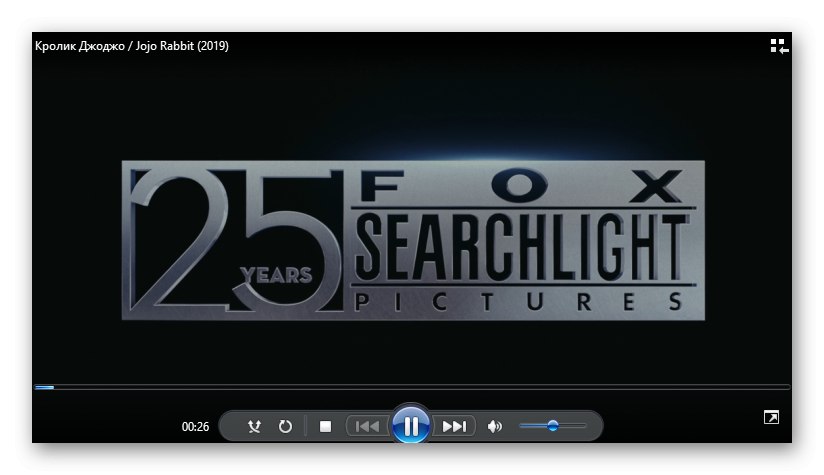
همانطور که در مورد برنامه سینما و تلویزیون وجود دارد ، می توانید به روش ساده تری یک ویدیو را در Windows Media Player باز کنید - برای این کار ، فقط باید به منوی زمینه بروید.
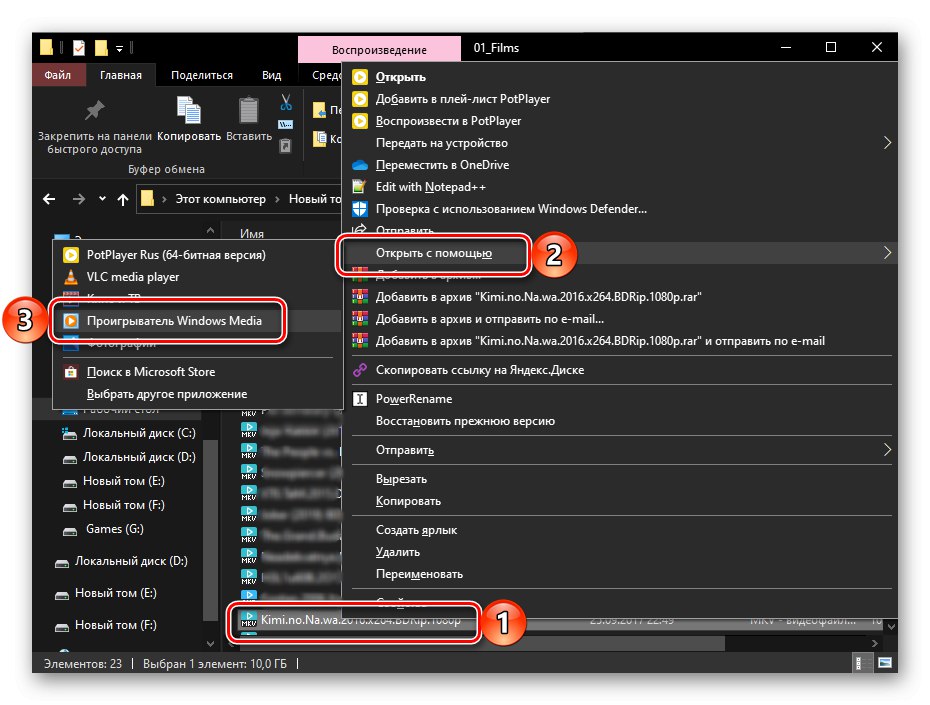
کشیدن و رها کردن معمول به پنجره پخش کننده نیز کار می کند ، اما برای این کار در رابط کاربری آن ، ابتدا باید روی دکمه کلیک کنید "پخش"، و سپس پرونده را به جعبه ترکیبی در سمت راست بکشید.
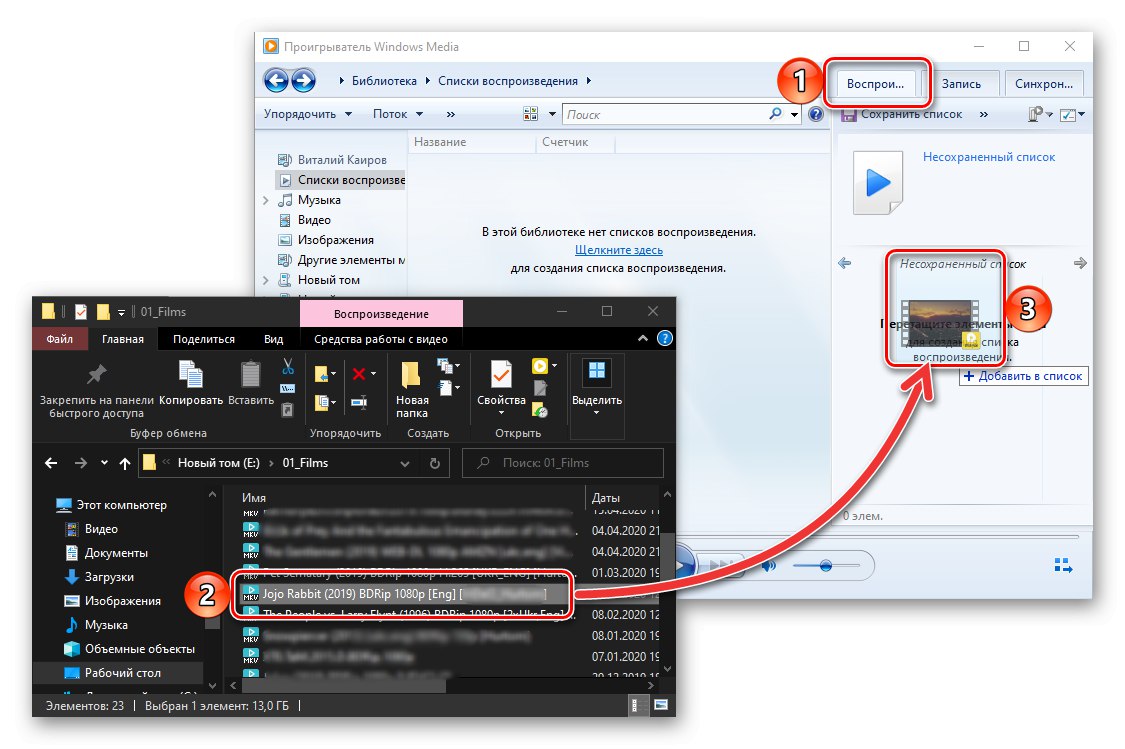
اگر media player مورد نظر به دلایلی MKV را پخش نمی کند یا با مشکلاتی (ترمز ، یخ زدگی ، خارج از همگام سازی) روبرو می شود ، ممکن است سیستم فاقد رمزگذارهای لازم برای کار با این قالب باشد. مقاله ارائه شده در لینک زیر به نصب آنها کمک خواهد کرد.
همچنین بخوانید: کدک برای Windows Media Player
همچنین اتفاق می افتد که پخش کننده ویندوز ، به طور کلی ، از پخش هر گونه پرونده ، خواه تصویری یا صوتی ، امتناع می ورزد. دستورالعمل زیر به شما کمک می کند تا علت این مشکل را پیدا کرده و آن را برطرف کنید.
جزئیات بیشتر: اگر پرونده ها در Windows Media Player بازی نکنند چه باید کرد
روش 3: VLC Media Player
پخش کننده چندرسانه ای همه چیزخوار از VideoLAN رمزگذارهای لازم برای پخش همه فرمت های رایج صوتی و تصویری از جمله MKV مورد علاقه ما را در زرادخانه خود دارد. با آن می توانید پرونده ای را به صورت زیر باز کنید:
- پخش کننده را اجرا کنید ، منوی برگه را گسترش دهید "رسانه ها" و اولین مورد را انتخاب کنید - "باز کردن پرونده"... در عوض ، می توانید از کلیدها استفاده کنید "CTRL + O".
- در پنجره "کاوشگر"، که باز می شود ، به پوشه دارای فایل ویدیویی مورد نظر بروید ، آن را انتخاب کرده و فشار دهید "باز کن".
- VLC Media Player شروع به پخش MKV اضافه شده می کند.
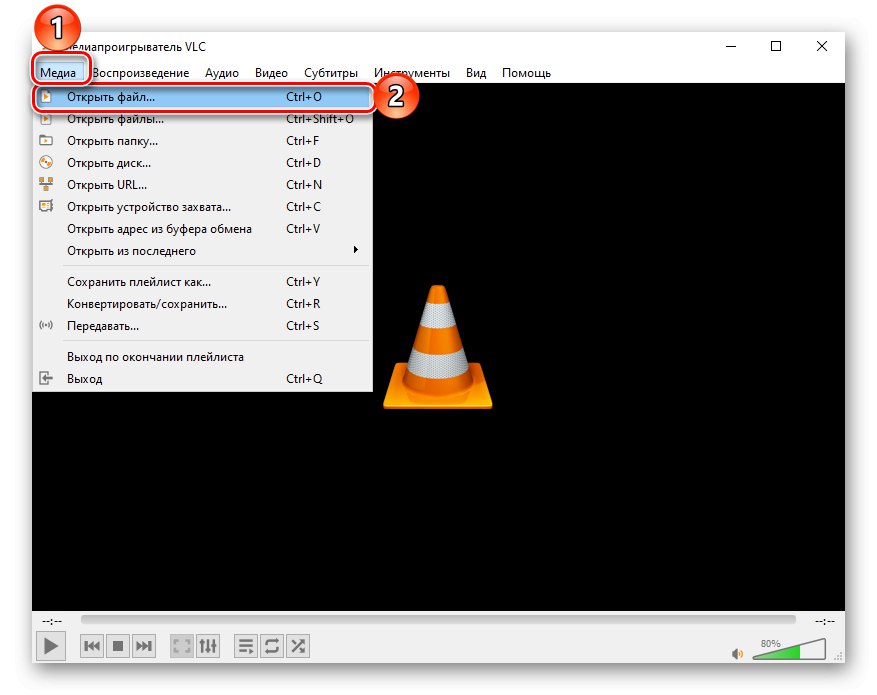
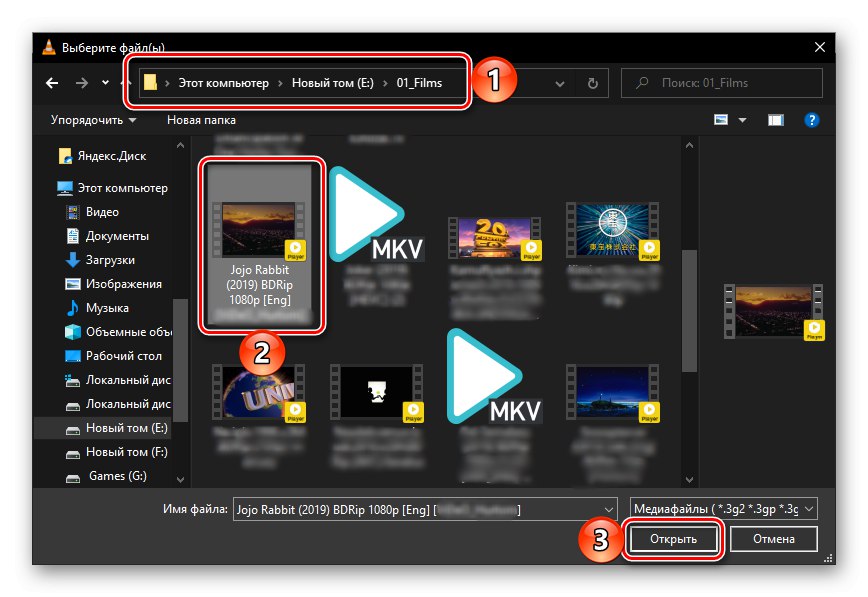
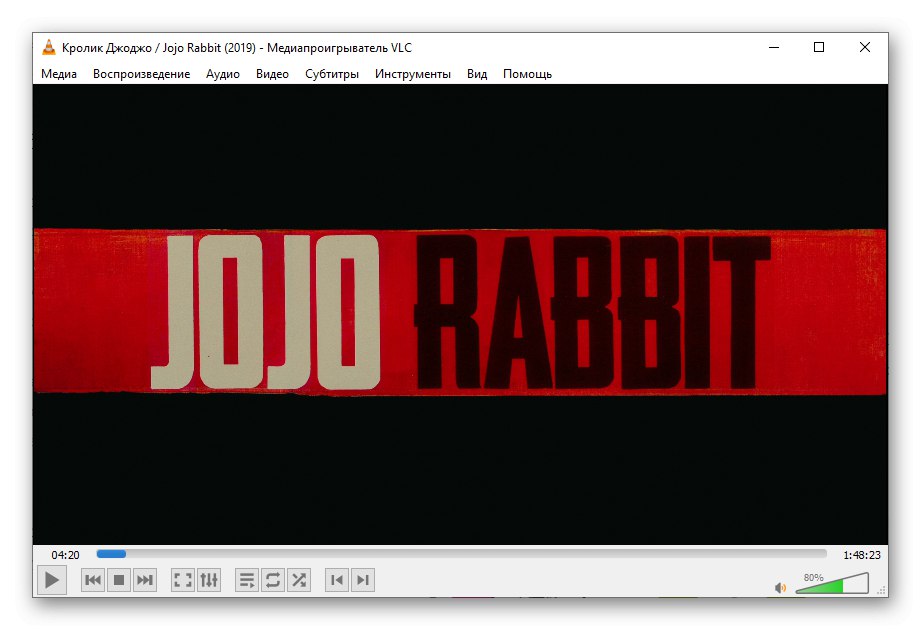
یک روش آسان تر برای باز کردن یک فیلم انتقال آن به پنجره پخش کننده است
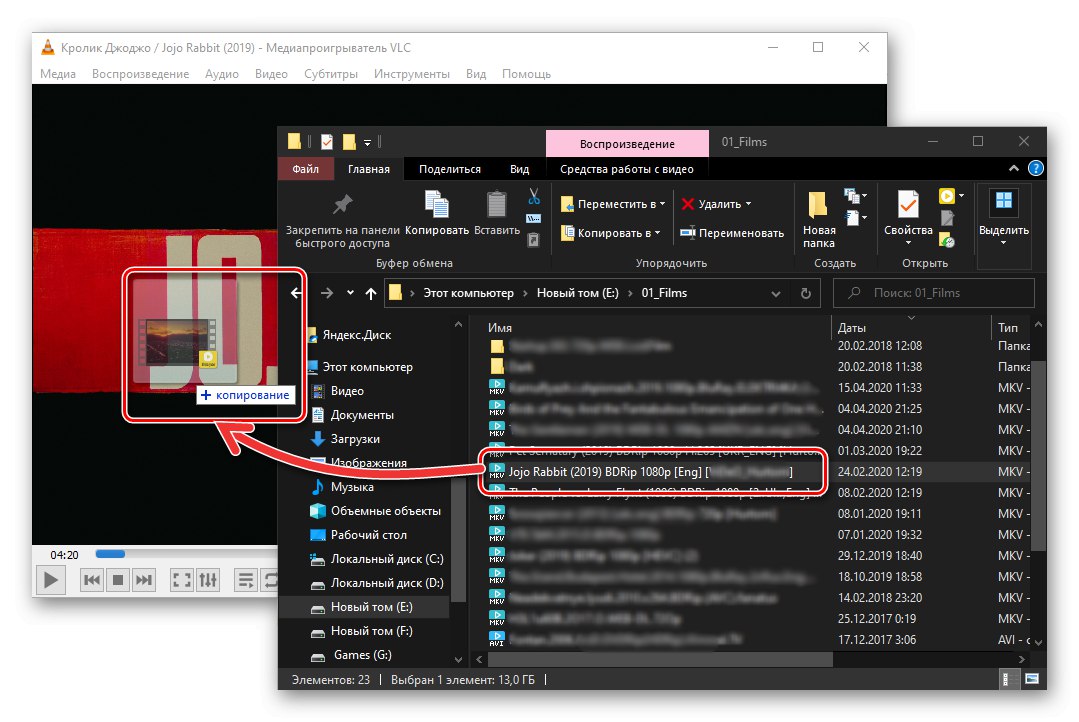
یا با استفاده از منوی زمینه
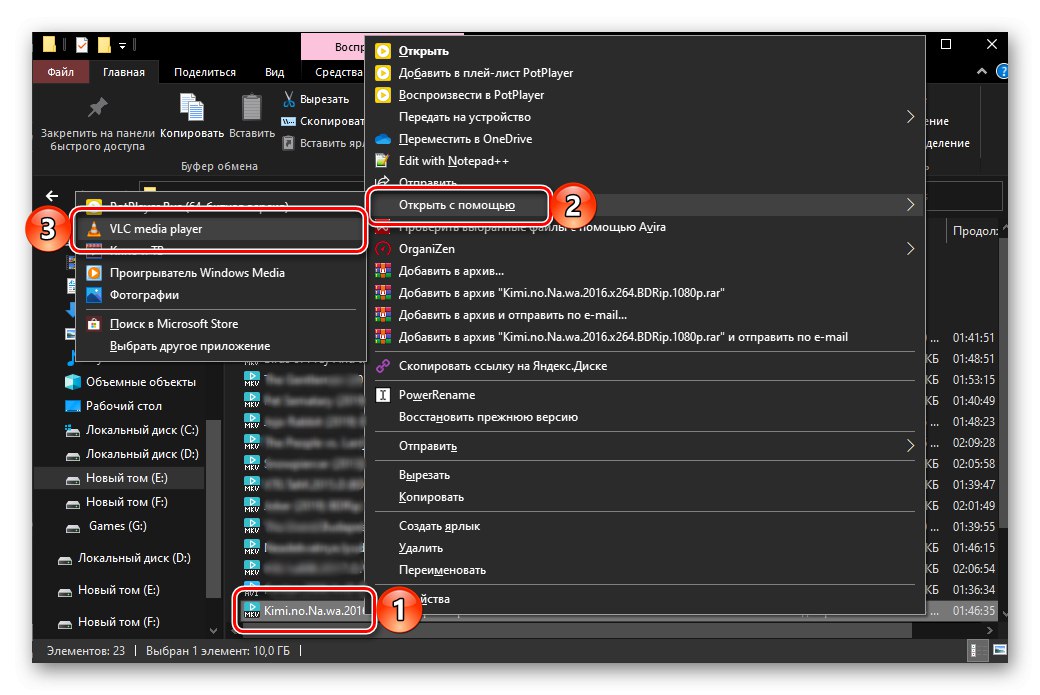
مدیا پلیر مورد نظر دارای عملکردهای مفید بسیاری است که می توانید برای خود تنظیم کنید. همچنین می توان شکل ظاهری آن را تغییر داد که به طور پیش فرض منسوخ به نظر می رسد. ما قبلاً در مورد مقاله اول و دوم در مقاله ای جداگانه نوشتیم.
همچنین بخوانید: راه اندازی VLC Media Player
روش 4: Daum PotPlayer
یکی دیگر از پخش کننده های ویدیوی نسبتاً محبوب دیگر ، که مانند VLC مورد بحث در بالا ، نیازی به نصب کدک های شخص ثالث ندارد و از تمام فرمت های رایج پشتیبانی می کند. برای باز کردن MKV در آن ، الگوریتم زیر را دنبال کنید:
- برنامه را اجرا کنید ، روی نوشته PotPlayer واقع در گوشه بالا سمت راست کلیک کنید و مورد را انتخاب کنید "باز کردن پرونده"... به عنوان یک گزینه سریعتر ، می توانید از کلید استفاده کنید "F3".
- مانند همه موارد قبلی ، مدیر پرونده Windows ساخته شده باز می شود. با MKV موردنظر برای پخش به پوشه بروید ، آن را انتخاب کرده و فشار دهید "باز کن".
- فایل ویدئو بلافاصله در پنجره پخش شروع به پخش می کند.
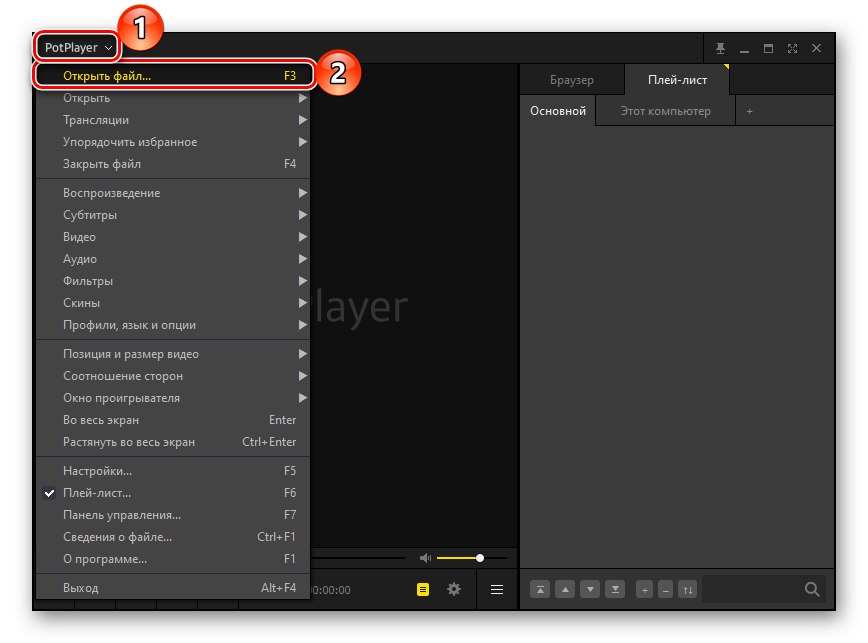
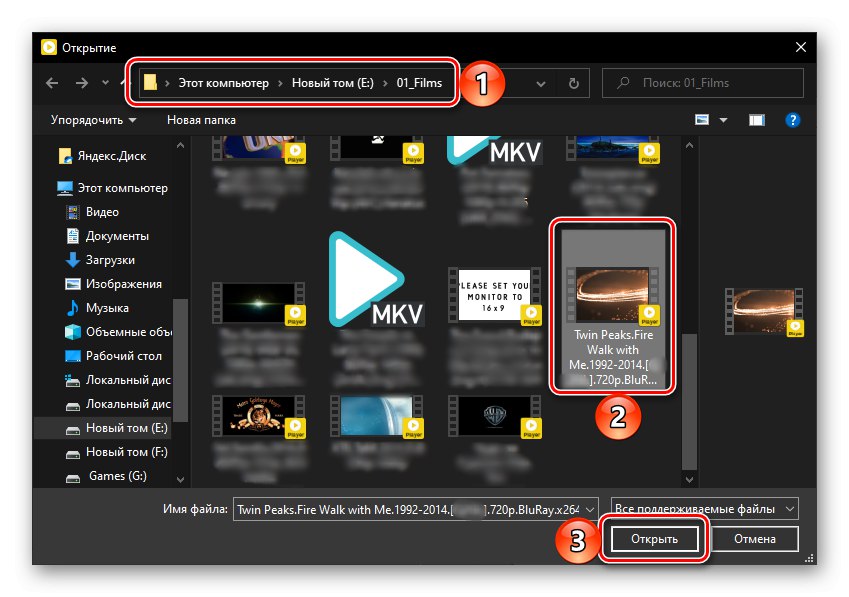
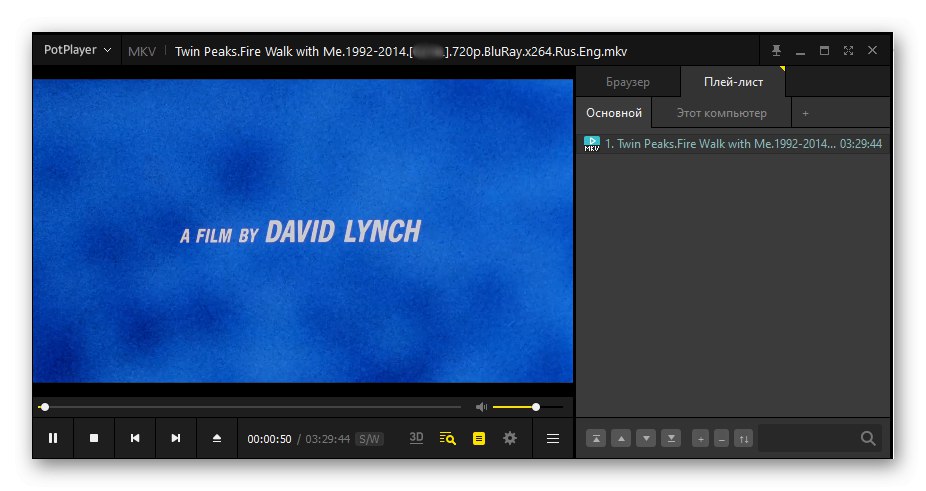
همچنین می توانید MKV را در PotPlayer با استفاده از منوی زمینه باز کنید ،
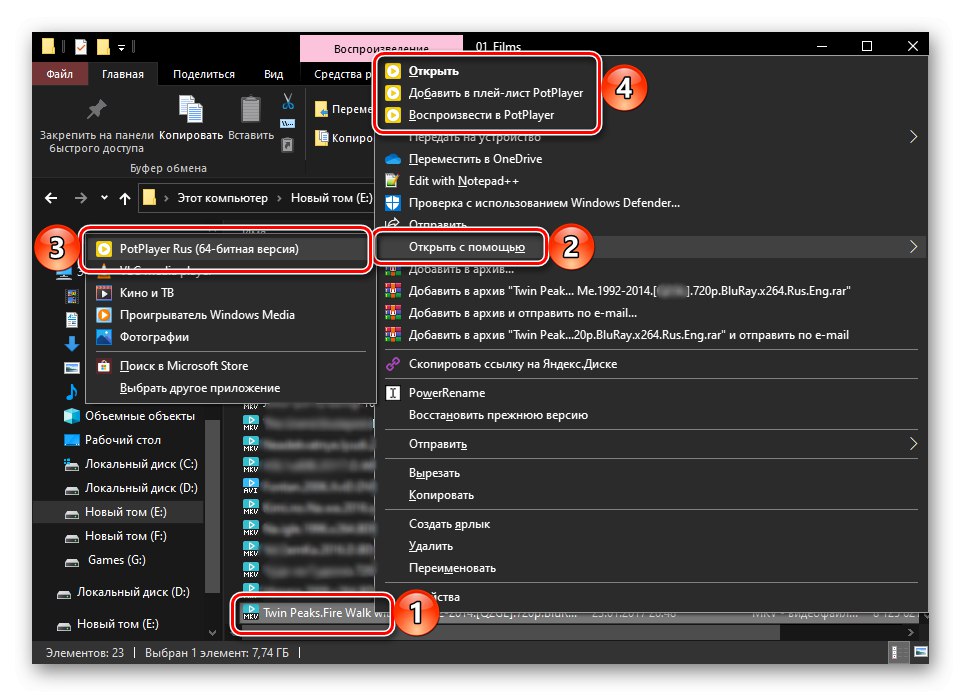
و همچنین با کشیدن و انداختن پرونده به داخل پنجره پخش کننده.
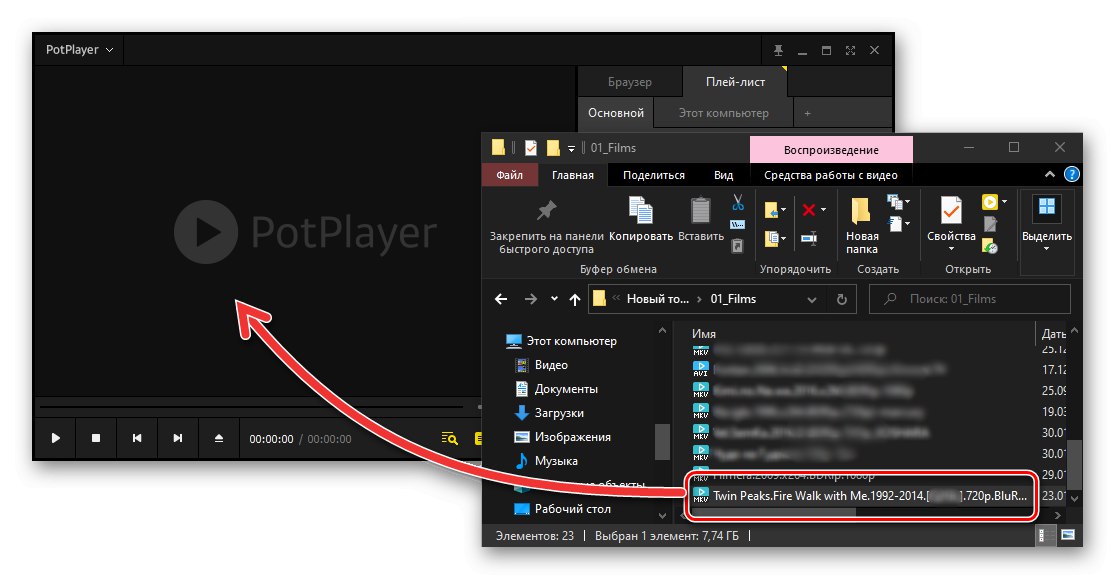
Daum PotPlayer ، مانند VLC Media Player ، دارای بسیاری از تنظیمات مفید است که در مورد تعامل با آنها می توانید از دستورالعمل های ارائه شده در لینک زیر بیاموزید.
همچنین بخوانید: پیکربندی Daum PotPlayer
علاوه بر پخش کننده های چندرسانه ای که در مقاله مورد بحث قرار گرفت ، اکثر راه حل های دیگر توسعه دهندگان شخص ثالث در پخش فیلم در قالب MKV کمتر موثر نیست. برای آشنایی با آنها و یافتن گزینه مناسب تر ، مقاله جداگانه ای در وب سایت ما کمک خواهد کرد.
جزئیات بیشتر: برنامه هایی برای پخش فیلم در رایانه