روش 1: بازیابی خودکار
روش اول هیچ ارتباطی با آن ندارد "خط فرمان"، از آنجا که بازیابی بوت لودر در حالت خودکار رخ می دهد ، اما از طریق همان تصویر نصب ویندوز 10 راه اندازی می شود ، که کمی بعد در مورد ایجاد آن صحبت خواهیم کرد. بنابراین ، ما تصمیم گرفتیم جزئیات بیشتری درباره این گزینه به شما بگوییم تا اگر از وجود چنین عملکردی نمی دانید ، روند بازیابی را برای شما ساده کنیم. در مواردی که قبلاً آزمایش شده باشد و نتیجه ای نداشته باشد ، می توانید بلافاصله به روش دوم بروید.
- برای پیاده سازی این روش و همه روش های بعدی ، برای بارگیری سریع تر شدن سیستم پس از آن ، باید نصب کننده ویندوز 10 را روی درایو فلش USB بنویسید. با کلیک بر روی لینک زیر ، اطلاعات بیشتری در مورد این روند در مقاله دیگری در وب سایت ما بخوانید.
- دیسک قابل بوت حاصل را در یک درایو فلاپی یا یک درایو فلش USB وارد یک رابط USB رایگان کرده و کامپیوتر را راه اندازی کنید. وقتی فرم انتخاب زبان ظاهر شد ، این عمل را انجام دهید و سپس روی دکمه کلیک کنید "به علاوه".
- رفتن به بخش "بازگرداندن سیستم"با کلیک بر روی دکمه مربوطه در پایین سمت چپ.
- در اینجا شما به مورد علاقه مند هستید "عیب یابی".
- روی پنل کلیک چپ کنید راه اندازی تعمیر.
- برای شروع این فرآیند ، سیستم عامل هدف را مشخص کنید.
- صبر کنید تا رایانه تشخیص داده شود. در صورت یافتن و اصلاح هرگونه خطا ، یک اعلان مربوطه دریافت خواهید کرد.

جزئیات بیشتر:
یک دیسک قابل بوت ویندوز 10 ایجاد کنید
راهنمای ایجاد یک درایو فلش USB قابل بوت با ویندوز 10

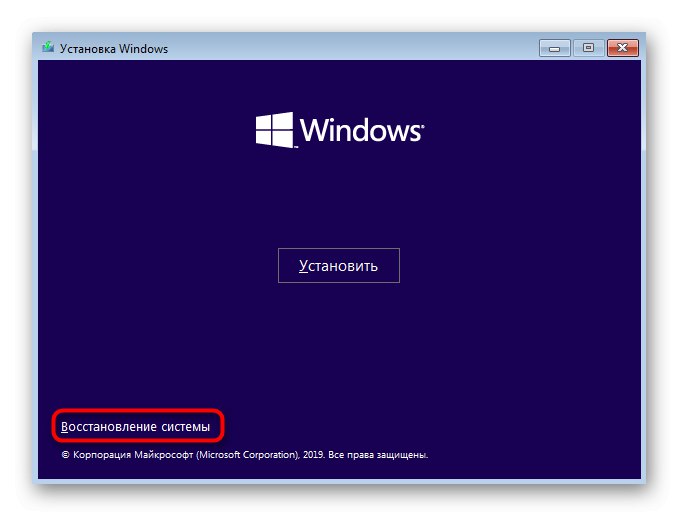
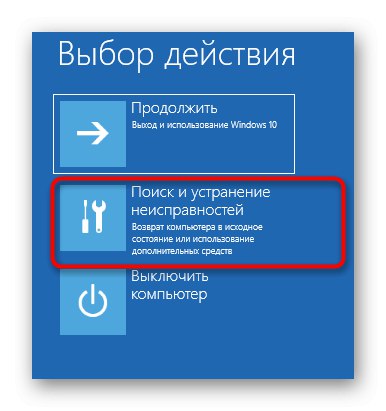
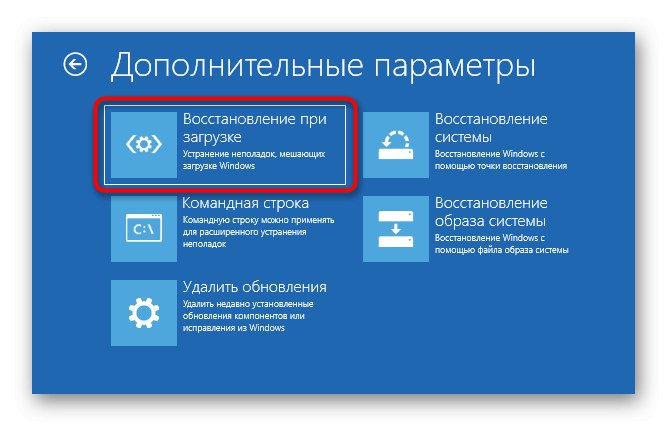
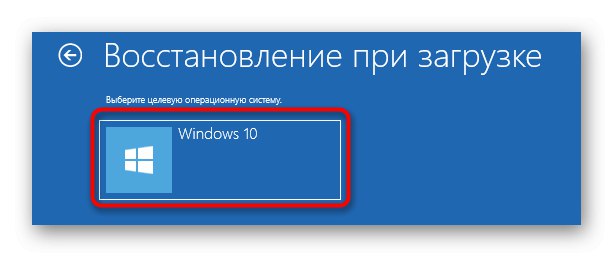

این روش همیشه م effectiveثر نیست ، اما اجرای آن ساده ترین روش است ، بنابراین ما تصمیم گرفتیم قبل از استفاده از "خط فرمان" برای بازگرداندن ویندوز 10. اگر اقدامات انجام شده نتیجه ای به همراه نداشت ، باید با یکی از گزینه های زیر آشنا شوید.
روش 2: بازیابی دستی بوت لودر
اصل بازیابی دستی بازنویسی پرونده های اصلی است که مسئولیت عملکرد بوت لودر را بر عهده دارند. برای انجام این کار ، هنگام راه اندازی یک برنامه تخصصی باید دیسک را با سیستم عامل مشخص کنید.
- هنگام شروع تصویر از سیستم عامل ، دوباره به بخش بروید "بازگرداندن سیستم".
- در اینجا شما باید بر روی همان کاشی کلیک کنید "عیب یابی".
- از اینجا فرار کن خط فرمانبا کلیک بر روی برچسب مربوطه.
- حالا شما باید ضربه محکم و ناگهانی را اجرا کنید دیسک پارتبرای پیدا کردن اطلاعات در مورد دیسک ها نام این ابزار را در خط وارد کرده و بر روی آن کلیک کنید وارد.
- لیست پارتیشن های متصل را از طریق نمایش دهید
حجم لیست. - اکنون اطلاعات نمایش داده شده را بررسی کنید. در اینجا باید نام حجم منطقی ذخیره سازی اصلی برای پرونده های ویندوز 10 را به خاطر بسپارید.
- در این تعامل با دیسک پارت تمام شد ، باید با وارد کردن آن را ترک کنید
خارج شدن. - از دستور استفاده کنید
bcdboot c: windowsبا جایگزینی نامه درایو با نامه ای که قبلاً برای بازیابی بوت لودر تعریف شده است. - در مورد ایجاد پرونده های ویژه ای که مسئول بارگیری بیشتر سیستم عامل هستند ، به شما اطلاع داده می شود. این بدان معنی است که تمام مراحل به درستی انجام شده است.
- کنسول را ببندید و با بوت سیستم عامل استاندارد ادامه دهید.
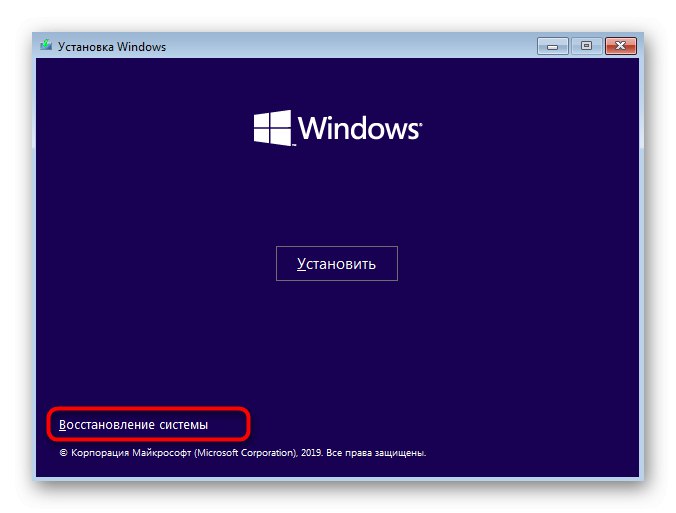
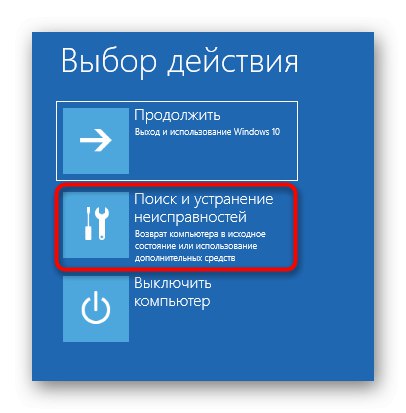
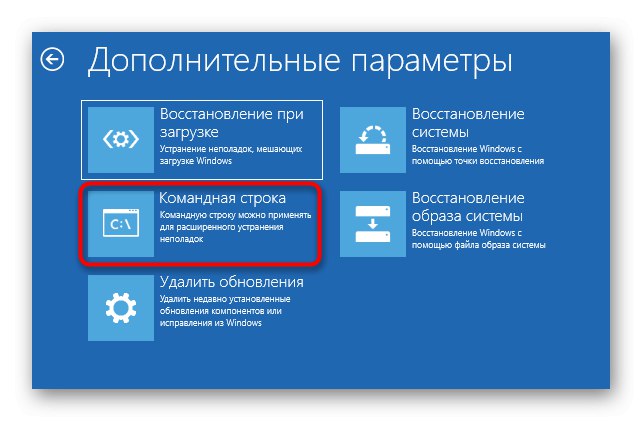
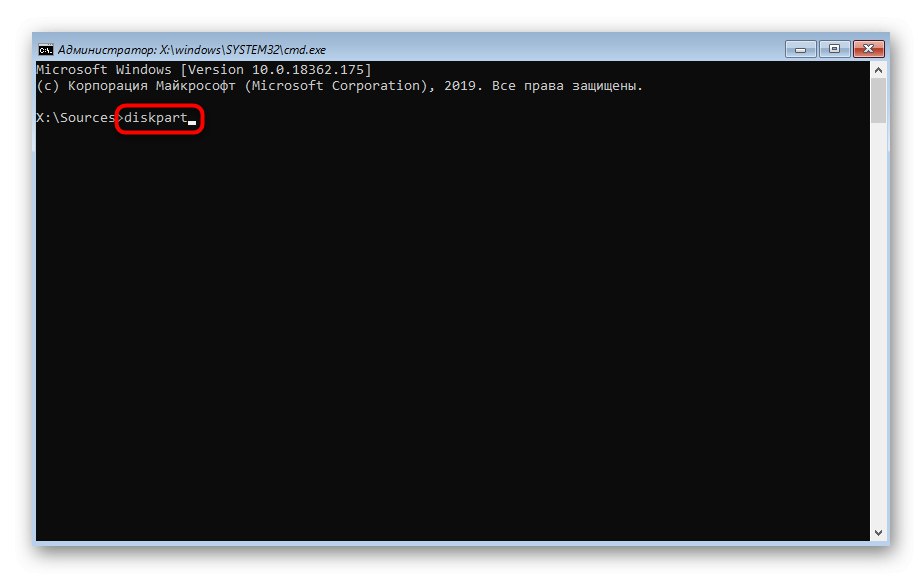
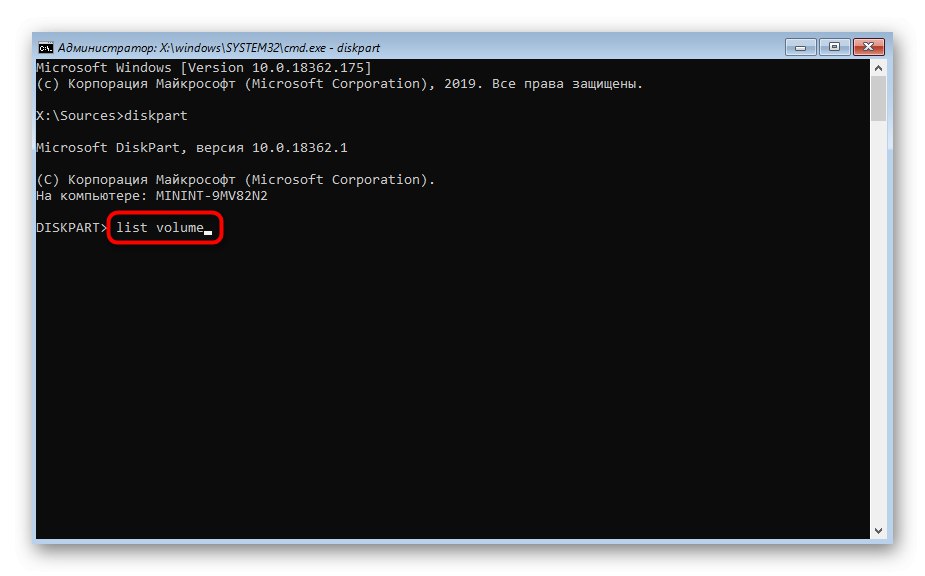
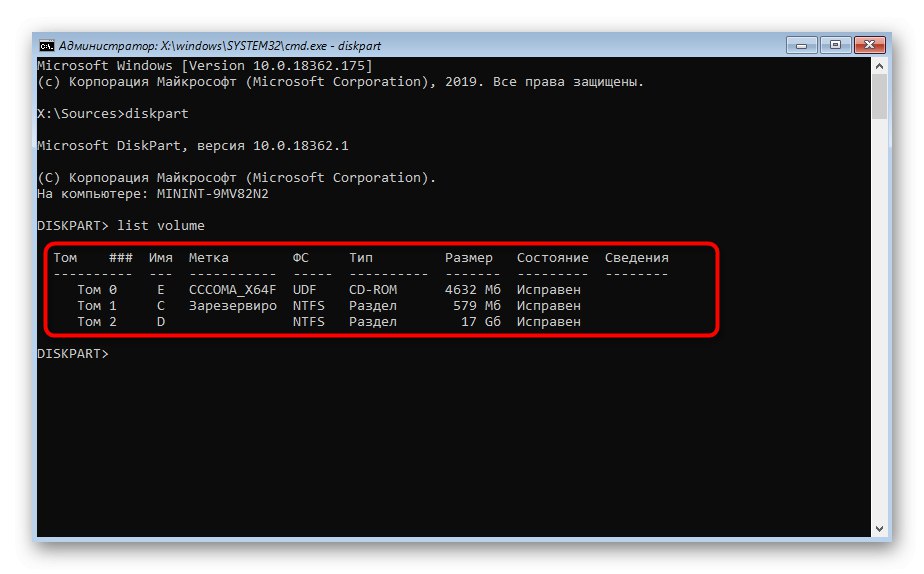
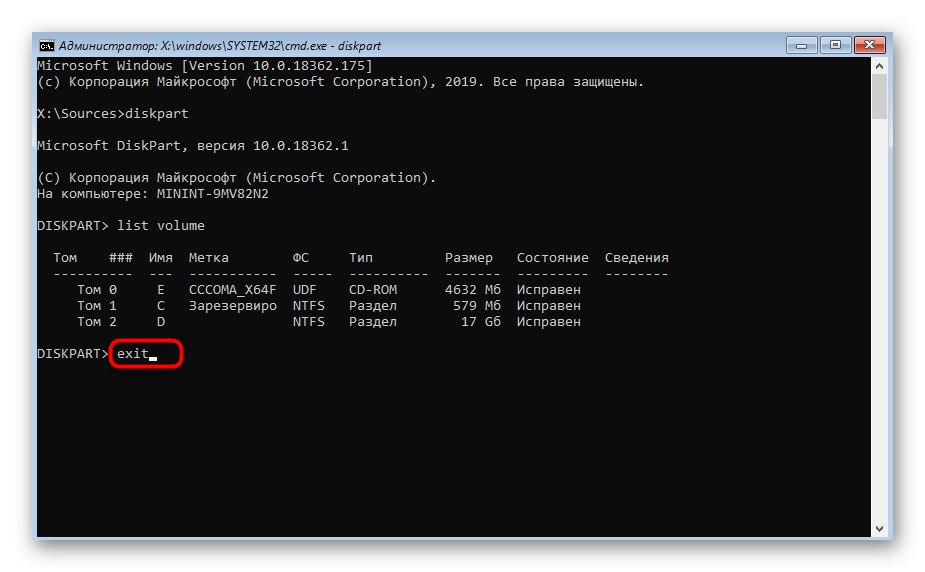
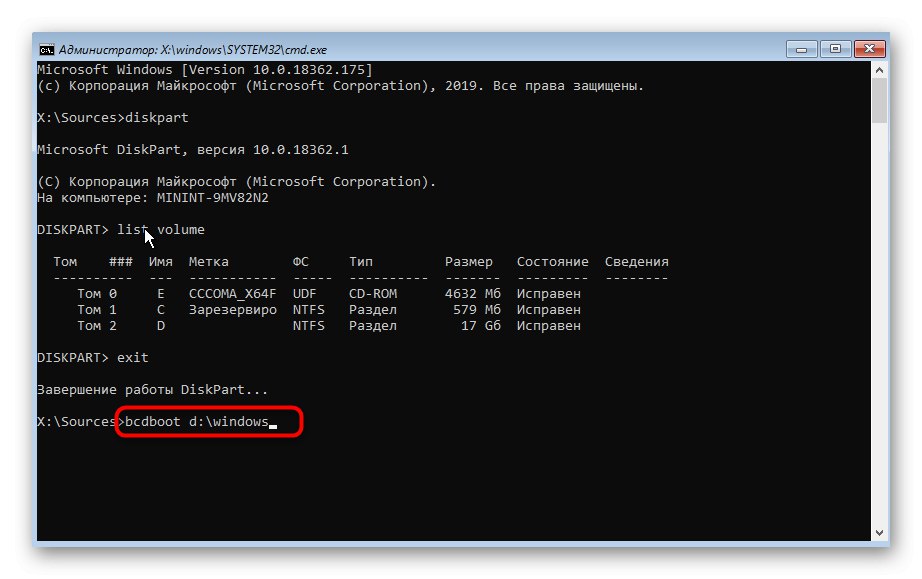
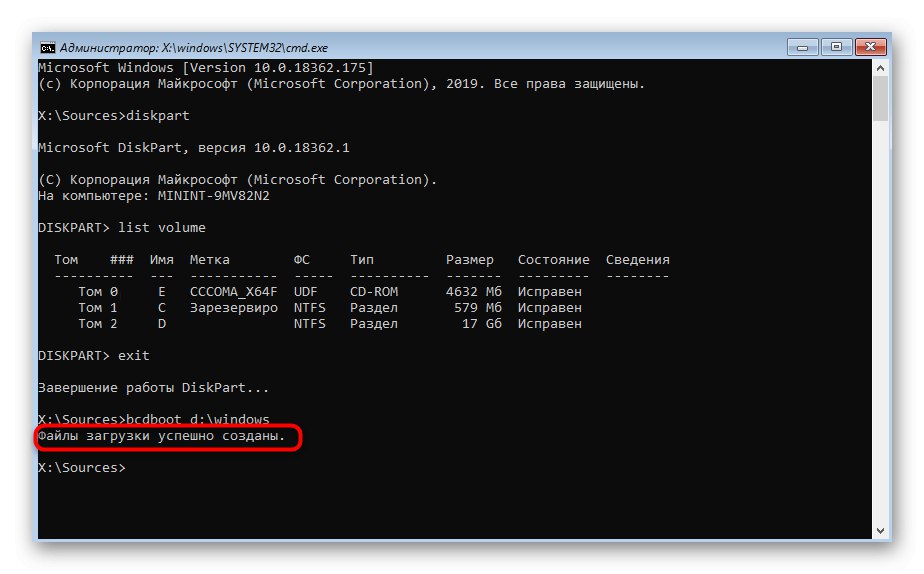
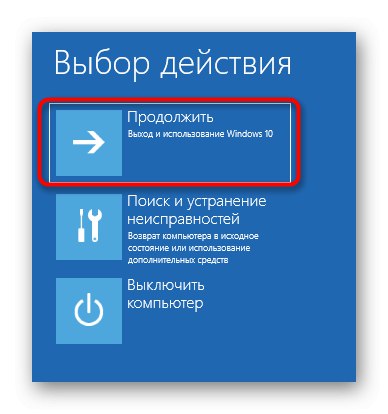
اجرای این روش چندان دشوار نیست ، اما کاملاً م effectiveثر است: در بیشتر مواقع ، پس از اجرای آن ، لودر سیستم عامل با موفقیت بازیابی می شود و مشکلی در ورود به ویندوز وجود ندارد. اگر هنوز نمی توانید مشکل را حل کنید ، به شما توصیه می کنیم که به یک گزینه جایگزین توجه کنید.
روش 3: دستیابی به بازیابی جایگزین
گزینه دوم استفاده از حجم مخفی است که توسط سیستم پشتیبان تهیه می شود و به عنوان بوت لودر استفاده می شود. اکنون باید آن را پیدا کنیم و دستکاری های خاصی انجام دهیم. این عملیات در حالت بازیابی نیز انجام می شود ، بنابراین ابتدا از رسانه ای که قبلاً ایجاد کرده اید راه اندازی کنید.
- سپس ضربه محکم و ناگهانی را دوباره اجرا کنید
دیسک پارت، لیست بخشها را از طریق چاپ کنیدحجم لیستو حجم پنهان را پیدا کنید ، که بسته به بوت لودر استفاده شده از اندازه 99 تا 600 مگابایت متفاوت است. در مورد MBR (BIOS) ، سیستم فایل NTFS و با GPT (UEFI) دارای FAT32 خواهد بود. - دکل فعلی را ترک نکنید و وارد اینجا شوید
جلد N را انتخاب کنیدکجا به جای ن تعداد قسمت قبلی تعریف شده را مشخص کنید. - آن را در FAT32 یا NTFS فرمت کنید ، بر اساس آن فایل سیستم در حال حاضر نصب شده است.
- صبر کنید تا این روش به پایان برسد - ممکن است چند دقیقه طول بکشد.
- به آن نامه بدهید زبا نوشتن
اختصاص حرف = Z. - ضربه محکم و ناگهانی فعلی را از طریق بستن
خارج شدن. - برای بازیابی پرونده های بوت لودر از دستور استفاده کنید
bcdboot D: Windows / s Z: / f ALLجایگزین کردن د به نامه پارتیشن با سیستم عامل. - دوباره وارد شوید
دیسک پارت. - لیست دیسک را از طریق باز کنید
حجم لیست. - درایو را انتخاب کنید
جلد N را انتخاب کنید(همان كه نامه به آن اختصاص داده شد ز). - حذف نامه از طریق
حذف حرف = Zبه طوری که در آینده در تعامل با سیستم اختلال ایجاد نکند. - برای تست عملکرد ، رایانه خود را مجدداً راه اندازی کنید.
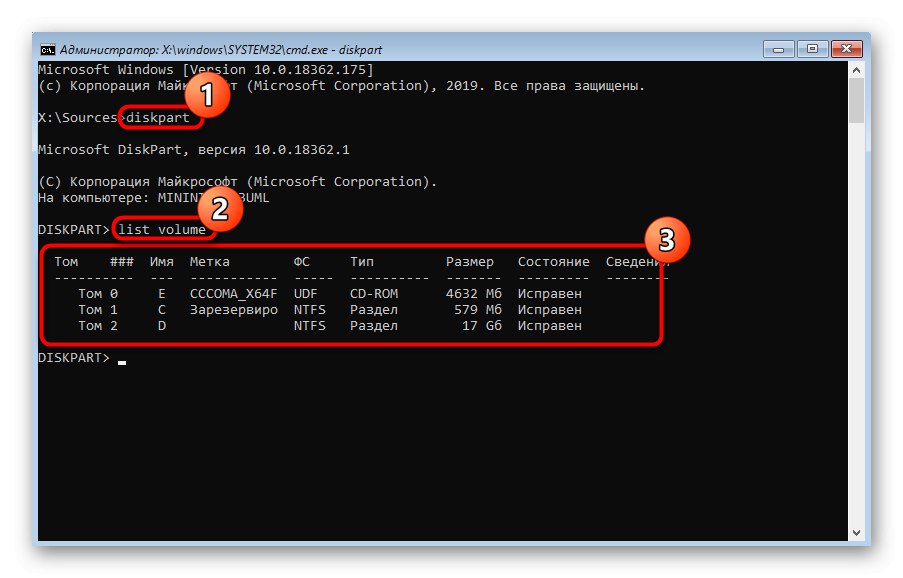
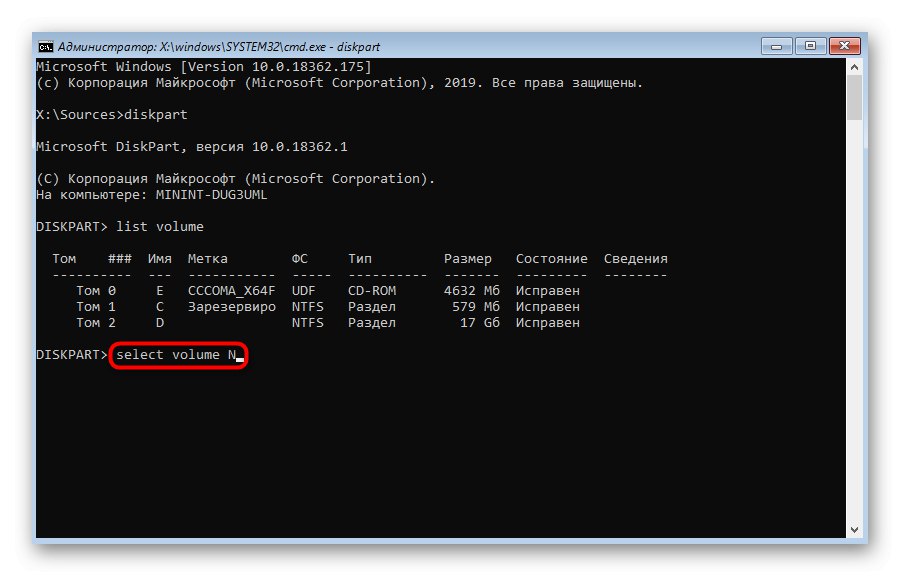
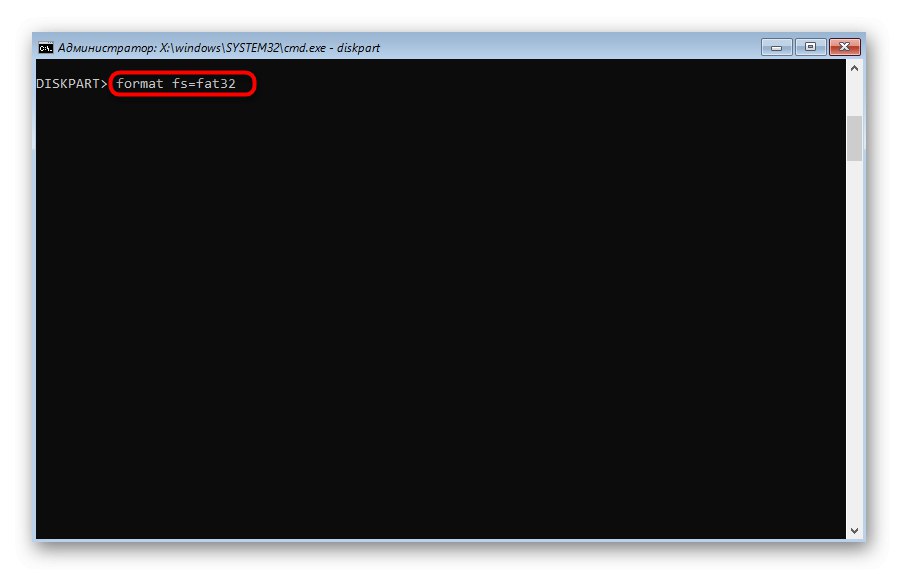
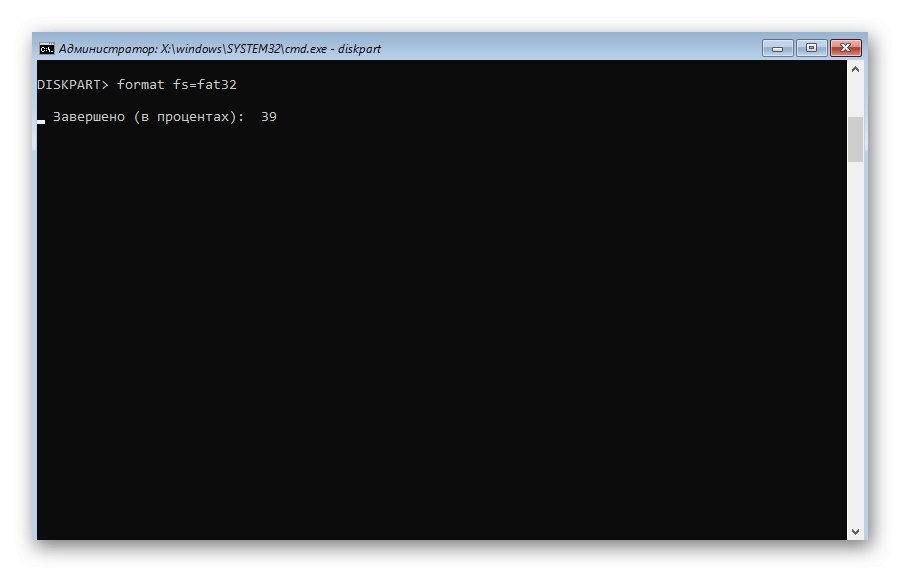
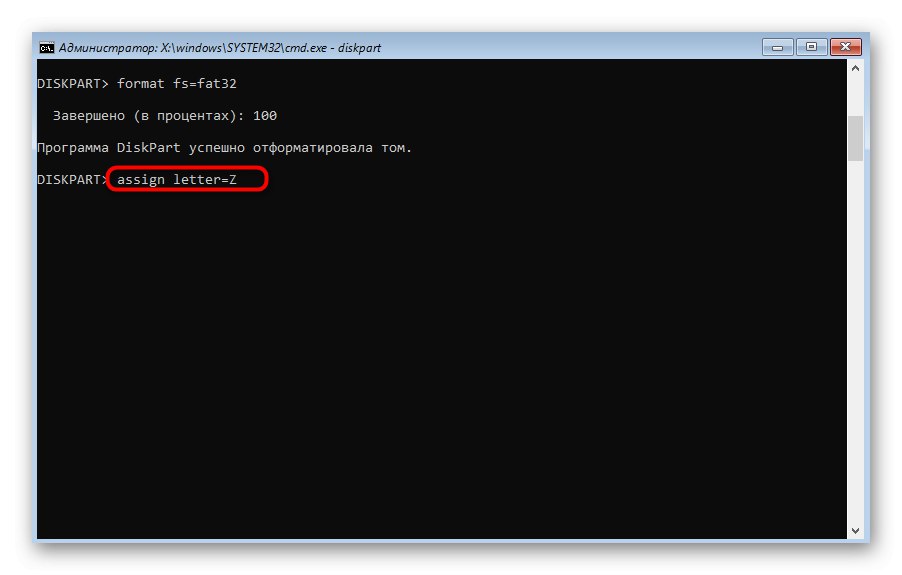
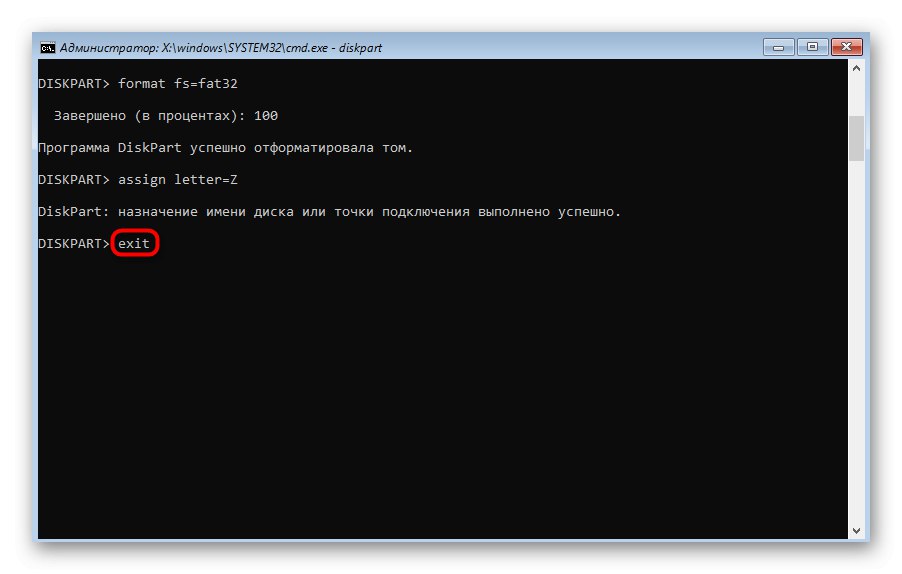
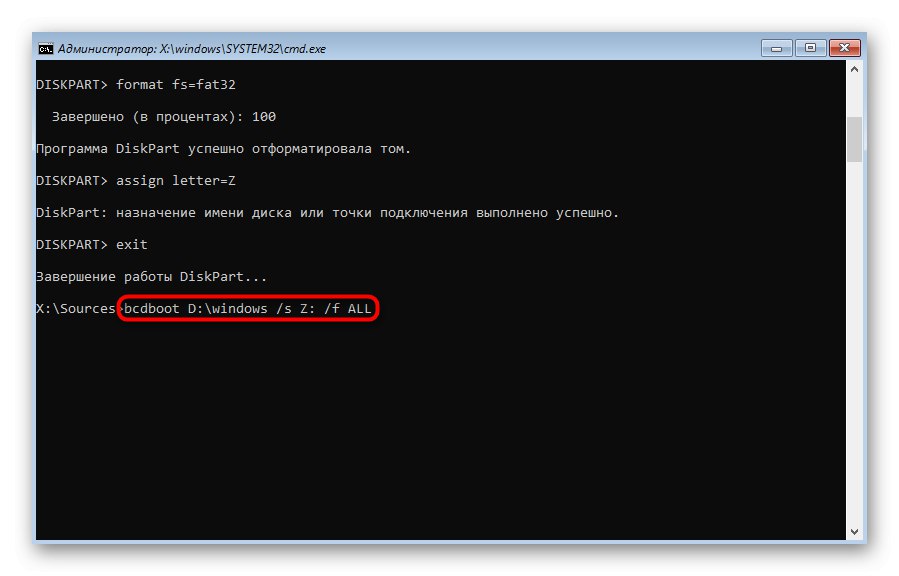
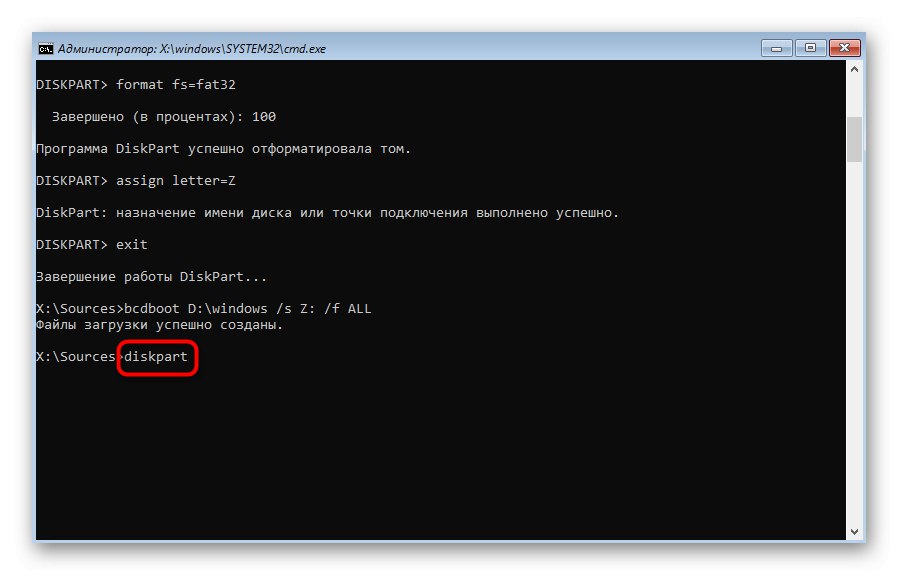
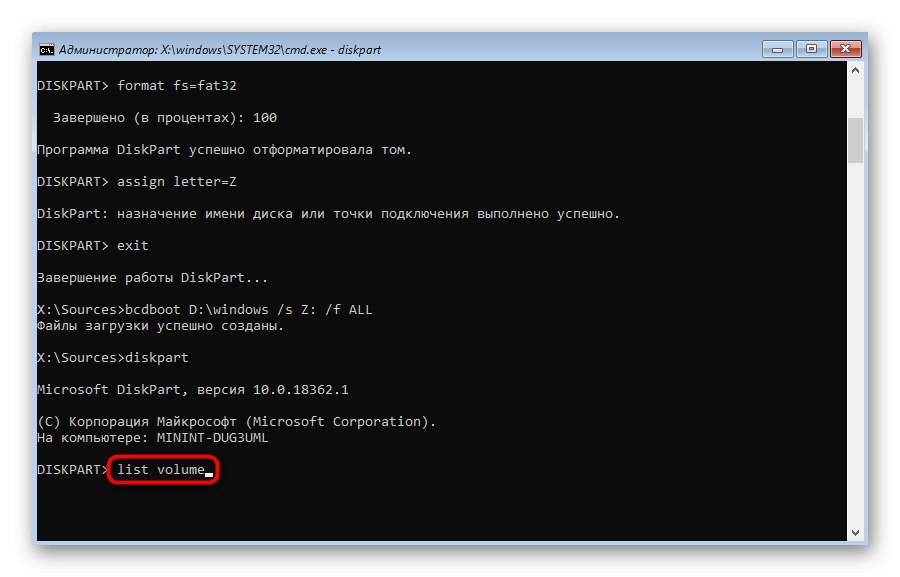
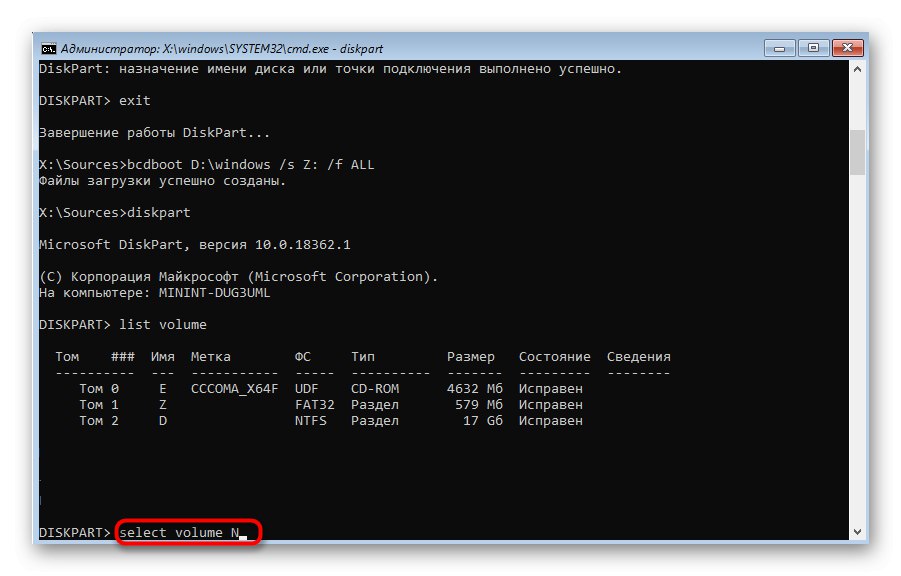
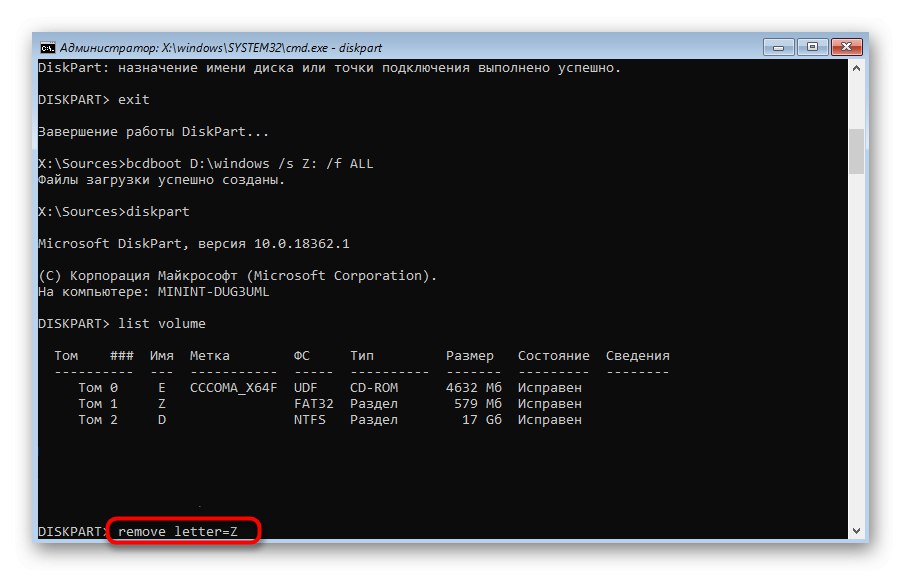
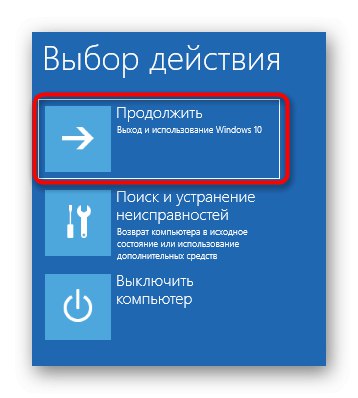
مطمئن باشید که یکی از روش های فوق قطعاً به بازیابی بوت لودر ویندوز 10 کمک خواهد کرد ، مگر اینکه البته مشکل بوت به دلیل مشکلات دیگر باشد. در چنین شرایطی ، توصیه می کنیم با استفاده از پیوند زیر منابع بیشتری را در مورد چگونگی رفع این مشکلات جستجو کنید.
جزئیات بیشتر: عیب یابی مشکلات راه اندازی ویندوز
روش 4: از حذف نصب لینوکس بازیابی کنید
آخرین روشی که می خواهیم در مقاله امروز به آن توجه کنیم ، مربوط به بازیابی بوت لودر ویندوز 10 پس از حذف نصب یک توزیع لینوکس در این نزدیکی هست. همانطور که می دانید ، در چنین شرایطی ، GRUB به عنوان بوت لودر اصلی عمل می کند ، اما سپس حذف می شود ، که منجر به خرابی اجزای ویندوز می شود. چنین وظیفه ای نه به روش توصیف شده در روش های فوق ، بلکه بسیار آسان تر است.
- در حالت بازیابی ، انتقال به آن از طریق تصویر نصب سیستم عامل انجام شده است خط فرمان.
- اینجا وارد شوید
bootrec / FixMbrو کلیک کنید وارد. - به شما اطلاع داده می شود که این عملیات با موفقیت انجام شده است.
- برای شروع ارتباط صحیح با سیستم ، کنسول را ببندید و رایانه خود را مجدداً راه اندازی کنید.
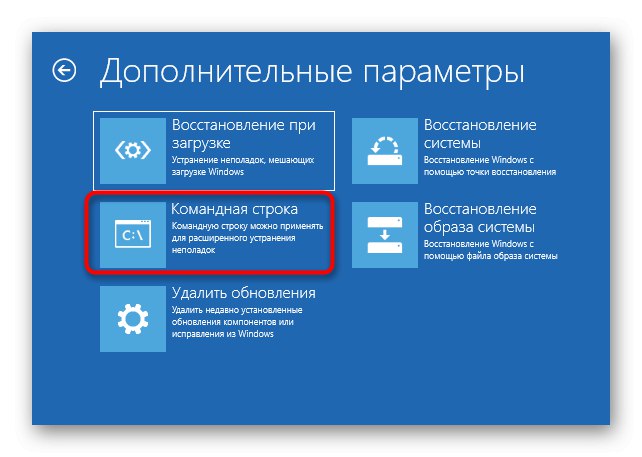
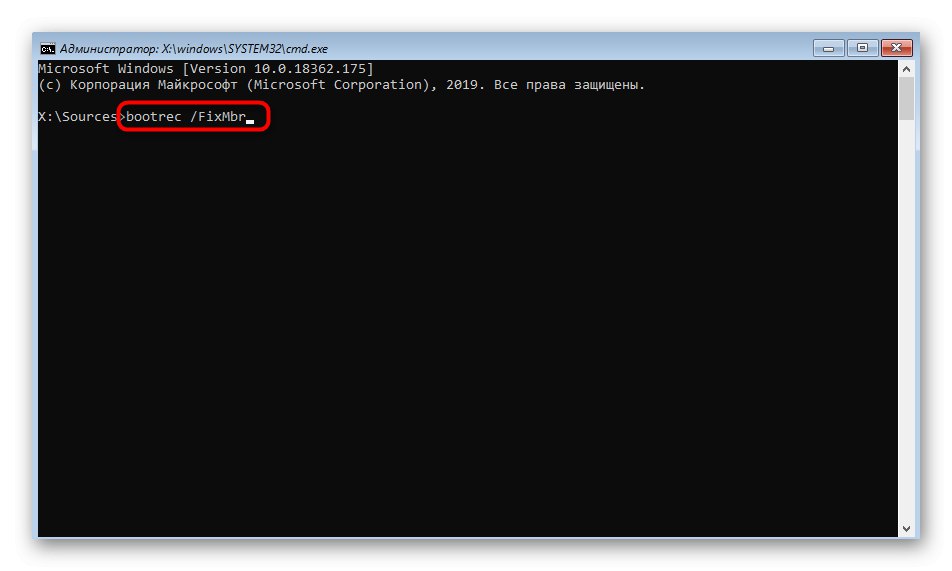
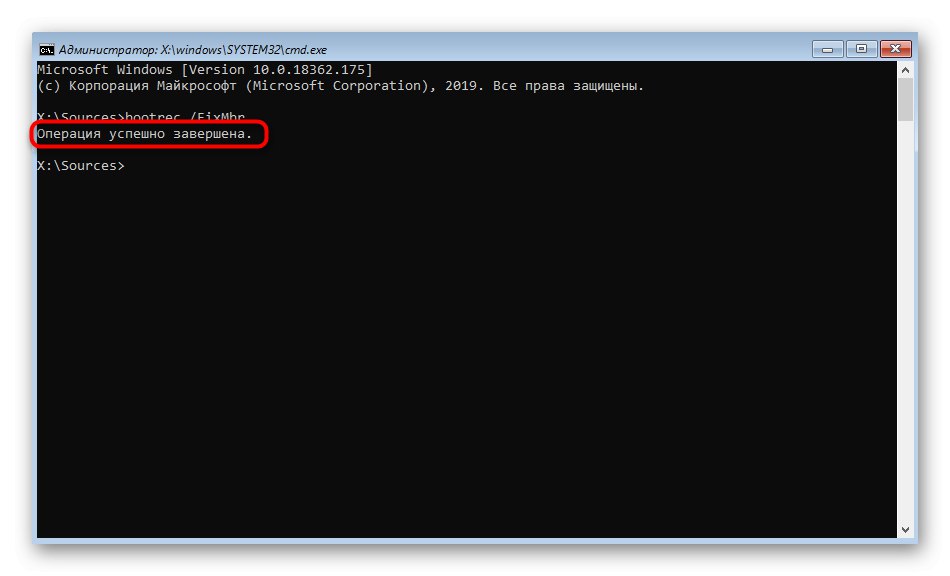
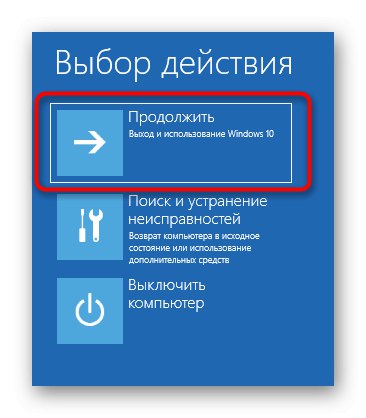
اینها همه روشهای بازیابی بوت لودر ویندوز 10 از طریق بود خط فرمان... همانطور که مشاهده می کنید ، اگر روش انتخابی نتیجه ای به همراه نداشته باشد ، هر کاربر می تواند بهترین گزینه را برای خود پیدا کند یا از گزینه دیگری استفاده کند.